Содержание
Airport Extreme: обзор и настройка
Большинство из тех, кто хоть раз покупал технику Apple, не только остался доволен ею, но и продолжает окружать себя устройствами этого известного бренда. Помимо смартфонов, компьютеров, ноутбуков, девелопер выпускает Wi-Fi-роутеры, которые существенно отличаются от остальных моделей на рынке сетевого оборудования.
Необычный внешний вид привлекает пользователей
Давайте узнаем, что представляет собой роутер Apple Airport Extreme, в чём его преимущества и как настроить его для работы с интернетом.
Обзор Airport Extreme
Внешне маршрутизатор представляет собой башню белого цвета, которая существенно отличается от того, что мы привыкли видеть в роли Wi-Fi-роутера. Airport Extreme прекрасен по дизайну и неизменно богат функционально внутри — прежде всего, в нём предусмотрено целых шесть антенн для работы в диапазоне 2,4 и 5 ГГц, работать он может одновременно в обеих из них.
Главное, на чём сделали упор компоновщики— высокая скорость передачи данных, которая обеспечивается поддержкой сетей 802. 11ac, работающих до 4 раз быстрее, чем 802.11n. Вышеупомянутые антенны ещё лучше влияют на скорость, но, помимо этого, они обеспечивают прекрасную зону покрытия сигнала и в буквальном смысле направляют свои «волны» в то место, где к ним подключено оборудование — это возможно благодаря функции адаптивного формирования луча.
11ac, работающих до 4 раз быстрее, чем 802.11n. Вышеупомянутые антенны ещё лучше влияют на скорость, но, помимо этого, они обеспечивают прекрасную зону покрытия сигнала и в буквальном смысле направляют свои «волны» в то место, где к ним подключено оборудование — это возможно благодаря функции адаптивного формирования луча.
Для такой мощной работы, несомненно, требуется отличная система вентиляции — и она действительно предусмотрена внутри Airport Extreme, но, что приятно, работает она довольно тихо и не раздражает юзера, находящегося поблизости.
Возвращаясь к внешнему оформлению, которое отличается стильным минимализмом, целесообразно обратить внимание на функциональные особенности Airport Extreme. Так, на передней части предусмотрен индикатор работы — простой и незаметный огонёк горит зелёным, когда роутер работает хорошо, при возникновении неполадок становится красным.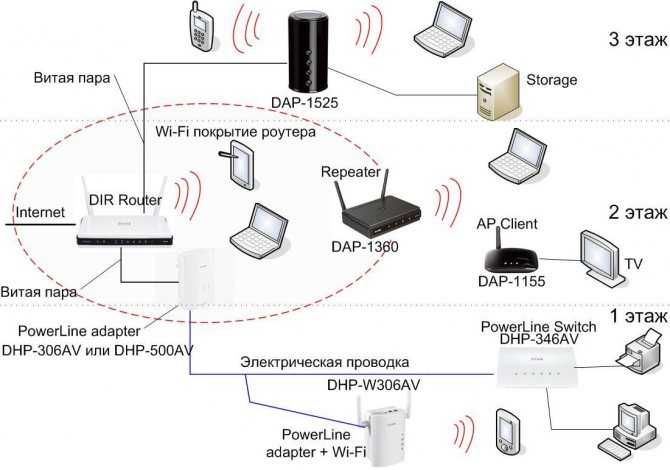
На задней панели Airport Extreme предусмотрены следующие разъёмы:
- В самом низу расположен разъём для сетевого кабеля — практичное решение, поскольку он не будет мешать при работе с остальными гнёздами.
- Выше его расположен WAN-разъём для подключения интернета.
- Далее размещён порт USB для соединения с принтером или жёстким диском — в предыдущей версии устройства ещё не было возможности подключить внешний накопитель.
- Три гигабитных порта для подключения оборудования через формат LAN, которые обеспечат высокую скорость передачи данных по локальной сети.
Помимо указанных составляющих, сбоку есть небольшая кнопка для сброса настроек, которая по умолчанию присутствует во всех сетевых роутерах.
Настройка и пользование
Отличительная черта Airport Extreme — это простота и доступность в настройке. Производители постарались на славу, чтобы вы могли не заморачиваться по поводу того, как установить роутер, и начать им пользоваться.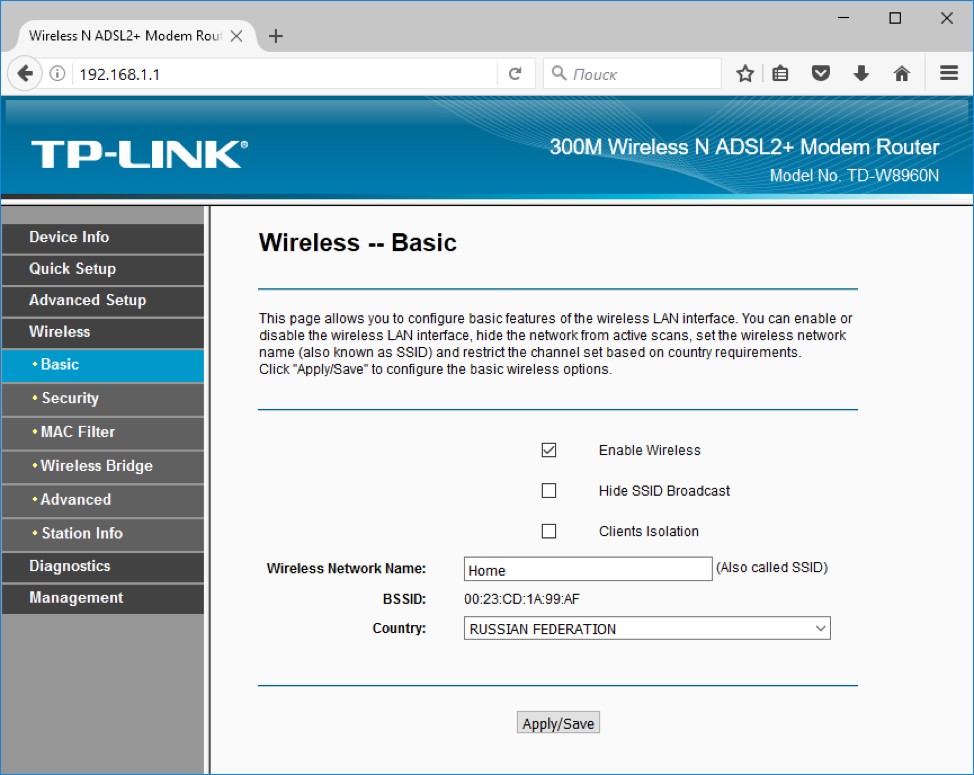
Поэтому для настройки нужно выполнить всего несколько следующих действий:
- Начать работу с маршрутизатором Airport Extreme дозволено без каких-либо программ. После того как вы включите роутер и Wi-Fi на любом устройстве, он найдёт автоматически созданную сеть, которая отобразится в списке подключений.
- Когда вы увидите в списке соединение Airport base station, выберите его и в появившемся окне введите новое имя пользователя и пароль для подключения — последний особо важен, так как благодаря мощному сигналу Wi-Fi к сети могут пытаться подсоединиться большое количество посторонних.
- Через несколько минут настройки вступят в действие, и вы можете пользоваться интернетом через Airport Extreme.
Для детальной настройки, изменения параметров и внесения дополнительных данных используйте приложение Airport Utility, которое устанавливается на любые устройства Apple, следующим образом:
- Запустите программу, после чего перед вами появится меню выбора действий — вы можете создать новое подключение, редактировать существующее соединение с сетью.

- В разделе Базовая станция вам доступны функции изменения названия сети и пароля.
- В меню интернет вы можете ввести все данные для подключения — к примеру, если оно работает через протокол PPPoE, где нужно вводить информацию из договора от провайдера.
- Раздел Сеть предназначен для более точной настройки параметров подключения — активации или отключения DHCP, протокола NAT.
- В Беспроводной сети вы можете изменить название подключения, установить пароль и включить использование отдельной точки доступа для гостей.
- Ещё одна интересная особенность — функция установки длительности соединения для беспроводных клиентов.
- Последний раздел Диски предназначен для отображения информации о внешних накопителях, подключённых к роутеру.
Последнее, что нужно упомянуть об установке и настройке Airport Extreme — он самостоятельно обновляет прошивку, и это делает пользование ещё более комфортным.
Итак, Airport Extreme представляет собой привлекательное, функциональное, надёжное устройство с мощным и качественным сигналом.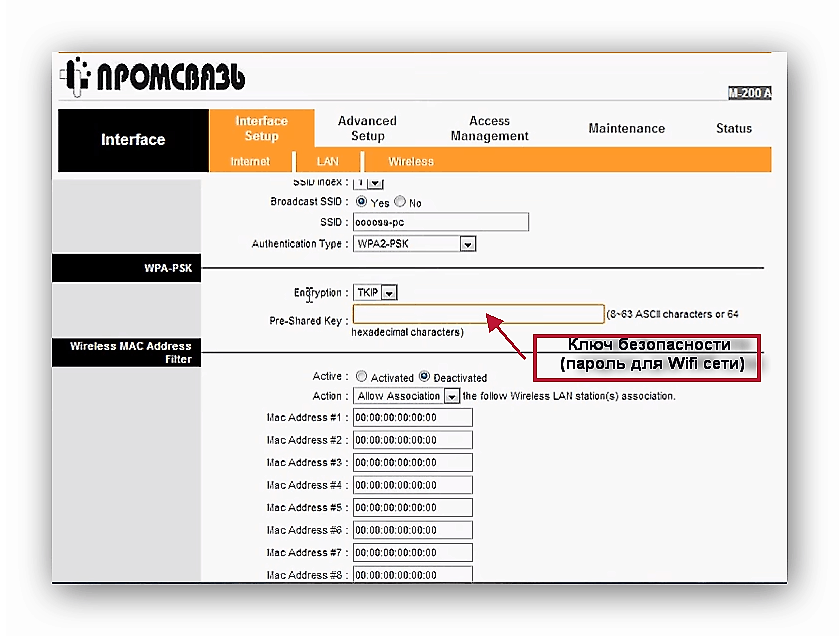 Что важно — он прост в настройке и эксплуатации, как и вся продукция Apple, отличается своим качеством, поэтому, несомненно, стоит того, чтобы вы обратили на него своё внимание.
Что важно — он прост в настройке и эксплуатации, как и вся продукция Apple, отличается своим качеством, поэтому, несомненно, стоит того, чтобы вы обратили на него своё внимание.
Настройка роутеров от фирмы Apple
JavaScript отключён. Чтобы полноценно использовать наш сайт, включите JavaScript в своём браузере.
Приложение для настройки роутера Apple
[INDENT1]Роутеры от Apple настраиваются в фирменной программе AirPort. Установщик приложения выложен на официальном сайте компании: доступны версии для iOS, Mac и даже «Windows». Перейдите на эту страницу https://support.apple.com/kb/DL1547?locale=ru_RU и кликните по синей кнопке «Загрузить».[/INDENT1]
Скачайте установочный файл для фирменной утилиты с официального сайта
- Запустите установщик — кликните на стартовой странице на Next.
На начальном экране установщика щёлкните по Next, чтобы приступить к инсталляции
- Отметьте пункт I accept the license agreement и снова щёлкните по Next.

Примите условия использования программы
- Ознакомьтесь по возможности с информацией в текстовом меню и вновь нажмите на Next.
Прочитайте информацию и кликните по Next
- Уберите или оставьте отметку рядом с пунктом для включения автоматического апдейта программы — щёлкните по Install.
Запустите установку программы
- Подождите, пока инсталляция завершится.
Установка займёт некоторое время — ждите
- В окне с уведомлением об успешной установки кликните по Finish.
Вас уведомят об успешной установке — кликните в окне по Finish
Подключение кабелей к роутеру перед настройкой
[INDENT1]Для настройки роутера лучше использовать проводную локальную связь по кабелю Ethernet, а не сеть «Wi-fi». Один конец провода подключается к сетевому выходу на компьютере, а второй — к гнезду LAN на роутере (выход с иконкой в виде двойной стрелки). В первый выход Ethernet на маршрутизаторе (с круглой иконкой вверху) вставляется кабель провайдера, который подаёт сигнал интернета.[/INDENT1]
В первый выход Ethernet на маршрутизаторе (с круглой иконкой вверху) вставляется кабель провайдера, который подаёт сигнал интернета.[/INDENT1]
[INDENT1]Подсоедините кабели LAN и WAN к роутеру
Подключаем роутер и к розетке с помощью зарядного устройства в комплекте — оно сразу включится, так как клавиши питания на нём нет.[/INDENT1]
Вход в интерфейс программы и быстрая настройка
Когда подключитесь к роутеру, выполните на компьютере следующие действия:
- Запустите установленную утилиту AirPort. Если появится окно с сообщением от «Брандмауэра», выберите два вида сети (частные и общественные) и кликните по «Разрешить доступ».
Разрешите полный доступ программе в окне с предупреждением
- В фирменной утилите начнётся поиск устройств Airport. Щёлкните в результатах по устройству Express, чтобы открыть его настройки.

- Чтобы открыть мастер быстрой настройки, кликните по Continue. Если хотите перейти к подробным разделам с настройками, щёлкните по Manual Setup.
Щёлкните по кнопке Continue
- Рассмотрим далее, как настроить устройство с помощью мастера быстрой настройки. Выберите Restore the previous settings, чтобы вернуть роутеру заводские настройки, и кликните по ОК.
- В первой же форме для заполнения вам предложат ввести новые данные для авторизации в настройках роутера, чтобы никто посторонний не смог получить к ним доступ. Напишите логин в первом поле и два раза придуманный пароль. По желанию оставьте галочку под полями, чтобы программа заполнила данные для входа и вам не пришлось вводить их каждый раз по новой. Щёлкните по Continue.
Поставьте пароль на настройки вашего роутера
- Выберите первый пункт I want to create a new wireless network. Кликните по Continue.

Выделите первый пункт о создании новой беспроводной сети и нажмите на кнопку в правом нижнем углу
- Введите имя для точки доступа (Network Name). Выделите WPA2 Personal и напишите пароль для сети вашего роутера. Щёлкните по Continue.
Создайте сложный пароль для вашей точки доступа «Wi-fi»
- Выберите DHCP в выпадающем меню, тип подключения «Динамический IP».
Выберите между динамическим и статическим IP в первом выпадающем меню
- Ознакомьтесь с комбинациями, которые вы ранее написали в формах и щёлкните по Update.
Чтобы сохранить изменения нажмите на Update
- Подтвердите сохранение изменений и перезагрузку роутера.
- Подождите, пока все изменения вступят в силу. В итоге получите сообщение о завершении операции.
 Кликните по Quit, чтобы выйти из программы, и подключитесь к сети Apple Airport.
Кликните по Quit, чтобы выйти из программы, и подключитесь к сети Apple Airport.
Подождите, пока роутер перезагрузится и сохранит все внесённые изменения
Настройка роутера через «Айфон» без программы
Если у вас нет сейчас компьютера, но есть «Айфон», настройте сеть роутера через него. Не нужно при этом устанавливать фирменную программу:
- Подсоедините к роутеру кабель провайдера и включите его.
- Откройте меню с настройками, перейдите в блок с сетями «Wifi».
Перейдите в меню «Настройки»
- Отдельным пунктом будет выведен роутер Express — зайдите в него.
- Заполните два поля: «Сеть» (точка доступа) и «Пароль». Тапните по кнопке «Далее».
- Подождите, пока завершится проверка соединения.
 Роутер сразу получит доступ к интернету и начнёт раздавать сигнал. На этом настройка будет завершена.
Роутер сразу получит доступ к интернету и начнёт раздавать сигнал. На этом настройка будет завершена. - Если появилось уведомление о том, что базовой станции не удаётся подключиться к интернету, выключите роутер и настройте соединение заново. Также убедитесь, что кабель провайдера вставлен до щелчка и в правильный разъём. Проверьте ещё, верно ли вы написали данные для авторизации.
- Если вам нужно настроить сеть более детально, используйте уже мобильную версию утилиты AirPort, которую можно загрузить из App Store.
Скачайте с App Store мобильное приложение AirPort Utility и используйте его для расширенной настройки
Поделиться
Логин и пароль маршрутизатора Apple по умолчанию
Подключите кабель маршрутизатора к ноутбуку или компьютеру. В качестве альтернативы используйте свою беспроводную сеть.
Рекомендация . При настройке маршрутизатора Apple лучше всего использовать проводное соединение. Это позволяет избежать риска внезапного выхода из системы при сохранении изменений.
Откройте нужный веб-браузер и введите IP-адрес своего маршрутизатора Apple в адресной строке. Вы можете найти IP-адрес на задней панели маршрутизатора.
Теперь введите имя пользователя и пароль по умолчанию для вашего маршрутизатора, войдя в панель администратора. Если у вас нет имени пользователя и пароля, вы можете попробовать один из паролей по умолчанию для маршрутизаторов Apple.
- Забыли пароль для входа? Попробуйте жестко сбросить логин роутера. Для этого нажмите и удерживайте маленькую черную кнопку на задней панели маршрутизатора около 10 секунд. Это вернет ваш роутер к заводским настройкам.
- Страница входа в роутер не загружается? Если страница входа не загружается, убедитесь, что используемое вами устройство подключено к сети Wi-Fi. Вам также нужно будет проверить, установлен ли неправильный IP-адрес маршрутизатора в качестве адреса по умолчанию.
- Иногда страницы могут иметь проблемы с загрузкой или проблемы со скоростью. В этом случае ваша сеть, вероятно, использует другой IP-адрес. В этом случае обратитесь к нашему списку маршрутизаторов IP-адресов и найдите правильный адрес. Если вам нужна помощь, ознакомьтесь с нашим руководством о том, как найти IP-адрес вашего маршрутизатора.
- А1143 (МА073ЛЛ/А)
- А1143 (МБ053ЛЛ/А)
- А1301МБ763ЛЛ/А
- А1354 (МС340ЛЛ/А)
- А1392 (МС414ЛЛ/А)
- А1408 (МД031ЛЛ/А)
- А1521 (МЕ918ЛЛ/А)
- Базовая станция AirPort Express A1392 (MC414LL/A)
- AirPort Extreme A1408 (MD031LL/A)
- Базовая станция AirPort Extreme A1143 (MA073LL/A)
- Базовая станция AirPort Extreme A1143 (MB053LL/A)
- Базовая станция AirPort Extreme A1301 (MB763LL/A)
- Базовая станция AirPort Extreme A1354 (MC340LL/A)
- Базовая станция AirPort Extreme A1408 (MD031LL/A)
- Базовая станция AirPort Extreme A1521 (ME918ЛЛ/А)
- БКМ53019А1 (МЕ918ЛЛ/А)
- Вход в роутер Tenda
- Вход в роутер Tp Link
- Вход в роутер Asus
- Вход в маршрутизатор Belkin
- Вход в маршрутизатор Netgear
- Вход в маршрутизатор Linksys
- Вход в маршрутизатор D Link
- Вход в маршрутизатор Cisco
- Вход в маршрутизатор Arris
- Вход в маршрутизатор Comtrend
- 192.
 168.10.1
168.10.1 - tplinkwifi.net
- 192.168.лл.л
- 192,168 л 8,1
- 192.168.0.1
- 192.168.1.254
- 192.168.3.1.1
- 10.0.0.2
- 192.168.10.253
- 192.168.15.1
- 192.168.л.1
- 192.168.л.254
- 192.168.л.л
- 192.168.о.1
- 10.
 0.0.0.1
0.0.0.1 - 192.168.0.л
-
яблочный роутер
- Доступ к сети , Либо через LAN-кабель, либо через Wi-Fi
- Веб-браузер , который у вас явно есть.
В зависимости от вашего локального IP-адреса выберите правильный IP-адрес из списка выше и нажмите «Администратор». Вы должны быть перенаправлены в интерфейс администратора вашего маршрутизатора.
Следуйте этим инструкциям, чтобы войти в свой маршрутизатор Apple Router .
Если вы не можете войти в свой роутер, возможно, вы вводите неправильное имя пользователя или пароль.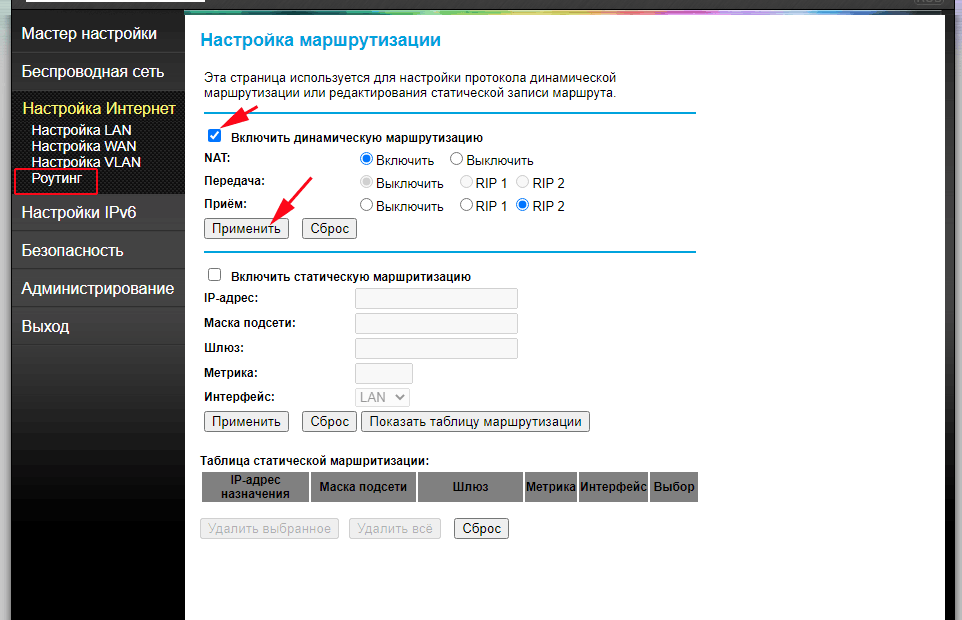 Не забудьте записать оба после того, как вы их изменили.
Не забудьте записать оба после того, как вы их изменили.
Маршрутизаторы популярных марок
Другие бренды
Популярные IP-адреса
Другие IP-адреса
Популярные опечатки IP-адресов
💻 Как войти в Apple Router и получить доступ к странице настройки
Веб-интерфейс маршрутизатора Apple — это панель управления маршрутизатором, в которой хранятся и изменяются все настройки. Чтобы внести изменения в свою сеть, вам необходимо войти в свой маршрутизатор Apple.
Требования для доступа к веб-интерфейсу Apple
Доступ к веб-интерфейсу Apple довольно прост, и все, что вам нужно, это:
Ниже приведены инструкции по подключению к интерфейсу маршрутизатора Apple для настройки и диагностики.
1.
Убедитесь, что вы подключены к маршрутизатору Apple.
Чтобы получить доступ к страницам настройки вашего маршрутизатора Apple, вам необходимо подключиться к его сети.
Итак, начните с подключения к сети либо через WiFi, либо через кабель Ethernet.
Совет: Если вы не знаете пароль WiFi для своего маршрутизатора Apple, вы всегда можете подключиться к нему с помощью кабеля Ethernet, для которого не требуется пароль.
2.
Откройте веб-браузер и перейдите к 10.0.1.1.
Откройте браузер и введите IP-адрес маршрутизатора в поле адреса. Наиболее распространенный IP-адрес для маршрутизаторов Apple: 9.0218 10.0.1.1 Если этот IP-адрес не работает, вы можете выполнить поиск по списку IP-адресов Apple по умолчанию для вашей конкретной модели.
Совет:
Поскольку вы уже подключены к маршрутизатору Apple, вы также можете использовать whatsmyrouterip.com, чтобы быстро найти IP-адрес. Это значение «Частный IP-адрес маршрутизатора».
10.0.1.1
Введите IP-адрес в поле адреса и нажмите go
.
3.
Введите имя пользователя и пароль для вашего маршрутизатора Apple.

В поле имени пользователя и пароля введите текущие имя пользователя и пароль и нажмите Enter/Sign in.
Учетные данные для входа по умолчанию для Apple
Если вы не уверены в имени пользователя/пароле, вы можете посмотреть учетные данные Apple по умолчанию , чтобы узнать, какие значения по умолчанию и как их восстановить.
— Учетные данные также можно распечатать на наклейке на задней панели маршрутизатора.
Вот оно! Теперь вы можете настроить все, что хотите на устройстве.
Как настроить роутер Apple
После того, как вы вошли в интерфейс администратора Apple, вы сможете изменить любые доступные настройки.
Будьте осторожны при настройке маршрутизатора, чтобы не нарушить работу сети.
Совет: запишите свои текущие настройки, прежде чем что-либо менять, чтобы в случае возникновения проблем можно было вернуться к ним.
Что делать, если мой маршрутизатор или сеть Apple перестали работать после изменения конфигурации
Если вы по ошибке внесете какие-либо изменения, которые сломают вашу домашнюю сеть Apple, вы всегда можете вернуться к нулю, выполнив общий трюк аппаратного сброса 30 30 30.


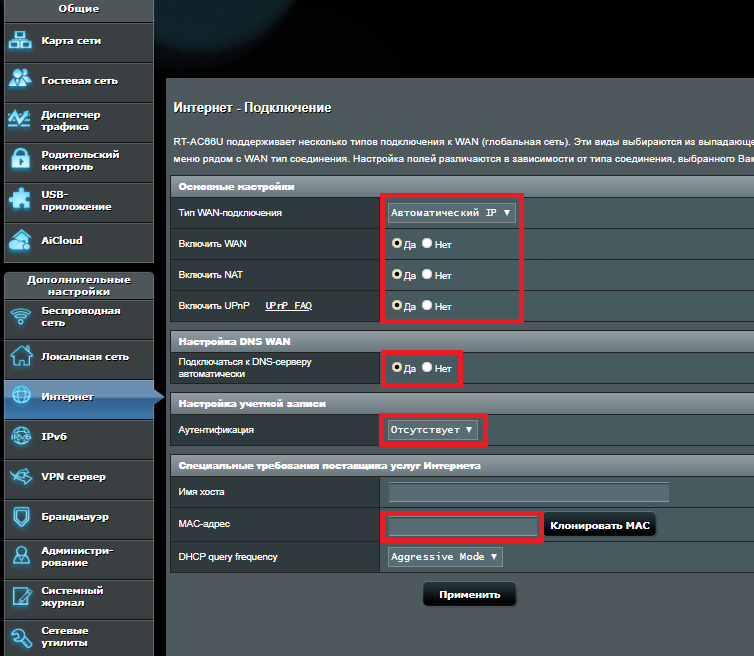

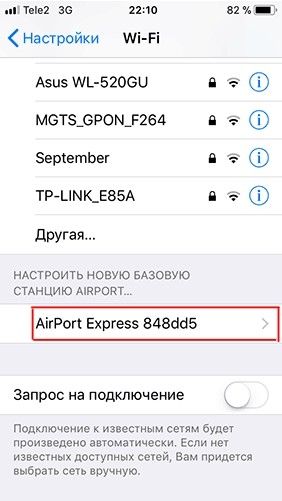 Кликните по Quit, чтобы выйти из программы, и подключитесь к сети Apple Airport.
Кликните по Quit, чтобы выйти из программы, и подключитесь к сети Apple Airport.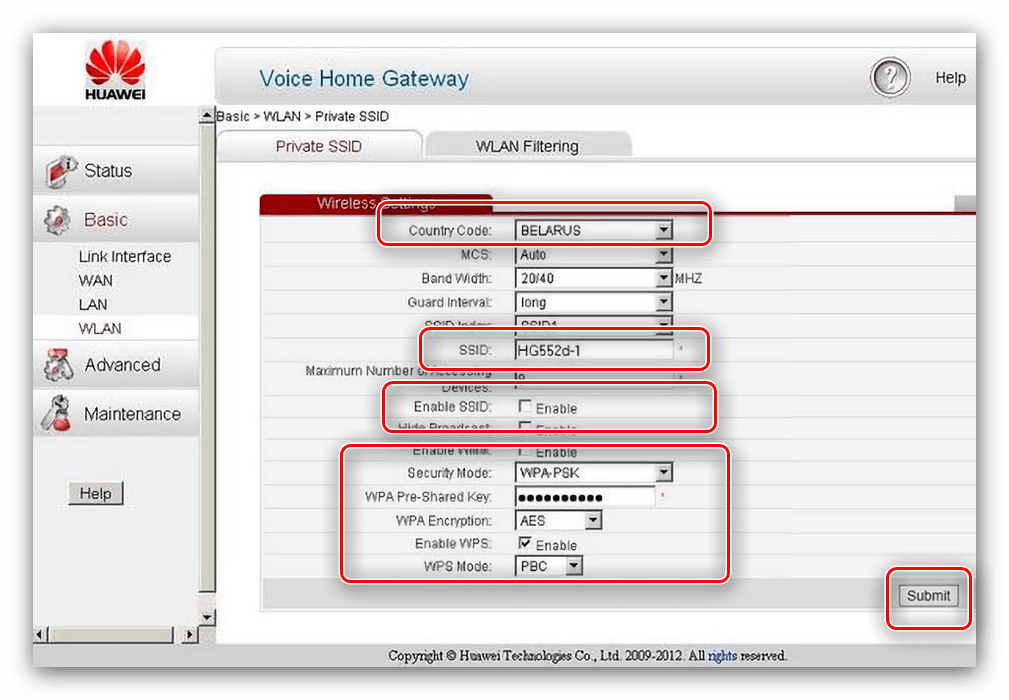 Роутер сразу получит доступ к интернету и начнёт раздавать сигнал. На этом настройка будет завершена.
Роутер сразу получит доступ к интернету и начнёт раздавать сигнал. На этом настройка будет завершена. 168.10.1
168.10.1 0.0.0.1
0.0.0.1