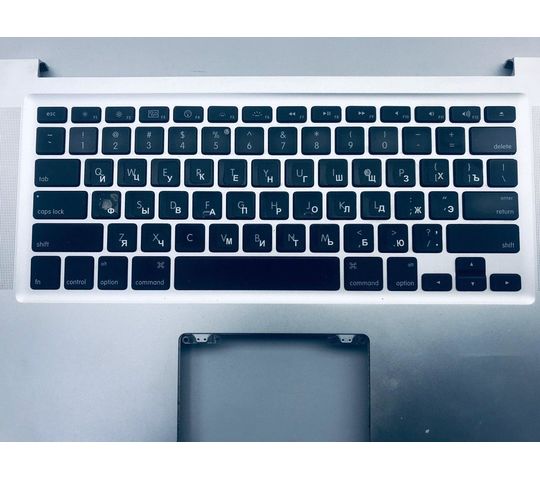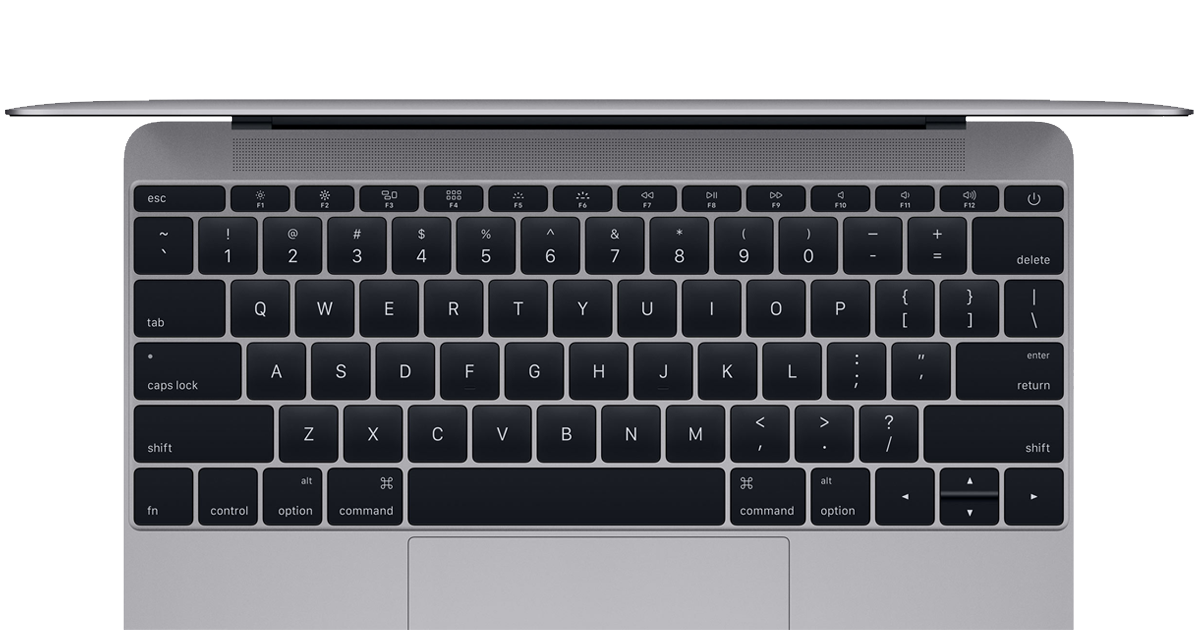Содержание
Как настроить и пользоваться Windows-клавиатурой на Mac
С компьютерами Mac можно использовать практически любую клавиатуру, предназначенную для ПК под управлением Windows, будь то USB- или Bluetooth-клавиатура. Правда, клавиши модификации на клавиатурах для Mac и ПК отличаются. Это может привести к ошибочным сочетаниям клавиш или другим непредвиденным нажатиям клавиш при использовании ПК-клавиатуры с Mac.
Яблык в Telegram и YouTube. Подписывайтесь! |
Проблему можно легко решить, переназначив клавиши Windows и ALT на ⌘Cmd и ⌥Option (Alt) на подключенной к «Маку» клавиатуре для ПК. В таком случае вы сможете использовать привычные сочетания клавиш, характерные для стандартной клавиатуры Apple. Многим пользователям Mac, вынужденным работать с ПК-клавиатурой, это по-настоящему облегчит жизнь.
♥ ПО ТЕМЕ: Есть ли Ctrl + Alt + Del на Mac (macOS)?
Нижеописанный способ работает со всеми ПК-клавиатурами со стандартной раскладкой CTRL / Windows / ALT и всеми версиями macOS.
1. Подключите ПК-клавиатуру к Mac через USB или Bluetooth, как вы обычно это делаете;
2. Откройте меню Apple и выберите «Системные настройки»;
3. Кликните на «Клавиатура»;
4. Выберите вкладку «Клавиатура» и кликните на опцию «Клавиши модификации» в правом нижнем углу панели настроек;
5. В меню «Выберите клавиатуру» укажите нужную ПК-клавиатуру;
6. Откройте меню клавиши ⌥Option (Alt) и выберите ⌘Cmd;
7. Откройте меню клавиши ⌘Cmd и выберите ⌥Option (Alt);
8. Нажмите на OK.
9. Когда вы проделаете все вышеописанное, при подключении к Mac клавиша WINDOWS на вашей ПК-клавиатуре станет ⌥Option (Alt), а ALT станет ⌘Cmd.
Имейте в виду, что на некоторых клавиатурах для ПК под управлением Windows функции клавиш CTRL и ALT также отличаются от клавиш на Mac. К счастью, их можно переназначить с помощью вышеописанного способа.
Для того чтобы проверить, удалось ли переназначить клавиши, попробуйте использовать привычные сочетания клавиш. К примеру, сделайте скриншот (⌘Cmd + ⇧Shift + 3) или закройте окно (⌘Cmd + W). Конечно, сами клавиши никуда с клавиатуры не денутся и сохранят прежние названия, однако они будут выполнять новые заданные вами функции. Тех, кто привык к «слепому набору», этот факт смущать не должен.
Ниже представлен пример ПК-клавиатуры. Как видно, клавиши модификации на ней отличаются от привычных для пользователей Mac.
А вот клавиатура для компьютеров Apple.
Если сравнить оба снимка, становится понятно, почему стоит переназначить клавиши на ПК-клавиатуре, если вы используете ее с Mac.
Вышеописанный способ пригодится тем, кто выбрал себе для работы отличную ПК-клавиатуру, но привык работать с Mac. Как уже упоминалось, он подходит для всех клавиатур и всех macOS.
Смотрите также:
- Как создать расписание режимов сна и автоматического включения Mac.

- Как сделать функциональные F-клавиши на Mac действительно функциональными.
- Центр уведомлений в macOS. Как вызывать, настроить и оптимизировать.
Пожалуйста, оцените статью
Средняя оценка / 5. Количество оценок:
Оценок пока нет. Поставьте оценку первым.
Используем клавиатуру Windows с Mac OS X
14.12.2016
applevod
Мультизагрузка на Mac
0
Если вы — истинный любитель продукции Apple, вы можете выбрать любой из четырех типов клавиатур — тот, который лучше всего удовлетворит ваши потребности. Конечно, если вы выберете три из них, вам придется купить и соответствующий ноутбук (просто потому, что они туда встроены), поэтому такой путь — довольно дорогой метод апгрейда клавиатуры. Если же вы выбираете отдельную клавиатуру, предназначенную для использования с компьютерами Apple, то выбора у вас нет, причем неважно — удовлетворяет эта клавиатура вашим требованиям или нет. Если вам не нравятся клавиатуры Apple (возможно, вам хочется иметь клавиатуру большего размера или с более жесткими клавишами), то и в этом случае не все потеряно. Существует множество клавиатур от сторонних производителей, причем не просто качественных, но и спроектированных с учетом возможности их использования на компьютерах с Mac OS X. С другой стороны, количество клавиатур для Mac OS X бледнеет перед тем изобилием клавиатур, разработанных именно для Windows.
Если вам не нравятся клавиатуры Apple (возможно, вам хочется иметь клавиатуру большего размера или с более жесткими клавишами), то и в этом случае не все потеряно. Существует множество клавиатур от сторонних производителей, причем не просто качественных, но и спроектированных с учетом возможности их использования на компьютерах с Mac OS X. С другой стороны, количество клавиатур для Mac OS X бледнеет перед тем изобилием клавиатур, разработанных именно для Windows.
Если вы просто подключите случайным образом выбранную клавиатуру Windows к порту USB на вашем Mac, то велика вероятность того, что работать она будет. Правда, стоит сказать, что и неудобств вы при этом тоже испытаете немало. Печатать вы сможете, но в поведении клавиатуры будет немало странностей. Чтобы Mac OS X распознала такую клавиатуру, необходимо открыть окно параметров предпочтительной настройки системы (System Preferences). Откройте панель Keyboard and Mouse (System Preferences → Keyboard & Mouse) и выберите опцию Keyboard. Затем щелкните по кнопке Change Keyboard Type (рис. 8.24).
Затем щелкните по кнопке Change Keyboard Type (рис. 8.24).
Рис. 8.24. Выбор типа клавиатуры
Запустившаяся программа Assistant предложит вам нажать несколько клавиш, после чего Mac OS X сможет распознать тип новой клавиатуры (рис. 8.25).
Рис. 8.25. Mac OS X распознает клавиатуру Windows
На данном шаге вы можете увлечься заменой раскладки клавиатуры и переразметить ее так, чтобы добиться наибольшего сходства с поведением клавиатуры Mac. Это достигается за счет модификации клавиатурных комбинаций — здесь вы вольны делать все, что вам угодно. Процесс этот несложен, но довольно длителен. На панели Keyboard and Mouse щелкните мышью по кнопке Keyboard Shortcuts, и вы увидите длинный список клавиатурных комбинаций. Вы можете модифицировать этот список, наведя курсор на нужную вам запись в этом списке и выполнив на ней двойной щелчок мышью. После этого вы сможете переназначить данной операции другую клавиатурную комбинацию.
Если вы хотите, чтобы подключенная клавиатура Windows вела себя в точности так же, как и клавиатура Mac, вам придется пройтись по всем позициям этого списка и заменить клавишу Alt на клавишу Command. Когда все это будет проделано, вы сможете работать с клавиатурой Windows точно так же, как и с привычной клавиатурой Mac (рис. 8.26). Возможно, вы уже заметили, что функциональных клавиш на клавиатурах Apple существенно меньше, чем новых функций, которые Apple продолжает добавлять. Это особенно справедливо для клавиатур ноутбуков. Но не беспокойтесь: если вы хотите вернуть ваши функциональные клавиши, вы можете сделать это точно так же, как это осуществляется при модификации клавиатур Windows.
Когда все это будет проделано, вы сможете работать с клавиатурой Windows точно так же, как и с привычной клавиатурой Mac (рис. 8.26). Возможно, вы уже заметили, что функциональных клавиш на клавиатурах Apple существенно меньше, чем новых функций, которые Apple продолжает добавлять. Это особенно справедливо для клавиатур ноутбуков. Но не беспокойтесь: если вы хотите вернуть ваши функциональные клавиши, вы можете сделать это точно так же, как это осуществляется при модификации клавиатур Windows.
Рис. 8.26. Чтобы настроить клавиатуру Windows так, чтобы она вела себя так же, как и клавиатура Mac, вам придется проделать довольно большой объем работы
Некоторые клавиатуры, разработанные для Windows, демонстрируют большую совместимость с Mac OS X, по сравнению с остальными. Например, клавиатуры Logitech (это всего лишь один из известных брендов) имеют привязки к клавишам, управляющим громкостью звуков на вашем Mac. Если эти клавиши работают, то единственной клавишей, которой вам будет действительно не хватать, окажется клавиша Eject.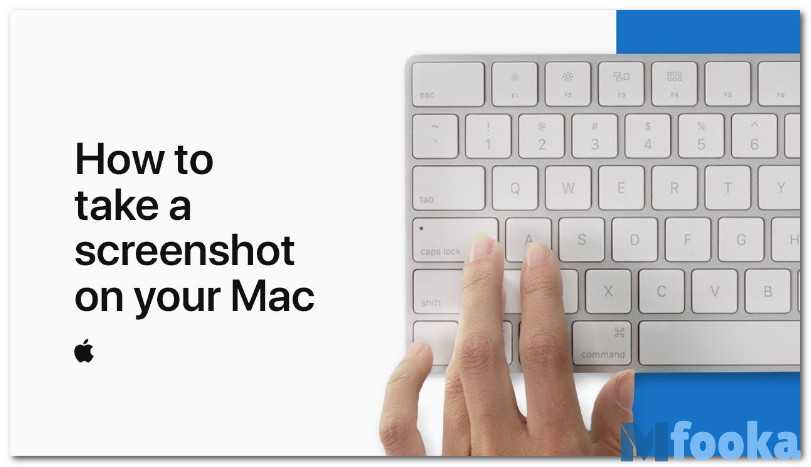 На клавиатурах Mac эта клавиша есть, но на клавиатурах Windows она отсутствует.
На клавиатурах Mac эта клавиша есть, но на клавиатурах Windows она отсутствует.
Вполне возможно, что существует какой-нибудь хитрый трюк, позволяющий добавить аналог клавиши Еject для извлечения съемных носителей на клавиатуру Windows. Но если вы уже устали от всей этой возни с переразметкой и переназначением клавиатурных комбинаций, то есть и другой путь более простой и короткий. Просто добавьте опцию Eject на строку меню. Это делается даже не просто, а очень просто. Просмотрите свою папку System, пройдя по следующему пути: System/Library/Core Services/Menu Extras. Перейдя в нужный каталог, выполните двойной щелчок мышью по файлу Eject.menu, и дополнительное меню Eject появится в вашей строке меню (рис. 8.27).
Рис. 8.27. Извлекать съемные носители можно и из строки меню
Если вы надеетесь на то, что все изобилие выделенных клавиш на клавиатурах Windows можно приспособить для того, чтобы они делали что-то полезное и на Mac, используя для этого панель клавиатурных комбинаций, то вам не повезло. Mac OS X не узнает, например, дополнительную клавишу Email; попытка использовать ее в качестве функциональной клавиши (или в каких-то других целях) не приведет ни к чему. Mac будет только пищать, как бы говоря вам «я знаю, что вы что-то нажимаете, но мне все равно — я не слушаю».
Mac OS X не узнает, например, дополнительную клавишу Email; попытка использовать ее в качестве функциональной клавиши (или в каких-то других целях) не приведет ни к чему. Mac будет только пищать, как бы говоря вам «я знаю, что вы что-то нажимаете, но мне все равно — я не слушаю».
лучших клавиатур на 2022 год
Почему вы можете доверять Pocket-lint
(Pocket-lint) — Ищете новую клавиатуру? Вы пришли в нужное место. Вот наш обзор лучших клавиатур, которые мы тестировали.
Как и следовало ожидать, есть варианты для всех требований, от людей, которые печатают весь день, до тех, кто использует их в основном для быстрого доступа.
Также есть варианты для разных бюджетов, готовы ли вы купить что-то более дорогое или просто хотите дешевую утилитарную клавиатуру. Мы составили удобное руководство в нижней части списка, где вы найдете несколько полезных советов и рекомендаций по поиску идеальной клавиатуры для ваших нужд.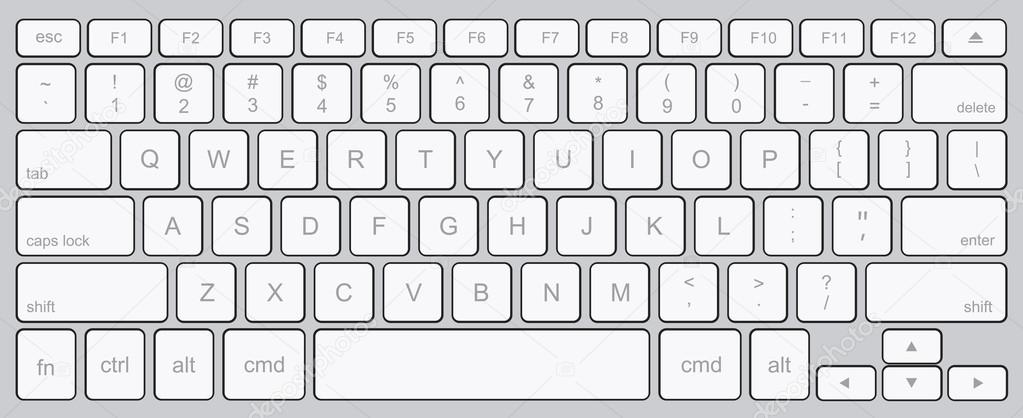
И, если вы ищете что-то более подходящее для интенсивных игровых сессий на ПК, ознакомьтесь с нашим альтернативным руководством по лучшим игровым клавиатурам.
Best Keyboards in 2022
- Logitech MX Keys Mini
- Apple Magic Wireless Keyboard 2
- Ducky One 3 TKL
- Logitech MX Mechanical Mini
- Logitech ERGO K860
- Azio RCK
- Logitech K380
- Microsoft Surface Клавиатура с идентификатором отпечатка пальца
- Keychron K14
Our Top Pick: Best Keyboard
Pocket-lint
Logitech MX Keys Mini
squirrel_widget_6109248
For
- Small, wireless and portable
- Multi-computer switching
- USB-C быстрая зарядка
Против
- Не самый эргономичный
Вы заметите, что в этом списке доминирует Logitech, и это правильно. MX Keys Mini показывает, почему он так хорош в клавиатуре.
Это уменьшенная версия MX Keys, как следует из названия, обеспечивающая простое переключение устройств, подключение Bluetooth и одни из самых удобных клавиш для набора текста, которые мы когда-либо использовали.
Все это в легком корпусе с хорошим ходом клавиш и приятной подсветкой, которая реагирует на окружающий свет. Это клавиатура премиум-класса, но она поднимет вашу работу на новый уровень.
Клавиатуры, которые мы также рекомендуем
Хотя Logitech MX Keys Mini находится на вершине этого списка, это не обязательно подходящая клавиатура для всех, особенно с таким широким диапазоном стилей и ценовых категорий на рынке. Вот почему мы также выбрали для вас следующие устройства.
Pocket-lint
Apple Magic Wireless Keyboard 2
squirrel_widget_161154
For
- Apple ecosystem compatibility
- Small, light and portable
- Premium finish
Against
- Not much use with Windows machines
Если у вас есть Mac, лучше всего начать с собственных периферийных устройств Apple. Magic Keyboard нельзя назвать волшебной, но поскольку это Apple, она автоматически подключается к любому Mac с минимальными усилиями.
Magic Keyboard нельзя назвать волшебной, но поскольку это Apple, она автоматически подключается к любому Mac с минимальными усилиями.
Что нам нравится в клавиатуре Apple, так это то, что она маленькая и портативная. Он очень тонкий, а клавиши красивые и большие, плюс они легкие и на них легко набирать текст.
Благодаря низкопрофильной клавиатуре ваши руки не находятся под слишком большим углом, что позволяет комфортно печатать даже в течение длительного времени.
А благодаря своим размерам и совместимости с iPad его легко положить вместе с планшетом в сумку, когда вы находитесь вне дома.
Pocket-lint
Ducky One 3 TKL
squirrel_widget_12852770
For
- Gorgeous and unusual colourways
- One of the best sounding keyboards around
- Superb PBT keycaps
Against
- The lack of software makes programming confusing
The Ducky One 3 provides one из самых роскошных впечатлений от набора текста. Его прочная и тяжелая конструкция означает, что он прочно стоит на вашем столе, а его двойные колпачки клавиш PBT обеспечивают сцепление, отсутствие блеска и превосходное ощущение.
Его прочная и тяжелая конструкция означает, что он прочно стоит на вашем столе, а его двойные колпачки клавиш PBT обеспечивают сцепление, отсутствие блеска и превосходное ощущение.
Клавиатура доступна в различных уникальных цветовых решениях и с огромным выбором переключателей Cherry MX, но если вы передумаете, не бойтесь, вы можете заменить переключатели в горячем режиме, чтобы настроить клавиатуру точно по своему вкусу.
Ни один аспект не был упущен из виду, от распределения веса клавиатуры до смазки и балансировки стабилизаторов клавиш. Даки даже настроил акустику, используя пену и резиновые прокладки внутри, чтобы уменьшить нежелательные шумы при наборе текста.
Все это внимание к деталям, кажется, должно сопровождаться заоблачной ценой, но, что удивительно, Ducky One 3 предлагается по разумной цене, что делает его одним из наших лучших вариантов.
Pocket-Lint
Logitech MX Mechanical Mini
Squirrel_widget_12852633
для
- .
 механический
механический
Если вас привлекает очарование механических переключателей, но вы хотите что-то сверхнадежное и простое в подключении, не требующее никаких знаний, Logitech готова ответить на ваш звонок.
MX Mechanical Mini (также выпущен превосходный полноразмерный вариант) — это великолепная маленькая клавиатура, в которой используются сверхтихие механические переключатели для действительно приятного набора текста, который не должен отталкивать никого, кто работает рядом с вами.
Вы получаете возможность переключения между тремя устройствами, как и другие клавиатуры Logitech, можете подключаться через Bluetooth или приемник, а также она достаточно компактна и легка, чтобы ее можно было легко положить в сумку для путешествий. Мы почти предпочитаем его стандартному MX Keys Mini, но он намного дороже.
Pocket-Lint
Logitech Ergo K860
Squirrel_WIDGET_4261346
для
- СЛЕДУЕТСЯ СЛАДНАЯ ДАВИСА
- .

Компания Logitech вернулась к эргономичным клавиатурам, выпустив модель K860, и нам очень понравилось переходить на нее.
Бережно принимает более естественное положение запястий, уменьшая нагрузку на них, и имеет встроенную мягкую, но прочную подушечку для запястий, обеспечивающую дополнительный комфорт.
С подставками, которые делают его идеальным для стоячих или сидячих столов, той же превосходной системой ключей, что и у Logitech MX Keys, и абсолютно бесшумной работой, это просто мечта.
Простое сопряжение и переключение устройств делают его еще более плавным, и как только вы привыкнете к нему, вам будет сложно вернуться к обычной клавиатуре, по крайней мере, для работы.
Pocket-lint
Azio RCK
squirrel_widget_161191
Для
- Внешний вид пишущей машинки в стиле ретро
- Тактильные механические переключатели
- Длительное время работы от батареи
Против
- Довольно дорого
Если вы хотите, чтобы клавиатура была центральным элементом вашего модного шикарного офисного стола, усыпанного сочной зеленью, то эта клавиатура для вас.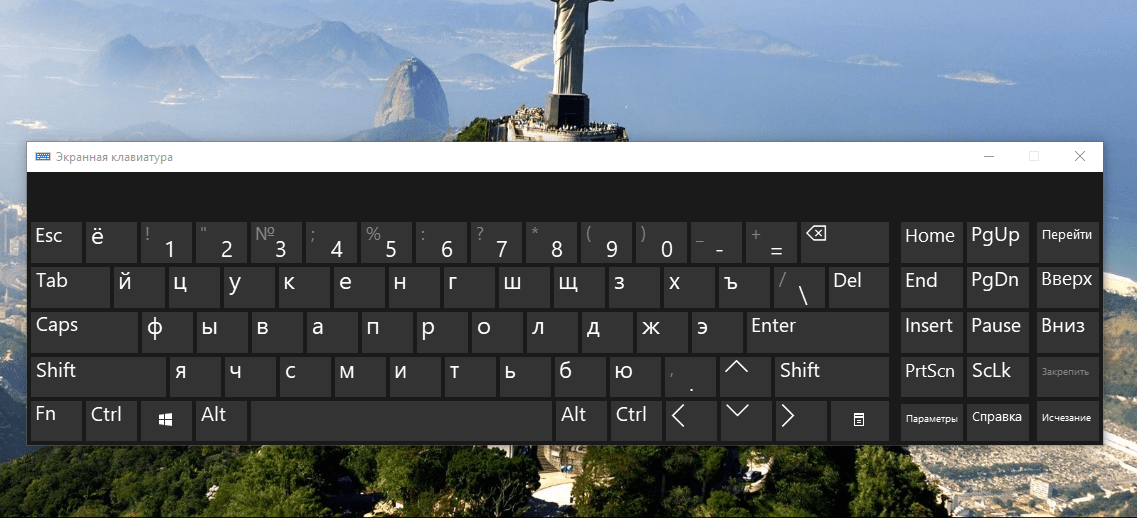 RCK (Retro Compact Keyboard) от Azio — это потрясающий образец дизайна и эстетики, явно созданный для имитации классических клавиатур пишущих машинок прошлых лет.
RCK (Retro Compact Keyboard) от Azio — это потрясающий образец дизайна и эстетики, явно созданный для имитации классических клавиатур пишущих машинок прошлых лет.
Это невероятно прочная и качественно сделанная клавиатура, доступная в нескольких привлекательных вариантах отделки. Механические переключатели тактильны и щелкают, а это означает, что ощущение и звук довольно замечательные.
Он также беспроводной, имеет огромную батарею для долгой работы, а также работает с кабелем Type-C. Он также позволяет пользователям легко переключаться между Mac и Windows, предлагая переключатель на задней панели, а также подходящую подставку для запястий, которая помогает держать руки на одном уровне.
Если вам не нравится маленький компактный дизайн, Azio также предлагает более крупную версию с цифровой панелью.
Pocket-lint
Logitech K380
squirrel_widget_239941
Для
- Отличное соотношение цены и качества
- Симпатичные закругленные клавиши
- Различные варианты цвета
В отличие от
- Индикатор отсутствия прописных букв
Мы не оценили его полезность, но не долго.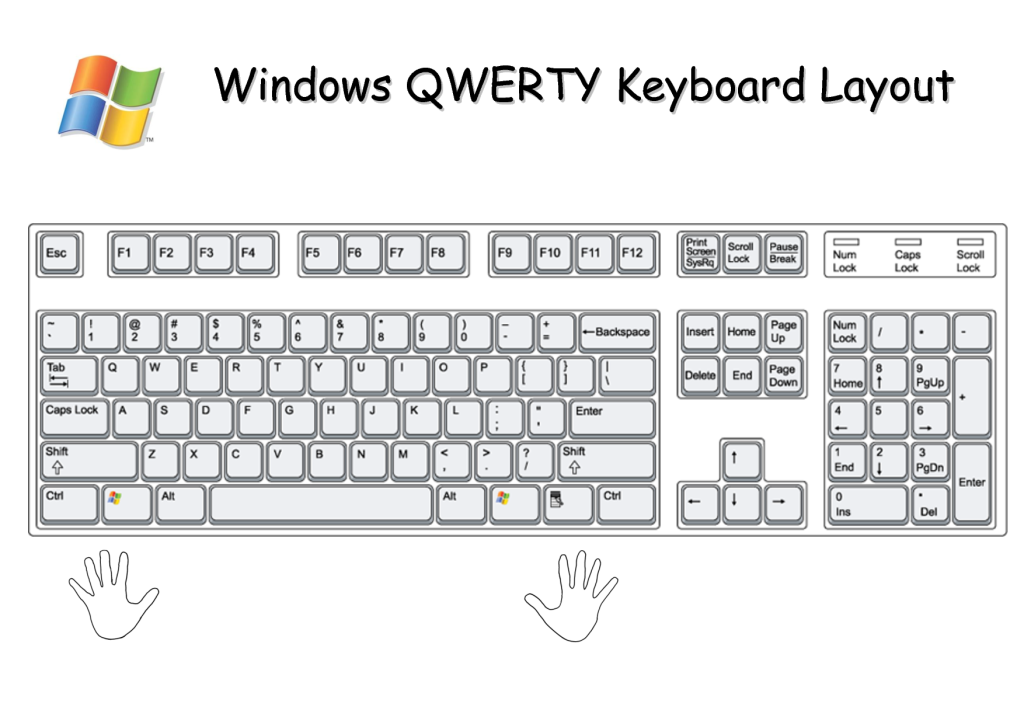 K380 есть — и все это по очень разумной цене.
K380 есть — и все это по очень разумной цене.
Эта компактная Bluetooth-клавиатура поддерживает несколько устройств и позволяет переключаться между тремя сопряженными устройствами одним нажатием кнопки. Его клавиши приятные и тихие, хотя и с солидным ходом, а его размер делает его отличным вариантом для тех, чье рабочее пространство часто меняется.
Вы получаете полный набор функциональных клавиш, что действительно полезно, и мы также являемся серьезными поклонниками внешнего вида клавиатуры. У нас есть белая модель, но все ее цветовые варианты, включая восхитительный темно-синий, выглядят стильно и современно.
Уменьшенная версия отличного K780, если вы приверженец минимализма или просто хотите надежную клавиатуру без излишеств, это, вероятно, будет действительно превосходным вариантом.
Pocket-lint
Bluetooth-клавиатура Microsoft Surface с идентификатором отпечатка пальца
Squirrel_widget_239953
для
- Распознавание отпечатков пальцев
- Очень чистый дизайн
- .
 не имеет гладкого и минималистского имени, но его дизайн и функциональность — это все, что вы хотели бы от современного, тонкого, беспроводного инструмента для набора текста.
не имеет гладкого и минималистского имени, но его дизайн и функциональность — это все, что вы хотели бы от современного, тонкого, беспроводного инструмента для набора текста.Одной из его ключевых особенностей, как следует из названия, является встроенный сканер отпечатков пальцев. Он совместим с Windows Hello, что означает, что вы входите в свой компьютер, приложив отпечаток пальца к сканеру.
Печатать быстро и легко благодаря большим квадратным клавишам и тонкому профилю клавиатуры. Он также относительно эргономичен, слегка наклонен, как и клавиатуры Apple. А поскольку он сделан в основном из прочного алюминиевого листа, он и привлекателен, и долговечен.
Он подключается по Bluetooth к вашему ПК или ноутбуку, а срок службы батареи составляет до четырех месяцев без подзарядки, что просто фантастика.
Pocket-Lint
Keychron K14
Squirrel_WIDGET_6660495
для
- SUPER BUILD. клавиатуры с великолепными округлыми формами, а K14 — одна из лучших из тех, что мы использовали.
 У него немного коренастый профиль и ощущение ретро, что, возможно, не всем придется по вкусу, но мы нашли его абсолютным удовольствием для печати.
У него немного коренастый профиль и ощущение ретро, что, возможно, не всем придется по вкусу, но мы нашли его абсолютным удовольствием для печати.Он удобен, он обеспечивает удовлетворительный звук, но не слишком громкий для открытых офисов, и даже есть подсветка RGB, которая развлечет вас, если вы используете его в условиях слабого освещения.
Что отличает K14 от других моделей Keychron, так это более компактный дизайн с 72 клавишами. Он также может работать через Bluetooth или USB-C, и во время тестирования мы не заметили каких-либо значительных проблем с задержкой.
В общем, если вам нужна клавиатура, которая по ощущениям и звучанию напоминает клавиатуру премиум-класса, вам стоит узнать об этом подробнее.
Наша единственная реальная претензия к K14 заключается в том, что в нем нет упора для запястий, но он по-прежнему очень удобен даже для тех, у кого нет стороннего упора для тяги.
Другие продукты, которые мы учитывали
считают, что это лучшие клавиатуры, мы часами тестировали устройства в реальных условиях.
 Не только в наборе текста, но и в играх, редактировании видео, работе с фотошопом и многом другом. Когда дело доходит до рекомендации устройств, мы учитываем целый ряд факторов, а также когда новое устройство входит в нашу пятерку лучших вариантов. Мы учитываем не только результаты собственного тестирования, но и отзывы потребителей, качество и стоимость бренда.
Не только в наборе текста, но и в играх, редактировании видео, работе с фотошопом и многом другом. Когда дело доходит до рекомендации устройств, мы учитываем целый ряд факторов, а также когда новое устройство входит в нашу пятерку лучших вариантов. Мы учитываем не только результаты собственного тестирования, но и отзывы потребителей, качество и стоимость бренда.Во всех наших обзорах мы также тестируем много продуктов, которые не попадают в окончательный вариант. Однако, поскольку они могут подойти некоторым людям, мы перечислили их ниже.
- Logitech Craft
- Эргономичная клавиатура Microsoft Sculpt
- Roccat Vulcan TKL Pro
Как выбрать клавиатуру
При таком обилии предложений на рынке может быть трудно выбрать подходящую клавиатуру. Имея это в виду, мы составили краткий список вещей, о которых следует подумать, прежде чем вы решите купить следующую клавиатуру.
Размеры клавиатуры
Традиционная клавиатура имеет 105 клавиш и включает цифровую клавиатуру, а также клавиши со стрелками и функциональный ряд.
 Многие современные клавиатуры убирают цифровую клавиатуру в пользу более компактной и портативной конструкции. Эти клавиатуры называются конструкциями без ключа (TKL), и многие предпочитают их, поскольку они занимают меньше места на столе, оставляя больше места для мыши.
Многие современные клавиатуры убирают цифровую клавиатуру в пользу более компактной и портативной конструкции. Эти клавиатуры называются конструкциями без ключа (TKL), и многие предпочитают их, поскольку они занимают меньше места на столе, оставляя больше места для мыши.Некоторые конструкции еще меньше и обычно указываются в процентах от размера традиционной клавиатуры. Например, 60 % — популярный размер, при котором удаляется функциональная строка и перемещаются или удаляются клавиши со стрелками. Эти стили в основном зарезервированы для энтузиастов клавиатуры, так как к ним нужно немного привыкнуть, для большинства людей мы рекомендуем придерживаться либо полноразмерного, либо TKL.
Типы переключателей
Два основных типа переключателей, с которыми вы столкнетесь при поиске, — мембранные и механические. Некоторые клавиатуры рекламируются как «механические», но в основном это просто маркетинговый термин, он означает, что клавиатура мембранная, но бренд предпринял некоторые шаги, чтобы клавиатура стала ближе к механической конструкции.

На самом деле оба стиля прекрасно работают, большинство клавиатур, которые вы использовали, мембранные. Это более дешевый вариант, который можно найти на большинстве устройств. Механические клавиатуры имеют культовое значение и предлагают тактильный набор текста, который почти напоминает использование пишущей машинки.
Механические клавиатуры доступны с различными вариантами переключателей, которые различаются по воспроизводимому звуку, а также по весу, необходимому для приведения в действие клавиши. Если вы хотите узнать больше о механических клавиатурах, просмотрите наш обзор игровых клавиатур.
Специальные клавиши
Некоторые клавиатуры имеют специальные клавиши, позволяющие управлять функциями компьютера. Медиа-клавиши встречаются чаще всего, они позволяют воспроизводить и приостанавливать музыку и видео на вашем ПК, а также пропускать песни и регулировать громкость.
На некоторых клавиатурах есть специальные клавиши для конкретных действий, таких как игры или редактирование видео, и если они вам пригодятся, то вы, скорее всего, это знаете.

Мы также начинаем видеть клавиатуры со специальными клавишами эмодзи. Это то, что мы ожидаем увидеть в будущем, поскольку смайлики, безусловно, никуда не денутся, а специальные клавиши, несомненно, полезны для спама плачущих и смеющихся лиц в ваших групповых чатах.
Проводной или беспроводной?
В то время как клавиатура проводит большую часть своей жизни, сидя на столе, беспроводная связь может добавить большую гибкость, а также обеспечить более минималистский вид. Тем не менее, есть что сказать о том, что никогда не нужно беспокоиться о зарядке. Итак, если вы знаете, что никогда не уберете клавиатуру со стола, вы можете предпочесть проводной вариант.
Беспроводные устройства делятся на два основных типа. Некоторым требуется, чтобы USB-ключ был вставлен в компьютер для работы, в то время как другие используют Bluetooth для подключения, а некоторые даже предлагают и то, и другое в одном устройстве.
Bluetooth обеспечивает максимальную гибкость, позволяя подключаться к смартфонам и планшетам.
 Использование Bluetooth на настольном устройстве также означает, что вам не придется жертвовать драгоценным USB-портом. Тем не менее, варианты беспроводного адаптера часто обеспечивают более надежное соединение с ПК и их проще настроить на начальном этапе.
Использование Bluetooth на настольном устройстве также означает, что вам не придется жертвовать драгоценным USB-портом. Тем не менее, варианты беспроводного адаптера часто обеспечивают более надежное соединение с ПК и их проще настроить на начальном этапе.Подробнее об этой истории
Каждый продукт в этом списке был протестирован в реальных условиях, как если бы вы использовали его в повседневной жизни.
Клавиатура — это устройство, которое используется каждый день в течение долгих часов, а часто и в течение многих лет. Чтобы убедиться, что наши выборы соответствуют поставленной задаче, мы протестировали все, от ощущения при наборе текста до времени автономной работы.
Как и в любом обзоре, невозможно предоставить список, который подходит для всех типов пользователей, но мы используем эти тесты и мнения экспертов из команды Pocket-lint, чтобы определить небольшое количество клавиатур, которые можно рекомендовать. .
Чего мы всегда стараемся избегать при составлении этих подборок, так это подробного сравнения спецификаций и маркетингового жаргона; мы просто хотим предоставить простое для понимания резюме, которое даст вам представление о том, как использовать каждую клавиатуру.
 Наши вердикты кратки, но это исключительно в интересах краткости. Будьте уверены, все вещи в этом списке были полностью протестированы.
Наши вердикты кратки, но это исключительно в интересах краткости. Будьте уверены, все вещи в этом списке были полностью протестированы.Автор Кэм Бантон.
Как использовать клавиатуру ПК с Windows на Mac путем переназначения клавиш Command & Option Клавиши-модификаторы на клавиатуре Mac отличаются от раскладки клавиатуры Windows. В частности, клавиши WINDOWS и ALT на клавиатуре Windows переключаются по сравнению с раскладкой клавиш OPTION/ALT и COMMAND на клавиатуре Mac. Это может привести к ошибочным сочетаниям клавиш или другому неожиданному поведению при нажатии клавиш при использовании клавиатуры ПК с Mac.
Простое решение этой проблемы — переназначить клавиши Windows и ALT, а также клавиши command и option/alt на клавиатуре ПК с Windows, подключенной к Mac , чтобы раскладки клавиатуры соответствовали ожиданиям, основанным на стандартном модификаторе Apple. раскладку клавиш, а не то, что написано на клавиатуре ПК. Для большинства пользователей Mac, которые подключают клавиатуру ПК к своему Mac, это значительно улучшит их возможности набора текста при использовании клавиатуры ПК.

Этот прием работает одинаково со всеми клавиатурами Windows и ПК со стандартной раскладкой клавиш CTRL/Windows/ALT, а также со всеми версиями Mac OS:
- Подсоедините клавиатуру Windows PC к Mac, как обычно, через USB или Bluetooth
- Откройте меню Apple и выберите «Системные настройки»
- Нажмите «Клавиатура»
- Выберите вкладку «Клавиатура», а затем нажмите кнопку «Клавиши-модификаторы» в правом нижнем углу панели настроек
- Выберите клавиатуру ПК в раскрывающемся меню «Выбрать клавиатуру» в верхней части экрана «Клавиши-модификаторы», чтобы убедиться, что вы изменяете правильную клавиатуру, подключенную к Mac 9.0017
- Щелкните раскрывающийся список рядом с «Ключ OPTION» и выберите «Команда».
- Щелкните раскрывающийся список рядом с «Клавиша КОМАНДЫ» и выберите «Опция»
- Нажмите «ОК» и протестируйте недавно переназначенные клавиши клавиатуры *
После завершения у вас будет новая цифровая раскладка клавиш клавиатуры ПК с Windows при использовании на Mac:
- Клавиша WINDOWS становится клавишей ALT / OPTION в Mac OS
- Клавиша ALT становится клавишей COMMAND в Mac OS
* ПРИМЕЧАНИЕ : Некоторые клавиатуры ПК также имеют переключаемые клавиши «CNTRL» и «ALT» по сравнению со стандартной раскладкой клавиш Mac.
 Если применимо, поменяйте местами те, что описаны выше.
Если применимо, поменяйте местами те, что описаны выше.Простой способ подтвердить, что клавиши-модификаторы переключаются должным образом, — это выполнить сочетание клавиш, например снимок экрана (Command Shift 3) или команду «Закрыть окно» (Command + W). Он должен работать так, как вы ожидаете, исходя из раскладки клавиатуры Mac.
Очевидно, это не изменит внешний вид физической клавиатуры, так что вам придется привыкнуть к внешнему виду клавиш, говорящих одно, но делающих совсем другое. Но если вы в основном печатаете вслепую и никогда не смотрите на свои руки при наборе текста, это не должно быть проблемой.
По сути, вы меняете местами клавиши Windows и ALT на клавиатуре ПК с Windows (которые становятся клавишами Command и Option/ALT при подключении к Mac), что ставит их в соответствие с раскладкой этих кнопок на клавиатуре Mac и Apple по умолчанию. Таким образом, клавиша Windows на клавиатуре ПК с Windows становится новой клавишей ALT / OPTION на Mac, а клавиша ALT на клавиатуре ПК с Windows становится новой клавишей COMMAND на Mac, точно так же, как это было бы на клавиатуре Apple.

Например, вот клавиатура ПК с Windows с раскладкой клавиш-модификаторов, отличной от раскладки клавиатуры Apple:
А вот клавиатура Apple с раскладкой клавиш-модификаторов отличается от клавиатуры ПК с Windows:
Таким образом, вы можете видеть почему может быть полезно переключение поведения клавиши-модификатора, когда клавиатура ПК подключена к Mac.
Этот трюк должен быть особенно полезен для пользователей Mac, у которых есть любимая клавиатура ПК, которую они хотят использовать, или, возможно, по той или иной причине они предпочитают определенную клавиатуру ПК Windows. И да, этот совет работает одинаково независимо от клавиатуры ПК с Windows, подключенной к Mac, и независимо от операционной системы Mac или самого Mac. Таким образом, вы можете переключать клавиши-модификаторы в любом выпуске и с любой клавиатурой.
Между прочим, если вы переходите на Mac из мира Windows, и, возможно, именно поэтому у вас в первую очередь используется клавиатура Windows PC на Mac, вам, вероятно, будет полезно изучить эквиваленты кнопок Home и END.

- SUPER BUILD. клавиатуры с великолепными округлыми формами, а K14 — одна из лучших из тех, что мы использовали.

 механический
механический
 не имеет гладкого и минималистского имени, но его дизайн и функциональность — это все, что вы хотели бы от современного, тонкого, беспроводного инструмента для набора текста.
не имеет гладкого и минималистского имени, но его дизайн и функциональность — это все, что вы хотели бы от современного, тонкого, беспроводного инструмента для набора текста. У него немного коренастый профиль и ощущение ретро, что, возможно, не всем придется по вкусу, но мы нашли его абсолютным удовольствием для печати.
У него немного коренастый профиль и ощущение ретро, что, возможно, не всем придется по вкусу, но мы нашли его абсолютным удовольствием для печати. Не только в наборе текста, но и в играх, редактировании видео, работе с фотошопом и многом другом. Когда дело доходит до рекомендации устройств, мы учитываем целый ряд факторов, а также когда новое устройство входит в нашу пятерку лучших вариантов. Мы учитываем не только результаты собственного тестирования, но и отзывы потребителей, качество и стоимость бренда.
Не только в наборе текста, но и в играх, редактировании видео, работе с фотошопом и многом другом. Когда дело доходит до рекомендации устройств, мы учитываем целый ряд факторов, а также когда новое устройство входит в нашу пятерку лучших вариантов. Мы учитываем не только результаты собственного тестирования, но и отзывы потребителей, качество и стоимость бренда..jpg) Многие современные клавиатуры убирают цифровую клавиатуру в пользу более компактной и портативной конструкции. Эти клавиатуры называются конструкциями без ключа (TKL), и многие предпочитают их, поскольку они занимают меньше места на столе, оставляя больше места для мыши.
Многие современные клавиатуры убирают цифровую клавиатуру в пользу более компактной и портативной конструкции. Эти клавиатуры называются конструкциями без ключа (TKL), и многие предпочитают их, поскольку они занимают меньше места на столе, оставляя больше места для мыши.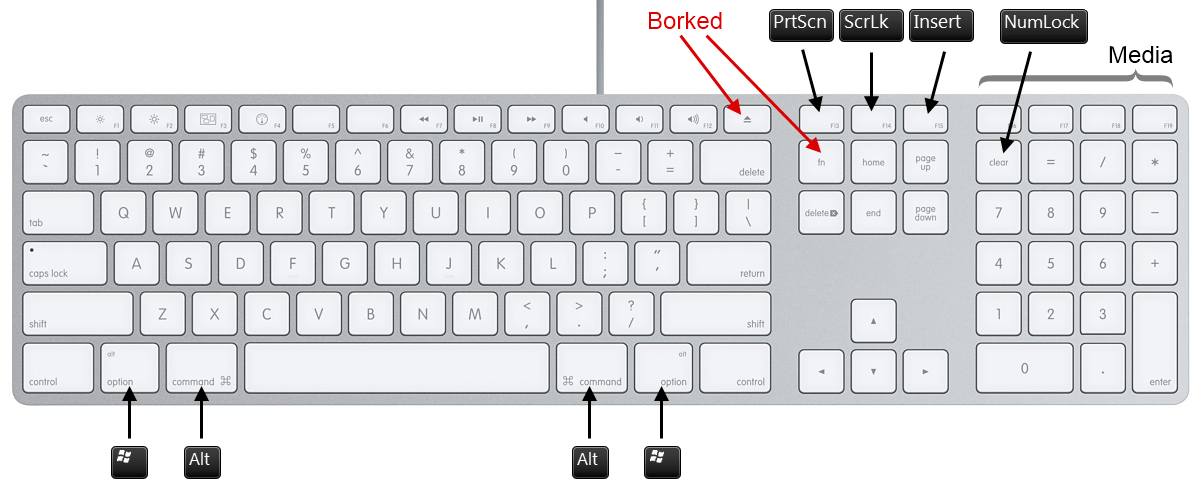

 Использование Bluetooth на настольном устройстве также означает, что вам не придется жертвовать драгоценным USB-портом. Тем не менее, варианты беспроводного адаптера часто обеспечивают более надежное соединение с ПК и их проще настроить на начальном этапе.
Использование Bluetooth на настольном устройстве также означает, что вам не придется жертвовать драгоценным USB-портом. Тем не менее, варианты беспроводного адаптера часто обеспечивают более надежное соединение с ПК и их проще настроить на начальном этапе. Наши вердикты кратки, но это исключительно в интересах краткости. Будьте уверены, все вещи в этом списке были полностью протестированы.
Наши вердикты кратки, но это исключительно в интересах краткости. Будьте уверены, все вещи в этом списке были полностью протестированы.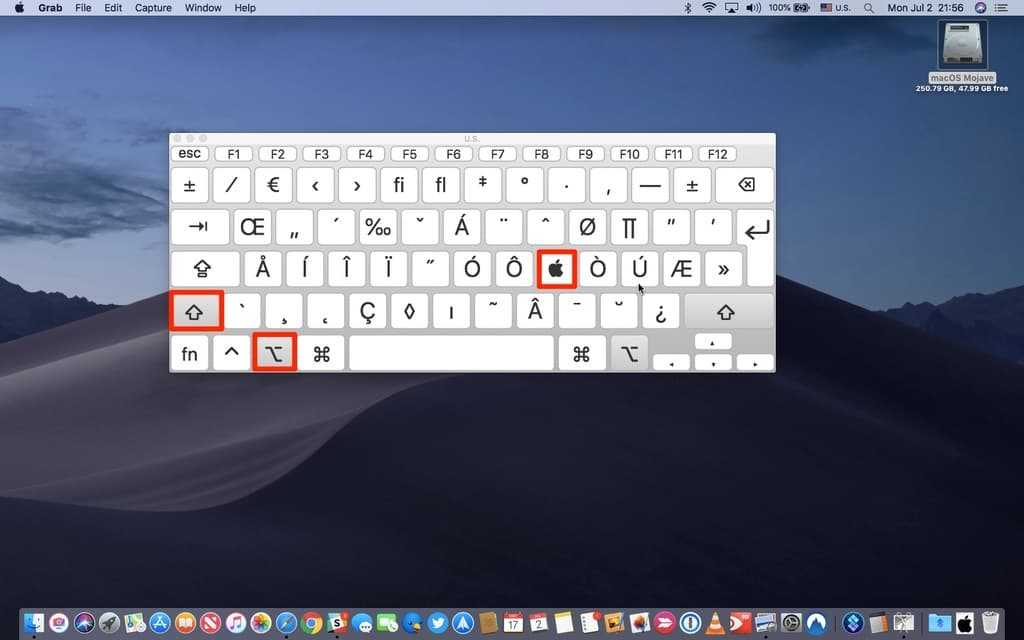
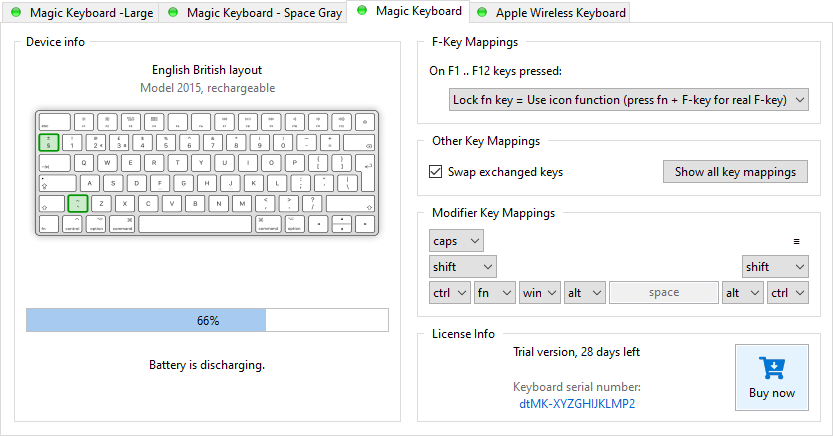 Если применимо, поменяйте местами те, что описаны выше.
Если применимо, поменяйте местами те, что описаны выше.