Содержание
Как Зайти В Облако Apple С Компьютера?
Настройка приложения «iCloud для Windows»
- Загрузите приложение «iCloud для Windows» на компьютер с Windows.
- Перезапустите компьютер.
- Убедитесь, что приложение «iCloud для Windows» открыто.
- Введите ваш идентификатор Apple ID, чтобы выполнить вход в iCloud.
•
Как открыть Айклауд на айфоне?
На устройстве iPhone, iPad и iPod touch
- Перейдите в меню «Настройки» > [ваше имя].
- Нажмите iCloud.
- Включите функцию iCloud Drive.
Как зайти в облако iCloud?
Перейдите в меню «Настройки» > [ваше имя], затем нажмите iCloud. Нажмите «Управление хранилищем».
Как посмотреть фото в хранилище iCloud на компьютере?
Нажмите кнопку «Пуск» в Windows и выберите «Изображения». Щелкните « Фото iCloud » или «Фотопоток» в меню «Избранное» на панели слева. Чтобы просмотреть фотографии, дважды щелкните альбом «Мой фотопоток». В появившемся окне он также будет отображен в виде папки.
Щелкните « Фото iCloud » или «Фотопоток» в меню «Избранное» на панели слева. Чтобы просмотреть фотографии, дважды щелкните альбом «Мой фотопоток». В появившемся окне он также будет отображен в виде папки.
Как посмотреть фото в облаке Apple?
Как получить доступ к « Фото iCloud »
- Откройте программу « Фото ».
- Перейдите на вкладку « Фото » ( ), чтобы просмотреть свои фотографии.
- Перейдите на вкладку «Альбомы» ( ), чтобы просмотреть разделы «Мои альбомы», «Общие альбомы», «Люди и места», «Типы медиафайлов» и «Другие альбомы».
Где посмотреть файлы iCloud?
На сайте iCloud.com
- Войдите на веб-сайт iCloud.com.
- Перейдите в iCloud Drive.
- В правом нижнем углу нажмите «Недавно удаленные».
- Просмотрите список файлов.
Как открыть Айклауд если забыл пароль?
Учетные записи с двухэтапной проверкой
- Перейдите на страницу учетной записи Apple ID и нажмите « Забыли Apple ID или пароль?».

- Введите идентификатор Apple ID, выберите пункт со сбросом пароля и нажмите кнопку «Продолжить».
- Введите ключ восстановления для двухэтапной проверки*.
- Выберите доверенное устройство*.
Как зайти в облако на айфоне и посмотреть фото?
На iPhone, iPad или iPod touch
- Выберите «Настройки» > [ваше имя].
- Нажмите iCloud.
- Нажмите « Фото » и включите функцию « Фото iCloud».
Как зайти в облако на айфоне 11?
Перейдите в «Настройки». Выбирайте раздел «iCloud». После того, как вы зашли в общее меню iCloud, пролистайте в самый низ до опционального флажка с разрешением хранения документов и данных в облаке iPhone. Активируйте его.
Как открыть файлы в облаке?
Войти с сайта
- Перейдите по адресу cloud.mail.ru.
- Нажмите «Войдите в Облако ».
- Введите логин и пароль от почтового ящика. Если ящика нет, зарегистрируйтесь.
Как посмотреть фото в хранилище iCloud на айфоне 12?
На iPhone, iPad или iPod touch Выберите «Настройки» > [ваше имя].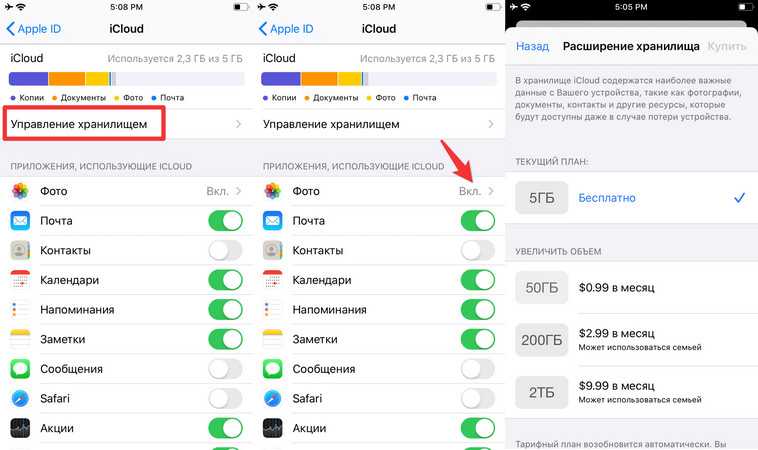 Нажмите iCloud, а затем — « Фото ».
Нажмите iCloud, а затем — « Фото ».
Как посмотреть фото с айфона на компьютере?
Подключите iPhone, iPad или iPod touch к компьютеру Mac кабелем USB. Откройте приложение « Фото » на компьютере. В приложении « Фото » откроется экран «Импорт», где отобразятся все фотографии и видео, находящиеся на подключенном устройстве.
Как посмотреть старые фото в iCloud?
Как восстановить файлы, удаленные в iCloud
- Откройте icloud.com.
- Войдите под своей учетной записью и перейдите в iCloud Drive.
- Нажмите на имя в правом верхнем углу и выберите «Настройки iCloud ».
- Внизу страницы будут три опции: «Восстановить файлы», «Восстановить контакты», «Восстановить календари и напоминания».
Как посмотреть фотографии в облаке Google?
Если вы включили автозагрузку и синхронизацию, загруженные фотографии и видео можно посмотреть на сайте photos. google.com. Увидеть их можно только на телефоне.
- Откройте приложение » Google Фото » на мобильном устройстве.

- В нижней части экрана нажмите Библиотека Альбомы.
- Посмотрите папки в разделе » Фото на устройстве».
Как освободить место в хранилище iCloud?
КАК ОСВОБОДИТЬ МЕСТО НА ICLOUD
- Перейдите в меню «Настройки» → [ваше имя], затем нажмите iCloud.
- Нажмите «Управление хранилищем » → «Резервные копии».
- Нажмите имя устройства, резервную копию которого вы хотите удалить.
- Нажмите «Удалить копию» → «Выключить и удалить».
Создание, настройка и использование облачного хранилища данных iCloud на iPhone
Содержание:
- Как работает облачный сервис данных на iPhone
- Как создать облачное хранилище в iPhone
- Как зайти в облачное хранилище iCloud
- С телефона
- С компьютера
- Как отключить облачное хранилище iCloud на iPhone
- Как пользоваться облачным хранилищем iCloud на iPhone
- Включение резервного копирования
- Как установить резервную копию
- Хранение файлов
- Выгрузка фото
- Освобождение места
Ежегодно популярность использования облачных хранилищ для сохранения фотографий и других данных стремительно растет среди пользователей айфонов.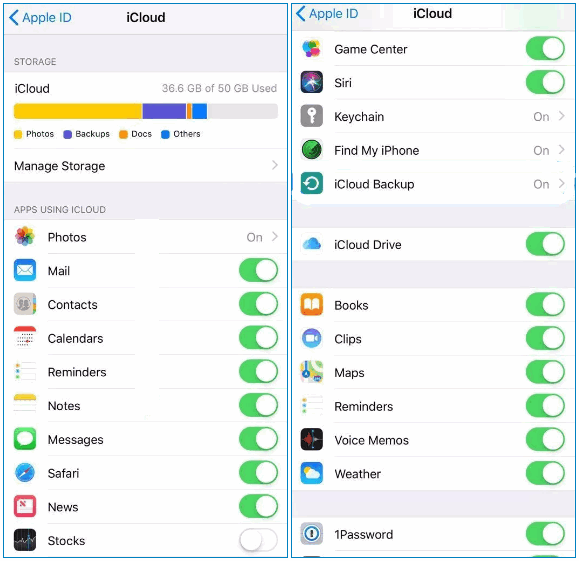 Это может быть связано с ограниченным объемом памяти смартфона или же с удобствами, которые предоставляют сервисы по хранению данных в сети. В любом случае пользователи техники Apple задаются вопросом, что такое iCloud в айфоне и как зайти в облачное хранилище.
Это может быть связано с ограниченным объемом памяти смартфона или же с удобствами, которые предоставляют сервисы по хранению данных в сети. В любом случае пользователи техники Apple задаются вопросом, что такое iCloud в айфоне и как зайти в облачное хранилище.
Как работает облачный сервис данных на iPhone
Прежде чем создавать айклауд на айфоне, рекомендуется изучить его принцип работы. Эти знания помогут избежать вопросов в будущем и предотвратят множество ошибок. Итак, работа облака заключается в потоковой передаче фотографий, видео и других файлов на локальные серверные хранилища.
Интерфейс облачного хранилища
В то время, когда пользователь снимает видео или делает фото, встроенная мониторинговая система телефона сохраняет изменения во внутреннюю кэш-память айфона и, когда тот подключается к Wi-Fi, он автоматически соединяется с хранилищем. В результате чего операционная система отсылает данные по новым изменениям на сервер, производится их загрузка.
В это время айфон разделяет каждый из файлов на несколько одинаковых частей, распределяющихся по серверам.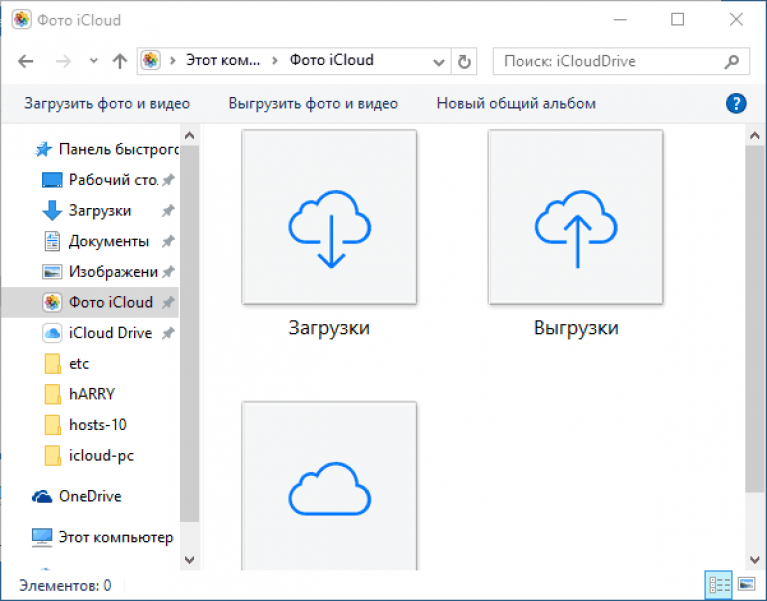 Таким образом, фото, видео или документ будут представлены несколькими резервными копиями, позволяющими хранить данные в разных местах.
Таким образом, фото, видео или документ будут представлены несколькими резервными копиями, позволяющими хранить данные в разных местах.
Важно! Если пользователю необходимо получить из облака определенный файл, он моментально восстанавливается воедино и передается на айфон путем защитного шифрования.
Как создать облачное хранилище в iPhone
Как зайти в облако на андроиде — что это такое
Чтобы войти в облако айфон, необходимо зарегистрировать и настроить свой айклауд. Далее все просто: следует зайти в настройки телефона, найти опцию айклауд, нажать и попасть в меню. Здесь можно создать семейный доступ, выключить или включить используемые программы или фотопоток, а также изменить способ переноса данных и документов.
Еще с приходом ОС OS X Yosemite на Mac и iOS 8 на iPhone облачное хранилище из iCloud стало iCloud Drive. Перед тем как начать им пользоваться, необходимо проверить настройки. Для этого следует зайти в настройки телефона, найти опцию айклауд, а в ней iCloud Drive. Если он был выключен, нажать «Включить». Здесь же будет представлен список приложений, к которым открыт доступ. Его также можно снять или обновить.
Если он был выключен, нажать «Включить». Здесь же будет представлен список приложений, к которым открыт доступ. Его также можно снять или обновить.
Процедура создания облака
Даже в настройках по умолчанию в облаке нет хаотично размещенных файлов, все распределено по отдельным папкам. Пользователю доступно 5 ГБ свободного пространства, увеличение которого является платной услугой. В сравнении с предыдущей версией облака цены стали более доступными.
Интересно! Отличительной особенностью iCloud Drive от iCloud является возможность самостоятельного создания файлов любого типа.
Из бесплатного места объемом 5 ГБ можно получить до 1 ТБ. Сделать это представляется возможным через личный кабинет в айфоне.
Как зайти в облачное хранилище iCloud
9 причин переместиться в облако с финансовой точки зрения
Для данных телефонов характерна заложенная функция синхронизации с официальным облачным хранилищем компании. Однако пользователь свободен в своем выборе.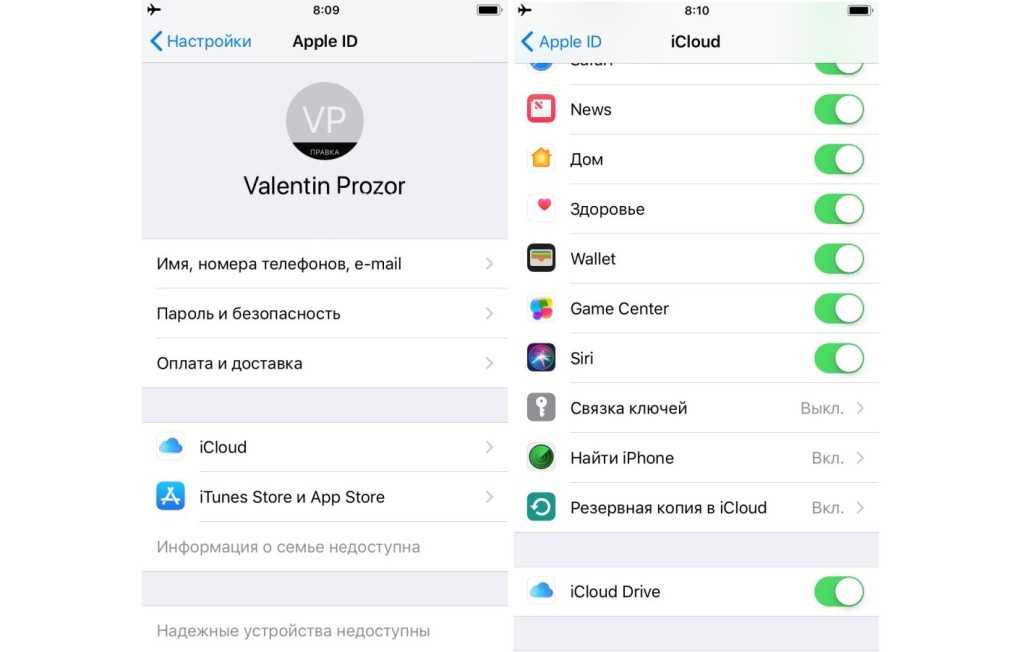 Он может самостоятельно выбрать встроенную функцию или задаться вопросом: как отключить облако iCloud на iPhone и перейти на сторонние приложения. Это может быть Яндекс.Диск, Dropbox и многие другие.
Он может самостоятельно выбрать встроенную функцию или задаться вопросом: как отключить облако iCloud на iPhone и перейти на сторонние приложения. Это может быть Яндекс.Диск, Dropbox и многие другие.
Совет! Перед тем как зайти в айфоне в облако, необходимо удостовериться, что произведен вход в айклауд айфон.
Если принято решение использовать хранилище айклауд (что более удобно для пользователей iPhone), то получить доступ к нему можно несколькими способами.
С телефона
Справиться с задачей способен сервис iCloud Drive. Он дает возможность хранить данные пользователя на своем девайсе и получать доступ не только с него, но и с других устройств данной фирмы. В случае использования Mac, чтобы юзер мог входить в свой аккаунт iCloud, необходимо на компьютере завести специальную папку. Все файлы из нее будут автоматически выгружаться в хранилище и станут доступны через одноименный сайт компании iCloud.com.
Как открыть хранилище в смартфоне
Чтобы сделать доступ к iCloud на iPhone, необходимо включить эту функцию в самом устройстве. Это можно сделать по следующей инструкции:
Это можно сделать по следующей инструкции:
- Зайти в общие настройки телефона.
- Попасть в свой айди или при необходимости создать на айфон айклауд.
- Открыть раздел айклауд.
- Немного пролистнув вниз, найти iCloud Drive и включить его, передвинув выключатель в правую сторону.
После этих действий в меню рабочего стола появится новый значок этого приложения. Если его открыть, пользователь попадет в облачное хранилище со свободными 5 ГБ памяти.
Совет! Если свободное дисковое пространство закончится, из него можно стереть ненужные файлы или докупить больший объем.
С компьютера
Чтобы зайти в айклауд с компьютера без айфона, потребуется скачать одноименную утилиту на официальном сайте. Она подойдет для всех ноутбуков и компьютеров, на которых установлена операционная система Windows, начиная от 7 версии.
Пройдя по ссылке из сайта Apple, начнется автоматическая загрузка утилиты. Далее следует ее установка на компьютер и перезагрузка. Если установка прошла успешно, откроется окно для последующей работы. В него необходимо ввести адрес почты, Cloud пароль, после чего выполнить вход, нажав соответствующую кнопку.
Если установка прошла успешно, откроется окно для последующей работы. В него необходимо ввести адрес почты, Cloud пароль, после чего выполнить вход, нажав соответствующую кнопку.
Далее пользователю открывается окно, позволяющее перейти в раздел фотографий, контактов, задач, почты, закладок. Сама же программа не имеет доступа к настройкам айфона, она лишь позволяет посмотреть количество занятого и свободного пространства и при необходимости платно его увеличить.
Интересно! После установки утилиты в меню «Пуск» на компьютере будет находиться большее количество разделов, чем есть в свободном доступе программы. При нажатии на них будет происходить переход на официальный сайт.
Важная особенность данной утилиты – если потребуется выйти из нее, высветится предупреждение о том, что все данные на айклауде будут удалены с ПК. Однако юзерам не стоит паниковать, их можно будет видеть через устройства Apple. Таким способом компания решила обезопасить своих клиентов, позволяя быстро удалять все данные с устройства, которым они пользовались.
Открытие облачного сервиса через ПК
Как отключить облачное хранилище iCloud на iPhone
Настройка прокси для Telegram iOS — как зайти с айфона
Существует несколько способов, как отключить на iPhone iCloud. К ним можно отнести следующие:
- с помощью собственного телефона;
- с использованием программы iTunes;
- на официальном сайте компании.
Первый способ является наиболее простым. Чтобы убрать айклауд со смартфона, достаточно произвести выход из учетной записи. Совершить это можно следующим образом:
- Зайти в настройки телефона, после чего открыть опцию Apple ID.
- Спуститься в нижнюю часть страницы, где найти кнопку «Выйти».
- Ввести пароль от айклауда и подтвердить свое действие.
Второй способ подразумевает закачивание и установку программы iTunes на свой компьютер. Далее проводится авторизация с использованием Apple ID. Пользователю будет доступно меню, в котором рекомендуется посетить учетную запись и управление устройствами. Далее будет находиться список устройств, одно из которых выбирается и удаляется.
Далее будет находиться список устройств, одно из которых выбирается и удаляется.
Последний вариант подойдет обладателям Макбука. Для отключения хранилища понадобится обратиться к настройкам компьютера, перейти в раздел айклауд, а затем нажать кнопку выхода.
Как пользоваться облачным хранилищем iCloud на iPhone
Когда регистрация в айклауд уже позади, пользователям открываются широкие возможности, связанные с облачным хранилищем айфона.
Включение резервного копирования
До появления облака от компании Apple резервные копии можно было делать с помощью программы iTunes и хранить на своем компьютере. Однако такой способ был неудобен тем, что не всегда пользователи имели возможность в нужный момент подсоединить свой iPhone к ПК. Проблема решилась с выходом айклауда. Теперь для резервного копирования требуется только смартфон и некоторые действия. А именно:
- Открыть настройки телефона, где выбрать опцию iCloud.
- На экране будет представлен список приложений.
 Среди них выбираются те, резервное копирование которых необходимо.
Среди них выбираются те, резервное копирование которых необходимо. - В меню также необходимо найти опцию «Резервная копия» и активировать ее.
Процедура по включению резервного копирования
Как установить резервную копию
Телефон мог сломаться или владелец перешел на новую модель, а может, решил сбросить его до заводских настроек – ситуаций множество, где необходима установка резервной копии. Выполнить этот шаг можно всего за два этапа:
- Когда при включении телефона покажется приветствие, рекомендуется произвести первичную настройку и войти в Apple ID.
- Система айфона сама предложит сделать восстановление резервной копии, пользователю потребуется только согласие. По завершению процесса можно полноценно работать с телефоном.
Хранение файлов
Достаточно долго в облачное хранилище нельзя было вносить собственные файлы, но компания Apple устранила эту недоработку. В результате чего появилось одноименное приложение, работа с которым происходит в следующем порядке:
- Включение функции iCloud Drive, которая дает возможность сохранять документы в приложение «Файлы».
 Для этого пользователю потребуется зайти в настройки телефона, нажать на свою учетную запись и перейти в раздел айклауда.
Для этого пользователю потребуется зайти в настройки телефона, нажать на свою учетную запись и перейти в раздел айклауда. - В айклауде появится окно, в котором потребуется активировать функцию iCloud Drive.
- Можно открывать это приложение. В одноименный раздел добавляются необходимые документы и файлы, которые будут храниться на облаке.
- Для получения доступа на других устройствах понадобится посетить официальный сайт, пройти в нем авторизацию и активизировать опцию iCloud Drive.
Совет! Доступ к сохраненным документам можно будет получить не только с собственного телефона, но и с других устройств Apple и даже ПК.
Выгрузка фото
Как показывают отзывы пользователей, именно фотографии занимают большую часть памяти. Чтобы освободить ее на своем телефоне, достаточно отправить фото в облачное хранилище, удалив после этого из памяти iPhone.
Выгрузка фото из хранилища
Сделать это достаточно просто.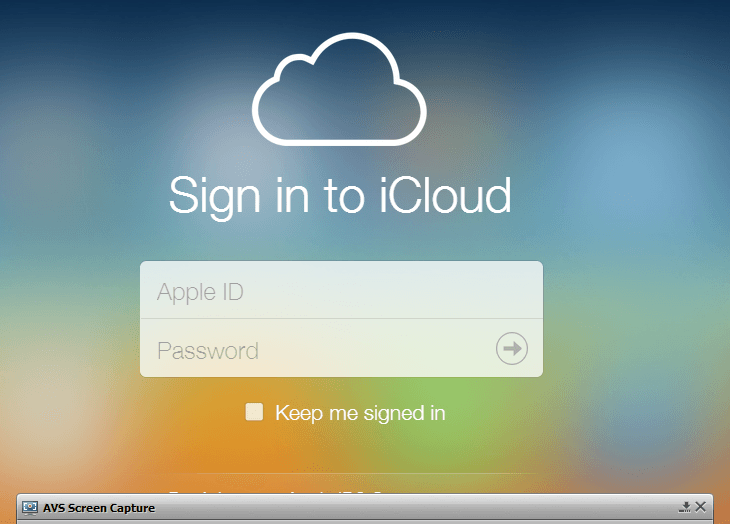 Потребуется:
Потребуется:
- Зайти в настройки устройства.
- Нажать на свою учетную запись.
- Перейти в айклауд.
- Выбрать раздел «Фото».
- Активировать бегунок возле функции «Фото iCloud».
- При наличии нескольких устройств яблочной фирмы можно включить фотопоток, позволяющий получать доступ со всех девайсов.
Так будет выглядеть процедура по выгрузке фотографий. При подключении к Wi-Fi все данные будут копироваться и помещаться в облачный сервис.
Освобождение места
Производители облачного хранилища предоставляют только 5 ГБ пространства. Увеличить его можно только на платной основе. Если же пользователь не планирует этого делать, то при нехватке места система будет регулярно просить очистить пространство. Делается это следующим образом:
- Открываются настройки учетной записи, выбирается айклауд.
- Вверху на шкале будет показан объем памяти и какие файлы занимают сколько места.
- Зачистка проводится после нажатия на «Управление хранилищем».

- Далее выбираются приложения, данные которых планируется удалить.
С появлением iCloud пользователи iPhone могут хранить свою информацию в облаке, а также создавать резервные копии и получать доступ к ним из разных устройств. Процедура эта настолько же проста, как и выйти на айфоне из учетной записи. Теперь вопрос, зачем на телефонах ограничена память, отпал сам собой.
Автор:
Aбaлмaсoвa Eкaтaринa Ceргeeвнa
Настройка и использование Фото iCloud
Фото iCloud работает с приложением «Фотографии», чтобы ваши фото и видео надежно хранились в iCloud и своевременно обновлялись на iPhone, iPad, iPod touch, Mac, Apple TV и на сайте iCloud.com.
- Как работает iCloud Photos
- Включить фото iCloud
- Что происходит, когда вы редактируете или удаляете фотографии
- Загрузите копии ваших фото и видео
- Убедитесь, что у вас достаточно памяти
Как работает iCloud Photos
iCloud Photos автоматически сохраняет все снятые вами фото и видео в iCloud, поэтому вы можете получить доступ к своей библиотеке с любого устройства в любое время. Любые изменения, которые вы вносите в свою коллекцию на одном устройстве, меняются и на других ваших устройствах. Ваши фото и видео упорядочены по годам, месяцам, дням и всем фотографиям. И все ваши Воспоминания и Люди обновляются везде. Таким образом, вы сможете быстро найти нужный момент, члена семьи или друга.
Любые изменения, которые вы вносите в свою коллекцию на одном устройстве, меняются и на других ваших устройствах. Ваши фото и видео упорядочены по годам, месяцам, дням и всем фотографиям. И все ваши Воспоминания и Люди обновляются везде. Таким образом, вы сможете быстро найти нужный момент, члена семьи или друга.
Ваши фото и видео хранятся в iCloud в исходном формате с полным разрешением. Сюда входят HEIF, JPEG, RAW, PNG, GIF, TIFF, HEVC и MP4, а также специальные форматы, которые вы записываете на свой iPhone или iPad, такие как замедленная съемка, интервальная съемка, видео 4K и живые фотографии. Фотографии и видео, которые вы снимаете с помощью этих устройств, имеют формат HEIF и HEVC. В зависимости от скорости вашего интернета время, необходимое для просмотра фотографий и видео на всех ваших устройствах и на сайте iCloud.com, может различаться.
Включите Фото iCloud
Убедитесь, что вы настроили iCloud и вошли в iCloud с одним и тем же Apple ID на всех своих устройствах. Если у вас есть ПК, вам потребуется Windows 7 или более поздняя версия и iCloud для Windows.
Если у вас есть ПК, вам потребуется Windows 7 или более поздняя версия и iCloud для Windows.
На iPhone, iPad или iPod touch
- Выберите «Настройки» > [ваше имя].
- Коснитесь iCloud.
- Коснитесь «Фото», затем включите «Фото iCloud».
На вашем Mac
- Выберите меню Apple > Системные настройки или выберите меню Apple > Системные настройки.
- Щелкните Apple ID.
- Нажмите iCloud на боковой панели, затем выберите «Фото».
На Apple TV 4K и Apple TV HD
- Выберите «Настройки» > «Пользователи и учетные записи».
- Выберите iCloud.
- Включите Фото iCloud.
На вашем ПК с Windows
Что происходит, когда вы редактируете или удаляете фотографии
Когда вы редактируете или удаляете фотографии или видео, изменения отражаются на всех ваших устройствах.
Изменения отображаются на всех ваших устройствах
Когда вы вносите изменения в приложении «Фото» на iPhone, iPad или iPod touch или на Mac, фотография автоматически обновляется на всех ваших устройствах, включая Apple TV. Поэтому, когда вы обрезаете или улучшаете фотографию на своем iPhone, вы видите изменения при доступе к своей библиотеке с вашего Mac. Ваши исходные фотографии и видео хранятся в iCloud, и вы можете вернуться к ним в любое время и отменить все внесенные вами изменения.
Поэтому, когда вы обрезаете или улучшаете фотографию на своем iPhone, вы видите изменения при доступе к своей библиотеке с вашего Mac. Ваши исходные фотографии и видео хранятся в iCloud, и вы можете вернуться к ним в любое время и отменить все внесенные вами изменения.
Фотографии удаляются со всех ваших устройств
Когда вы удаляете фотографии и видео на одном устройстве, они удаляются везде, где вы используете iCloud Photos. Если вы случайно удалили что-то, вы можете восстановить это в папке «Недавно удаленные» в течение 30 дней. После этого он удаляется навсегда.
Загрузка копий ваших фотографий и видео
Когда вы включаете Фото iCloud, ваши фотографии и видео автоматически загружаются в iCloud. Они не дублируются в вашей резервной копии iCloud, поэтому вам следует сохранять резервные копии своей библиотеки. Выполните следующие действия, чтобы загрузить копии своих фотографий и видео на свой Mac или ПК. Или вы можете импортировать свою библиотеку на свой Mac или ПК.
Загрузите свои фото и видео с iCloud.com
- На iCloud.com нажмите «Фото».
- Выберите фотографии и видео, которые вы хотите загрузить.
- Нажмите и удерживайте кнопку загрузки в правом верхнем углу окна. Если вы хотите загрузить свой контент в том виде, в котором он был изначально захвачен или импортирован, выберите «Неизмененный оригинал». Для формата JPEG или H.264, включая изменения, и даже если изначально он был в формате HEIF или HEVC, выберите «Наиболее совместимый».
- Нажмите «Загрузить».
Загрузка фотографий и видео с iPhone, iPad или iPod touch
- Откройте приложение «Фото» и выберите одну или несколько фотографий или видео.
- Нажмите кнопку «Поделиться».
- Коснитесь AirDrop, затем выберите устройство, с которым вы хотите поделиться. Узнайте больше об использовании AirDrop.
Для большого количества фотографий узнайте, как вместо этого импортировать свои фотографии.
Загрузка фото и видео с вашего Mac
- На Mac откройте приложение «Фотографии».
- Выберите одно или несколько фото или видео.
- Перетащите содержимое на рабочий стол или нажмите, удерживая клавишу Control, и выберите «Поделиться» > «AirDrop».
Убедитесь, что у вас достаточно места для хранения
Фотографии и видео, которые вы храните в Фото iCloud, используют ваше хранилище iCloud и хранилище вашего устройства. И пока у вас достаточно места в iCloud и на вашем устройстве, вы можете хранить столько фото и видео, сколько захотите. Узнайте больше о хранилище iCloud и хранилище устройства.
Если вам нужно больше места в iCloud
При регистрации в iCloud вы автоматически получаете 5 ГБ бесплатного места в хранилище. Если вам нужно больше места и доступ к премиум-функциям, вы можете перейти на iCloud+.
Узнайте, как перейти на iCloud+
Если вам нужно сэкономить место на устройстве
Фото iCloud сохраняет все ваши фотографии и видео в их исходной версии с высоким разрешением. Чтобы сэкономить место на устройстве, вы можете включить оптимизацию хранилища.
Чтобы сэкономить место на устройстве, вы можете включить оптимизацию хранилища.
Если вы включите функцию «Оптимизировать хранилище», iCloud Photos автоматически регулирует размер вашей библиотеки на вашем устройстве. Исходные фото и видео хранятся в iCloud, а их версии для экономии места — на вашем устройстве. Ваша библиотека оптимизируется только тогда, когда вам нужно место, начиная с фотографий и видео, к которым вы реже всего обращаетесь. Вы можете загружать оригинальные фотографии и видео через Wi-Fi или мобильную связь, когда они вам нужны.
Если вы включите «Загрузить оригиналы», iCloud Photos сохранит исходные фотографии и видео в полном разрешении в iCloud и на вашем устройстве.
На iPhone, iPad или iPod touch
- Выберите «Настройки» > [ваше имя] > iCloud.
- Нажмите «Фотографии».
- Выберите «Оптимизировать хранилище [устройство]».
На вашем Mac
- Откройте приложение «Фотографии» и нажмите «Фотографии» в строке меню.

- Нажмите «Настройки» или нажмите «Настройки».
- Перейдите на вкладку iCloud и выберите параметр хранилища.
Когда вы включаете Фото iCloud, время, необходимое для загрузки фотографий и видео в iCloud, зависит от размера вашей коллекции и скорости вашего интернета. Если у вас большая коллекция фото и видео, загрузка может занять больше времени, чем обычно. Вы можете увидеть статус и приостановить загрузку на один день.
- На iPhone, iPad или iPod touch откройте приложение «Фотографии», перейдите на вкладку «Медиатека» и коснитесь «Все фотографии». Затем прокрутите вниз экрана.
- На Mac откройте приложение «Фотографии». Выберите «Библиотека» на боковой панели, затем нажмите «Все фотографии» в списке вкладок на панели инструментов. Прокрутите фотографии до конца и нажмите «Пауза».
Информация о продуктах, не производимых Apple, или о независимых веб-сайтах, не контролируемых и не тестируемых Apple, предоставляется без рекомендации или одобрения. Apple не несет ответственности за выбор, работу или использование сторонних веб-сайтов или продуктов. Apple не делает никаких заявлений относительно точности или надежности сторонних веб-сайтов. Свяжитесь с продавцом для получения дополнительной информации.
Apple не несет ответственности за выбор, работу или использование сторонних веб-сайтов или продуктов. Apple не делает никаких заявлений относительно точности или надежности сторонних веб-сайтов. Свяжитесь с продавцом для получения дополнительной информации.
Дата публикации:
Настройка iCloud Drive — Служба поддержки Apple
Файлы и папки, которые вы храните в iCloud Drive, остаются актуальными на всех ваших устройствах, и вы можете получить к ним доступ с вашего iPhone, iPad, iPod touch, Mac или ПК и на других устройствах. iCloud.com.
Прежде чем начать
- Обновите свой iPhone, iPad или iPod touch до последней версии iOS или iPadOS, а ваш Mac — до последней версии macOS.
- Настройте iCloud на всех своих устройствах.
- Убедитесь, что вы вошли в iCloud с одним и тем же Apple ID на всех своих устройствах.
- Если у вас есть ПК с Windows, обновите его до Windows 7 или более поздней версии и загрузите iCloud для Windows.

Если у вас есть устройство, которое не может быть обновлено до последней версии iOS или macOS, ознакомьтесь с минимальными системными требованиями для использования iCloud Drive.
Начало работы
Настройте iCloud Drive везде, где вы хотите получить доступ к своим файлам и редактировать их.
На вашем iPhone, iPad и iPod touch
- Откройте «Настройки» > [ваше имя].
- Коснитесь iCloud.
- Включите iCloud Drive.
Файлы iCloud Drive можно найти в приложении «Файлы».
На Mac
- Перейдите в меню Apple > Системные настройки или меню Apple > Системные настройки, затем нажмите Apple ID.
- Выберите iCloud.
- Войдите, используя свой Apple ID, если это необходимо.
- Включите iCloud Drive.
Чтобы добавить файлы с рабочего стола Mac и папки «Документы» в iCloud Drive, включите параметр «Рабочий стол и документы».
- Затем вы можете найти папку «Рабочий стол и документы» в разделе iCloud на боковой панели Finder.

- Если вы добавите второй рабочий стол Mac, вы сможете найти файлы в папках «Рабочий стол» и «Документы» в iCloud Drive в папке с тем же именем, что и у вашего второго Mac. Файлы со второго Mac не будут автоматически объединяться с файлами на первом Mac.
Если вы уже используете функцию от другого поставщика облачных служб, которая синхронизирует папки «Рабочий стол» и «Документы» или управляет ими, вам необходимо отключить ее, чтобы использовать «Рабочий стол и документы». Для рабочего стола и документов требуется macOS Sierra или более поздней версии.
На iCloud.com
- Войдите на iCloud.com.
- Выберите iCloud Drive или Pages, Numbers или Keynote.
- Нажмите «Обновить до iCloud Drive», если вам будет предложено выполнить обновление.
На ПК с Windows
После настройки iCloud Drive на iPhone, iPad, iPod touch или Mac и загрузки iCloud для Windows из Microsoft Store вы можете настроить его на ПК с Windows.
- Откройте «Пуск», откройте «Приложения или программы» и откройте iCloud для Windows.
- Введите свой Apple ID, чтобы войти в iCloud.
- Выберите iCloud Drive, затем нажмите «Применить».
Что дальше
После настройки iCloud Drive все документы, которые вы уже сохранили в iCloud, автоматически перемещаются в iCloud Drive. Ваши файлы на iPhone, iPad и iPod touch хранятся в приложении «Файлы» в дополнение к приложениям Pages, Numbers и Keynote. Если вы не видите свои файлы в этих приложениях, возможно, они находятся на устройстве, на котором не включен iCloud Drive.
Узнайте больше об использовании iCloud Drive.
Информация о продуктах, не производимых Apple, или о независимых веб-сайтах, не контролируемых и не тестируемых Apple, предоставляется без рекомендации или одобрения. Apple не несет ответственности за выбор, работу или использование сторонних веб-сайтов или продуктов. Apple не делает никаких заявлений относительно точности или надежности сторонних веб-сайтов.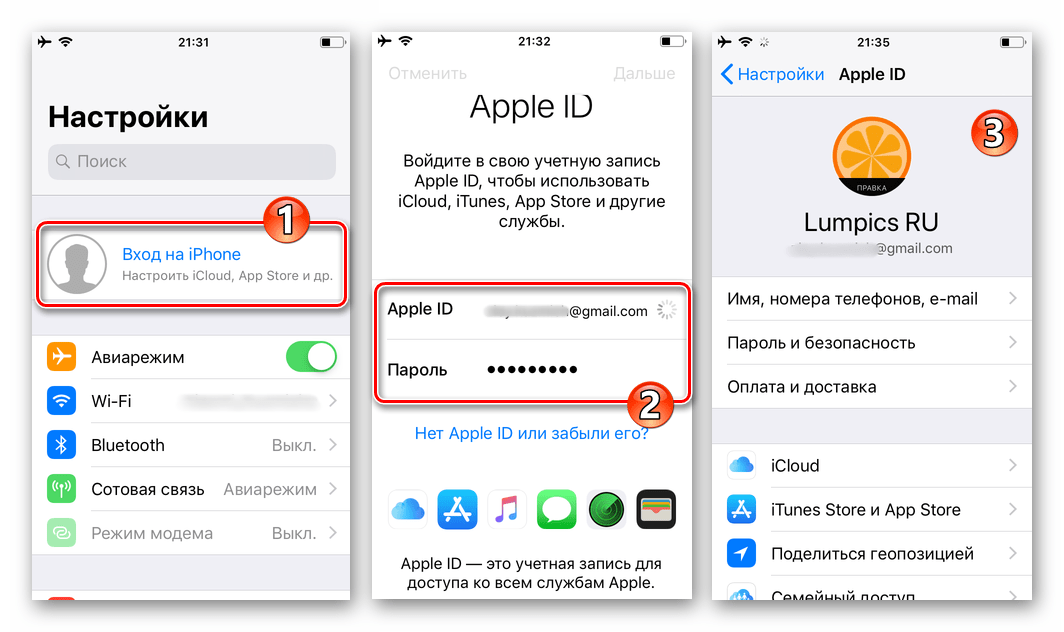

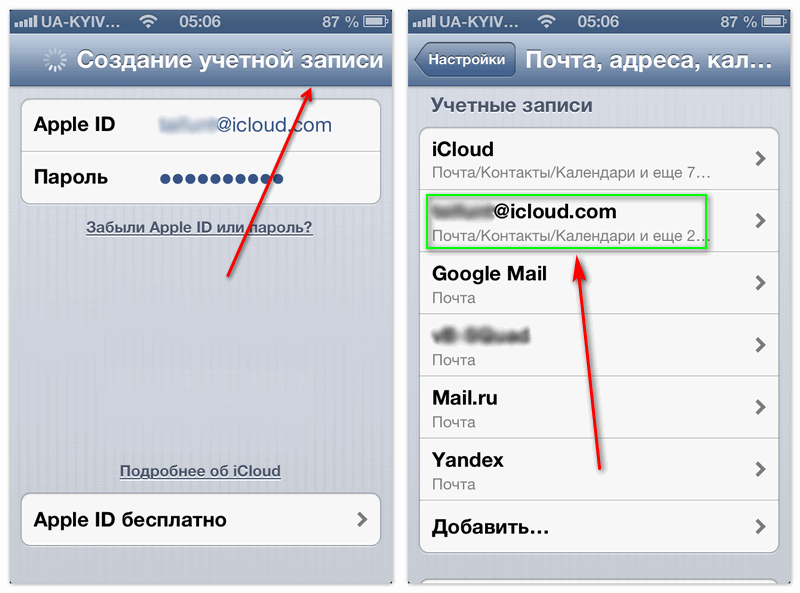
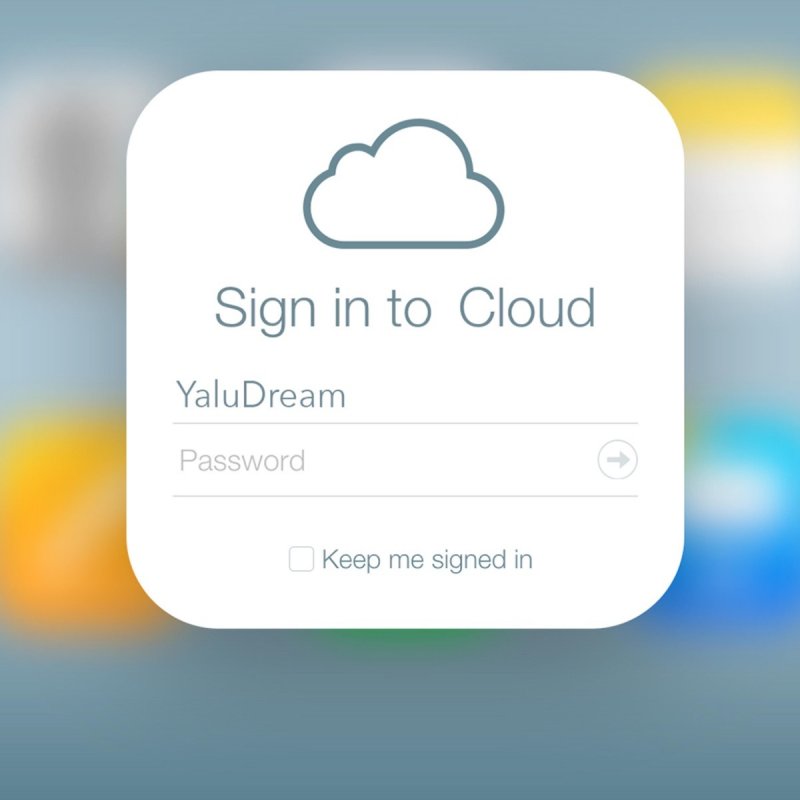 Среди них выбираются те, резервное копирование которых необходимо.
Среди них выбираются те, резервное копирование которых необходимо. Для этого пользователю потребуется зайти в настройки телефона, нажать на свою учетную запись и перейти в раздел айклауда.
Для этого пользователю потребуется зайти в настройки телефона, нажать на свою учетную запись и перейти в раздел айклауда.


