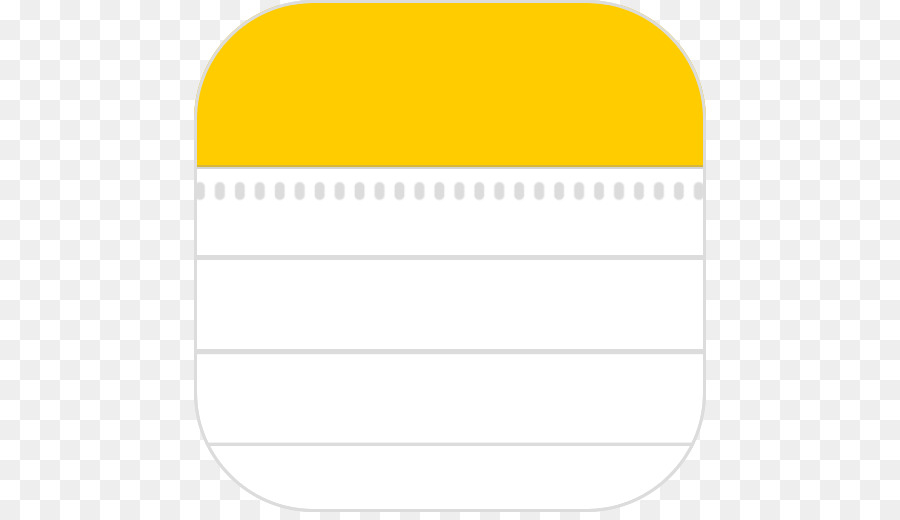Содержание
App Store: Заметки
Описание
В приложении «Заметки» можно легко набрасывать идеи или вести более подробные записи с контрольными списками, изображениями, веб‑ссылками, отсканированными документами, рукописными пометками и рисунками. А благодаря iCloud заметки на всех Ваших устройствах будут синхронизированы, чтобы у Вас всегда были актуальные версии.
Возможности
Эффективная работа с заметками
• Добавляйте вложения, например, фото, карты, веб‑ссылки, документы и многое другое. Легко сканируйте бумажные документы, используя встроенный сканер документов.
• Храните важные или личные данные в защищенных заметках.
• Создавайте контрольные списки. Составляйте списки покупок, желаний или задач, а затем отмечайте выполненные пункты касанием.
• Применяйте различные стили к тексту, такие как заголовок или основной текст. Добавляйте маркированные списки и многое другое.
• Добавляйте таблицы, чтобы быстро упорядочивать информацию.
• Рисуйте прямо в заметках пальцем или Apple Pencil на совместимом с ним iPad. Выбирайте из множества стилей кистей и цветов, добавляйте линии и сетки в заметки, чтобы писать и рисовать было еще удобнее.
Организация и поиск
• Любую заметку можно легко найти по содержащемуся в ней тексту, рукописным пометкам и даже тексту в отсканированных документах, таких как чеки или счета.
• Заметки можно упорядочивать в папки и подпапки и сортировать их как удобно.
• Используйте теги, чтобы быстро и удобно организовывать и группировать заметки. Добавляйте один или несколько тегов, например, #идеи или #рецепты. Теги можно вводить на клавиатуре или писать от руки прямо в заметке.
•В браузере тегов бокового меню можно коснуться одного или нескольких тегов, чтобы быстро найти заметки с этими тегами.
• Заметки могут автоматически распределяться по смарт‑папкам на основе фильтров. Создайте правила, чтобы фильтровать заметки по дате создания, контрольным спискам, вложениям и другим параметрам.
Совместная работа
• Доступ можно открыть только к конкретным общим заметкам или целым папкам.
• Упоминайте друзей, чтобы они легко узнавали о важном и сразу переходили к нужной общей заметке.
• Просматривайте дату и время изменений. Изменения выделяются цветом, уникальным для каждого участника.
• Откройте вид «Действия», чтобы просмотреть, какие изменения были внесены в общую заметку в Ваше отсутствие. Ежедневно будут составляться сводки действий каждого пользователя, работающего с общей заметкой.
Создавайте заметки где угодно
• Чтобы создать короткую заметку вне приложения, просто смахните Apple Pencil или пальцем из правого нижнего угла экрана на любом совместимом iPad. Также можно нажимать сочетание клавиш Fn‑Q (Глобус‑Q) на клавиатуре или использовать меню «Поделиться» в любом приложении на iPhone.
• Добавляйте в короткие заметки прямые ссылки на приложения или веб‑страницы, чтобы отметить самое важное.
Некоторые функции доступны не на всех языках и не во всех регионах.![]()
Оценки и отзывы
Оценок: 1,4 тыс.
Как восстановить?
Не могу восстановить заметки, помогите
Пропали заметки
Пропали все заметки без возможности восстановления, служба поддержки не помогла, имейте ввиду сохраняя что-то важное.
Пропали все заметки
В течении четырех лет пользуюсь приложением. Записываю туда огромное количество важной информации и тут в один день все заметки просто исчезли. Папка «недавно удаленные» отсутствует, вообще все папки отсутствуют. Создать новую заметку невозможно
Я не знаю что делать и кто теперь вернет мне четыре года записей
Разработчик Apple указал, что в соответствии с политикой конфиденциальности приложения данные могут обрабатываться так, как описано ниже.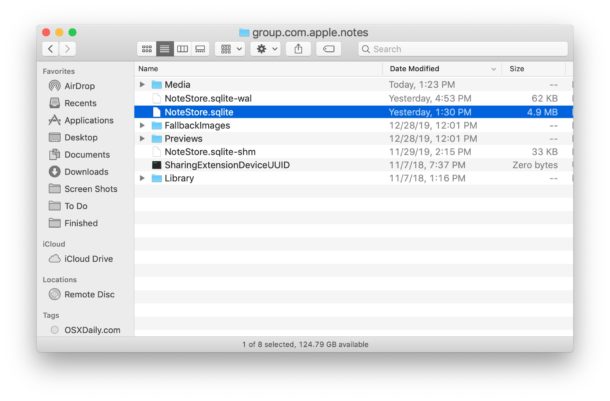 Подробные сведения доступны в политике конфиденциальности разработчика.
Подробные сведения доступны в политике конфиденциальности разработчика.
Связанные
с пользователем данные
Может вестись сбор следующих данных, которые связаны с личностью пользователя:
Пользовательский контент
Идентификаторы
Не связанные
с пользователем данные
Может вестись сбор следующих данных, которые не связаны с личностью пользователя:
Конфиденциальные данные могут использоваться по-разному в зависимости от вашего возраста, задействованных функций или других факторов. Подробнее
Информация
- Провайдер
- Apple Distribution International
- Категория
Производительность
- Возраст
- 4+
- Copyright
- © 2022 Apple Inc.

- Цена
- Бесплатно
Поддержка приложения
Политика конфиденциальности
Другие приложения этого разработчика
Вам может понравиться
Использование приложения «Заметки» на сайте iCloud.com
Поиск по этому руководству
Добро пожаловать!
Введение в iCloud
Обзор приложений и функций, использующих iCloud
О хранилище iCloud
Как в iCloud поддерживается актуальность информации
Общий доступ и совместная работа с использованием iCloud
Обзор iCloud+
Возможности iCloud+ и функции «Частный узел iCloud»
Настройка функции «Частный узел iCloud»
Возможности iCloud+ и функции «Скрыть e-mail»
Настройка функции «Скрыть e-mail»
Возможности iCloud+ и функции «Защищенное видео HomeKit»
Настройка функции «Защищенное видео HomeKit»
Возможности iCloud+ и пользовательского домена электронной почты
Настройка пользовательского домена электронной почты
Apple ID и iCloud
Настройка iCloud на устройствах
Обзор настроек iCloud на сайте iCloud.
 com
comИзменение фотографии
Запрет на отображение имени пользователя в приложениях
Проверка плана iCloud
Проверка использования хранилища на сайте iCloud.com онлайн
Управление функциями iCloud
Управление подпиской на iCloud+
Проверка использования хранилища iCloud с любого устройства
Использование iCloud+ вместе с группой семейного доступа
Возможности приложения «Книги» при использовании iCloud
Настройка приложения «Книги»
Возможности приложения «Календарь» при использовании iCloud
Настройка приложения «Календарь»
Возможности приложения «Контакты» при использовании iCloud
Настройка приложения «Контакты»
Знакомство с приложением «Локатор»
Настройка приложения «Локатор»
Удаление устройств и вещей из приложения «Локатор»
Использование приложения «Локатор» на каждом устройстве
Возможности приложения «Дом» при использовании iCloud
Настройка приложения «Дом»
Что такое резервное копирование в iCloud?
Резервное копирование данных iPhone, iPad или iPod touch
Просмотр резервных копий и управление ими
Возможности iCloud Drive
Настройка iCloud Drive
Возможности приложения «Почта iCloud»
Создание основного адреса электронной почты @icloud.
 com
comНастройка
Возможности приложения Keynote при использовании iCloud
Настройка приложения Keynote
Возможности приложения «Сообщения» при использовании iCloud
Настройка приложения «Сообщения»
Возможности приложения «Заметки» при использовании iCloud
Настройка приложения «Заметки»
Возможности приложения Numbers при использовании iCloud
Настройка приложения Numbers
Возможности приложения Pages при использовании iCloud
Настройка приложения Pages
Возможности службы «Связка ключей iCloud» и паролей iCloud
Настройка служб «Связка ключей iCloud» и «Пароли iCloud».

Возможности приложения «Фото» при использовании iCloud
Настройка фотографий в iCloud
Настройка Общей медиатеки в iCloud
Настройка функции «Общие альбомы»
Возможности приложения «Напоминания» при использовании iCloud
Настройка приложения «Напоминания»
Возможности приложения Safari при использовании iCloud
Настройка Safari
Возможности приложений сторонних разработчиков при использовании iCloud
Настройка приложений сторонних разработчиков
Вход в систему и использование сайта iCloud.
 com
comНастройка домашней страницы
Использование приложения «Календарь» на сайте iCloud.com
Создание календаря
Изменение названия или цвета метки календаря
Отображение календаря «Дни рождения»
Отображение даты по китайскому лунному календарю
Изменение часового пояса
Настройка вида календаря
Удаление календаря
Создание события
Добавление, просмотр и удаление вложений
Приглашение пользователей принять участие в событии
Ответ на приглашение принять участие в событии
Удаление и скрытие событий
Перемещение события
Настройка уведомлений
Сообщение о спам-приглашениях, отправленных из календаря
Восстановление календарей и событий
Общий доступ к календарям в iCloud
Общий доступ к календарю
Закрытие общего доступа к календарю
Отслеживание ответов на приглашения
Повторная отправка приглашений
Принятие приглашения присоединиться к общему календарю
Получение сообщений электронной почты об обновлениях общего календаря
Получение уведомлений о приглашениях
Обзор приложения «Контакты» на сайте iCloud.
 com
comПросмотр контактов
Создание или редактирование контактов
Создание групп контактов и управление ими
Поиск контактов
Удаление контактов
Восстановление контактов
Импорт или экспорт vCard
Если не удается создать, импортировать, отредактировать или удалить контакты
Добавление имеющегося домена
Приобретение домена
Добавление или удаление участников
Разрешение на получение всех входящих сообщений
Импорт сообщений электронной почты
Создание и удаление адресов электронной почты
Прекращение использования домена
Обзор сервиса «Поиск устройств» на сайте iCloud.
 com
comВход в систему
Обнаружение устройства
Воспроизведение звукового сигнала на устройстве
Использование режима пропажи
Стирание данных устройства
Удаление устройства
Создание и редактирование адресов электронной почты
Прекращение использования или повторная активация адресов
Обзор iCloud Drive на сайте iCloud.com
Загрузка фотографий в iCloud и из iCloud
Систематизация файлов и папок
Переименование файлов и папок
Общий доступ к файлам и папкам
Добавление или удаление общих файлов и папок
Удаление общих файлов или папок
Отправка файлов по электронной почте
Удаление файлов
Восстановление удаленных файлов
Безвозвратное удаление файлов
Keynote
Обзор приложения «Почта» на сайте iCloud.
 com
comДобавление псевдонимов электронной почты и управление ими
Использование пользовательского домена электронной почты в приложении «Почта»
Выбор адреса электронной почты по умолчанию
Использование функции «Скрыть e-mail» в приложении «Почта»
Создание и отправка сообщений электронной почты
Ответ на сообщения и переадресация сообщений
Получение напоминания об ответе
Добавление вложения
Создание подписи к сообщениям
Сохранение и поиск адресов электронной почты
Настройка автоматического ответа
Чтение сообщений
Просмотр всех заголовков сообщений электронной почты
Загрузка вложений
Автоматическая переадресация сообщений
Управление спамом
Удаление сообщений
Систематизация сообщений по папкам
Поиск, фильтрация и маркировка сообщений флажками
Настройка правил фильтрации
Архивирование сообщений
Присвоение отправителю статуса VIP
Печать сообщений
Сочетания клавиш
Обзор приложения «Заметки» на сайте iCloud.
 com
comСоздание заметок
Добавление или редактирование списков
Добавление или редактирование таблиц
Организация заметок с помощью папок
Упорядочивайте заметки с помощью тегов
Просмотр заметок и заблокированных заметок
Просмотр или загрузка вложений
Удаление и восстановление заметок
Поиск заметок
Предоставление доступа к заметкам
Редактирование общих заметок
Удаление общих заметок
Numbers
Pages
Обзор приложения «Фото» на сайте iCloud.
 com
comПросмотр фото и видео
Использование Общей медиатеки в iCloud
Загрузка фотографий в iCloud и из iCloud
Добавление названий и подписей
Систематизация фотографий и видеозаписей
Добавление фото и видео в избранное
Удаление и восстановление фотографий и видеозаписей
Общий доступ к фото и видео
Обзор приложения «Напоминания» на сайте iCloud.com
Создание и удаление напоминаний
Добавление и удаление списков напоминаний
Перемещение напоминаний в другой список
Маркировка напоминаний в качестве завершенных или незавершенных
Поиск напоминаний
Восстановление напоминаний
Предоставление общего доступа к списку напоминаний
Ответ на приглашение присоединиться к общему списку напоминаний
Выход из общего списка напоминаний
Восстановление файлов и данных
Использование iCloud на компьютере с Windows
Дополнительная информация об использовании iCloud
Legal notices and acknowledgements
Copyright
В приложении «Заметки» на сайте iCloud.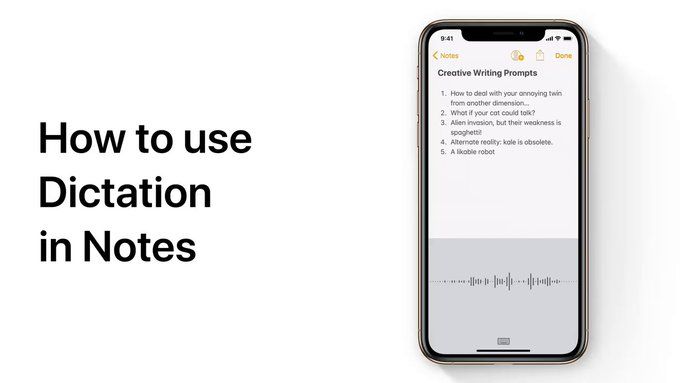 com можно записать мысль или сохранить важную информацию на потом. Можно также просматривать и редактировать заметки, созданные в приложении «Заметки», на любом устройстве, где в настройках iCloud включено приложение «Заметки».
com можно записать мысль или сохранить важную информацию на потом. Можно также просматривать и редактировать заметки, созданные в приложении «Заметки», на любом устройстве, где в настройках iCloud включено приложение «Заметки».
Примечание. В приложении «Заметки» на сайте iCloud.com можно работать только с заметками, сохраненными в iCloud. Невозможна работа с заметками из других учетных записей, например Yahoo или Google. Однако на iPhone, iPad, iPod touch или компьютере Mac приложение «Заметки» можно настроить таким образом, чтобы оно работало не только с iCloud, но и с другими учетными записями.
Ознакомьтесь со следующими возможностями приложения, доступными на сайте iCloud.com с компьютера.
Создание заметок
Добавление или редактирование списков
Организация заметок с помощью папок
Просмотр заметок и заблокированных заметок на сайте iCloud.com
Просмотр или загрузка вложений
Удаление и восстановление заметок
Поиск заметок
Предоставление доступа к заметкам
Подробнее об использовании приложения «Заметки» на сайте iCloud.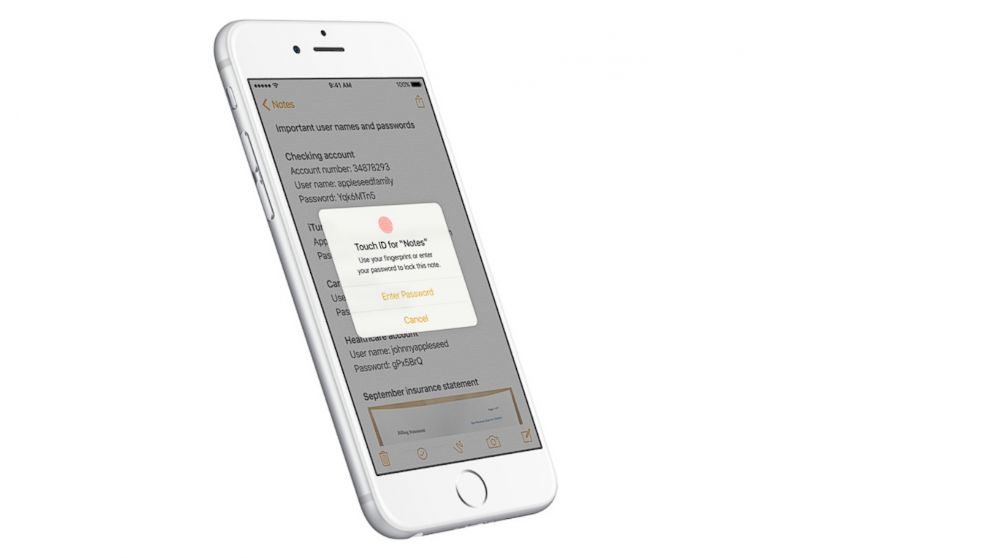 com с телефона или планшета
com с телефона или планшета
Чтобы получить доступ к заметкам с других устройств, см. раздел Настройка iCloud для приложения «Заметки» на всех устройствах.
См. такжеВход в систему и использование сайта iCloud.comСтатья Службы поддержки Apple: «Системные требования для iCloud»
Максимальное количество символов:
250
Не указывайте в комментарии личную информацию.
Максимальное количество символов: 250.
Благодарим вас за отзыв.
Практика: 12 функций Apple Notes, которые вам нужно попробовать [Видео]
Родное приложение Apple Notes, безусловно, является моим наиболее часто используемым приложением Apple. Я использую его для записи идей, написания сценариев для видео, черновых набросков миниатюр, создания закладок на веб-сайтах и многого другого. Я хочу показать некоторые функции Notes, которые действительно помогут обычным пользователям получить максимум удовольствия от работы!
Прежде чем мы начнем
Я хотел бы упомянуть, что я буду использовать iPad Pro для объяснения этих функций Notes, но все они также будут работать с любым iPad и любым iPhone.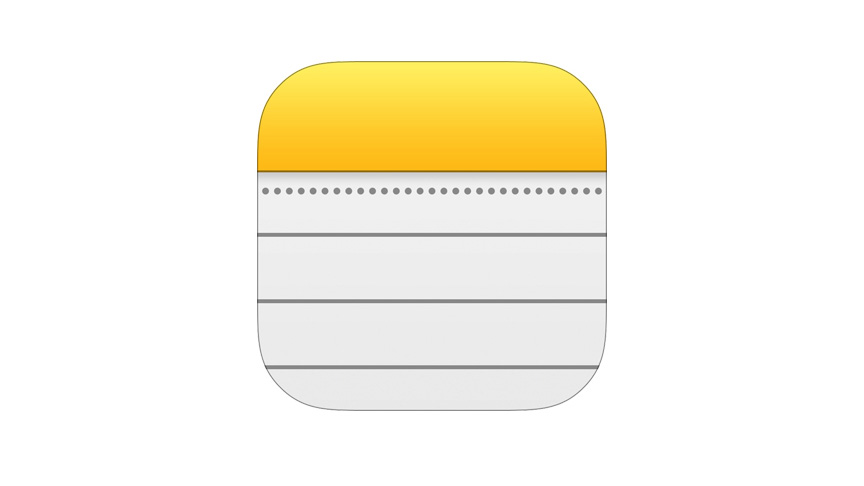 Убедитесь, что вы используете последнюю версию iOS и iPadOS, чтобы избежать проблем с этими функциями! Давайте начнем!
Убедитесь, что вы используете последнюю версию iOS и iPadOS, чтобы избежать проблем с этими функциями! Давайте начнем!
1. Сканирование документов в PDF-файлы
Сканированием документов в заметки я занимаюсь еженедельно. Будь то визитная карточка с выставки, парковочный талон или просто квитанция о моем последнем походе за продуктами, всегда полезно сохранить документ, соответствующий вашей заметке. Сканировать документ стало очень просто.
- Начать новую заметку.
- Нажмите значок камеры вверху в центре заметки.
- Нажмите отсканируйте документы , наведите камеру на документ, который хотите отсканировать, iPad выделит то, что, по его мнению, вы хотите отсканировать, и вуаля!
- iPad автоматически отсканирует документ, вам даже не нужно будет нажимать кнопку спуска затвора.
Сканирование документов
Существует ручной переключатель , который можно нажать, чтобы помочь в сканировании. Если iPad ошибается или не полностью распознает форму документа, вы можете вручную убедиться, что он сканирует весь документ!
2.
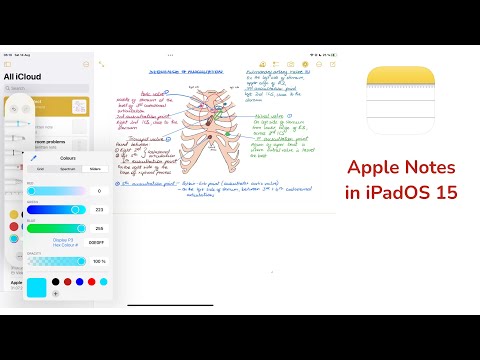 Сканирование текста с чего угодно
Сканирование текста с чего угодно
Это должно быть одна из самых крутых функций, которые предлагают iOS и iPadOS — возможность сканировать текст буквально с чего угодно и преобразовывать его в печатный текст. Он не идеален, поэтому я предлагаю сканировать разборчивый текст, но даже с некоторыми странными шрифтами или плохим почерком он может определить, что это за текст.
- Начать новую заметку.
- Нажмите значок камеры вверху в центре заметки.
- Коснитесь параметра сканирования текста . На дисплее появится видоискатель.
- Наведите камеру на текст, и вы увидите в режиме реального времени, как текст с изображения преобразуется в пригодный для использования и редактируемый текст в вашей заметке.
Сканирование текста в заметку
3. Как использовать и настраивать быстрые заметки
Быстрые заметки были представлены еще в iOS 15 как новая форма взаимодействия с приложением заметок через плавающее окно. Это было маленькое плавающее окно приложения Notes, которое можно было разместить в любом месте экрана, чтобы получить быстрая заметка .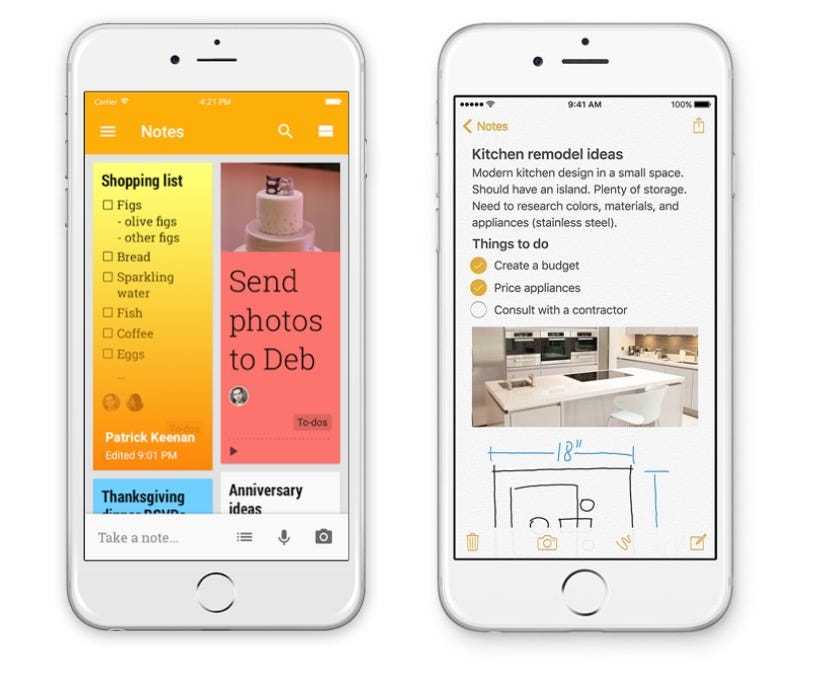 Есть два способа настроить быстрые заметки.
Есть два способа настроить быстрые заметки.
Первый способ — через настройки заметок. Выберите «Настройки» > «Заметки» > «Угловые жесты».
Вы также можете запустить Quick Notes, добавив его в свой центр управления. Перейдите в «Настройки» > «Центр управления» > «Добавить быструю заметку».
Теперь, когда все настроено, вы можете легко запустить функцию «Быстрые заметки», проведя пальцем по нижнему углу вашего iPad или потянув вниз центр управления и нажав на переключатель «Быстрые заметки»; что делает функцию Quick Note настолько полезной, так это то, что она полностью изменяет размер и действует точно так же, как обычное приложение Notes. Вы можете печатать там, использовать карандаш, рисовать пальцем, добавлять ссылки, добавлять закладки, перемещаться по старым заметкам и т. д.
4. Блокировка отдельных заметок
Возможность блокировать заметки в iOS появилась впервые. Для этого всегда были обходные пути, потому что это была очень востребованная функция, но теперь вы можете заблокировать любую заметку прямо из приложения Notes! Все, что вам нужно сделать, это:
- Нажмите на три точки в правом верхнем углу.

- Нажмите кнопку блокировки.
- Вам будет предложено ввести пин-код.
- Затем в правом верхнем углу появляется значок замка с замком в разблокированном положении.
- Коснитесь значка замка, чтобы заблокировать заметку.
5. Используйте Siri, чтобы делать заметки
Недавно я узнал, что вы можете использовать Siri, чтобы делать заметки, и это изменило правила игры!
- Активируйте Siri (нажмите и удерживайте кнопку блокировки или скажите Hey Siri ).
- Скажите: «Сними эту записку».
- Siri ответит: «Что вы хотите сказать?»
- Тогда произнесите свою записку.
- Затем Siri показывает предварительный просмотр вашей заметки, и вы можете коснуться ее, чтобы перейти в приложение «Заметки».
Siri Notes
Подведение итогов
Выше представлено полное пошаговое видео, в котором рассказывается об остальных 12 моих любимых функциях Apple Notes, которые я использую еженедельно.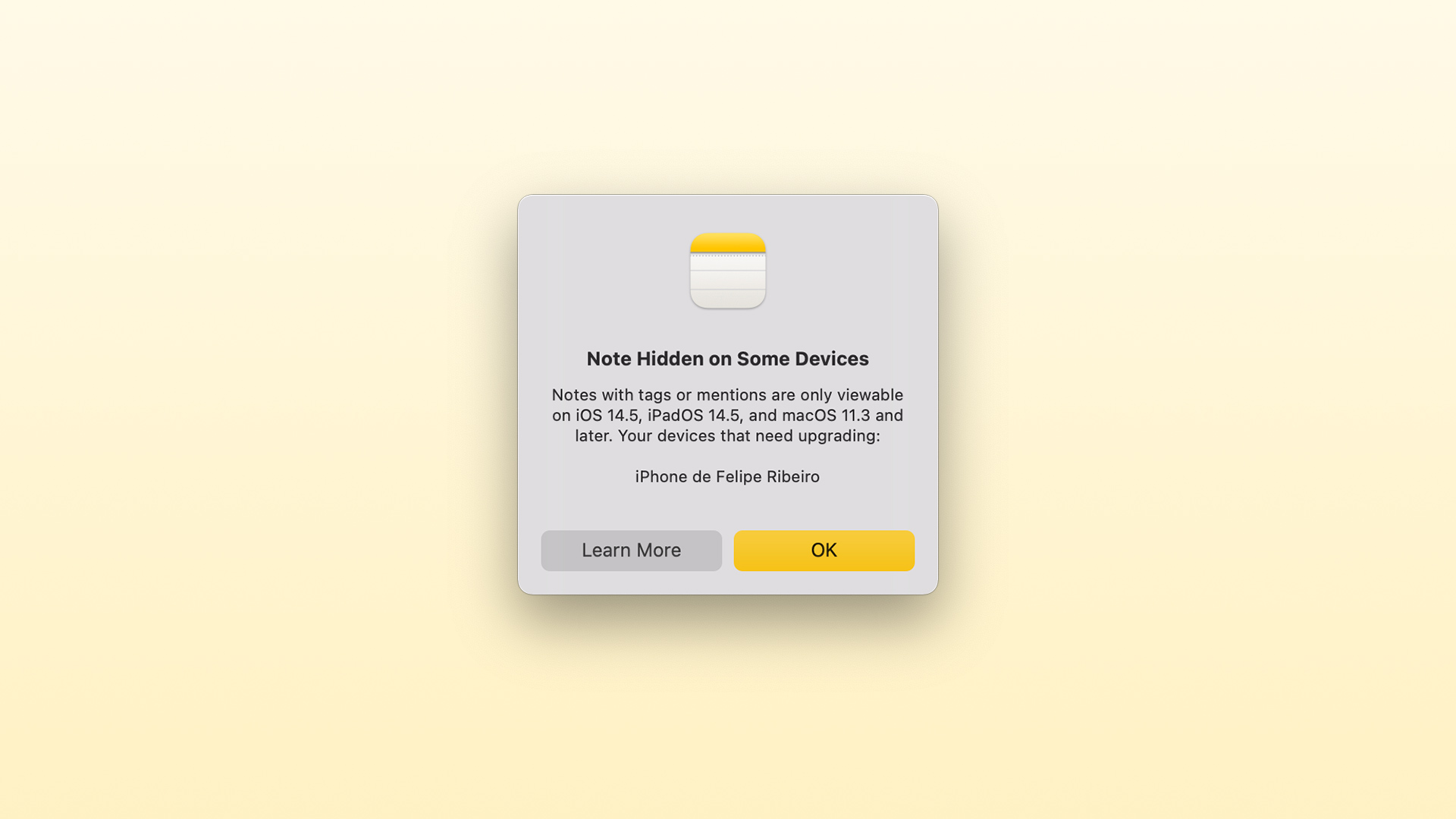 Apple Notes — одно из самых надежных приложений для создания заметок, и когда вы сочетаете его с новым приложением Freeform от Apple, оно действительно дополняет экосистему.
Apple Notes — одно из самых надежных приложений для создания заметок, и когда вы сочетаете его с новым приложением Freeform от Apple, оно действительно дополняет экосистему.
Какие функции Apple Notes вам больше всего нравятся и какие функции вы используете чаще всего? Вы даже используете Apple Notes или используете другое приложение для создания заметок? Какая функция, по вашему мнению, отсутствует в Apple Notes? Дайте мне знать с комментарием ниже, и мы можем обсудить!
FTC: Мы используем автоматические партнерские ссылки, приносящие доход. Подробнее.
Вы читаете 9to5Mac — экспертов, которые день за днем сообщают новости об Apple и окружающей ее экосистеме. Обязательно заходите на нашу домашнюю страницу, чтобы быть в курсе всех последних новостей, и следите за новостями 9to5Mac в Twitter, Facebook и LinkedIn, чтобы оставаться в курсе событий. Не знаете, с чего начать? Ознакомьтесь с нашими эксклюзивными историями, обзорами, практическими рекомендациями и подпишитесь на наш канал YouTube
Посетите 9to5Mac на YouTube, чтобы узнать больше новостей Apple:
Автор
Fernando Silva
Фернандо Силва начал свою профессиональную карьеру в сфере корпоративных технологий, сосредоточив основное внимание на переводе крупных организаций с устаревших локальных технологий на более современную облачную инфраструктуру. Все технологии, с которыми он имел дело, в основном касались Microsoft, но в глубине души он всегда был поклонником Apple.
3 шага по настройке приложения iPhone Notes для повышения эффективности | Риа Тагулинао
Как упростить себе жизнь с помощью приложения Notes для списков, планов, исследований и ссылок
Изображение предоставлено автором.
ПРИМЕЧАНИЕ.Это руководство предназначено для пользователей iPhone, но принципы организации применимы и к другим операционным системам.
Я считаю, что лучший совет по повышению продуктивности — просто упростить себе жизнь. Это означает использование нескольких гибких инструментов, которые сделают всю работу за вас. А когда дело доходит до ваших телефонных приложений, самым мощным может быть самое простое: «Заметки».
План питания, продукты, программа тренировок, идеи для написания, цитаты, важные файлы и фотографии — все это находится в моем приложении «Заметки», настроенном таким образом, что я могу мгновенно получить к ним доступ и использовать их. С универсальным магазином моих повседневных потребностей меньше навигации и меньше кликов, что экономит мне драгоценную умственную энергию и время. И с тех пор, как я начал полагаться на эту систему, мои дни стали гораздо более гладкими.
Вот как это выглядит:
Все изображения в этом посте принадлежат автору
Три шага помогут вашему приложению Notes работать на вас:
- Настройте интерфейс приложения Notes
- Настройте свои «основные плитки»
- Сделайте приложение Notes доступным
Прежде чем мы начнем, знайте, что я не Не ждите, что вы скопируете именно то, что сделал я.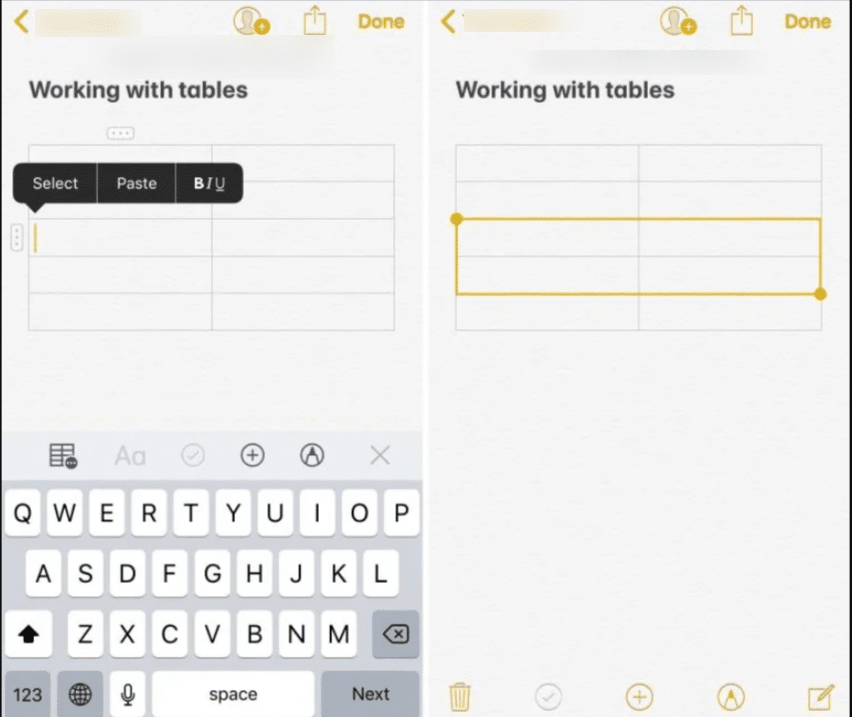 У нас разные образы жизни, приоритеты и ежедневные потребности. Я просто обсужу ход своих мыслей, но истинная цель здесь состоит в том, чтобы встроить ваших потребностей в систему, чтобы она работала на вас.
У нас разные образы жизни, приоритеты и ежедневные потребности. Я просто обсужу ход своих мыслей, но истинная цель здесь состоит в том, чтобы встроить ваших потребностей в систему, чтобы она работала на вас.
Это просто — определенно интересный способ собраться вместе. В зависимости от ваших потребностей это может занять некоторое время. Но поверьте мне: как только вы его настроите, он будет творить чудеса в вашей повседневной жизни.
По умолчанию заметки отображаются в виде списка. Измените это на вид галереи, выполнив шаги ff:
См. красные стрелки
- В правом верхнем углу приложения Notes щелкните кружок с тремя желтыми точками.
- Нажмите
Посмотреть как галерею
Теперь ваши заметки будут отображаться в виде плиток.
Прежде чем мы перейдем к самой интересной части, краткий обзор различных функций в примечаниях, которые делают его очень гибким. При правильном использовании возможности приложения как системы управления жизнью безграничны!
- Создание таблиц
- Создание контрольных и нумерованных списков
- Вставка фотографий
- Сканирование документов
- Защита паролем важных/конфиденциальных заметок
Время для персонализации! Подумайте о своей повседневной рутине, основных продуктах и приоритетах. Рассмотрите как свою профессиональную, так и личную жизнь. Цель состоит в том, чтобы определить вещи, к которым вам нужен быстрый доступ, чтобы вы могли превратить их в свои «основные плитки».
Рассмотрите как свою профессиональную, так и личную жизнь. Цель состоит в том, чтобы определить вещи, к которым вам нужен быстрый доступ, чтобы вы могли превратить их в свои «основные плитки».
- Что такое файлы или информация, которые вы регулярно используете или к которым вам нужен немедленный доступ? (Фотографии, документы, ссылки)
- Есть ли вещь, которую вы хотите собрать или записать? (Идеи, цитаты, статьи, рабочие уроки и т. д.)
- Какие списки вам нужны для ? (Продукты, списки дел, поручения, план питания, списки проектов, фильмы, книги и т. д.)
- Какие важные напоминания вам постоянно нужны? (годовые цели, видение карьеры и т. д.)
Чтобы проиллюстрировать это, я познакомлю вас с основными плитками и приложу скриншоты. Прочитав этот раздел, вы лучше поймете, что можно делать с плитками. Я рекомендую ограничить его девятью основными плитками, чтобы вы всегда могли видеть их все сразу.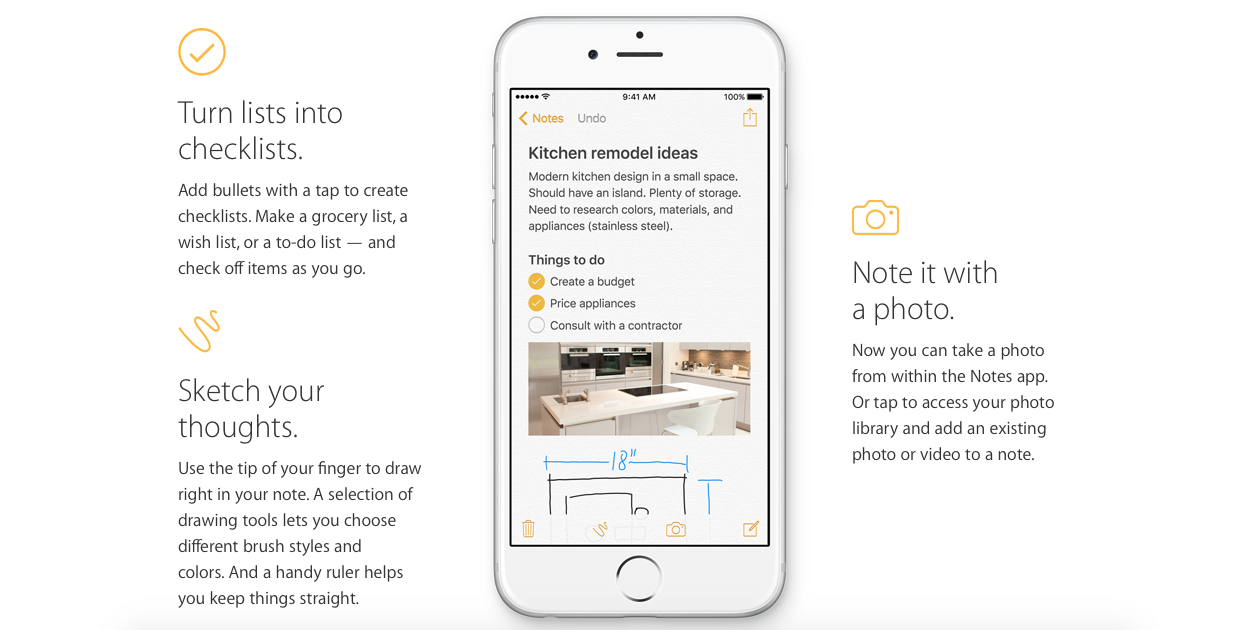
Слева направо: плитка целей на 2021 год, плитка файла Spark, плитка продуктов (план питания), плитка продуктов (список покупок)
плитка 1: цели на 2021 год
Эта заметка содержит цели, которые я поставил в начале года. Это отличный способ напомнить себе о своих целях, когда мне это нужно.
Фрагмент 2: Spark File
В этой заметке собраны все мои случайные идеи для письма.
Ячейка 3: Бакалея
Эта записка содержит мой план питания на неделю и список продуктов. Я перечислил все свои обычные продукты. Всякий раз, когда у меня заканчивается что-то на складе, я просто отменяю выбор товара, и он всплывает в начало списка. Иногда я также добавляю сюда ссылки на рецепты, которые хочу попробовать.
Я намеренно составил свой план питания и список продуктов, чтобы мне было легче управлять своей кладовой.
П-П: плитка «Тренировка», плитка «Цитаты о лучших людях», плитка «Цитаты о лучших создателях». Я тренируюсь почти каждый день и слушаю этот трек.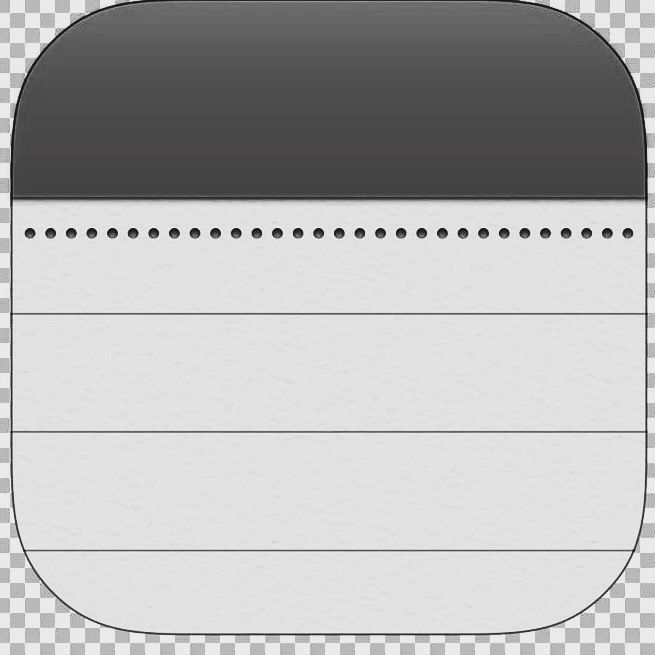 Когда приходит время потренироваться, я просто перехожу к этой заметке и нажимаю кнопку воспроизведения.
Когда приходит время потренироваться, я просто перехожу к этой заметке и нажимаю кнопку воспроизведения.
Если у вас есть определенный плейлист Spotify или музыка для тренировок, просто скопируйте ссылку на плейлист и введите ее в заметку. Когда вы нажмете на ссылку, она приведет вас прямо к вашей музыке.
Я также добавляю сюда свои программы тренировок на неделю. Это могут быть простые маркированные списки, ссылки на YouTube или скриншоты/фотографии тренировочных комплексов.
Ячейка 5–6: Цитаты
Как писатель, я собираю цитаты. Раньше я помещал все свои цитаты в одну заметку, но мой список быстро рос, и мне стало трудно ориентироваться во всех них. Поэтому я разделил их на две категории и создал для каждой заметку:
- Better Person — цитаты о самопомощи, мудрости, вдохновении
- Better Creator — цитаты об искусстве, писательстве и творчестве. можно сразу подтянуться. Один быстрый файл — одна плитка. Вот мои три плитки:
- Отсканированная копия моего водительского удостоверения (Чтобы мне больше не приходилось доставать кошелек)
- Городской пропуск (Это мой индивидуальный QR-код для отслеживания контактов, который мне часто приходится предъявлять входить в заведения)
- Официальная квитанция об оплате услуг компании
Важно!
После того, как вы выбрали и настроили основные плитки, закрепите эти заметки, выполнив шаги ff:
- Откройте заметку.

- В правом верхнем углу щелкните кружок с тремя желтыми точками.
- Нажмите
Пин-код
Либо на главной странице приложения Notes:
- Нажмите и удерживайте основную плитку, пока она не увеличит масштаб заметки.
- Щелчок
Заметка по булавке
Вуаля! Все ваши ежедневные потребности теперь закреплены поверх вашего приложения Notes.
ДОПОЛНИТЕЛЬНЫЙ ШАГ, ЧТОБЫ СДЕЛАТЬ ЭТО ДОПОЛНИТЕЛЬНЫМ: Создавайте фотометки для своих заметок с помощью Canva. Просто возьмите любой шаблон визитной карточки и измените текст, затем сохраните фотографию на свой телефон и добавьте в примечание. Если вам нужен смайлик для заголовка, как у меня, просто поместите смайлик в первую строку перед ярлыком с фотографией.
Теперь вам просто нужно убедиться, что вы можете легко получить доступ к приложению. Вы, вероятно, уже знакомы с тем, как это сделать, но на всякий случай вот три способа, которыми вы можете это сделать:
Добавьте приложение Notes на главный экран
- На главном экране нажмите и удерживайте любую часть экрана.

- Перетащите приложение Notes на главный экран.
Добавление виджета приложения «Заметки» в представление «Сегодня»
- На главном экране или экране блокировки проведите вправо.
- Нажмите и удерживайте любой виджет на экране.
- Выбрать
Редактировать главный экран - Нажмите значок
+в левом верхнем углу. - Найдите виджет «Заметки» и выберите предпочтительную версию виджета. Нажмите
Добавить виджет
Добавьте его в свой Центр управления
Перейдите в Настройки →
Центр управления→ Добавить заметкиПОСЛЕДНЕЕ ПРИМЕЧАНИЕ: Если у вас есть приложение Mac, убедитесь, что ваше приложение Notes синхронизировано с Notes. ваш iCloud, чтобы вы также могли обновлять свои заметки через свой ноутбук.
Если вам это понравилось, рассмотрите возможность подписки на Skinny Deep, воскресный информационный бюллетень о том, как вести более настоящую, наполненную смыслом жизнь.

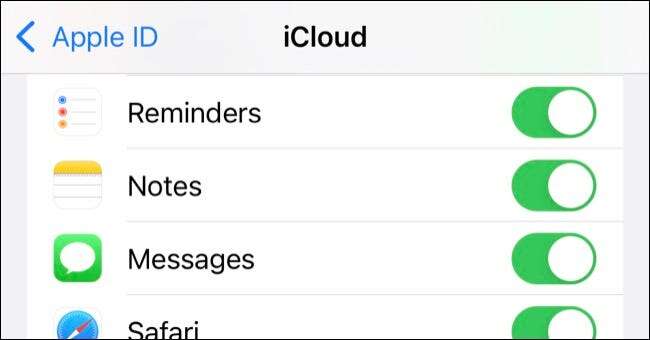 com
com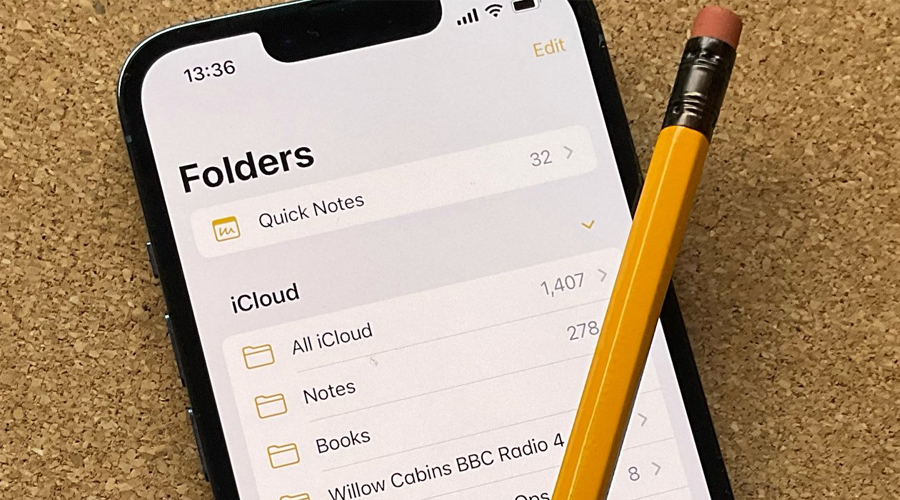 com
com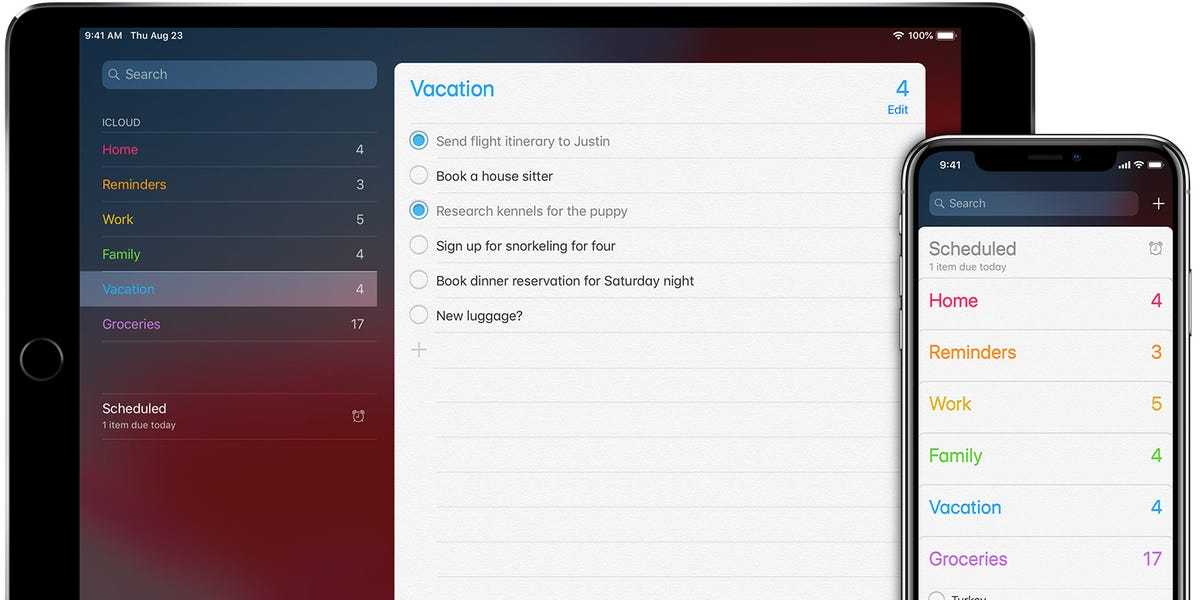
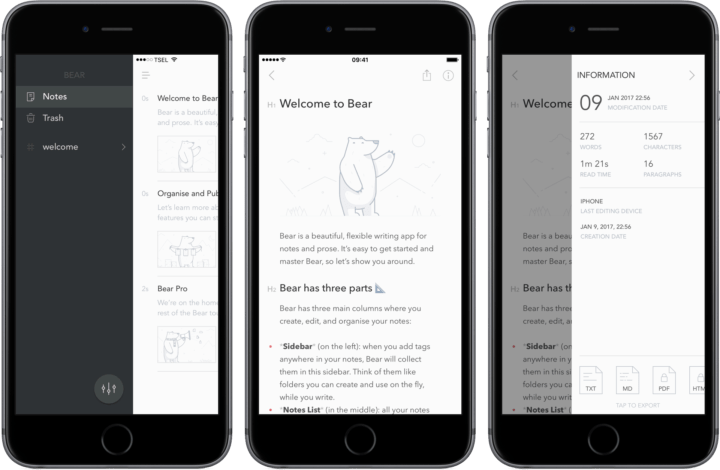 com
com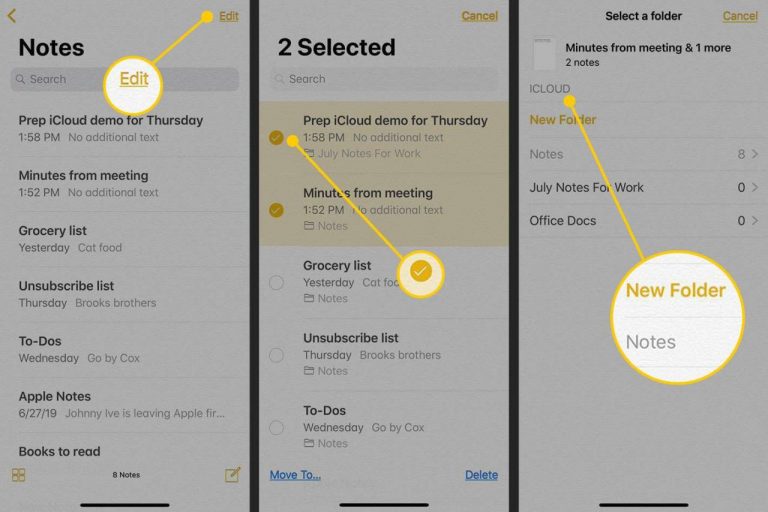 com
com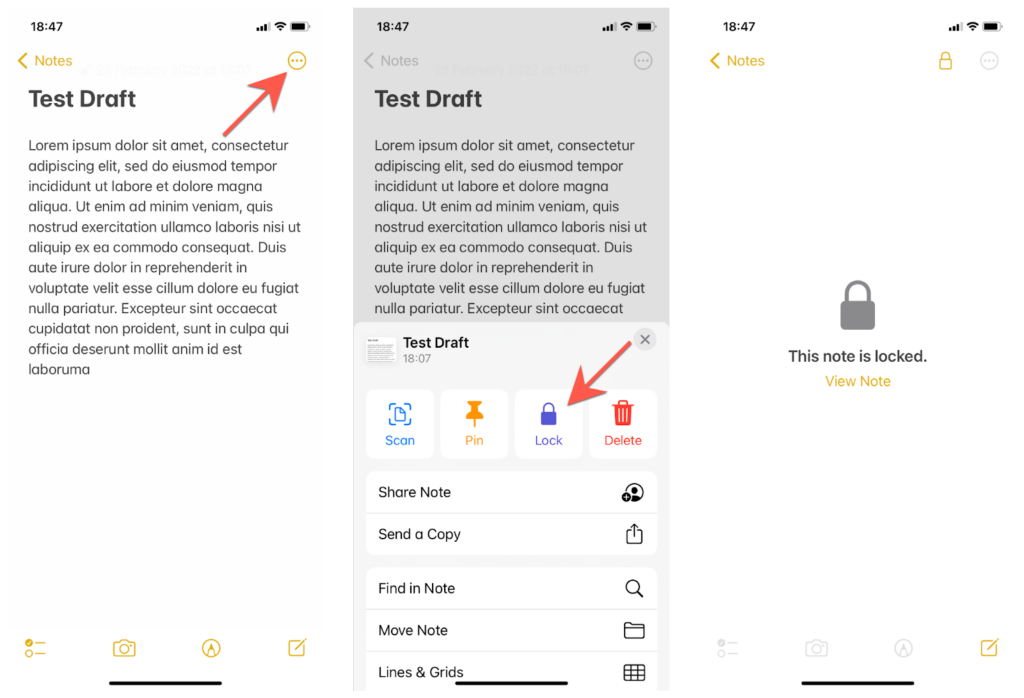 com
com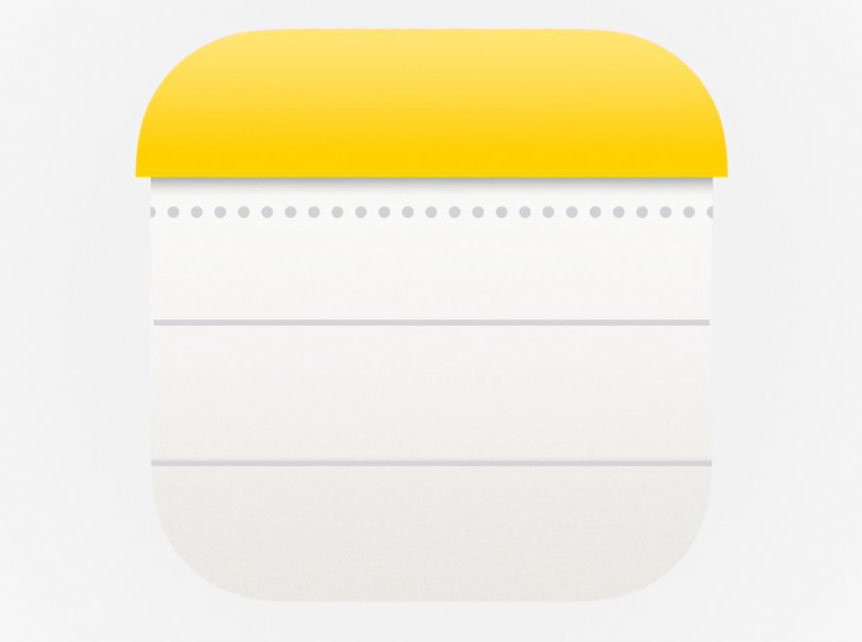 com
com com
com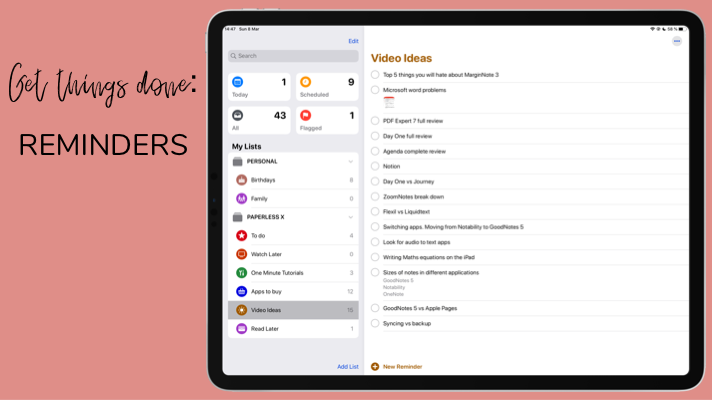 com
com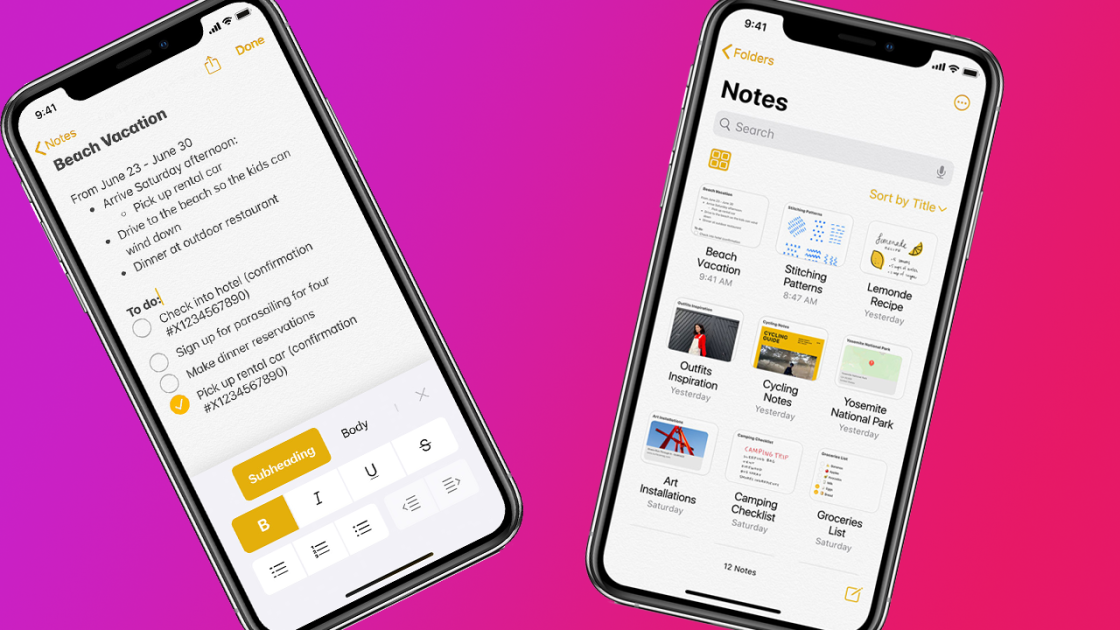
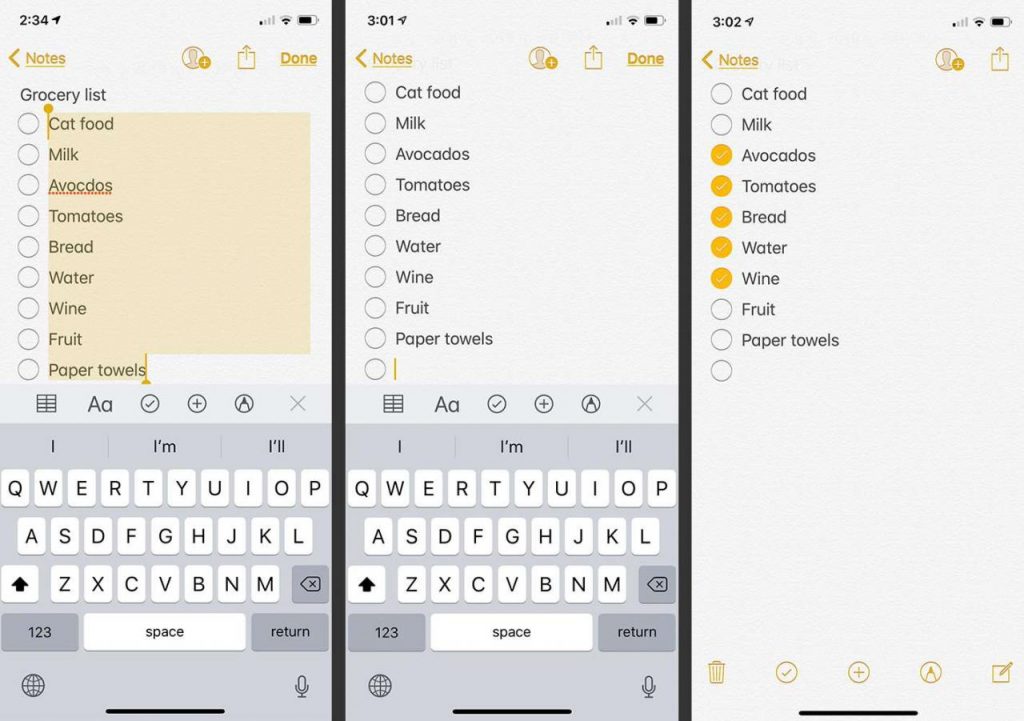 Это руководство предназначено для пользователей iPhone, но принципы организации применимы и к другим операционным системам.
Это руководство предназначено для пользователей iPhone, но принципы организации применимы и к другим операционным системам.