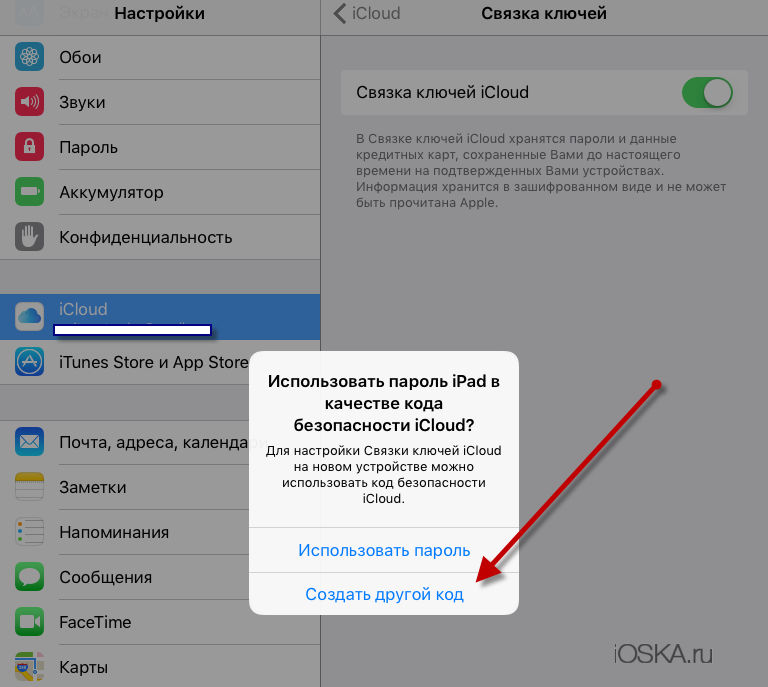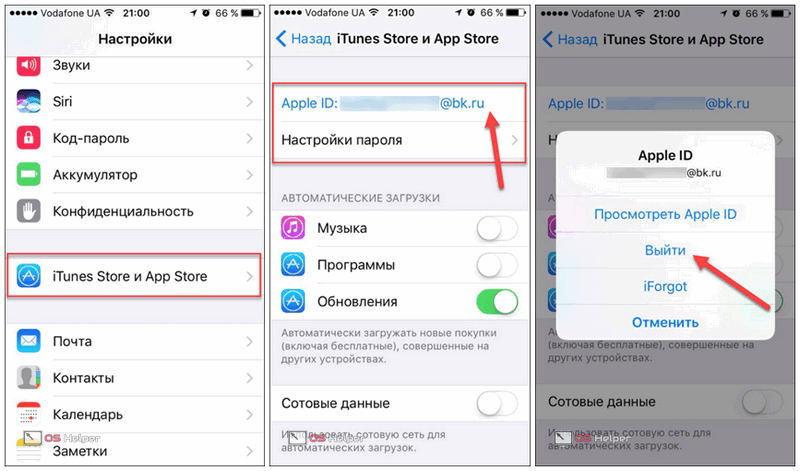Содержание
Удалить iCloud (Apple ID), или как отвязать iPhone или iPad от учетной записи Apple?
Авг242019
Прочие тематики
Как известно, во всех своих устройствах и сервисах Apple использует единую систему идентификацию пользователей, требующую от последних авторизации посредством Apple ID для совершения важных действий — покупки и загрузки контента, управления конфиденциальными данными и настройками, прочее. При этом многие владельцы iOS-девайсов и Mac нередко сталкиваются с необходимостью отвязки или полного удаления Apple ID.
ПО ТЕМЕ: Как «Найти друзей» на iPhone, или как смотреть местонахождение знакомых на iOS.
Содержание статьи
- 1 Зачем удалять Apple ID?
- 2 Как удалить iPhone или iPad из Apple ID в iCloud удаленно
- 3 Как удалить iPhone или iPad из Apple ID в iCloud, если устройство у вас в руках
- 4 Полное удаление аккаунта Apple ID
- 4.1 Как полностью удалить Apple ID
- 5 Как проверить, нет ли незнакомых устройств, привязанных к Вашему аккаунту Apple ID
Зачем удалять Apple ID?
На самом деле, под «удалением Apple ID» большинство пользователей подразумевает отвязку идентификатора от конкретного девайса. Например, при покупке или продаже iPhone или iPad, чтобы новый владелец не получил доступа к перепискам в iMessage, личным фотографиям, списку контактов и дабы избежать проблем в будущем при непосредственной эксплуатации устройства, необходимо отвязать iPhone или iPad от iCloud (удалить Эпл Айди) и отключить блокировку активации (Найти iPhone, Activation Lock).
Например, при покупке или продаже iPhone или iPad, чтобы новый владелец не получил доступа к перепискам в iMessage, личным фотографиям, списку контактов и дабы избежать проблем в будущем при непосредственной эксплуатации устройства, необходимо отвязать iPhone или iPad от iCloud (удалить Эпл Айди) и отключить блокировку активации (Найти iPhone, Activation Lock).
Еще один распространенный случай — использование контента с одного аккаунта несколькими пользователями. Например, имеется «корпоративный» Apple ID, для которого куплен необходимый набор контента (приложения из App Store, книги в iBooks, подписка Apple Music, что угодно), а рядовые сотрудники в нужный момент (например, для установки обновлений) выходят из своих личных аккаунтов Apple ID и авторизуются под «корпоративным».
Впрочем, возникают и такие случаи, когда Apple ID требуется удалить безвозвратно. Возможность сделать это без прямого обращения в службу техподдержки Apple появилась лишь недавно, и в конце этой статьи мы расскажем о том, как полностью уничтожить все данные о себе, хранящиеся на серверах компании.
Видеоинструкция:
ПО ТЕМЕ: Какой iPhone лучше держит батарею? Сравнение времени автономной работы всех актуальных iPhone.
Как удалить iPhone или iPad из Apple ID в iCloud удаленно
1. Перейдите на сайт iCloud.com с компьютера и авторизуйтесь при помощи Apple ID и пароля владельца iPhone или iPad;
2. Выберите раздел «Найти iPhone». Нажмите на кнопку Все устройства вверху экрана – появится список привязанных к данному аккаунту устройств, выберите нужное;
3. В случае, если устройство находится офлайн нажмите Удалить из Найти iPhone.
Если устройство онлайн – в появившемся справа окне выберите «Стереть iPhone». Подтвердите удаление и завершите процедуру нажатием пункта «Удалить из учетной записи».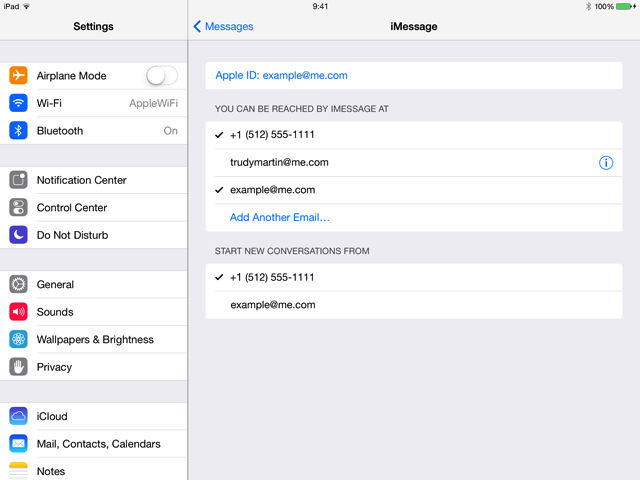
ПО ТЕМЕ: Быстро разряжается батарея на Айфоне, почему и что делать? 30 способов решения.
Как удалить iPhone или iPad из Apple ID в iCloud, если устройство у вас в руках
При выходе из Apple ID на мобильном устройстве iOS запросит удаление данных, при этом можно оставить некоторые из них (например, Контакты и Заметки) или вовсе ничего не удалять, сохранив весь контент на гаджете. Важно понимать, что речь идет лишь о той информации, которая хранится на встроенном физическом накопителе, в то время как большинство пользователей дополнительно синхронизирует Фотографии, Контакты, Сообщения и другие данные с облаком iCloud. Это позволяет полностью стереть и отвязать iPhone от своего Apple ID, а затем легко и быстро восстановить весь контент на другом устройстве.
1. Откройте приложение Настройки и перейдите в раздел Apple ID (в самом верху, где указаны ваши имя и фамилия).
2. В самом низу нажмите «Выйти»;
В последних версиях iOS пользователю предлагается три опции выхода из аккаунта Apple ID:
- Выход из iCloud и Магазина — полная отвязка Apple ID от устройства;
- Выход из Магазина — синхронизация iCloud по-прежнему работает, приложения из App Store, к примеру, можно устанавливать уже с другого аккаунта;
- Выход из iCloud — напротив, оставляет пользователя под текущим Apple ID в iTunes (App Store, Apple Music и т.
 д.), но обрывает связь устройства с облачным сервисом.
д.), но обрывает связь устройства с облачным сервисом.
3. В появившемся всплывающем окне выберите пункт «Выход из iCloud и Магазина», если необходимо выйти из iCloud (отвязать устройство) и сервисов App Store, iTunes Store, Apple Music и тд. Или пункт «Выход из системы iCloud», если нужно лишь осуществить отвязку устройства от iCloud.
4. Введите пароль для отключения функции «Найти iPhone» и нажмите Выкл.
5. Теперь перейдите в меню Настройки → Основные → Сброс → Стереть контент и настройки.
6. После ввода пароля нажмите «Стереть [устройство]».
После выполнения вышеописанных действий iOS-устройство будет удалено (отвязано) от iCloud с выключением блокировки активации (Найти iPhone, Activation Lock). Кроме того, iPhone или iPad будет сброшен до заводских настроек с удалением всех данных.
ПО ТЕМЕ: Скрытые возможности iPhone: 25 функций iOS, о которых Вы могли не знать.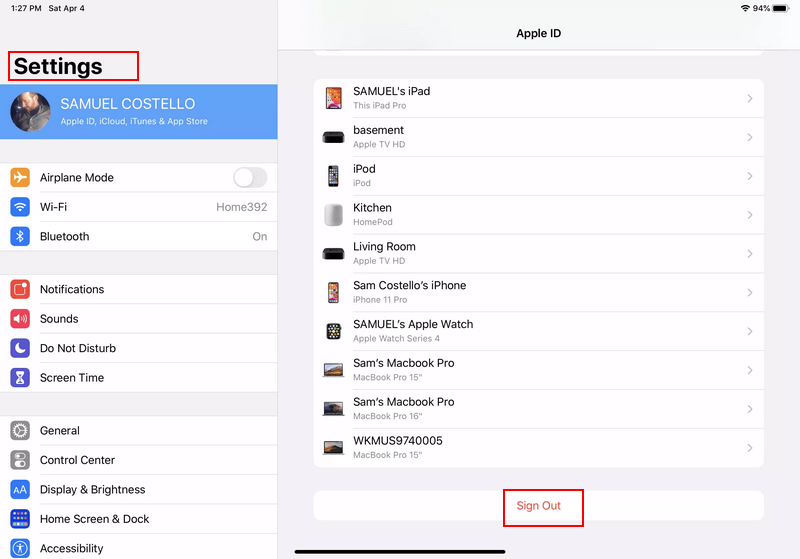
Полное удаление аккаунта Apple ID
Причин безвозвратно удалить Apple ID может быть несколько, чаще всего это связано с желанием пользователя очистить свою «историю» на серверах Apple и создать новый аккаунт. Что при этом будет удалено?
- Все персональные данные о пользователе без возможности восстановления;
- Все покупки в iTunes, App Store и других сервисах Apple без возможности восстановления;
- Все данные из облачного сервиса iCloud без возможности восстановления.
Единственное, что может сохранить Apple на память о пользователе, это собственные гарантийные обязательства перед ним и уже оформленные заказы в официальном интернет-магазине.
Как полностью удалить Apple ID
Для этого необходимо перейти на специальный раздел сайта Apple, посвященный конфиденциальности данных, авторизоваться при помощи своего Aplpe ID и ответа на контрольные вопросы, выбрать пункт «Удаление учетной записи» и начать процесс.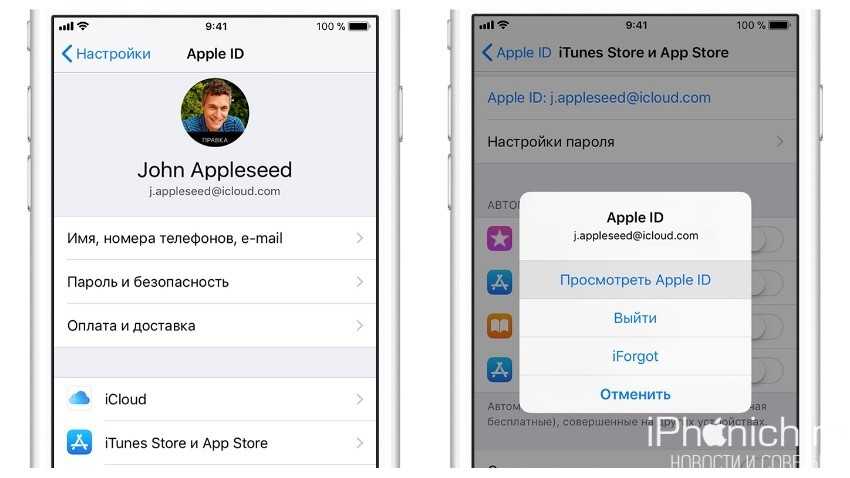
Здесь имеется несколько простых шагов, таких как: указание причины удаления аккаунта, подтверждение ознакомления с положениями и условиями удаления, ввод адреса электронной почты для получения информации по процедуре.
Далее следует важный момент — будет сгенерирован 12-значный код, который останется единственной возможностью пользователя подтвердить свою личность, если он передумает удалять аккаунт. Сама процедура занимает до семи дней, которые требуются службе поддержки, чтобы подтвердить правомерность запроса, после чего пользователь получит уведомление на указанный E-mail или по номеру телефона.
ПО ТЕМЕ: Пасхалки Apple: 10 ярких примеров внимания компании к деталям, о которых вы могли не знать.
Как проверить, нет ли незнакомых устройств, привязанных к Вашему аккаунту Apple ID
Чтобы убедиться в отсутствии привязанных к вашему аккаунту Apple ID не принадлежащих вам устройств (возможно, за вами следят), выполните следующее.
1. Откройте приложение Настройки и перейдите в раздел Apple ID (где указаны ваши имя и фамилия).
2. Перед вами откроется список устройств, которые также привязаны к Apple ID, который используете.
3. Выберите незнакомое устройство, которое не принадлежит вам.
4. Нажмите «Удалить из учетной записи», а затем «Удалить».
5. Немедленно смените пароль от учетной записи Apple ID, для этого:
- запустите приложение Настройки и перейдите в раздел Apple ID.
- выберите пункт Пароль и безопасность, а затем нажмите Изменить пароль.
- Измените пароль. О требованиях к паролю Apple ID вы можете узнать в этом материале. А о том, как придумывать сложные пароли и никогда их не забывать, мы рассказывали здесь.
Смотрите также:
материал сайта yablyk.com
Как изменить или удалить учетную запись iCloud на iPhone и iPad без потери данных
Apple
Автор Editor На чтение 3 мин Опубликовано
Обновлено
В этой статье я расскажу вам о том, как изменить или удалить учетную запись iCloud на iPhone и iPad без потери данных.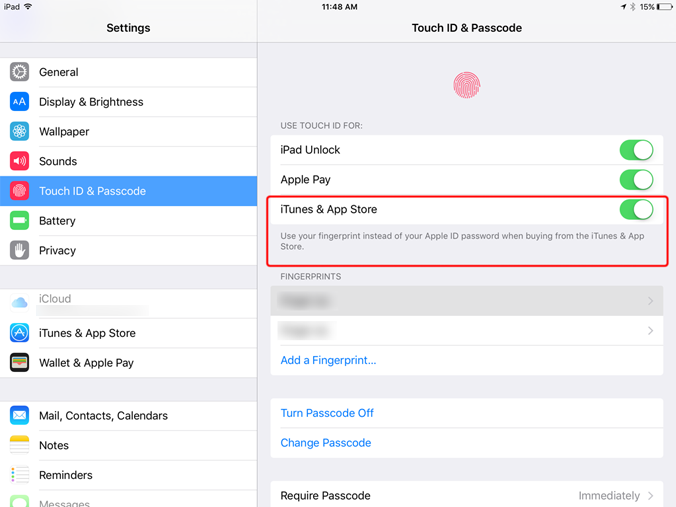 Когда вы изменяете или удаляете учетную запись iCloud, этот метод поможет вам не потерять данные. Единственная и неповторимая проблема с iCloud заключается в том, что при изменении или удалении учетной записи iCloud существует такая отдаленная возможность потери данных в процессе. Причем, речь может идти о слиянии данных и последующем невозвращении к предыдущему исходному состоянию. Эта статья позволит вам быть осторожными в отношении того, что происходит после добавления новой учетной записи iCloud. Если вы удалите старую учетную запись iCloud со своего устройства, а затем войдете в систему с новой, вы не должны потерять никаких данных, потому что там будут ваши личные файлы, которые не должны быть удалены.
Когда вы изменяете или удаляете учетную запись iCloud, этот метод поможет вам не потерять данные. Единственная и неповторимая проблема с iCloud заключается в том, что при изменении или удалении учетной записи iCloud существует такая отдаленная возможность потери данных в процессе. Причем, речь может идти о слиянии данных и последующем невозвращении к предыдущему исходному состоянию. Эта статья позволит вам быть осторожными в отношении того, что происходит после добавления новой учетной записи iCloud. Если вы удалите старую учетную запись iCloud со своего устройства, а затем войдете в систему с новой, вы не должны потерять никаких данных, потому что там будут ваши личные файлы, которые не должны быть удалены.
Как вы знаете, Apple делает изменение и удаление учетной записи Icloud с iPhone и iPad очень простым и легким. Но вы должны иметь представление о том, как избежать потери данных вашего устройства. Поэтому при удалении учетной записи iCloud существует вероятность потери данных.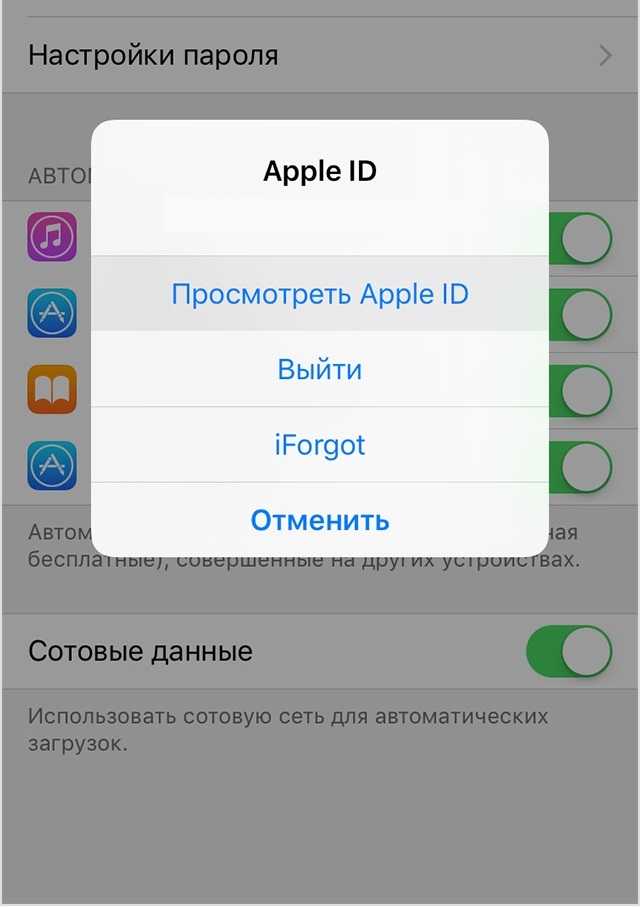 Но если вы будете точно следовать этому методу, вы сможете удалить учетную запись iCloud на устройствах iOS без потери ценных данных. Однако необходимо следовать каждому шагу, чтобы избежать потери данных при изменении или удалении iCloud с iPhone и iPad.
Но если вы будете точно следовать этому методу, вы сможете удалить учетную запись iCloud на устройствах iOS без потери ценных данных. Однако необходимо следовать каждому шагу, чтобы избежать потери данных при изменении или удалении iCloud с iPhone и iPad.
Изменить или удалить учетную запись iCloud на iPhone и iPad без потери данных
Шаг 1. Прежде всего, откройте настройки и коснитесь идентификатора Apple в своем профиле.
Шаг 2. После этого вам нужно прокрутить вниз до конца экрана мобильного устройства, затем нажать Выйти и правильно ввести свой пароль Apple ID, а затем нажать Выключить чтобы выйти из Apple ID с вашего устройства.
Отключите
Шаг 3. На следующем экране вы увидите список приложений, содержащих личные данные. Включите переключатели рядом с приложениями, для которых вы хотите сохранить свои личные данные на iPhone или iPad, а затем нажмите Выйти в правом верхнем углу экрана.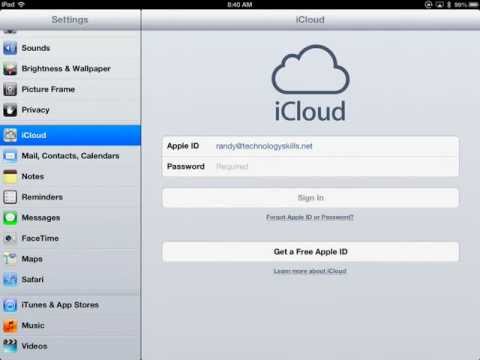 < /p>Сохраните копию своих данных на этом iPhone
< /p>Сохраните копию своих данных на этом iPhone
И вы необходимо войти в систему с новым идентификатором Apple. После того как устройство выполнит вход с новой учетной записью iCloud, вы получите два варианта: Объединить и Не объединять. Затем вам нужно нажать на опцию Объединить, потому что старые данные, хранящиеся на вашем iPhone, теперь будут синхронизированы с новой учетной записью iCloud, которую вы добавили.
Объединить
Заключение
Это все о том, как изменить или удалить учетную запись iCloud на iPhone и iPad без потери данных. Надеюсь, что это было полезно и познавательно для вас. Поэтому, если у вас возникнут проблемы при выполнении этих шагов или у вас возникнут какие-либо вопросы, не стесняйтесь оставлять комментарии ниже. Не забывайте комментировать свои отзывы и предложения по этому поводу.
Как удалить свой Apple ID с iPad
- Вы должны знать, как удалить свой Apple ID с iPad, прежде чем продать или отдать устройство, и при этом стереть все свои личные данные с iPad, чтобы его нельзя было украсть.

- Удаление вашего Apple ID с iPad занимает всего несколько минут, но восстановление устройства займет гораздо больше времени, поэтому не снимайте свой ID с iPad, если вы не уверены, что его получит кто-то новый .
- Вы также можете удаленно удалить свой Apple ID с iPad с помощью iCloud, чтобы в случае потери или кражи iPad вы по-прежнему могли защитить свою личную информацию.
- Посетите домашнюю страницу Business Insider, чтобы узнать больше.
При подключении к вашему Apple ID iPad становится мощным инструментом. За считанные секунды вы можете загрузить свою медиатеку iTunes, подключиться к электронной почте и текстовым сообщениям, а также получить доступ к бесконечным хранилищам личных данных, хранящихся в iCloud.
Это также означает, что в чужих руках iPad с вашим Apple ID дает слишком много доступа к вашей личной и личной информации. Поэтому, прежде чем продать или подарить свой iPad, обязательно удалите свой Apple ID.
Поэтому, прежде чем продать или подарить свой iPad, обязательно удалите свой Apple ID.
Прежде чем сделать это, убедитесь, что все изображения, документы, видео и другие материалы сохранены в облаке. Потому что, как только вы удалите свой Apple ID со своего iPad, вы потеряете доступ к большинству своих файлов.
Ознакомьтесь с продуктами, упомянутыми в этой статье:
iPad (от 329 долларов в Best Buy)
Как удалить свой Apple ID с iPad
1. Запустите приложение «Настройки» и коснитесь своего имени или изображения в левом верхнем углу экрана.
2. Коснитесь вкладки «iTunes и App Store».
Перейдите на страницу своего Apple ID и выберите опцию iTunes & App Store.
Стивен Джон/Business Insider
3. Коснитесь вкладки Apple ID в верхней части экрана.
Коснитесь вкладки Apple ID в верхней части экрана.
Коснитесь вкладки Apple ID в верхней части страницы.
Стивен Джон/Business Insider
4. Нажмите «Просмотреть Apple ID» во всплывающем окне и, если будет предложено, введите свой пароль.
5. Нажмите «Удалить это устройство» в нижней части страницы.
6. Вы будете перенаправлены на веб-сайт Apple ID. Введите свой Apple ID (адрес электронной почты, связанный с учетной записью) и пароль при появлении запроса.
7. В представленном меню выберите «Устройства», а затем коснитесь iPad, который хотите удалить.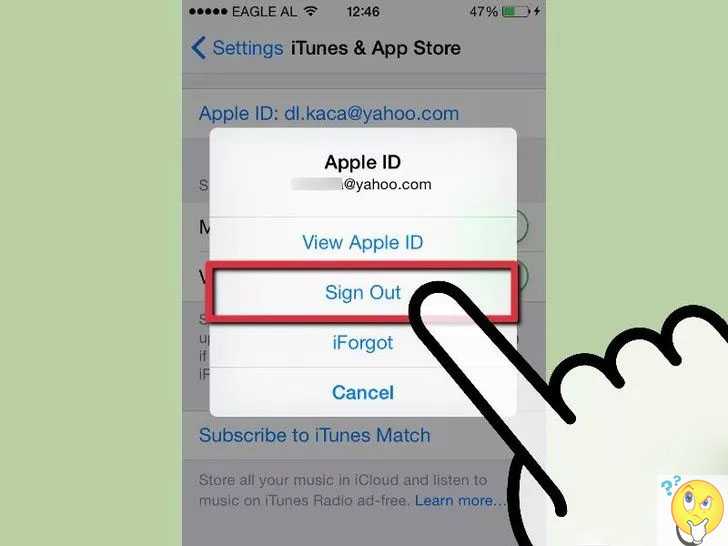
8. Нажмите «Удалить», а затем подтвердите свой выбор.
Чтобы удаленно удалить свой Apple ID с iPad, войдите в свою учетную запись iCloud, перейдите в раздел «Найти мой телефон» и выберите «Все устройства».
Найдите iPad, затем нажмите и подтвердите «Удалить из учетной записи».
Как изменить свой Apple ID на iPad
«Почему мой iPad такой медленный?»: Как снова заставить iPad работать без сбоев
Как очистить кеш на iPad, чтобы он работал бежать быстрее
Как восстановить iPad из резервной копии после сброса настроек
Стивен Джон
Внештатный писатель
Стивен Джон — независимый писатель, живущий недалеко от Нью-Йорка: 12 лет в Лос-Анджелесе, четыре в Бостоне и первые 18 лет в округе Колумбия.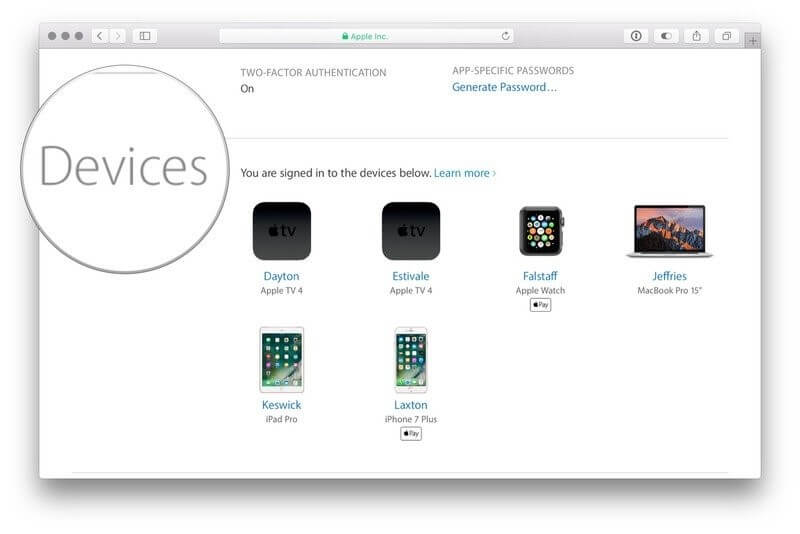 Когда он не пишет и не проводит время с женой и детьми, его иногда можно встретить карабкающимся в горы. Его произведения широко распространены в Интернете, а его книги можно найти на сайте www.stevenjohnbooks.com.
Когда он не пишет и не проводит время с женой и детьми, его иногда можно встретить карабкающимся в горы. Его произведения широко распространены в Интернете, а его книги можно найти на сайте www.stevenjohnbooks.com.
ПодробнееПодробнее
Insider Inc. получает комиссию, когда вы покупаете по нашим ссылкам.
Как удалить Apple ID с iPad (Руководство 2023 г.)
Брэдли Джонатан
| 15 сентября 2022 г.
Журналист-ветеран, посвятивший себя освещению последних технологических инноваций в области смартфонов. Он сам тестирует все методы, чтобы предоставить беспристрастное руководство по всем проблемам с iPhone.
Вы купили подержанный iPad и хотите использовать свой Apple ID для входа? Вы забыли свой пароль Apple ID и хотите войти, используя новый? В любом случае вы, вероятно, ищете быстрый способ удалить свой Apple ID с iPad. Эта статья расскажет вам, как это сделать.
Удалить Apple ID без пароля с помощью LockAway
Все мы ценим методы, которые мгновенно решают наши проблемы, и именно поэтому мы первым вводим Mobitrix LockAway в список методов удаления Apple ID.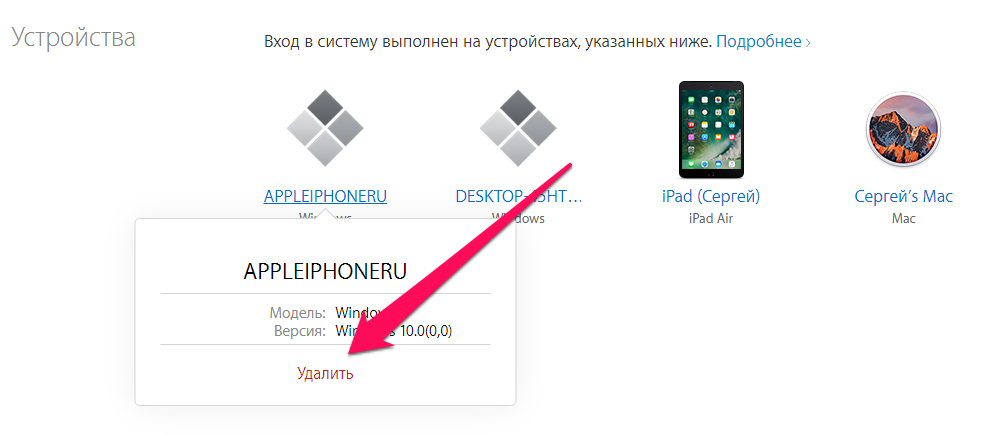 LockAway — это специальное программное обеспечение, разработанное для мгновенного удаления Apple ID. С помощью LockAway вы можете стереть свой Apple ID с вашего iPad независимо от модели или версии.
LockAway — это специальное программное обеспечение, разработанное для мгновенного удаления Apple ID. С помощью LockAway вы можете стереть свой Apple ID с вашего iPad независимо от модели или версии.
Вот как использовать LockAway.
- Загрузите LockAway и установите его.
- Откройте LockAway и подключите iPad к ПК.
- Выберите параметр, чтобы разблокировать Apple ID.
- Щелкните Разблокировать сейчас.
Mobitrix LockAway — Код доступа для разблокировки экрана iPad
Вот и все; LockAway сделает все остальное. Вам нужно только подождать и позволить процессу завершиться успешно, и у вас будет iPad без Apple ID, который вас беспокоит. Затем вы можете настроить его и использовать другой или новый Apple ID для входа в систему.
Зачем использовать LockAway?
- а) LockAway мгновенно удаляет Apple ID.
- б) Вам не нужен iTunes для этого процесса.
- c) С LockAway вам не нужен пароль Apple ID.

- г) Ваш iPad распознается мгновенно, в отличие от использования iTunes.
Другие способы удаления Apple ID на iPad
Удаление Apple ID через настройки
Используя настройки iPad, вы можете легко удалить свой Apple ID, выполнив следующие действия.
- Откройте Настройки > Профиль
- Нажмите свое имя, затем нажмите «Выйти».
- Введите свои учетные данные Apple, чтобы удалить учетную запись с iPad.
Удаление Apple ID с помощью iPad
- Откройте «Настройки», щелкните имя устройства.
- Нажмите «iTunes Store и App Store» > «Просмотреть Apple ID».
- Нажмите «Удалить это устройство», затем введите свои учетные данные Apple.
- В списке устройств выберите iPad, затем нажмите «Удалить».
Эти два метода удалили Apple ID с помощью самого iPad. Если все еще зависает, перейдите к следующим шагам.
Удаление Apple ID через iTunes
Используя iTunes, вы можете удалить Apple ID с вашего iPad.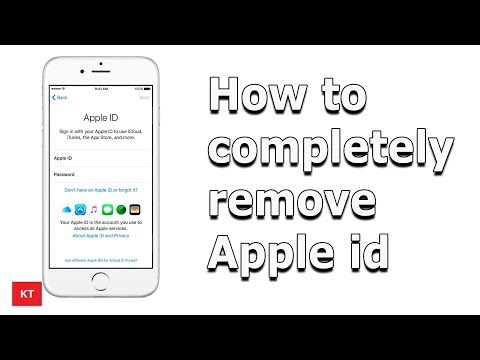 Следуй этим шагам.
Следуй этим шагам.
- На компьютере откройте iTunes.
- Перейдите к учетной записи > Просмотреть мою учетную запись. Войдите, используя свой Apple ID.
- Нажмите «Управление устройствами», затем выберите свой iPad и нажмите «Удалить».
Как только iPad будет удален с устройств, связанных с вашей учетной записью, Apple ID будет удален с iPad, и теперь вы сможете использовать Apple ID по своему выбору для его настройки.
Удаление Apple ID через iCloud
iCloud связывает ваши устройства с вашей учетной записью, что означает, что если вы удалите устройство из своей учетной записи iCloud, Apple ID будет удален с устройства. Чтобы удалить Apple ID с вашего iPad с помощью iCloud, сделайте следующее.
- Откройте iCloud.com, затем войдите в систему, используя свой Apple ID.
- Перейдите к функции «Найти iPhone».
- Щелкните Все устройства.
- Выберите свой iPad и нажмите «Удалить из учетной записи».

После удаления iPad из учетной записи Apple ID также будет удален из iPad.
Обратитесь за профессиональной помощью
Если ваш iPad сталкивается с трудностями при удалении Apple ID и описанные выше методы не сработали для вас, вам необходимо обратиться за помощью к Apple, чтобы удалить Apple ID.
Существует два способа удаления Apple ID с помощью этой опции.
Метод 1. Обратитесь в службу поддержки Apple
В браузере посетите веб-сайт Apple и сообщите им о своем случае. Однако вы должны быть в состоянии доказать, что iPad принадлежит вам, либо через документы о покупке, либо о праве собственности.
Способ 2. Обсудите в сообществах поддержки Apple
Посетите сообщества для обсуждения и опубликуйте свой вопрос. В качестве альтернативы проверьте, не было ли ранее опубликовано решение проблемы. Однако это может занять некоторое время, так как кто-то должен ответить вам с решением.
Резюме
В этой статье вы найдете руководство о том, как легко удалить свой Apple ID с вашего iPad.
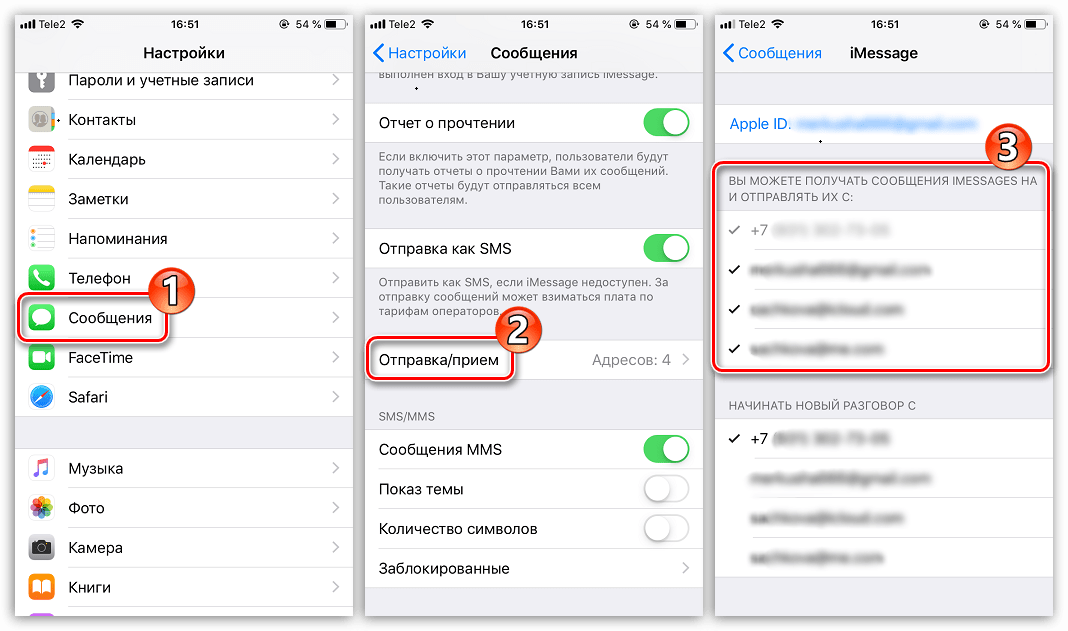 д.), но обрывает связь устройства с облачным сервисом.
д.), но обрывает связь устройства с облачным сервисом.