Вход с помощью Apple: вопросы и ответы
Функция входа с помощью Apple позволяет входить в Smartsheet, используя Apple ID. Ниже описаны некоторые распространённые проблемы, возникающие при использовании этого метода проверки подлинности, и способы их устранения.
Почему не получается создать учётную запись с помощью Apple ID?
Если при создании учётной записи Smartsheet вы использовали Apple ID для первого входа в систему, регистрация могла завершиться сбоем. Чтобы устранить эту ошибку, откройте параметры iCloud и удалите Smartsheet из числа приложений, а затем снова попробуйте зарегистрироваться с помощью Apple ID.
Почему я не могу войти в свою учётную запись с помощью Apple ID?
Для входа с помощью Apple ID требуется iOS 13 или более поздней версии и мобильное приложение Smartsheet версии 6.4 или более поздней. Если вы не можете обновить устройство до одной из этих версии iOS или загрузить мобильное приложение Smartsheet нужной версии, то, возможно, вам не удастся использовать функцию «Войти с помощью Apple».
У меня уже есть учётная запись Smartsheet. Когда я вхожу с помощью Apple ID, то не вижу своих таблиц. Учётная запись пуста. Где мои элементы Smartsheet?
Если ранее вы входили в Smartsheet, используя другой способ проверки подлинности и свой настоящий адрес электронной почты, возможно, вы случайно создали новую учётную запись Smartsheet. Если при входе с помощью Apple выбрать вариант Скрыть мой адрес эл. почты, для входа в Smartsheet будет использоваться псевдоним (он похож на адрес электронной почты и выглядит примерно так: ba425bd5ba@privaterelay.appleid.com).
Чтобы войти в существующую учётную запись Smartsheet с помощью Apple ID, нужно выбрать вариант Предоставить мой адрес эл. почты, а не Скрыть мой адрес эл. почты. Вы также можете использовать другой способ проверки подлинности, например адрес электронной почты и пароль, Google, Microsoft или учётную запись своей организации.
ПРИМЕЧАНИЕ.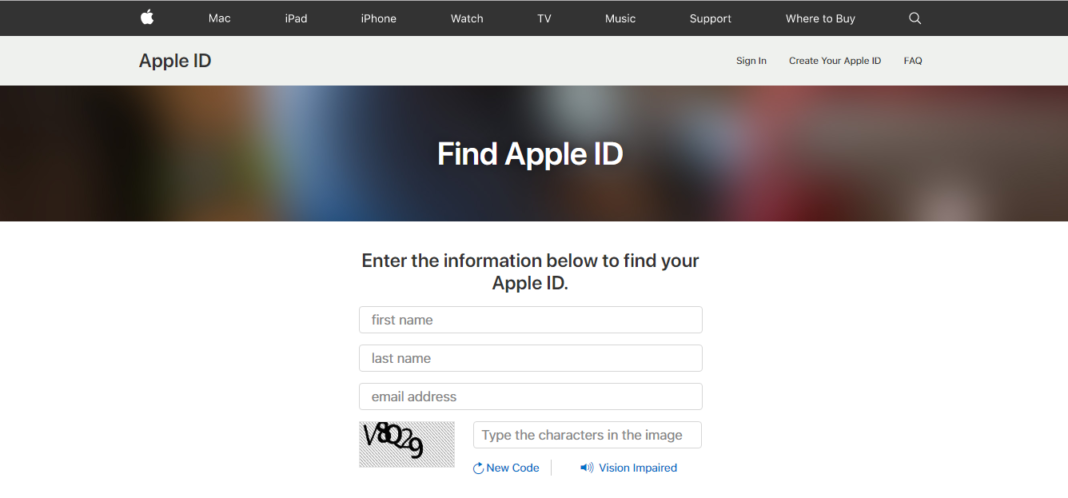 Если учётная запись была создана с помощью Apple ID, в неё можно войти, даже если выбран вариант «Скрыть мой адрес эл. почты». Однако чтобы использовать другие способы проверки подлинности, нужно будет указать свой настоящий адрес электронной почты в качестве основного. Дополнительные сведения см. в статье Изменение адреса электронной почты, связанного с вашей учётной записью Smartsheet.
Если учётная запись была создана с помощью Apple ID, в неё можно войти, даже если выбран вариант «Скрыть мой адрес эл. почты». Однако чтобы использовать другие способы проверки подлинности, нужно будет указать свой настоящий адрес электронной почты в качестве основного. Дополнительные сведения см. в статье Изменение адреса электронной почты, связанного с вашей учётной записью Smartsheet.
Системный администратор пригласил меня в свою учётную запись. Почему я не могу присоединиться?
Если системный администратор приглашает вас в учётную запись по вашему адресу электронной почты и вы используете вход с помощью Apple, чтобы присоединиться к ней, необходимо выбрать вариант Предоставить мой адрес эл. почты.
Если выбрать вариант Скрыть мой адрес эл. почты, вы войдёте в Smartsheet с помощью псевдонима (privaterelay.appleid.com), а не адреса электронной почты, по которому вас пригласили. В результате вы не будете добавлены в учётную запись.
ПРИМЕЧАНИЕ. Если при создании учётной записи Smartsheet вы использовали Apple ID и выбрали вариант Скрыть мой адрес эл. почты (т. е. решили использовать анонимный адрес, предоставляемый в процессе регистрации), то чтобы присоединиться к плану Smartsheet «Бизнес» или «Корпоративный» с этим псевдонимом, потребуется выполнить ряд действий. Вот что нужно сделать:
- Выберите Учётная запись (изображение профиля в правом верхнем углу окна Smartsheet) > Личные параметры > Управление адресами электронной почты.
- Запишите указанный псевдоним privaterelay.appleid.com.
- Обратитесь к системному администратору Smartsheet и попросите его добавить этот псевдоним в учётную запись уровня «Бизнес» или «Корпоративный», к которой вы хотите присоединиться.
Как войти в Dropbox с помощью входа через Apple — Справка Dropbox
Если вы войдете в свой аккаунт Dropbox с помощью входа через Apple, то для доступа к аккаунту будет использоваться ваш Apple ID, и при этом необязательно будет вспоминать свой пароль Dropbox.
Вход в существующий аккаунт Dropbox через Apple
Чтобы осуществить доступ к существующему аккаунту Dropbox, нажмите Войти в аккаунт через Apple. Эта функция доступна на устройствах iOS, Android, на сайте, а также в программе Dropbox для компьютера.
Обратите внимание:
- Для пользователей Dropbox Business вход в аккаунт через Apple на данный момент недоступен.
- Чтобы вы могли воспользоваться этой функцией, адрес электронной почты, связанный с вашим Apple ID, должен совпадать с адресом электронной почты, который вы используете для входа в Dropbox. Подробнее о том, как изменить электронный адрес, связанный с вашим аккаунтом Dropbox.
Как создать новый аккаунт Dropbox с помощью входа в систему через Apple (только на iPhone)
Чтобы создать новый аккаунт Dropbox с помощью входа в систему через Apple:
- Откройте приложение Dropbox для iOS.
- Нажмите Войти в аккаунт через Apple.
- Выберите Поделиться моим эл.
 адресом или Скрыть мой эл. адрес, а затем нажмите Продолжить.
адресом или Скрыть мой эл. адрес, а затем нажмите Продолжить.- Выбрав Поделиться моим эл. адресом, вы сообщите Dropbox свой адрес электронной почты
- Выбрав Скрыть мой эл. адрес, вы скроете от Dropbox свой адрес электронной почты
- Нажмите Продолжить.
Если в процессе регистрации произойдет сбой в работе приложения, то для завершения регистрации следуйте этим инструкциям.
Что означает параметр «Скрыть мой эл. адрес»?
Apple предоставляет вам возможность зарегистрироваться на сторонних сайтах, таких как Dropbox, не сообщая им свой электронный адрес. Для этого используется функция «Скрыть мой эл. адрес». Если при создании нового аккаунта Dropbox вы захотите включить функцию «Скрыть мой эл. адрес», Apple сгенерирует случайный электронный адрес, используя домен @privaterelay.appleid.com. Вся почта, отправленная на этот электронный адрес, будет автоматически перенаправляться на адрес электронной почты, связанный с вашим Apple ID.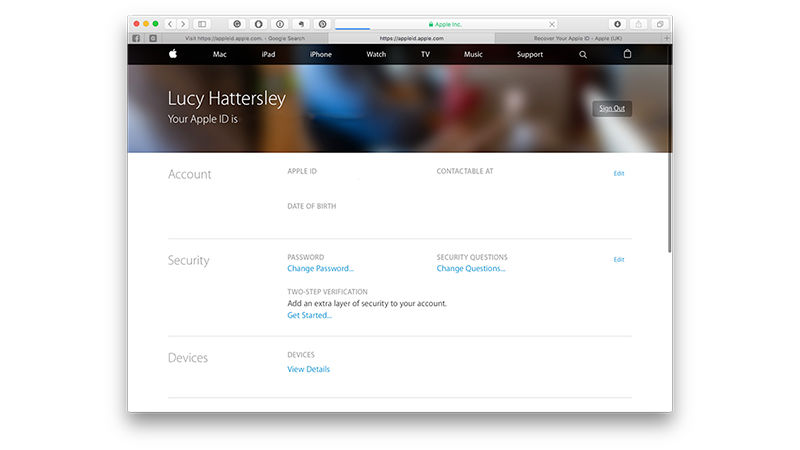 Однако это также означает, что вы не сможете получать электронные сообщения от Dropbox в случае, если отключите переадресацию электронной почты.
Однако это также означает, что вы не сможете получать электронные сообщения от Dropbox в случае, если отключите переадресацию электронной почты.
Можно ли использовать функцию входа в аккаунт через Apple с аккаунтом Dropbox Business?
Нет, сейчас это невозможно.
Как добавить в аккаунт Dropbox свой настоящий адрес электронной почты
Чтобы добавить в аккаунт Dropbox свой настоящий адрес электронной почты:
На сайте dropbox.com
- Войдите в свой аккаунт на сайте dropbox.com.
- Нажмите на свою фотографию профиля (или на серый кружок) в правом верхнем углу.
- Нажмите Настройки.
- Нажмите Изменить рядом с Личным адресом электронной почты.
- Введите свой адрес электронной почты и пароль Dropbox.
- Нажмите Обновить адрес электронной почты.
- Подтвердите свой новый электронный адрес, нажав на ссылку в проверочном сообщении, которое вы получите на этот адрес.
В приложении Dropbox для iOS
- Откройте приложение Dropbox для iOS.

- Нажмите на значок пользователя с названием аккаунта в правом нижнем углу.
- Нажмите Адрес.
- Введите свой основной адрес электронной почты.
- Нажмите Обновить адрес электронной почты.
- Войдите в приложение Dropbox для iOS.
- Подтвердите свой новый электронный адрес, нажав на ссылку в проверочном сообщении, которое вы получите на этот адрес.
Как создать пароль для своего аккаунта Dropbox
Если вы создали аккаунт Dropbox с помощью входа через Apple, то Dropbox не зафиксирует для него специального пароля. Но для определенных действий в Dropbox вам нужно будет установить пароль в качестве дополнительной меры безопасности. Чтобы установить пароль, выполните инструкции в этой статье. После того как вы установите пароль Dropbox, вы все равно сможете входить в свой аккаунт через Apple.
Насколько полезна была для вас эта статья?
Мы очень сожалеем.
Дайте знать, как нам улучшить свою работу:
Благодарим за отзыв!
Дайте знать, насколько полезной была эта статья:
Благодарим за отзыв!
Обновление Apple ID
24.07.2021 — миграция Apple ID завершена
Если вам не удалось изменить свой Apple ID в течение льготного периода, теперь это
преобразован Apple во временный идентификатор, и вы должны были получить электронное письмо на свой
Учетная запись @GCCCD с информацией о том, как ее навсегда изменить (она будет
отправлено с адреса appleid@apple.com и озаглавлено «Обновление Apple ID»). Для большинства тех
повлияло, временная электронная почта должна быть first.last-gcccd@temporary.appleid.com и использует тот же пароль, что и ваша старая учетная запись.
(пример: john.appleseed-gcccd@temporary.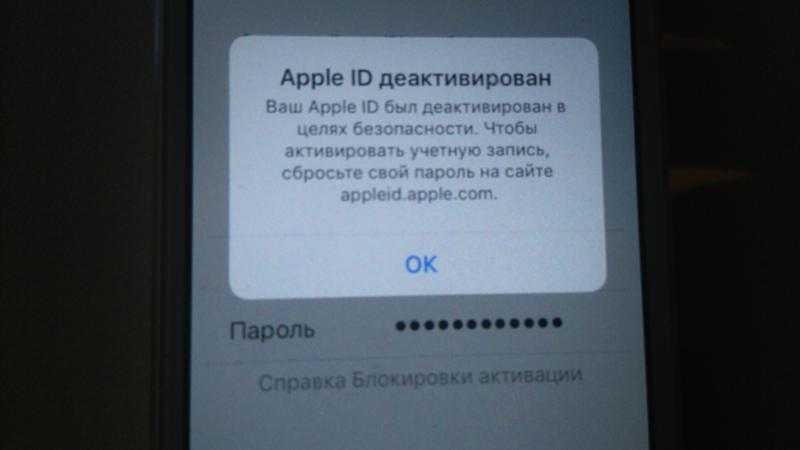 appleid.com)
appleid.com)
Войдите на сайт appleid.apple.com с этим временным идентификатором и измените адрес электронной почты на личный — см.
Apple ID» ниже для пошагового руководства.
Справочная информация
а также возможности единого входа (унифицированный пароль). Для этого Apple требуется
что мы начинаем с «чистого листа», а это значит, что любой, кто ранее связал
их адрес электронной почты @GCCCD.EDU для Apple ID теперь должен измениться на не @GCCCD.EDU
электронная почта вместо этого.
После завершения обновления (24.07.21) текущие сотрудники могут настроить новый Apple ID, используя
их адрес электронной почты @GCCCD.EDU на устройствах, управляемых округом.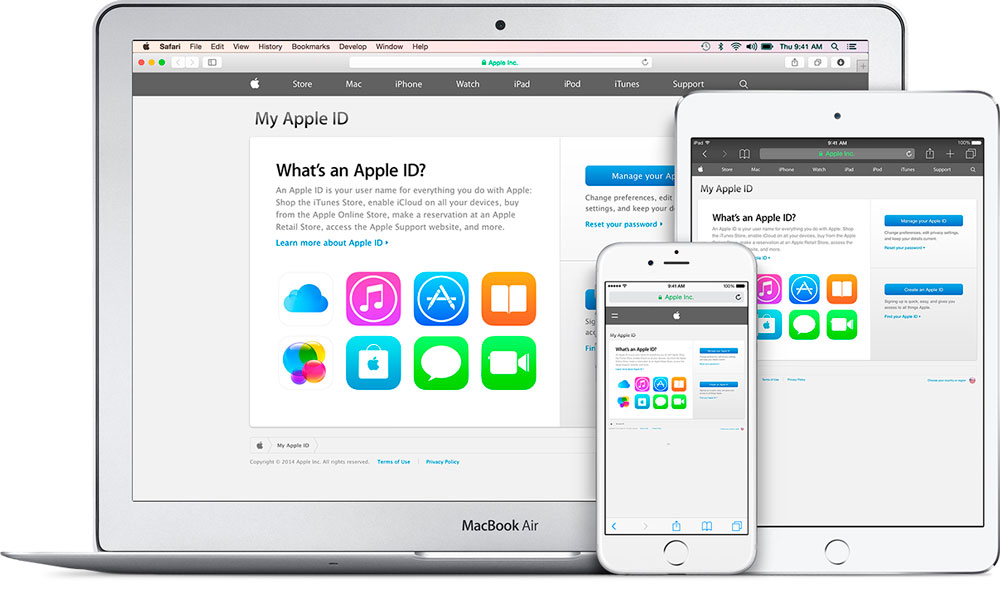 Пожалуйста, ознакомьтесь с приведенным ниже руководством
Пожалуйста, ознакомьтесь с приведенным ниже руководством
для инструкций. Если у вас есть какие-либо вопросы, пожалуйста, свяжитесь со службой поддержки.
Дополнительная информация
- Документация на веб-сайте Apple по требованиям к обновлению
- Загрузить это руководство в формате PDF для печати
Часто задаваемые вопросы
Развернуть все | Свернуть все
Что такое Apple ID?
Ваш Apple ID — это учетная запись, которую вы используете для доступа к любым устройствам Apple (Mac, iPad, iPhone)
и совершать покупки в магазине приложений. Он привязан к электронной почте и паролю, используемому при
вход в аккаунт.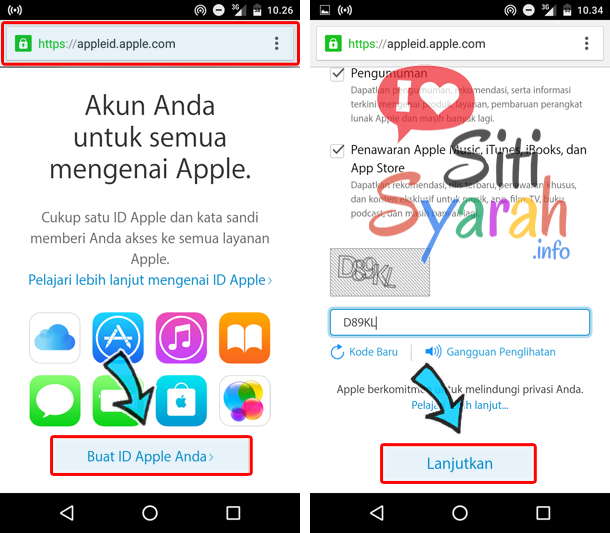
- На компьютере Mac (настольном или портативном) вы можете проверить свой Apple ID, перейдя в «Система
Настройки» и выбрав «Apple ID».
- На iPhone или iPad вы можете проверить свой Apple ID, перейдя в «Настройки» на своем устройстве,
и нажмите на свой профиль вверху — электронная почта указана под вашим именем.
Какое действие требуется?
Вам нужно будет изменить адрес электронной почты @GCCCD.EDU, связанный с вашим Apple ID
вместо этого использовать личный адрес электронной почты. меняют только будет адресом электронной почты, привязанным к вашей учетной записи Apple ID. Изменение адреса электронной почты
не повлияет ни на какие другие настройки, файлы или пароли, связанные с вашим Apple
устройства, учетной записи Apple ID, учетных записей электронной почты или компьютера.
Почему внесено это изменение?
Централизованная система управления устройствами позволяет нам управлять развертыванием приложений и настроек
массово и удаленно на всех устройствах Apple. Это также необходимый шаг к
унификация имен пользователей/паролей нашего кампуса, чтобы они были связаны между приложениями (единые
Подпишись). Для этого все идентификаторы Apple @GCCCD.EDU должны быть восстановлены и зарегистрированы.
в новой системе, чтобы ими мог управлять округ.
Не повредит ли это моей учетной записи или изменит то, как я использую свое устройство/электронную почту/компьютер?
Этот НЕ БУДЕТ каким-либо образом влиять на вашу учетную запись электронной почты @GCCCD.EDU или ее пароль.
Этот НЕ изменит способ проверки электронной почты или доступа к компьютеру.
com/XSL/Variables»/> Этот НЕ БУДЕТ изменять или удалять что-либо (приложения, фотографии и т. д.) на ваших устройствах Apple, компьютере или
электронное письмо.
Касается ли это меня?
Это касается всех, кто использовал адрес @GCCCD.EDU в качестве адреса электронной почты для своего Apple.
только удостоверение личности. Если вы использовали личную электронную почту для своего Apple ID, но у вас есть Outlook/GCCCD
настройки электронной почты на вашем телефоне, вы НЕ будете затронуты.
Касается ли это пенсионеров?
Это касается всех, кто использовал адрес @GCCCD.EDU в качестве адреса электронной почты для своего Apple.
только удостоверение личности. Ваш почтовый ящик @GCCCD (в Outlook) и его пароль НЕ БУДЕТ затронуты каким-либо образом. Для этого требуется только, чтобы адрес электронной почты, используемый для доступа
ваш Apple ID на устройствах Apple будет изменен на что-либо, кроме адреса электронной почты @GCCCD.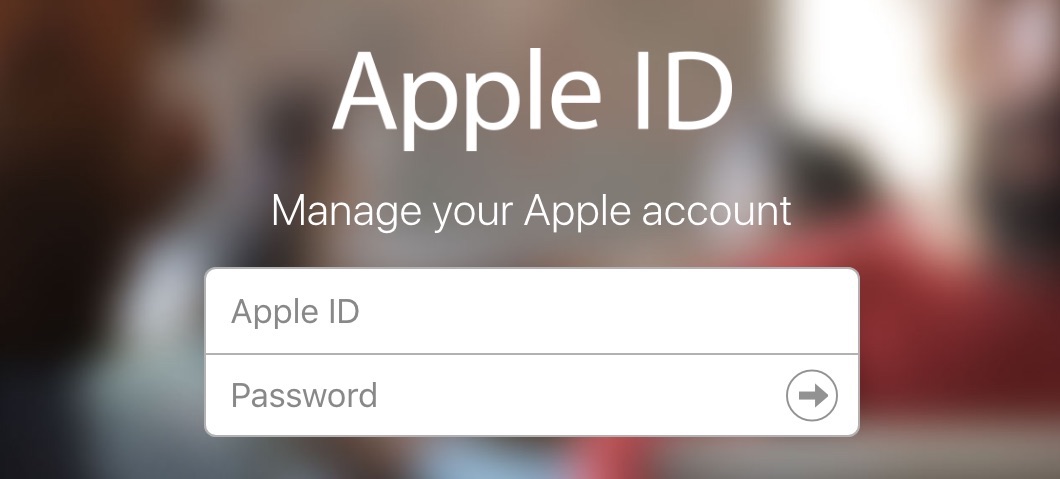
На какой адрес электронной почты мне следует переключиться и что делать, если у меня нет другого адреса?
Вы можете использовать любую учетную запись электронной почты, отличную от @GCCCD.EDU. Если вам нужно создать новый, пожалуйста,
см. руководство ниже.
Как обновить свой Apple ID
Это руководство поможет вам изменить адрес электронной почты, связанный с вашим Apple
Я БЫ. Если вам необходимо также создать новый адрес электронной почты, см. раздел «Регистрация».
для нового адреса электронной почты» ниже.
ПРИМЕЧАНИЕ. Служба поддержки не может помочь с этим процессом и не имеет
Пароль Apple ID или информация о безопасности.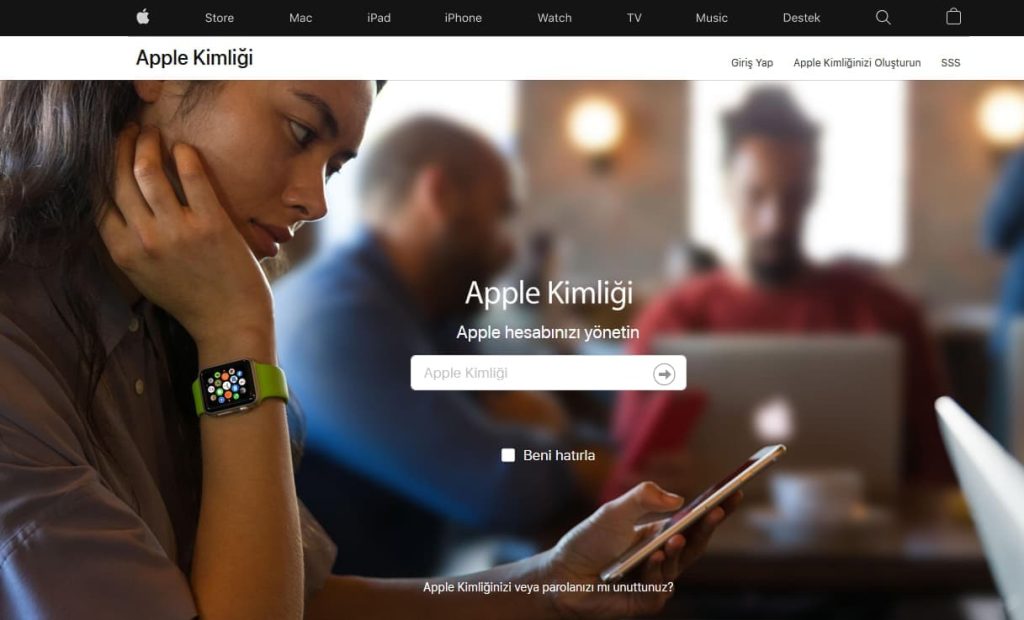 Если у вас возникли проблемы со входом в систему, нажмите
Если у вас возникли проблемы со входом в систему, нажмите
ссылку «Забыли Apple ID» под окном входа или просмотрите поддержку входа Apple (ссылка) или поддержку двухфакторной аутентификации (ссылка).
- Документация Apple по обновлению идентификатора Apple ID (ссылка)
- Посетите сайт appleID.apple.com и войдите в систему, используя текущий адрес электронной почты @GCCCD Apple ID и пароль Apple.
- Это пароль, который вы установили при первоначальном создании Apple ID.
не обязательно совпадает с вашим паролем кампуса. Если вы не можете войти, пожалуйста
см. ссылки поддержки в верхней части этого раздела.
- Это пароль, который вы установили при первоначальном создании Apple ID.
- Нажмите «Изменить» в окне информации об учетной записи
- Нажмите «Изменить Apple ID» и введите личный адрес электронной почты (не @GCCCD), который вы
хотел бы использовать для учетной записи.
- Если вам нужно создать новую учетную запись электронной почты, см. руководство ниже
- Вам будет отправлен код подтверждения на новую учетную запись электронной почты, которую вы ввели. Проверить
входящие для этой учетной записи, затем введите код и выберите «Продолжить». - Вы должны получить сообщение о том, что вы успешно изменили свой адрес электронной почты
и может нажать «Готово», чтобы закрыть окно. Теперь вы будете использовать этот новый адрес электронной почты в качестве
Apple ID при входе в устройства Apple (ipad, iphone, магазин приложений). Пожалуйста, обрати внимание,
что вашим устройствам может потребоваться повторный вход после завершения этого процесса.
com/XSL/Variables»/>
Регистрация нового адреса электронной почты
Это руководство поможет вам создать новый личный адрес электронной почты. Gmail — это
пример здесь, но подойдет любой почтовый сервис. После завершения этот адрес может быть
связанный с вашим Apple ID, а также функционирует как традиционная электронная почта. Если бы ты когда-нибудь
хотите отправить электронное письмо или проверить папку «Входящие» для этой учетной записи, посетите www.gmail.com и войдите в систему, используя имя пользователя и пароль, созданные на шаге 1.
ПРИМЕЧАНИЕ. Это личная учетная запись электронной почты, не связанная с GCCCD. Службы поддержки
не будет иметь доступа к вашему паролю или информации об учетной записи.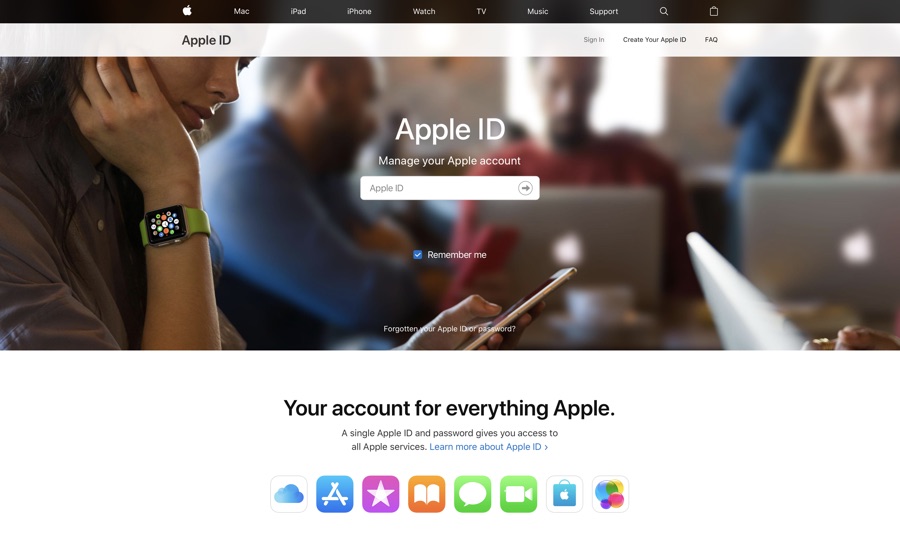 Если вы решите
Если вы решите
введите любые фиктивные личные данные в рамках этой регистрации, обязательно напишите
их вниз, так как они понадобятся, если вы забудете свой пароль в будущем.
- Посетите account.google.com/SignUp , чтобы начать настройку своего аккаунта. Вам нужно будет ввести:
- Ваше имя
- Выберите имя пользователя для своей электронной почты. Это часть адреса электронной почты перед
@ подписать.
, например: mynewemail@gmail.com.
- Следующая страница предназначена для личной информации. Если вы решите указать номер телефона,
мобильный телефон или устройство, которое получает тексты лучше всего. Вам нужно будет ввести:
Вам нужно будет ввести:- Номер телефона (необязательно) — для получения сообщений, если вы включите дополнительную безопасность (2-факторная
аутентификация. - Recovery Email (необязательно) — дополнительный адрес электронной почты, на который можно получить сброс пароля.
информация, если вы заблокированы из своей учетной записи - Дата рождения
- Пол
- Номер телефона (необязательно) — для получения сообщений, если вы включите дополнительную безопасность (2-факторная
- Согласен с условиями
- Вы успешно настроили учетную запись GMAIL, и теперь можно использовать ваш адрес электронной почты.
чтобы изменить свой Apple ID.
com/XSL/Variables»> ПРИМЕЧАНИЕ. Ваш пароль для Gmail не обязательно совпадает с вашим Apple ID, аккаунты
не связаны между собой, кроме использования одного и того же адреса электронной почты. Пожалуйста, обратите внимание на свой Gmail
пароль, а также ваш пароль Apple ID.
Войти с помощью Apple: часто задаваемые вопросы
Войти с помощью Apple позволяет использовать Apple ID для входа в Smartsheet. Вот некоторые распространенные проблемы, которые могут возникнуть при использовании этого метода аутентификации, и способы их решения.
Почему я не могу создать новую учетную запись со своим Apple ID?
Если вы создали учетную запись Smartsheet, впервые войдя в систему с помощью своего Apple ID, возможно, процесс регистрации завершился неудачно. Чтобы решить эту проблему, откройте настройки iCloud и удалите Smartsheet как приложение, затем попробуйте снова зарегистрироваться, используя свой Apple ID.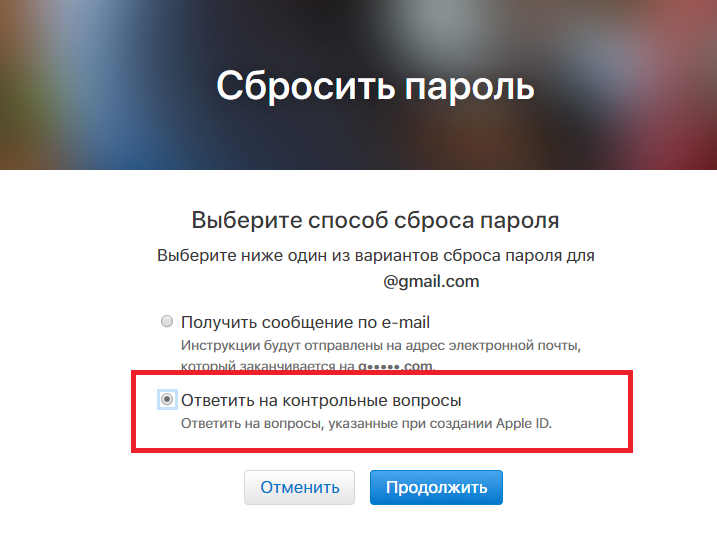
Почему я не могу войти в существующую учетную запись с помощью своего Apple ID?
Для входа с помощью Apple ID требуется iOS 13 или более поздней версии и мобильное приложение Smartsheet версии 6.4 или более поздней. Если вам не удается обновить свое устройство до iOS 13 или более поздней версии или если вы не можете загрузить мобильное приложение Smartsheet версии 6.4 или более поздней, возможно, вы не сможете использовать функцию «Войти через Apple».
У меня есть существующая учетная запись Smartsheet. Когда я вхожу в систему со своим Apple ID, ни один из моих листов не присутствует, и моя учетная запись кажется пустой. Где мои элементы Smartsheet?
Если вы ранее входили в Smartsheet с другим вариантом аутентификации и своим настоящим адресом электронной почты, возможно, вы случайно создали новую учетную запись Smartsheet. Если вы решите использовать функцию Hide My Email с Sign in with Apple, , вы войдете в Smartsheet, используя псевдоним (псевдоним будет напоминать этот адрес электронной почты в форме, похожей на ba425bd5ba@privaterelay.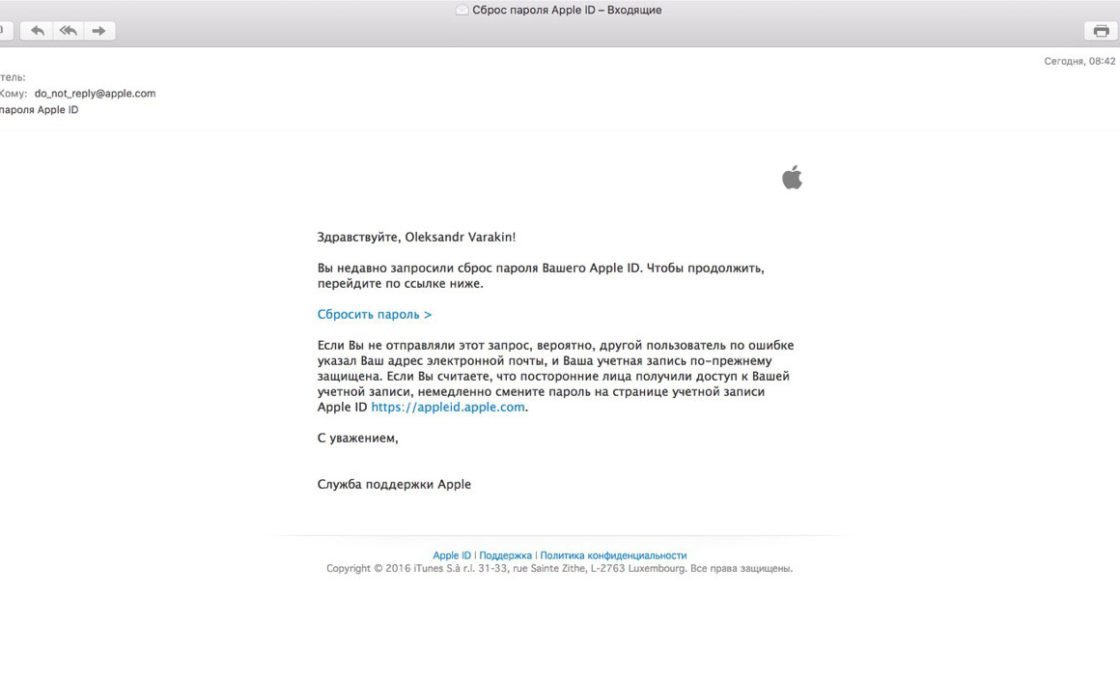 appleid.com). ).
appleid.com). ).
Чтобы войти в существующую учетную запись Smartsheet, вам нужно выбрать Поделиться моей электронной почтой вместо Скрыть мою электронную почту при входе в систему с Apple ID. В качестве альтернативы используйте другой вариант аутентификации, например адрес электронной почты и пароль, Google, Microsoft или учетную запись вашей компании.
ПРИМЕЧАНИЕ. Если ваша учетная запись была создана с помощью Apple ID, вы можете войти в свою учетную запись, даже если выберете «Скрыть мою электронную почту». Однако, если вы хотите использовать другие варианты аутентификации, вам необходимо изменить основной адрес электронной почты на реальный адрес электронной почты. Дополнительные сведения см. в разделе Изменение адреса электронной почты, используемого в вашей учетной записи Smartsheet.
Мой системный администратор пригласил меня в свою учетную запись. Почему я не могу присоединиться?
Если системный администратор приглашает вас в свою учетную запись с вашим адресом электронной почты, и вы выбираете Войти с помощью Apple, , тогда вам нужно будет использовать Поделиться моей электронной почтой при входе в систему, если вы хотите присоединиться к счет сразу.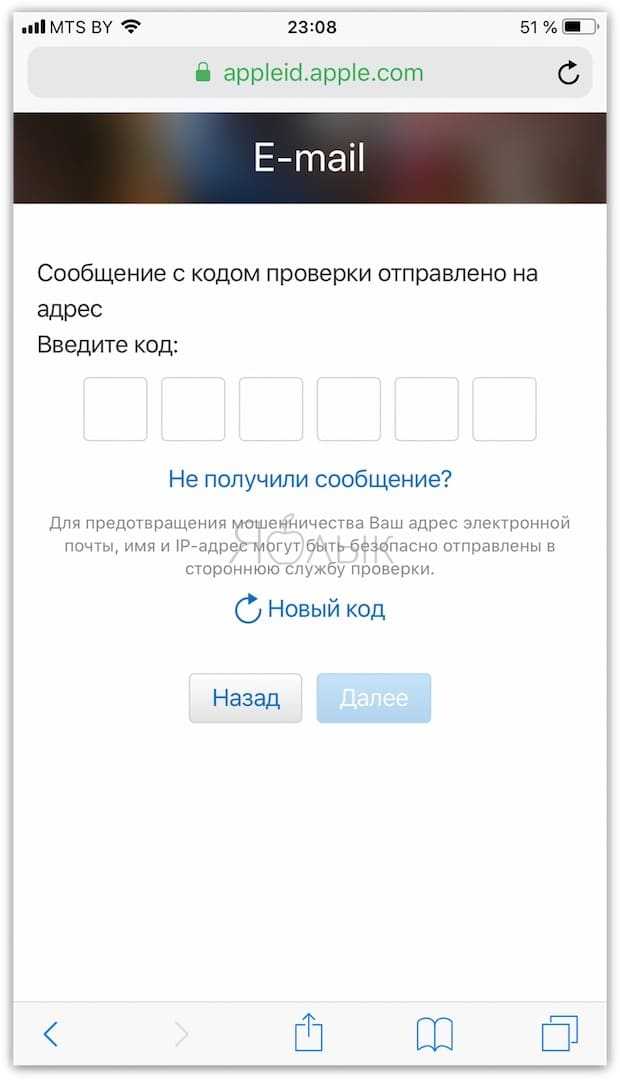
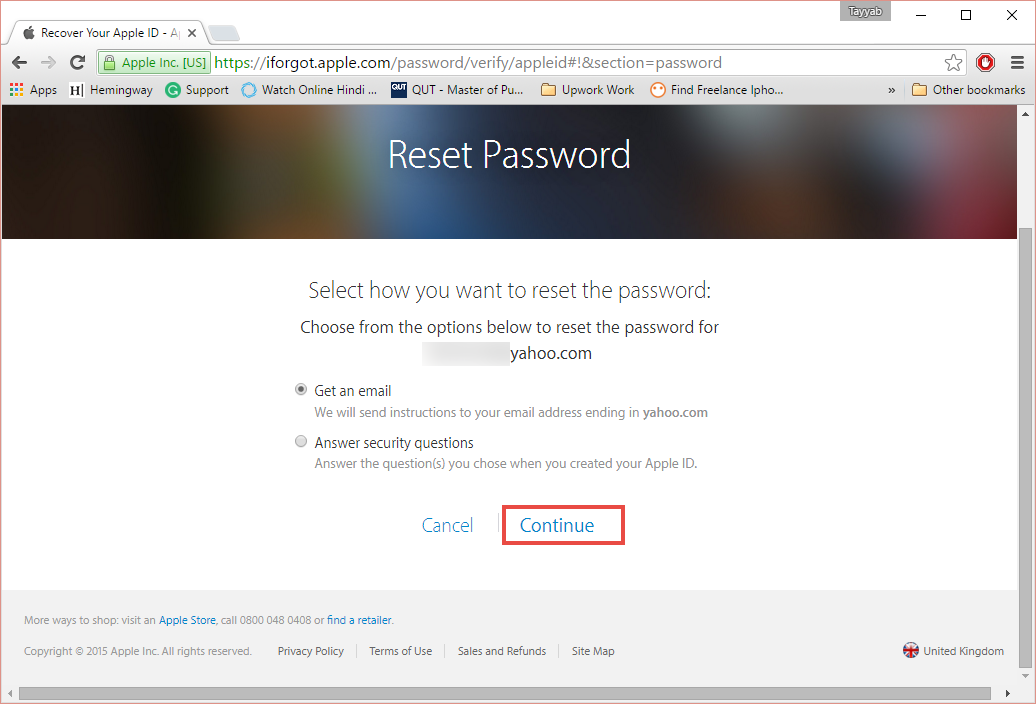 адресом или Скрыть мой эл. адрес, а затем нажмите Продолжить.
адресом или Скрыть мой эл. адрес, а затем нажмите Продолжить.
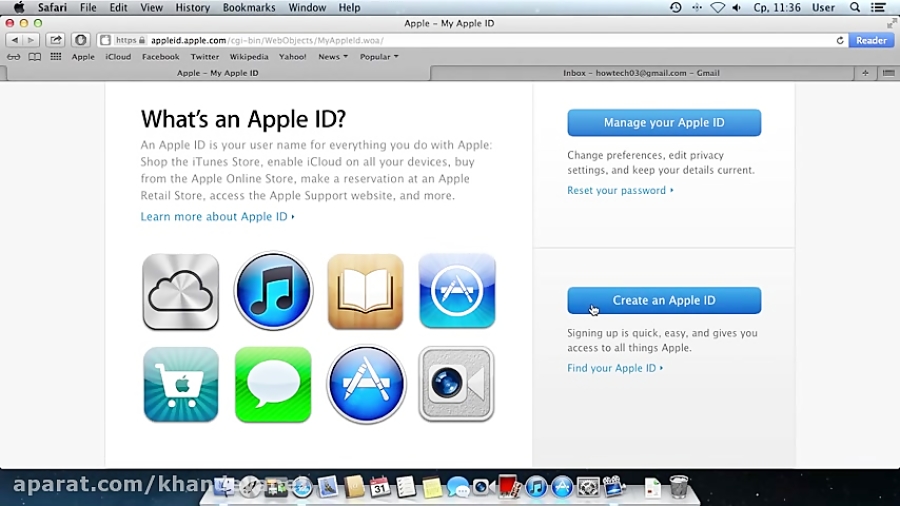
 Вам нужно будет ввести:
Вам нужно будет ввести: