Содержание
Команды Touch Bar в GarageBand на компьютере Mac
На Mac с Touch Bar можно использовать жесты для запуска и остановки воспроизведения и записи, для перемещения по песне, настройки уровней дорожек и инструментов, а также для игры на инструментах. Элементы управления в основной области Touch Bar (справа от Control Strip) изменяются в зависимости от того, какой экран Touch Bar Вы используете и что выбрано в приложении.
Более подробная информация о полосе Control Strip и кнопке Esc содержится в книге Основные сведения о MacBook Pro. Более подробная информация о Touch Bar содержится в статье на сайте поддержки Apple Использование Touch Bar на компьютере MacBook Pro.
Команды панели инструментов
Эти команды отображаются в панели Touch Bar при первом открытии GarageBand.
Значок | Название | Описание |
|---|---|---|
Escape | Функция на этом экране не назначена. | |
Перейти к началу выделения | Помещает указатель воспроизведения в начало выбранного региона. | |
Воспроизвести от начала выделения | Начинает воспроизведение от начала выбранного региона. | |
Перейти к началу проекта | Помещает указатель воспроизведения в начало проекта. | |
Воспроизвести или остановить | Начинает или останавливает воспроизведение от текущей позиции указателя воспроизведения. | |
Запись | Начинает запись в дорожки, которые включены для записи, с текущей позиции указателя воспроизведения. | |
Цикл | Включает или выключает режим циклического воспроизведения. | |
На цикл назад | Перемещает область зацикливания назад на ее длину. | |
На цикл вперед | Перемещает область зацикливания вперед на ее длину. |
Команды Smart Controls
Когда Вы касаетесь кнопки Smart Controls, в панели Touch Bar появляются следующие элементы управления.
Значок | Название | Описание |
|---|---|---|
Escape | Функция на этом экране не назначена. | |
Пульт Smart Controls | Переключение на экран конфигурации. | |
Уровень | Нажмите и удерживайте кнопку «Уровень», пока она не превратится в бегунок уровня. Перетяните бегунок уровня, чтобы настроить громкость дорожки. Закончив настройку, отпустите кнопку. Можно также коснуться кнопки уровня для переключения на экран бегунка уровня. На этом экране перетяните бегунок уровня, чтобы настроить громкость дорожки, затем коснитесь кнопки «Закрыть» слева от бегунка уровня, чтобы вернуться на экран управления дорожкой. |
Оставшаяся часть экрана Smart Controls содержит экранные элементы управления с панели Smart Controls. Кнопки зависят от типа дорожки и доступных эффектов.
Для настройки Smart Controls с помощью Touch Bar выполните следующие действия.
Кнопки для управления уровнем (под текстом на кнопке есть цветная линия, обозначающая бегунок). Нажмите и удерживайте кнопку, пока не появится бегунок, затем переместите палец для настройки положения бегунка. Закончив настройку, отпустите кнопку.
Можно также коснуться кнопки для переключения на экран бегунка. На экране бегунка перетяните бегунок влево или вправо, чтобы настроить его положение, затем коснитесь «Закрыть» для возврата на экран Smart Controls.
Кнопки, не предназначенные для управления уровнем (под текстом нет цветной линии). Коснитесь кнопки, чтобы получить доступ к дополнительным кнопкам или включить/выключить элемент управления (в зависимости от кнопки).

Команды конфигурации
Эти команды отображаются в панели Touch Bar на экране конфигурации. Учтите, что пятая кнопка изменяется в зависимости от типа дорожки.
Значок | Название | Описание |
|---|---|---|
Закрыть | Возврат на предыдущий экран. | |
Пульт Smart Controls | Возврат на экран Smart Controls. | |
Обзор | Переключение на экран обзора. | |
Сочетания клавиш | Переключение на экран сочетаний клавиш. |
Пятая кнопка на экране конфигурации изменяется в зависимости от того, какой тип дорожки выбран в области «Дорожки».
Значок | Название | Описание |
|---|---|---|
Аудио | Переключение на экран аудио (только аудиодорожки) | |
Клавиатура | Переключение на экран клавиатуры (только дорожки инструментов). | |
Ударные площадки | Переключение на экран ударных площадок (только патчи Drummer или ударных инструментов). |
Команды обзора
Экран обзора представляет область «Дорожки», при этом каждая дорожка отображается в виде тонкой цветной линии. Прямоугольник вида показывает видимую в настоящий момент часть песни, а вертикальная линия показывает позицию указателя воспроизведения.
Перед экраном обзора расположены две кнопки.
Значок | Название | Описание |
|---|---|---|
Escape | Функция в этом режиме не назначена. | |
Обзор | Возврат на экран конфигурации. |
Чтобы использовать экран обзора для перемещения по песне, выполните следующие действия.
Сочетания клавиш
Когда Вы касаетесь кнопки «Сочетания клавиш» , в панели Touch Bar появляются следующие элементы управления.
Значок | Название | Описание |
|---|---|---|
Escape | Функция на этом экране не назначена. | |
Сочетания клавиш | Возврат на экран конфигурации. | |
Перейти к началу выделения | Помещает указатель воспроизведения в начало выбранного региона. | |
Воспроизвести от начала выделения | Начинает воспроизведение от начала выбранного региона. | |
Перейти к началу проекта | Помещает указатель воспроизведения в начало проекта. | |
Воспроизвести или остановить | Начинает или останавливает воспроизведение от текущей позиции указателя воспроизведения. | |
Запись | Начинает запись в дорожки, которые включены для записи, с текущей позиции указателя воспроизведения. | |
Цикл | Включает или выключает режим циклического воспроизведения. | |
На цикл назад | Перемещает область зацикливания назад на ее длину. | |
На цикл вперед | Перемещает область зацикливания вперед на ее длину. |
Команды аудио
Когда Вы касаетесь кнопки «Аудио» на экране конфигурации, в панели Touch Bar появляются следующие элементы управления.
Значок | Название | Описание |
|---|---|---|
Закрыть | Возврат на экран конфигурации. | |
Вход | Коснитесь кнопки «Вход» для доступа к экрану выбора входа. Коснитесь требуемого формата входа (моно или стерео) и требуемого аудиовхода для выбранной дорожки. Коснитесь «Закрыть» для возврата на экран аудио. | |
Бегунок усиления | Перетяните бегунок для настройки входного усиления выбранной дорожки. | |
Включить запись | Включает запись для выбранной дорожки. | |
Программный мониторинг | Активирует программный мониторинг для выбранной дорожки. | |
Бегунок уровня | Перетяните бегунок для настройки громкости выбранной дорожки. |
Команды клавиатуры
Коснувшись кнопки «Клавиатура» , Вы можете использовать Touch Bar для игры текущего патча в выбранной дорожке виртуального инструмента.
Коснитесь кнопок на клавиатуре Touch Bar, чтобы сыграть ноты.
Чтобы настроить диапазон октав клавиатуры Touch Bar, коснитесь одной из кнопок октавы клавиатуры слева от клавиатуры Touch Bar.
Чтобы ограничить ноты музыкальным ладом, коснитесь кнопки «Лад», затем коснитесь для выбора корневой ноты и режима.

Коснитесь кнопки «Закрыть» для возврата на предыдущий экран Touch Bar.
Команды ударных площадок
Коснувшись кнопки «Ударные площадки», Вы можете использовать Touch Bar для игры на ударных в дорожке Drummer или дорожке виртуального инструмента с патчем ударной установки.
Значок | Название | Описание |
|---|---|---|
Закрыть | Закрывает экран ударных площадок. | |
Банки | Выбирает один из трех банков со значками ударных инструментов. | |
Велосити Бегунок велосити | Коснитесь кнопки «Велосити» для доступа к бегунку велосити. Перетяните линию для установки требуемого значения велосити. | |
Инструменты ударной площадки | Воспроизводит звук, представленный кнопкой. |
Для игры на ударном инструменте с помощью Touch Bar выполните следующие действия.
Коснитесь кнопки ударной площадки, чтобы воспроизвести звук.
Звук воспроизводится с значением велосити, заданным с помощью соответствующего бегунка.
Изменение настроек Touch Bar на Mac
macOS Ventura 13
Поиск по этому руководству
На некоторых компьютерах Mac и клавиатурах Magic Keyboard можно изменить параметры Touch Bar и Control Strip в панели настроек Touch Bar в настройках раздела «Клавиатура».
Чтобы открыть эту панель, выберите меню Apple > «Системные настройки», нажмите «Клавиатура» в боковом меню (возможно, потребуется прокрутить вниз), затем справа нажмите «Настройки панели Touch Bar».
Открыть настройки клавиатуры
Параметр | Описание | ||||||||||
|---|---|---|---|---|---|---|---|---|---|---|---|
Отображать в панели Touch Bar | Выберите, что будет отображаться в панели Touch Bar:
| ||||||||||
Показать полосу Control Strip | Добавьте полосу Control Strip в панели Touch Bar. Этот параметр недоступен, если в панели Touch Bar отображается расширенная полоса Control Strip или клавиши F1, F2 и т. д. | ||||||||||
Нажатие и удерживание клавиши Fn или Нажатие и удерживание | Выберите действие, происходящее при нажатии и удерживании клавиши на клавиатуре. Доступные варианты зависят от объектов, отображаемых в панели Touch Bar. | ||||||||||
Показывать варианты для ввода | Отображение вариантов для ввода в панели Touch Bar при вводе текста. Если при вводе текста нажать клавишу F5, на экране будут отображаться предлагаемые варианты слов (в зависимости от модели Mac может потребоваться также нажать клавишу Fn). | ||||||||||
Настроить Control Strip | Измените объекты, включенные в полосу Control Strip. | ||||||||||
Чтобы всегда отображать функциональные клавиши (F1, F2 и т. д.) в панели Touch Bar для определенных приложений, выберите меню Apple > «Системные настройки», затем нажмите «Клавиатура» в боковом меню. (Возможно, потребуется прокрутить вниз.) Справа нажмите «Сочетания клавиш», в списке слева выберите параметр «Функциональные клавиши» и добавьте приложения справа.
Чтобы можно было вызывать расширения из раздела быстрых действий в панели Touch Bar, необходимо сначала включить расширения. См. раздел Изменение настроек расширений.
См. такжеНастройка панели Touch Bar на MacИспользование панели Touch Bar на MacСтатья службы поддержки Apple: Использование функциональных клавиш на MacBook Pro с панелью Touch Bar
Максимальное количество символов:
250
Не указывайте в комментарии личную информацию.
Максимальное количество символов: 250.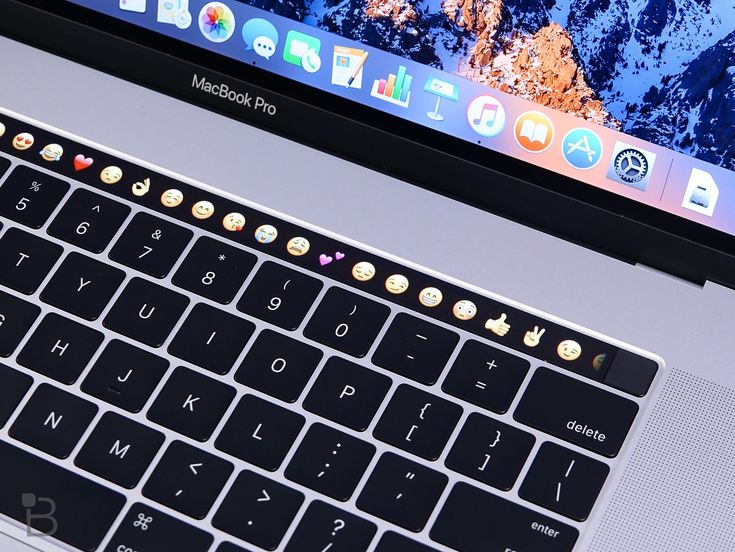
Благодарим вас за отзыв.
Были ли мы все неправы насчет сенсорной панели Apple?
ВЗГЛЯД: Время от времени выпускается высокотехнологичный гаджет, опережающий свое время, и я считаю, что одна из самых противоречивых инноваций Apple находится прямо в этой категории.
Microsoft, должно быть, до сих пор сожалеет о том, что не смогла сделать планшет популярным в 1999 году, несмотря на то, что одиннадцать лет спустя Apple добилась большого успеха с iPad. И давайте не будем забывать о провале Virtual Boy от Nintendo в 1995 году, который не смог популяризировать виртуальную реальность, в отличие от недавнего успеха Meta Quest 2.
Оглядываясь назад, мы теперь знаем, что эти производители были на чем-то с таким высокотехнологичным оборудованием, но в конечном счете что-то мешало продуктам добиться успеха, будь то из-за того, что программное обеспечение не было полностью готово, или просто не было особой потребности в таких гаджетах на тот момент времени не было.
Это может быть спорным мнением, но я начинаю думать, что сенсорная панель Apple для MacBook Pro может попадать в эту же категорию. Для тех, кто не знаком, Touch Bar — это, по сути, цифровая сенсорная панель, которая заменяет ряд функциональных клавиш в верхней части клавиатуры.
Наличие цифровой сенсорной панели вместо физических клавиш имеет множество очевидных преимуществ, таких как возможность настройки и возможность разработчикам приложений добавлять свои собственные сочетания клавиш. Звучит здорово на бумаге, правда?
К сожалению, так и не получилось. Очень немногие производители позаботились о поддержке сенсорной панели, что понятно, поскольку для функции, которую могли использовать только владельцы MacBook Pro, потребовалось бы много работы.
Людям также, вероятно, было трудно адаптироваться к сенсорной панели, учитывая, что они привыкли к физическим функциональным клавишам с тех пор, как впервые начали пользоваться клавиатурой. Люди — привычные существа, и вам нужно предложить много явно полезных функций, чтобы убедить их принять незнакомые технологии.
В конце концов, Apple решила убрать сенсорную панель из 16-дюймового MacBook Pro, поэтому теперь она доступна только на 13-дюймовой модели. Но вполне вероятно, что сенсорная панель исчезнет и из меньшего Pro, как только ноутбук, наконец, преобразится.
MacBook Pro Touch Bar
В результате все пришли к общему мнению, что концепция Touch Bar была ошибочной и вряд ли когда-нибудь будет успешной на любом ноутбуке. Раньше я бы согласился, но после использования нового ноутбука Dell XPS 13 Plus я начинаю менять свое мнение.
В своем последнем 13-дюймовом ноутбуке Dell убрала верхний ряд физических функциональных клавиш и заменила его сенсорной панелью, которая покрывает всю ширину устройства. Звучит знакомо?
Однако, в отличие от Apple Touch Bar, технология Dell практически не настраивается. Его можно переключать только между двумя макетами, и он не поддерживает отдельные приложения.
По умолчанию вы получаете доступ к некоторым удобным ярлыкам. Вы можете изменить громкость, отключить микрофон, приостановить видео или изменить яркость экрана.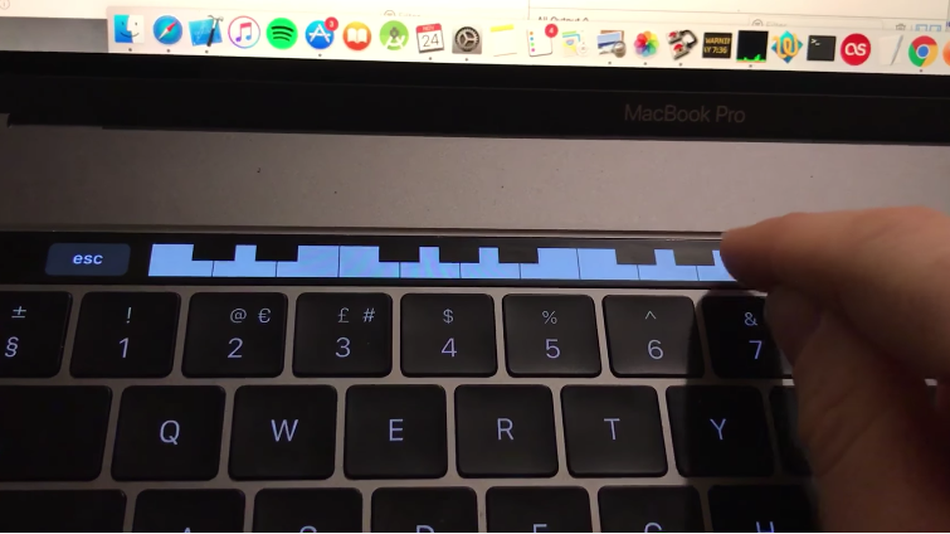 Конечно, все это очень стандартно, подавляющее большинство клавиатур ноутбуков с Windows предлагают ту же функциональность. Разница здесь в том, что Dell XPS 13 Plus может похвастаться более чистым внешним видом, поскольку значки ярлыков не сжаты в одно место рядом с метками функциональных клавиш.
Конечно, все это очень стандартно, подавляющее большинство клавиатур ноутбуков с Windows предлагают ту же функциональность. Разница здесь в том, что Dell XPS 13 Plus может похвастаться более чистым внешним видом, поскольку значки ярлыков не сжаты в одно место рядом с метками функциональных клавиш.
Но не волнуйтесь, функциональные клавиши никуда не делись. Вместо этого, когда вы удерживаете функциональную клавишу ноутбука в левом нижнем углу, все эти ярлыки будут заменены рядом функциональных клавиш, таких как F1, F2, F3 и т. д. более доступным и динамичным, чем ваши более традиционные функциональные клавиши.
Изменит ли это то, как вы используете ноутбук? Нет — но это может быть и не плохо. Как я уже говорил, люди — привычные существа, поэтому ожидать, что они изменят свое поведение, всегда будет рискованно. Имея это в виду, Dell удалось предложить преимущества сенсорной панели, а также предоставить опыт, аналогичный обычному ноутбуку.
Лично мне хотелось бы, чтобы сенсорная панель Dell предлагала больше функциональных возможностей. Мне нравится идея, что определенные ярлыки для таких приложений, как Gmail, Microsoft Word и Slack, автоматически появляются на сенсорной панели, когда это необходимо, или даже позволяют мне настраивать панель с помощью моего собственного выбора ярлыков.
Мне нравится идея, что определенные ярлыки для таких приложений, как Gmail, Microsoft Word и Slack, автоматически появляются на сенсорной панели, когда это необходимо, или даже позволяют мне настраивать панель с помощью моего собственного выбора ярлыков.
Но, как показал провал сенсорной панели Apple, пока лучше придерживаться небольших шагов. Если достаточное количество ноутбуков будет использовать эту технологию, это может убедить такие компании, как Google, Microsoft, Facebook, Netflix и другие, предлагать поддержку программного обеспечения.
Возможно, я здесь один, но возможность копировать и вставлять, просто нажимая ярлыки на сенсорной панели ноутбука, звучит гораздо привлекательнее, чем гимнастика для пальцев, чтобы найти правильную комбинацию клавиш. Также было бы здорово переслать электронное письмо (или даже удалить, если это спам) одним нажатием на сенсорную панель. Это не новаторские изменения, но они могут стать долгожданным улучшением качества жизни.
Пока эти гиганты программного обеспечения не присоединятся к нам, производителям ноутбуков, таким как Dell, лучше придерживаться основ. Это вполне может стать отправной точкой для популяризации Touch Bar, или его может постичь та же участь, что и Touch Bar от Apple. Только время покажет, но я начинаю с оптимизмом смотреть в будущее этой ранее недооцененной технологии.
Это вполне может стать отправной точкой для популяризации Touch Bar, или его может постичь та же участь, что и Touch Bar от Apple. Только время покажет, но я начинаю с оптимизмом смотреть в будущее этой ранее недооцененной технологии.
Ctrl+Alt+Delete — это наша еженедельная колонка мнений, посвященная компьютерам, в которой мы глубже погружаемся в мир компьютеров, ноутбуков, компонентов, периферийных устройств и многого другого. Ищите его в Trusted Reviews каждую субботу днем.
Райан Джонс
Связаться через Твиттер
Компьютерный и игровой редактор
Бывший штатный обозреватель Stuff Magazine, Райан пишет о технологиях с тех пор, как окончил Университет Кардиффа. В Trusted Reviews он сосредоточен на всем, что связано с компьютерами, что дает ему ва…
В Trusted Reviews он сосредоточен на всем, что связано с компьютерами, что дает ему ва…
Зачем доверять нашей журналистике?
Основанная в 2004 году, Trusted Reviews существует для того, чтобы давать нашим читателям исчерпывающие, непредвзятые и независимые советы о том, что покупать.
Сегодня у нас есть миллионы пользователей в месяц со всего мира, и мы оцениваем более 1000 продуктов в год.
Редакционная независимость
Редакционная независимость означает возможность вынести непредвзятое суждение о продукте или компании, избегая конфликта интересов. Чтобы это было возможно, каждый член редакции следует четкому кодексу поведения.
Профессиональное поведение
Мы также ожидаем от наших журналистов соблюдения четких этических норм в своей работе. Наши сотрудники должны стремиться к честности и точности во всем, что они делают. Мы следуем своду правил редакторов IPSO, чтобы поддерживать эти стандарты.
Все, что вам нужно знать о сенсорной панели для MacBook Pro
При покупке по ссылкам на нашем сайте мы можем получать партнерскую комиссию. Вот как это работает.
Сенсорный идентификатор Macbook Pro
(Изображение предоставлено iMore)
Apple по-прежнему настаивает на том, что ее не интересуют мультитач-экраны на линейке Mac — в конце концов, для этого и предназначен iPad. Но это не значит, что мультитач не может быть на Mac. Сенсорная панель (в настоящее время доступна на 13- и 15-дюймовом MacBook Pro) представляет собой сенсорную OLED-панель, которая заменяет ряд функциональных клавиш на клавиатуре. В зависимости от того, какое приложение активно на вашем экране, параметры панели меняются, отражая лучшие элементы управления для этой программы. Touch Bar также включает в себя датчик Touch ID с правой стороны, встроенный в кнопку питания, что позволяет быстро переключаться между учетными записями и авторизоваться Apple Pay на вашем Mac.
Если вы только что приобрели новый MacBook Pro с поддержкой сенсорной панели, мы составили исчерпывающее руководство для всех ваших потребностей в управлении мультитач.
Какие компьютеры Mac оснащены сенсорной панелью?
В будущем OLED-панель может быть установлена на каждой клавиатуре, ноутбуке и настольном компьютере Mac, но на данный момент только 13- и 15-дюймовые MacBook Pro оснащены сенсорной панелью.
Как я могу получить его (буквально)?
Лучшие скидки на модели MacBook Pro можно найти у реселлеров Apple, таких как Best Buy и Amazon. Если предложений нет, получите их от Apple. Перед покупкой обязательно ознакомьтесь с нашими любимыми моделями MacBook года.
- Купить MacBook Pro в магазине Apple (откроется в новой вкладке)
- Купить MacBook Pro в магазине Best Buy (открыть в новой вкладке)
- Купить MacBook Pro в магазине Amazon (открыть в новой вкладке)
Как это сделать работа?
В верхней части экрана есть небольшая полоска, на которой находится светящаяся панель с различными параметрами в зависимости от того, что вы делаете на своем Mac. Например, если вы используете Safari, он покажет вам элементы управления навигацией и избранные веб-сайты. Если вы проверяете свою электронную почту, она покажет вам почтовые действия, такие как ответ или пометка.
Например, если вы используете Safari, он покажет вам элементы управления навигацией и избранные веб-сайты. Если вы проверяете свою электронную почту, она покажет вам почтовые действия, такие как ответ или пометка.
С правой стороны Apple предлагает стационарную полосу управления, которая обеспечивает быстрый доступ к системным функциям, таким как яркость, громкость, Siri и другим. Слева сенсорная панель предлагает контекстные функции, которые меняются от приложения к приложению. Мало того, что сенсорная панель полностью мультитач, она может поддерживать до 10 одновременных вводов (по одному для каждого пальца), открывая множество потенциальных творческих возможностей в сторонних приложениях
Кнопка Touch ID заменила кнопку питания как лучший способ включите и авторизуйте свой Mac. Он расположен справа от сенсорной панели и подключается к чипу Mac T2 Secure Enclave, который шифрует ваш отпечаток пальца и сохраняет его в автономном режиме. Вы можете использовать его для входа в свою учетную запись на своем Mac или для оплаты покупок с помощью Apple Pay в Интернете. Вы можете добавить и назвать до трех отпечатков пальцев для каждой учетной записи или всего пять отпечатков пальцев.
Вы можете добавить и назвать до трех отпечатков пальцев для каждой учетной записи или всего пять отпечатков пальцев.
Все, что вы можете делать с помощью Touch Bar
Мы тщательно изучили все, что вы можете делать с помощью Touch Bar в различных встроенных и сторонних приложениях. Вот все, что мы знаем о том, что вы можете делать с сенсорной панелью в различных приложениях.
Все, что вы можете делать с сенсорной панелью MacBook Pro
Как настроить сенсорную панель на MacBook Pro
С помощью сенсорной панели вашего Mac вы можете управлять множеством настроек и инструментов в macOS, а также встроенными функциями. в и сторонних приложениях. Многие из этих элементов управления можно настраивать, в том числе полосу управления, позволяющую добавлять или удалять инструменты, чтобы улучшить рабочий процесс для повседневного использования. Вот как.
Как настроить Touch Bar на MacBook Pro
Как использовать Touch ID на MacBook Pro
Новые модели Apple Touch Bar MacBook Pro поддерживают Touch ID, систему аутентификации на основе отпечатков пальцев. Если у вас есть последний iPhone, вы, вероятно, использовали Touch ID: это встроенная система конфиденциальности Apple для разблокировки вашего устройства и авторизации Apple Pay. Вот как настроить его на вашем Mac!
Если у вас есть последний iPhone, вы, вероятно, использовали Touch ID: это встроенная система конфиденциальности Apple для разблокировки вашего устройства и авторизации Apple Pay. Вот как настроить его на вашем Mac!
Как использовать Touch ID на MacBook Pro
Как добавить физическую клавишу Escape на MacBook Pro с сенсорной панелью до 2019 г.
Если у вас MacBook Pro, выпущенный в 2018 году или старше, у него нет специальной физической клавиши Escape (хотя она всегда есть, когда вам нужно, на сенсорной панели). Если у вас есть сильное желание нажать клавишу вместо того, чтобы коснуться самого левого угла панели Touch Bar, или, что еще хуже, вам нужно выполнить два шага, чтобы использовать клавишу выхода (нажмите на рабочий стол, затем нажмите выход), есть решение. Вы можете переназначить клавишу Caps Lock для использования в качестве клавиши выхода.
Как использовать сенсорную панель и клавишу Esc на новом MacBook Pro
Как использовать сенсорную панель с Windows на MacBook Pro
Сенсорная панель использует расширенные контекстные функции только в macOS Sierra и более поздних версиях.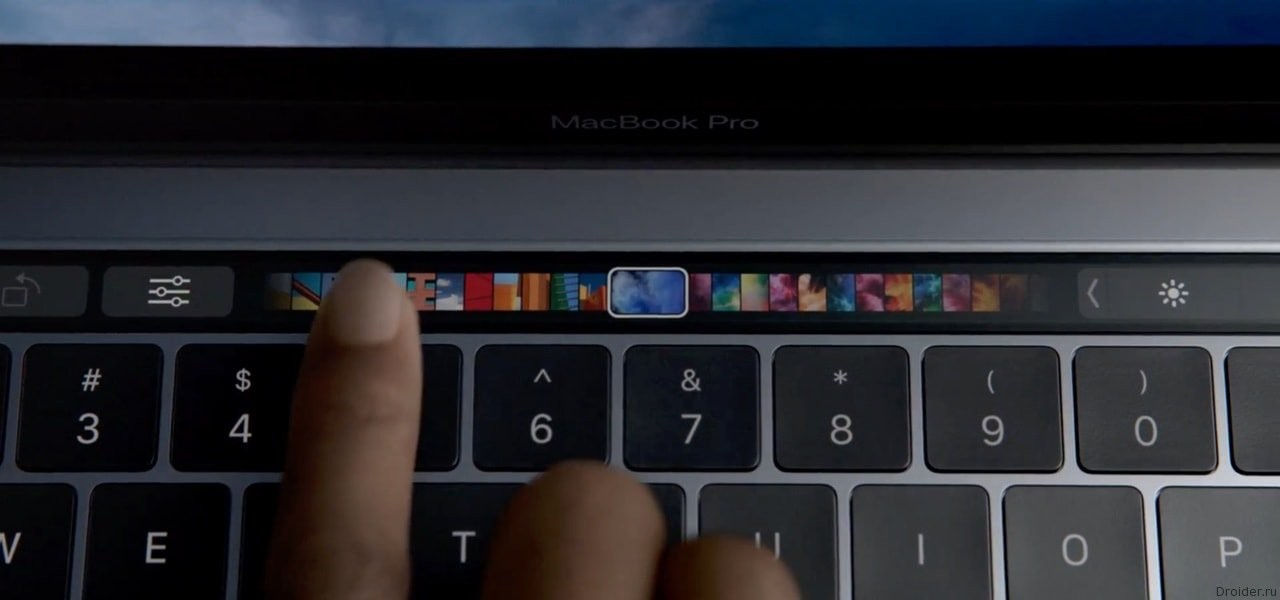 Однако, если у вас установлена Windows на разделенном на разделы жестком диске с помощью Boot Camp, на сенсорной панели по умолчанию будет стандартный ряд функциональных клавиш F1–F12.
Однако, если у вас установлена Windows на разделенном на разделы жестком диске с помощью Boot Camp, на сенсорной панели по умолчанию будет стандартный ряд функциональных клавиш F1–F12.
Как использовать сенсорную панель с Windows на MacBook Pro
Как сделать функциональные клавиши дисплеем сенсорной панели по умолчанию
В некоторых приложениях вам нужны только функциональные клавиши. Вы можете установить их в качестве дисплея Touch Bar по умолчанию в некоторых приложениях, чтобы вы всегда видели только F1–F12 в верхней части клавиатуры.
Как сделать функциональные клавиши дисплеем Touch Bar по умолчанию
Как сделать снимок экрана с помощью Touch Bar
Сделать снимок экрана на Mac так же просто, как нажать Command + Shift + 3 или 4 одновременно. MacBook Pro с сенсорной панелью предоставляет все функции прямо на клавиатуре, чтобы вы могли сделать идеальный снимок именно так, как вам нужно.
Как сделать снимок экрана с помощью панели Touch Bar
Как использовать панель Touch Bar со встроенными приложениями Mac
Каждое приложение, поддерживающее сенсорную панель, предлагает различные функции. Некоторые из них имеют глубоко интегрированные инструменты, в то время как другие выделяют наиболее полезные инструменты приложения. Вот как использовать сенсорную панель со встроенными приложениями Mac.
Некоторые из них имеют глубоко интегрированные инструменты, в то время как другие выделяют наиболее полезные инструменты приложения. Вот как использовать сенсорную панель со встроенными приложениями Mac.
- Как использовать сенсорную панель с приложением «Почта»
- Как использовать сенсорную панель с приложением «Календарь»
- Как использовать сенсорную панель с напоминаниями
- Как использовать сенсорную панель с приложением «Заметки»
- Как для использования сенсорной панели с приложением «Контакты»
- Как использовать сенсорную панель с FaceTime
- Как использовать сенсорную панель с Mac App Store
- Как использовать сенсорную панель с предварительным просмотром
Как использовать сенсорную панель с iPad и более ранними моделями Mac
С момента первого анонса сенсорной панели разработчики работали над творческими способами ее использования. В приложении Duet Display есть функция зеркального отображения экрана, которая позволяет компьютерам Mac без сенсорной панели имитировать работу с виртуальной сенсорной панелью.
Как использовать сенсорную панель с iPad и старым Mac
Как отключить контекстные инструменты сенсорной панели
Вскоре после запуска сенсорную панель запретили использовать на некоторых экзаменах, поскольку преподаватели были обеспокоены тем, что не могут контролировать то, что они видят на компьютерах учащихся. Если по какой-либо причине вам нужно отключить контекстные инструменты в приложении на сенсорной панели MacBook Pro, вы можете это сделать.
Как отключить Touch Bar
Потрясающие приложения Touch Bar, которых нет в App Store
У Apple есть строгие правила относительно того, для чего следует использовать Touch Bar, но это не мешает разработчикам создавать всевозможные бесполезных, забавных приложений и игр, в которые можно играть прямо на сенсорной панели. Если вы хотите загружать приложения от неизвестных разработчиков, вы действительно можете многое получить от сенсорной панели на своем MacBook Pro.
Удивительные приложения Touch Bar, которые вы не найдете в App Store
Лучшие приложения Touch Bar для MacBook Pro
Touch Bar нового MacBook Pro — это увлекательная и революционная новая функция, которая позволяет вам взаимодействовать с вашим MacBook, как никогда ранее. Вы сможете использовать его для всех видов встроенных приложений, но также будет множество сторонних приложений с поддержкой сенсорной панели. Вот лучшие приложения с поддержкой Touch Bar!
Вы сможете использовать его для всех видов встроенных приложений, но также будет множество сторонних приложений с поддержкой сенсорной панели. Вот лучшие приложения с поддержкой Touch Bar!
- Лучшие приложения Touch Bar для MacBook Pro
- Как использовать Touch Bar с ЛЮБЫМ приложением
Вопросы?
Сообщите нам об этом ниже.
Обновлено в ноябре 2020 г. : Обновлено для нового MacBook Pro.
Получайте лучшее из iMore каждый день в свой почтовый ящик!
Свяжитесь со мной, чтобы сообщить о новостях и предложениях от других брендов Future. Получайте электронные письма от нас от имени наших надежных партнеров или спонсоров.
Лори — женщина эпохи Возрождения, пишет новости, обзоры и практические руководства для iMore. Она также воображает себя немного рок-звездой в своем городе и проводит слишком много времени за чтением комиксов. Если она не печатает на клавиатуре, вы, вероятно, можете найти ее в Диснейленде или смотреть «Звездные войны» (или и то, и другое).

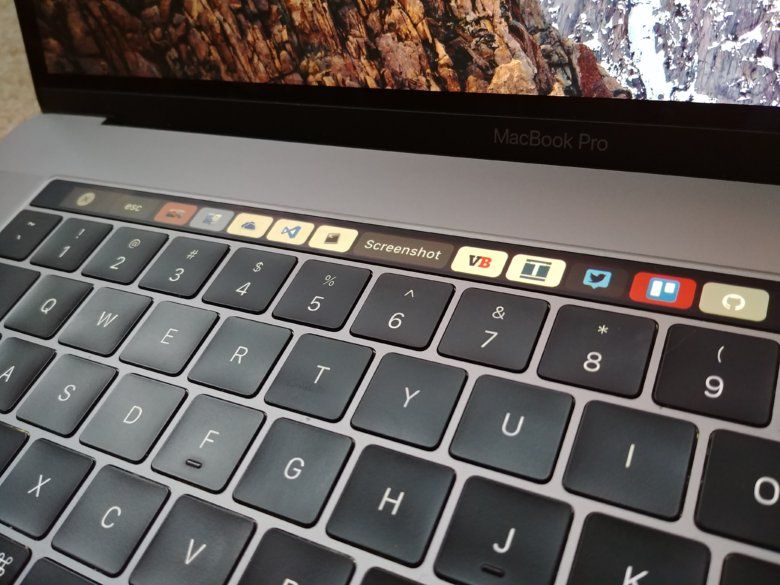
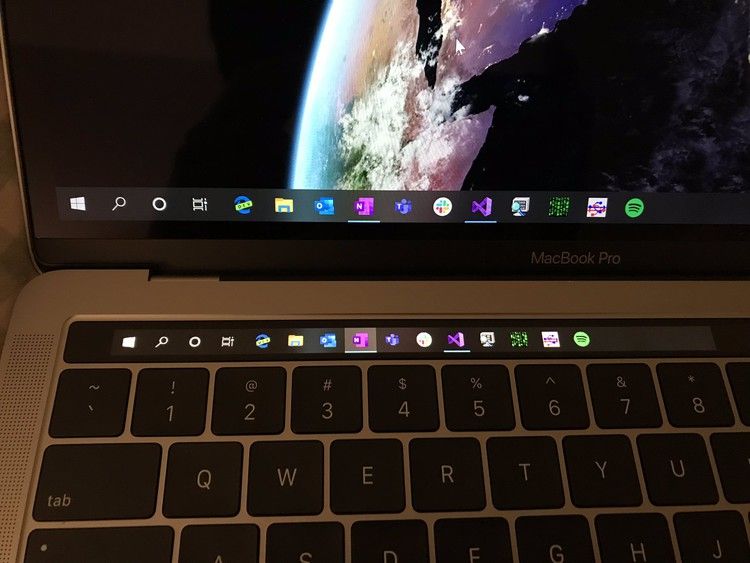



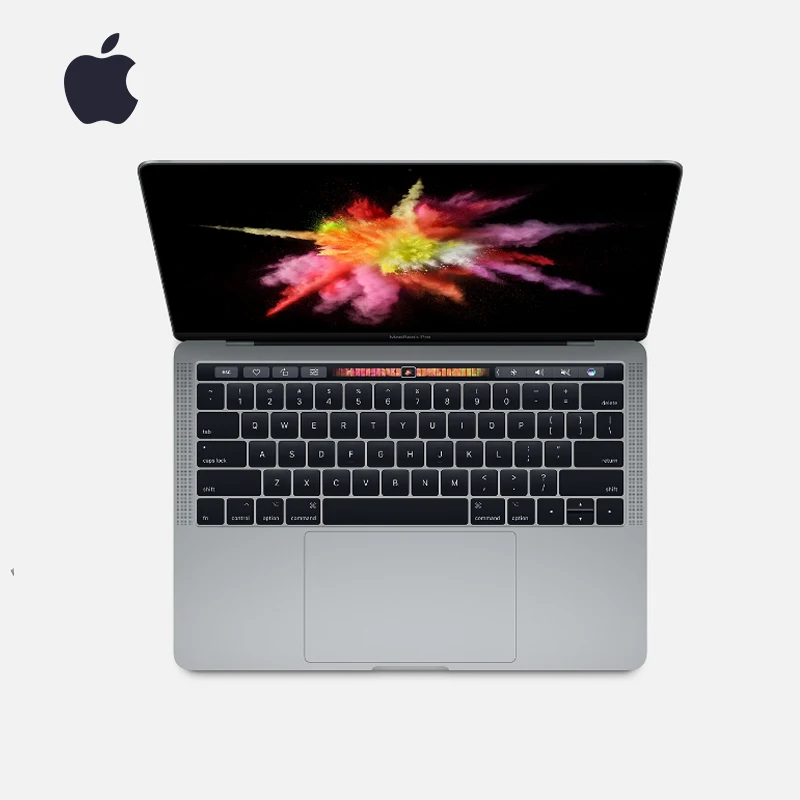


 д.;
д.;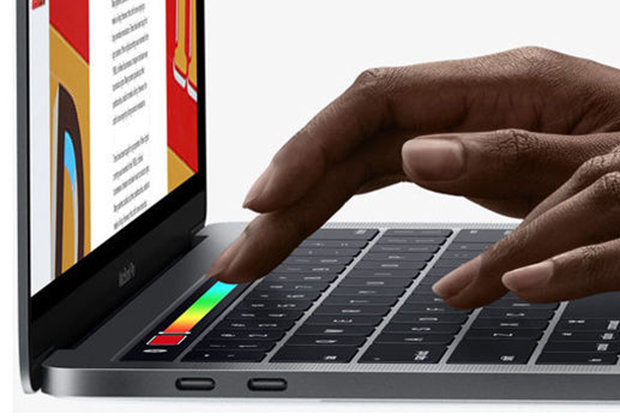 См. раздел Настройка панели Touch Bar.
См. раздел Настройка панели Touch Bar.