Содержание
Забыл Apple ID и пароль, что делать, как сбросить или восстановить
Apple ID – ключевой элемент всех «яблочных» сервисов. Мы пользуемся им на iOS-устройствах и на Mac, с его помощью входим в iCloud, FaceTime, Календарь, iTunes, App Store… Но как быть, если логин или пароль от вашего «айди» давно не использовался и благополучно забыт?
Яблык в Telegram и YouTube. Подписывайтесь! |
ПО ТЕМЕ: Как следить за человеком, которому подарили iPhone.
Забыл Apple ID (к какому E-mail привязан), как вспомнить (где посмотреть)?
Проверьте свой iPhone
Ваш Apple ID используется сразу в нескольких местах на вашем iPhone, iPad или iPod touch. Чтобы добраться до него, просто откройте на устройстве приложение Настройки и нажмите на свои имя и фамилию. А вот и ваш Apple ID!
Проверьте свой Mac
Та же история – без Apple ID не обходятся многие приложения и на «яблочных» компьютерах. Например, в приложении Системные настройки для этого достаточно выбрать раздел iCloud – информация о вашем ID отобразится слева.
Например, в приложении Системные настройки для этого достаточно выбрать раздел iCloud – информация о вашем ID отобразится слева.
Зайдите на сайт iCloud
Посетите одну из официальных страниц – iCloud.com или Apple ID. Если раньше вы сохраняли информацию о своем E-mail, она отобразится в окошке. Главное – набрать первые буквы.
Если прямо сейчас вы авторизованы на iCloud.com, кликните по своему имени в правом верхнем углу и выберите пункт Настройки iCloud. В верхней части экрана отобразится Apple ID.
Зайдите на сайт предполагаемой электронной почты, к которой привязан Apple ID
Если вы хотя бы помните какой почтовый сервис был использован в качестве регистрации Apple ID, попробуйте перейти на его главную страницу с ваших устройств. Например:
если использовался ящик @gmail.com – перейдите на gmail.com
@yandex.ru или ya.ru – yandex.ru
@mail.ru или inbox,ru, list.ru – mail.ru
Если повезет, адрес электронной почты будет отображаться в правом верхнем углу.
Попробуйте восстановить Apple ID через сайты Apple
… Если же ничего не получается (вы не помните даже первую букву своей почты, на которую регистрировался Apple ID) – тогда делать нечего, перейдите на один из официальных сайтов Apple – iCloud.com или Apple ID и нажмите кнопку-ссылку Забыли Apple ID или пароль?
На следующем экране можно будет попытаться ввести тот адрес электронной почты, который больше всего подходит на роль «правильного». Также сайт Apple предложит найти ваш ID – для этого потребуется нажать на специальную ссылку.
ПО ТЕМЕ: Как создать Apple ID на iPhone, iPad или на компьютере (инструкция 2019 года).
Как вспомнить (сбросить) пароль от Apple ID?
Если вы помните свой Apple ID, а пароль от него забыли – вам придется его сбросить и задать новый. Вот несколько способов это сделать:
На iPhone или iPad с двухфакторной аутентификацией
1. Откройте Настройки.
Откройте Настройки.
2. Нажмите на свое имя в верхней части экрана.
3. Коснитесь надписи Пароль и безопасность.
4. Выберите вариант Изменить пароль.
5. Введите код-пароль.
6. Укажите новый пароль, подтвердите его и нажмите Изменить.
На Mac с двухэтапной проверкой
1. Нажмите на меню Apple (в левом верхнем углу экрана) и нажмите Системные настройки….
2. Выберите iCloud → Учетная запись.
3. Кликните по вкладке Безопасность → Изменить пароль.
4. Введите новый пароль, подтвердите его и нажмите Изменить.
В приложении Найти iPhone на другом iPhone или iPad
Если под рукой есть только смартфон друга или члена семьи, откройте приложение Найти iPhone (ссылка для скачивания) и сделайте следующее:
1. Убедитесь, что владелец устройства вышел из своей учетной записи.
2. Нажмите кнопку-ссылку Забыли Apple ID или пароль?
3.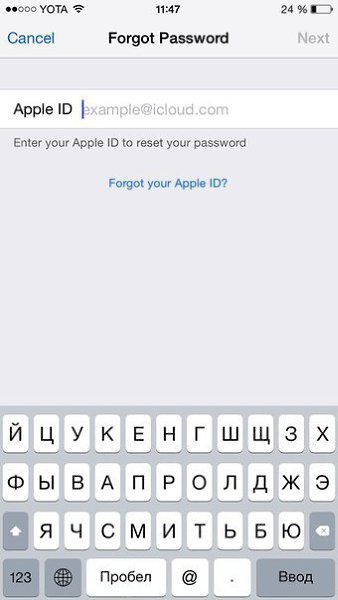 Введите свой Apple ID и следуйте инструкциям от Apple по сбросу пароля.
Введите свой Apple ID и следуйте инструкциям от Apple по сбросу пароля.
В любом браузере на iPhone, iPad или компьютере
1. Перейдите на веб-страницу Apple ID и нажмите Забыли Apple ID или пароль?
2. Введите свой Apple ID и нажмите Продолжить.
3. Вам будут предложены варианты по сбросу пароля. Сделайте свой выбор и следуйте инструкциям Apple.
Если у вас подключена двухэтапная проверка, то вам предложат подтвердить номер телефона, привязанного к Apple ID. На него пришлют SMS с необходимыми инструкциями.
Смотрите также:
- В каком смартфоне самая лучшая камера в 2019 году – Топ 10.
- Как очистить кэш и память на iPhone или iPad.
- Как научить iPhone проговаривать имя того, кто вам звонит.
Насколько публикация полезна?
Нажмите на звезду, чтобы оценить!
Средняя оценка 3.2 / 5. Количество оценок: 10
Оценок пока нет.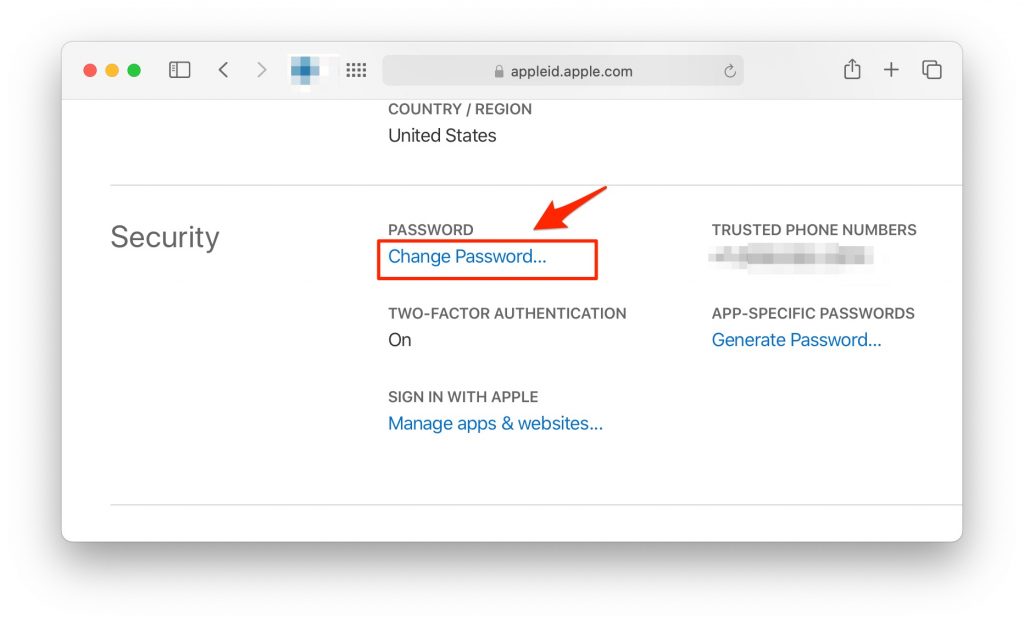 Поставьте оценку первым.
Поставьте оценку первым.
Забыли адрес электронной почты Apple ID? Лучшие способы помочь вам [2023]
Если у вас есть устройство Apple, такое как iPhone, iPad, iPod Touch и Mac, то вы определенно знаете важность Apple ID. Вы можете использовать его для доступа к iTunes, App Store, iCloud, FaceTime и Apple Online Store, как паспорт для всех сервисов Apple. Так что будет довольно хлопотно, если вы забыть Apple ID. Но если это действительно происходит с вами, что делать?
В этом посте вы узнаете, как быстро найти свой Apple ID. Мы также предоставим вам способ помочь вам полностью удалить забытый Apple ID с вашего устройства, чтобы подписаться на новый.
Забыли адрес электронной почты Apple ID
- Часть 1. Удаление забытого Apple ID
- Часть 2. Простые шаги, чтобы найти адрес электронной почты Apple ID
- Часть 3. Часто задаваемые вопросы о том, как забыть адрес электронной почты Apple ID
Часть 1.
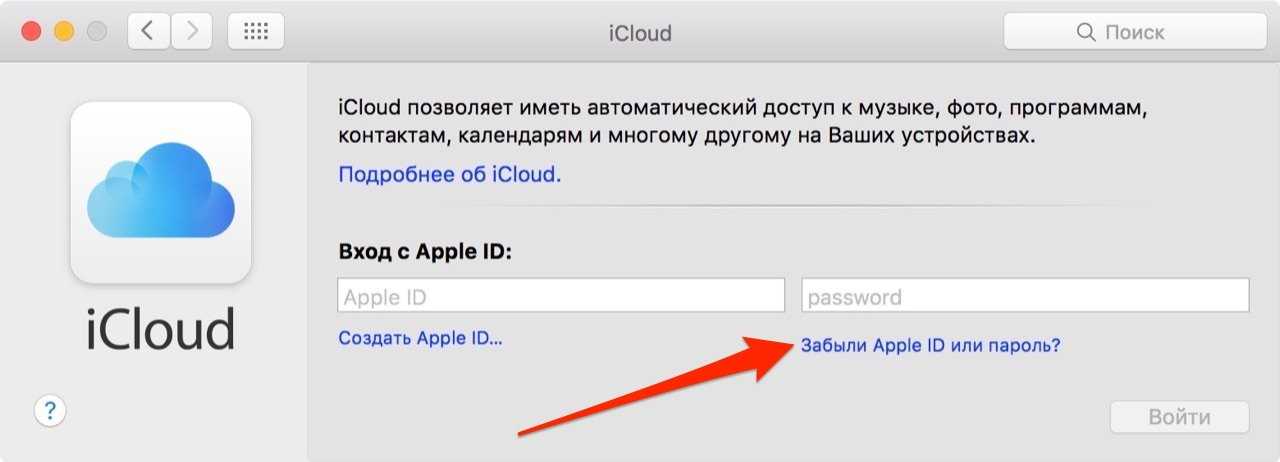 Удаление забытого Apple ID
Удаление забытого Apple ID
Как правило, в большинстве стран и регионов люди используют электронную почту для создания нового идентификатора Apple ID, что означает, что ваша электронная почта связана с вашей учетной записью. Так что при нормальном использовании вам будет лучше иметь это в виду.
Если у вас нет важных данных под этим Apple ID и вам нужно использовать функции iCloud и iTunes, вам лучше удалить текущий Apple ID и подать заявку на новый. Чтобы сразу получить полный контроль над своим устройством iOS, вы можете позволить Разблокировка Apeaksoft iOS поможет вам завершить процесс удаления. Затем вы можете использовать другой Apple ID, чтобы активировать свое устройство и пользоваться всеми функциями без ограничений.
Шаг 1 Установить и запустить iOS Unlocker
Скачать бесплатно Разблокировка iOS к вашему компьютеру. Вы можете выбрать другую версию в зависимости от вашей компьютерной системы, Mac или Windows.
Free Download Free Download
Запустите программу на своем компьютере.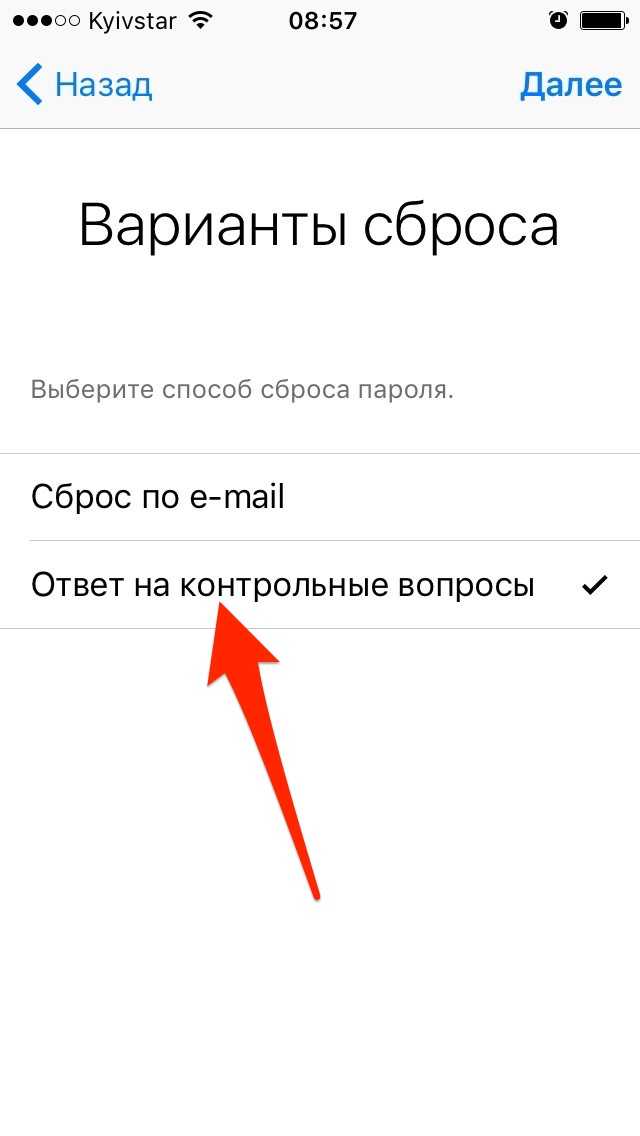
Шаг 2 Подключите устройство iOS к компьютеру
Выбрать Удалить Apple ID режиме и подключите устройство iOS к компьютеру с помощью кабеля USB.
Шаг 3 Удалить Apple ID
Нажмите Запустить чтобы начать удаление вашего Apple ID и учетной записи iCloud.
1. Все данные на вашем устройстве iOS будут удалены.
2. Не отключайте устройство во время процесса.
3. Не используйте iTunes для обновления или восстановления вашего устройства.
4. Не стирайте все содержимое и настройки на вашем устройстве перед использованием этого метода.
Часть 2. Простые шаги, чтобы найти адрес электронной почты Apple ID
Если вы не хотите удалять свой Apple ID, но действительно забыли свой адрес электронной почты Apple ID, у вас все еще есть несколько способов вернуть его. Пожалуйста, смотрите далее.
1. Если вы вышли из системы
Если вы все еще помните все свои адреса электронной почты, но не можете вспомнить, какой из них вы использовали для регистрации, то вы можете просто попробовать входить в систему с этими адресами электронной почты один за другим, пока не появится нужный.
2. Если вы вошли в систему (iPhone / iPad / iPod Touch)
Метод 1. Перейдите в Настройки> [ваше имя], а затем вы увидите свой адрес электронной почты в своем профиле. Если вы используете старую версию iOS, вам следует нажать Настройки , а затем ICloud.
Метод 2, Перейдите к Настройки> [ваше имя]> iTunes и магазины приложений. В более ранних версиях iOS нажмите Настройки. После этого коснитесь Магазины iTunes & App.
Метод 3, Нажмите Настройки> Пароли и учетные записи> iCloud. Что касается версии iOS до 11, коснитесь Настройки> Почта> Контакты> Календари.
Метод 4, нажмите Настройки> Сообщения> Отправить и получить.
Метод 5, Посещение Настройки> FaceTime.
3. Если вы вошли в систему (Mac)
Метод 1. Выбирать Меню Apple> Системные настройки> Apple ID.
Метод 2, найти Меню Apple> Системные настройки> Учетные записи Интернета. Теперь выберите учетную запись iCloud на боковой панели.
Метод 3, открыто App Store на вашем Mac. найти Магазин> Просмотреть мою учетную запись.
найти Магазин> Просмотреть мою учетную запись.
Метод 4, запуск FaceTime приложение и нажмите FaceTime> Настройки.
Метод 5, Бег Сообщения. Выбирать Сообщения> Настройки. Теперь выберите Шеззаде.
4. Если вы вошли в систему (ПК)
Метод 1. Вы можете легко найти свою электронную почту, открыв iCloud для Windows на твоем компьютере.
Метод 2. Запустите iTunes на своем компьютере. Затем нажмите Учетная запись и Просмотреть мою учетную запись. Это также работает на Mac.
5. Если вы вошли в систему (iCloud.com)
Войти iCloud.com. Если вы вошли в систему, перейдите в Настройки учетной записи. Здесь вы можете увидеть информацию о своей учетной записи. Если нет, то вы можете застрять на странице входа.
6. Если вы вошли в систему (Apple TV)
Метод 1. Выберите Настройки> Пользователи и учетные записи> iCloud.
Метод 2. Выбирать Настройки> Пользователи и учетные записи. Затем найдите свой аккаунт и откройте Магазин.
Часть 3: Часто задаваемые вопросы о том, как забыть адрес электронной почты Apple ID
Q1: Могу ли я использовать учетную запись Gmail для Apple ID?
Да, ты можешь. На самом деле система электронной почты iCloud имеет множество ограничений. Поэтому вместо того, чтобы подписываться на новую электронную почту iCloud, вы можете фактически использовать свой существующий адрес электронной почты для создания Apple ID.
На самом деле система электронной почты iCloud имеет множество ограничений. Поэтому вместо того, чтобы подписываться на новую электронную почту iCloud, вы можете фактически использовать свой существующий адрес электронной почты для создания Apple ID.
Q2: Когда я могу использовать свой Apple ID?
Когда вы устанавливаете новое устройство iOS, покупаете товар или пробуете любую другую услугу Apple, вам нужно будет войти в систему, используя свой Apple ID. Чтобы вы могли получить доступ к услуге и получить полный контроль над своим устройством.
Q3: Должен ли я делать резервную копию файла перед удалением своего Apple ID?
Если вы цените данные на своем iPhone, то вам следует сделайте резервную копию вашего iPhone на ваш компьютер.
После удаления идентификатора Apple ID вы можете восстановить данные вашего iPhone если ты хочешь.
Заключение
На данный момент мы представили вам несколько способов вернуть вашу электронную почту. Итак, вам не нужно беспокоиться о том, что вы можете забыть электронную почту своего Apple ID больше нет.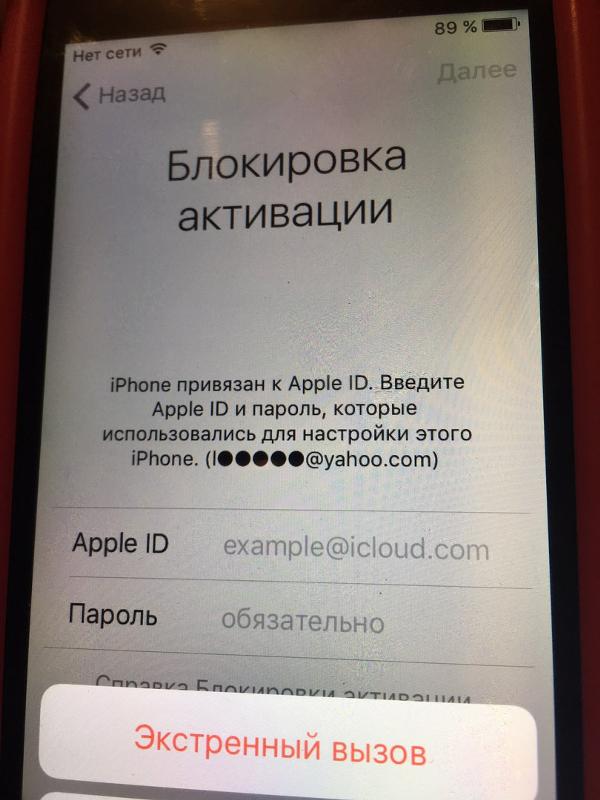 Даже если вы забыли Apple ID, вы всегда можете использовать Разблокировка Apeaksoft iOS , чтобы удалить его.
Даже если вы забыли Apple ID, вы всегда можете использовать Разблокировка Apeaksoft iOS , чтобы удалить его.
Если вы найдете эту статью полезной, не стесняйтесь оставлять положительный комментарий ниже. Вы также можете следить за нами в Facebook и Twitter, чтобы узнавать последние новости.
Как найти забытый адрес электронной почты Apple ID
9to5Mac предоставлен вам JustAnswer: Свяжитесь один на один с экспертом службы поддержки Apple, чтобы получить пошаговую помощь по телефону или онлайн-чату, 24/ 7. Попробуй это сейчас.
У вас есть Apple ID, которым вы давно не пользовались, и вам нужно получить к нему доступ? Если вы забыли адрес электронной почты Apple ID, читайте ниже, как его найти.
Если вы пытаетесь восстановить покупки в iTunes или App Store со старого Apple ID или вам нужно войти в систему с другой учетной записью по другой причине, следуйте инструкциям по поиску учетных записей Apple ID.
Также лучше подтвердить, какой адрес электронной почты связан с Apple ID, прежде чем пытаться сбросить пароль.
Забыли адрес электронной почты Apple ID? Вот как его найти
- Перейдите на веб-страницу поиска Apple ID здесь
- Введите свое имя и фамилию и любой адрес электронной почты, который вы хотите найти
- При необходимости повторите второй шаг, чтобы найти совпадение
- Если вам нужно сбросить пароль Apple ID после того, как вы найдете свою учетную запись, сделайте это здесь
Если вы не можете вспомнить контрольные вопросы для сброса Apple ID, вы можете позвонить в службу поддержки Apple по телефону 800-APL-CARE, чтобы узнать, есть ли другие варианты восстановления вашей учетной записи.
9to5Mac предоставлен вам JustAnswer: Свяжитесь один на один с экспертом службы поддержки Apple, чтобы получить пошаговую помощь по телефону или в онлайн-чате круглосуточно и без выходных. Получите доступ к тысячам проверенных специалистов службы поддержки Mac с высоким рейтингом. Специальности включают: Mac, iPod, iPhone, iPad, iTunes и многое другое.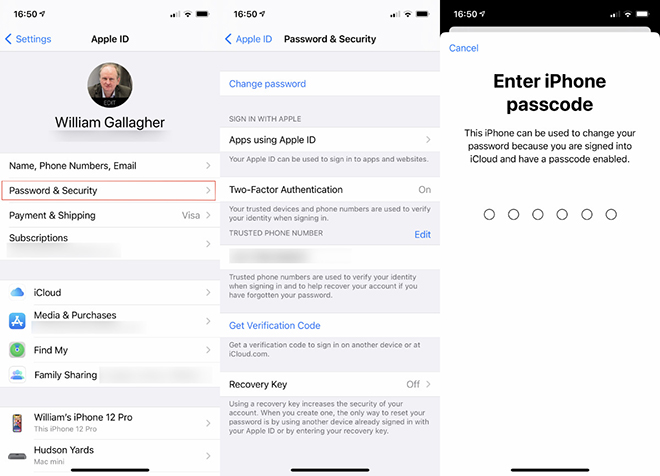 Попробуй это сейчас.
Попробуй это сейчас.
Для получения дополнительной информации о том, как максимально эффективно использовать устройства Apple, ознакомьтесь с нашим руководством, а также со следующими статьями:
- Как использовать iPad в качестве дополнительного дисплея Mac
- Как обойти блокировку активации на iPhone, iPad и iPod touch
- Как быстро подключить AirPods к Mac
- Как оплатить Spotify Premium в приложении iOS
- Как улучшить слух, превратив iPhone и AirPods в удаленные микрофоны
- Как отключить Siri, когда iPhone заблокирован
- Как узнать, какие порты USB есть на ваших устройствах Apple и другой электронике
- Как повернуть видео с iPhone и iPad, снятые в неправильной ориентации
- Как повернуть фотографию в приложении «Фотографии» на iPhone и iPad
Посетите 9to5Mac на YouTube, чтобы узнать больше новостей Apple:
FTC: Мы используем автоматические партнерские ссылки для получения дохода. Подробнее.
Вы читаете 9to5Mac — экспертов, которые день за днем сообщают новости об Apple и окружающей ее экосистеме. Обязательно посетите нашу домашнюю страницу, чтобы быть в курсе всех последних новостей, и подпишитесь на 9to5Mac в Twitter, Facebook и LinkedIn, чтобы оставаться в курсе событий. Не знаете, с чего начать? Ознакомьтесь с нашими эксклюзивными историями, обзорами, практическими рекомендациями и подпишитесь на наш канал YouTube
Посетите 9to5Mac на YouTube, чтобы узнать больше новостей Apple:
Автор
Майкл Потак
@michaelpotuck
Майкл — редактор 9to5Mac.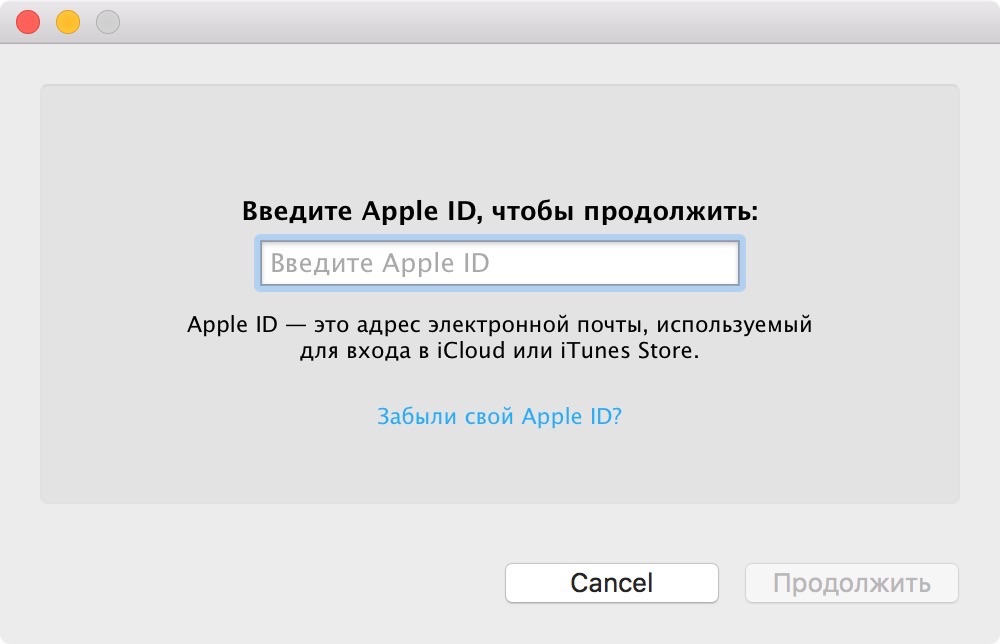 С момента прихода в компанию в 2016 году он написал более 3000 статей, включая последние новости, обзоры, подробные сравнения и учебные пособия.
С момента прихода в компанию в 2016 году он написал более 3000 статей, включая последние новости, обзоры, подробные сравнения и учебные пособия.
Любимое снаряжение Майкла Потака
Зарядное устройство Satechi USB-C (4 порта)
Действительно полезное зарядное устройство USB-C + USB-A для дома, работы и путешествий.
Кожаный кошелек Apple MagSafe
Мой любимый тонкий кошелек для iPhone 12
способов сбросить адрес электронной почты Apple ID
Когда вы приобрели свое первое устройство Apple — будь то Mac, iPod, iPhone или iPad — вам будет предложено зарегистрировать некоторые данные и адрес электронной почты при первом запуске OS X. адрес электронной почты может быть вашим текущим адресом электронной почты (например, yourname@emailprovider.com ), или вы можете настроить новый от Apple (например, yourname@mac.com или yourname@icloud.com ).
В этой статье мы расскажем, что такое Apple ID и какова его важность, как сбросить свой Apple ID, а также как выполнить процесс восстановления электронной почты.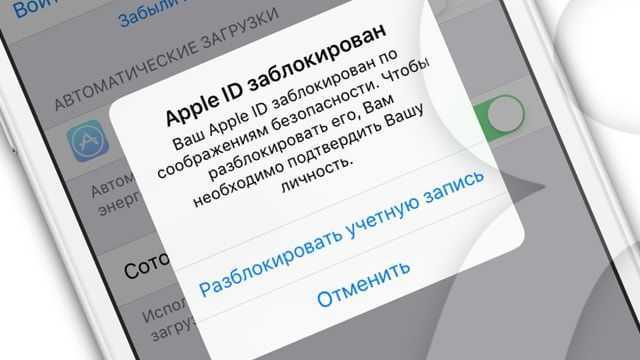
Часть 1. Что такое Apple ID?
Apple ID — это универсальная учетная запись, используемая для доступа ко всем службам Apple, включая App Store, iTunes Store, iCloud, iMessage, Apple Online Store, FaceTime и т. д. Ваш Apple ID является важным элементом в обеспечении что вы получите наилучшие впечатления от вашего оборудования Apple, рекламных услуг программного обеспечения.
Ваш Apple ID также является вашей электронной почтой iCloud. Помимо предоставления вам доступа к iCloud, ваша электронная почта iCloud также дает вам доступ к покупкам товаров в любых интернет-магазинах Apple, например, в App Store, iTunes Store и Apple Online Store. Он также используется для резервирования мест в Genius Bar и Workshops в любом розничном магазине Apple, а также для получения помощи от службы поддержки Apple, и это лишь некоторые из них.
Часть 2: 3 способа сбросить адрес электронной почты Apple ID
Поскольку ваш Apple ID дает доступ к вашей личной информации, очень важно защитить ее от злоумышленников.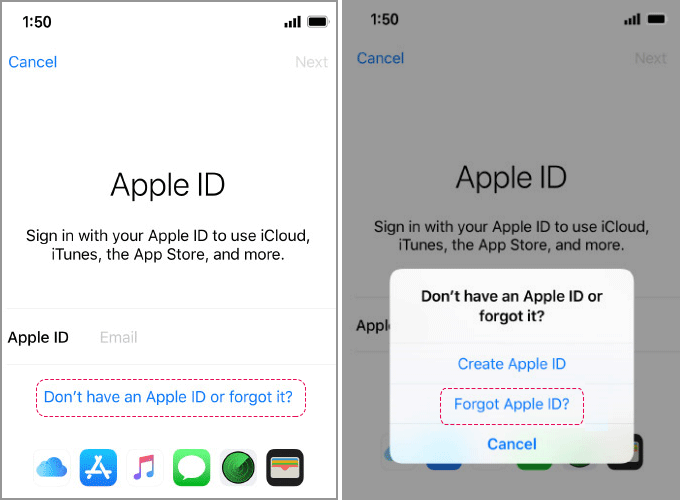 Поэтому рекомендуется регулярно менять свой Apple ID и пароль. Это снизит вероятность того, что кто-либо получит доступ к вашей учетной записи.
Поэтому рекомендуется регулярно менять свой Apple ID и пароль. Это снизит вероятность того, что кто-либо получит доступ к вашей учетной записи.
Способ I: сброс пароля
- Перейдите на веб-сайт Apple на любом устройстве, чтобы сбросить пароль учетной записи.
- Выберите параметр «Управление Apple ID » и войдите в свою учетную запись.
- После того, как вы вошли в свою учетную запись, щелкните параметр «Пароль и безопасность » в левой части окна.
- Подтвердите свою личность , ответив на вопросы безопасности или введя код, отправленный на ваше мобильное устройство. Если вы не уверены в ответах, нажмите на Сбросить контрольные вопросы ссылка.
- Щелкните ссылку Изменить пароль… , чтобы открыть соответствующую страницу.
- После загрузки страницы введите Текущий пароль И Новый пароль.
 Отправьте его, и вы сразу же сможете использовать новый пароль.
Отправьте его, и вы сразу же сможете использовать новый пароль.
Способ II. Измените свой Apple ID
- Выйдите из всех своих учетных записей Apple на всех устройствах, использующих один и тот же идентификатор. Сюда входят iCloud, iTunes Store, App Store, FaceTime, Find My Friends, Find My iPhone и iMessage.
- Перейдите на страницу Управление Apple ID и войдите в свою учетную запись.
- После входа в систему найдите раздел Apple ID и основной адрес электронной почты и нажмите Изменить . Вы должны быть в состоянии найти это рядом с вашим адресом электронной почты Apple ID. Введите новый адрес электронной почты и нажмите кнопку Сохранить .
- Вам необходимо подтвердить свою личность . Для этого войдите в свою учетную запись электронной почты (ту, которую вы только что зарегистрировали в качестве своего Apple ID) и найдите электронное письмо от Apple.
 Нажмите Подтвердить сейчас ссылка, указанная в сообщении электронной почты. Если вы не можете найти письмо через несколько минут, попробуйте поискать в папке «Спам» или «Нежелательная почта».
Нажмите Подтвердить сейчас ссылка, указанная в сообщении электронной почты. Если вы не можете найти письмо через несколько минут, попробуйте поискать в папке «Спам» или «Нежелательная почта». - После того, как вы подтвердите свой новый адрес электронной почты Apple ID, вы можете использовать его для входа во все свои сервисные аккаунты Apple.
Способ III: восстановление утерянного Apple IDОпция 0005 — вы можете найти ее под текстовым полем Apple ID.
Часть 3: Программное обеспечение для восстановления электронной почты
Теперь, когда вы знаете, как самостоятельно изменить Apple ID и его пароль, вам также необходимо понять, как вы можете восстановить свою электронную почту, если вы случайно удалили ее во время веселого клика. Чтобы восстановить потерянные электронные письма, мы настоятельно рекомендуем использовать Recoverit Data Recovery для Mac.
Чтобы восстановить потерянные электронные письма, мы настоятельно рекомендуем использовать Recoverit Data Recovery для Mac.
Recoverit — лучшее программное обеспечение для восстановления файлов электронной почты
- Эффективно, безопасно и полностью восстанавливайте потерянные или удаленные файлы, фотографии, аудио, музыку, электронные письма с любого устройства хранения.
- Поддерживает восстановление данных из корзины, жесткого диска, карты памяти, флэш-накопителя, цифрового фотоаппарата и видеокамеры.
- Поддерживает восстановление данных при внезапном удалении, форматировании, потере раздела, вирусной атаке, сбое системы в различных ситуациях.
Загрузить сейчас Загрузить сейчас
Это универсальное средство восстановления данных способно восстанавливать файлы, которые были случайно удалены или повреждены. Он предоставляет пользователям различные варианты восстановления файлов, чтобы вы могли помочь программе работать оптимально.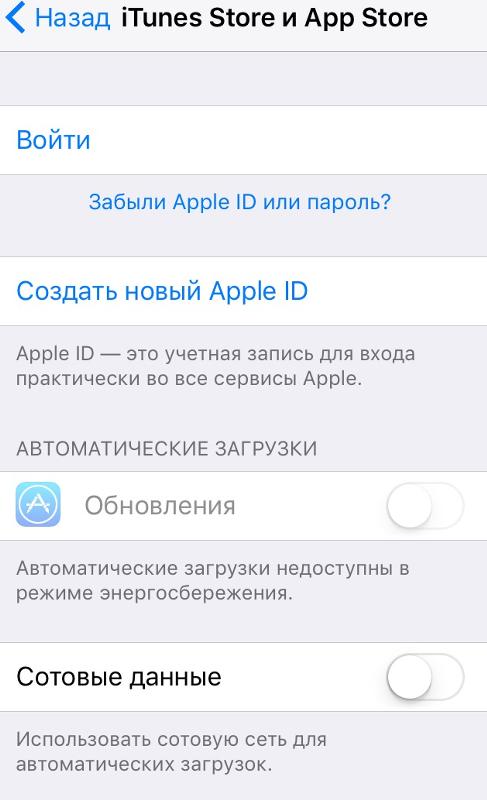
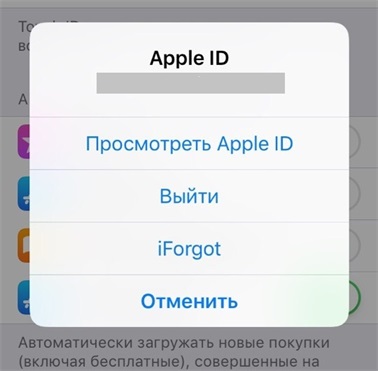 Отправьте его, и вы сразу же сможете использовать новый пароль.
Отправьте его, и вы сразу же сможете использовать новый пароль. Нажмите Подтвердить сейчас ссылка, указанная в сообщении электронной почты. Если вы не можете найти письмо через несколько минут, попробуйте поискать в папке «Спам» или «Нежелательная почта».
Нажмите Подтвердить сейчас ссылка, указанная в сообщении электронной почты. Если вы не можете найти письмо через несколько минут, попробуйте поискать в папке «Спам» или «Нежелательная почта».