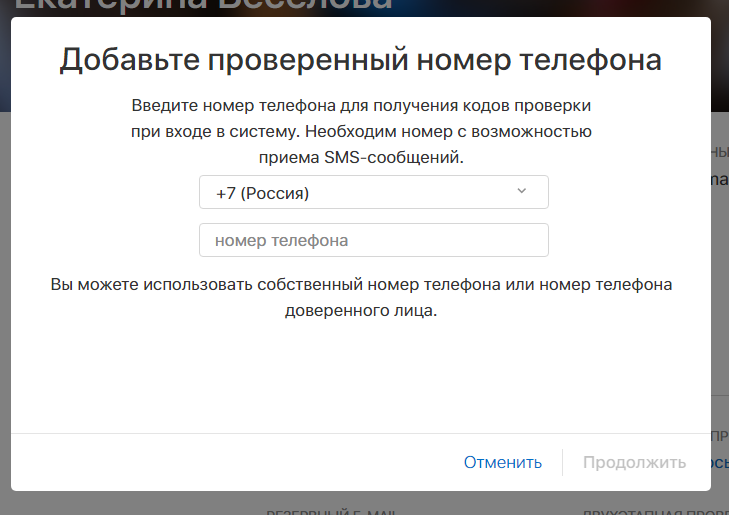Содержание
Как настроить двухфакторную аутентификацию для вашего Apple ID 📀
Двухфакторная аутентификация обеспечивает дополнительный уровень безопасности для ваших онлайн-счетов. Многие онлайн-сервисы предлагают двухфакторную аутентификацию, включая Apple. Однако двухфакторная аутентификация Apple требует некоторого объяснения, поскольку она существует в двух немного разных формах.
У Apple была «двухэтапная аутентификация» для Apple ID на некоторое время, но с выпуском iOS 9 и OS X El Capitan они внедрили новый метод добавления дополнительной безопасности к вашему Apple ID, который они называют «двухфакторной аутентификацией» ». Это может сбивать с толку, пытаясь расшифровать различия между этими двумя методами. Мы обсудим различия, почему вы должны перейти к новому методу, если сможете, и как настроить и использовать оба метода.
Разница между двухфакторной аутентификацией Apple и двухэтапной аутентификацией
В 2013 году Apple представила двухэтапную аутентификацию, которая добавляет дополнительный шаг проверки в дополнение к вашему паролю Apple ID. При настройке двухэтапной аутентификации вы регистрируете одно или несколько доверенных устройств, которые могут получать четырехзначные коды подтверждения. Эти коды отправляются с помощью SMS или Find My iPhone, и вам необходимо предоставить хотя бы один номер телефона с поддержкой SMS. С этого момента каждый раз, когда вы входите на сайт Apple ID, подписываетесь на iCloud или совершаете покупку в iTunes, iBooks или App Store с нового устройства, Apple отправит вам 4-значный код в push-уведомлении , SMS-сообщение или телефонный звонок на одно из ваших доверенных устройств. Затем вы вводите этот код на новом устройстве, которое вы пытаетесь использовать для проверки вашей личности.
Когда вы настраиваете двухэтапную аутентификацию, вам предоставляется ключ восстановления, который вы можете использовать для получения доступа к своей учетной записи Apple, если вы забыли свой пароль Apple ID или потеряли доверенное устройство или номер телефона, связанный с вашим Apple ID.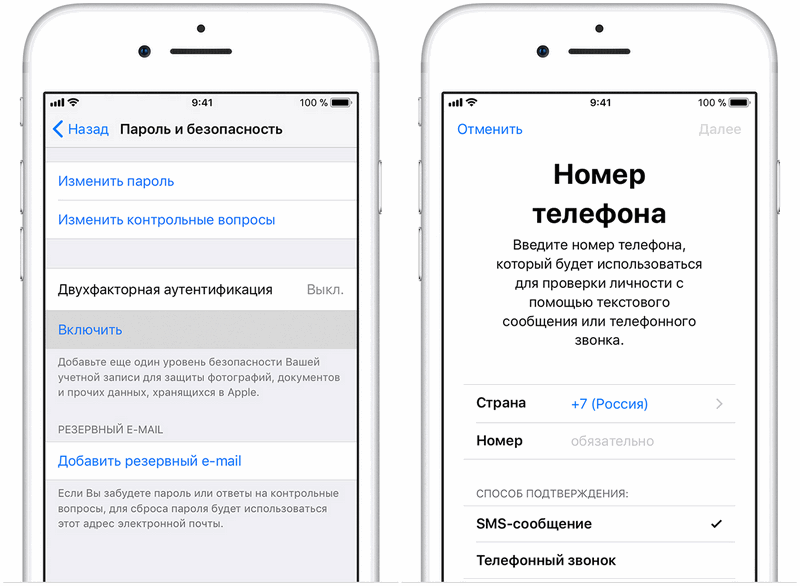
Новая двухфакторная аутентификация Apple, впервые выпущенная в 2015 году, представляет собой усовершенствованный метод безопасности, встроенный непосредственно в iOS 9 и OS X El Capitan. У вас должно быть хотя бы одно устройство под управлением iOS 9 или OS X El Capitan. На первый взгляд это похоже на двухэтапную аутентификацию: когда вы пытаетесь использовать свою учетную запись Apple на новом устройстве, вам придется одобрить ее с доверенного устройства с использованием 4-значного кода.
Вот в чем разница: старая двухэтапная проверка просто отображает диалоговое окно, в котором кто-то запросил 4-значный код, отображаемый в диалоговом окне. При использовании нового метода двухфакторной аутентификации ваше доверенное устройство должно работать под управлением iOS 9 или OS X El Capitan, и добавляет дополнительный шаг перед представлением кода проверки. Сначала отобразится диалоговое окно с указанием приблизительного местоположения (на основе IP-адреса, которое в настоящее время используется устройством) запроса и небольшой карты.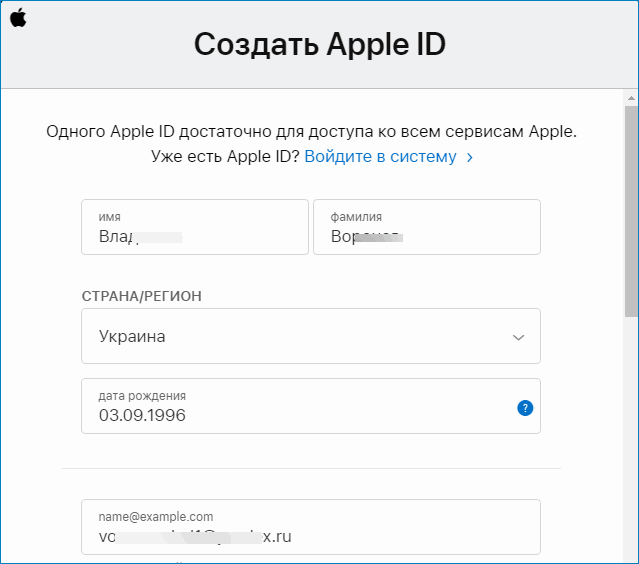 Этот запрос на регистрацию должен быть одобрен до того, как будет представлен код подтверждения. Если вы не узнаете местоположение и не запросили вход в систему, вы можете заблокировать запрос в этот момент.
Этот запрос на регистрацию должен быть одобрен до того, как будет представлен код подтверждения. Если вы не узнаете местоположение и не запросили вход в систему, вы можете заблокировать запрос в этот момент.
Этот дополнительный шаг обеспечивает немного большую безопасность, чем двухэтапная аутентификация, а новый метод также быстрее и проще настраивается. Вы можете настроить его прямо на любом устройстве iOS 9 или OS X El Capitan. Однако, в отличие от двухэтапной аутентификации, вам не будет предоставлен ключ восстановления, если вы забудете пароль. Но вы можете восстановить доступ к вашему Apple ID с восстановлением учетной записи.
ПРИМЕЧАНИЕ. Вы также можете увидеть упоминания о том, что пароли, зависящие от приложения, удаляются из двухфакторной аутентификации. Тем не менее, когда я вошел в свой Apple ID после настройки двухфакторной аутентификации (а не двухэтапной проверки) и нажал «Изменить» в разделе «Безопасность», я увидел раздел, где я могу настроить пароли приложений.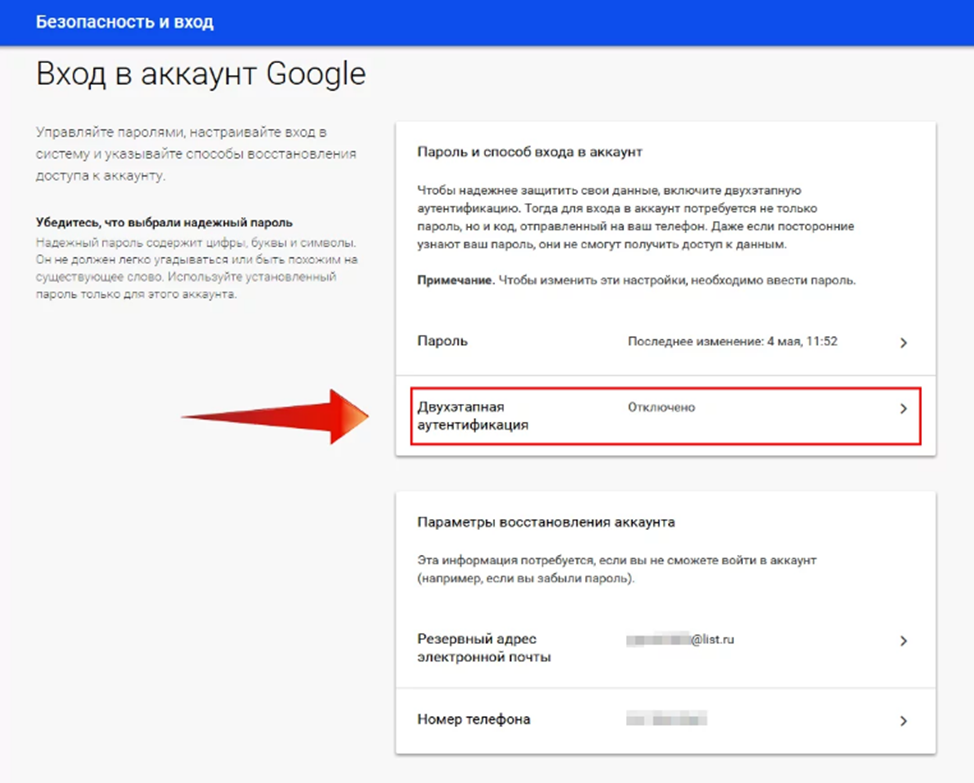
Как настроить двухфакторную аутентификацию для вашего Apple ID
Если вы используете двухэтапную аутентификацию на вашем Apple ID до этого момента, вам нужно отключить ее, прежде чем устанавливать двухфакторную аутентификацию. Чтобы сделать это, войдите в свою учетную запись Apple на веб-сайте Apple ID. В разделе «Безопасность» нажмите ссылку «Изменить» справа. Затем нажмите «Отключить двухэтапную аутентификацию». Вам будет предложено создать новые вопросы безопасности и подтвердить свою дату рождения. Как только это будет завершено, вы получите электронное письмо, подтверждающее, что для вашей учетной записи Apple отключена двухэтапная аутентификация.
Вы можете включить двухфакторную аутентификацию на любом устройстве, работающем хотя бы на iOS 9 или OS X El Capitan. Мы будем использовать iPhone в нашем примере. Однако, если вы используете Mac под управлением OS X El Capitan, перейдите в раздел «Системные настройки> iCloud> Сведения об учетной записи». Затем нажмите «Безопасность» и нажмите «Включить двухфакторную аутентификацию».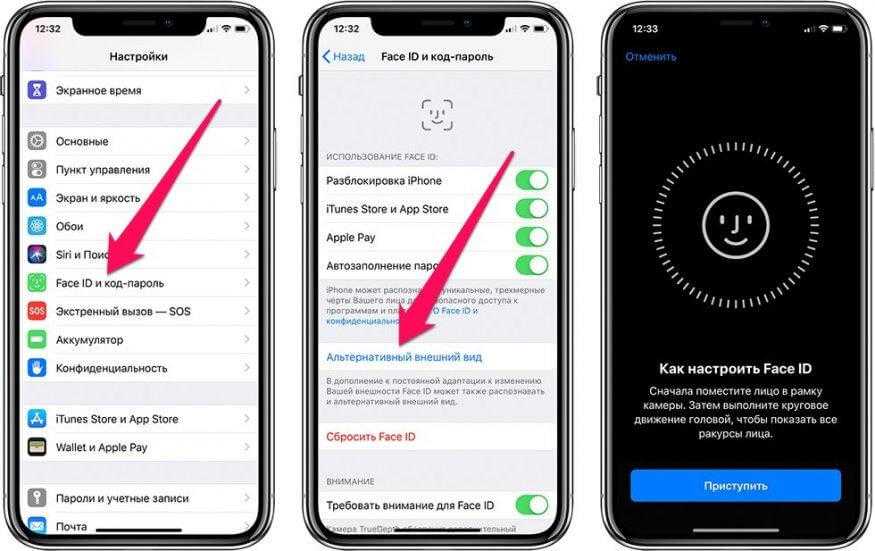 Затем следуйте инструкциям на экране.
Затем следуйте инструкциям на экране.
На устройстве iOS нажмите значок «Настройки» на главном экране.
На экране «Настройки» нажмите «iCloud».
Нажмите на название своей учетной записи в верхней части экрана iCloud.
Если вы изменили свой пароль, ваши вопросы безопасности (которые вы должны изменить, чтобы отключить двухэтапную аутентификацию) или другую информацию в своей учетной записи, вам, возможно, будет предложено снова войти в свою учетную запись iCloud. Введите свой пароль и нажмите «ОК».
Нажмите «Пароль и безопасность» на экране Apple ID.
На экране «Пароль и безопасность» нажмите «Настроить двухфакторную аутентификацию».
Нажмите «Продолжить» на экране «Двухфакторная аутентификация».
Если у вас есть какие-либо устройства, все еще связанные с вашим Apple ID, которые не работают, по крайней мере, с iOS 9 или OS X El Capitan, вы увидите следующее диалоговое окно. Вы все равно можете использовать старое устройство, пока вы добавляете шестизначный код подтверждения до конца вашего пароля при каждом входе в систему на этом устройстве.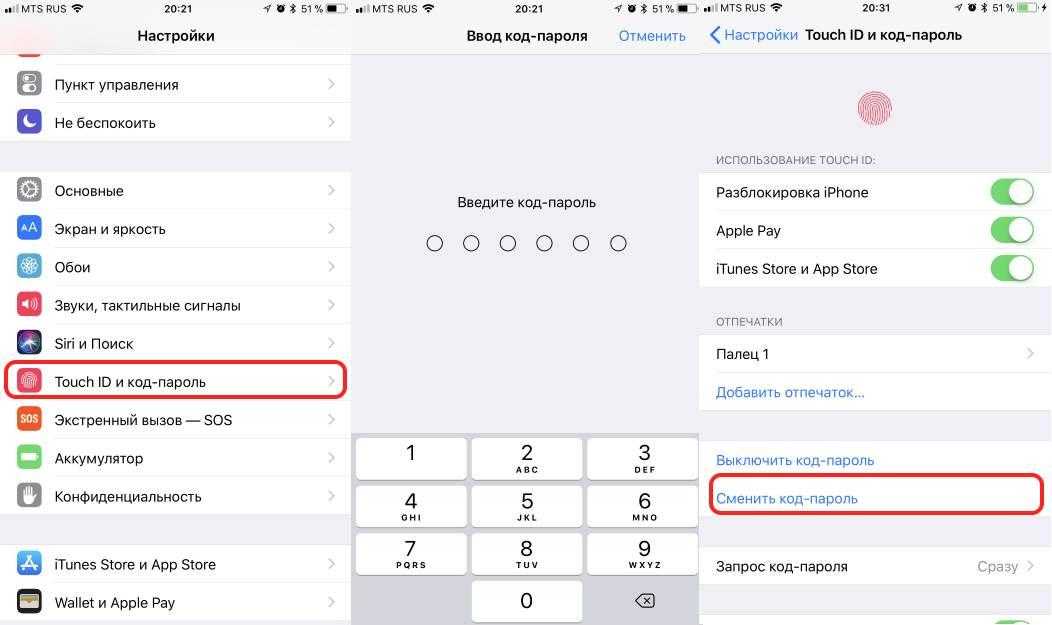 Нажмите «В любом случае», чтобы продолжить.
Нажмите «В любом случае», чтобы продолжить.
Мы хотим выделить момент, чтобы подчеркнуть текст в окне «Некоторые из ваших устройств не готовы», потому что это избавит вас от огромной головной боли позже. На ваших устройствах pre-iOS 9 вам нужно будет привязать свой идентификационный номер прямо к вашему паролю. Это означает, что если ваш пароль «Яблоко» и номер аутентификации, который они отправляют вам, это «123456», тогда вы проверяете свои устройства до iOS 9, введя их вместе как «Apple123456» — для вашего идентификационного номера нет отдельного окна.
На экране «Номер телефона» убедитесь, что поле «Число» содержит номер телефона, который можно использовать для подтверждения вашей личности. В разделе «Проверка использования» нажмите «Текстовое сообщение» или «Телефонный звонок», чтобы выбрать способ, с помощью которого вы хотите получать коды подтверждения на устройствах, отличных от iOS (если ваш номер телефона не подключен к устройству iOS). Затем нажмите «Далее».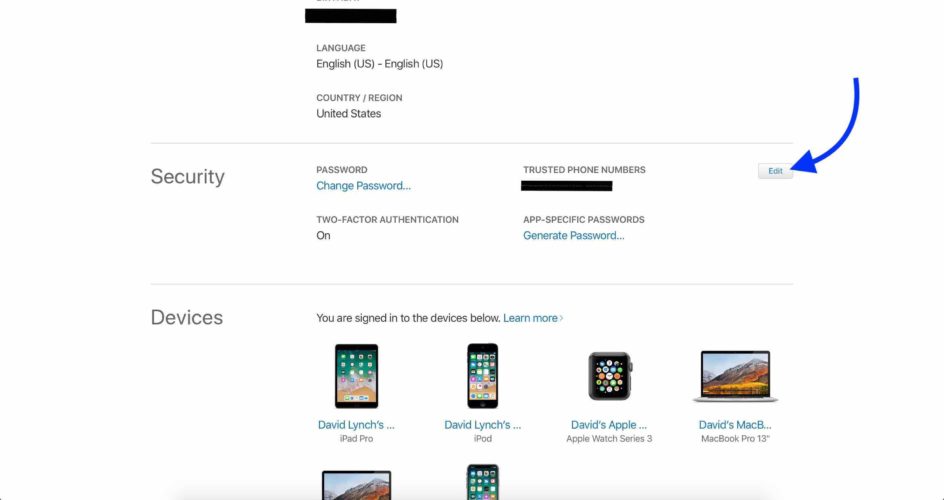
Вы вернетесь на экран «Пароль и безопасность», а двухфакторная аутентификация должна быть «Включена». Вы также получите сообщение о том, что ваш Apple ID теперь защищен двухфакторной аутентификацией.
Теперь при следующем входе в устройство, которое еще не является надежным устройством, вы получите уведомление на доверенном устройстве о том, что ваш Apple ID используется для входа на устройство (например, iPad) рядом с приблизительное местоположение (на основе IP-адреса устройства, в которое он был подписан).
Если вы входите в устройство (даже если вы не узнаете местоположение), нажмите «Разрешить» в диалоговом окне доверенного устройства, чтобы продолжить вход на другое устройство. Однако, если вы не узнаете местоположение, и вы (или кто-то, кого вы знаете и доверяете) не подписываете, нажмите «Не разрешать», чтобы кто-либо еще не мог подписаться на другое устройство.
После того, как вы разрешите вход, на доверенном устройстве отображается код подтверждения.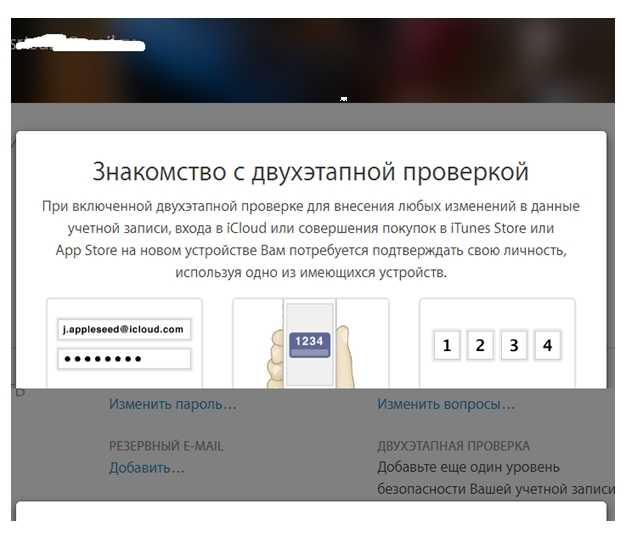 Вы будете использовать это для завершения знака на другом устройстве.
Вы будете использовать это для завершения знака на другом устройстве.
Например, я сменил пароль и свои вопросы безопасности на своей учетной записи Apple. Итак, мне нужно снова войти в iTunes Store на iPad. В диалоговом окне входа в систему введите свой новый пароль и нажмите «ОК».
Затем меня попросят ввести шестизначный код подтверждения, который я получил на моем доверенном устройстве. Я вводил код, и теперь я могу покупать и загружать приложения и контент из iTunes Store. Помните, что если вы подписываетесь на устройство, работающее на более ранней версии iOS, чем на iOS 9, вам необходимо ввести свой пароль и код вместе в том же поле для пароля, например. пароль «Apple» и код «123456» станут «Apple123456».
После того, как вы вошли в систему с помощью кода подтверждения, вам не будет снова просить код на этом устройстве, если вы полностью не выйдете из своей учетной записи Apple, не удалите устройство и не настройте его как новое устройство, или необходимо изменить пароль по соображениям безопасности.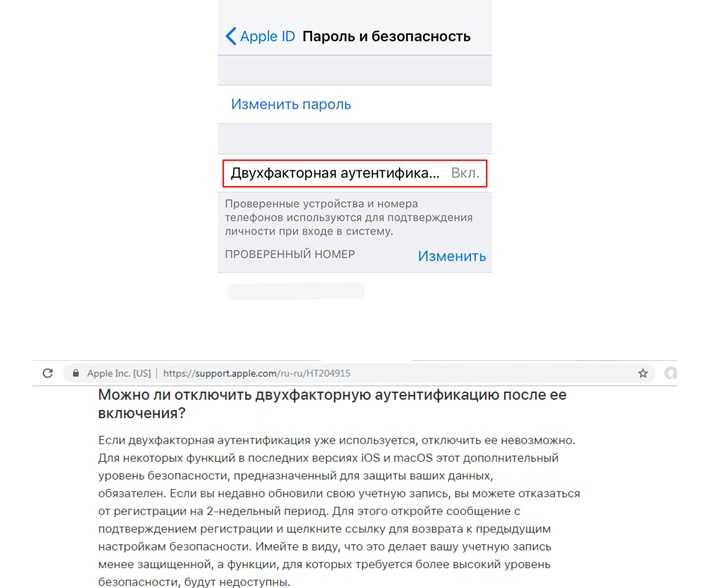
Вы пройдете аналогичный процесс при первом входе в свою учетную запись iCloud из нового браузера.
Как настроить двухэтапную аутентификацию для вашего Apple ID
Если у вас нет устройств с iOS 9 или OS X El Capitan, но вы хотите защитить устройства iOS, которые у вас есть с дополнительной безопасностью, вы можете настроить старый двухэтапный метод проверки. Он по-прежнему доступен и будет в обозримом будущем (начиная с публикации этой статьи). Несмотря на то, что это не так безопасно, как новый двухфакторный метод проверки подлинности, это по-прежнему очень важная часть дополнительной безопасности, которую вы должны иметь.
Чтобы настроить двухэтапную аутентификацию для вашего Apple ID, откройте свой любимый браузер, перейдите на страницу https://appleid.apple.com и войдите в свою учетную запись Apple. В разделе «Безопасность» нажмите ссылку «Начать».
Появится диалоговое окно с просьбой ответить на два из вопросов безопасности, которые вы настроили для своей учетной записи.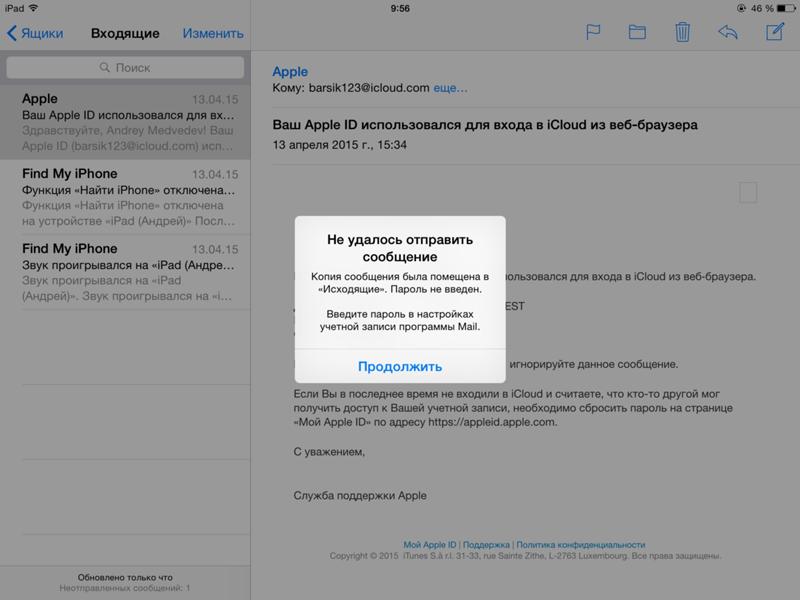 Если вы не помните свои ответы, нажмите ссылку «Сбросить свои вопросы безопасности». В противном случае введите свои ответы и нажмите ссылку «Продолжить», которая станет доступной.
Если вы не помните свои ответы, нажмите ссылку «Сбросить свои вопросы безопасности». В противном случае введите свои ответы и нажмите ссылку «Продолжить», которая станет доступной.
Если вы сбросите свои вопросы безопасности, вы должны подождать, прежде чем вы сможете включить двухэтапную аутентификацию. Вы получите электронное письмо на всех адресах электронной почты, связанных с вашей учетной записью, в которых указывается дата и время, после которых вы можете настроить двухэтапную аутентификацию.
Вы также увидите сообщение в разделе «Безопасность» вашей учетной записи Apple.
После того, как вы сможете настроить двухэтапную аутентификацию, войдите в свою учетную запись Apple и нажмите «Начать» в разделе «Безопасность». Появится следующий экран. Нажмите «Продолжить».
На экране «Добавить доверенный номер телефона» введите номер телефона, который вы хотите использовать, чтобы получить код подтверждения каждый раз, когда вы входите в свою учетную запись.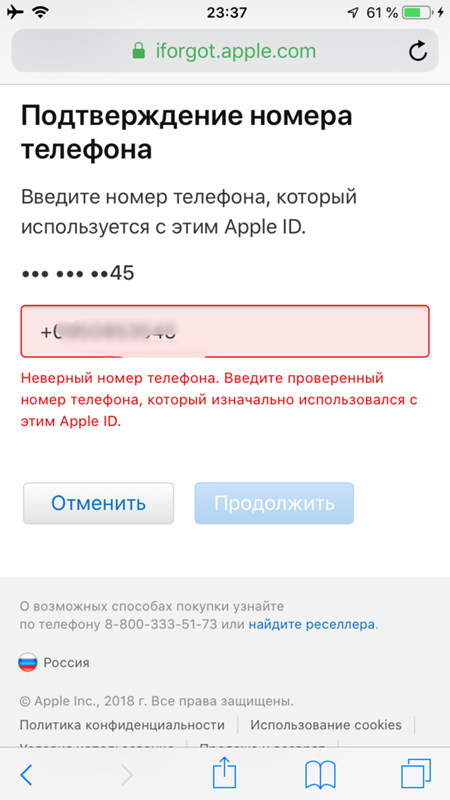 Затем нажмите «Продолжить».
Затем нажмите «Продолжить».
Вы получите код подтверждения в текстовом сообщении по указанному номеру телефона. Введите этот код на экране «Проверить номер телефона» и нажмите «Подтвердить».
Теперь вы можете настроить и проверить любые устройства iOS, которые вы хотите использовать в качестве доверенных устройств. Надежными устройствами являются любые устройства iOS, на которых вы можете получать коды подтверждения при входе в свою учетную запись Apple. Любые устройства iOS, которые вы хотите использовать в качестве надежных устройств, должны быть установлены на них. Итак, если вы не видите устройство, которое хотите использовать в списке, вам нужно настроить Find My iPhone на этом устройстве. После того, как вы настроили Find My iPhone на своих доверенных устройствах, нажмите «Обновить устройства», чтобы вы увидели устройства в списке.
Чтобы проверить доверенное устройство, нажмите ссылку «Проверить» справа от имени этого устройства.
На вашем устройстве отображается код подтверждения.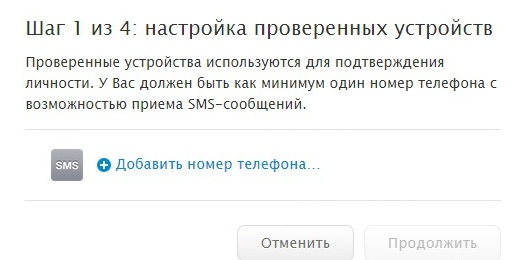 Введите этот код в браузере, как и для вашего надежного номера телефона. Нажмите «ОК» в диалоговом окне «Код подтверждения» на вашем устройстве, чтобы закрыть его.
Введите этот код в браузере, как и для вашего надежного номера телефона. Нажмите «ОК» в диалоговом окне «Код подтверждения» на вашем устройстве, чтобы закрыть его.
Убедитесь, что все устройства, которые вы хотите использовать в качестве доверенного устройства, одинаковы, затем нажмите «Продолжить».
Появится экран восстановления. Вам понадобится этот ключ, чтобы войти в свою учетную запись Apple, если вы забыли свой пароль или потеряли доверенные устройства. Храните ключ восстановления где-то в безопасности, например, в диспетчере паролей, а затем нажмите «Продолжить». Если вы не можете войти в свою учетную запись Apple и у вас нет доверенных устройств, вам придется создать новый идентификатор Apple и отказаться от старого. Apple очень серьезно относится к безопасности, поэтому обязательно сохраняйте свой ключ восстановления.
Введите ключ восстановления на экране подтверждения восстановления и нажмите «Подтвердить».
Вы почти закончили.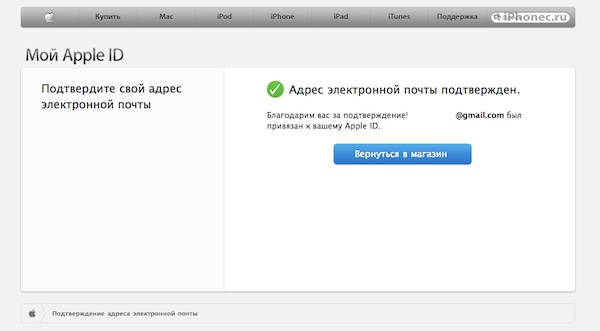 На экране «Включить двухэтапную проверку» установите флажок «Я понимаю условия выше» и нажмите «Включить двухэтапную аутентификацию».
На экране «Включить двухэтапную проверку» установите флажок «Я понимаю условия выше» и нажмите «Включить двухэтапную аутентификацию».
Теперь возможна двухэтапная аутентификация. Нажмите «Готово».
Обратите внимание, что вы не можете сразу увидеть свои доверенные устройства в разделе «Безопасность».
Обновите веб-страницу, и вы увидите устройства, настроенные как надежные устройства.
В разделе «Устройства» вы можете получить информацию о каждом доверенном устройстве, нажав на ссылку для устройства.
Отображаются модель, версия, серийный номер и IMEI (идентификация оборудования мобильной мобильной станции). Если вы больше не хотите, чтобы это устройство было доверенным устройством (возможно, у вас больше нет устройства), нажмите ссылку «Удалить» («Удалить iPhone» в нашем примере ниже).
Теперь, когда включена двухэтапная аутентификация, при следующем входе в iCloud или других сервисах Apple вам необходимо будет подтвердить свою личность.
Например, когда я вхожу в учетную запись iCloud, появляется всплывающее диалоговое окно с просьбой подтвердить мою личность, поэтому я нажимаю «Проверить».
Затем я выбираю доверенное устройство, которому будет отправлен код подтверждения. Если вы используете компьютер, которому можете доверять (к которому никто не имеет доступа), и вы часто используете этот браузер, вы можете включить опцию «Запомнить этот браузер», чтобы вас не попросили подтвердить вашу личность при следующем входе в систему. Затем я нажимаю «Далее».
Появится экран Verify Your Identity. Я хочу использовать свой iPhone для получения кода подтверждения, поэтому я нажимаю «iPhone Лори» в списке.
Я получаю код подтверждения на своем iPhone и вводим этот код на экране «Введите проверочный код». Мне не нужно нажимать Enter, потому что код проверяется автоматически, как только я его ввел. Если введенный код действителен, у меня будет полный доступ к моей учетной записи iCloud.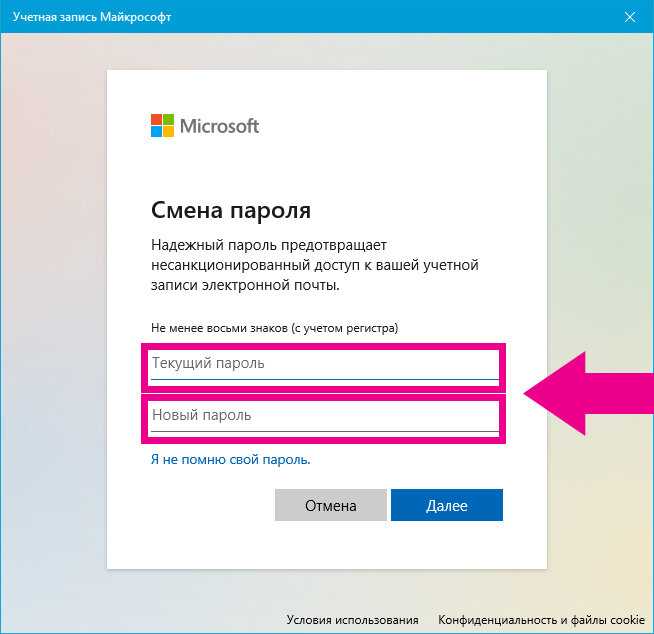
Если вам нужно войти в свою учетную запись, используя любые приложения, которые не поддерживают двухэтапную аутентификацию, вы можете создавать пароли приложений для этих приложений.
Мы рекомендуем использовать метод двухфакторной аутентификации, если ваши устройства соответствуют минимальным требованиям. Однако, если вы не можете использовать этот метод, двухэтапная проверка является жизнеспособным вариантом. Любой из этих способов обеспечит дополнительную безопасность вашей учетной записи Apple.
Tweet
Share
Link
Plus
Send
Send
Pin
Как отвязать iphone от apple id
Home » Misc » Как отвязать iphone от apple id
Выход из iCloud на устройстве iPhone, iPad, iPod touch, Apple TV или компьютере Mac
Если вы хотите прекратить использовать iCloud на одном из своих устройств, узнайте, как выйти из системы и что происходит при выходе.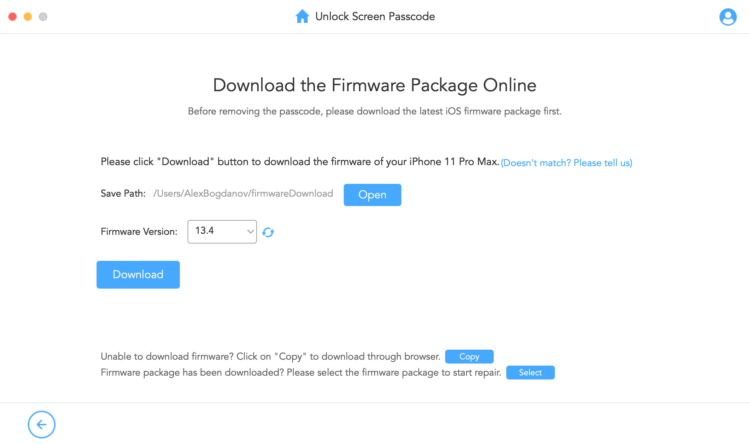
Что происходит при выходе из iCloud на устройстве
Вы можете выйти из iCloud в любое время, когда захотите прекратить пользоваться этим сервисом и связанными с ним сервисами на своем устройстве. Эти сервисы перечислены ниже. Прежде чем выйти из учетной записи, убедитесь, что отключение этих сервисов вас устраивает. Если вы хотите прекратить использовать только некоторые из функций iCloud, можно изменить настройки iCloud вместо выхода из этого сервиса.
- Apple Pay, Apple Cash и Apple Card1
- Локатор
- Game Center
- Приложение «Дом» для управления устройствами HomeKit
- Резервное копирование iCloud
- iCloud Drive
- Связка ключей iCloud
- Почта iCloud
- Фото iCloud
- Общая медиатека iCloud
- Быстрые команды Siri
- Диктофон
- Общие альбомы
- Приложение «Сообщения» в iCloud
- Напоминания
- Общие заметки
- Общие документы Pages, Numbers и Keynote
- Обновления контактов, календарей, напоминаний, закладок и вкладок Safari
- Функции непрерывности, например Handoff, универсальный буфер обмена и авторазблокировка с помощью Apple Watch
- Данные установленных сторонних приложений, которые используют iCloud
При выходе все данные, хранящиеся в iCloud, будут удалены с вашего устройства, но останутся в iCloud. Перед выходом вам будет предложено сохранить их копию на устройстве.
Перед выходом вам будет предложено сохранить их копию на устройстве.
Если у вас есть iCloud+ и вы выйдете из iCloud на своем устройстве, на нем будет прекращена поддержка таких функций iCloud, как «Частный узел», «Скрыть e‑mail» и «Защищенное видео HomeKit», а также доступ к пользовательскому домену электронной почты2.
1. Ваши учетные записи Apple Cash и Apple Card связаны с вашим идентификатором Apple ID. Их нельзя связать с другим идентификатором Apple ID. Доступ к ним с использованием другого идентификатора Apple ID также невозможен.
2. Некоторые функции доступны не во всех странах и регионах.
Как продолжить пользоваться App Store, iMessage и FaceTime на устройстве
Выход на устройстве iPhone, iPad или iPod touch
- Перейдите в меню «Настройки» и нажмите свое имя.
- Прокрутите страницу до конца вниз.
- Нажмите «Выйти».
- Введите пароль для идентификатора Apple ID и нажмите «Выключить». Забыли пароль идентификатора Apple ID?
- Включите данные, копию которых требуется сохранить на устройстве.

- Нажмите «Выйти».
- Нажмите «Выйти» еще раз, чтобы подтвердить выход из iCloud.
Выход на компьютере Mac
В macOS Ventura и более поздних версий сделайте следующее.
- Выберите меню Apple () > «Системные настройки».
- Выберите свое имя.
- Нажмите кнопку «Выйти».
- Если перед выходом требуется сохранить копию данных iCloud на компьютере Mac, установите соответствующие флажки. Затем щелкните «Оставить копию».
- Если требуется сохранить копию паролей Safari на компьютере Mac, щелкните «Сохранить на этом Mac».
В macOS Monterey и более ранних версий сделайте следующее.
- Выберите меню Apple > «Системные настройки».
- Щелкните идентификатор Apple ID, а затем — «Обзор».
- Нажмите кнопку «Выйти».
- Если перед выходом требуется сохранить копию данных iCloud на компьютере Mac, установите соответствующие флажки. Затем щелкните «Оставить копию».
- Если требуется сохранить копию паролей Safari на компьютере Mac, щелкните «Сохранить на этом Mac».

Выход на часах Apple Watch
Выход на Apple TV
- Перейдите в раздел «Настройки» > «Учетные записи» > «iCloud».
- Нажмите «Выйти».
Выход из iCloud для Windows
- Откройте приложение iCloud для Windows.
- Нажмите кнопку «Выйти».
Дата публикации:
Двухфакторная аутентификация для идентификатора Apple ID
Двухфакторная аутентификация предназначена для того, чтобы убедиться, что доступ к вашей учетной записи можете получить только вы. Узнайте, как это работает и как включить двухфакторную аутентификацию.
Двухфакторная аутентификация — это дополнительный уровень безопасности Apple ID, который гарантирует, что доступ к вашей учетной записи сможете получить только вы, даже если ваш пароль стал известен кому-то еще. При первом входе с идентификатором Apple ID на новом устройстве вам потребуется ввести пароль и шестизначный цифровой код подтверждения, который автоматически отображается на доверенных устройствах.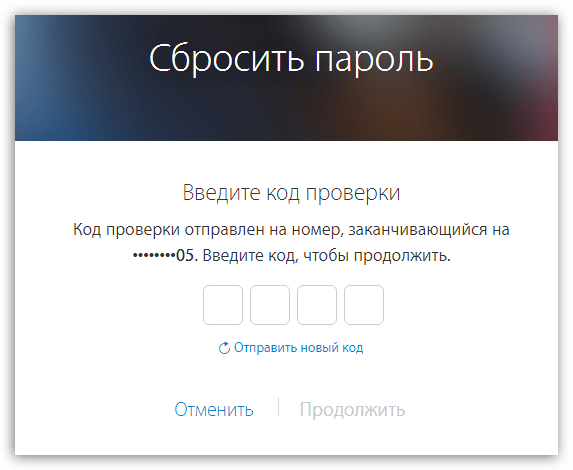 Поскольку для доступа к учетной записи при двухфакторной аутентификации недостаточно только знания пароля, уровень защищенности вашего идентификатора Apple ID и хранимых на серверах Apple данных существенно повышается.
Поскольку для доступа к учетной записи при двухфакторной аутентификации недостаточно только знания пароля, уровень защищенности вашего идентификатора Apple ID и хранимых на серверах Apple данных существенно повышается.
Двухфакторная аутентификация является принятым по умолчанию методом обеспечения безопасности для большинства идентификаторов Apple ID. Некоторые службы и функции Apple, такие как Apple Pay и «Вход с Apple», требуют двухфакторной аутентификации. Мы рекомендуем вам использовать двухфакторную аутентификацию и защитить устройство с помощью пароля (или пароля для входа на компьютер Mac), а также Face ID или Touch ID, если ваше устройство поддерживает такие возможности.
Узнайте больше о доступности двухфакторной аутентификации и системных требованиях
Включение двухфакторной аутентификации для идентификатора Apple ID
Если вы не используете двухфакторную аутентификацию для идентификатора Apple ID, ее можно включить прямо на устройстве или в Интернете:
- На iPhone, iPad или iPod touch: перейдите в меню «Настройки» > ваше имя > «Пароль и безопасность».
 Нажмите «Включить двухфакторную аутентификацию». Затем нажмите «Продолжить» и следуйте инструкциям на экране.
Нажмите «Включить двухфакторную аутентификацию». Затем нажмите «Продолжить» и следуйте инструкциям на экране. - На компьютере Mac: выберите меню Apple > «Системные настройки» и нажмите свое имя (или идентификатор Apple ID). Нажмите «Пароль и безопасность». Нажмите «Включить» рядом с элементом «Двухфакторная аутентификация» и следуйте инструкциям на экране.
- В Интернете: перейдите по appleid.apple.com и войдите в систему с использованием идентификатора Apple ID. Ответьте на контрольные вопросы и нажмите «Продолжить». Нажмите «Продолжить», когда появится запрос на обновление безопасности учетной записи. Затем нажмите «Обновить безопасность уч. записи» и следуйте инструкциям на экране.
Если вы уже используете двухфакторную аутентификацию со своим идентификатором Apple ID, ее нельзя отключить. Если вы случайно выполнили обновление до двухфакторной аутентификации, вы можете отключить ее в течение двух недель после обновления. Если вы сделаете это, уровень защищенности учетной записи снизится и вы не сможете использовать функции, требующие более высокого уровня защищенности.
Первый вход с использованием идентификатора Apple ID на новом устройстве
При первом входе с использованием имени пользователя и пароля идентификатора Apple ID на новом устройстве или в Интернете вы получите уведомление на доверенных устройствах о том, что кто-то пытается войти в систему с использованием вашего идентификатора Apple ID. В уведомлении может присутствовать карта с приблизительным местоположением попытки входа. Это местоположение основано на IP-адресе нового устройства, оно может соответствовать сети, к которой подключено устройство, а не его точному местоположению. Если вы знаете, что вход пытаетесь выполнить вы, а местоположение указано неверно, вы все равно можете нажать «Разрешить» и увидеть проверочный код. Если вы не пытаетесь войти в систему, нажмите «Не разрешать», чтобы заблокировать попытку входа.
При вводе проверочного кода на новом устройстве или в Интернете, вы подтверждаете, что доверяете устройству, на котором выполняется вход. Вас также могут попросить ввести пароль одного их устройств, чтобы обеспечить доступ к контенту в iCloud, защищенному сквозным шифрованием.
После выполнения входа код подтверждения больше не будет запрашиваться на этом устройстве, пока не будет выполнен полный выход, не будут стерты все данные на устройстве или пока не потребуется сменить пароль по соображениям безопасности. При выполнении входа в Интернете можно подтвердить, что вы доверяете браузеру, тогда у вас не будут запрашивать проверочный код на этом компьютере в течение 30 дней.
Если у вас нет с собой доверенного устройства
Если вы пытаетесь войти в систему и у вас нет с собой доверенного устройства, на котором могут отображаться проверочные коды, вы можете выбрать вариант «Не получили код?» на экране входа и отправить код на один из доверенных номеров телефона. В текстовом сообщении может содержаться дополнительная строка подтверждения домена, включающая символ «@», имя веб-сайта и код (например, @icloud.com #123456 %apple.com). Также код можно получить непосредственно на доверенном устройстве в меню «Настройки».
Узнайте, как получить проверочный код
Доверенные номера телефонов и доверенные устройства
При использовании двухфакторной аутентификации для подтверждения вашей личности при входе на новом устройстве или в браузере служат доверенное устройство или доверенный номер телефона.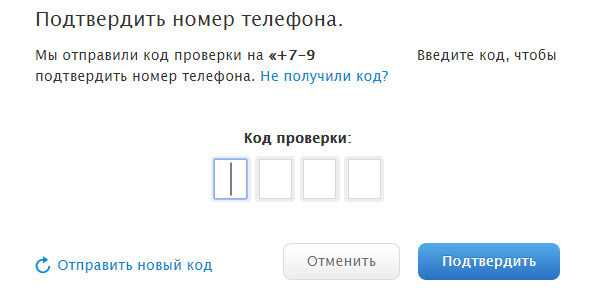
Что такое доверенный номер телефона?
Для использования двухфакторной аутентификации потребуется наличие в базе данных хотя бы одного доверенного номера телефона, на который можно получать коды подтверждения. Если у вас есть номер телефона, который не связан с вашим доверенным устройством, рассмотрите возможность его проверки как дополнительного доверенного номера телефона. Если ваш iPhone утерян или поврежден и при этом является вашим единственным доверенным устройством, вы не сможете получать коды подтверждения, необходимые для доступа к вашей учетной записи.
Чтобы просмотреть, добавить или изменить доверенные номера телефонов выполните следующие действия.
- На iPhone, iPad или iPod touch: перейдите в меню «Настройки» > ваше имя > «Пароль и безопасность». Рядом с заголовком «Проверенный номер» нажмите «Изменить».
- Выберите меню Apple > «Системные настройки» и нажмите свое имя (или идентификатор Apple ID). Нажмите «Пароль и безопасность», затем добавьте или удалите доверенный номер телефона.

- Перейдите в раздел «Безопасность учетной записи» портала appleid.apple.com.
Что такое доверенное устройство?
Доверенное устройство — это iPhone, iPad, iPod touch, Apple Watch или компьютер Mac, на котором уже выполнен вход с использованием двухфакторной аутентификации. Это устройство, для которого нам известна его принадлежность вам и которое можно использовать для проверки личности путем отображения кода подтверждения Apple при входе с использованием другого устройства или браузера.
Узнайте, как просматривать список доверенных устройств и управлять ими
Информация о продуктах, произведенных не компанией Apple, или о независимых веб-сайтах, неподконтрольных и не тестируемых компанией Apple, не носит рекомендательного или одобрительного характера. Компания Apple не несет никакой ответственности за выбор, функциональность и использование веб-сайтов или продукции сторонних производителей. Компания Apple также не несет ответственности за точность или достоверность данных, размещенных на веб-сайтах сторонних производителей.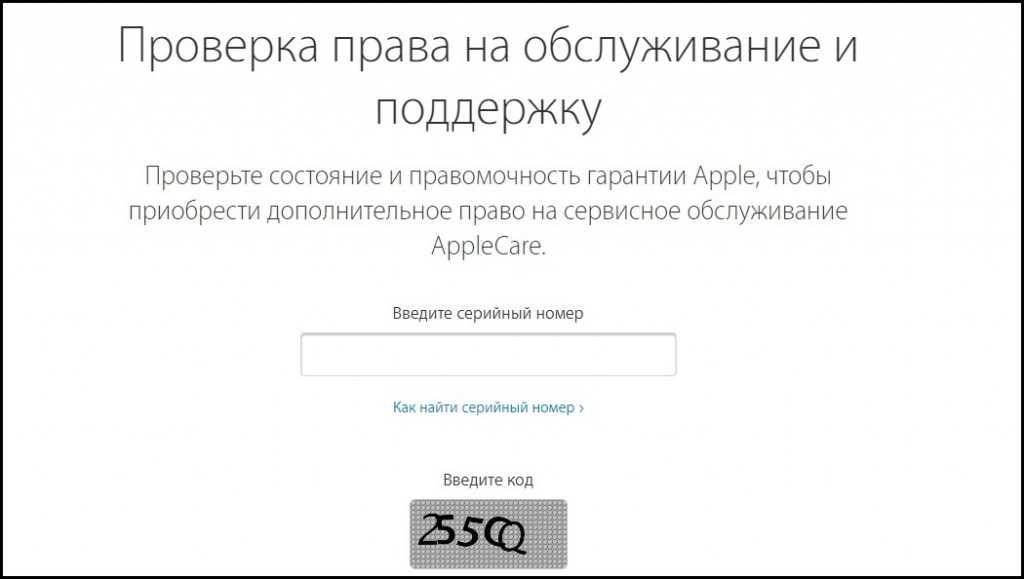 Обратитесь к поставщику за дополнительной информацией.
Обратитесь к поставщику за дополнительной информацией.
Дата публикации:
Что нужно сделать перед продажей, передачей или обменом iPhone или iPad — Служба поддержки Apple (Великобритания)
Выполните следующие действия, чтобы перенести информацию на новое устройство и, если применимо, удалить личную информацию со старого устройства.
Прежде чем продавать, отдавать или обменивать свое устройство, вы должны сначала перенести информацию на новое устройство, а затем, если применимо, удалить свою личную информацию со старого устройства.
Вы не должны вручную удалять свои контакты, календари, напоминания, документы, фотографии или любую другую информацию iCloud, пока вы вошли в iCloud со своим Apple ID. Это удалит ваш контент с серверов iCloud и любого из ваших устройств, на которых выполнен вход в iCloud.
Если у вас все еще есть старый iPhone или iPad
Выполните следующие действия, чтобы перенести информацию на новое устройство и, если применимо, удалить личную информацию со старого устройства.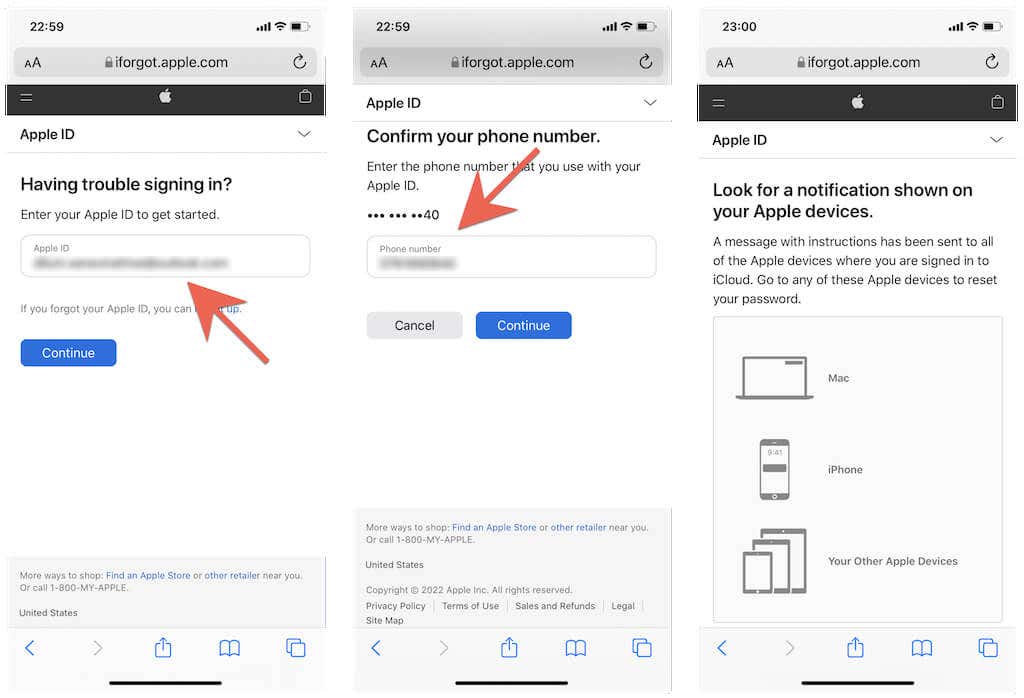
Перенесите информацию на новое устройство
Если применимо, удалите личную информацию со старого устройства
- Если вы подключили Apple Watch к iPhone, отключите пару Apple Watch.
- Сделайте резервную копию вашего устройства.
- Если вы приобрели план AppleCare для своего устройства, отмените его.
- Выйдите из iCloud, iTunes и App Store.
- Если вы используете iOS 10.3 или более позднюю версию, нажмите «Настройки» > [ваше имя]. Прокрутите вниз и нажмите «Выйти». Введите свой пароль Apple ID и нажмите «Выключить».
- Если вы используете iOS 10.2 или более раннюю версию, нажмите «Настройки» > iCloud > «Выйти». Нажмите «Выйти» еще раз, затем нажмите «Удалить с моего [устройства]» и введите свой пароль Apple ID. Затем перейдите в «Настройки» > «iTunes & App Store» > «Apple ID» > «Выйти».
- Если вы переходите на телефон не Apple, отмените регистрацию iMessage.
- Если в вашей стране или регионе доступен обмен в магазине и вы обмениваете устройство в магазине Apple Store, остановитесь на этом, не стирайте данные с устройства и посетите ближайший магазин Apple Store, чтобы забрать новое устройство.
 После того, как специалист завершит обмен, он выполнит оставшиеся шаги вместе с вами в магазине. Если вы оформляете обмен онлайн, перейдите к шагу 7.
После того, как специалист завершит обмен, он выполнит оставшиеся шаги вместе с вами в магазине. Если вы оформляете обмен онлайн, перейдите к шагу 7. - Вернитесь в «Настройки» и нажмите «Основные» > «Перенести или сбросить [устройство]» > «Удалить все содержимое и настройки». Если вы включили функцию «Найти [устройство]», вам может потребоваться ввести свой идентификатор Apple ID и пароль. Если ваше устройство использует eSIM, выберите вариант стереть ваше устройство и профиль eSIM при появлении запроса.
- Если вас попросят ввести код доступа к вашему устройству или код доступа к ограничениям, введите его. Затем нажмите «Стереть [устройство]».
- Обратитесь к своему сетевому провайдеру за помощью в передаче услуги новому владельцу. Если вы не используете SIM-карту на своем устройстве, вы можете связаться с ними, чтобы получить помощь в передаче услуги новому владельцу.
- Удалите старое устройство из списка доверенных устройств.
При удалении данных с iPhone или iPad функции «Найти [устройство]» и «Блокировка активации» будут отключены.
Забыли свой Apple ID или пароль к Apple ID?
Если у вас больше нет iPhone или iPad
Если указанные выше шаги не были выполнены и у вас больше нет устройства, выполните следующие действия:
- Попросите нового владельца удалить все содержимое и настройки используя вышеуказанные шаги.
- Если вы используете iCloud и функцию «Найти [устройство]» на устройстве, войдите в iCloud.com/find или приложение «Найти» на другом устройстве, выберите устройство и нажмите «Стереть». После того, как устройство будет стерто, нажмите «Удалить из учетной записи».
- Если вы не можете выполнить ни один из вышеперечисленных шагов, измените свой пароль Apple ID. Это не удалит личную информацию, хранящуюся на вашем старом устройстве, но не позволит новому владельцу удалить вашу информацию из iCloud.
- Если вы переходите на телефон не Apple, отмените регистрацию iMessage.
- Если вы используете Apple Pay, вы можете удалить свои кредитные или дебетовые карты на iCloud.
 com. Выберите «Настройки учетной записи», чтобы узнать, какие устройства используют Apple Pay, затем щелкните устройство. Рядом с Apple Pay нажмите Удалить.
com. Выберите «Настройки учетной записи», чтобы узнать, какие устройства используют Apple Pay, затем щелкните устройство. Рядом с Apple Pay нажмите Удалить. - Удалите старое устройство из списка доверенных устройств.
- Если вы приобрели план AppleCare для своего устройства, отмените его.
Если вы обмениваете Android-устройство в Apple
Перед отправкой Android-устройства в Apple в качестве предмета обмена обязательно выполните следующие действия:
- Создайте резервную копию своих данных.
- Стереть устройство.
- Удалите все SIM-карты, карты памяти, чехлы и защитные пленки.
Если вам нужна помощь, обратитесь к производителю вашего устройства.
Подробнее
Когда вы нажмете «Стереть все содержимое и настройки», ваше устройство будет полностью удалено, включая все кредитные или дебетовые карты, которые вы добавили для Apple Pay, а также все фотографии, контакты, музыку или приложения. Также будут отключены iCloud, iMessage, FaceTime, Game Center и другие сервисы. Ваш контент не будет удален из iCloud при очистке устройства.
Ваш контент не будет удален из iCloud при очистке устройства.
Дата публикации:
Двухфакторная аутентификация для Apple ID — Служба поддержки Apple (RU)
Двухфакторная аутентификация предназначена для того, чтобы вы были единственным человеком, который может получить доступ к вашей учетной записи. Узнайте, как это работает и как включить двухфакторную аутентификацию.
Двухфакторная аутентификация — это дополнительный уровень безопасности вашего Apple ID, разработанный для того, чтобы вы были единственным, кто может получить доступ к вашей учетной записи, даже если кто-то другой знает ваш пароль. При первом входе с помощью Apple ID на новом устройстве или в Интернете вам потребуется пароль и 6-значный проверочный код, который автоматически отображается на доверенных устройствах. Поскольку для доступа к учетной записи недостаточно просто знать свой пароль, двухфакторная аутентификация значительно повышает безопасность вашего Apple ID и данных, которые вы храните в Apple.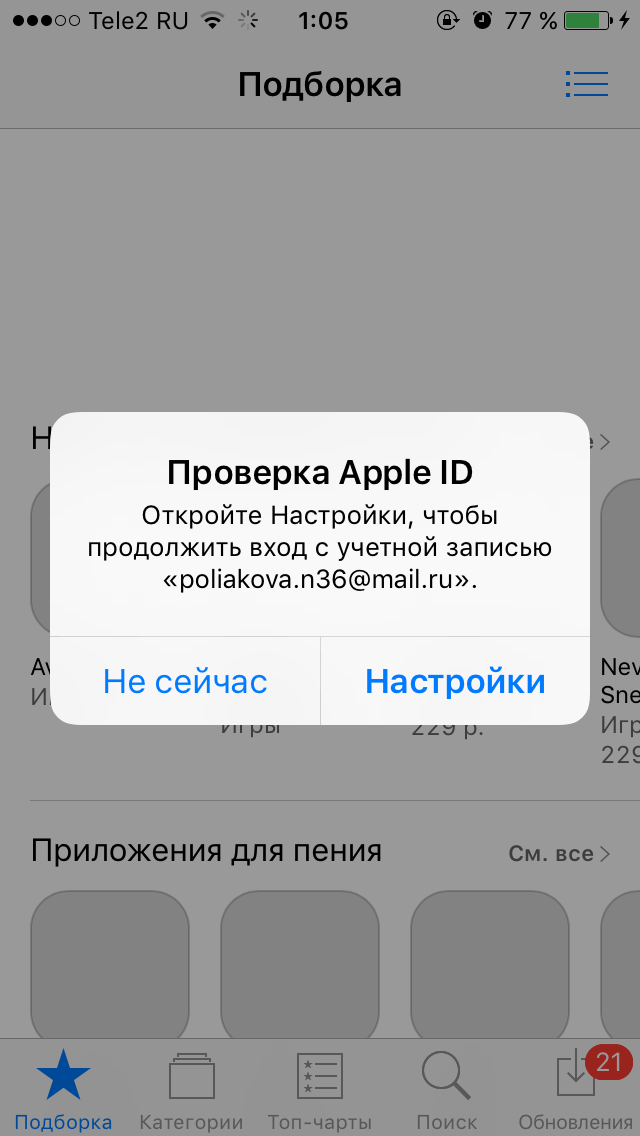
Двухфакторная аутентификация является методом безопасности по умолчанию для большинства Apple ID. Для некоторых служб и функций Apple, таких как Apple Pay и Sign in with Apple, требуется двухфакторная аутентификация. Мы рекомендуем вам использовать двухфакторную аутентификацию и защитить свое устройство с помощью кода доступа (или пароля для входа на Mac) и Face ID или Touch ID, если ваше устройство поддерживает это.
Узнайте о наличии и минимальных системных требованиях для двухфакторной аутентификации
Включите двухфакторную аутентификацию для своего Apple ID
Если вы не используете двухфакторную аутентификацию для своего Apple ID, вы можете включить ее непосредственно на своем устройстве или в Интернете:
- На вашем iPhone, iPad или iPod touch: перейдите в «Настройки» > ваше имя > Пароль и безопасность. Нажмите «Включить двухфакторную аутентификацию». Затем нажмите «Продолжить» и следуйте инструкциям на экране.
- На Mac: выберите меню Apple > «Системные настройки» (или «Системные настройки»), затем нажмите свое имя (или Apple ID).
 Щелкните Пароль и безопасность. Рядом с пунктом «Двухфакторная аутентификация» нажмите «Включить» и следуйте инструкциям на экране.
Щелкните Пароль и безопасность. Рядом с пунктом «Двухфакторная аутентификация» нажмите «Включить» и следуйте инструкциям на экране. - В Интернете: перейдите на сайт appleid.apple.com и войдите в систему, используя свой Apple ID. Ответьте на контрольные вопросы, затем нажмите «Продолжить». Нажмите «Продолжить», когда увидите запрос на повышение безопасности учетной записи. Затем нажмите «Обновить безопасность учетной записи» и следуйте инструкциям на экране.
Если вы уже используете двухфакторную аутентификацию со своим Apple ID, вы не можете отключить ее. Если вы случайно перешли на двухфакторную аутентификацию, вы можете отключить ее в течение двух недель после регистрации. Если вы это сделаете, ваша учетная запись будет менее защищена, и вы не сможете использовать функции, требующие более высокого уровня безопасности.
При первом входе с помощью Apple ID на новом устройстве
При первом входе с использованием имени пользователя и пароля Apple ID на новом устройстве или в Интернете вы получите уведомление на ваши доверенные устройства, на которые кто-то пытается войти с вашим Apple ID.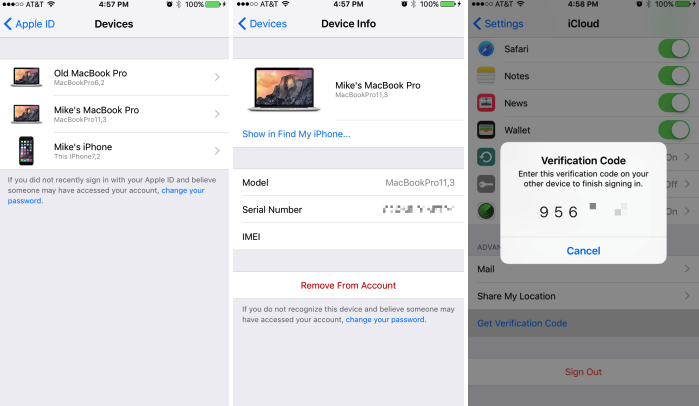 Уведомление может включать карту приблизительного местоположения попытки входа. Это местоположение основано на IP-адресе нового устройства и может отражать сеть, к которой оно подключено, а не точное физическое местоположение. Если вы знаете, что это вы пытаетесь войти в систему, но не узнаете местоположение, вы все равно можете нажать «Разрешить» и просмотреть код подтверждения. Если вы не пытаетесь войти в систему, нажмите «Не разрешать», чтобы заблокировать попытку входа.
Уведомление может включать карту приблизительного местоположения попытки входа. Это местоположение основано на IP-адресе нового устройства и может отражать сеть, к которой оно подключено, а не точное физическое местоположение. Если вы знаете, что это вы пытаетесь войти в систему, но не узнаете местоположение, вы все равно можете нажать «Разрешить» и просмотреть код подтверждения. Если вы не пытаетесь войти в систему, нажмите «Не разрешать», чтобы заблокировать попытку входа.
Когда вы вводите код подтверждения на своем новом устройстве или в Интернете, вы подтверждаете, что доверяете устройству, на котором вы входите в систему. Вас также могут попросить ввести пароль одного из ваших устройств для доступа к любому конечному устройству. полностью зашифрованное содержимое, хранящееся в iCloud.
После того, как вы войдете в систему, вам больше не будет предложено ввести код подтверждения на этом устройстве, если только вы полностью не выйдете из системы, не сотрете данные с устройства или вам не потребуется изменить пароль по соображениям безопасности.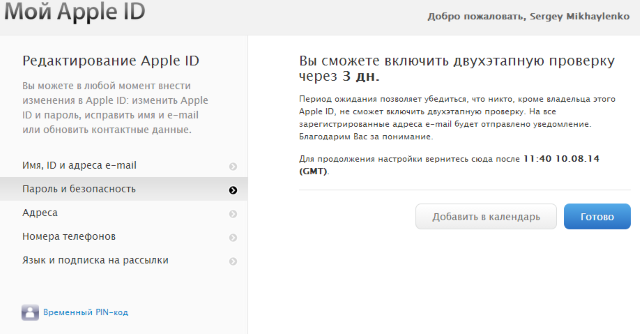 Когда вы входите в систему через Интернет, вы можете доверять своему браузеру, чтобы в течение 30 дней вам больше не понадобился код подтверждения на этом компьютере.
Когда вы входите в систему через Интернет, вы можете доверять своему браузеру, чтобы в течение 30 дней вам больше не понадобился код подтверждения на этом компьютере.
Если у вас нет доверенного устройства
Если вы пытаетесь войти в систему и у вас нет доверенного устройства, которое может отображать коды подтверждения, вы можете нажать «Не получил код» на экран входа и выберите отправку кода на один из ваших доверенных телефонных номеров. Это текстовое сообщение может содержать дополнительную строку подтверждения домена, которая включает символ @, имя веб-сайта и ваш код (например, @icloud.com #123456 %apple.com). Или вы можете получить код прямо из настроек на доверенном устройстве.
Узнайте, как получить код подтверждения
О доверенных телефонных номерах и доверенных устройствах
Благодаря двухфакторной аутентификации доверенное устройство или доверенный номер телефона помогает подтвердить вашу личность при входе в новое устройство или браузер.
Что такое доверенный номер телефона?
Чтобы использовать двухфакторную аутентификацию, вам нужен хотя бы один доверенный номер телефона в файле, на который вы можете получать коды подтверждения.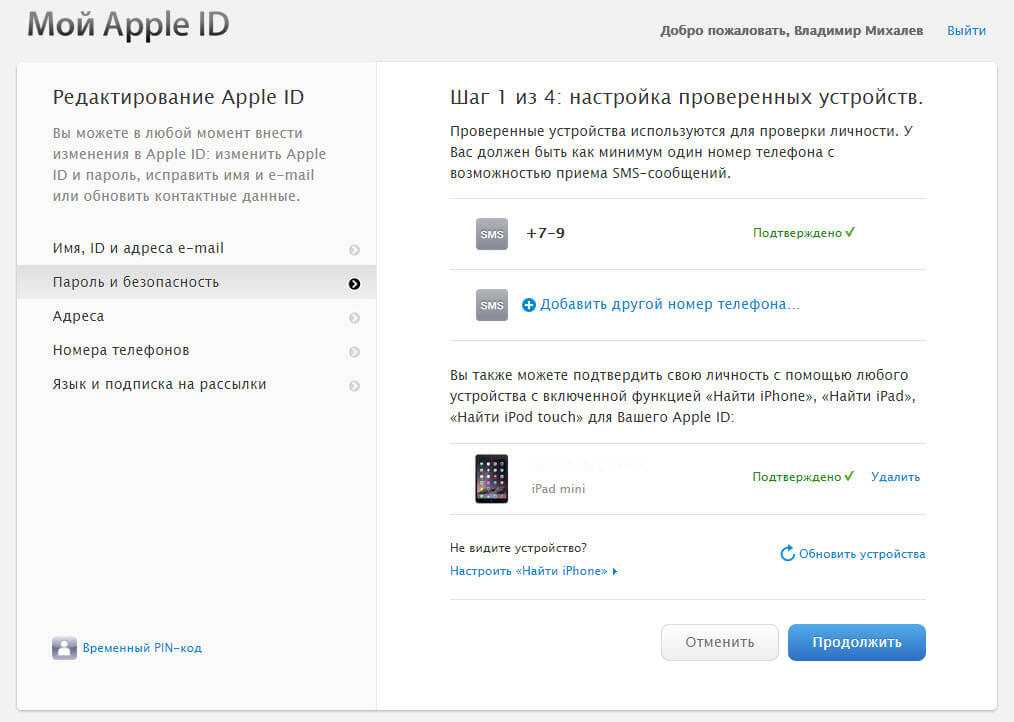 Если у вас есть номер телефона, который не связан с вашим доверенным устройством, рассмотрите возможность подтверждения его как дополнительного доверенного номера телефона. Если ваш iPhone — ваше единственное доверенное устройство, и он отсутствует или поврежден, вы не сможете получать коды подтверждения, необходимые для доступа к вашей учетной записи.
Если у вас есть номер телефона, который не связан с вашим доверенным устройством, рассмотрите возможность подтверждения его как дополнительного доверенного номера телефона. Если ваш iPhone — ваше единственное доверенное устройство, и он отсутствует или поврежден, вы не сможете получать коды подтверждения, необходимые для доступа к вашей учетной записи.
Чтобы просмотреть, добавить или изменить доверенные номера телефонов:
- На iPhone, iPad или iPod touch: перейдите в «Настройки» > ваше имя > «Пароль и безопасность». Рядом с «Доверенный номер телефона» нажмите «Изменить».
- Выберите меню Apple > Системные настройки (или Системные настройки), затем нажмите свое имя (или Apple ID). Нажмите «Пароль и безопасность», затем добавьте или удалите доверенный номер телефона.
- Перейдите в раздел «Безопасность учетной записи» на сайте appleid.apple.com.
Что такое доверенное устройство?
Доверенное устройство — это iPhone, iPad, iPod touch, Apple Watch или Mac, на которые вы уже вошли с помощью двухфакторной аутентификации. Мы знаем, что это ваше устройство, и его можно использовать для подтверждения вашей личности, отображая код подтверждения от Apple при входе в систему на другом устройстве или в другом браузере.
Мы знаем, что это ваше устройство, и его можно использовать для подтверждения вашей личности, отображая код подтверждения от Apple при входе в систему на другом устройстве или в другом браузере.
Узнайте, как просматривать доверенные устройства и управлять ими
Информация о продуктах, не производимых Apple, или независимых веб-сайтах, не контролируемых и не тестируемых Apple, предоставляется без рекомендации или одобрения. Apple не несет ответственности за выбор, работу или использование сторонних веб-сайтов или продуктов.
Learn more
- Как уменьшить масштаб страницы на компьютере с помощью клавиатуры
- Приставка для подключения тв к интернету
- Entering power save mode что делать монитор
- Как отключить прослушку на телефоне теле2
- Как удалить убунту
- Антена для цифрового тв своїми руками 100 км с усилителем
- Метро не запускается
- Windows 7 skype не запускается
- Как поставить свой статус в дискорде
- Создать чат в ватсапе
- Скопировать подпись с рутокена на компьютер
Двухфакторная аутентификация для Apple ID
Двухфакторная аутентификация предназначена для того, чтобы вы были единственным человеком, который может получить доступ к вашей учетной записи. Узнайте, как это работает и как включить двухфакторную аутентификацию.
Узнайте, как это работает и как включить двухфакторную аутентификацию.
Двухфакторная аутентификация — это дополнительный уровень безопасности вашего Apple ID, разработанный для того, чтобы вы были единственным, кто может получить доступ к вашей учетной записи, даже если кто-то другой знает ваш пароль. При первом входе с помощью Apple ID на новом устройстве или в Интернете вам потребуется пароль и шестизначный проверочный код, который автоматически отображается на доверенных устройствах. Поскольку для доступа к учетной записи недостаточно просто знать свой пароль, двухфакторная аутентификация значительно повышает безопасность вашего Apple ID и данных, которые вы храните в Apple.
Двухфакторная аутентификация является методом безопасности по умолчанию для большинства Apple ID. Для некоторых служб и функций Apple, таких как Apple Pay и Sign in with Apple, требуется двухфакторная аутентификация. Мы рекомендуем вам использовать двухфакторную аутентификацию и защитить свое устройство с помощью кода доступа (или пароля для входа на Mac) и Face ID или Touch ID, если ваше устройство поддерживает это.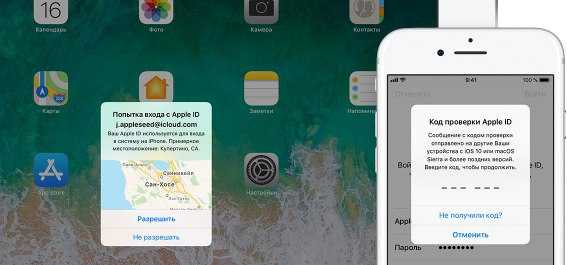
Узнайте о доступности и минимальных системных требованиях для двухфакторной аутентификации
Включите двухфакторную аутентификацию для своего Apple ID
Если вы не используете двухфакторную аутентификацию для своего Apple ID, вы можете включить ее прямо на своем устройстве или в Интернете:
- На вашем iPhone, iPad или iPod touch: выберите «Настройки» > ваше имя > Пароль и безопасность. Нажмите «Включить двухфакторную аутентификацию». Затем нажмите «Продолжить» и следуйте инструкциям на экране.
- На Mac: выберите меню Apple > «Системные настройки» (или «Системные настройки»), затем нажмите свое имя (или Apple ID). Щелкните Пароль и безопасность. Рядом с пунктом «Двухфакторная аутентификация» нажмите «Включить» и следуйте инструкциям на экране.
- В Интернете: перейдите на сайт appleid.apple.com и войдите в систему, используя свой Apple ID. Ответьте на контрольные вопросы, затем нажмите «Продолжить». Нажмите «Продолжить», когда увидите запрос на повышение безопасности учетной записи.
 Затем нажмите «Обновить безопасность учетной записи» и следуйте инструкциям на экране.
Затем нажмите «Обновить безопасность учетной записи» и следуйте инструкциям на экране.
Если вы уже используете двухфакторную аутентификацию со своим Apple ID, вы не можете отключить ее. Если вы случайно перешли на двухфакторную аутентификацию, вы можете отключить ее в течение двух недель после регистрации. Если вы это сделаете, ваша учетная запись будет менее защищена, и вы не сможете использовать функции, требующие более высокого уровня безопасности.
При первом входе с помощью Apple ID на новом устройстве
При первом входе с использованием имени пользователя и пароля Apple ID на новом устройстве или в Интернете вы получите уведомление на ваши доверенные устройства, на которые кто-то пытается войти с вашим Apple ID. Уведомление может включать карту приблизительного местоположения попытки входа. Это местоположение основано на IP-адресе нового устройства и может отражать сеть, к которой оно подключено, а не точное физическое местоположение. Если вы знаете, что это вы пытаетесь войти в систему, но не узнаете местоположение, вы все равно можете нажать «Разрешить» и просмотреть код подтверждения.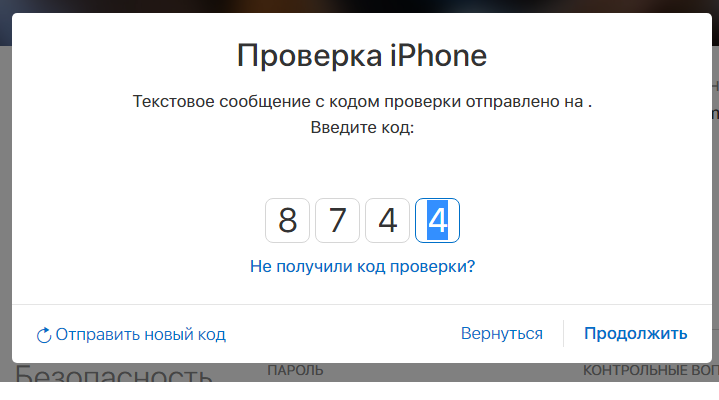 Если вы не пытаетесь войти в систему, нажмите «Не разрешать», чтобы заблокировать попытку входа.
Если вы не пытаетесь войти в систему, нажмите «Не разрешать», чтобы заблокировать попытку входа.
Когда вы вводите код подтверждения на своем новом устройстве или в Интернете, вы подтверждаете, что доверяете устройству, на котором вы входите в систему. Вас также могут попросить ввести код доступа одного из ваших устройств для доступа к любому конечному устройству. полностью зашифрованное содержимое, хранящееся в iCloud.
После того, как вы войдете в систему, вам больше не будет предложено ввести код подтверждения на этом устройстве, если только вы полностью не выйдете из системы, не очистите устройство или вам не потребуется изменить свой пароль по соображениям безопасности. Когда вы входите в систему через Интернет, вы можете доверять своему браузеру, чтобы в течение 30 дней вам больше не понадобился код подтверждения на этом компьютере.
Если у вас нет доверенного устройства
Если вы пытаетесь войти в систему и у вас нет доверенного устройства, которое может отображать коды подтверждения, вы можете нажать Не получил код на экран входа и выберите отправку кода на один из ваших доверенных телефонных номеров. Это текстовое сообщение может содержать дополнительную строку подтверждения домена, которая включает символ @, имя веб-сайта и ваш код (например, @icloud.com #123456 %apple.com). Или вы можете получить код прямо из настроек на доверенном устройстве.
Это текстовое сообщение может содержать дополнительную строку подтверждения домена, которая включает символ @, имя веб-сайта и ваш код (например, @icloud.com #123456 %apple.com). Или вы можете получить код прямо из настроек на доверенном устройстве.
Узнайте, как получить код подтверждения
О доверенных номерах телефонов и доверенных устройствах
Благодаря двухфакторной аутентификации доверенное устройство или доверенный номер телефона помогает подтвердить вашу личность при входе в новое устройство или браузер.
Что такое доверенный номер телефона?
Чтобы использовать двухфакторную аутентификацию, вам нужен хотя бы один доверенный номер телефона в файле, на который вы можете получать коды подтверждения. Если у вас есть номер телефона, который не связан с вашим доверенным устройством, рассмотрите возможность подтверждения его как дополнительного доверенного номера телефона. Если ваш iPhone — ваше единственное доверенное устройство, и он отсутствует или поврежден, вы не сможете получать коды подтверждения, необходимые для доступа к вашей учетной записи.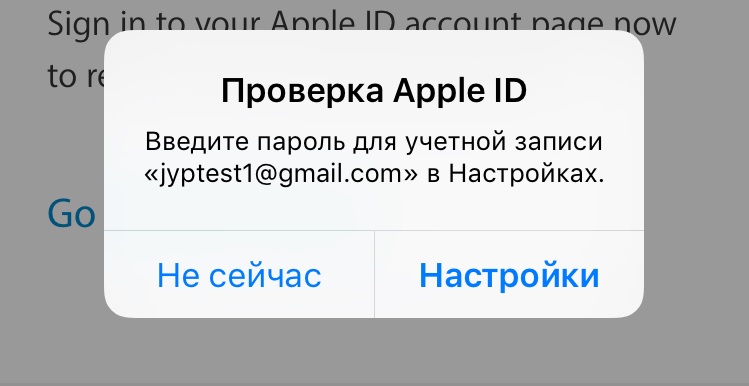
Чтобы просмотреть, добавить или изменить доверенные номера телефонов:
- На iPhone, iPad или iPod touch: перейдите в «Настройки» > ваше имя > «Пароль и безопасность». Рядом с «Доверенный номер телефона» нажмите «Изменить».
- Выберите меню Apple > Системные настройки (или Системные настройки), затем нажмите свое имя (или Apple ID). Нажмите «Пароль и безопасность», затем добавьте или удалите доверенный номер телефона.
- Перейдите в раздел «Безопасность учетной записи» на сайте appleid.apple.com.
Что такое доверенное устройство?
Доверенное устройство — это iPhone, iPad, iPod touch, Apple Watch или Mac, на которые вы уже вошли с помощью двухфакторной аутентификации. Это устройство, которое, как мы знаем, принадлежит вам, и которое можно использовать для подтверждения вашей личности, отображая код подтверждения от Apple, когда вы входите в систему на другом устройстве или в другом браузере.
Узнайте, как просматривать доверенные устройства и управлять ими
Информация о продуктах, не производимых Apple, или независимых веб-сайтах, не контролируемых и не тестируемых Apple, предоставляется без рекомендации или одобрения.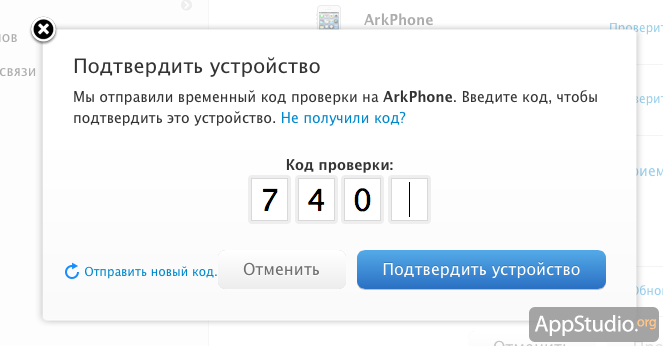 Apple не несет ответственности за выбор, работу или использование сторонних веб-сайтов или продуктов. Apple не делает никаких заявлений относительно точности или надежности сторонних веб-сайтов. Свяжитесь с продавцом для получения дополнительной информации.
Apple не несет ответственности за выбор, работу или использование сторонних веб-сайтов или продуктов. Apple не делает никаких заявлений относительно точности или надежности сторонних веб-сайтов. Свяжитесь с продавцом для получения дополнительной информации.
Дата публикации:
Настроить двухфакторную аутентификацию | Slack
NextPrevious
Действия, активность, журналы доступа, доступность, добавление, добавление приложения, добавление участников, добавление в Slack, администраторов, все пароли, аналитика, android, объявление, объявления, каталог приложений, значок приложения, Apple Watch, утверждение приложений, архив, Asana, Atlassian, приложения для автоматизации, значок, платежные данные, выставление счетов, Bitbucket, пользователь бота, поле, просмотр, звонки, звонки:, отмена, изменения, каналы, канал мгновенно, управление каналами, уведомление о канале, предложения каналов ,заявить домены,закрыть,культура компании,экспорт соответствия,составить,компьютеры,разговоры,преобразовать,подключить,подключенные учетные записи,подключение,подключение,копировать сообщения,создать,настроить,настроить,индивидуальный SAML,специализированный,группы поддержки клиентов,экспорт данных, безопасность данных, деактивация, каналы по умолчанию, удаление, удаление, развертывание Slack, рабочий стол, прямые сообщения, каталог, отключение, обнаружение и присоединение, API-интерфейсы обнаружения, отображаемое имя, DM, «Не беспокоить», домен, домены, понижение версии, Dropbox, дубликаты учетных записей ,редактирование,редактирование,образование,адрес электронной почты,электронная почта,эмодзи,смайлики, Enterprise Grid, Enterprise Mobility Management, руководители, экспорт, неудачные платежи, справедливое выставление счетов, часто задаваемые вопросы, поиск, форматирование, форматирование, платформа для приложений, бесплатные пробные версии, общие, начало работы, giphy, интеграция github, организация github, github, глоссарий, google приложения, календарь google, диск google, гости, основные моменты, хипчат, человеческие ресурсы, IFTTT, импорт, входящие веб-хуки, интеграции, ios, приглашение, ИТ-команды, JIRA, присоединиться, не отставать, раскладка клавиатуры, сочетания клавиш, доступ к связке ключей, ключевое слово уведомления, язык, языки, выход, предварительный просмотр ссылок, загрузка, ограничения, ссылки, Linux, Mac, управление рабочей областью, управление приложениями, управление участниками, маркетинг, упоминание, слияние, действия с сообщениями, сообщения отображаются, отображение сообщений, продукты Microsoft, мобильный, мобильный push, перемещение каналов, перемещение рабочих пространств, несколько, отключение звука, имя, имена, шум, некоммерческие организации, уведомление, OneDrive, бортовой, владельцы, пароль, оплата, платежи, разрешения, телефоны, PIN-код, план, планы, плюс план, опросы,основной владелец,политика конфиденциальности,приоритезация задач,частный,частный канал,личные заметки и файлы,проект управление, общедоступный канал, цель, Quick Switcher, цитирование, повторная активация, чтение, набор, информация о реферере, напоминание, удаление, переименование, удержание, запрос новой рабочей области, роль, роли, RSS, продажи, Salesforce, SAML, SCIM, обеспечение SCIM ,программа чтения с экрана,поиск,отправка,длительность сеанса,обмен сообщениями,общий доступ,общий канал,общие каналы,боковая панель,вход,выход,режим регистрации,единый вход,Slack Day,Slack for Teams,Slack уведомления,Сохранить заметки и файлы, соглашения об уровне обслуживания, ServiceNow, регистрация, слабый статус, slackbot, слэш-команды, фрагмент, повтор, разработчики программного обеспечения, звезда, статистика, шаг, синхронизация, планшеты, налоги, потоки, часовой пояс, советы, списки дел ,тема,каналы сортировки,Условия обслуживания,Trello,устранение неполадок,устранение неполадок при получении,тур,твиттер,двухфакторная аутентификация,непрочитанные сообщения,обновления,обновление,загрузка,имя пользователя,группы пользователей,URL,отпуск,Продавец и денежные переводы,видео, голосовой вызов,голос,что есть,что важно,белый список,Windows Phone,Windows,работа в,приложения рабочей области,запросы на создание рабочей области,обнаружение рабочей области,работы настройки темпа, список чудес, ваши действия, Zapier, масштабирование, функции, # общее, хранилище файлов, сообщения, темный режим, тема, построитель рабочих процессов, голос, видео, демонстрация экрана, рабочие процессы, календарь Outlook, приглашенные участники, передача прав собственности, белый список, Управление корпоративными ключами, безопасность транспортного уровня, надежная аутентификация клиентов, CSV, текстовый файл, рабочие часы,
Найдите «[term]».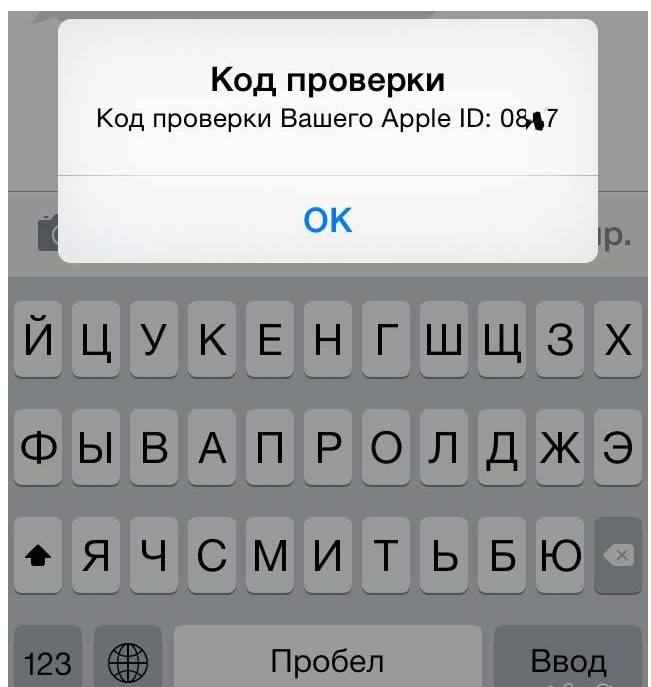 См. [n]+ другие результаты →
См. [n]+ другие результаты →
Для дополнительного уровня безопасности t включите двухфакторную аутентификацию (2FA) для своей учетной записи Slack. Если ваш пароль взломан или украден, вы будете спокойны, зная, что только вы можете войти в систему. 🔐
Как работает двухфакторная аутентификация:
- При входе в систему вам потребуется доступ к мобильному телефону. в слабину.
- Вы будете вводить проверочный код и пароль каждый раз при входе в систему.
- Вы можете отправить код подтверждения в виде текстового сообщения или из приложения для аутентификации.
Псс! Ищете информацию о пароле? Узнайте, как управлять своим аккаунтом и сбрасывать его.
Включите двухфакторную аутентификацию
Приложение для аутентификации
Текстовое SMS-сообщение
Шаг 1. Загрузите и установите приложение для аутентификации
Прежде чем вы сможете настроить двухфакторную аутентификацию в своей учетной записи, вам необходимо загрузить и установить на свое устройство приложение для аутентификации.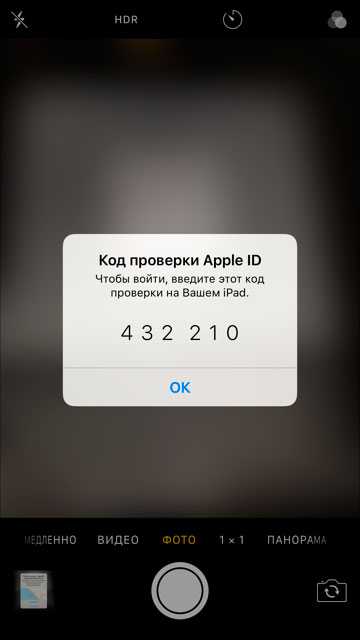 Slack 2FA можно использовать с большинством приложений с временным одноразовым паролем (TOTP). Вот несколько вариантов для начала:
Slack 2FA можно использовать с большинством приложений с временным одноразовым паролем (TOTP). Вот несколько вариантов для начала:
- iPhone: Google Authenticator, Duo Mobile, 1Password, Authy, Microsoft Authenticator
- Android: Google Authenticator, Duo Mobile, 1Password, Authy, Microsoft Authenticator
- Windows Phone: Duo Mobile
Примечание. Slack пока не поддерживает универсальный 2-й фактор (U2F).
Шаг 2. Включите двухфакторную аутентификацию в Slack
- Войдите в соответствующую рабочую область и посетите свой Страница учетной записи на странице my.slack.com/account/settings.
- Рядом с Двухфакторная аутентификация нажмите Развернуть . Затем нажмите Настроить двухфакторную аутентификацию .
- Введите свой пароль и нажмите Использовать приложение для получения кодов аутентификации из приложения аутентификации на вашем устройстве.

- Добавить новую учетную запись. В большинстве приложений это можно сделать, нажав значок + .
- Отсканируйте QR-код с помощью камеры вашего устройства. При желании вы можете ввести код вручную.
- На странице конфигурации 2FA Slack введите 6-значный код подтверждения, который генерирует ваше приложение для аутентификации.
- Для завершения нажмите Подтвердить код .
При входе в Slack просто откройте приложение аутентификации и введите код вместе с паролем.
- Войдите в соответствующую рабочую область и перейдите на страницу своей учетной записи на странице my.slack.com/account/settings.
- Рядом с Двухфакторная аутентификация нажмите Расширить . Затем нажмите Настроить двухфакторную аутентификацию .
- Введите свой пароль и нажмите Текстовое SMS-сообщение , чтобы получить коды аутентификации в текстовом сообщении.

- Выберите свою страну в меню. Если вашей страны нет в списке, выберите Other .
- Введите номер своего мобильного телефона, включая код города и/или зоны.
- Далее мы отправим на ваше устройство 6-значный код подтверждения. Введите код на странице конфигурации Slack 2FA.
- Для завершения выберите Подтвердить код .
Вам будет отправляться текстовое сообщение с одноразовым кодом аутентификации каждый раз, когда вы входите в свою рабочую область.
Примечание. Применяются стандартные тарифы на сообщения. Информацию о плате за получение SMS/текстовых сообщений можно получить у поставщика услуг мобильной связи.
Используйте двухфакторную аутентификацию с несколькими рабочими областями
Если вы являетесь участником нескольких рабочих областей Slack, вам необходимо настроить двухфакторную аутентификацию для каждой учетной записи отдельно.
Скопируйте и вставьте https:// ваш URL-адрес .slack.com/account/settings (не забудьте добавить домен вашей рабочей области), чтобы включить двухфакторную аутентификацию для всех ваших учетных записей.
Устранение неполадок двухфакторной аутентификации
Резервные коды
Если вы потеряли телефон или удалили приложение для аутентификации, для входа можно использовать один из резервных кодов. Используйте любой код для входа, но помните, что каждый код можно использовать только один раз. Ваши резервные коды были предоставлены во время настройки 2FA, но вы всегда можете найти их на странице своей учетной записи.
Совет: Сделайте копию своих кодов и сохраните их в безопасном месте. 🔑
Заблокирован?
Если у вас новый телефон или у вас нет доступа к резервным кодам, вы можете попросить владельца или администратора рабочей области вручную отключить двухфакторную аутентификацию для вашей учетной записи.

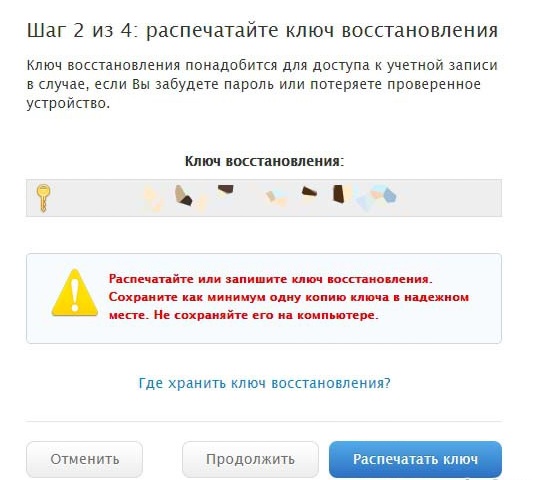
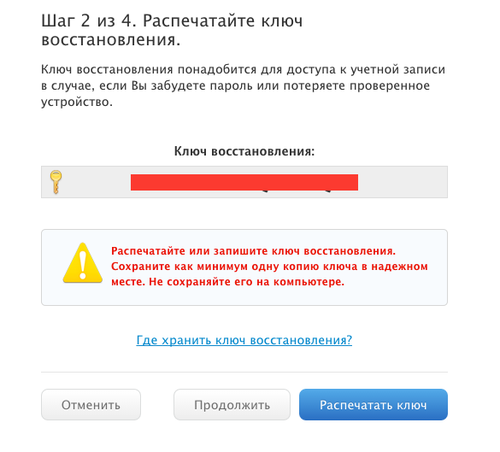 Нажмите «Включить двухфакторную аутентификацию». Затем нажмите «Продолжить» и следуйте инструкциям на экране.
Нажмите «Включить двухфакторную аутентификацию». Затем нажмите «Продолжить» и следуйте инструкциям на экране.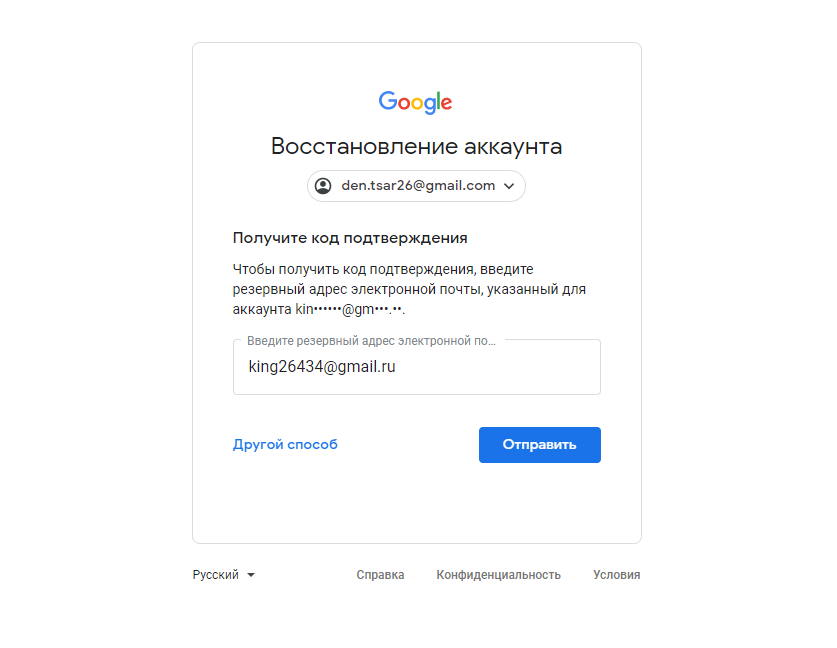
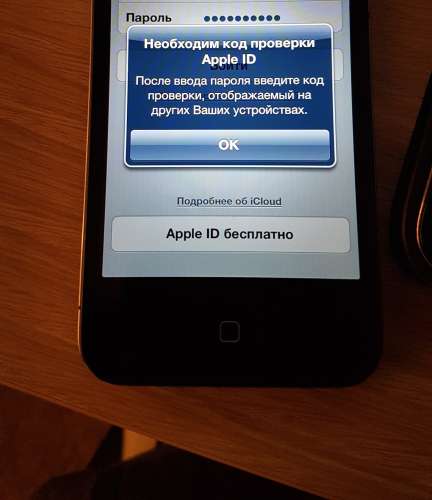 После того, как специалист завершит обмен, он выполнит оставшиеся шаги вместе с вами в магазине. Если вы оформляете обмен онлайн, перейдите к шагу 7.
После того, как специалист завершит обмен, он выполнит оставшиеся шаги вместе с вами в магазине. Если вы оформляете обмен онлайн, перейдите к шагу 7.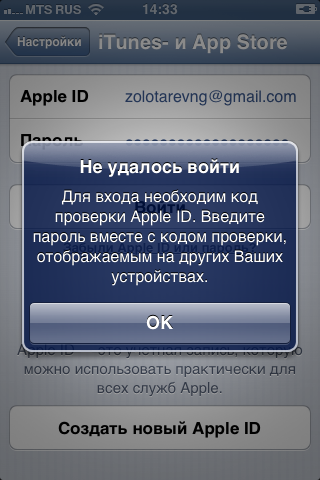 com. Выберите «Настройки учетной записи», чтобы узнать, какие устройства используют Apple Pay, затем щелкните устройство. Рядом с Apple Pay нажмите Удалить.
com. Выберите «Настройки учетной записи», чтобы узнать, какие устройства используют Apple Pay, затем щелкните устройство. Рядом с Apple Pay нажмите Удалить.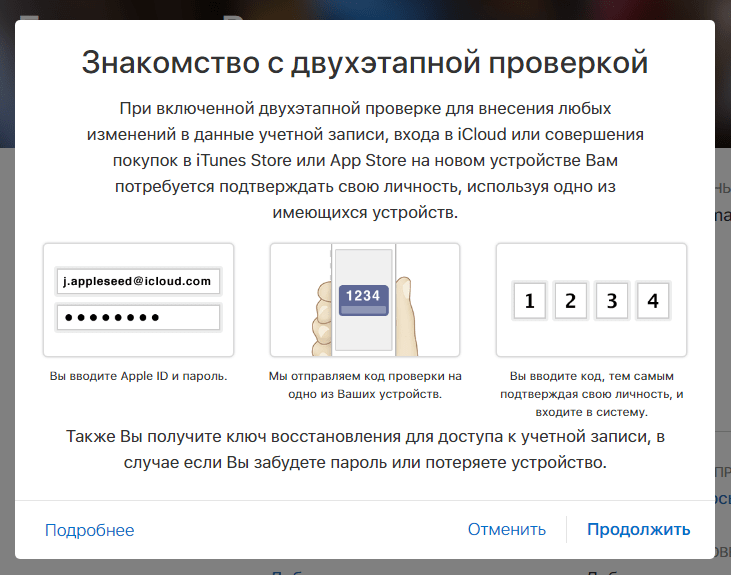 Щелкните Пароль и безопасность. Рядом с пунктом «Двухфакторная аутентификация» нажмите «Включить» и следуйте инструкциям на экране.
Щелкните Пароль и безопасность. Рядом с пунктом «Двухфакторная аутентификация» нажмите «Включить» и следуйте инструкциям на экране. Затем нажмите «Обновить безопасность учетной записи» и следуйте инструкциям на экране.
Затем нажмите «Обновить безопасность учетной записи» и следуйте инструкциям на экране.