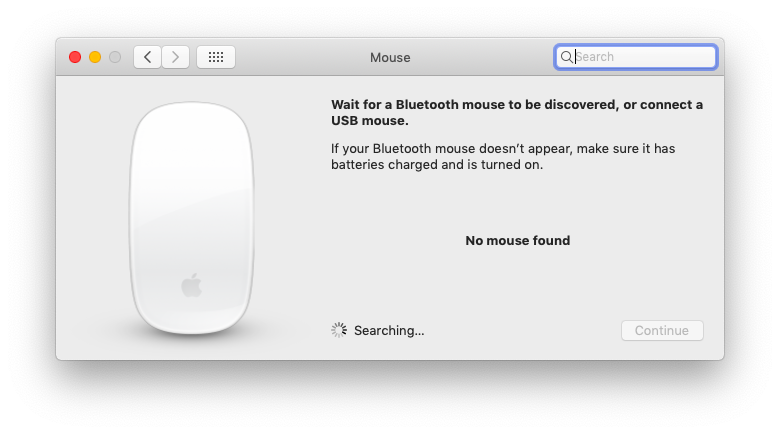Содержание
Прокрутка в Magic Mouse 2 не работает в Windows 10 [EXPERT FIX]
Главная » Ошибки
Автор Белов Олег На чтение 3 мин. Просмотров 15.3k. Опубликовано
Magic Mouse – это мышь Apple, которую пользователи также могут использовать в Windows 10. Однако некоторые пользователи заявляют на форумах, что прокрутка Magic Mouse не работает в Windows 10. Эти пользователи могут перемещать курсор с помощью мыши, но не могут перемещаться вниз. окна.
Почему не работает прокрутка Magic Mouse 2 от Apple? Во-первых, установите драйвер AppleWirelessMouse64.exe из Boot Camp. Эти драйверы, по-видимому, прекрасно работают с Windows 10 и делают мышь полностью функциональной в Windows 10. Если это не помогает, установите клиентское приложение Magic Utilities или удалите конфликтующее программное обеспечение.
Смотрите инструкции для вышеупомянутых решений ниже.
Содержание
- Исправлена прокрутка Magic Mouse 2, не работающая в Windows 10
- 1. Установите AppleWirelessMouse64.exe из Boot Camp
- 2. Установите магические утилиты
- 3. Удалите конфликтующее программное обеспечение
- Установите AppleWirelessMouse64.exe из Boot Camp
- Установите магические утилиты
- Удалить конфликтующее программное обеспечение
1. Установите AppleWirelessMouse64.exe из Boot Camp
- Многие пользователи исправили прокрутку Magic Mouse, переустановив драйвер для мыши из Boot Camp. Для этого пользователям необходимо загрузить Boot Camp, нажав Загрузить на странице программного обеспечения Boot Camp Support.
- Откройте окно проводника, нажав клавишу Windows + горячую клавишу E.
- Затем откройте папку, в которую входит загруженный BootCamp ZIP.

- Выберите ZIP-архив BootCamp и нажмите кнопку Извлечь все .
- Нажмите Обзор , чтобы выбрать папку для извлечения ZIP-файла.
- Выберите параметр Извлечь .
- Откройте путь \ BootCamp5.1.5621 \ BootCamp \ Drivers \ Apple в проводнике.
- Нажмите AppleWirelessMouse64.exe в папке Apple, чтобы переустановить драйвер.
2. Установите магические утилиты
Пользователи подтвердили, что они исправили прокрутку Magic Mouse 2 с помощью Magic Utilities. Пользователи Magic Utilities могут попробовать пробную версию на 28 дней. Однако после этого пользователям необходимо будет приобрести подписку на программное обеспечение сроком на один или два года. Таким образом пользователи могут добавлять Magic Utilities в Windows.
- Нажмите MagicUtilities-Setup-3.0.7.0-Win10.exe на странице загрузки программного обеспечения, чтобы получить установщик для Windows 10.

- Откройте мастер настройки Magic Utilities.
- Выберите НЕТ, мой компьютер не является компьютером Apple .
- Перезагрузите Windows после установки Magic Utilities.
3. Удалите конфликтующее программное обеспечение
Более общие ошибки прокрутки мыши могут быть связаны с конфликтом стороннего программного обеспечения. Таким образом, некоторым пользователям может потребоваться удалить конфликтующее стороннее программное обеспечение для мыши, чтобы исправить прокрутку Magic Mouse 2. Следуйте инструкциям ниже, чтобы удалить конфликтующее программное обеспечение.
- Нажмите правую кнопку “Пуск” и выберите Выполнить .
- Введите “appwiz.cpl” в разделе “Выполнить” и нажмите ОК , чтобы открыть окно удаления.
- Затем выберите любое другое программное обеспечение для мыши, указанное в списке, которое может конфликтовать с Magic Mouse.
- Нажмите кнопку Удалить , чтобы удалить выбранное программное обеспечение.

- Кроме того, пользователи могут очистить загрузочную Windows, чтобы убедиться, что нет никаких программ, конфликтующих с Magic Mouse. Для этого введите «msconfig» в «Выполнить» и нажмите ОК .
- Выберите параметры Выборочный запуск , Загрузить системные службы, и Использовать исходную конфигурацию загрузки на вкладке Общие.
- Снимите флажок Загрузить элементы автозагрузки .
- Установите флажок Скрыть все службы Microsoft на вкладке Службы.
- Затем нажмите кнопку Включить все и выберите параметр Применить .
- Нажмите ОК , чтобы закрыть утилиту настройки системы, а затем нажмите кнопку Перезагрузить .
Вышеуказанные разрешения, вероятно, исправят прокрутку Magic Mouse 2 для большинства пользователей. Однако, если необходимы дальнейшие исправления, это может быть аппаратная проблема. В этом случае пользователи могут вернуть периферийные устройства Magic Mouse 2 в Apple для ремонта, если они находятся в пределах годичного гарантийного срока.
В этом случае пользователи могут вернуть периферийные устройства Magic Mouse 2 в Apple для ремонта, если они находятся в пределах годичного гарантийного срока.
Magic Mouse не работает в Windows 11/10
Apple Magic Mouse — одна из лучших беспроводных и перезаряжаемых компьютерных мышей. Он разработан, чтобы предложить вам плавный опыт и имеет различные жесты, которые повышают вашу производительность. Хотя мышь изначально предназначена для пользователей Mac, многие пользователи Windows также хотят использовать ее для своих ПК. Но в большинстве случаев обнаруживают, что Magic Mouse не работает на Windows 11/10 .
Это происходит по нескольким основным причинам. Возможно, у мыши нет несовместимого драйвера, она несовместима с Windows Bluetooth и так далее.
Если Magic Mouse не работает в Windows 11/10, вы можете использовать эти исправления, чтобы сделать вашу Magic Mouse совместимой или бесперебойно работать с вашим ПК:
- Перезагрузите компьютер и Magic Mouse
- Убедитесь, что ваша мышь Magic Mouse диапазон
- Проверка батарей
- Повторное сопряжение Magic Mouse
- Установка из Bootcamp Setup
- Исправление Windows на Macbook
- Автоматическое обновление драйвера для Magic Mouse с помощью Brigadier
Теперь давайте углубимся в эти методы ниже:
1] Перезагрузите компьютер и Magic mouse
Часто простой перезапуск может решить несколько проблем на вашем ПК.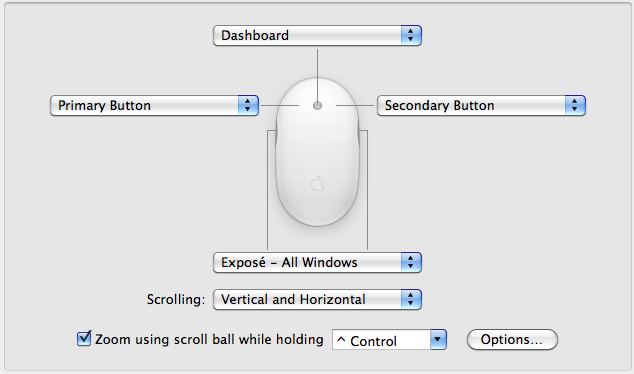 Так что, если вы еще не перезагрузили компьютер, сделайте это.
Так что, если вы еще не перезагрузили компьютер, сделайте это.
Кроме того, вы должны выключить и снова включить Magic Mouse. Для этого вы найдете крошечный переключатель в нижней части мыши. Итак, сначала выключите кнопку, а затем включите ее.
После перезагрузки обоих устройств попробуйте подключить мышь к ПК и посмотреть, работает ли она.
2] Убедитесь, что ваша мышь Magic находится в пределах досягаемости
Прежде чем выполнять сложные исправления, убедитесь, что мышь Magic находится в зоне действия Bluetooth вашего ПК.
Чтобы выяснить это, перейдите в «Настройки Windows» > «Bluetooth и устройства». Затем нажмите «Добавить устройство», выберите первый вариант и посмотрите, сможет ли Windows обнаружить вашу мышь.
3] Проверьте батареи
Существует также большая вероятность того, что батарея мыши Magic Mouse разряжена. Таким образом, вы можете попробовать зарядить его в течение получаса, а затем попробовать подключиться к компьютеру или любому другому устройству, чтобы проверить, работает ли он.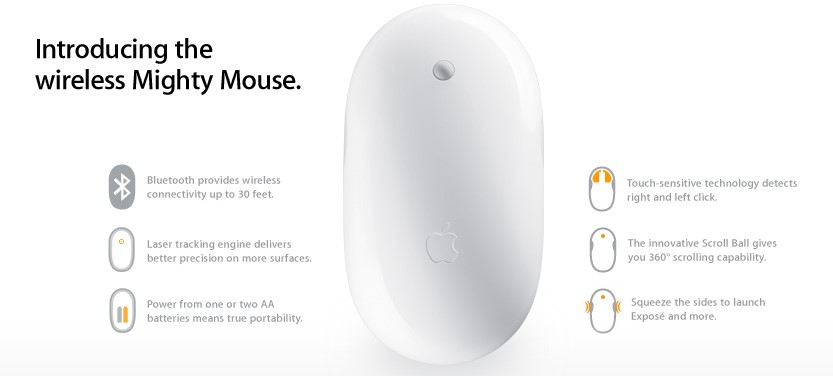 Если это работает с другими устройствами, но не с вашим ПК, перейдите к дальнейшим исправлениям.
Если это работает с другими устройствами, но не с вашим ПК, перейдите к дальнейшим исправлениям.
4] Повторное сопряжение Magic Mouse
Предположим, вы уже выполнили сопряжение Magic Mouse с ПК. Затем вы можете попробовать повторно настроить волшебную мышь и посмотреть, устранит ли это ошибку.
Для этого выполните следующие действия:
- Нажмите Клавиша Windows + I , чтобы запустить Настройки .
- Перейдите на страницу Bluetooth и устройства > Устройства .
- Щелкните значок с тремя точками рядом с Magic Mouse.
- Выберите Удалить устройство .
- После удаления перезагрузите компьютер .
Затем снова вернитесь в окно «Bluetooth и устройства» и нажмите «Добавить устройство» и подключите мышь Magic Mouse к Windows.
5] Установить из программы установки Bootcamp
Как упоминалось ранее, проблема в основном возникает из-за несовместимых драйверов.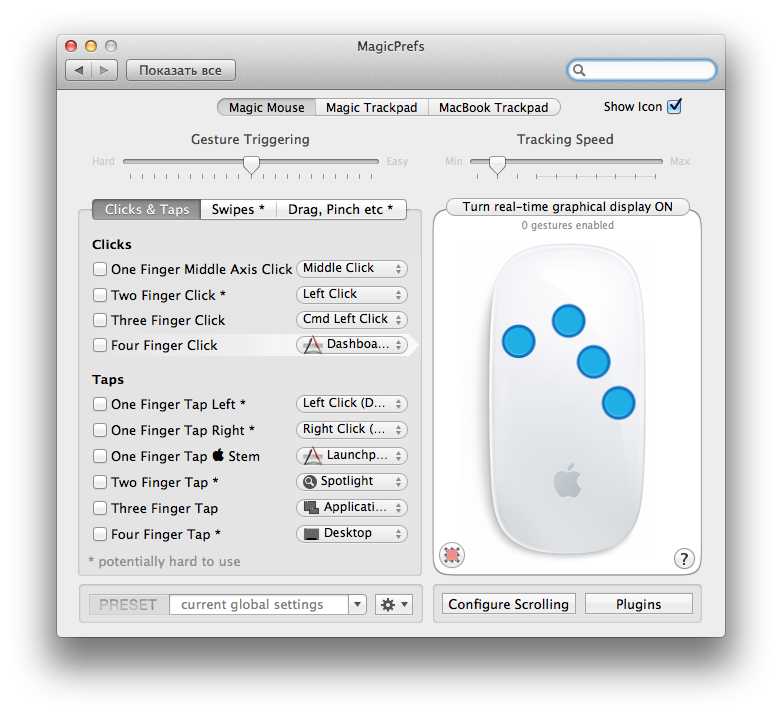 Так что если вы еще не установили драйвер мыши, то сделайте это правильно. Однако этот метод работает только для пользователей ноутбуков с Windows, и вы должны установить драйвер с помощью Bootcamp. Для этого выполните следующие шаги:
Так что если вы еще не установили драйвер мыши, то сделайте это правильно. Однако этот метод работает только для пользователей ноутбуков с Windows, и вы должны установить драйвер с помощью Bootcamp. Для этого выполните следующие шаги:
- Сначала посетите страницу службы поддержки Apple.
- Выберите последнюю версию драйвера и нажмите «Загрузить».
- После загрузки zip-файла разархивируйте его.
- Перейдите по следующему пути: BootCamp > Драйверы > Apple > Apple WirelessMouse64.exe.
- Запустите программу установки WirelessMouse64.exe и следуйте всем инструкциям на экране.
- После этого подключите мышь Magic Mouse к ноутбуку с Windows, что должно решить проблему.
6] Исправление Windows на Macbook
Если вы используете Windows на Mac (версия Intel) и столкнулись с проблемой, вы можете обновить драйвер с помощью помощника Bootcamp. Он доступен в системном трее.
- Откройте BootCamp Assistant
- Нажмите «Действие» > «Загрузить ПО поддержки Windows».
- После загрузки оно применит обновление и перезагрузит компьютер.
Это должно решить проблему.
7] Автообновление драйвера для Magic Mouse с помощью Brigadier
Наконец, вы можете использовать Brigadier для автоматического обновления драйвера мыши Magic и использовать его на ПК с Windows. Brigadier — это скрипт на Python, который загружает новейшее программное обеспечение для поддержки Boot Camp от Apple. Кроме того, он довольно прост в использовании.
- Сначала загрузите Brigadier с GitHub и скопируйте файл Brigadier.exe на рабочий стол.
- Перейдите к Windows Search , введите CMD и запустите его.
- Введите эту команду и нажмите клавишу Enter: cd Desktop
- Затем выполните следующую команду: brigadier.exe -m MacBookPro16,3
- Команда заставит ваш компьютер идентифицироваться как 13-дюймовый MacBook Pro 2020 года.
 Вы можете изменить его на любой другой идентификатор. Но использование любой последней модели Mac, которая поддерживает Windows поверх Boot Camp, — это хорошо.
Вы можете изменить его на любой другой идентификатор. Но использование любой последней модели Mac, которая поддерживает Windows поверх Boot Camp, — это хорошо. - Затем подождите, пока Brigadier загрузит и извлечет последние версии драйверов из Apple на ваш рабочий стол.
- После загрузки откройте папку BootCamp с рабочего стола и перейдите к $WinPEDriver$ > AppleWirelessMouse .
- Щелкните правой кнопкой мыши AppleWirelessMouse64.inf и выберите Установить и следуйте всем инструкциям на экране.
- После этого перезагрузите компьютер , и вы должны быть готовы.
Примечание: Если Brigadier не может загрузить файлы или вы видите пустую папку BootCamp на рабочем столе, установите 7-zip и повторите попытку.
Вышеуказанные методы должны помочь вам исправить ошибку «Волшебная мышь», которая не работает в Windows 11/10.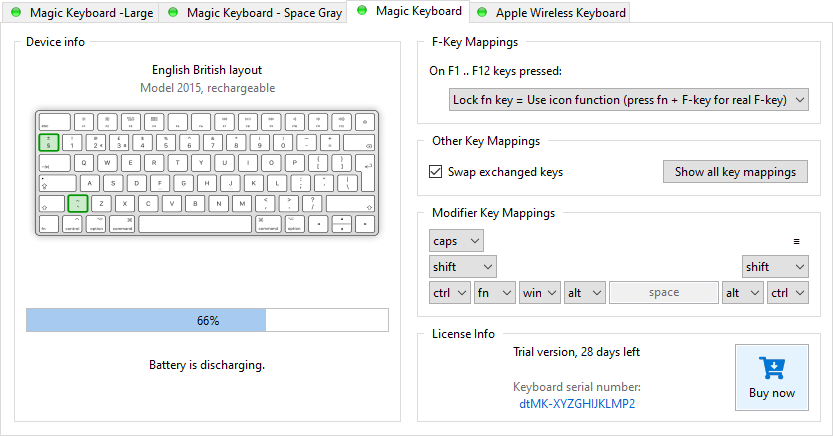 Ошибка в основном возникает из-за несовместимого драйвера. Поэтому установка Bootcamp на Windows поможет вам избавиться от него. Кроме того, вы можете попробовать использовать Magic Mouse Utilities, платную стороннюю программу, которая расширяет возможности работы с Magic Mouse в Windows.
Ошибка в основном возникает из-за несовместимого драйвера. Поэтому установка Bootcamp на Windows поможет вам избавиться от него. Кроме того, вы можете попробовать использовать Magic Mouse Utilities, платную стороннюю программу, которая расширяет возможности работы с Magic Mouse в Windows.
Может ли Apple Magic Mouse работать с Windows?
Да, возможно сопряжение Magic Mouse с ПК с Windows с помощью Bluetooth и соответствующего набора драйверов. В качестве альтернативы, если вы используете Windows на компьютере Mac, вам нужно будет использовать Boot Camp Assistant, чтобы сделать волшебную мышь совместимой с экосистемой Windows на Mac.
Что такое Bootcamp для Mac?
В macOS помощник Bootcamp помогает создать отдельный раздел на жестком диске, на котором может разместиться любая другая операционная система, например Windows. В результате вы можете установить Windows с установочного диска или образа ISO в этот раздел, а затем переключаться между macOS и Windows при перезагрузке Mac.
0
Shares
- More
Make full use of Apple Magic Keyboard/Mouse/Trackpad on Windows
Apple Bluetooth devices (such как Magic Mouse, Magic Keyboard и Magic Trackpad) нормально работают со стандартными драйверами для входящих сообщений Windows. Но некоторые расширенные функции, такие как Fn-клавиши и жесты, не работают должным образом, потому что эти устройства говорят на «диалекте», который понимает только Mac OS и игнорируется другими операционными системами.
Чтобы Windows понимала этот «диалект», Apple создала драйверы устройств для этих устройств, чтобы переводить «диалект» на стандартный язык, но, в отличие от других поставщиков устройств, Apple не сделала их легко доступными для пользователей устройств. Итак, если у вас есть одно из этих устройств, вам нужно предпринять некоторые дополнительные шаги, чтобы в полной мере воспользоваться ими.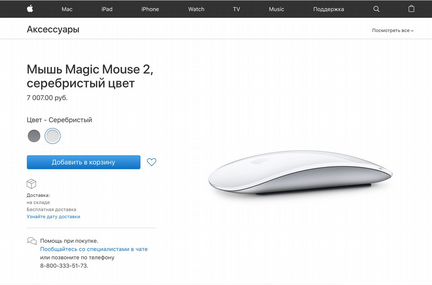
Если вы используете Windows на Apple Mac с помощью Boot Camp
Обычно вам не нужно ничего делать самостоятельно. Boot Camp обычно устанавливает необходимые драйверы и поддерживает их в актуальном состоянии.
Но, если вы использовали старый Boot Camp (версия 5.x или старше) для установки Windows и используете новые устройства (с перезаряжаемыми батареями), вам может потребоваться установить драйвер вручную. Пожалуйста, проверьте, установлен ли драйвер Apple (см. FAQ ниже), и если нет, следуйте инструкциям в следующем разделе.
Если вы используете компьютер не Apple
В этом случае вам нужно пойти немного дальше, но по-прежнему можно получить последние установщики драйверов для этих устройств. Вот как.
- Установите 7zip (https://www.7-zip.org/) на свой компьютер, если у вас его нет.
- Установите Python (версия 2.x) (https://www.python.org/downloads/) на свой компьютер, если у вас его нет.
- ВАЖНО : Последняя версия Python — 3.
 x. Но вам нужна версия 2.x, потому что скрипт Brigadier не совместим с версией 3.x.
x. Но вам нужна версия 2.x, потому что скрипт Brigadier не совместим с версией 3.x. - (опция) Программа установки по умолчанию не добавляет python.exe в ваш PATH. Если хотите, вам нужно включить эту опцию. (см. скриншот справа)
Если у вас уже есть другая версия Python, вы, вероятно, не хотите включать эту опцию.
Щелкните правой кнопкой мыши следующую ссылку и сохраните файл с помощью «Сохранить ссылку как…».
https://raw.githubusercontent.com/timsutton/brigadier/master/brigadier
Если Python версии 2.x находится в вашем PATH:
Python Brigadier.txt --model=MacBook7,1
Иначе:
[Путь к Python версии 2. x] \python.exe brigadier.txt --model=MacBook7,1
x] \python.exe brigadier.txt --model=MacBook7,1
(Дополнительную информацию о программе см. в README бригадира .)
Вы можете найти установщики драйверов для этих устройств в Интернете, но, как правило, не рекомендуется, потому что:
- Многие, если не большинство, из них являются старой версией.
- Драйверы старой версии поддерживают только старые версии устройств (те, которые питаются от батареек типа АА). Для новых устройств (с перезаряжаемыми батареями) нужны более новые драйвера.
- Старые драйверы не могут быть установлены в новых установках Windows 10, так как они не соответствуют требованию подписи кода. Когда это происходит, ни Windows, ни установщик не сообщают об ошибке, и установка выглядит успешно завершенной.




 Вы можете изменить его на любой другой идентификатор. Но использование любой последней модели Mac, которая поддерживает Windows поверх Boot Camp, — это хорошо.
Вы можете изменить его на любой другой идентификатор. Но использование любой последней модели Mac, которая поддерживает Windows поверх Boot Camp, — это хорошо. x. Но вам нужна версия 2.x, потому что скрипт Brigadier не совместим с версией 3.x.
x. Но вам нужна версия 2.x, потому что скрипт Brigadier не совместим с версией 3.x.