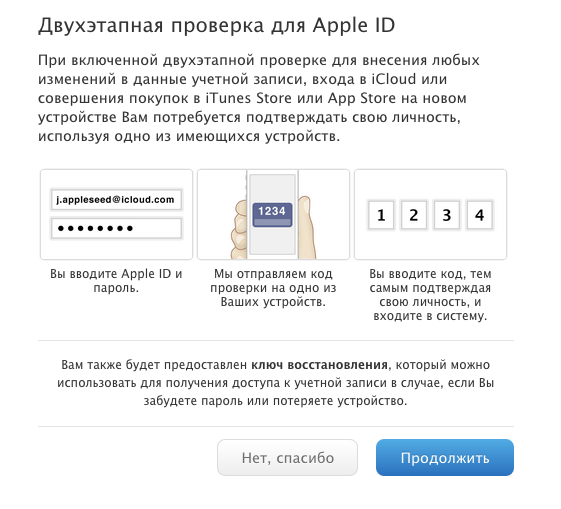Содержание
Управление двухфакторной аутентификацией для Apple ID на iPod touch
Благодаря двухфакторной аутентификации только Вы можете получить доступ к своей учетной записи Apple ID, даже если кто-либо еще знает Ваш пароль Apple ID. Двухфакторная аутентификация для Apple ID встроена в iOS 9, iPadOS 13, OS X 10.11 или новее.
Для использования некоторых функций iOS, iPadOS и macOS требуется двухфакторная аутентификация, которая позволяет обеспечить соответствующий уровень защиты Вашей информации. При создании учетной записи Apple ID на устройстве с iOS 13.4, iPadOS 13.4, macOS 10.15.4 или новее Ваша учетная запись автоматически включает двухфакторную аутентификацию. Если Вы уже создали учетную запись Apple ID, но для входа в нее не требуется двухфакторная аутентификация, Вы можете в любое время включить ее для дополнительной защиты Ваших данных.
Примечание. Для некоторых типов учетных записей, определяемых компанией Apple, невозможно настроить двухфакторную аутентификацию. Двухфакторная аутентификация доступна не во всех странах и регионах. Обратитесь к статье службы поддержки Apple Доступность двухфакторной аутентификации для идентификатора Apple ID.
Двухфакторная аутентификация доступна не во всех странах и регионах. Обратитесь к статье службы поддержки Apple Доступность двухфакторной аутентификации для идентификатора Apple ID.
Сведения о принципах работы двухфакторной аутентификации см. в статье службы поддержки Apple Двухфакторная аутентификация для идентификатора Apple ID.
Активация двухфакторной аутентификации
Если для входа в учетную запись Apple ID не требуется двухфакторная аутентификация, откройте «Настройки» > [Ваше имя] > «Пароль и безопасность».
Коснитесь «Включите двухфакторную аутентификацию», а затем коснитесь «Дальше».
Введите проверенный номер телефона — номер на который Вы хотите получить коды проверки для двухфакторной аутентификации.
Вы можете выбрать способ получения этих кодов текстовое сообщение или звонок автоответчика.
Коснитесь «Далее».
Введите код проверки, отправленный на проверенный номер телефона.

Чтобы отправить или повторно отправить код проверки, коснитесь «Не получили код проверки?».
Запрос на ввод кода проверки на iPod touch отобразится повторно только в том случае, если Вы полностью выйдете из своей учетной записи, сотрете данные с iPod touch, войдете на свою страницу учетной записи Apple ID в браузере или поменяете пароль Apple ID из соображений безопасности.
После включения двухфакторной аутентификации у Вас будет две недели на то, чтобы выключить ее, если Вы передумаете. По истечении этого периода Вы больше не сможете выключить двухфакторную аутентификацию. Чтобы выключить двухфакторную аутентификацию, откройте электронное письмо с подтверждением и нажмите ссылку для возврата к предыдущим настройкам безопасности. Учтите, что без двухфакторной аутентификации Ваша учетная запись более уязвима. По этой причине Вы не сможете использовать функции, требующие более высокого уровня безопасности.
Примечание. Если Вы использовали двухэтапную проверку и обновили систему до версии iOS 13 или новее, Ваша учетная запись может быть переведена на двухфакторную аутентификацию.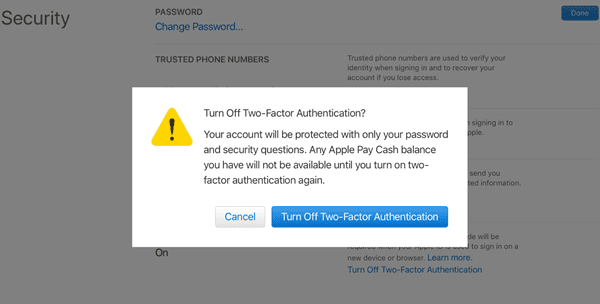 Обратитесь к статье службы поддержки Apple Двухэтапная проверка для идентификатора Apple ID.
Обратитесь к статье службы поддержки Apple Двухэтапная проверка для идентификатора Apple ID.
Добавление другого устройства в качестве доверенного устройства
Доверенное устройство — это устройство, которое может быть использовано для подтверждения своей личности с помощью отображения кода проверки от Apple, когда Вы выполняете вход на другом устройстве или в другом браузере. Доверенное устройство должно удовлетворять минимальным системным требованиям: iOS 9, iPadOS 13 или OS X 10.11.
После включения двухфакторной аутентификации на одном устройстве войдите в систему с тем же Apple ID на другом устройстве.
Получив запрос ввести шестизначный код проверки, выполните одно из описанных ниже действий.
Получите код проверки на iPod touch или другом проверенном устройстве, подключенном к интернету. Дождитесь уведомления на этом устройстве, а затем коснитесь или нажмите «Разрешить», чтобы увидеть код.
 (Доверенное устройство — это iPhone, iPad, iPod touch или компьютер Mac, на котором уже включена двухфакторная аутентификация и выполнен вход с Вашим Apple ID.)
(Доверенное устройство — это iPhone, iPad, iPod touch или компьютер Mac, на котором уже включена двухфакторная аутентификация и выполнен вход с Вашим Apple ID.)Получите код проверки на проверенный номер телефона. Если доверенное устройство недоступно, коснитесь «Не получили код проверки?», а затем выберите номер телефона.
Получите код проверки на доверенном устройстве офлайн. На доверенном устройстве iPhone, iPad или iPod touch выберите «Настройки» > [Ваше имя] > «Пароль и безопасность», затем коснитесь «Получить код проверки». На доверенном компьютере Mac с macOS 10.15 или новее перейдите в меню Apple > «Системные настройки» > «Apple ID» > «Пароль и безопасность», затем нажмите «Получить код проверки». На доверенном компьютере Mac с macOS 10.14 или более ранней версии перейдите в меню Apple > «Системные настройки» > «iCloud» > «Учетная запись» > «Безопасность», затем нажмите «Получить код проверки».
Введите код проверки на новом устройстве.

Запрос на ввод кода на этом устройстве отобразится повторно только в том случае, если Вы полностью выйдете из своей учетной записи, удалите данные на устройстве, войдете на свою страницу учетной записи Apple ID в браузере или поменяете пароль Apple ID из соображений безопасности.
Добавление или удаление проверенного номера телефона
При выполнении регистрации с помощью двухфакторной аутентификации необходимо подтвердить один проверенный номер телефона. Также рекомендуется добавить другие номера телефонов, к которым у Вас есть доступ, — например, домашний номер или номер телефона близкого друга либо члена семьи.
Откройте «Настройки» > [Ваше имя] > «Пароль и безопасность».
Коснитесь «Изменить» (над списком проверенных телефонных номеров) и выполните одно из описанных ниже действий.
Коды проверки не отправляются автоматически на все проверенные номера телефонов Если при настройке двухфакторной аутентификации на новом устройстве другие доверенные устройства недоступны, коснитесь «Не получили код проверки?» на новом устройстве, затем выберите нужный проверенный номер телефона для получения кода проверки.
Просмотр и удаление доверенных устройств
Выберите «Настройки» > [Ваше имя].
Список устройств, привязанных к Вашему Apple ID, отобразится в нижней части экрана.
Чтобы узнать, является ли указанное в списке устройство доверенным, коснитесь его. Должна появиться надпись: «Это устройство является проверенным и может получать коды проверки Apple ID».
Для удаления устройства коснитесь его, затем коснитесь «Удалить из учетной записи».
При удалении доверенного устройства убедитесь, что на нем больше не отображаются коды проверки, а доступ в iCloud (а также в другие службы Apple на устройстве) заблокирован, до тех пор пока Вы снова не выполните вход с применением двухфакторной аутентификации.
Создание пароля для приложения, которое подключается к Вашей учетной записи Apple ID
При использовании двухфакторной аутентификации Вам необходим специальный пароль для приложения, чтобы войти в Вашу учетную запись Apple ID из стороннего приложения или службы (например, приложения для электронной почты, контактов или календаря).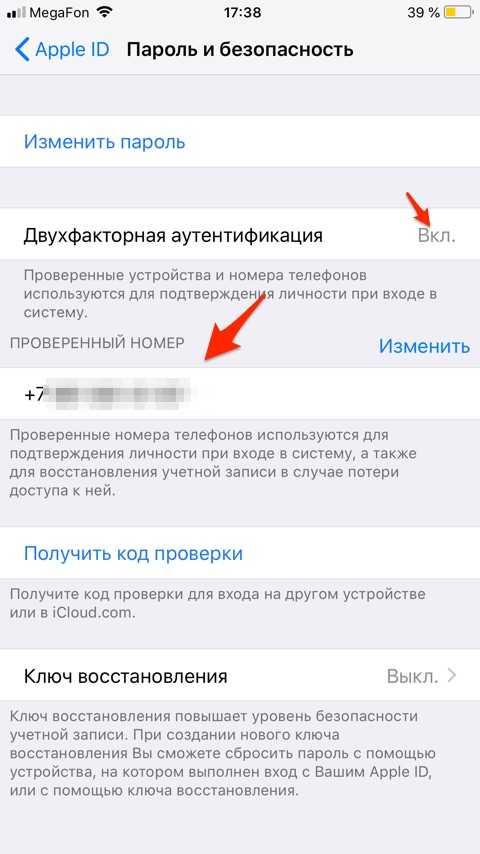 После создания пароля для приложения Вы сможете использовать этот пароль для входа в свою учетную запись Apple ID из приложения и доступа к информации, которая хранится в iCloud.
После создания пароля для приложения Вы сможете использовать этот пароль для входа в свою учетную запись Apple ID из приложения и доступа к информации, которая хранится в iCloud.
Войдите на свою учетную запись Apple ID.
Коснитесь «Создать пароль» (в разделе «Пароли приложений»).
Следуйте инструкциям на экране.
После создания пароля для приложения, введите или вставьте его в поле пароля приложения как обычно.
Подробнее см. в статье Службы поддержки Apple Использование паролей для приложений.
Управление двухфакторной аутентификацией с iPhone — Служба поддержки Apple
Оставить комментарий on Управление двухфакторной аутентификацией с iPhone — служба поддержки Apple
1
Управление двухфакторной аутентификацией с iPhone
1. 1
1
Включить двухфакторную аутентификацию
1.2
Добавить другое устройство как доверенное
1.3
Добавить или удалить доверенный номер телефона
1.4
View или удалить доверенные устройства
1.5
Сгенерируйте пароль для приложения, которое входит в вашу учетную запись Apple ID.
1.5.1
Связанные руководства / ресурсы
Двухфакторная аутентификация помогает предотвратить доступ посторонних к вашему Идентификатор Apple учетной записи, даже если они знают ваш пароль Apple ID. Двухфакторная аутентификация встроена в iOS 9, iPadOS 13, OS X 10.11 или новее.
Для некоторых функций iOS, iPadOS и macOS требуется двухфакторная аутентификация, которая предназначена для защиты вашей информации. Если вы создаете новый Apple ID на устройстве с iOS 13.4, iPadOS 13.4, macOS 10.15.4 или более поздней версии, ваша учетная запись автоматически использует двухфакторную аутентификацию. Если вы ранее создавали учетную запись Apple ID без двухфакторной аутентификации, вы можете в любой момент включить ее дополнительный уровень безопасности.
Примечание: Некоторые типы учетных записей могут не подходить для двухфакторной аутентификации по усмотрению Apple. Двухфакторная аутентификация доступна не во всех странах и регионах. См. Статью службы поддержки Apple Наличие двухфакторной аутентификации для Apple ID.
Информацию о том, как работает двухфакторная аутентификация, см. В статье службы поддержки Apple. Двухфакторная аутентификация для Apple ID.
Включить двухфакторную аутентификацию
Если ваша учетная запись Apple ID еще не использует двухфакторную аутентификацию, перейдите в Настройки. > [ваше имя]> Пароль и безопасность.
Нажмите «Включить двухфакторную аутентификацию», затем нажмите «Продолжить».
Введите доверенный номер телефона, номер телефона, на который вы хотите получать коды подтверждения для двухфакторной аутентификации (это может быть номер вашего iPhone).
Вы можете выбрать получение кодов с помощью текстового сообщения или автоматического телефонного звонка.

Нажмите «Далее».
Введите проверочный код, отправленный на ваш доверенный номер телефона.
Чтобы отправить или повторно отправить проверочный код, нажмите «Не получили проверочный код?»
Вам больше не потребуется вводить код подтверждения на вашем iPhone, если вы полностью не выйдете из системы, не сотрете данные с iPhone и не войдете в систему. Учетная запись Apple ID страница в web браузер, или вам нужно изменить пароль Apple ID по соображениям безопасности.
После включения двухфакторной аутентификации у вас будет двухнедельный период, в течение которого вы можете ее отключить. По истечении этого периода двухфакторную аутентификацию отключить нельзя. Чтобы отключить его, откройте письмо с подтверждением и щелкните ссылку, чтобы вернуться к предыдущим настройкам безопасности. Имейте в виду, что отключение двухфакторной аутентификации делает вашу учетную запись менее защищенной и означает, что вы не можете использовать функции, требующие более высокого уровня безопасности.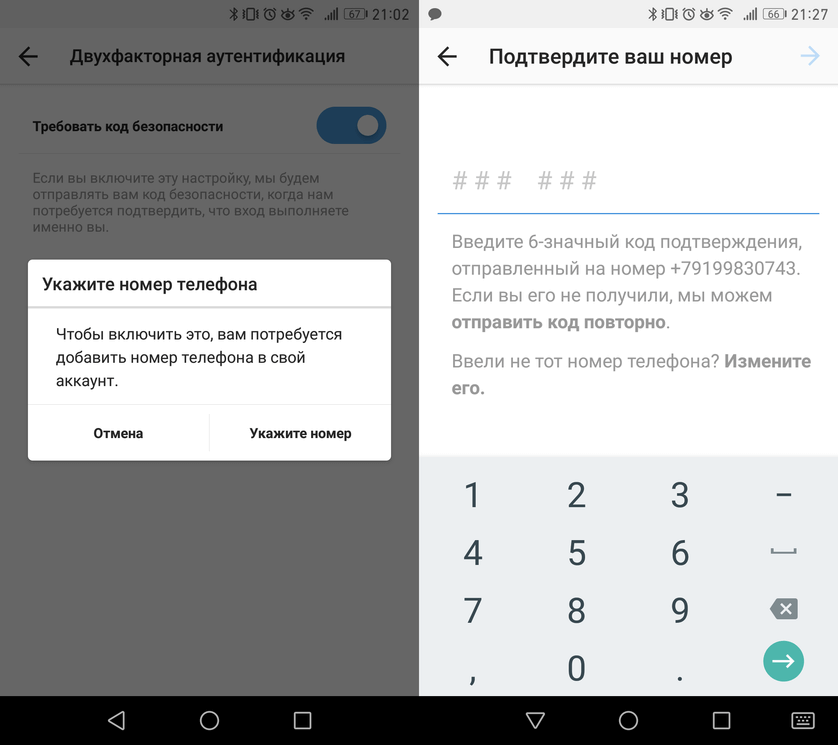
Примечание: Если вы используете двухэтапную аутентификацию и обновляетесь до iOS 13 или новее, ваша учетная запись может быть переведена на использование двухфакторной аутентификации. См. Статью службы поддержки Apple Двухэтапная проверка для Apple ID.
Добавить другое устройство как доверенное
Доверенное устройство — это устройство, которое можно использовать для проверки вашей личности, отображая проверочный код от Apple, когда вы входите в систему на другом устройстве или в другом браузере. Доверенное устройство должно соответствовать следующим минимальным системным требованиям: iOS 9, iPadOS 13 или OS X 10.11.
После включения двухфакторной аутентификации на одном устройстве, войти с тем же Apple ID на другом устройстве.
Когда вас попросят ввести шестизначный проверочный код, выполните одно из следующих действий:
Получите проверочный код на своем iPhone или другом доверенном устройстве, подключенном к Интернету: Найдите уведомление на этом устройстве, затем коснитесь или щелкните Разрешить, чтобы код появился на этом устройстве.
 (Доверенным устройством является iPhone, iPad, iPod touch или Mac, на котором вы уже включили двухфакторную аутентификацию и на котором вы вошел в систему с вашим Apple ID.)
(Доверенным устройством является iPhone, iPad, iPod touch или Mac, на котором вы уже включили двухфакторную аутентификацию и на котором вы вошел в систему с вашим Apple ID.)Получите подтверждение по проверенному номеру телефона: Если доверенное устройство недоступно, нажмите «Не получили проверочный код?» затем выберите номер телефона.
Получите проверочный код на надежном устройстве, которое не в сети: На надежном iPhone, iPad или iPod touch перейдите в «Настройки»> [ваше имя]> Пароль и безопасность, затем нажмите Получить код подтверждения. На доверенном компьютере Mac с macOS 10.15 или новее выберите меню Apple > Системные настройки> Apple ID> Пароль и безопасность, затем нажмите Получить код подтверждения. На доверенном компьютере Mac с macOS 10.14 или более ранней версией выберите меню Apple> Системные настройки> iCloud> Сведения об учетной записи> Безопасность, затем нажмите Получить код подтверждения.

Введите проверочный код на новом устройстве.
Вам не потребуется снова ввести код подтверждения, если вы полностью не выйдете из системы, не сотрете данные с устройства и не войдете на страницу своей учетной записи Apple ID в web браузер, или вам нужно изменить пароль Apple ID по соображениям безопасности.
Добавить или удалить доверенный номер телефона
Когда вы участвовали в двухфакторной аутентификации, вам нужно было подтвердить один доверенный номер телефона. Вам также следует подумать о добавлении других телефонных номеров, к которым вы можете получить доступ, например домашнего телефона или номера, используемого членом семьи или близким другом.
Перейдите в настройки > [ваше имя]> Пароль и безопасность.
Нажмите «Изменить» (над списком доверенных телефонных номеров), затем выполните одно из следующих действий:
Надежные номера телефонов не получают коды подтверждения автоматически. Если вы не можете получить доступ к доверенным устройствам при настройке нового устройства для двухфакторной аутентификации, нажмите «Не получили проверочный код?» на новом устройстве, затем выберите один из доверенных номеров телефона, чтобы получить проверочный код.
Если вы не можете получить доступ к доверенным устройствам при настройке нового устройства для двухфакторной аутентификации, нажмите «Не получили проверочный код?» на новом устройстве, затем выберите один из доверенных номеров телефона, чтобы получить проверочный код.
View или удалить доверенные устройства
Перейдите в настройки > [ваше имя].
Список устройств, связанных с вашим Apple ID, появится в нижней части экрана.
Чтобы узнать, является ли указанное устройство надежным, коснитесь его, затем найдите «Это устройство является доверенным и может получать коды подтверждения Apple ID».
Чтобы удалить устройство, коснитесь его, затем коснитесь «Удалить из учетной записи».
Удаление доверенного устройства гарантирует, что оно больше не может отображать коды подтверждения и что доступ к iCloud (и другим службам Apple на устройстве) будет заблокирован до тех пор, пока вы снова не войдете в систему с двухфакторной аутентификацией.

Сгенерируйте пароль для приложения, которое входит в вашу учетную запись Apple ID.
При двухфакторной аутентификации вам потребуется пароль приложения для входа в свою учетную запись Apple ID из стороннего приложения или службы, например из электронной почты, контактов или календаря. После создания пароля для конкретного приложения используйте его для входа в свою учетную запись Apple ID из приложения и доступа к информации, которую вы храните в iCloud.
Войдите в свой Учетная запись Apple ID.
Нажмите «Сгенерировать пароль» (ниже «Пароли для конкретных приложений»).
Следуйте инструкциям на экране.
После создания пароля для конкретного приложения введите или вставьте его в поле пароля приложения, как обычно.
report this ad
Дополнительные сведения см. В статье службы поддержки Apple. Использование паролей для конкретных приложений.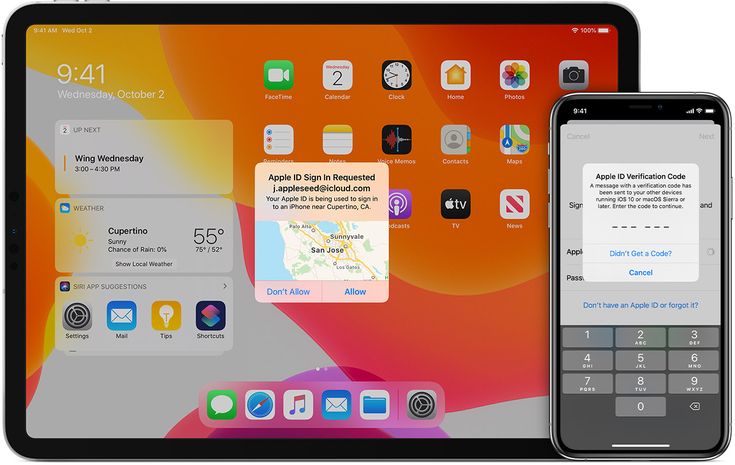
Опубликовано вApple, iPhone
Как использовать двухфакторную аутентификацию Apple для защиты ваших личных данных
Что такое двухфакторная аутентификация?
При использовании двухфакторной аутентификации, когда вы хотите войти на веб-сайт Apple, такой как iCloud.com, вам потребуется предоставить две части информации — ваш пароль и шестизначный код подтверждения, который будет отображаться на вашем доверенном устройство. Вводя код, вы подтверждаете свою личность так, как это не может сделать один пароль.
В выпуске Senior Tech Nugget #56 «Защитите свои личные данные с помощью двухфакторной аутентификации» мы обсуждаем ее преимущества и распространенные подходы, используемые на веб-сайтах. Двухфакторная аутентификация настоятельно рекомендуется для любого веб-сайта, на котором хранятся ваши личные данные или финансовые транзакции.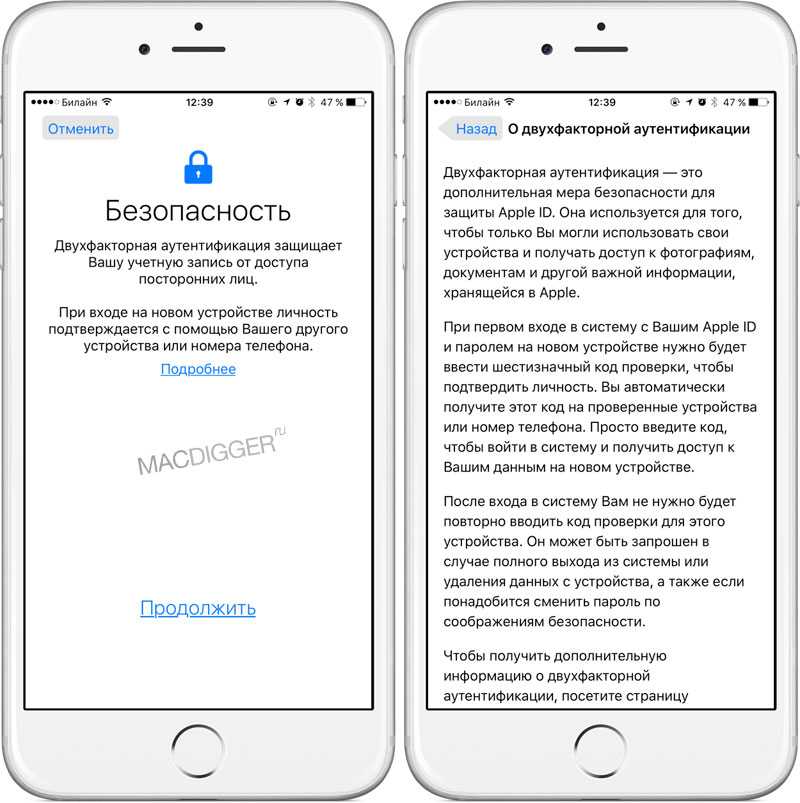
Использование двухфакторной аутентификации на вашем iPhone или iPad практически не влияет на работу вашего устройства. Он используется только тогда, когда вы или кто-то другой (плохой человек) хочет получить доступ к вашим личным данным, войдя на веб-сайт Apple.
Сначала надежный пароль
При настройке безопасности на устройствах Apple, в магазинах и на iCLoud.com вы сначала защитите свой Apple ID надежным паролем. Вы ввели пароль при первом создании своего Apple ID. Однако в волнении по поводу настройки вашего устройства Apple я часто вижу использование слабых, распространенных паролей. Поэтому в качестве первого шага в этом процессе было бы неплохо убедиться, что ваш Apple ID имеет надежный пароль. Вы можете прочитать о наших рекомендациях по паролям в Рецепте старшего технического специалиста № 10. Надежные пароли для безопасных данных)
При наличии надежного пароля добавление двухфакторной аутентификации похоже на установку второго замка на входную дверь, требующего использования двух ключей для доступа к вашей учетной записи.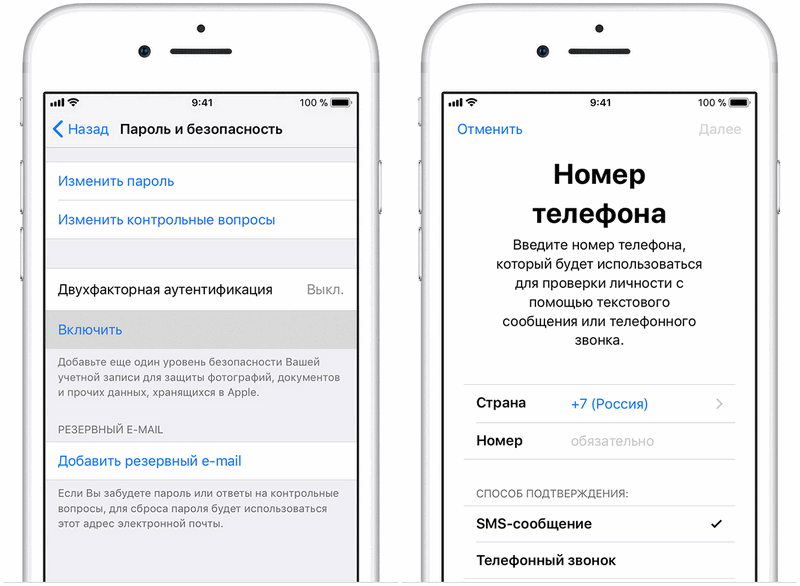
Настроить двухфакторную аутентификацию Apple?
Двухфакторную аутентификацию легко настроить на iPhone или iPad. Вот как это сделать с помощью приложения «Настройки».
1 Запустите приложение Settings на вашем iPhone или iPad.
2 Коснитесь баннера [Ваше имя] Apple ID в верхней части приложения «Настройки».
3 Нажмите Пароль и безопасность
4 TAP Включите двухфакторную аутентификацию
5 & 6 Tap . Продолжайте . (2 раза)
Этапы проверки
Теперь вы увидите серию шагов проверки, чтобы подтвердить свою личность и подтвердить свои доверенные номера телефонов.
7 Доверенный номер телефона. Обычно ваш двухфакторный защитный код отображается на баннере вашего iPhone или iPad. Однако вы введете или подтвердите свой доверенный номер телефона, на который хотите получать текстовые коды.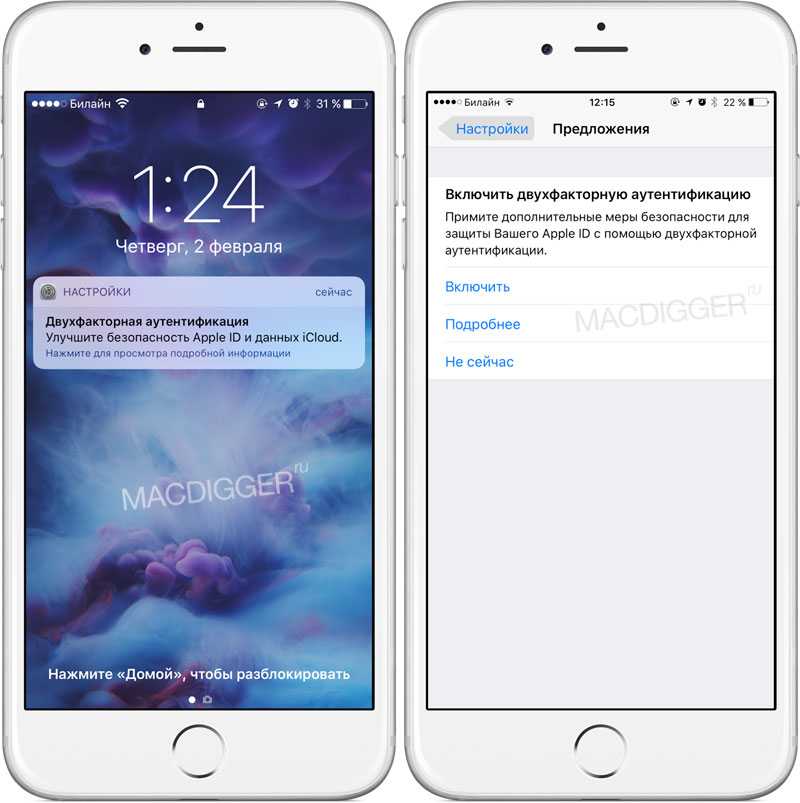 Это может быть ваш номер телефона.
Это может быть ваш номер телефона.
Нажмите либо Текстовое сообщение , либо Телефонный звонок , чтобы определить, следует ли подтвердить вашу личность с помощью текстового сообщения или телефонного звонка. Нажмите Далее , чтобы продолжить.
8 Введите код подтверждения, который будет отправлен вам в SMS или получен по телефону. Эти шаги подтверждают настройку двухфакторной аутентификации и проверяют доверенный номер телефона.
9 Введите пароль вашего iPhone. Вам потребуется стандартный пароль безопасности, чтобы внести изменения в систему безопасности, например добавить двухфакторную аутентификацию.
10 Подтвердить настройку.
Настройка двухфакторной аутентификации будет подтверждена в электронном письме, отправленном на ваш адрес электронной почты Apple ID. Найдите это письмо, чтобы подтвердить успешную настройку.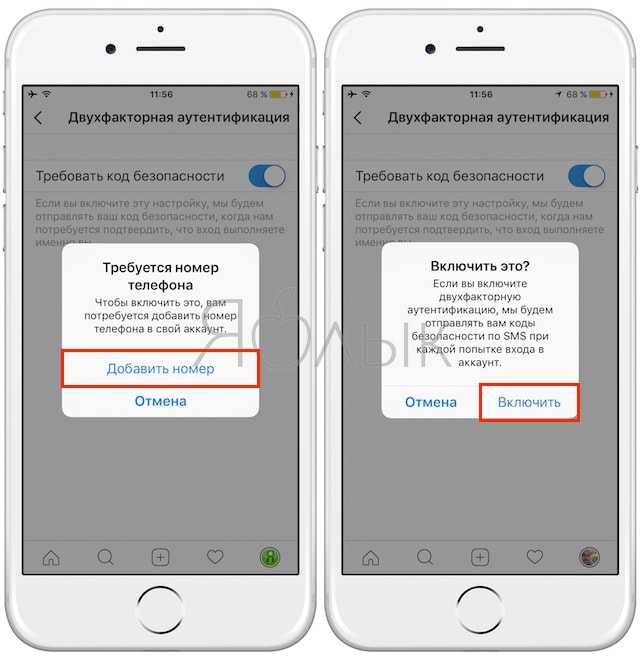
Письмо с подтверждением из приложения «Почта»
Двухфакторная аутентификация для защиты ваших личных данных в Apple теперь включена. Продолжайте читать, чтобы увидеть его в действии.
Двухфакторная аутентификация в действии
Как мы уже упоминали ранее, двухфакторная аутентификация мало влияет на работу вашего iPhone или iPad. Защита возникает, когда вы или кто-то другой желает получить доступ к вашим данным или файлам на iCloud.com или к вашим личным данным, связанным с вашим Apple ID, с веб-сайта Apple.
Давайте посмотрим, что вы ожидаете увидеть после включения двухфакторной аутентификации.
1 В веб-браузере зайдите на iCloud.com.
Введите имя пользователя, пароль и нажмите «Перейти», чтобы начать процесс входа в систему.
2 Из-за настройки двухфакторной аутентификации на iPhone отправляется уведомление о том, что выполняется вход в iCloud.
Коснитесь Разрешить продолжить.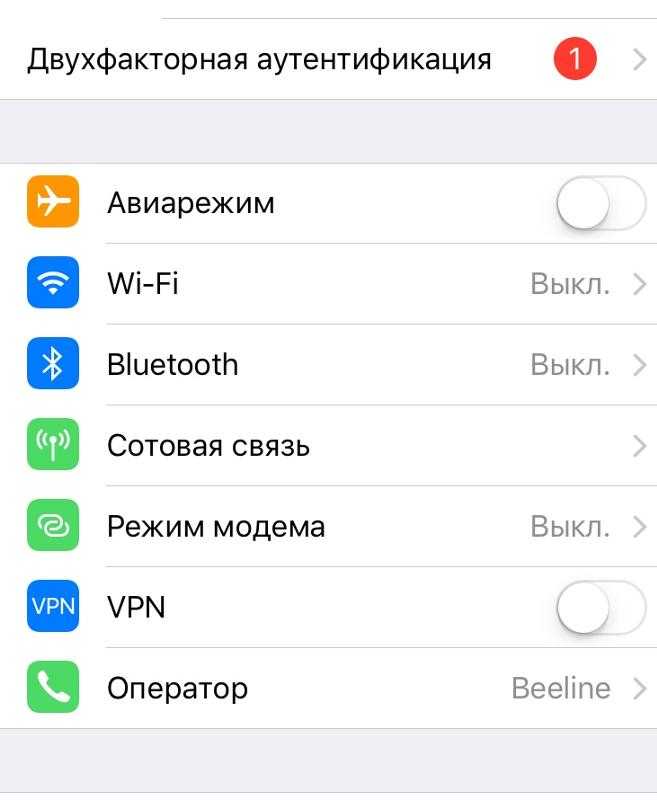 Или, если вы не распознаете попытку, коснитесь «Не разрешать».
Или, если вы не распознаете попытку, коснитесь «Не разрешать».
3 Код подтверждения — на ваше устройство будет отправлен код подтверждения AppleID. Для Apple это шестизначное число, которое вам нужно будет ввести на веб-сайте.
4 Введите код подтверждения на веб-сайте, чтобы завершить вход.
Двухфакторная аутентификация защитила ваши личные данные, установив второй уровень безопасности для вашего Apple ID, так что даже тот, кто украл ваш пароль, не сможет войти на iCloud.com.
Умный совет: настоятельно рекомендуется использовать двухфакторную аутентификацию
Используйте двухфакторную аутентификацию. Каждый эксперт и ресурс по безопасности настоятельно рекомендует это как то, что ВЫ можете сделать, чтобы защитить себя от кражи личных данных и многого другого. И самое главное, это мало влияет на повседневную работу вашего iPhone или iPad.
Проверка на понимание
Ответьте на следующие три вопроса, чтобы определить, понимаете ли вы навыки, которым обучают на этом уроке.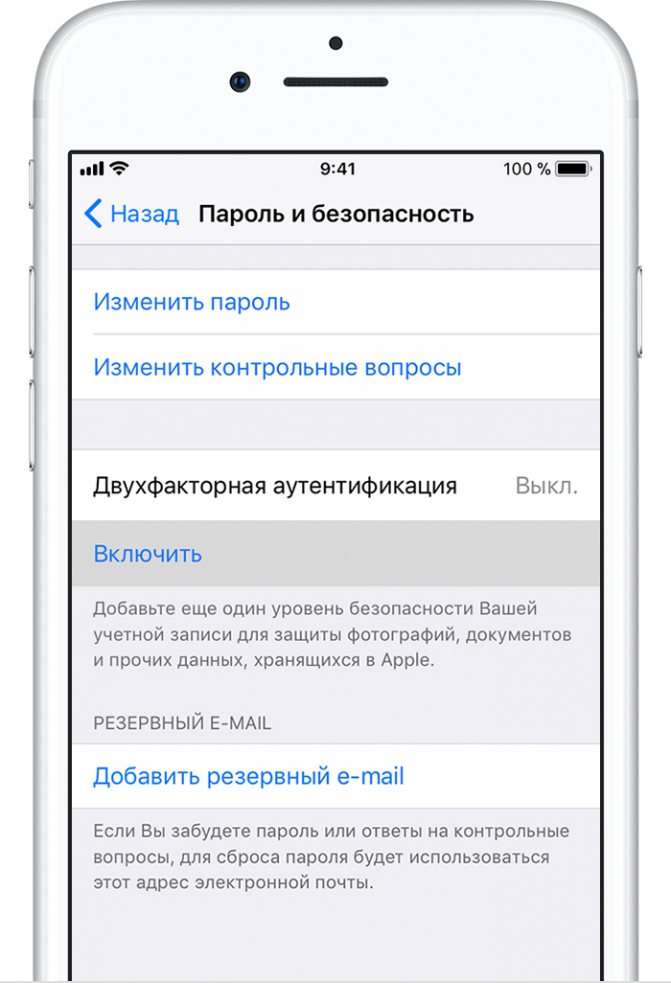
- Можете ли вы описать, кто двухфакторная аутентификация защищает ваши личные данные в Apple?
- Влияет ли двухфакторная аутентификация на работу вашего iPhone? Да или нет?
- Какое приложение вы используете для настройки двухфакторной аутентификации?
Вы должны использовать новую встроенную двухфакторную аутентификацию вашего iPhone
Фото: Khamosh Pathak
Когда дело доходит до защиты ваших учетных записей, общее мнение состоит в том, чтобы всегда использовать двухфакторную аутентификацию, которая традиционно использует уникальный шестизначный код, который генерируется повторно каждые 30 секунд. Если вы хотите уберечься от хакеров, это очень поможет… но этот процесс не является гладким. Вам часто требуется стороннее приложение, и в конечном итоге вы теряете доступ ко всем своим паролям, если теряете телефон или само приложение.
В iOS 15, iPadOS 15 и macOS Monterey Apple хочет упростить все это, связав двухфакторную аутентификацию с iCloud Keychain. Вы можете изначально настроить двухфакторный режим на своем iPhone, iPad или Mac, и, поскольку он связан с вашей учетной записью iCloud, он безопасен, поддерживает автозаполнение, и вы никогда не потеряете к нему доступ. Не говоря уже о том, что это бесплатно.
Вы можете изначально настроить двухфакторный режим на своем iPhone, iPad или Mac, и, поскольку он связан с вашей учетной записью iCloud, он безопасен, поддерживает автозаполнение, и вы никогда не потеряете к нему доступ. Не говоря уже о том, что это бесплатно.
Чтобы было ясно, этот встроенный аутентификатор отличается от настроек двухфакторной аутентификации вашего Apple ID. Последний отправляет код на одно из ваших доверенных устройств Apple при попытке войти в свой Apple ID. Однако эта новая функция предназначена для сторонних сервисов, которым требуется приложение для проверки подлинности.
Как настроить двухфакторную аутентификацию в iOS 15
Чтобы настроить двухфакторную аутентификацию для веб-сайта или приложения, вам нужно сначала добавить ее в Связку ключей iCloud. Шаги для этого почти одинаковы для всех веб-сайтов и приложений, хотя формулировка может отличаться.
По сути, перейдите в раздел паролей на сайте или в приложении и выберите вариант двухфакторной аутентификации. Затем выберите вариант, позволяющий настроить двухфакторную аутентификацию на том же устройстве. Откроется экран «Пароли iCloud», где вам нужно будет пройти аутентификацию с использованием одноразового пароля.
Затем выберите вариант, позволяющий настроить двухфакторную аутентификацию на том же устройстве. Откроется экран «Пароли iCloud», где вам нужно будет пройти аутентификацию с использованием одноразового пароля.
Мы проиллюстрируем это на примере приложения Facebook. Откройте приложение Facebook, нажмите кнопку Меню и перейдите к Настройки и конфиденциальность > Настройки > Пароль и безопасность . Здесь выберите опцию « Use Two-Factor Authentication ».
Выберите « Authentication App » и нажмите « Продолжить ». Теперь вы увидите QR-код и код для ручной настройки. Просто нажмите « Настроить на том же устройстве». ”
Скриншот: Khamosh Pathak
Это автоматически откроет раздел «Пароли» в настройках. Здесь выберите учетную запись Facebook. Вы увидите код подтверждения. Скопируйте его и вставьте в приложение Facebook.
Скриншот: Хамош Патхак
Вот и все.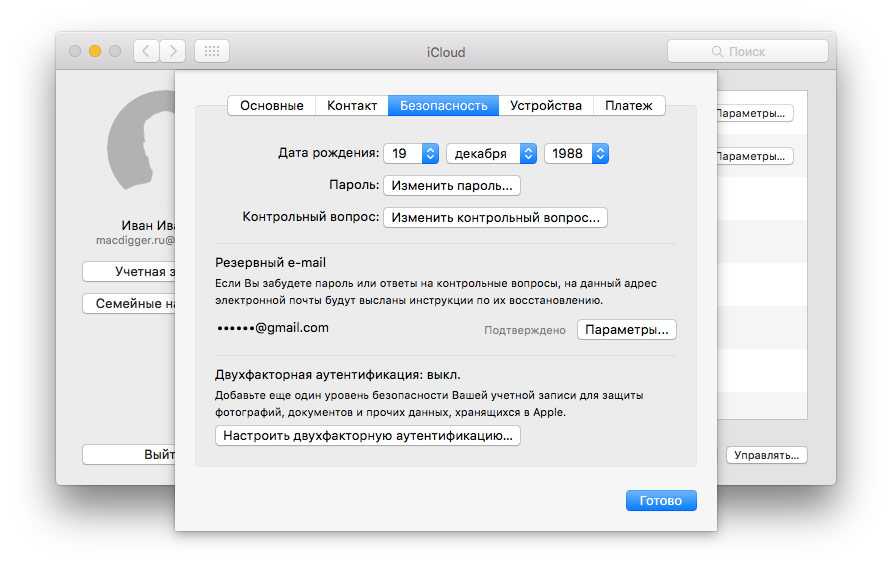

 (Доверенное устройство — это iPhone, iPad, iPod touch или компьютер Mac, на котором уже включена двухфакторная аутентификация и выполнен вход с Вашим Apple ID.)
(Доверенное устройство — это iPhone, iPad, iPod touch или компьютер Mac, на котором уже включена двухфакторная аутентификация и выполнен вход с Вашим Apple ID.)
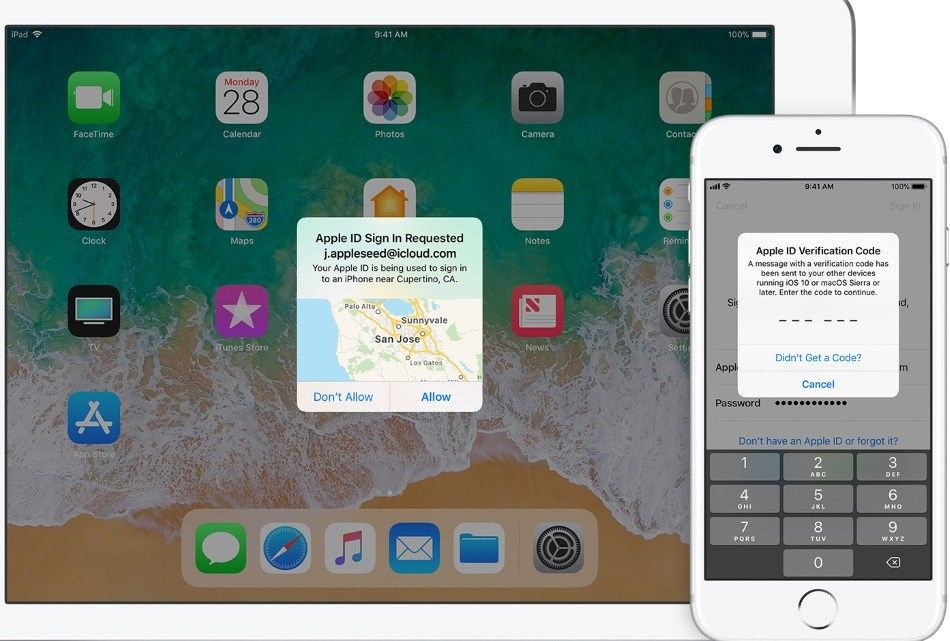
 (Доверенным устройством является iPhone, iPad, iPod touch или Mac, на котором вы уже включили двухфакторную аутентификацию и на котором вы вошел в систему с вашим Apple ID.)
(Доверенным устройством является iPhone, iPad, iPod touch или Mac, на котором вы уже включили двухфакторную аутентификацию и на котором вы вошел в систему с вашим Apple ID.)