Содержание
Двухфакторная аутентификация Apple ID: как включить и отключить?
Двухфакторная аутентификация представляет собой дополнительную защиту для Apple ID, поэтому корпорация рекомендует всем пользователям включать данную функцию. Как включить двухфакторную аутентификацию Apple ID и что она собой представляет узнаете из данной статьи.
Двухфакторная аутентификация Apple ID.
Как включить двухфакторную аутентификацию Apple ID?
Преимущества использования двухфакторной аутентификации.
Как отключить двухфакторную аутентификацию в Apple ID?
Двухфакторная аутентификация Apple ID.
При включении двухфакторной аутентификации вы сможете зайти в свою учётную запись только со своих подтверждённых гаджетов. Если вы хотите использовать свою учётную запись на новом устройстве, то введите ваш пароль и код из 6-ти цифр, который будет отображен на устройствах, на которых вы ранее уже вводили свой ID. После этой процедуры устройство будет подтверждено. При включении двухфакторной аутентификации для входа в учётную запись не достаточно одного пароля и за счёт этого безопасность ваших данных увеличивается.
После этой процедуры устройство будет подтверждено. При включении двухфакторной аутентификации для входа в учётную запись не достаточно одного пароля и за счёт этого безопасность ваших данных увеличивается.
Для получения 6-значного кода подтверждения можно использовать не только ваши гаджеты, на которых вы уже авторизированы, но и номер телефона. Следует делать хотя бы 1 доверенный номер, на который будет приходить код.
Как включить двухфакторную аутентификацию Apple ID?
Функцию дополнительной защиты вы можете активировать на любом своём устройстве с учётной записью. Рассмотрим, как включить двухфакторную аутентификацию Apple ID на iPhone:
- Зайдите в «Настройки» → «Учётная запись» → «Пароль и безопасность».
- Активируйте функцию.
- Кликните «Продолжить».
Укажите номер телефона, на который вы хотите получать коды подтверждения. После проверки Apple вашего номера телефона защита будет активирована.
Также данную функцию можно включить и на Mac.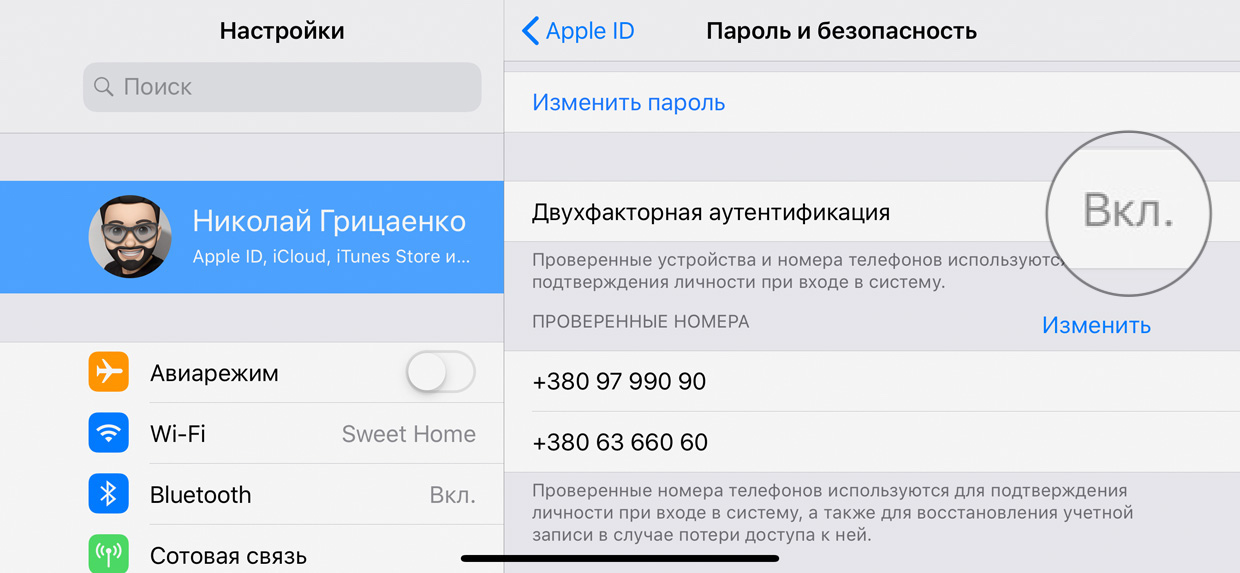 Для этого следует зайти в настройки ноутбука и перейти в раздел «Apple ID». После чего, также активировать функцию. Обратите внимание, что для возможности включения двухфакторной защиты необходимо самое последнее обновление системы.
Для этого следует зайти в настройки ноутбука и перейти в раздел «Apple ID». После чего, также активировать функцию. Обратите внимание, что для возможности включения двухфакторной защиты необходимо самое последнее обновление системы.
При активировании данной функции не забудьте запомнить свой пароль от учётной записи, не теряйте доступ к доверенному номеру телефона, подтверждённым устройствам. Если у вас поменялся номер мобильного, то изменить доверенный номер в настройках учётной записи для того, чтобы в дальнейшем не потерять доступ к ней.
Преимущества использования двухфакторной аутентификации.
Ваша учётная запись будет максимально защищена. Вам больше не следует запоминать ответы на различные контрольные вопросы. Ваша личность будет проверена с помощью пароля и кодов подтверждения. Изначально при попытке активации нового гаджета код-пароль будет приходить на доверенное устройство, если доступа к нему у вас в данный момент нет, то кликайте на «Код не получен» и цифры для подтверждения будут высланы вам на ваш доверенный номер. В таком случае вы легко сможете активировать любое устройство быстро даже не имев доступа ко всем доверенным гаджетам.
В таком случае вы легко сможете активировать любое устройство быстро даже не имев доступа ко всем доверенным гаджетам.
Как отключить двухфакторную аутентификацию в Apple ID?
При её активации отключить функцию не предоставляется возможным. Она является дополнительным уровнем безопасности для ваших устройств и чаще всего является обязательной. Вы можете отказаться от включения двухфакторной аутентификации и использовать более простую защиту вашей учётной записи, но при активации функции вернуться к прошлой системе безопасности уже не получится. Также обратите внимание, что данная функция отличается от двухэтапной проверки.
Не забывайте пароль от Apple ID, используйте для подтверждения только тот номер телефона, к которому у вас есть доступ, увеличивайте безопасность своих устройств просто вместе с дополнительной защитой и всегда имейте возможность получить доступ к своим данным на любом вашем гаджете.
У вас есть MacВook или iMac? Специально для вас мы создали онлайн-марафон по настройке полезных сервисов на Mac: узнайте за 8 простых занятий, как быстро настроить Apple ID, iCloud и другие сервисы на Mac, обезопасить свои пользовательские данные, оптимизировать хранилище iCloud и пр.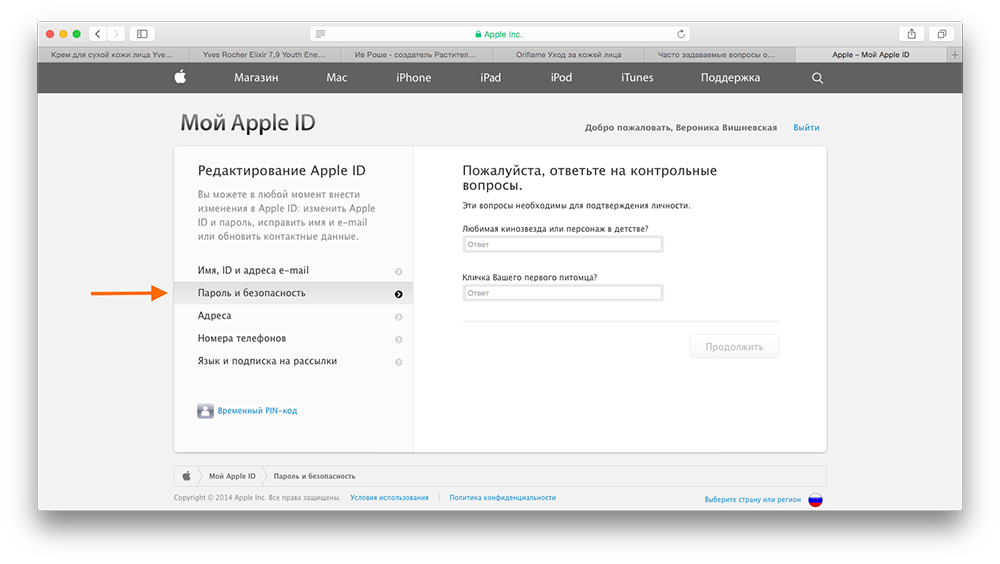
- Это быстро: вам не придется искать в Ютубе инструкции по настройке.
- Это просто: вы увидите каждый шаг на экране, с подсказками на понятном языке.
- Это удобно: вы получите полезные навыки, не вставая с удобного кресла.
Остались вопросы?
Позвоните нам
+7-978-773-77-77
Поделиться:
Как включить двухфакторную аутентификацию в Google, Одноклассниках, ВК, Whatsapp, на Android и iPhone, Госуслугах.
Что такое двухфакторная аутентификация?
Двухфакторная аутентификация — это инструмент защиты персональных данных, который используют для идентификации пользователя при доступе к интернет-сервисам: соцсетям, мессенджерам, онлайн-магазинам. Также такой вид защиты нередко применяется при оплате товаров и услуг в Сети.
Работает двухфакторная аутентификация так. Сначала вы вводите первый «ключ» — как правило, логин и пароль. Затем второй — чаще всего цифровой код, который вы получаете по SMS или в push-уведомлении.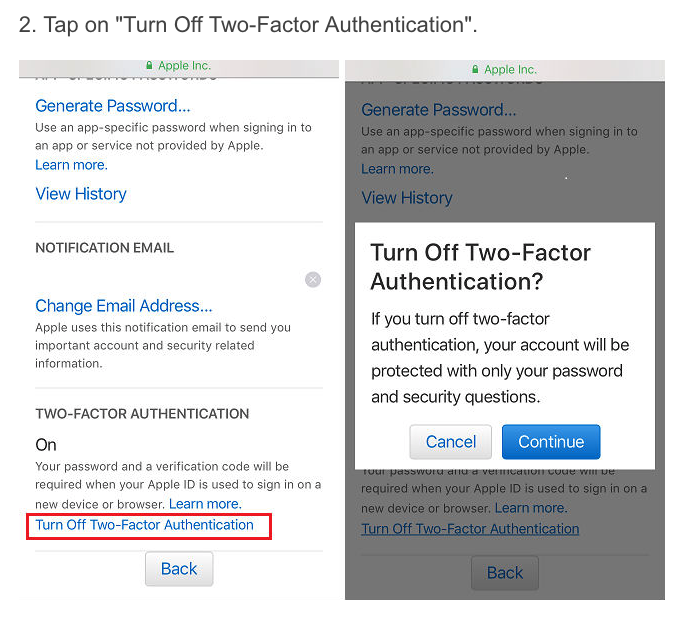
В качестве второго «ключа» при двухфакторной аутентификации могут использоваться данные биометрии или специальные программные токены, генерирующие одноразовые пароли.
Сейчас все крупные сервисы и большинство социальных сетей позволяют защитить аккаунты пользователей с помощью 2FA. Рассказываем, как это сделать, на примерах нескольких популярных сервисов.
Суть двухфакторной аутентификации в том, что всегда мало одного ключа. В частности, не получится воспользоваться браузером, на котором вы запомнили пароль, или взять его из попавшей в открытый доступ базы данных тоже не выйдет. Злоумышленник должен получить доступ ещё и к вашему персональному гаджету, смартфону: это сильно осложняет взлом.
Настроить двухфакторную аутентификацию в почте и других сервисах Google можно через страницу своего аккаунта.
Сначала подтвердите, что это действительно ваш аккаунт, — введите пароль и подтвердите вход (это можно сделать, нажав «да» на выбранном устройстве, где вы уже авторизованы).
Дальше выберите способ получения подтверждающих кодов: SMS или звонок.
Проверьте номер и включите двухфакторную аутентификацию.
Android
Любое устройство на Android связано с учётной записью Google. Поэтому для настройки двухфакторной аутентификации на своём Android-смартфоне выполните действия, описанные в предыдущем разделе.
Apple ID и iPhone
Зайдите на своём iPhone в настройки Apple ID (верхняя строка в меню настроек). Далее — «Пароль и безопасность», а затем — «Двухфакторная аутентификация».
«Яндекс»
Скачайте на смартфон приложение «Яндекс.Ключ», а затем зайдите в свой Яндекс ID.
Двухфакторная идентификация будет настроена после подтверждения номера телефона. Теперь для входа в приложения «Яндекса» вы будете получать одноразовые пароли в «Яндекс Ключе».
Telegram
В этом мессенджере двухэтапная аутентификация нестандартная: при входе с каждого нового устройства пользователю всегда нужно вводить код из SMS. Поэтому второй этап аутентификации, который можно подключить, — это облачный пароль
Выберите «Настройки» → «Конфиденциальность» → «Безопасность» → «Облачный пароль».
Придумайте пароль, подсказку к нему и укажите электронную почту, на которую придёт код подтверждения операции.
Откройте в приложении настройки. В разделе «Аккаунт» → «Двухшаговая проверка» (в зависимости от версии ОС названия могут немного отличаться).
Далее мессенджер попросит вас придумать шестизначный код, подтвердите его и добавьте адрес электронной почты, на который будет сбрасываться ПИН-код.
«Одноклассники»
Откройте меню и выберите «Все настройки» → «Двойная защита» → «Включить». Введите номер телефона для получения кодов и нажмите «Включить».
«ВКонтакте»
Откройте «Настройки» → «Управление VK ID» → «Безопасность и вход» → «Подтверждение входа». Далее выберите способ подтверждения входа и восстановления доступа.
Госуслуги
После авторизации в приложении откройте профиль и выберите «Безопасность» → «Вход в систему» → «Вход с подтверждением».
Переместите ползунок вправо и выберите один из дополнительных способов защиты — по SMS или одноразовому паролю. В конце нажмите «Включить».
В конце нажмите «Включить».
Обязательно защитите свой Личный кабинет МТС, включив двухфакторную аутентификацию. Авторизовавшись, перейдите в профиль. Далее выберите вкладку «Безопасность», затем «Вход в аккаунт» → «Способ входа» → «Пароль и код из SMS».
Настроить сейчас
Теги:
- Безопасность
- Социальные сети
- Смартфоны
Расскажите друзьям об этом материале:
Управление двухфакторной аутентификацией для вашего Apple ID с iPad
Двухфакторная аутентификация помогает предотвратить доступ других к вашей учетной записи Apple ID, даже если они знают ваш пароль Apple ID. Для некоторых функций iOS, iPadOS и macOS требуется двухфакторная аутентификация. Когда двухфакторная аутентификация включена, только вы можете получить доступ к своей учетной записи с помощью доверенного устройства. При первом входе на новое устройство вам необходимо предоставить две части информации: пароль Apple ID и шестизначный код подтверждения, который автоматически отправляется на ваш номер телефона или отображается на доверенных устройствах.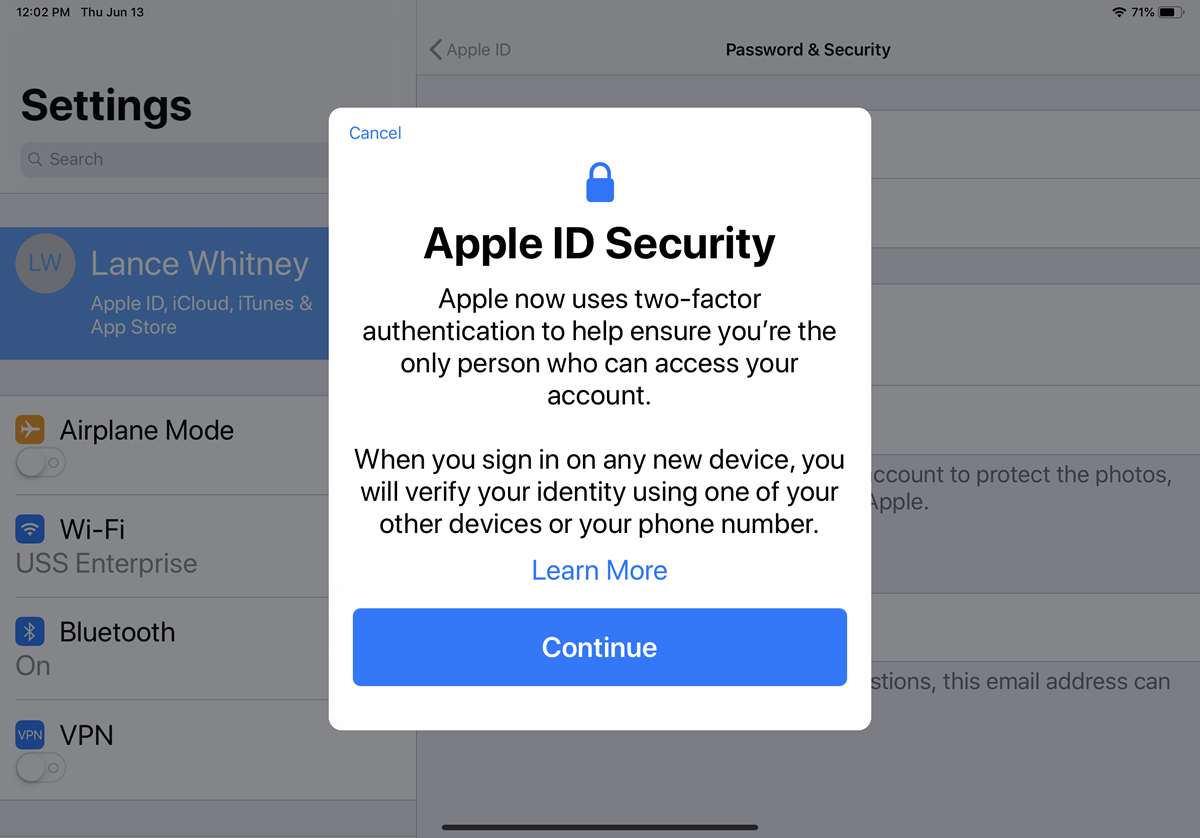 Вводя код, вы подтверждаете, что доверяете новому устройству. Доступна двухфакторная аутентификация для Apple ID iOS 9, iPadOS 13, OS X 10.11 или более поздней версии.
Вводя код, вы подтверждаете, что доверяете новому устройству. Доступна двухфакторная аутентификация для Apple ID iOS 9, iPadOS 13, OS X 10.11 или более поздней версии.
Если вы создаете новый Apple ID на устройстве с iOS 13.4, iPadOS 13.4, macOS 10.15.4 или более поздней версии, в вашем аккаунте автоматически используется двухфакторная аутентификация. Если вы ранее создали учетную запись Apple ID без двухфакторной аутентификации, вы можете в любой момент включить ее дополнительный уровень безопасности.
Примечание: Некоторые типы учетных записей могут не подходить для двухфакторной аутентификации по усмотрению Apple. Двухфакторная аутентификация доступна не во всех странах и регионах. См. статью службы поддержки Apple Доступность двухфакторной аутентификации для Apple ID.
Информацию о том, как работает двухфакторная аутентификация, см. в статье службы поддержки Apple Двухфакторная аутентификация для Apple ID.
Включите двухфакторную аутентификацию
Если в вашей учетной записи Apple ID еще не используется двухфакторная аутентификация, выберите «Настройки» > [ ваше имя ] > «Пароль и безопасность».

Нажмите «Включить двухфакторную аутентификацию», затем нажмите «Продолжить».
Введите доверенный номер телефона (номер телефона, на который вы хотите получать коды подтверждения для двухфакторной аутентификации).
Вы можете выбрать получение кодов текстовым сообщением или автоматическим телефонным звонком.
Нажмите «Далее».
Введите код подтверждения, отправленный на ваш доверенный номер телефона.
Чтобы отправить или повторно отправить код подтверждения, нажмите «Не получили код подтверждения?»
Вам больше не будет предложено ввести код подтверждения на iPad, если только вы полностью не выйдете из системы, не сотрете данные с iPad, не войдете на страницу своей учетной записи Apple ID в веб-браузере или не смените пароль Apple ID по соображениям безопасности. .
После включения двухфакторной аутентификации у вас есть двухнедельный период, в течение которого вы можете ее отключить. По истечении этого периода вы не сможете отключить двухфакторную аутентификацию. Чтобы отключить его, откройте электронное письмо с подтверждением и нажмите ссылку, чтобы вернуться к предыдущим настройкам безопасности. Имейте в виду, что отключение двухфакторной аутентификации снижает безопасность вашей учетной записи и означает, что вы не можете использовать функции, требующие более высокого уровня безопасности.
По истечении этого периода вы не сможете отключить двухфакторную аутентификацию. Чтобы отключить его, откройте электронное письмо с подтверждением и нажмите ссылку, чтобы вернуться к предыдущим настройкам безопасности. Имейте в виду, что отключение двухфакторной аутентификации снижает безопасность вашей учетной записи и означает, что вы не можете использовать функции, требующие более высокого уровня безопасности.
Примечание. Если вы используете двухэтапную аутентификацию и выполняете обновление до iPadOS 13 или более поздней версии, ваш аккаунт может быть переведен на использование двухфакторной аутентификации. См. статью службы поддержки Apple Двухэтапная аутентификация для Apple ID.
Добавить другое устройство в качестве доверенного
Доверенное устройство — это устройство, которое можно использовать для подтверждения вашей личности путем отображения кода подтверждения от Apple при входе в систему на другом устройстве или в другом браузере.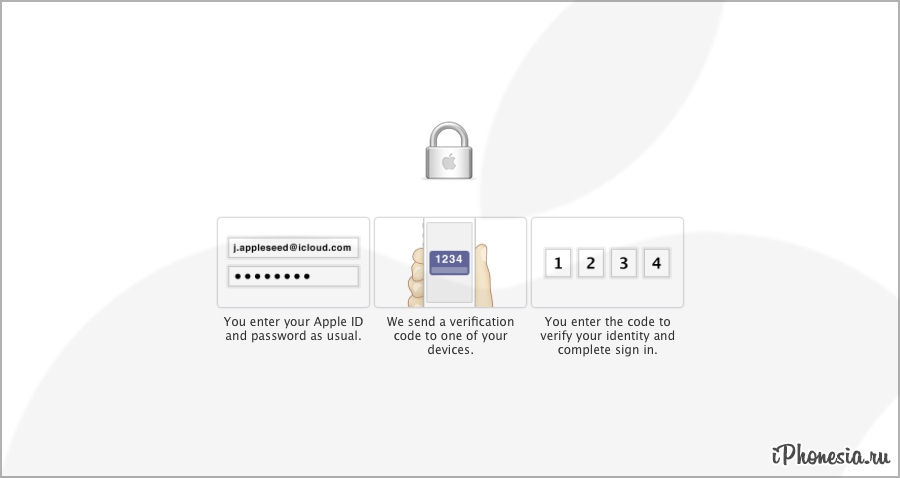 Доверенное устройство должно соответствовать следующим минимальным системным требованиям: iOS 9, iPadOS 13 или OS X 10.11.
Доверенное устройство должно соответствовать следующим минимальным системным требованиям: iOS 9, iPadOS 13 или OS X 10.11.
После включения двухфакторной аутентификации на одном устройстве войдите в систему с тем же идентификатором Apple ID на другом устройстве.
Когда вас попросят ввести шестизначный проверочный код, выполните одно из следующих действий:
Получите код подтверждения на iPad или другом надежном устройстве, подключенном к Интернету: Найдите уведомление на этом устройстве, затем коснитесь или щелкните Разрешить, чтобы код появился на этом устройстве. (Доверенное устройство — это iPhone, iPad или Mac, на котором вы уже включили двухфакторную аутентификацию и на котором вы вошли в систему со своим Apple ID.)
Получите код подтверждения в надежном номер телефона: . Если доверенное устройство недоступно, нажмите «Не получили код подтверждения?» затем выберите номер телефона.
Получите код подтверждения на доверенном устройстве, находящемся в автономном режиме: На доверенном устройстве iPhone или iPad выберите «Настройки» > [ ваше имя ] > «Пароль и безопасность», затем нажмите «Получить код подтверждения».
 На доверенном Mac выполните одно из следующих действий:
На доверенном Mac выполните одно из следующих действий:macOS Ventura: Выберите меню Apple > Системные настройки, нажмите [ ваше имя ] в верхней части боковой панели, нажмите «Пароль и безопасность» справа, затем нажмите Получить код подтверждения.
macOS 10.15–12.5: Выберите меню Apple > Системные настройки > Apple ID > Пароль и безопасность, затем нажмите «Получить код подтверждения».
macOS 10.14 и более ранние версии: Выберите меню Apple > Системные настройки > iCloud > Сведения об учетной записи > Безопасность, затем нажмите «Получить код подтверждения».
Введите код подтверждения на новом устройстве.
Вам больше не будет предложено ввести код подтверждения, если вы полностью не выйдете из системы, не очистите свое устройство, не войдете на страницу своей учетной записи Apple ID в веб-браузере или не смените пароль Apple ID по соображениям безопасности.

Добавление или удаление доверенного номера телефона
При регистрации двухфакторной аутентификации вам нужно было подтвердить один доверенный номер телефона. Вам также следует подумать о добавлении других телефонных номеров, к которым вы можете получить доступ, например, домашнего телефона или номера, используемого членом семьи или близким другом.
Откройте «Настройки» > [ ваше имя ] > «Пароль и безопасность».
Коснитесь «Изменить» (над списком доверенных телефонных номеров), затем выполните одно из следующих действий:
Доверенные телефонные номера не получают коды подтверждения автоматически. Если вы не можете получить доступ ни к одному доверенному устройству при настройке нового устройства для двухфакторной аутентификации, нажмите «Не получили код подтверждения?» на новом устройстве, затем выберите один из доверенных телефонных номеров, чтобы получить код подтверждения.
Просмотр или удаление доверенных устройств
Перейдите в «Настройки» > [ ваше имя ].
Список устройств, связанных с вашим Apple ID, отображается в нижней части экрана.
Чтобы узнать, является ли указанное устройство надежным, коснитесь его, затем найдите «Этому устройству доверяют, и оно может получать коды подтверждения Apple ID».
Чтобы удалить устройство, коснитесь его, затем коснитесь «Удалить из учетной записи».
Удаление доверенного устройства гарантирует, что оно больше не сможет отображать коды подтверждения и что доступ к iCloud (и другим службам Apple на устройстве) будет заблокирован до тех пор, пока вы снова не войдете в систему с помощью двухфакторной аутентификации.
Создание пароля для приложения, которое входит в вашу учетную запись Apple ID
При двухфакторной аутентификации вам потребуется пароль для конкретного приложения, чтобы войти в свою учетную запись Apple ID из стороннего приложения или службы, например электронной почты, контактов или календаря.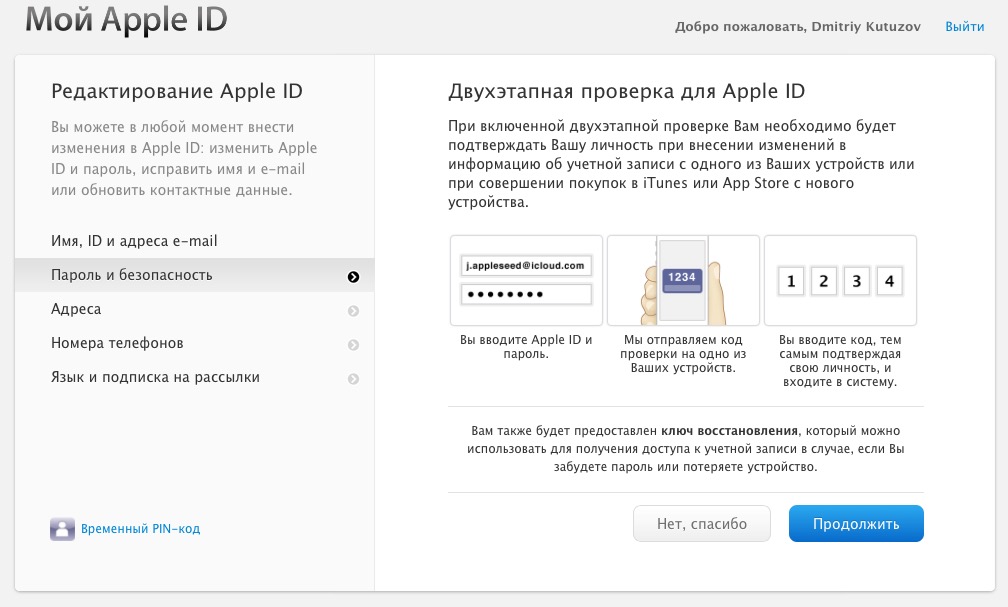 Создав пароль для приложения, используйте его для входа в свою учетную запись Apple ID из приложения и доступа к информации, хранящейся в iCloud.
Создав пароль для приложения, используйте его для входа в свою учетную запись Apple ID из приложения и доступа к информации, хранящейся в iCloud.
Войдите в свою учетную запись Apple ID.
Нажмите «Пароли приложений», затем нажмите «Создать пароль приложения».
Следуйте инструкциям на экране.
После создания пароля для приложения введите или вставьте его в поле пароля приложения, как обычно.
Дополнительные сведения см. в статье службы поддержки Apple Использование паролей для приложений.
Используйте двухфакторную аутентификацию для безопасности Apple ID на вашем Mac, iPhone и iPad
Двухфакторная аутентификация — это дополнительный уровень безопасности для вашего Apple ID, разработанный для того, чтобы вы были единственным, кто может получить доступ вашей учетной записи, даже если кто-то знает ваш пароль.
Примечание: Для двухфакторной аутентификации можно использовать либо шестизначный код подтверждения, либо физический ключ безопасности.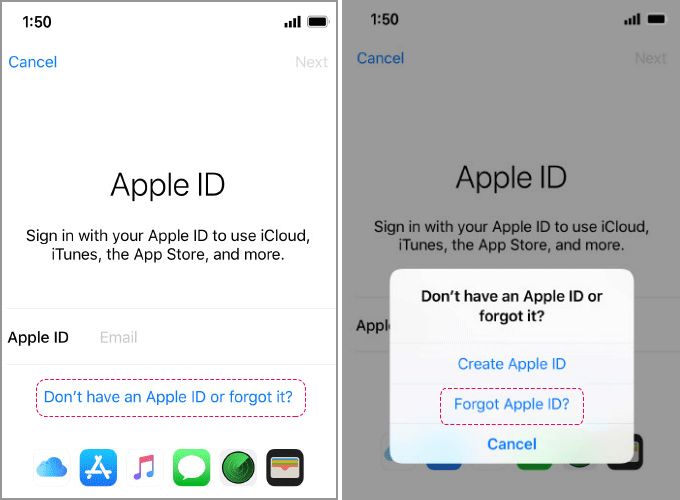 Дополнительные сведения об использовании ключей безопасности см. в статье Использование ключей безопасности для двухфакторной аутентификации.
Дополнительные сведения об использовании ключей безопасности см. в статье Использование ключей безопасности для двухфакторной аутентификации.
Включите двухфакторную аутентификацию для своего Apple ID
Когда вы входите в свою учетную запись, вы видите, что двухфакторная аутентификация уже включена, если она была включена ранее. Если он не включен, вы можете включить его при настройке нового Mac или в любой момент выполнить описанные ниже действия, чтобы включить его в настройках пароля и безопасности.
На Mac выберите меню Apple > Системные настройки, затем нажмите [ ваше имя ] в верхней части боковой панели.
Если вы не видите свое имя, нажмите «Войти со своим Apple ID», чтобы ввести свой Apple ID или создать его.
Откройте для меня настройки Apple ID
Нажмите «Пароль и безопасность» справа, затем нажмите «Включить» рядом с «Двухфакторная аутентификация». При появлении запроса введите свой пароль Apple ID, затем нажмите «Войти».

Ответьте на контрольные вопросы и нажмите «Продолжить».
Введите свой номер телефона для подтверждения, выберите способ подтверждения и нажмите «Продолжить».
При появлении запроса подтвердите свою личность с помощью шестизначного кода подтверждения, отправленного на ваш доверенный номер телефона. Вам больше не будет предложено ввести код подтверждения на вашем Mac, если только вы полностью не выйдете из своего Apple ID, не сотрете свой Mac или вам не понадобится изменить свой пароль по соображениям безопасности.
Войдите в новое устройство или браузер с кодом подтверждения
Код подтверждения — это временный код, который отправляется на ваши доверенные устройства или номер телефона, когда вы входите в новое устройство или браузер с помощью своего Apple ID.
Важно: Получив код подтверждения, не сообщайте его другим людям.
Когда вас попросят ввести код подтверждения, найдите уведомление на доверенном телефонном номере или на любом из ваших доверенных устройств.

Чтобы повторно отправить код на доверенный номер телефона, нажмите «Не получили код подтверждения?» в уведомлении, затем выберите номер телефона.
На доверенном устройстве коснитесь или щелкните Разрешить, чтобы увидеть код на этом устройстве.
Введите код на вашем Mac.
Получите код подтверждения на Mac, даже если он не в сети и настройки безопасности, даже если ваш Mac находится в автономном режиме.
Важно: Получив код подтверждения, не сообщайте его другим людям.
На Mac выберите меню Apple > Системные настройки, затем нажмите [ ваше имя ] в верхней части боковой панели.
Если вы не видите свое имя, нажмите «Войти со своим Apple ID», чтобы ввести свой Apple ID или создать его.
Откройте для меня настройки Apple ID
Нажмите «Пароль и безопасность» справа, затем нажмите «Получить код подтверждения».


 На доверенном Mac выполните одно из следующих действий:
На доверенном Mac выполните одно из следующих действий:
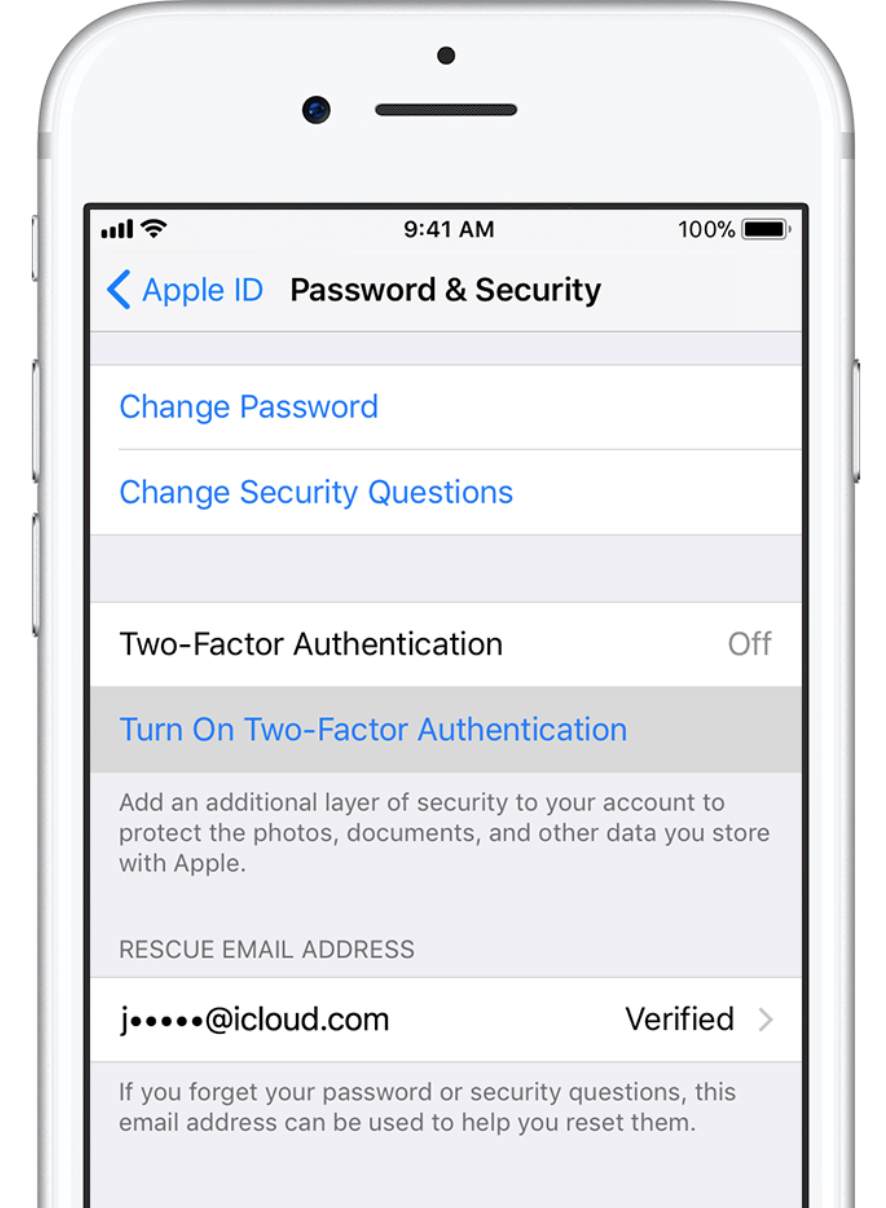
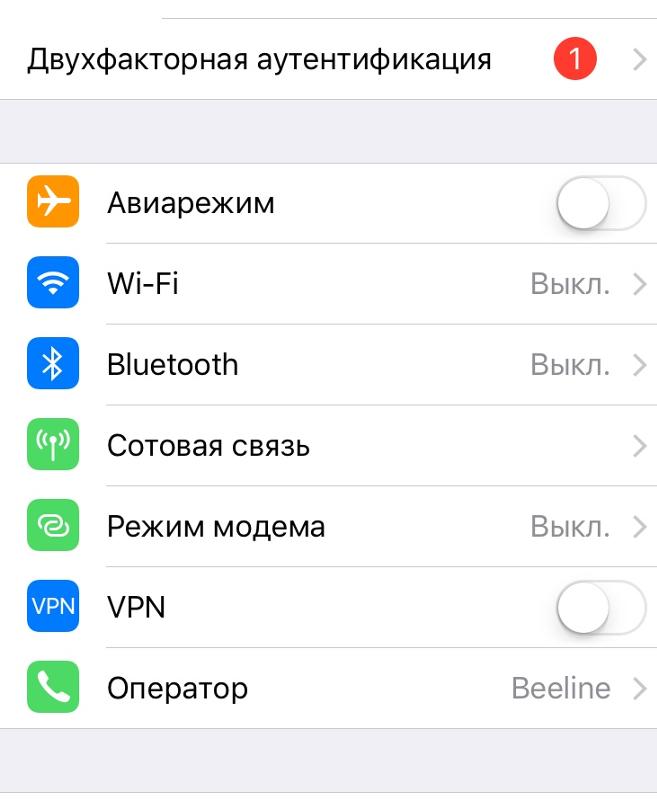
/article-new/2018/02/2fa-mac-2-800x551.jpg)