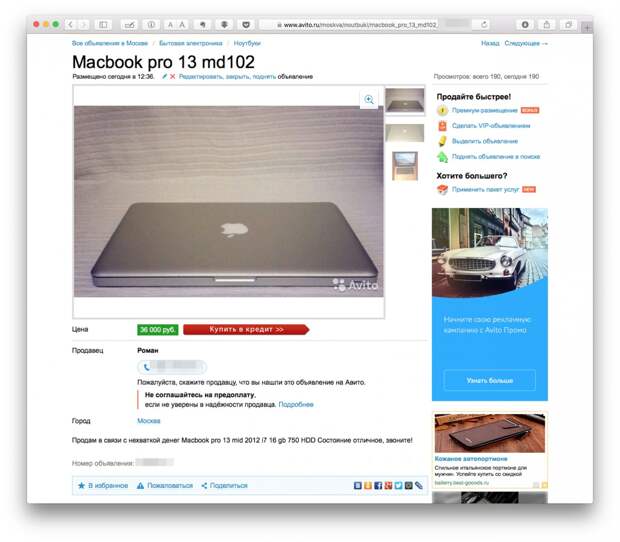Содержание
MacBook Адаптер питания оригинал или подделка
MacOS • Curiosity
17 июня 2022
Вы хотите купить зарядное устройство MacBook (MacBook адаптер питания) и вы не знаете, оригинальный ли он? Узнайте, как узнать, работает ли зарядное устройство. MacBook является оригинальным или совместимым.
Устройства Apple они очень требовательны, когда нам нужно измениться периферийные аксессуары. Кабели для передачи данных и зарядки, погрузчики MacBook, iPad si iPhone, беспроводные и проводные наушники или адаптеры, хорошо, чтобы они были оригинальными или соответствовали стандартам Apple чтобы не входитьpinпроблемы совместимости. Или того хуже, это может не повлиять на работу устройства.
Аксессуар не поддерживается«Или»Этот кабель или аксессуар не сертифицирован и может не работать надежно с этим IPhone”Являются ли сообщения, которые многие владельцы iPhone si iPad они получили их, когда использовали аксессуар, несовместимый со стандартами Apple. Продукты, которые не являются оригинальными или MFi (Сделано для iPhone, айпад, iPod).
Продукты, которые не являются оригинальными или MFi (Сделано для iPhone, айпад, iPod).
Как проверить зарядное устройство MacBook это оригинал или нет(MacBook Адаптер питания)
Если вы купили зарядное устройство MacBook и вы не знаете, действительно ли это оригинально (по Apple Inc.), есть очень простой способ узнать.
1. Подключаем зарядное устройство к розетке, используем оригинальный зарядный кабель и подключаем его к MacBook.
2. Как MacBook запустил и подключил к новому зарядному, заходим на лого Apple в верхнем левом углу, затем нажмите «Об этом компьютере».
Об этом компьютере
- Как узнать, насколько разряжен аккумулятор MacBook, MacBook Air или MacBook Pro (Циклы зарядки)
- Аккумулятор MacBook, MacBook Pro / Воздух — Использование по назначению и срок службы
- MacBook Battery Статус — Сервис Battery, Заменить сейчас, Заменить в ближайшее время, Обычный
- Включить выключить Low Power Mode pe MacBook (macOS Monterey) и iPad (iPadOS 15)
3.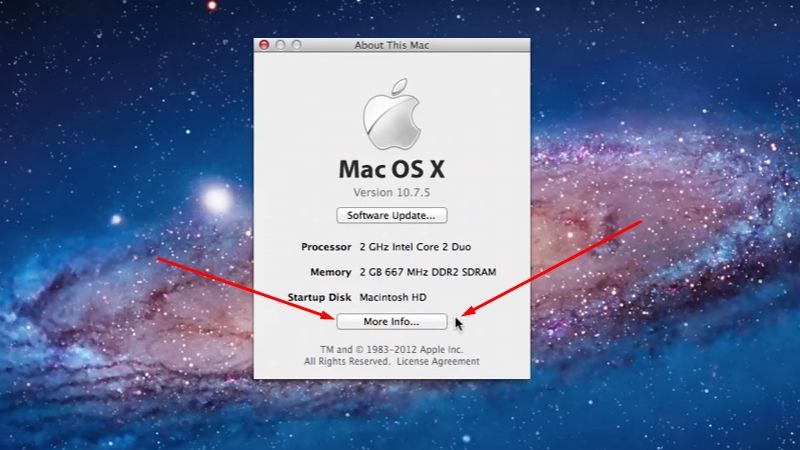 На первой вкладке «Обзор«, собираюсь»Отчет о системе».
На первой вкладке «Обзор«, собираюсь»Отчет о системе».
MacBook Отчет о системе
4. В системном отчете на панели слева переходим в раздел «Оборудование» → «Питание». Внизу информационной страницы находим «Информация о зарядном устройстве переменного тока».
Информация о зарядном устройстве переменного тока
«Производитель: Apple Инк ” — Зарядное устройство Macbook это оригинально.
Также отсюда узнаем, что такое мощность зарядки в ваттах. В приведенном выше случае это MacBook адаптер питания 87 Вт cu USB-C.
Если зарядное устройство не оригинальное или произведено не партнером Apple, специально для MacBook, появится только мощность. Нет названия производителя, серийного номера или другой информации.
Адаптер питания Анкер
В представленном выше случае речь идет о Анкер сетевое зарядное устройство 45 Вт с USB-C si USB 3.0 совместимый MacBook, но которого нет в списке продуктов, рекомендованных Apple.
В заключение, мы также можем узнать отсюда, какова мощность зарядки в ваттах адаптера питания.
Как мы узнаем, если зарядное устройство MacBook это оригинал(MacBook Адаптер питания оригинальный или подделка)
Загрузка MacBook Pro MacBook MacBook зарядное устройство MacBook Адаптер питания MFi
FacebookTwitterReddit.
Вам также может понравиться
Об авторе
хитрость
Я рад поделиться своим опытом с компьютерами, мобильной телефонией и операционными системами, разработать веб-проекты и предоставить самые полезные руководства и советы.
Я люблю «играть» на iPhone, MacBook Pro, iPad, AirPort Extreme и в операционных системах macOS, iOS, Android и Windows.
Как проверить хранилище на Mac — самый простой метод №1
Если вы какое-то время пользовались своим Mac — будь то MacBook или iMac — вам может быть интересно, как выглядит ваша ситуация с хранилищем? Вот как вы проверяете хранилище на Mac…
Большинство компьютеров Mac — будь то MacBook, iMac или Mac Studio — имеют достаточно места для хранения.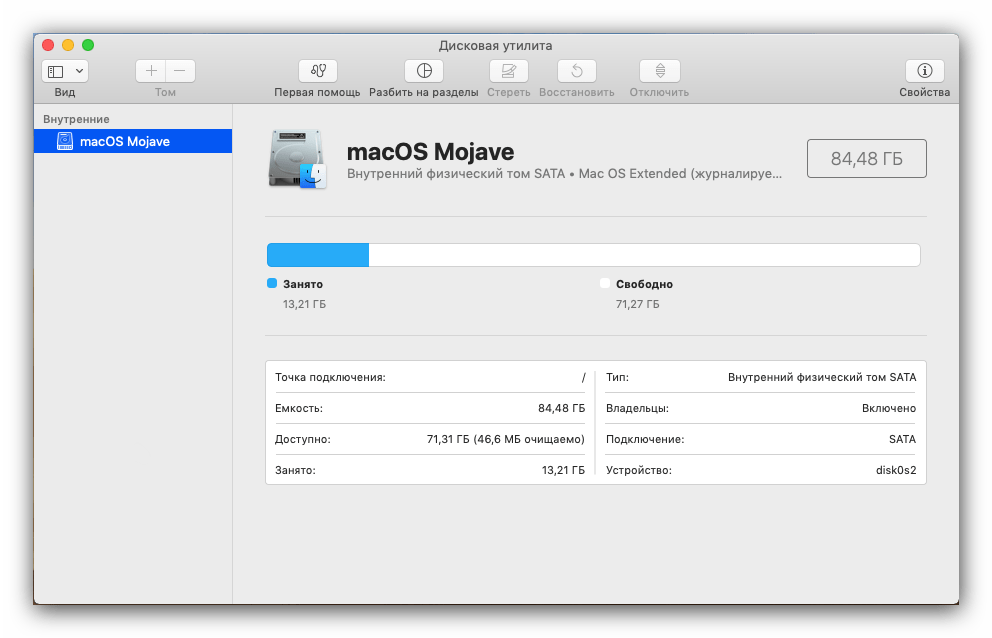 В некоторых случаях у вас есть до 2 ТБ. Но если вы используете немного более старый Mac, и он у вас уже много лет, вам может быть любопытно, сколько памяти осталось на вашем Mac.
В некоторых случаях у вас есть до 2 ТБ. Но если вы используете немного более старый Mac, и он у вас уже много лет, вам может быть любопытно, сколько памяти осталось на вашем Mac.
Хранилище ОЧЕНЬ важно, потому что, как только оно закончится, ваша система больше не сможет сохранять и хранить элементы — такие вещи, как загрузки, файлы, изображения и тому подобное. По этой причине рекомендуется следить за доступной памятью, оставшейся на вашем Mac — вы же не хотите, чтобы она закончилась!
Как проверить хранилище на Mac
Проверить объем доступного хранилища на вашем Mac очень просто. Все, что вам нужно сделать, это щелкнуть значок Apple в верхнем левом углу экрана > выбрать «Об этом Mac» > и затем нажать «Хранилище». Затем macOS покажет вам, сколько свободного места у вас осталось. Вы также можете проверить, сколько у вас памяти — это следующая вкладка.
В зависимости от версии хранилища вашего Mac и времени, в течение которого вы используете машину, у вас либо останется НАГРУЗКА хранилища — сотни гигабайт, — либо вы будете работать на перегаре. Если последнее, не паникуйте, есть много способов освободить память на Mac. Это просто требует немного творческого мышления.
Если последнее, не паникуйте, есть много способов освободить память на Mac. Это просто требует немного творческого мышления.
Можете ли вы расширить хранилище Mac?
Сохраните
Все компьютеры Mac — опять же, iMac, MacBook и MacStudio — поставляются с ФИКСИРОВАННЫМ объемом памяти. Это означает, что вы не можете расширить хранилище внутри самой машины, в отличие от ПК. В большинстве новых компьютеров Mac используются жесткие диски SSD, и, хотя технически вы можете обновить их, это ОЧЕНЬ сложный процесс, который почти наверняка приведет к аннулированию гарантии на ваш Mac.
Однако это не слишком большая проблема, потому что есть несколько способов добавить больше памяти на ваш Mac, начиная от внешних жестких дисков и заканчивая подпиской на iCloud и даже сетевым хранилищем. Ниже мы рассмотрим все это более подробно.
Как расширить хранилище вашего Mac
Как отмечалось выше, существует множество способов расширить хранилище вашего Mac — некоторые из них дешевы и просты, другие дороже и требуют больше времени на настройку. Лучшее решение для вас будет зависеть от того, как вы используете свой Mac, сколько дополнительного хранилища вам нужно и используете ли вы настольный Mac или MacBook.
Лучшее решение для вас будет зависеть от того, как вы используете свой Mac, сколько дополнительного хранилища вам нужно и используете ли вы настольный Mac или MacBook.
Вот все лучшие варианты расширения памяти вашего Mac.
1.
Используйте внешний жесткий диск
Самый простой способ увеличить объем памяти на вашем Mac — использовать внешний жесткий диск. Это требует НУЛЕВЫХ знаний, это сохранит вашу гарантию и является наиболее экономически эффективным решением. Вы можете выбрать варианты 1 ТБ практически бесплатно. Это самый простой способ расширить хранилище вашего Mac. Я использую этот внешний диск для моего MacBook — он экономичный, маленький и имеет МНОГО места для хранения.
2.
Примите iCloud от Apple
Если вы не хотите покупать и носить с собой внешний жесткий диск, другой вариант расширения хранилища вашего Mac — использование iCloud. В частности, получите более высокий план облачного хранилища. iCloud от Apple предлагает ряд планов — см.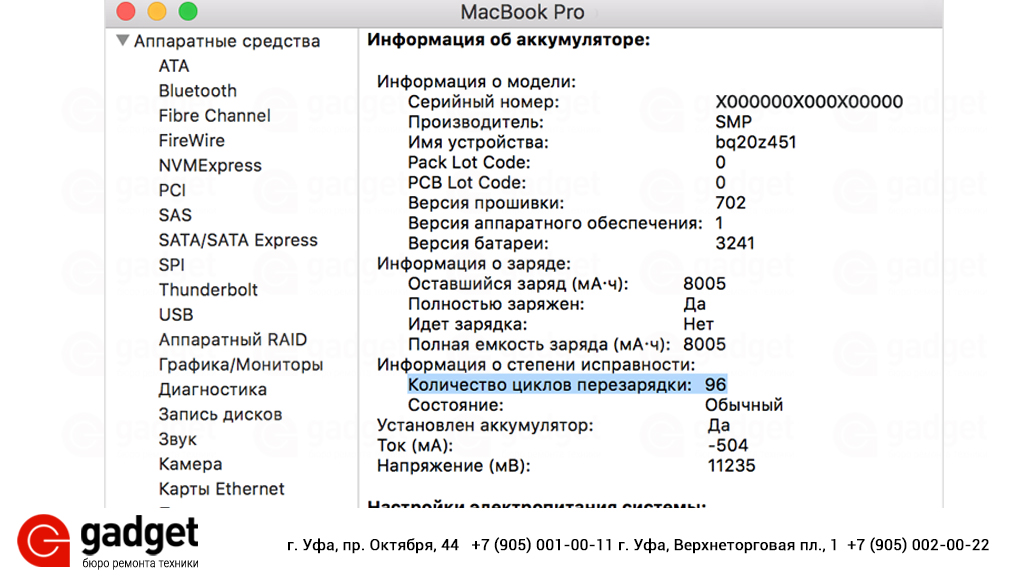 ниже — которые могут добавить много места на ваш Mac.
ниже — которые могут добавить много места на ваш Mac.
Планы iCloud
- 50 ГБ: 0.79 фунтов стерлингов / 0.99 долларов США
- 200 ГБ: 2.49 фунтов стерлингов / 2.99 долларов США
- 2 ТБ: 6.99 фунтов стерлингов / 9.99 долларов США
Как видите, iCloud, вероятно, является одним из самых дешевых способов добавить НАМНОГО больше памяти на ваш Mac. Ты сможешь получить 2 ТБ менее чем за 10 долларов в месяц — и 2 ТБ — это МНОГО места для хранения. Единственным недостатком является то, что вам потребуется подключение к Интернету для доступа и использования iCloud.
Но, учитывая, что у большинства людей телефоны всегда с собой, а телефоны могут работать в режиме Hotspot, это не обязательно является проблемой. Единственный раз, когда вы можете столкнуться с проблемами, это если вы находитесь на борту и у вас не включен роуминг. Если это произойдет, вы всегда можете найти где-нибудь с Wi-Fi и скачай то, что тебе нужно.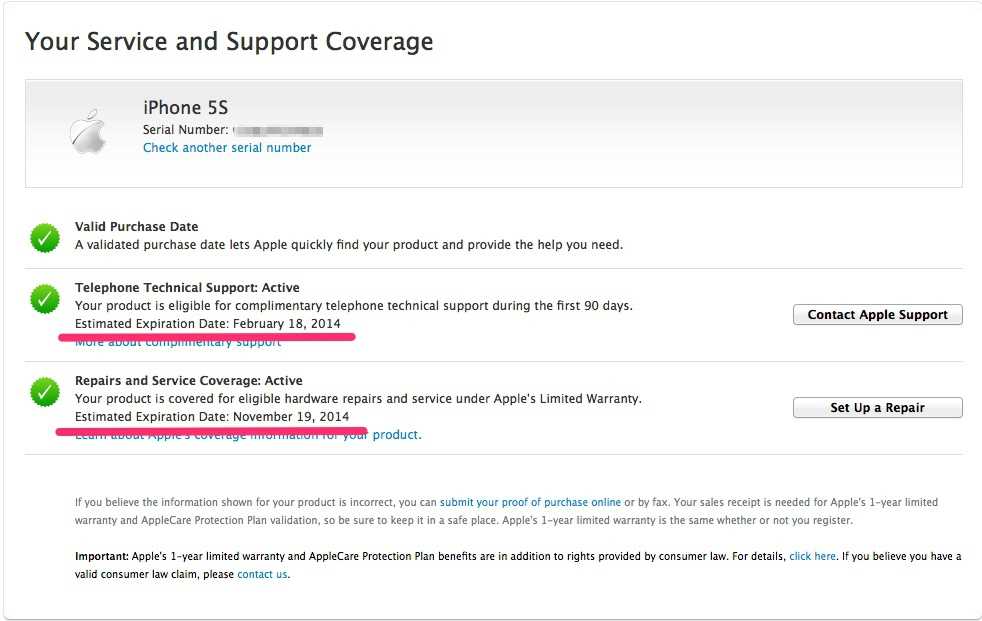
3.
Стороннее облачное хранилище
Если вы хотите быть современным и делать все в облаке, вы не ограничены iCloud. У вас также есть множество сторонних облачных хранилищ, таких как Amazon Drive, Google Drive, пклауд, дропбокс. И в большинстве случаев эти сторонние провайдеры будут дешевле, чем iCloud от Apple, и будут иметь больше возможностей.
Но. Это Apple, о которой мы говорим здесь. Компания разрабатывает свои устройства так, чтобы они лучше всего работали с программным обеспечением и продуктами Apple. По этой причине, если вам нужен максимально удобный опыт, вам определенно лучше использовать iCloud, а не, скажем, Amazon Drive или Google Drive. iCloud просто лучше работает на Mac, iPhone и iPad.
Например, я пользуюсь услугами различных поставщиков облачных хранилищ — Amazon, Google, Dropbox, — но я считаю, что iCloud в целом лучше всех благодаря тому, насколько легко он интегрируется с iOS и macOS. Да, вообще говоря, это дороже, но мы говорим о нескольких долларах здесь и там, а не о сотнях. Если вам нужен мой совет, и вы используете Mac и iPhone, используйте iCloud. Это просто лучше работает на продуктах Apple.
Если вам нужен мой совет, и вы используете Mac и iPhone, используйте iCloud. Это просто лучше работает на продуктах Apple.
4.
SD-карта
Большинство компьютеров Mac — даже старые и совершенно новые модели — поставляются с устройством для чтения SD-карт. SD-карты действительно недорого в наше время, так что вы можете быстро расширить хранилище вашего Mac с помощью одного из них. SD-карты просты в использовании, их легко транспортировать благодаря их небольшому размеру, и они могут хранить довольно большое количество файлов и данных.
Однако есть и недостатки, и они в основном связаны с тем, как работают и используются SD-карты. SD-карты предназначены для переноски, и это хорошо, но это означает, что если вы не будете осторожны, вы можете повредить их. Если вы повредите свою SD-карту, будет сложно получить данные с нее, и вы определенно этого не хотите.
SD-карты удобны, если вы используете DSLR и хотите хранить большие видео- и фотофайлы на внутреннем SSD вашего Mac.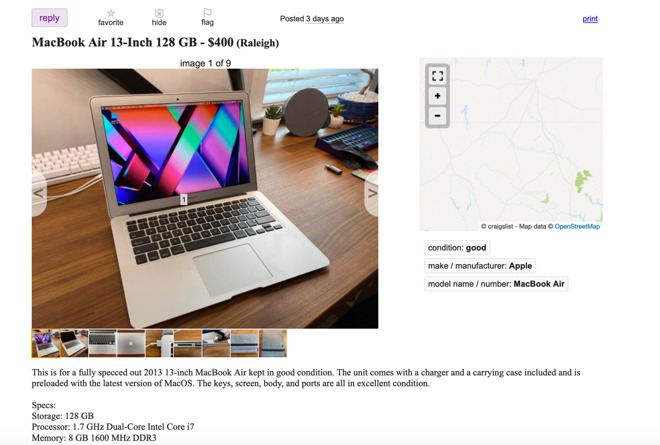 Преимущество SD-карт в том, что их можно брать с собой куда угодно — они крошечные. Это означает, что вы можете оперативно переключать их между iMac в офисе и MacBook, когда вы в дороге, или даже с iPad или iPhone, если у вас есть необходимый адаптер.
Преимущество SD-карт в том, что их можно брать с собой куда угодно — они крошечные. Это означает, что вы можете оперативно переключать их между iMac в офисе и MacBook, когда вы в дороге, или даже с iPad или iPhone, если у вас есть необходимый адаптер.
5.
Беспроводные внешние жесткие диски
Вы также можете использовать подключенные к сети беспроводные системы хранения для расширения хранилище вашего Mac. Опять же, есть предостережения с этим методом. Основная из них заключается в том, что для взаимодействия с сетевым накопителем вам потребуется в той же сети Wi-Fi – имеется в виду сеть Wi-Fi вашего дома.
Для настольных компьютеров Mac, таких как iMac или Mac Studio, однако идеально подходит сетевое хранилище. Вы также можете использовать сетевую систему хранения со всеми другими вашими гаджетами, такими как ваш iPhone. А поскольку эти сетевые системы хранения являются беспроводными, кажется, что на самом SSD вашего Mac больше места.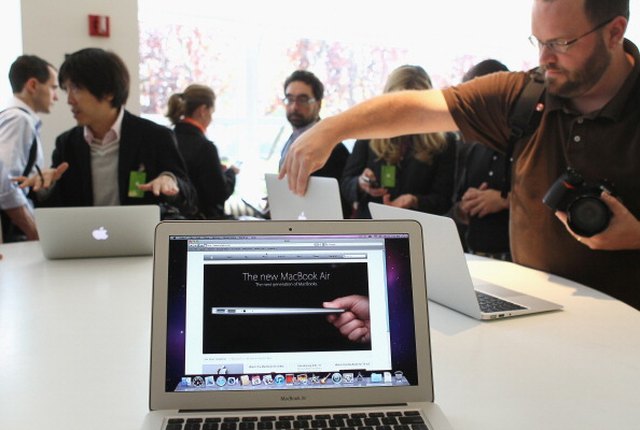
Другим недостатком домашнего сетевого хранилища является то, что скорость загрузки и выгрузки может быть низкой, если только у вас нет высокоскоростного широкополосного доступа. Если вы хотите использовать такое решение для хранения данных у себя дома, держите реальное сетевое хранилище в своем офисе — или где бы ни находился ваш Mac — и физически подключите его к сети. Это обеспечит быструю загрузку и выгрузку.
Если вы хотите пойти по этому пути, Я использовал этот беспроводной жесткий диск в течение последних 24 месяцев, и это было блестяще.
Сколько памяти Mac мне нужно?
Если вы думаете об обновлении своего Mac и приобретении нового, какой наименьший объем памяти вам может сойти с рук? Новые MacBook и MacBook Pro от Apple поставляются с 256 ГБ памяти на базовых моделях. Я бы сказал, что этого недостаточно, тем более что вы будете использовать этот Mac долгие годы.
Я всегда советую при покупке нового Mac покупать 1 ТБ дискового пространства.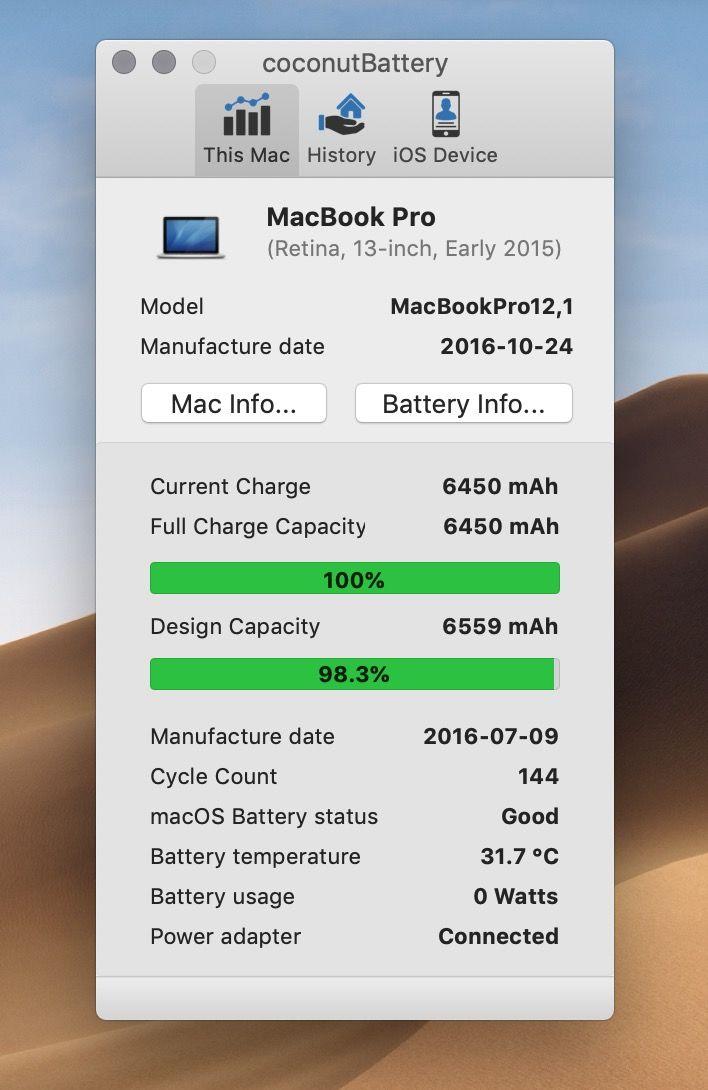 Это безумный объем памяти. С 1 ТБ вам никогда не придется беспокоиться о нехватке места на твердотельном накопителе вашего Mac. в настоящее время я использую iMac 1 ТБ 2014 года выпуска.. Я использую его для работы каждый день. Это моя рабочая лошадка. И у него все еще осталось более 500 ГБ на SSD.
Это безумный объем памяти. С 1 ТБ вам никогда не придется беспокоиться о нехватке места на твердотельном накопителе вашего Mac. в настоящее время я использую iMac 1 ТБ 2014 года выпуска.. Я использую его для работы каждый день. Это моя рабочая лошадка. И у него все еще осталось более 500 ГБ на SSD.
Я тоже активный пользователь — на iMac я веду три бизнеса. Это много данных. Если вы неопытный пользователь и большую часть своей работы выполняете в облаке или в Интернете, конечно, выбирайте 512 ГБ — этого будет более чем достаточно для «легких» пользователей. Но Я настоятельно рекомендую вам ИЗБЕГАТЬ уровня 256 ГБ.. Цена будет привлекательной, но у вас не будет места для хранения на компьютерах Mac с таким объемом памяти.
Приобретая 1 ТБ дискового пространства, вы эффективно защищаете свой Mac от будущего на ГОДЫ вперед. Да, это будет стоить вам немного больше. Но это небольшое дополнение избавит вас от МНОГО головной боли в краткосрочной, среднесрочной и долгосрочной перспективе.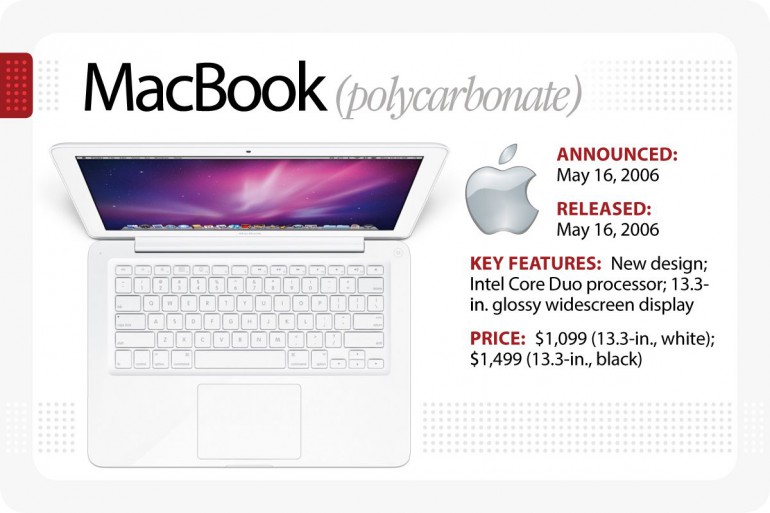 Моему iMac почти 10 лет, а я даже не использовал ПОЛОВИНУ его 1 ТБ памяти.
Моему iMac почти 10 лет, а я даже не использовал ПОЛОВИНУ его 1 ТБ памяти.
И проверить Что мы знаем о грядущем 15-дюймовом MacBook Air! Также проверьте Что мы знаем о службе подписки на оборудование Apple!
Facebook
Twitter
LinkedIn
Микс
Больше
Ричард Гудвин
Ричард Гудвин работает техническим журналистом более 10 лет. Он редактор и владелец KnowYourMobile.
Продолжают Читать
Узнайте больше →
Первые компьютеры Mac с процессором ARM ВЫХОДЯТ В 2020: вот плюсы и минусы …
Apple сейчас разрабатывает свои собственные чипы ARM для использования в MacBook, и, не сомневайтесь, это действительно большое дело — и не только для Intel …
Какие системы macOS в порядке? ПОЛНЫЙ список
Вот полный список операционных систем macOS по порядку, включая Mac OS, Mac OS X и macOS!
Как установить Garmin Express на Mac — полное руководство
Garmin Express — важный инструмент для обслуживания ваших часов Garmin. Он синхронизируется с Garmin Connect, проверяет наличие обновлений, синхронизирует данные. Вот как его скачать на Mac
Он синхронизируется с Garmin Connect, проверяет наличие обновлений, синхронизирует данные. Вот как его скачать на Mac
Микрофон MacBook
не работает: как это исправить?
Так или иначе, большинство из нас полагаются на нашу способность разговаривать с нашими компьютерами Mac и использовать их для звонков. Нам нужен встроенный микрофон, работающий для тех звонков, которые нам нужно сделать.
В этой статье мы рассмотрим, почему может не работать микрофон MacBook, и как это исправить.
Может быть несколько причин, по которым это перестало работать.
Одним из самых простых объяснений является то, что он был неправильно настроен. Или он был настроен, а потом что-то заставило его снова работать. Обычно это временное явление, которое легко исправить.
Например, вы недавно загрузили другое приложение, использующее встроенный микрофон? Сторонние приложения могут перехватить настройки и помешать микрофону работать с другими приложениями, в том числе родными для macOS и iOS, такими как FaceTime.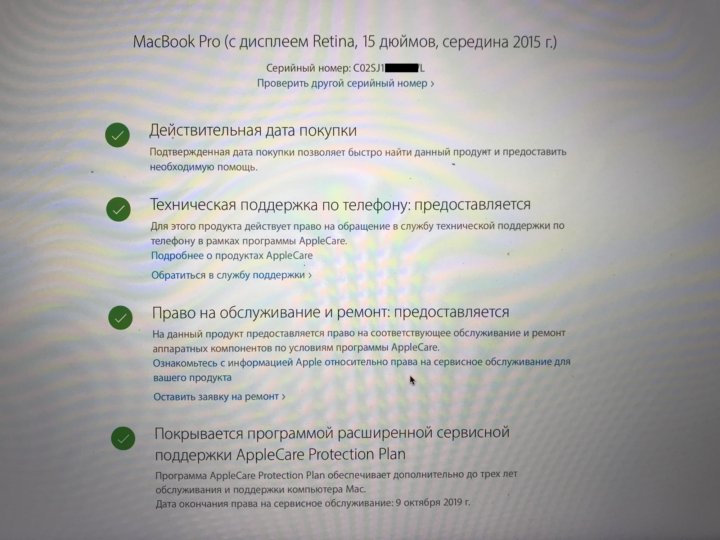 Это могут сделать музыкальные проигрыватели и видеоприложения, из-за чего микрофон MacBook перестанет работать.
Это могут сделать музыкальные проигрыватели и видеоприложения, из-за чего микрофон MacBook перестанет работать.
Другие вещи, такие как системный мусор и настройки кэша, могут помешать микрофону Mac работать должным образом.
Как включить микрофон на Mac?
Некоторые приложения, такие как Zoom или Skype, могут использовать ваш микрофон для обеспечения двусторонней связи. Но чтобы использовать микрофон для аудио- и видеовызовов, вам необходимо предоставить приложению разрешение на доступ к микрофону — другими словами, включить микрофон.
Чтобы включить микрофон на Mac, перейдите в «Системные настройки». Отсюда вам нужно перейти к безопасности и конфиденциальности. На вкладке «Конфиденциальность» выберите «Микрофон» из списка слева.
Установите флажок рядом с приложением, чтобы разрешить ему использовать ваш микрофон.
Если приложение открыто, вам нужно выйти из него, чтобы включить доступ к микрофону. Просто нажмите «Выйти сейчас» в появившемся всплывающем окне, а затем снова откройте приложение.
Как проверить микрофон на Mac?
Прежде чем мы перейдем к решениям, давайте проверим, действительно ли работает ваш микрофон. Не нужно искать сторонние инструменты — вы можете использовать встроенное приложение под названием QuickTime Player. Перейдите к Launchpad, чтобы найти и открыть QuickTime Player.
В меню приложения нажмите «Файл» и выберите «Новая аудиозапись». Вот, увеличьте громкость и скажите что-нибудь.
Если вы слышите себя (также может быть слышен белый шум на заднем плане), значит, ваш микрофон работает нормально.
Как заставить внутренний микрофон Mac начать работать?
1. Проверьте агенты запуска
Часто бывает, что некоторые фоновые процессы, такие как невидимые программы обновления приложений, конфликтуют друг с другом. И это может также повлиять на микрофон. Вы можете отключить эти фоновые приложения, также известные как агенты запуска, с помощью бесплатной версии CleanMyMac X. Это приложение оптимизатора Mac заверено нотариально Apple.
- Откройте CleanMyMac X.
- Перейдите на вкладку «Оптимизация» и выберите «Запустить агенты».
- Посмотрите, какие фоновые приложения работают (если какие-либо из них связаны со звуком, то они могут мешать работе микрофона).
- Удалите все фоновые приложения, которые могут вызывать эту проблему — установите флажок рядом с приложением или процессом и нажмите «Выполнить».
- Теперь снова проверьте микрофон и убедитесь, что он работает.
2. Настройка параметров
Низкая громкость на входе — одна из наиболее распространенных причин, по которой ваш микрофон не работает. Если громкость установлена на минимум, ваш микрофон будет отключен. Итак, первое, что нужно сделать при возникновении проблем с микрофоном, — это правильно настроить параметры.
Давайте начнем с проверки настроек и убедитесь, что они настроены правильно.
- Откройте Системные настройки (в приложениях или вы можете найти через поиск Siri или Spotlight)
- Нажмите «Звук».

- Выберите Вход > Внутренний микрофон.
- Убедитесь, что входная громкость установлена на максимум.
- Теперь, если вы говорите рядом со своим Mac, полоски уровня ввода должны заполниться.
- Если этого не происходит или встроенный микрофон недоступен, ваш Mac не регистрирует микрофон в качестве входа.
Если это так, то есть другие вещи, которые нужно изучить, чтобы заставить его работать.
3. Включить диктовку
Включение диктовки — даже если вы не собираетесь ничего диктовать своему Mac — должно запускать агенты запуска, которые активируют микрофон и снова заставляют его работать.
- Перейдите в «Системные настройки»
- Нажмите «Клавиатура»
- Внутри находится «Диктовка»
- Выберите «Вкл.». Теперь это должно загрузить соответствующие файлы, чтобы микрофон заработал.
Если функция «Диктовка» включена, особенно если вы никогда не использовали ее раньше, на вашем Mac могут отсутствовать драйверы и системы. Он автоматически найдет их, загрузит и, следовательно, должен побудить микрофон снова начать работать.
Он автоматически найдет их, загрузит и, следовательно, должен побудить микрофон снова начать работать.
Если этого не произошло, то есть еще способы это исправить.
Знаете ли вы?
Вы когда-нибудь задумывались, где находится микрофон на MacBook Pro? В новейших моделях MacBook Pro три микрофона расположены под динамиками, в верхней левой части клавиатуры. В MacBook Pro без сетки динамиков (выпуск 2017 года и ранее) микрофон расположен в левой верхней части клавиатуры, над клавишей ESC.
4. Удалите системный мусор
- Загрузите приложение, известное тем, что оно улучшает работу компьютеров Mac: CleanMyMac X (бесплатно, здесь)
- Запустить сканирование системного мусора
- Посмотреть, какой системный мусор он найдет;
- Теперь он может удалить все, что не нужно вашему Mac, например старые кеши и файлы, мешающие работе вашего микрофона Mac.
5. Сбросьте настройки Mac PRAM
Другим возможным решением является сброс PRAM (RAM параметров).![]() Он хранит множество настроек Mac, поэтому с этим сбросом ваш микрофон должен начать работать — если ничто другое не вернуло его в работу.
Он хранит множество настроек Mac, поэтому с этим сбросом ваш микрофон должен начать работать — если ничто другое не вернуло его в работу.
- Нажмите на значок Apple в левом верхнем углу и выберите «Завершение работы».
- Подождите, пока ваш Mac не выключится;
- Теперь нажмите кнопку питания и следующие клавиши (одновременно): cmd + alt + P + R
- Удерживайте нажатой в течение 20 секунд
- Отпустите клавиши, и все должно начаться как обычно, со сбросом PRAM.
6. Решение проблем с микрофоном в macOS Mojave или macOS Catalina
Если ничто другое не помогает восстановить работу микрофона, возможно, вы столкнулись с редкой проблемой микрофона. Эта проблема уже была обнаружена в macOS Mojave и macOS Catalina. Если на вашем Mac установлена одна из этих ОС, попробуйте следующее:
- Откройте терминал (Приложения > Утилиты).
- Введите эту команду и нажмите Return:
rm -rf ~/Library/Application\ Support/com.(если это не сработает, повторите команду, добавив перед ней apple.TCC
apple.TCC sudo). - Введите пароль для подтверждения.
- Перезагрузите Mac.
Эта команда сбрасывает разрешения приложений, поэтому вам нужно разрешить приложениям снова использовать ваш микрофон. И, надеюсь, ваша проблема с микрофоном исчезла!
Apple всегда много инвестировала в аудиосистемы и оборудование. Микрофоны MacBook довольно прочны и надежны. Но время от времени что-то может помешать им работать. Надеюсь, эта статья помогла вам починить микрофон Mac.
В этой статье мы рассмотрели несколько основных советов по устранению проблем с микрофоном на вашем Mac. Многие пользователи рекомендуют использовать CleanMyMac X для устранения этих проблем, особенно если они вызваны системным мусором. Оставайтесь с нами, чтобы узнать больше советов по работе с Mac!
Часто задаваемые вопросы
Почему микрофон Mac не работает?
Одной из возможных причин, по которой ваш микрофон не работает, является низкая громкость входного сигнала. Этот параметр регулирует звук, и если он установлен на низком уровне, другие не смогут вас услышать, хотя технически ваш микрофон работает нормально. Итак, чтобы отрегулировать входную громкость, перейдите в «Системные настройки»> «Звук». На вкладке «Вход» установите максимальную громкость ввода.
Этот параметр регулирует звук, и если он установлен на низком уровне, другие не смогут вас услышать, хотя технически ваш микрофон работает нормально. Итак, чтобы отрегулировать входную громкость, перейдите в «Системные настройки»> «Звук». На вкладке «Вход» установите максимальную громкость ввода.
Как разрешить доступ к микрофону на Mac?
Чтобы предоставить доступ к микрофону, перейдите в «Системные настройки» и выберите «Безопасность и конфиденциальность». Здесь перейдите на вкладку «Конфиденциальность». Выберите Микрофон из списка слева. Установите флажки рядом с приложением, чтобы разрешить доступ к микрофону. Вы также можете предоставить доступ к камере таким же образом. Перезапустите приложение, чтобы применить новые настройки.
Как отключить микрофон?
Чтобы отключить микрофон, откройте «Системные настройки» на Mac. Перейдите в «Звук», а затем выберите вкладку «Ввод». Здесь отрегулируйте входную громкость до минимума, чтобы отключить микрофон. Если вы хотите отключить микрофон при использовании такого приложения, как Zoom, нажмите кнопку «Отключить звук» после присоединения к собранию Zoom. Нет необходимости настраивать параметры входной громкости в Системных настройках.
Если вы хотите отключить микрофон при использовании такого приложения, как Zoom, нажмите кнопку «Отключить звук» после присоединения к собранию Zoom. Нет необходимости настраивать параметры входной громкости в Системных настройках.
Как проверить объем памяти на вашем Mac
Иногда вам нужно знать, сколько места на вашем Mac. Apple не делает эту информацию доступной, потому что не многим из нас нужно знать о хранилище Mac достаточно часто. Хотя это очень легко проверить.
Людям необходимо проверить место на складе по разным причинам. Иногда просто ради эффективного управления хранилищем; иногда, когда ваш компьютер работает медленно, и хранилище является первым виновником, о котором вы можете подумать. В идеале около десяти процентов дискового пространства на вашем Mac должны быть всегда свободны, чтобы ваш компьютер мог работать бесперебойно.
В зависимости от того, какая у вас модель, это может быть сложно сделать регулярно. Возможно, вам нужно удалить некоторые старые приложения, которые вы не используете, или приложение больше не поддерживается.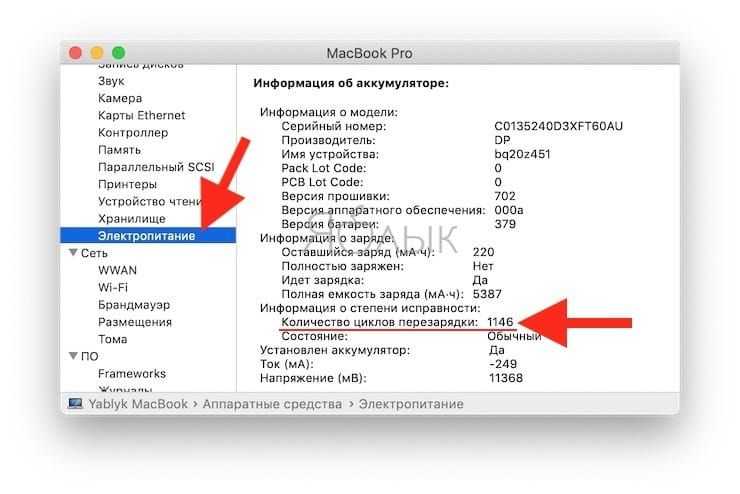 Возможно, вы просто храните старые документы, которые вам больше не нужны.
Возможно, вы просто храните старые документы, которые вам больше не нужны.
Каким бы ни был ваш вариант использования, вот как проверить место на диске на Mac.
Как проверить хранилище на Mac
Начнем с самого простого решения — удобного трекера хранилища в строке меню.
iStat Menus — это приложение, которое может полностью автоматически следить за состоянием и производительностью вашего Mac. Он дает графический обзор использования ЦП и ГП в режиме реального времени, сетевых подключений и использования памяти. Вместо того, чтобы погружаться в иерархические меню Apple, вы можете просто щелкнуть меню iStat, чтобы получить ту же информацию в гораздо лучшем интерфейсе.
Если вы хотите узнать, сколько памяти осталось на Mac, нажмите MEM. Для получения информации о дисковом пространстве выберите SSD > Диски и т. д. iStat Menus даже позволяет отображать данные прямо в строке меню. Вместо того, чтобы щелкать значок, вы можете выбрать такие элементы, как использование ЦП или памяти в виде значков, чтобы информация всегда была доступна в режиме реального времени.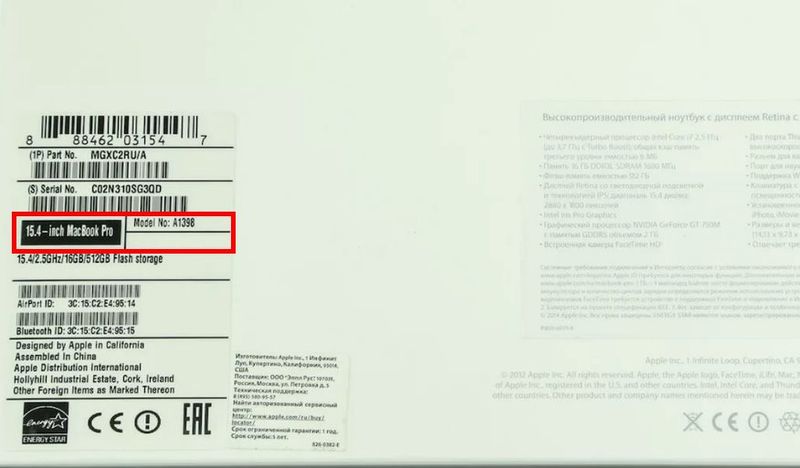
Если у вас нет доступа к меню iStat, вы можете пойти более трудоемким способом и проверить хранилище вручную. Вот как проверить хранилище на Mac:
- Щелкните логотип Apple в строке меню
- Выберите «Об этом Mac».
- Выберите «Хранилище». Если вам нужно более внимательно изучить использование памяти вашего Mac, есть несколько способов сделать это.
На экране «Хранилище» вы можете выбрать «Управление», после чего откроется новое окно.
Приложения, Документы, Фотографии и другие разделы находятся в левой части этого окна, а подробное представление этих файлов — в правой.
Проверьте хранилище Mac с помощью Дисковой утилиты
Дисковая утилита — это еще один ресурс. Откройте Дисковую утилиту, и она запустит представление томов на вашем Mac, которое также покажет, сколько места используется и сколько свободно. Имейте в виду, что Дисковая утилита предназначена для опытных пользователей, которые хотят управлять своим хранилищем, и для большинства пользователей она немного излишня.

Как просмотреть хранилище в Finder
Вы также можете использовать Finder, чтобы проверить, сколько свободного места осталось на вашем диске:
- Откройте Finder и найдите свой диск на левой боковой панели
- Щелкните диск правой кнопкой мыши > Получить информацию
- В разделе «Общие» найдите Доступное и используемое хранилище.
Как управлять хранилищем в macOS
Существуют также простые способы управления файлами или приложениями, занимающими место на вашем Mac.
В Finder выберите категорию на левой боковой панели, затем приложение или файл, который нужно удалить. Щелкните правой кнопкой мыши этот файл или приложение, выберите «Удалить», и он будет удален. В меню «Информация о системе» просто выберите файл или приложение, от которого вы хотите избавиться, и нажмите кнопку «Удалить» в правом нижнем углу окна.
Но часто эти два метода не решают проблему! Один из разумных способов лучше управлять хранилищем на вашем Mac — использовать варианты облачного хранилища, такие как iCloud, Dropbox, Google Drive и OneDrive.
 iCloud от Apple встроен в ваш AppleID, и его использование — очень простой подход; он автоматически добавляется к параметрам хранилища для вашего Mac!
iCloud от Apple встроен в ваш AppleID, и его использование — очень простой подход; он автоматически добавляется к параметрам хранилища для вашего Mac!Но iCloud — не единственное решение для облачного хранилища на Mac. Если у вас есть что-то еще, CloudMounter — это самый простой и лучший способ управлять всеми вашими контейнерами облачного хранилища. Он находится в строке меню для быстрого доступа и показывает все параметры облачного хранилища в Finder. Это помогает вашему Mac рассматривать облачное хранилище как локальный диск, делая доступ к файлам и управление ими очень простыми.
Лучше всего то, что CloudMounter использует 256-битное шифрование, поэтому ваши документы всегда в безопасности.
Вероятно, лучший (и, безусловно, самый мощный) вариант управления памятью вашего Mac — CleanMyMac X. Как и iStat Menus, он имеет раскрывающееся окно в строке меню, показывающее такие сведения, как использование ЦП или памяти, а также какие приложения может привести к перегрузке вашего Mac.

CleanMyMac X действительно сияет, когда вы открываете его. Приложение сканирует вашу систему и определяет неиспользуемые файлы, случайный системный мусор, почтовые вложения, а также управляет вашими корзинами для мусора. Он сканирует на наличие вредоносных программ, проверяет на наличие утечек конфиденциальности, оптимизирует вашу систему для повышения производительности и выполняет плановое обслуживание.
Это много, но мы еще не закончили! Опция в CleanMyMac X под названием «Космическая линза» очень похожа на Finder от Apple, только лучше выглядит и намного проще в использовании. Здесь вы увидите все ваши приложения и файлы, разделенные на разделы и разбитые на подменю. Вы также можете вручную удалить приложения или файлы.
«Большие и старые файлы» — это функция CleanMyMac X, которая, как вы уже догадались, находит большие файлы и файлы, к которым вы давно не прикасались. Цель состоит в том, чтобы помочь вам определить, какие файлы стоит удалить или, по крайней мере, перенести в облачное хранилище.
 Он даже сообщает вам, сколько времени прошло с тех пор, как вы использовали файл!
Он даже сообщает вам, сколько времени прошло с тех пор, как вы использовали файл!Но давайте будем честными: большая часть места на вашем Mac, вероятно, занята приложениями. И, скорее всего, вы все равно не хотите или не нуждаетесь в большинстве этих приложений. Вот где CleanMyMac X сияет ярко! В меню «Приложения» вы можете легко обновлять и управлять приложениями и расширениями.
Параметр «Деинсталлятор» очень похож на параметр «Большие и старые файлы», только для приложений. Он показывает вам, какие приложения устарели, от каких можно отказаться (32-разрядные приложения больше не поддерживаются на Mac!), а какие просто не используются. Он даже показывает вам, насколько велики приложения, позволяя вам быстро посчитать, какое из них освободит больше всего места при удалении.
Чтобы избавиться от приложений или файлов, просто выберите их в меню CleanMyMac X и выберите «Удалить» или «Удалить» в нижней части окна. Это так просто! Несомненно, CleanMyMac X дает нам хорошее представление о том, как смотреть на память на Mac и как избавиться от ненужного.
 Но что, если вы не можете избавиться от этих вещей?
Но что, если вы не можете избавиться от этих вещей?Если вы не готовы удалить некоторые приложения — мы понимаем, некоторые из них могут быть необходимы для вашей работы — вы можете укротить их с помощью App Tamer. Приложение работает в фоновом режиме, отслеживая влияние приложений на ЦП. Как только он находит пожиратели памяти, он замедляет их, чтобы вы могли выполнять свою работу без перерывов.
Держите свой Mac в отличной форме
Теперь вы знаете, как просматривать память на Mac, а также как проверять и управлять хранилищем на вашем Mac. Хотя просматривать хранилище вашего Mac легко без отдельного приложения, есть веские причины иметь что-то помимо собственных возможностей Apple для управления памятью вашего Mac.
iStat Menus — это ответы на большинство вопросов, которые у вас могли возникнуть до прочтения этой статьи: как проверить оставшуюся память на Mac, как отслеживать место на диске и как сделать все это очень просто, одним щелчком мыши.

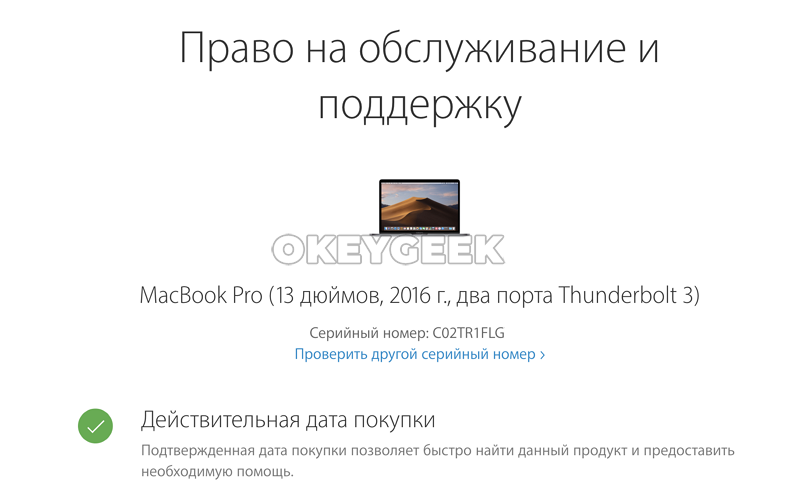
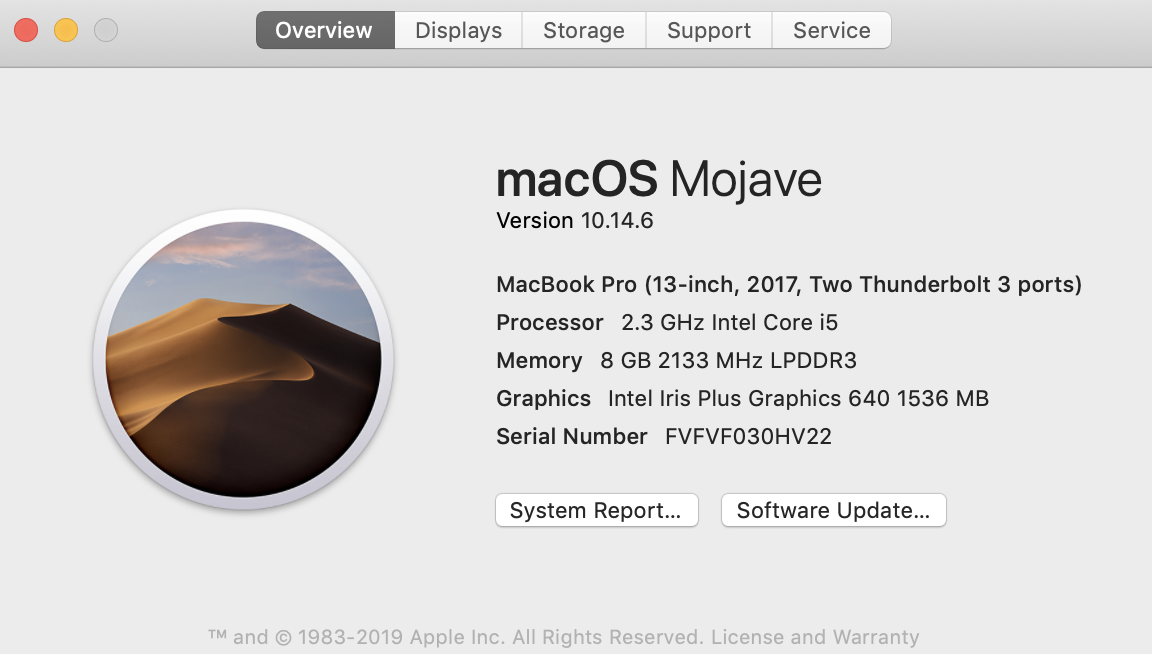 apple.TCC
apple.TCC 
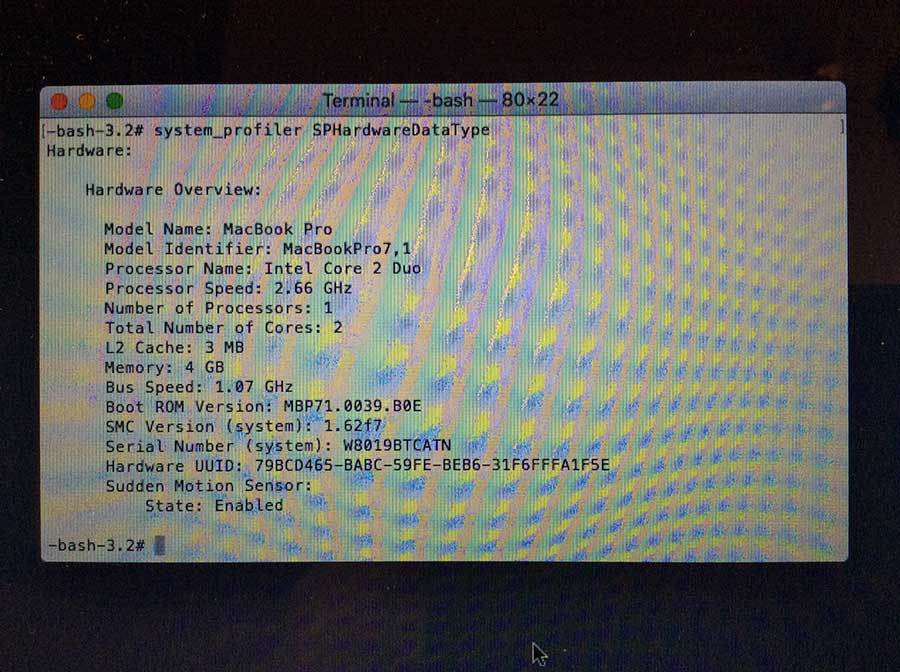 iCloud от Apple встроен в ваш AppleID, и его использование — очень простой подход; он автоматически добавляется к параметрам хранилища для вашего Mac!
iCloud от Apple встроен в ваш AppleID, и его использование — очень простой подход; он автоматически добавляется к параметрам хранилища для вашего Mac!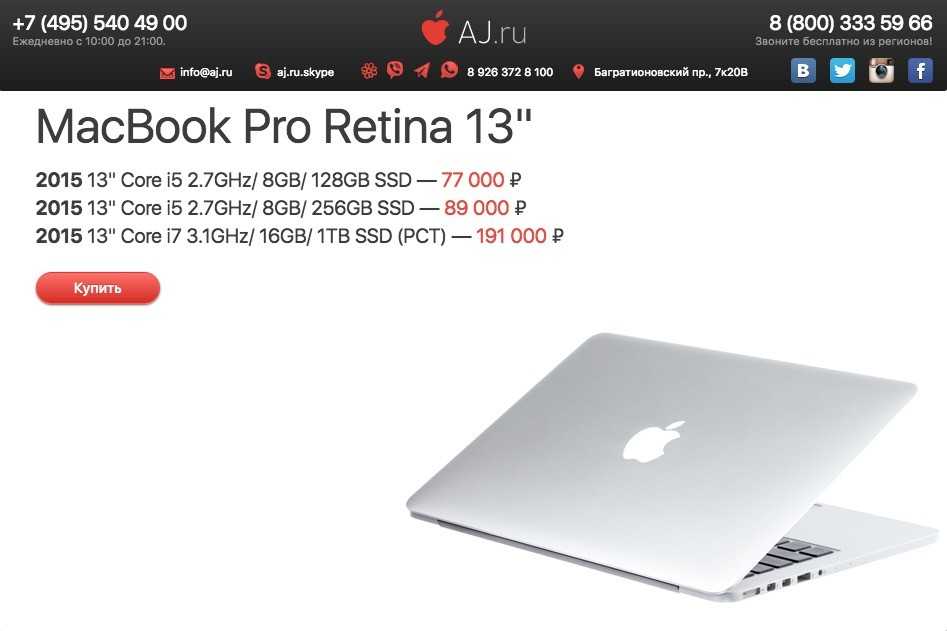
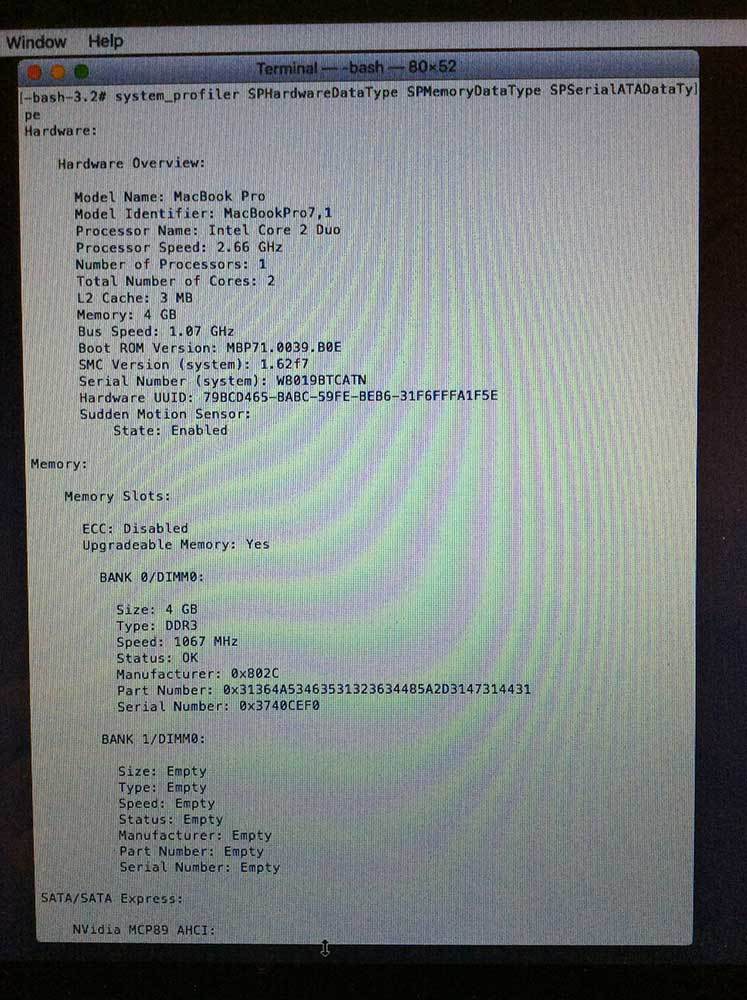 Он даже сообщает вам, сколько времени прошло с тех пор, как вы использовали файл!
Он даже сообщает вам, сколько времени прошло с тех пор, как вы использовали файл!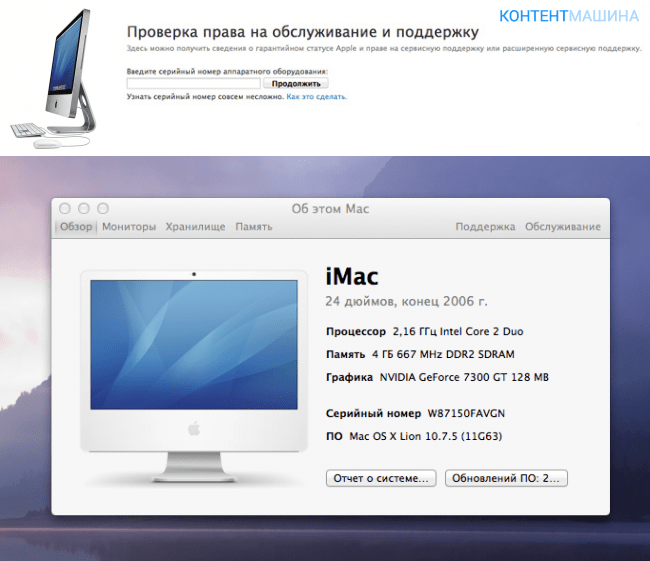 Но что, если вы не можете избавиться от этих вещей?
Но что, если вы не можете избавиться от этих вещей?