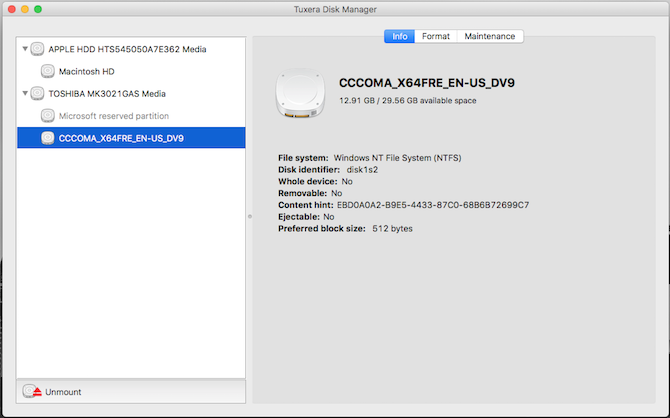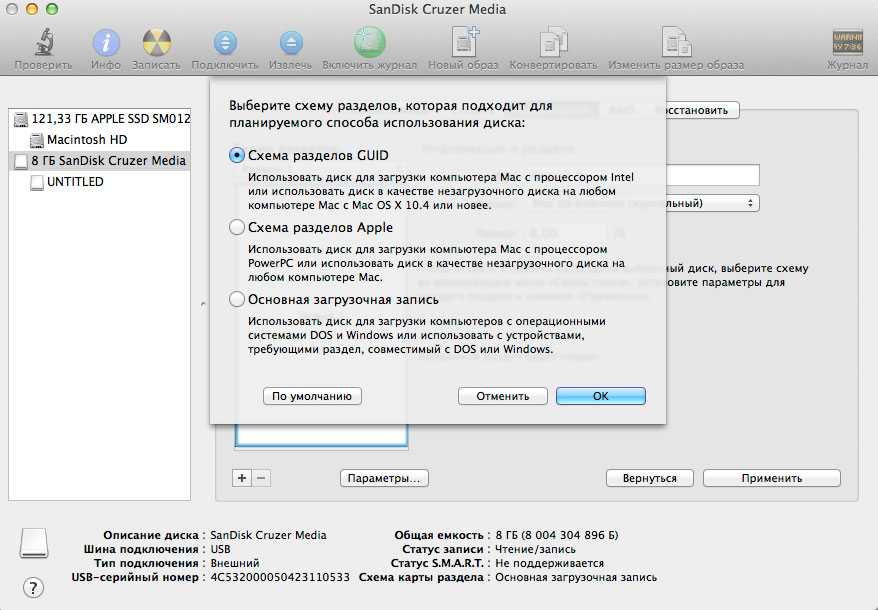Содержание
Почему MacBook не видит внешний жесткий диск и что делать в этом случае?
Опубликовано: Рубрика: FAQАвтор: Bestov Vladimir
Устройства компании Apple очень прихотливы к совместной работе с девайсам других производителей. Поэтому есть множество причин того, почему MacBook не видит внешние накопители, которые подключает к нему пользователь. Это касается обычных флешек или переносных HDD. Для того чтобы определить проблему, необходимо использовать разные методы диагностики. Некоторые может выполнить сам пользователь, не обращаясь в сервисные центы.
Если накопители не отображаются в системе после диагностики, то проблема может быть в самом накопителе или Mac. В этом случае необходимо будет обратиться к специалисту за помощью. В статье мы рассмотрим несколько самых распространенных причин, почему компьютеры с macOS не видят внешний жесткий диск WD и другие модели.
Содержание
- 1. Несовместимость портов и кабеля подключения
- 2.
 Несовместимость файловой системы
Несовместимость файловой системы - 3. Другие возможные проблемы почему MacBook не видит внешний жесткий диск
1. Несовместимость портов и кабеля подключения
Одна из самых распространённых проблем пользователей – это подключение устройства через кабель и порты, не подходящие по стандарту к Mac. Необходимо разобраться, какие порты есть у Mac для подключения внешних накопителей:
- Thunderbolt 3 – порт служит для подключения периферийных устройств и внешних накопителей. Гаждеты, подключаемые к Mac, должны иметь кабель с разъемом Thunderbolt 3 (USB-C) или USB-C. Если у девайса нет такого кабеля, необходимо подключить его к компьютеру через адаптер. Модели, которые используют этот порт: MacBook Pro (2016 года выпуска), MacBook Air (2018), iMac (2017), iMac Pro, Mac mini (2018).
- USB-C – подключение осуществляется через кабель USB-C, можно использовать адаптер. Модели, которые используют этот порт: MacBook (2015 года выпуска и более поздние модели), у них 1 порт под этот стандарт.
 USB-C не работают с девайсами с разъемом Thunderbolt.
USB-C не работают с девайсами с разъемом Thunderbolt. - USB-A – поддерживают все устройства с маркировкой USB 2 или USB 3. Все модели Mac оснащены этим портом.
Как подключить жесткий диск к Mac
Решение проблемы – проверить стандарт подключения. Можно попробовать переставить устройство в другой порт.
2. Несовместимость файловой системы
Mac не сможет определить устройство, если оно имеет другую файловую систему. Вернее, компьютер распознает, что подключен внешний накопитель, но не может открыть каталоги или скопировать данные. Для того чтобы решить проблему, следует подключить накопитель к другому ПК. Если накопитель определяется и работает в нормальном режиме на другом ПК, то причина может скрываться в несовместимости файловой системы.
Существующие на данный момент распространённые стандарты:
- NTFS – создавалась для Windows, устройства Apple смогут увидеть данные, но не смогут копировать данные.
- ExFAT – поддерживается многими последними версиями различных операционных систем.
 MacOS не будет использовать накопитель для резервного копирования.
MacOS не будет использовать накопитель для резервного копирования. - HFS+ — файловая система для macOS. Windows не сможет читать данные.
Если внешний накопитель не читается только на Mac, то рекомендуется при помощи специальной утилиты (например, Paragon) отформатировать его. После форматирования накопитель должен работать в стандартном режиме. Подобные проблемы встречаются и на современных ПК. Если внешний жесткий диск не подходит для MacBook Pro 2018, то скорее всего нет совместимости файловой системы.
3. Другие возможные проблемы почему MacBook не видит внешний жесткий диск
- Важно, чтобы все настройки, которые помогают увидеть внешние устройства, были установлены правильно. Для проверки необходимо воспользоваться программой Finder. В ней необходимо поставить галочку напротив выбранного накопителя.
Фото: Finder, подключение к MacBook внешнего жесткого диска
- Накопитель может быть поврежден. Если после форматирования внешний банк данных не определяется и не отображается на другом компьютере, то дело может быть в повреждении устройства.
 В этом случае необходимо отнести его в сервисный центр.
В этом случае необходимо отнести его в сервисный центр. - Часто встречаются проблемы с адаптером или кабелем, через который осуществляется подключение. Если дело в адаптере, то можно подключить устройство без него к другому ПК. Если дело в кабеле – следует проверить шнур на наличие внешних повреждений. Можно попробовать подсоединить девайс через другой кабель.
- Поврежден, может быть, сам разъём на MacBook. В этом случае можно просто подключить устройство через другой порт.
Роман Владимиров, эксперт по товарам Apple, менеджер компании pedant.ru. Консультант сайта appleiwatch.name, соавтор статей. Работает с продукцией Apple более 10 лет.
3
Понравилась статья? Поделиться с друзьями:
Внешний жесткий диск не отображается в Finder: что делать
По течению Мак, Finder — это встроенное программное обеспечение со значком улыбающегося лица.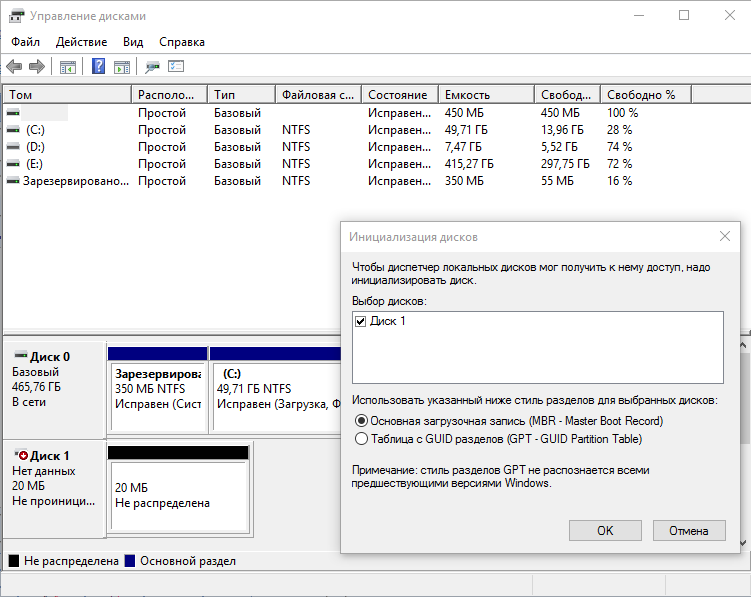 Это файловый менеджер по умолчанию, который управляет всеми файлами на жестком диске Mac, сетевых дисках, облачных и внешних дисках. Кроме того, это еще и графический пользовательский интерфейс для запуска других приложений. Поэтому, если вы подключаете внешний жесткий диск к Mac, он должен появиться в левом столбце Finder, чтобы вы могли получить доступ к файлам.
Это файловый менеджер по умолчанию, который управляет всеми файлами на жестком диске Mac, сетевых дисках, облачных и внешних дисках. Кроме того, это еще и графический пользовательский интерфейс для запуска других приложений. Поэтому, если вы подключаете внешний жесткий диск к Mac, он должен появиться в левом столбце Finder, чтобы вы могли получить доступ к файлам.
Если вы не видите внешний жесткий диск в Finder, вы не можете открыть диск или прочитать файлы на нем. Почему внешний жесткий диск не отображается? Причинами могут быть неправильное соединение, неправильная конфигурация или повреждение диска.
Содержание
- Проверьте соединение
- Включить видимость
- Исправьте внешний жесткий диск с помощью First Aid
- Отформатируйте внешний жесткий диск
- Об iBoysoft Data Recovery для Mac
- Как отформатировать внешний жесткий диск:
- Худший сценарий
- Заключение
Проверьте соединение
Внешний жесткий диск подключается к Mac обычно через USB-порт (иногда USB-концентратор).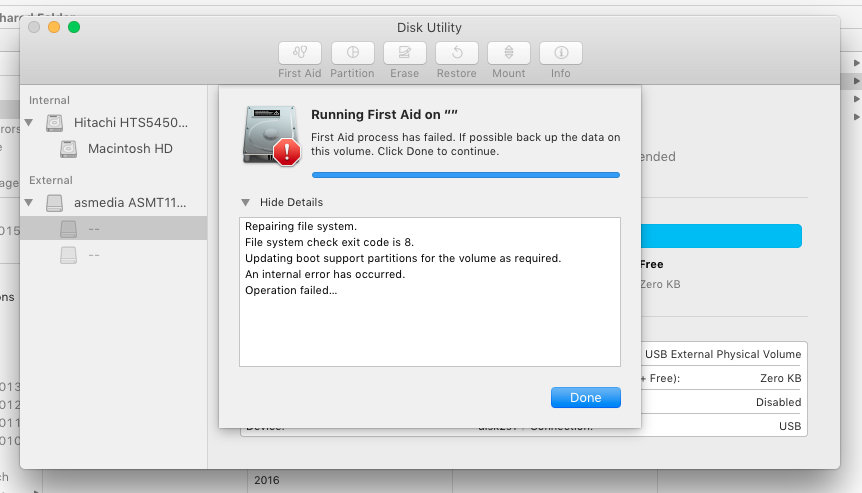 Либо порт USB, либо кабель USB могут вызвать проблемы с подключением, что приведет к Mac не читает внешний жесткий диск совсем. Вы можете легко решить проблему, используя другой порт или кабель.
Либо порт USB, либо кабель USB могут вызвать проблемы с подключением, что приведет к Mac не читает внешний жесткий диск совсем. Вы можете легко решить проблему, используя другой порт или кабель.
Кроме того, если ваш внешний жесткий диск питается от внешнего источника вместо порта USB, убедитесь, что он включен при включенном индикаторе. При необходимости перезагрузите Mac еще раз.
Включить видимость
По умолчанию все обнаруженные хранилища будут отображаться в левой части окна Finder. Но если видимость внешних накопителей отключена, вы не сможете их увидеть.
Восстановить видимость внешних накопителей очень просто.
- Нажмите на Finder в верхней строке меню рядом с логотипом Apple.
- Перейти в настройки.
- На вкладке боковой панели установите флажок перед внешними дисками.
Исправьте внешний жесткий диск с помощью First Aid
Другая причина, по которой внешний жесткий диск не отображается в Finder, заключается в том, что диск не был успешно смонтирован в MacOS. Когда macOS не может подключить внешний HD, он также не будет отображаться в Finder.
Когда macOS не может подключить внешний HD, он также не будет отображаться в Finder.
Размонтированный внешний жесткий диск может быть вызван повреждением файловой системы, корневого каталога или таблицы разделов. Первая помощь — это утилита в Disk Utility для проверки и исправления мелких ошибок в информации об упоминании.
- Откройте Дисковую утилиту через Finder и Приложения.
- Выберите внешний жесткий диск слева.
- Нажмите Первая помощь.
- Нажмите на кнопку «Выполнить», когда появится окно «Первая помощь».
Отформатируйте внешний жесткий диск
Первая помощь потерпит неудачу, если на внешнем жестком диске возникнет серьезное повреждение. Последний вариант — отформатировать внешний жесткий диск, чтобы начать заново. Как вы знаете, форматирование диска приведет к записи новой файловой системы и удалению всех сохраненных файлов или папок на этом диске. Поэтому, если у вас есть важные данные, которые вы хотите удалить с внешнего жесткого диска, вам лучше использовать программное обеспечение для восстановления данных, чтобы помочь вам сделать это.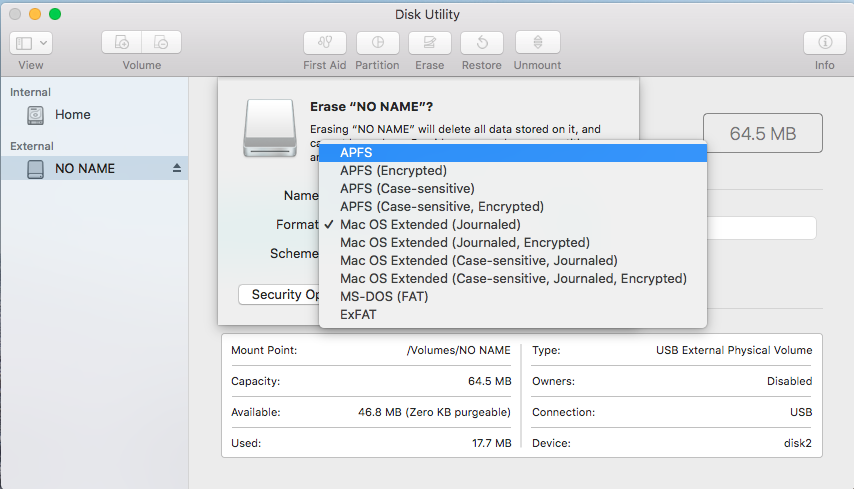
Об iBoysoft Data Recovery для Mac
iBoysoft Data Recovery для Mac — один из самых мощных инструментов восстановления данных для пользователей Mac. Он специализируется на восстановлении файлов с внешних жестких дисков, а также Macintosh HD, SD-карт всех размеров, перьевых дисков и т. Д. Он способен восстанавливать файлы с внешнего жесткого диска Mac, которые не читаются, не распознаются, не монтируются или повреждены.
Как отформатировать внешний жесткий диск:
- Откройте Дисковую утилиту через Finder и Приложения.
- Выберите внешний жесткий диск слева.
- Нажмите «Стереть».
- Заполните необходимую информацию.
- Нажмите на кнопку Стереть.
После завершения форматирования отсоедините внешний жесткий диск и снова подключите его к Mac, чтобы увидеть, работает ли он сейчас.
Худший сценарий
Надеюсь, вам не придется иметь дело с внешним жестким диском. Если внешний жесткий диск по-прежнему не отображается после того, как вы проверили подключение и настройки Finder, вероятно, ваш внешний жесткий диск физически сломан, что невозможно исправить и восстановить самостоятельно.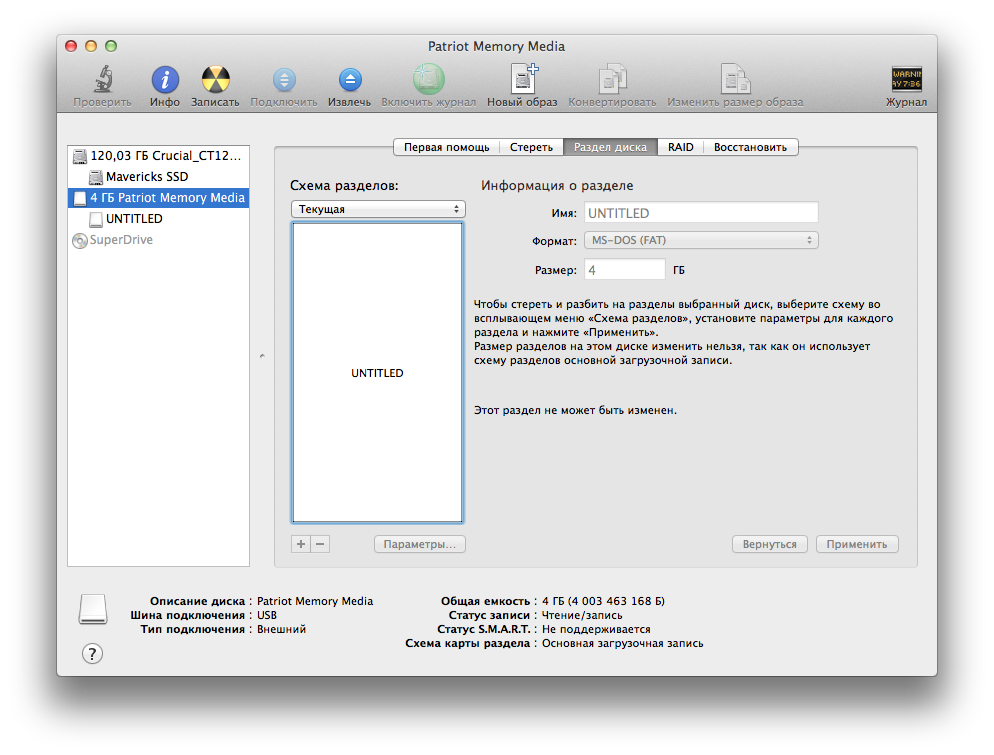 Вам следует отнести его в профессиональную лабораторию восстановления данных для спасения важной информации, но это будет очень дорого, а результаты не могут быть гарантированы.
Вам следует отнести его в профессиональную лабораторию восстановления данных для спасения важной информации, но это будет очень дорого, а результаты не могут быть гарантированы.
Заключение
Отсутствие внешнего жесткого диска не означает его поломку. Это может быть вызвано слабым USB-соединением или неправильными настройками. Если вы не можете найти внешний жесткий диск в Mac Finder, поскольку он поврежден, воспользуйтесь утилитами First Aid или Erase, чтобы решить эту проблему. Чтобы сохранить данные, используйте надежный инструмент восстановления данных.
Внешний жесткий диск не отображается на Mac — что делать
Маки — довольно надежные компьютеры, обеспечивающие надежное обслуживание практически в любой ситуации.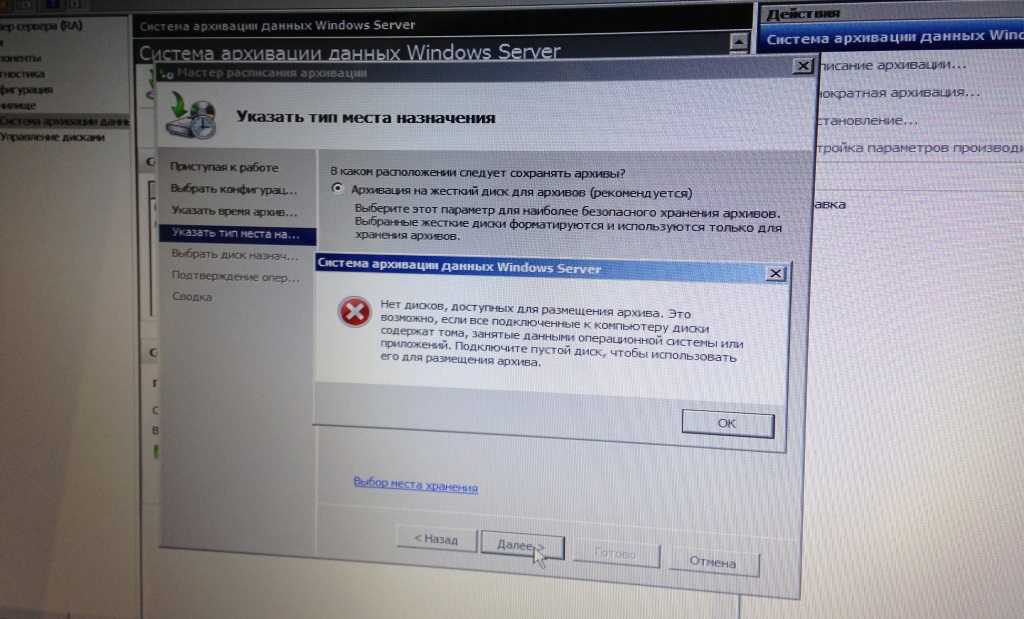 Как правило, это рабочие лошадки, продвигающиеся вперед в ситуациях, которые могут вызвать синий экран смерти на ПК с Windows. Однако, хотя и редко, проблемы могут и будут возникать; это неизбежно, когда речь идет о технологиях.
Как правило, это рабочие лошадки, продвигающиеся вперед в ситуациях, которые могут вызвать синий экран смерти на ПК с Windows. Однако, хотя и редко, проблемы могут и будут возникать; это неизбежно, когда речь идет о технологиях.
Эти проблемы тем более неприятны из-за их редкости, и для их решения может потребоваться небольшая работа. Одна из самых неприятных проблем, с которой вы можете столкнуться, — это внешний жесткий диск, который не отображается на Mac. Даже если вы выполнили все основные советы по устранению неполадок, он может не появиться. В этой статье мы объясним, как сделать так, чтобы внешний жесткий диск отображался.
Как подключить внешний жесткий диск к Mac
Давайте сначала убедимся, что вы правильно подключили внешний жесткий диск, и пройдем некоторые основные этапы настройки. Шаги могут различаться в зависимости от версии вашего программного обеспечения, поэтому, если мы пропустили какой-то шаг, ознакомьтесь со статьей Apple здесь. Мы используем Catalina и Sierra, но все инструкции довольно похожи.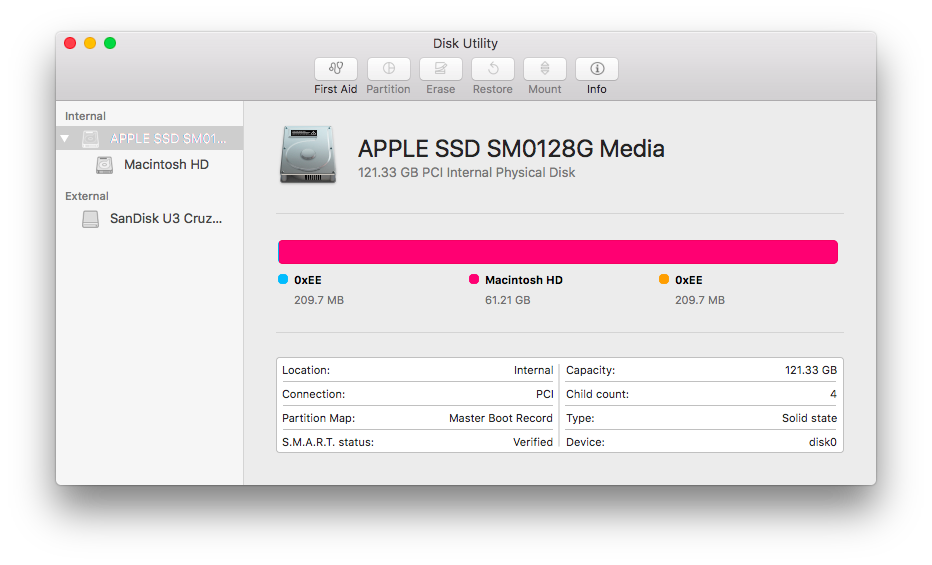
Внешние диски — это дешевый способ расширить хранилище без замены внутреннего жесткого диска. Вот как его подключить.
- Все, что вам нужно сделать, это подключить внешний жесткий диск к вашему Mac или MacBook. Вы можете использовать порт Thunderbolt, USB или даже порт USB-C, в зависимости от используемой модели.
- Отсюда Finder должен открыться, показывая ваш внешний диск. Однако, если он не отображается в Finder , он обязательно появится в Дисковой утилите в Утилитах .
- Это подпапка в папке «Приложения» со скрещенной отверткой и гаечным ключом на значке папки, а Дисковая утилита выглядит как жесткий диск, который исследуют с помощью стетоскопа. Оба они будут упоминаться много.
- Если у вас возникли проблемы с его поиском, просто откройте Finder (значок, который выглядит как сине-серое лицо) и щелкните Applications слева. Затем используйте строку поиска в верхнем правом углу и найдите Disk Utility .

Оттуда вы можете устранить проблему и обычно устраняете ее.
Если внешний жесткий диск по-прежнему не отображается, у нас есть несколько простых советов по устранению неполадок, которые помогут исправить внешний жесткий диск, который не отображается на Mac. Сначала мы проверим основы, а оттуда убедимся, что macOS настроена для отображения внешних дисков, может смонтировать диск и что на диске нет ошибок ни на самом диске, ни на его файловой структуре.
Устранение неполадок с внешним диском на Mac
Давайте сначала проверим все основы. Возьмите за привычку делать это при любых проблемах с компьютером, так как это может сэкономить время, деньги и нервы в долгосрочной перспективе. В конце концов, никто не хочет терять полдня, потому что не понял, что что-то просто не подключено должным образом.
- Убедитесь, что кабель от жесткого диска к вашему Mac подключен правильно.
- Убедитесь, что на внешний жесткий диск подается питание, если оно ему необходимо.

- Проверьте состояние кабеля и замените его, если у вас есть запасной.
- Замените кабель питания жесткого диска, если у вас есть запасной.
- Попробуйте другую розетку, если она есть поблизости.
- Перезагрузите Mac, чтобы узнать, не была ли открытая программа или приложение мешающим обнаружению диска.
- Убедитесь, что диск отформатирован. Некоторые импортированные диски поставляются совершенно пустыми, и хотя macOS должна обнаружить их и предложить отформатировать, это не всегда работает.
- Попробуйте подключить внешний диск к другому компьютеру, чтобы проверить, работает ли он на этом компьютере, чтобы исключить повреждение самого диска.
- Убедитесь, что ваш накопитель не имеет и не использует функцию энергосбережения или спящего режима. Выключите его, если это так.
- Убедитесь, что привод получает достаточно энергии. USB-кабель передает 5 В, и если это единственный источник питания для накопителя, его может быть недостаточно.
 Используйте кабель питания USB, если вы подозреваете, что это проблема.
Используйте кабель питания USB, если вы подозреваете, что это проблема.
В зависимости от того, что вы найдете здесь, вы можете устранить неполадки либо с диском, либо с вашим Mac.
Во-первых, убедитесь, что Finder отображает значки дисков. По умолчанию он мало что отображает, и может быть включен параметр, запрещающий отображение внешних дисков.
- Откройте окно Finder . В левом верхнем углу экрана выберите Finder > Настройки… > Общие и убедитесь, что флажок рядом с Внешние диски установлен.
Если флажок установлен, перейдите к исправлению внешнего жесткого диска, который не отображается на Mac.
Подключите внешний диск в Finder
Если вы считаете, что диск работает нормально, посмотрим, сможем ли мы вручную подключить его к macOS. Для этого нам нужно его смонтировать. Это должно быть сделано автоматически, когда macOS обнаружит диск, но это не всегда работает.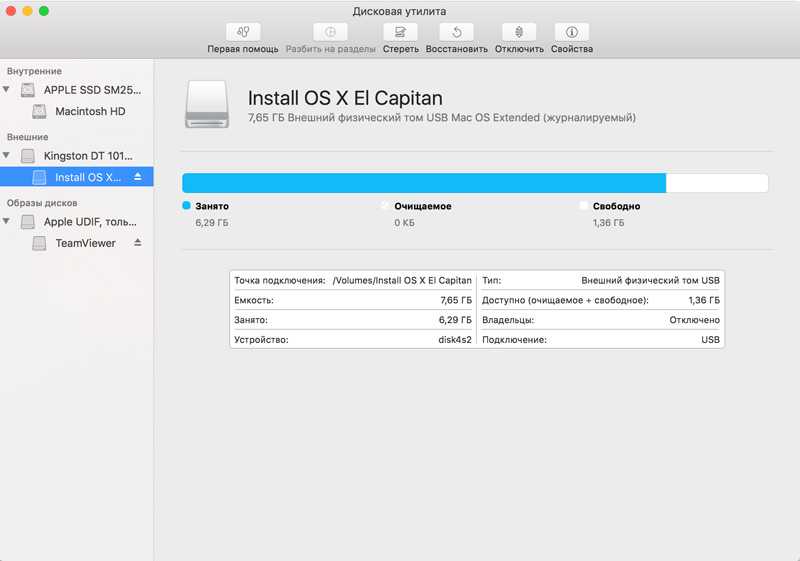
- Подключите диск, если он еще не подключен.
- Затем откройте Утилиты > Дисковая утилита и убедитесь, что диск указан в левом окне. Он должен быть помечен Внешний диск .
- Проверить наличие тома, если диск присутствует. Если том присутствует, но не смонтирован, он должен быть здесь серым.
- Выделите том и выберите Mount . Объем должен измениться с серого на нормальный, чтобы показать, что он был смонтирован.
- Откройте Finder и перейдите к диску в Устройствах .
Если это не работает, вам может понадобиться использовать утилиту Verify Disk , чтобы убедиться, что все работает как надо.
- Откройте Утилиты и Дисковая утилита , выделите затененный том и выберите Первая помощь вверху по центру.
- Выберите Запустите , чтобы выполнить диагностику диска и устранить любые проблемы.

Запуск Первая помощь на внешнем диске — это полезный способ убедиться, что формат или файловая структура не содержат ошибок или проблем. Если они есть, «Первая помощь» исправит их, и macOS сможет смонтировать диск без каких-либо дополнительных хлопот.
Часто задаваемые вопросы
Mac, каким бы простым ни казался интерфейс, может быть довольно сложной для ОС. Вот почему мы включили здесь дополнительную информацию, которая может вам понадобиться.
Моя дисковая утилита говорит «Диск поврежден», что это значит?
Если вы видите внешний жесткий диск, но получаете сообщение об ошибке «Диск поврежден», существует множество решений. Ваша первая проблема может заключаться в том, что внешний жесткий диск не отформатирован должным образом для работы с вашим Mac. Вы можете переформатировать внешний диск с помощью Дисковой утилиты.
1. Просто следуйте приведенным выше инструкциям, чтобы получить доступ к диску, и нажмите Стереть (да, вам нужно стереть диск, чтобы переформатировать его).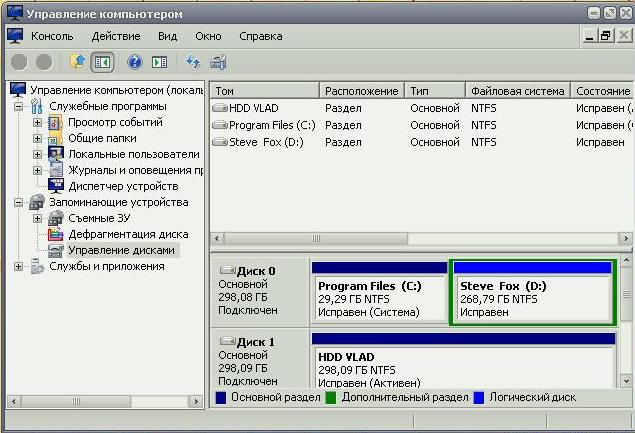
2. Нажмите раскрывающееся меню для формата и выберите ExFat и нажмите Erase . Теперь ваш внешний жесткий диск должен отображаться правильно.
Я не хочу стирать внешний жесткий диск, чтобы исправить это. Есть ли решение для этого?
Как мы уже говорили, иногда вам просто нужно стереть и переформатировать жесткий диск, чтобы он работал правильно. Если вы выполнили описанные выше действия и еще не наладили совместную работу внешнего жесткого диска, по возможности следует перенести содержимое этого диска на другое устройство (например, на ПК с Windows).
Таким образом, вы можете разгрузить любые важные файлы, а затем использовать свой Mac для переформатирования жесткого диска и обеспечения его правильной работы.
Обнаружен внешний диск
Обычно ваш Mac не обнаруживает подключенный к нему внешний диск по какой-то простой причине. Начните с проверки кабеля и настроек обнаружения внешних накопителей. Если это не сработает, проверьте Disk Utility или попробуйте подключить диск к другому компьютеру.
Есть ли другие способы исправить внешний жесткий диск, который не отображается на Mac? Расскажите нам об этом ниже, если вы это сделаете!
[5 способов] Как исправить внешний жесткий диск, который не отображается на Mac
Вопрос: Внешний жесткий диск не отображается на Mac”
«Мой внешний жесткий диск подключен к порту USB. Когда я подключаю его, он начинает работать, и индикатор питания горит, но я не слышу обычного шума, который звучит, когда вы подключаете что-то к USB-портам, и он не появляется».
-Вопрос с Reddit
Вы когда-нибудь сталкивались с ситуацией, когда внешний жесткий диск Seagate, Western Digital, PS4 или Buffalo, подключенный к ПК с Windows или Mac, не отображается на вашем устройстве? Сценарий нарушит ваш покой, особенно если в нем есть важные файлы. Как исправить внешний жесткий диск, не работающий на Mac ? Старайтесь не напрягаться; эта статья даст вам подробные рекомендации по наиболее эффективному методу решения проблемы.
Вы можете выяснить, как исправить Mac, не читающий внешний жесткий диск, и восстановить потерянные данные с жесткого диска после прочтения этой статьи. Даже если у вас нет ни малейшего представления, с чего начать, мы здесь, чтобы помочь. Расслабьтесь и следуйте нашей статье, чтобы проверить соединения, настройки macOS и внешний жесткий диск. После этого вы найдете внешний жесткий диск Mac, и мы надеемся, что он снова появится на Mac.
Часть 1. Почему мой внешний жесткий диск не отображается на Mac?
Часть 2. Как исправить внешний жесткий диск, который не отображается на Mac?
Часть 3. Восстановление данных с внешнего жесткого диска, который не отображается с помощью 4DDiG
Часть 4. Часто задаваемые вопросы о жестком диске, который не отображается на Mac
Часть 1. Почему мой внешний жесткий диск не отображается на Mac?
Вы можете спросить, почему внешний жесткий диск не показывает Mac.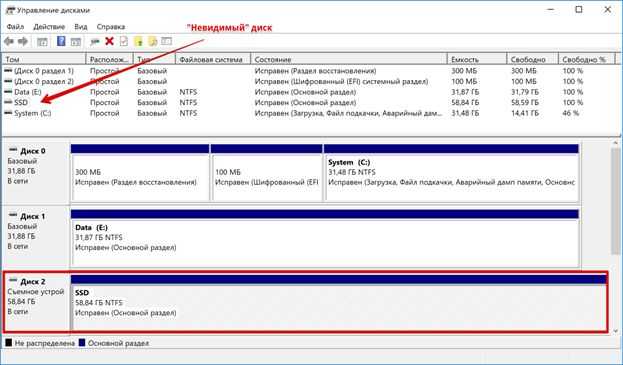 Некоторые внутренние или внешние предметы могут вызвать эту проблему и сделать мой внешний жесткий диск доступным для поиска на Mac:
Некоторые внутренние или внешние предметы могут вызвать эту проблему и сделать мой внешний жесткий диск доступным для поиска на Mac:
- Сегмент внешнего жесткого диска мог быть поврежден.
- Возможно, он был неправильно отформатирован.
- Система данных повреждена.
- Проблемы с диском возникают на ПК с Windows или Mac.
- Порт USB неисправен.
- Возможно, соединительные кабели неисправны.
- Аппаратное и программное обеспечение на вашем устройстве может нуждаться в обновлении.
Вы можете попытаться подключить жесткий диск к другому ПК или подключить его к другим портам USB. Если все методы не работают, вы можете следовать инструкциям в этой статье, чтобы исправить Mac, не распознающий внешний жесткий диск. Таким образом, вы можете восстановить потерянные данные с внешнего жесткого диска с помощью программного обеспечения для восстановления данных Tenorshare 4DDiG.
Часть 2: Как исправить внешний жесткий диск, который не отображается на Mac?
Если вы выполните следующие шаги, вы узнаете причину и устраните проблему, из-за которой ваш внешний жесткий диск не отображается на Mac.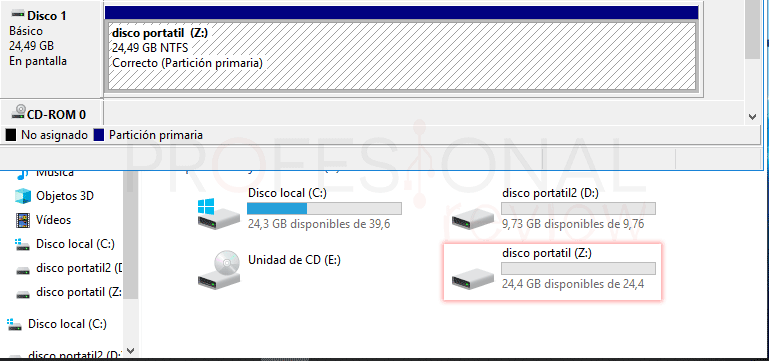
Исправление 1: проверьте соединительный кабель
Главное или главное, что нужно сделать, это проверить, подключен ли он, но проблема может быть связана с кабелем. Одна из фундаментальных причин, по которой диски не монтируются, заключается в том, что диск не потребляет достаточно энергии. Для более старых версий Mac может потребоваться USB-кабель питания, который разделяется на два USB-разъема для подачи достаточного питания на диск.
Попробуйте подключить дисковод к другому кабелю, чтобы проверить, решит ли это проблему. Кроме того, следите за тем, чтобы порт на вашем Mac не был проблемой. Попробуйте подключиться к другому порту.
Исправление 2: попробуйте другой Mac, а затем попробуйте ПК с Windows
На следующем этапе нужно попробовать подключить диск к другому Mac. Если он также не будет монтироваться туда, вы поймете, что проблема с диском.
Следующим шагом будет попытка подключения накопителя к ПК с Windows. Если диск монтируется на ПК, вы обнаружили, в чем проблема: жесткий диск предназначен для ПК с Windows и не может использоваться вашим Mac.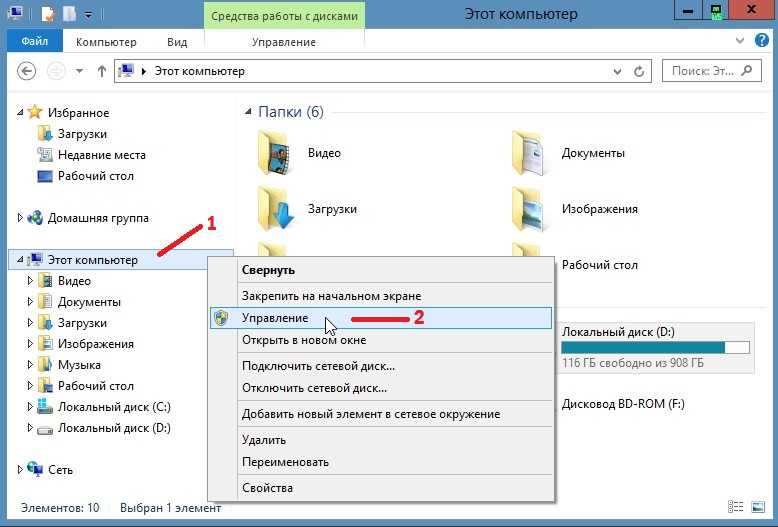
Исправление 3: измените свои настройки
Чтобы изменить настройки на вашем Mac
- Откройте Finder, щелкнув Finder в меню в верхней части экрана Mac
- Выберите «Настройки», перейдите в «Общие» и убедитесь, что рядом с «Внешними дисками» стоит галочка.
Если бы галочка уже стояла, внешний диск появился бы. Если проблема не устранена, продолжайте читать, чтобы найти другие решения.
Исправление 4: используйте Дисковую утилиту, чтобы добраться до диска
После того, как различные проверки, описанные выше, покажут, что диск поврежден, вы можете использовать программу Apple Disk Utility, чтобы исправить причину проблемы. Если на внешнем жестком диске не отображается дисковая утилита Mac, вот что нужно сделать:
Найдите Дисковую утилиту, открыв Spotlight (cmd+Пробел) и введите Дисковая утилита; нажмите Enter, чтобы открыть программу.
Здесь есть три варианта:
- Первая помощь: проверяет диск на наличие ошибок и при необходимости исправляет диск
- Erase: стирает все данные, имеющиеся на диске.

- Восстановление: позволяет удалить данные жесткого диска и заменить их данными из другого места.
Выберите «Первая помощь» вверху, а затем нажмите «Выполнить», чтобы проверить это действие.
Исправление 5: изменить формат диска
Если ваш Mac по-прежнему не может исправить диск, возможно, он поврежден, и если это так, вам необходимо убедиться, что Mac и ПК могут обнаружить ваш диск. Было бы лучше, если бы вы отформатировали его в exFAT или FAT32.
Исправление 6: внешний жесткий диск отформатирован в APFS
Если ваш внешний жесткий диск не монтирует Mac и он отформатирован в APFS, рекомендуется обновить macOS, чтобы он мог работать с самыми последними системами. Чтобы обновить macOS, вы можете:
Шаг 1 : Щелкните правой кнопкой мыши логотип Apple в правом верхнем углу, а затем откройте Системные настройки.
Шаг 2 : Найдите и откройте Обновление программного обеспечения, чтобы проверить наличие новых обновлений операционной системы.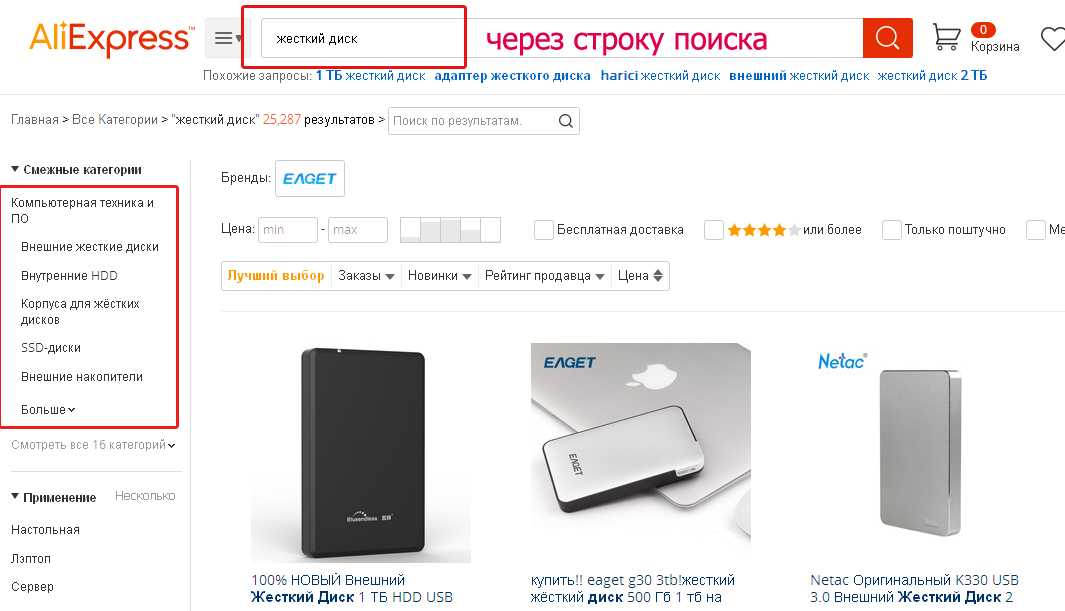
Шаг 3 : Создайте резервную копию необходимых документов и следуйте указаниям мастера, чтобы обновить ОС.
Часть 3. Восстановление данных с внешнего жесткого диска, который не отображается с помощью 4DDiG
Если ничто не может решить проблему Mac с внешним жестким диском, вы можете выбрать Tenorshare 4DDiG для восстановления данных Mac, чтобы восстановить потерянные данные с вашего жесткого диска. Tenorshare 4DDiG Data Recovery для Mac также может обнаруживать устройства, которые ваш Mac не распознал. Медиаплеер, расширенная камера, USB-накопитель или жесткий диск / твердотельный накопитель, Tenorshare может извлекать данные с любого носителя. Это безопасно и имеет экстраординарный уровень успеха. Вам необходимо выполнить следующие действия:
- Шаг 1. Выберите местоположение
- Шаг 2. Сканирование и предварительный просмотр
- Шаг 3. Восстановление файлов Mac
- Шаг 4: Готово. Теперь все потерянные файлы на вашем внешнем жестком диске будут восстановлены.
Скачать бесплатно
Для ПК
Безопасная загрузка
Скачать бесплатно
Для Mac
Безопасная загрузка
Откройте ПО 4DDiG Mac Recovery Software после установки и выберите область, например жесткий диск, чтобы начать процесс восстановления данных Mac. В этот момент нажмите «Сканировать», чтобы найти каждую потерянную запись.
В этот момент нажмите «Сканировать», чтобы найти каждую потерянную запись.
Программному обеспечению Tenorshare 4DDiG потребуется некоторое время, чтобы проверить все стертые файлы. После создания результата вы можете нажать на явные типы документов, чтобы увидеть более подробную информацию.
Нажмите на любой файл, который вы хотите восстановить, нажмите кнопку «Восстановить» и выберите место для сохранения обнаруженных файлов. Не рекомендуется сохранять восстановленные файлы в том месте, где вы их потеряли.
Часть 4. Часто задаваемые вопросы о том, что жесткий диск не отображается на Mac
1. Как подключить жесткий диск к Mac?
Подключение диска к вашему Mac не является сложной задачей. Подключите жесткий диск к Mac с помощью прилагаемого кабеля.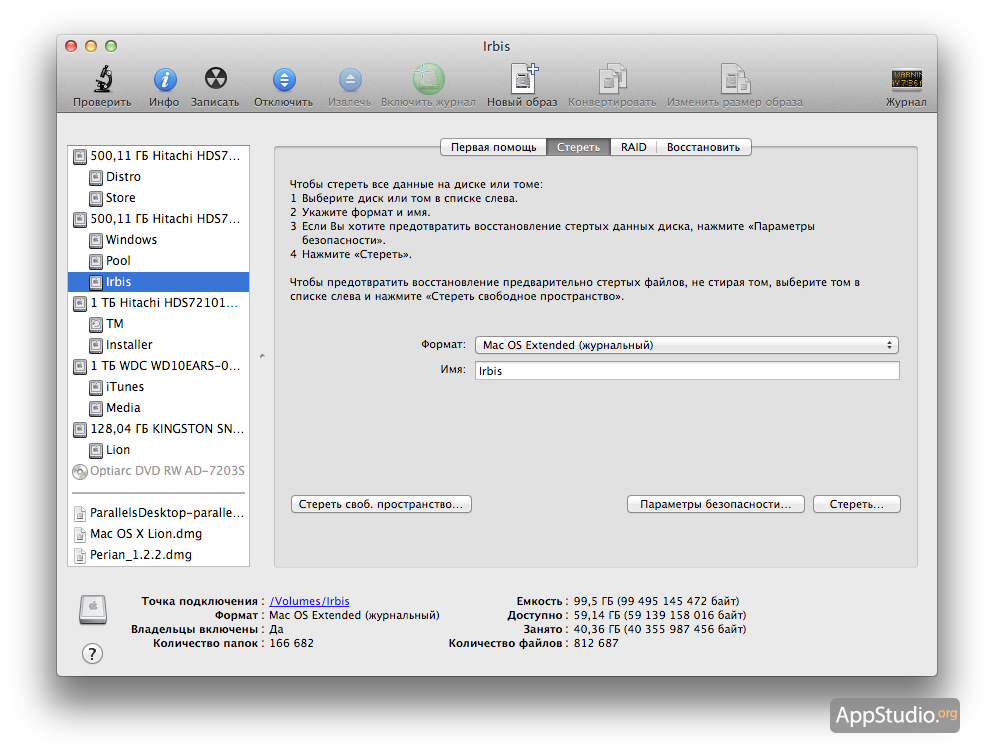 Большинство жестких дисков используют USB для подключения, поэтому вам придется подключить USB-кабель к открытому порту на вашем Mac. Вы всегда можете найти по одному USB-порту с каждой стороны Mac.
Большинство жестких дисков используют USB для подключения, поэтому вам придется подключить USB-кабель к открытому порту на вашем Mac. Вы всегда можете найти по одному USB-порту с каждой стороны Mac.
2. Все ли жесткие диски работают с Mac?
Все внешние жесткие диски могут работать с ПК или Mac, если есть разъемы (Firewire, USB и т. д.). Не имеет значения, как изначально отформатирован диск, поскольку вы можете изменить дизайн так, как вам нравится. Форматирование в HFS (Mac OS Extended), FAT32 или NTFS-3G должно быть возможно с помощью Дисковой утилиты Mac OS X.
3. Нужен ли мне определенный внешний жесткий диск для Mac?
В общем, вам больше не нужно возиться с удивительным аппаратным обеспечением только для Mac. Жесткие диски, оперативная память, периферийные устройства и т. д. совместимы в больших масштабах. Даже то, что обычно называют «Macintosh» (т. е. FireWire, а теперь и Thunderbolt), работает в Windows и Linux и обычно получается великолепно.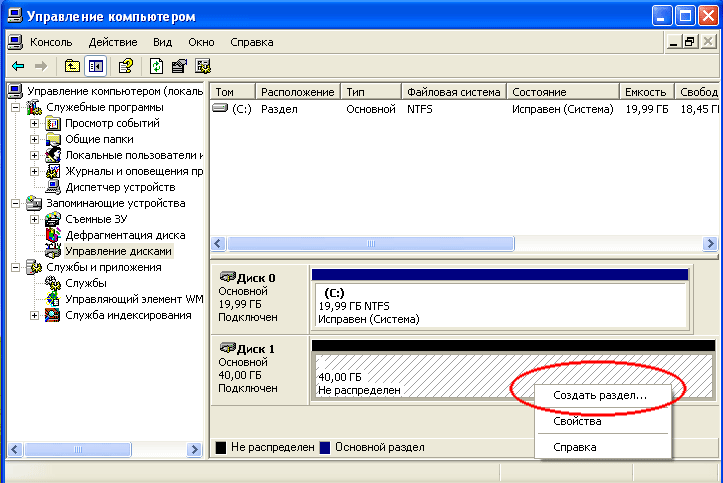
 Несовместимость файловой системы
Несовместимость файловой системы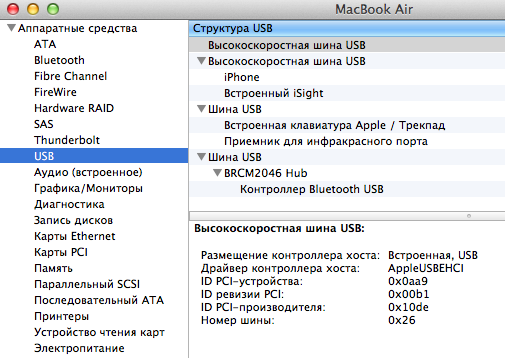 USB-C не работают с девайсами с разъемом Thunderbolt.
USB-C не работают с девайсами с разъемом Thunderbolt.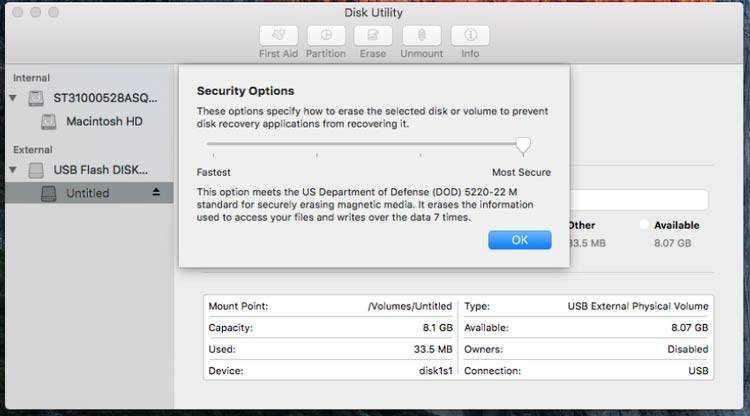 MacOS не будет использовать накопитель для резервного копирования.
MacOS не будет использовать накопитель для резервного копирования. В этом случае необходимо отнести его в сервисный центр.
В этом случае необходимо отнести его в сервисный центр.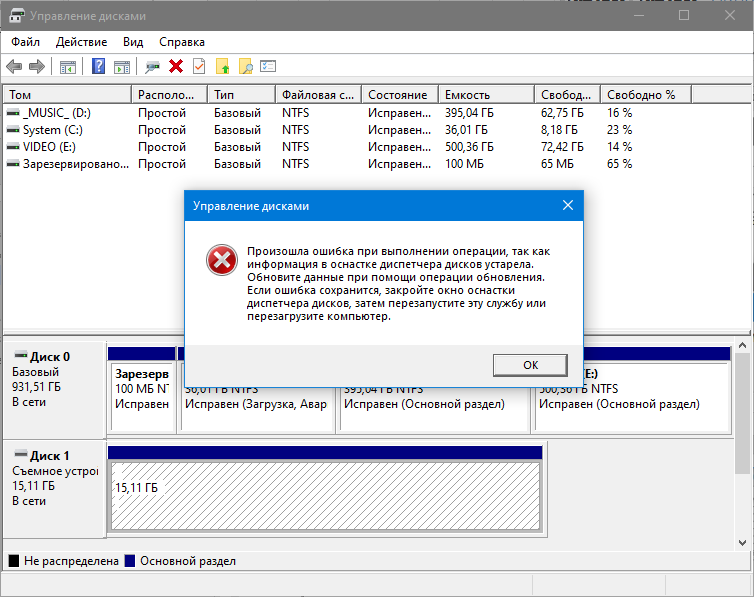

 Используйте кабель питания USB, если вы подозреваете, что это проблема.
Используйте кабель питания USB, если вы подозреваете, что это проблема.