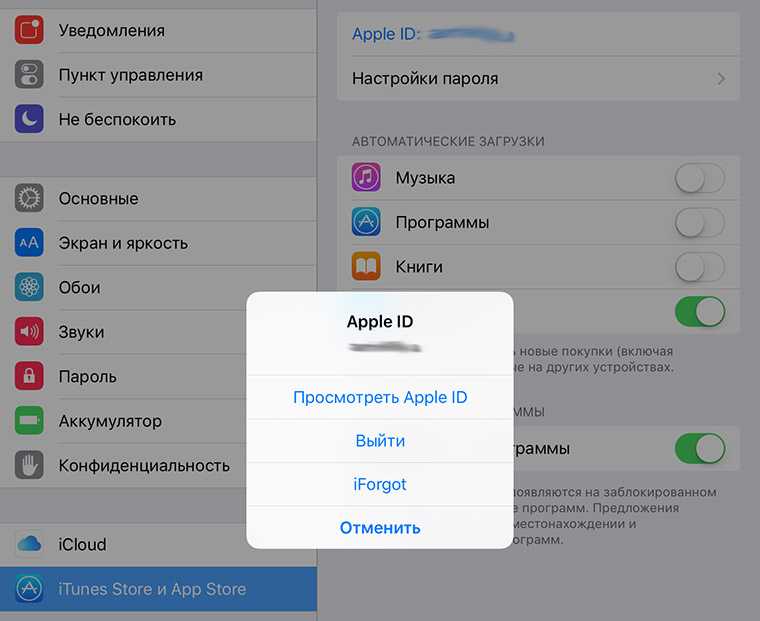Содержание
Не удается выйти из icloud. Выход из сервиса iСloud на iPhone. О методах решения
Взамен
платному
приложению
MobileMe
компания
Apple
ввело
приложение
iCloud
, как
облачное
хранилище
информаци
онных данных
. Изначально
в
тестовом
режиме
вместе
с
iOS
5
, а
впоследствии
незаменимое
приложение
для
пользователей
iPhone
он
прекрасно
зарекомендовал
себя
в
качестве
удобного
хранилища
файлов
. Приложение
дало
возможность
доступа
к
файлам
с
любого
устройства
и
синхронизации
медиафайлов
в
iTunes
.
Необходимо
помнить
, что
при
смене
учетной
записи
теряется
вся
информация
хранящаяся
в
iCloud
. Если
вы
дорожите
какими
то
файлами
необходимо
произвести
ряд
действий
, направленных
на
их
сохранение
.
1
Сохраните
все
нужные
фото из
фотопотока
. Место
откуда
идет
распределение
ваших
изображений
по
альбомам
. Это
относится
к
версиям
начиная
с
iPhone
4s
.
2
Все
созданные
документы
в
приложении
iWork
должны
быть
так
же
сохранены
в
иное
хранилище
, иначе
они
будут
безвозвратно
удалены
.
3
Возможна
потеря
архива
СМС
. Не
всегда
, но
это
случается
. Если
в
ваших
сообщениях
имеется
важная
информация
, также
рекомендуется
ее
сохранить
.
4
Сохранить
видеотеку.
Все
ваши
видео файлы
могут
быть
утеряны
, если
их
не
сохранить
.
5
Информация
календарей
и
записи
записных
книжек
, тоже
нуждается
в
сохранении
, так
—как
тоже
все
это
тоже
будет
снесено
после
выхода
из
iCloud
.
Все
эти
действия
по
сохранению
важной
информации
применимы
начиная
с
4s
версии
iPhone
. Более
ранние
iPhone
с
операционной
системой
ниже
iOS
4
(включительно
), не
имеют
вообще
этой
возможности
. Так
как
возможности
iCloud
стали
доступны
вместе
с
iOS 5.
Причин из
— за
которых
может
понадобиться
выход
из
учетной
записи
iCloud
несколько
:
- Возможно
кому
—то
захотелось
сменить
аккаунт
или
продать
iPhone
. Для
этого
требуется
выход
из
iCloud
. - Также
смена
учетной
записи
необходима
когда
требуется
перенос
информации
из
одной
в
другую
.
- При
удалении
ошибки
из
системы
.
Как выйти из айклауд на айфоне
Итак
, рассмотрим
, как
выйти
из
айклауд
на
айфоне
:
1
Пункт
Настройки
, далее
iCloud
и
пункт
Выйти
. При
выходе
из
iCloud
удалятся
все
файлы
и
вы
не
сможете
их
увидеть
на
этом
устройстве
. Но
они
будут
доступны
в
облаке
на
сайте
iCloud
.com
и
вы
сможете
ими
воспользоваться
, если
зайдёте
с
компьютера
.
2
Удалится
вся
информация
с
вышеуказанными
последствиями
в
приложениях
: iCloud
Drive
, из
фото
приложения
, из
приложения
заметки
.
3
На
ваше
усмотрение система предложит
выбрать
нужные
файлы
Safari
, контакты
, календари
, напоминания
.
4
Система
запросит
пароль
от
Apple
ID
. Помните
ввод
чужого
Apple
ID
, может
привести
к
полной
блокировке
вашего
устройства
. Если
вы
хотите
на
своем
устройстве
выйти
из
чужой
учетной
записи
и
требуется
ввод
чужого
Apple
ID
, необходимо
отключить
блокировку
активации
функции
,Найти
iPhone
”.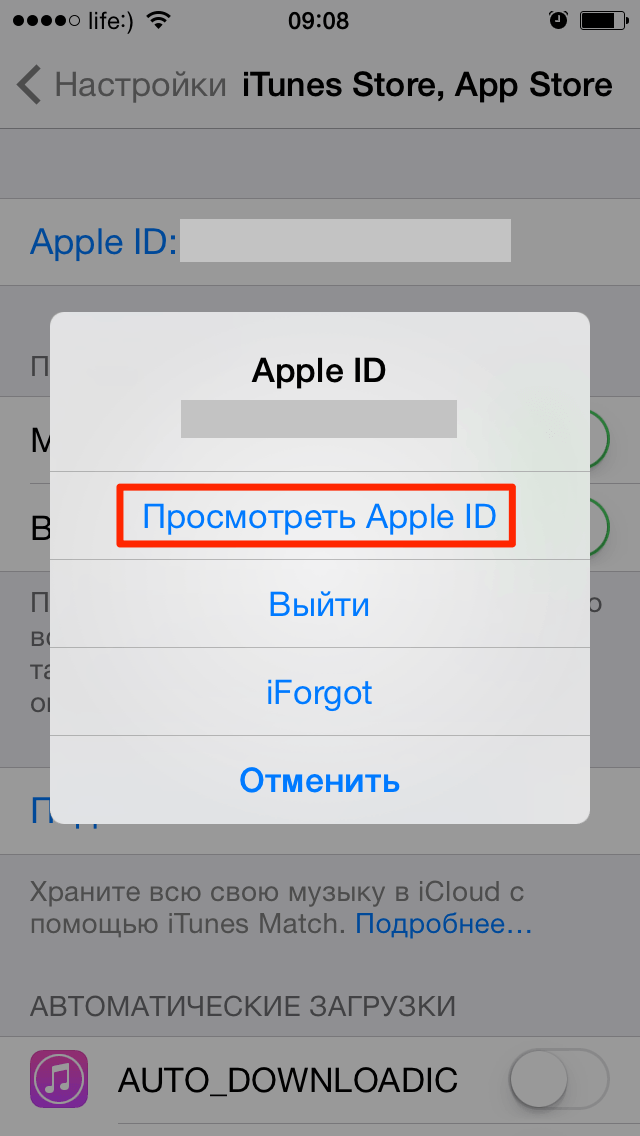
Обзор возможностей Apple iCloud
Рассмотрим преимущества iCloud и iPhone 5 по сравнению с iPhone 4. Мы помним, что данное облачное хранилище стало доступно, начиная с iPhone 4s, но не все пользователи широко используют эту функцию. Соответственно, то что доступно iPhone 5 благодаря iCloud не свойственно iPhone 4.
iCloud способен объединить и рассортировать множество услуг Apple системы. Делает возможным доступ к хранящимся файлам из любой точки мира через интернет. Благодаря iCloud на внешних серверах хранятся электронная почта, документы, фотографии, календари, записи, контент из iTunes Store, музыка из Apple Music и т.д. После активации учетной записи Apple ID становится доступным 5 Гб бесплатного дискового пространства и возможность докупить необходимые Гб. Вся информация автоматически синхронизируется со всеми устройствами прикрепленными к этому Apple ID. Данные не только хранятся, но и сортируются на закрепленных устройствах.
С появлением iCloud пользователям стало гораздо легче в работе с файлами.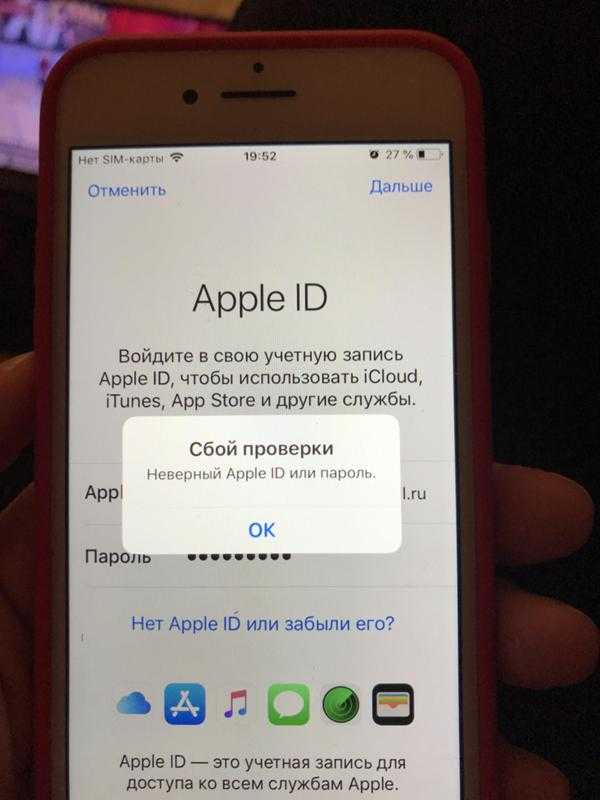 Документы, фотографии и иная информация стала доступна в нужный момент, даже при отсутствии iPhone, лишь имея под рукой компьютер и интернет. Синхронизация и хранение информации таким образом, является наиболее удачным решением разработчиков компании Apple.
Документы, фотографии и иная информация стала доступна в нужный момент, даже при отсутствии iPhone, лишь имея под рукой компьютер и интернет. Синхронизация и хранение информации таким образом, является наиболее удачным решением разработчиков компании Apple.
Сервис iCloud даёт возможность синхронизировать важные для пользователя данные на нескольких устройствах Apple, а также помогает найти гаджет в случае утери. Но иногда требуется срочно отвязать iPhone, iPad или iPod от iCloud.
Зачем отвязывать устройство Apple от iCloud
Отвязка, или деавторизация iPhone, iPad или iPod нужна, если вы хотите продать или подарить гаджет.
Если не отсоединить устройство от iCloud, то новый владелец не сможет активировать его — будет срабатывать блокировка. В сервисном центре iStore операция отключения от iCloud стоит больших денег, поэтому перед тем, как продавать или дарить iPhone, iPad или iPod, желательно отвязать гаджет от аккаунта Apple iCloud.
Способы «отвязки» iPhone, iPad и iPod от iCloud
Есть несколько стандартных способов отсоединения устройства Apple от iCloud.
«Отвязка» с компьютера
Выполните следующие шаги.
- Переведите устройство в авиарежим или выключите. Функция перевода в авиарежим доступна в основных настройках.
- Зайдите на сайт icloud.com, а затем на сервис со своим Apple ID.
- Произойдёт переход на рабочий стол iCloud. Запустите веб-приложение «Найти устройство».
- При необходимости подтвердите авторизацию.
- Нажмите на иконку «Все устройства» и выберите устройство, которое хотите отсоединить, например, iPhone.
- Подтвердите удаление выбранного устройства Apple (нажмите «Удалить»).
«Отвязка» от iCloud непосредственно с деавторизуемого устройства
Вывод устройства из iCloud через iTunes
Шаги, которые при этом варианте потребуется выполнить на компьютерах как с MacOS, так и с Windows, похожи.
- Запустите iTunes и авторизуйтесь на сервисе iCloud.
- Перейдите в раздел iTunes Store, прокрутите до конца вкладку магазина AppStore и зайдите в параметры аккаунта iCloud.

- Войдите в раздел «Управление устройствами».
- Выберите «Удалить», а затем нажмите кнопку «Готово» для выхода из настроек активных устройств Apple.
Как проверить, деавторизовано ли устройство Apple
Блокировка активации (Activation Lock) — серьёзная проблема, без решения которой новый владелец iPhone, iPad или iPod не сможет нормально пользоваться устройством.
Если покупаете подержанный гаджет, то попросите продавца сделать следующее:
- деавторизовать устройство в iTunes Store, AppStore и iCloud;
- отключить на устройстве функцию слежения «Найти устройство»;
- произвести сброс настроек устройства и очистку пользовательских данных.
Те же действия придётся выполнить вам, если вы продаёте или дарите устройство Apple. После этого блокировка активации будет полностью снята, и устройство можно передавать другому человеку.
Другие способы деавторизации техники Apple
Другие способы «отвязки» iPhone, iPad или iPod от iCloud не вполне легальны.
Например, если устройство потерялось, а нашедший его человек вместо того, чтобы вернуть прежнему хозяину, выполнил активацию гаджета «серыми» методами, его могут привлечь к ответственности за мошенничество. Кроме того, средства хакерского взлома устройств Apple (компьютерные программы, использующие уязвимости iOS) обычно работают недолго, поскольку компания Apple при каждом следующем обновлении iOS устраняет эти уязвимости. Так что лучше к таким средствам не прибегать.
Выполнив в точности все шаги по «отвязке» iPhone, iPad или iPod строго по приведённым выше инструкциям, вы можете без проблем продать или подарить гаджет другому человеку.
Перед продажей или передачей iPhone другому человеку возникает вопрос о том, как отвязать Айфон от Айклауда.
Такая необходимость возникает в связи с тем, что новый пользователь может получить доступ к личным данным предыдущего владельца. Поэтому крайне важно выполнять данную процедуру, а уж потом отдавать смартфон другому человеку.
Мы рассмотрим три простых способа, как это можно сделать.
Способ №1. Официальный сайт iCloud
Самый первый способ, которым обязательно следует воспользоваться для отвязки iPhone, заключается в использовании официального сайта icloud.com .
Пошагово этот процесс выглядит следующим образом:
- Сначала авторизуйтесь на сайте, то есть введите свой логин и пароль, после чего нажмите на кнопку входа в виде стрелки вправо.
- Нажмите вверху на надпись «Все устройства». Откроется список смартфонов и планшетов, привязанных к этому аккаунту. Выберете там тот, который нужно отвязать и нажмите на крестик возле него. Это, собственно, и есть кнопка отвязки.
- Появится окно, в котором нужно будет подтвердить удаление устройства из аккаунта iCloud. Для этого достаточно просто нажать на надпись «Удалить».
Вот и все. Процедура закончена. Но бывают случаи, что выполнить поставленную задачу необходимо, не зная пароль.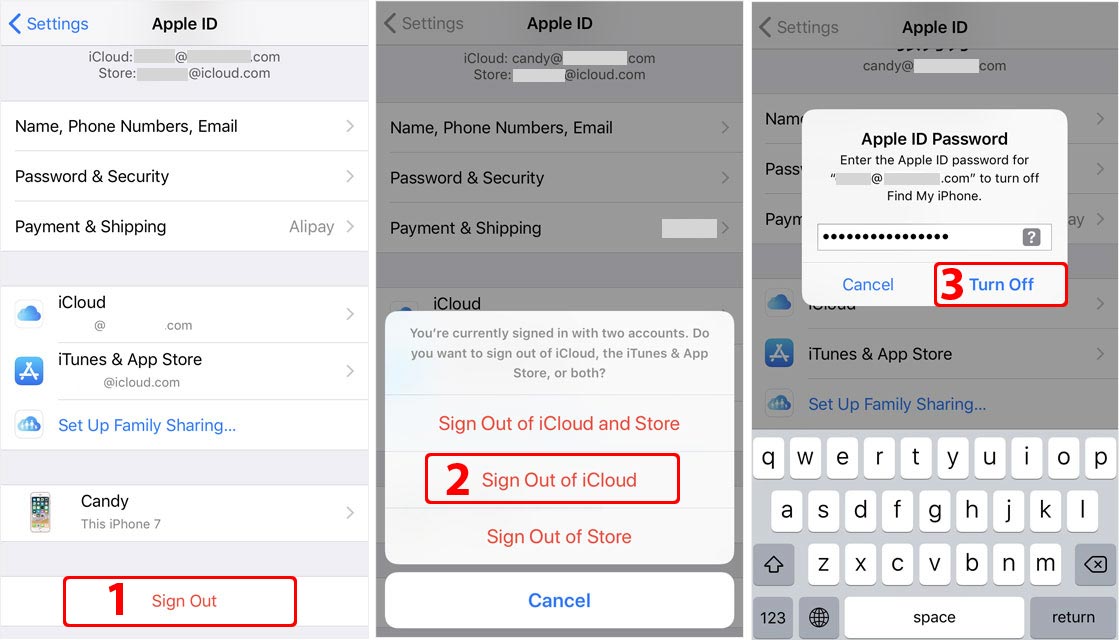 В таком случае можно воспользоваться самим телефоном.
В таком случае можно воспользоваться самим телефоном.
Способ №2. Выход из iCloud на iPhone
Итак, если не знаешь пароль, можно просто выйти из Айклауд на самом устройстве. Этого будет вполне достаточно для того, чтобы он перестал быть привязанным к данному сервису.
Для этого нужно сделать следующее:
- Зайдите в настройки и найдите там пункт под названием «iCloud». Нажмите на него. Обычно он находится внизу или посредине списка настроек.
- В меню Айклауд найдите пункт «Выйти» или в iOS 7 и ниже «Удалить учетную запись». Нажмите на него.
- Будет предупреждение о том, что вся информация, относящаяся к iCloud, будет стерта с данного устройства безвозвратно. Но нам это и нужно. Поэтому подтвердите данное действие повторным нажатием кнопки «Удалить» и введите пароль.
Это стандартная процедура. Здесь, как мы видим, пароль требуется. Но если забыл пароль, выполните точно такие же действия, как описано в списке выше, но когда система запросит пароль, сделайте вот что
:
- Нажмите «Отменить» в окне ввода пароля.

- В настройках Айклауд выберете пункт «Учетная запись».
- Здесь в строке «Пароль» введите абсолютно любой пароль, не настоящий.
- Появится сообщение, что введенные данные неверны. Так все и должно быть. Нажмите «ОК».
- Снова выполните все действия, описанные выше, то есть нажмите в настройках Айклауд на кнопку «Выйти», затем перейдите в меню «Учетная запись». Но теперь здесь появится еще одна строка — «Описание». Нажмите на нее и сотрите все, что там будет указано.
- Теперь снова нажмите на пункт «Выйти» (или «Удалить учетную запись») и в появившемся окне нажмите «Удалить». Пароль запрашиваться не будет.
Такими обходными путями можно выйти со своей учетной записи и без пароля. Это возможно благодаря тому, что удаление описания отключает опцию «Найти iPhone». Вручную сделать это невозможно.
Способ №3. Используем iTunes
Этот способ предполагает, что отвязка произойдет через компьютер. Поэтому Вам изначально нужно установить на свой ПК или ноутбук программу iTunes (вот ссылка), подключить свой Айфон при помощи USB кабеля и запустить ее.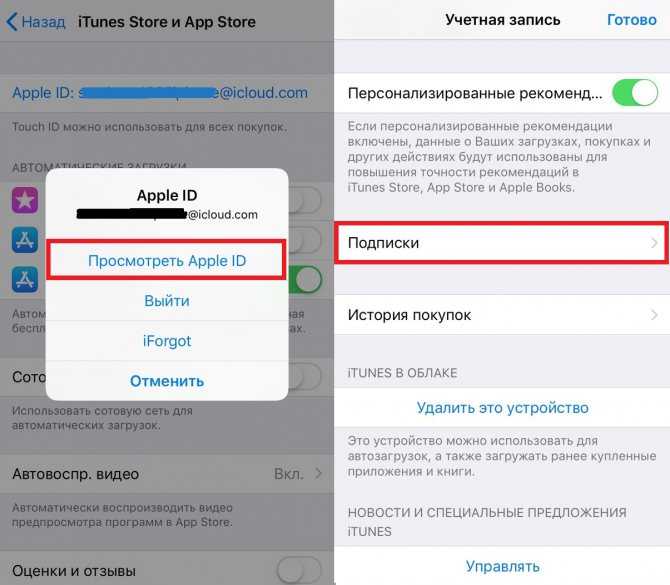
- Авторизуйтесь. Для этого нажмите на кнопку «Войти» в правом верхнем углу. В появившемся окне введите свой Apple ID и пароль. Нажмите на кнопку «Войти» в этом окне.
- Дальше перейдите в магазин. Для этого нажмите на вкладку «iTunes Store» и пролистайте страницу вниз до максимума. Там будет надпись «Учетная запись». Кликните на нее.
- В разделе «iTunes в облаке» нажмите на кнопку «Управление устройствами».
- Нажмите на кнопку «Удалить», а затем «Готово».
Вот и все. На этом процесс отвязки можно считать оконченным и Вы можете смело передавать свой аппарат новому владельцу. Это теперь совершенно безопасно.
Необходимость смены учётной записи в iCloud на устройствах iPad и iPhone может возникать из-за потери пароля от старого профиля (старого iCloud) или отсутствия такового вовсе (так иногда случается при покупке Айфона б/у). А иногда пользователь вне зависимости от сторонних обстоятельств самостоятельно принимает решение поменять профиль на Айклауд (с целью ведения бизнеса, для профессиональной деятельности и т.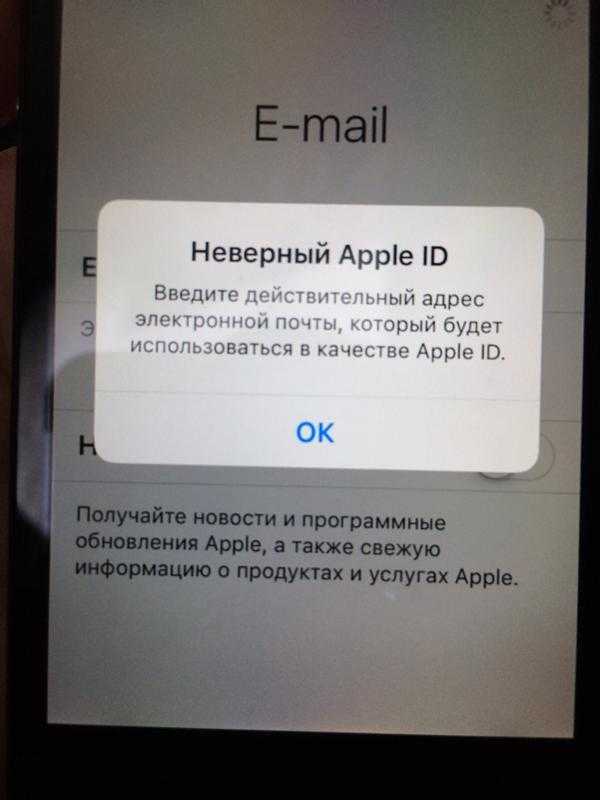 д.).
д.).
Это руководство поможет вам удалить iCloud профиль с ай-устройств Apple (iPhone, iPad), а также сделать резервную копию информации, хранящейся в нём (фотографии, файлы, контакты и другие данные, представляющие для пользователя ценность).
Сохранение данных перед сменой аккаунта
1. Фотографии и изображения перенесите из учётной записи Айклауда в альбомы и фотогалереи своего Айфона.
2. Данные (документы, презентации, тексты), созданные в iWork, музыку — в директорию iTunes (также эту процедуру можно выполнить посредством подключения компьютера).
3. Сохранённые даты и напоминания можно будет восстановить через новый профиль в iCloud непосредственно на девайсе или в компьютере.
Стандартная процедура удаления профиля
1. Тапните на дисплее гаджета иконку «Настройки».
2. Выберите в списке «iCloud».
3. В нижней части панели опций нажмите «Удалить учётную запись» (Delete Account).
4. В панели с запросом подтверждения активированной операции тапните «Удалить с iPhone».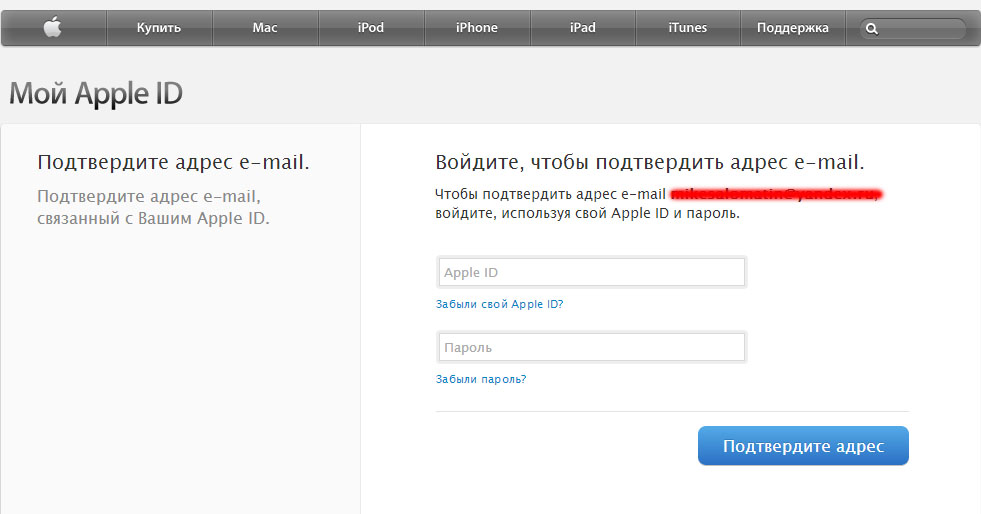
5. Введите пароль от «старого» аккаунта и нажмите «Выключить».
Примечание.
Вместе с профилем iCloud удаляются все сохранённые в нём данные (файлы, песни, контакты и т.д.)
Как быть, если нет пароля?
Примечание.
Данный способ работает только на iOS версий 7.0 – 7.0.6.
Чтобы удалить аккаунт iСloud без пароля, выполните следующие действия:
1. Откройте: Настройки → iCloud.
2. В панели приложения тапните «Удалить учётную запись» → Удалить → Удалить с.
3. В окне для ввода пароля выберите «Отменить».
4. В верху списка опций тапните «Учётная запись».
6. Тапните «Готово». Устройство выдаст сообщение о том, что пароль неверен (так и должно и быть; жмите «ok», а затем «Отменить»).
7. Опять предпримите попытку избавиться от аккаунта Айклоуд (кнопка внизу списка опций). И снова в панели ввода пароля выберите «Отменить».
Ситуаций, когда надо сменить или просто выйти из аккаунта Apple iCloud на iOS-устройстве, предостаточно. Причина, которая заставляет пользователя это делать, не столь уж важна. Что (и как) делать? В этой инструкции мы расскажем, как выйти из аккаунта на iPhone, iPad или iPod Touch и при этом сохранить (удалить) данные на устройстве.
Причина, которая заставляет пользователя это делать, не столь уж важна. Что (и как) делать? В этой инструкции мы расскажем, как выйти из аккаунта на iPhone, iPad или iPod Touch и при этом сохранить (удалить) данные на устройстве.
Вконтакте
Для чего нужно выходить из iCloud?
Причин для выхода из iCloud может быть множество, ниже мы приведем наиболее распространенные.
1. Планируемая передача устройства новому владельцу
(продажа, подарок и т.д.).
2. Переход на новую учетную запись Apple ID
.
3. Сдача устройства в сервисный центр
(большинство СЦ принимают на обслуживание и ремонт только с «пустым» iCloud).
Выход из iCloud не удаляет данные из iCloud
Для начала следует определиться, что делать с данными, которые хранятся на самом устройстве — оставить их или удалить.
Стоит отметить, что если до выхода из iCloud на устройстве была включена синхронизиция () приложений c iCloud (например, Контакты, Заметки, Напоминания, Календари, файлы в iCloud Drive и т.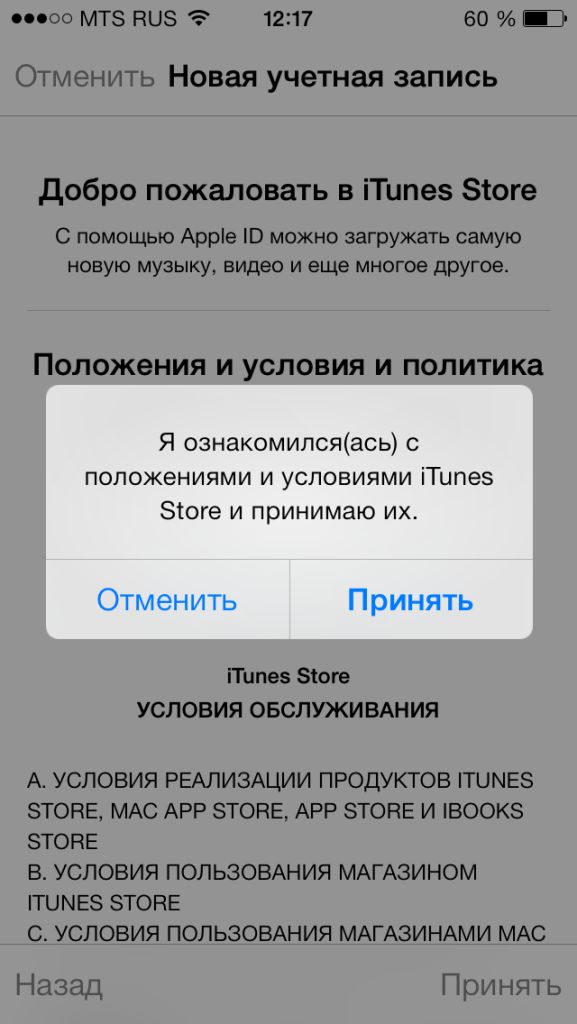 д.) то все данные этих приложений по-прежнему остаются в облаке Apple, а значит их можно будет легко восстановить на новом устройстве. Для этого достаточно лишь ввести данные Apple ID в самом верху главного экрана приложения Настройки.
д.) то все данные этих приложений по-прежнему остаются в облаке Apple, а значит их можно будет легко восстановить на новом устройстве. Для этого достаточно лишь ввести данные Apple ID в самом верху главного экрана приложения Настройки.
Для того чтобы убедиться в сохранности данных на серверах Apple, например, Заметок или Контактов, перейдите на сайт icloud.com с компьютера и откройте соответствующее веб-приложение.
Если все данные на месте, то смело можете удалять все с устройства при выходе из iCloud. Повторимся, при выходе из iCloud на iPhone, iPad и Mac (при условии, что все приложения были синхронизированы), все данные остаются в iCloud.
Если вы снова введете данные прежнего аккаунта, например, все эти данные снова попадут на ваш гаджет.
Как выйти из Айклауд на iPhone, iPad или iPod Touch и Mac
На iOS-устройстве зайдите в Настройки
и перейдите к разделу Appe ID (где указаны Ваши имя и фамилия, в самом верху). В самом низу нажмите Выйти
. На Mac зайдите в Системные настройки →
На Mac зайдите в Системные настройки →
iCloud
→ Выйти
.
Появится всплывающее меню с тремя вариантами:
1. Выход из iCloud и Магазина:
при выборе этого варианта, произойдет отвязка iPhone или iPad от учетной записи iCloud (выключение функции Найти iPhone и «Блокировки активации»), удаление или сохранение (на выбор пользователя) информации на устройстве, а также выход из сервисов (App Store, iTunes Store, Apple Music и т.д.)
2. Выход из системы iCloud:
произойдет лишь выход из iCloud — отвязка iPhone или iPad от учетной записи iCloud (выключение функции Найти iPhone и «Блокировки активации»), удаление или сохранение (на выбор пользователя) информации на устройстве.
3. Выход из Магазина:
при выборе этого пункта, произойдет лишь выход из электронных магазинов Apple (App Store, iTunes Store, Apple Music и т.д.).
Выберите необходимый вариант, введите пароль для выключения функции Найти iPhone и нажмите Выйти
.
При необходимости, укажите, копию каких данных необходимо оставить на устройстве:
Готово! Аккаунт iCloud удален с устройства + произведено выключение функции Найти iPhone. При этом до удаления мы провели анализ контента, размещенного в «облаке».
Теперь можно создать новый аккаунт iCloud или ввести данные другого .
Как удалить Apple ID навсегда
Вы здесь: Главная / Инструкции / Как удалить Apple ID навсегда
Автор: Andrew Myrick 1 комментарий Последнее обновление 3 марта 2022 г.
Когда вы подписываетесь на Apple ID, вы открываете ворота в мир сервисов, устройств и многого другого Apple. Здесь находится вся ваша история приобретенных приложений, а также предоставляется доступ к таким вещам, как iMessage, Find My, Apple Pay и другим. Но в некоторых случаях вы можете захотеть удалить Apple ID навсегда, и это намного проще, чем вы думаете.
Похожие материалы
- Мой Apple ID отключен.
 Как восстановить свой Apple ID?
Как восстановить свой Apple ID? - Что делать, если iPhone уже привязан к Apple ID
- Apple ID нельзя использовать для создания учетных записей для других приложений
- 5 исправлений, когда ваш Apple ID не использовался с iTunes или App Store
- Ваш Apple ID был заблокирован по соображениям безопасности
Содержание
- Что делать в первую очередь?
- Как удалить Apple ID навсегда
- Что происходит после удаления учетной записи?
- Как деактивировать Apple ID
Что делать в первую очередь?
Первый шаг, который вы должны сделать, это сделать копию всех ваших данных, прежде чем вы навсегда удалите Apple ID. Учитывая, что ваш Apple ID больше не будет доступен, рекомендуется выполнить следующие действия, чтобы получить копию своих данных:
- Откройте браузер и перейдите на страницу privacy.apple.com
- до 9 лет0005 Получите копию своих данных , нажмите кнопку Запросить копию своих данных > .

- Установите флажок рядом со всеми фрагментами данных, которые вы хотите загрузить.
- Прокрутите вниз и нажмите кнопку Продолжить .
.
Если у вас уже много лет есть Apple ID, к которому привязано огромное количество данных, процесс загрузки ваших данных может занять много времени. Apple даже заходит так далеко, что предупреждает вас сообщением, в котором говорится: «Следующие элементы могут быть большими, и их загрузка может занять много времени». Это предупреждающее сообщение можно найти над вариантами загрузки файлов и документов iCloud Drive, iCloud Mail и iCloud Photos.
Согласно Apple, загрузка ваших данных будет включать:
- Информация об использовании приложения и действиях в виде электронных таблиц или файлов в формате JSON, CSV, XML или PDF.
- Документы, фото и видео в оригинальном формате.
- Контакты, календари и закладки в формате VCF, ICS и HTML.
К сожалению, загруженные данные не включают носители, приобретенные в iTunes или App Store. Сюда также не входят покупки приложений, сделанные вами из учетной записи.
Сюда также не входят покупки приложений, сделанные вами из учетной записи.
Как удалить Apple ID навсегда
После того, как вы закончили загрузку или резервное копирование всех данных вашего Apple ID, пришло время просмотреть и удалить их навсегда. Apple позволяет очень легко запросить удаление вашего Apple ID, но вам нужно выполнить довольно много шагов. Это трудоемкий процесс, предназначенный для того, чтобы убедиться, что вы действительно хотите удалить Apple ID навсегда, чтобы это не произошло случайно.
- Откройте браузер и перейдите на страницу privacy.apple.com.
- Войдите в систему с идентификатором Apple ID, который вы хотите удалить.
- Прокрутите страницу вниз до Удалить учетную запись .
- Нажмите Запрос на удаление вашей учетной записи > .
- Прокрутите страницу вниз, щелкните раскрывающийся список и выберите один из следующих вариантов:
- У меня есть опасения по поводу конфиденциальности моих данных
- Я хочу прекратить использование своей учетной записи
- Я думаю, что моя учетная запись может быть взломана, и я хочу защитить свои данные
- Я предпочитаю не говорить
- Другое (пожалуйста, укажите)
- После выбора нажмите кнопку Продолжить .

- На следующей странице вас снова попросят подтвердить, что вы хотите удалить учетную запись.
После того, как вы подтвердите удаление, страница конфиденциальности Apple предоставит вам уникальный код. Вы захотите (и должны) записать этот код в надежном месте, будь то менеджер паролей или защищенная заметка.
Оттуда Apple рассмотрит запрос, чтобы убедиться, что человек, пытающийся удалить учетную запись, действительно является вами. Согласно Apple, процесс проверки может занять до семи дней, после чего ваш Apple ID и все прикрепленные данные будут удалены.
Apple предоставляет вам способ остановить процесс, и именно здесь вступает в действие вышеупомянутый код. Если вы обратитесь в службу поддержки Apple и предоставите им код, вы можете запросить остановку удаления учетной записи. Важно отметить, что после удаления вашей учетной записи вы не сможете восстановить какие-либо данные.
Что происходит после удаления учетной записи?
После того, как ваш Apple ID будет окончательно удален, это почти все.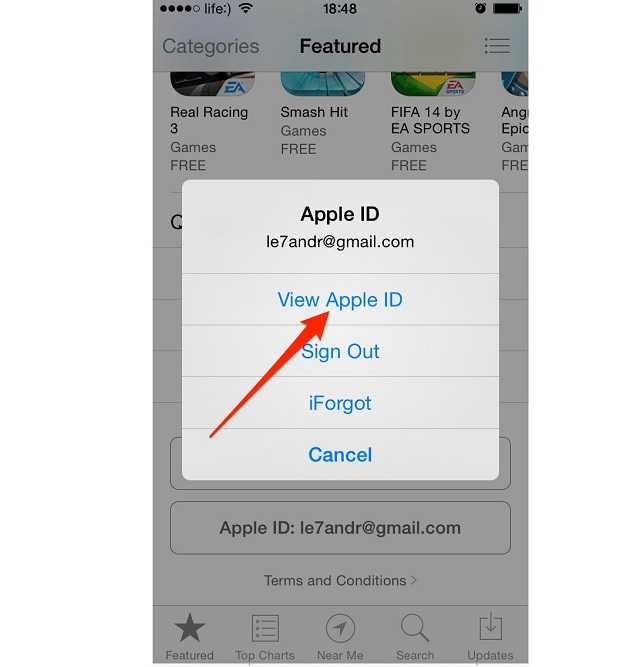 Вы не сможете снова войти в систему и получить доступ ко всем своим загрузкам или покупкам в App Store. По сути, вы начнете с нуля, если захотите использовать тот же Apple ID, который был изначально удален. Apple предоставляет список возможных действий, который можно найти ниже:
Вы не сможете снова войти в систему и получить доступ ко всем своим загрузкам или покупкам в App Store. По сути, вы начнете с нуля, если захотите использовать тот же Apple ID, который был изначально удален. Apple предоставляет список возможных действий, который можно найти ниже:
- Вы не сможете получить доступ к своим службам Apple или покупкам мультимедиа в App Store.
- Ваши фото, видео и документы, хранящиеся в iCloud, будут безвозвратно удалены.
- Вы не будете получать сообщения, отправленные на ваш аккаунт через iMessage, FaceTime или iCloud Mail.
- Вы не сможете входить в систему или использовать такие службы, как iCloud, Apple Books, App Store, Apple Pay, Сообщения, FaceTime и Find My, а также любые другие приложения или службы, которые вы используете с помощью своего Apple ID.
- Ваши данные, связанные со службами Apple, будут безвозвратно удалены. Могут применяться некоторые исключения.
- Если вы зарегистрированы в программе обновления iPhone, вы должны продолжать вносить платежи за свое устройство.

- не отменяет ремонта или заказов в Apple Store. Однако любые встречи, которые вы запланировали в Apple Store, будут отменены, а все открытые обращения в Apple Care будут окончательно закрыты и недоступны после удаления вашей учетной записи.
Удаление
Как деактивировать Apple ID
Окончательное удаление Apple ID — довольно решительная мера, и не всем нужно ее соблюдать. К счастью, есть альтернатива: вы можете просто деактивировать свой Apple ID на столько времени, сколько хотите (или нужно). Вы по-прежнему не сможете получить доступ к таким вещам, как покупки в App Store, а также не сможете получить доступ к данным, хранящимся в iCloud. Но вот шаги, которые нужно предпринять, если вы просто хотите деактивировать свой Apple ID:
- Откройте браузер и перейдите на страницу privacy.apple.com.
- Войдите в систему с идентификатором Apple ID, который вы хотите деактивировать.
- Прокрутите страницу вниз до Временно деактивируйте свою учетную запись .

- Нажмите Запрос на деактивацию вашей учетной записи > .
- Прокрутите страницу вниз, щелкните раскрывающийся список и выберите один из следующих вариантов:
- У меня есть опасения по поводу конфиденциальности моих данных
- Я хочу прекратить использование своей учетной записи на некоторое время
- Я думаю, что моя учетная запись может быть взломана, и я хочу защитить свои данные
- Я предпочитаю не говорить
- Другое (пожалуйста, укажите)
- Нажмите кнопку Продолжить .
В большинстве случаев ваша учетная запись будет деактивирована автоматически. Это означает, что вы не сможете получить доступ к своему Apple ID, пока не активируете его повторно. Если вы обнаружите, что хотите снова получить доступ к Apple ID, вам нужно будет перейти на целевую страницу конфиденциальности Apple и выполнить действия на экране, чтобы повторно активировать учетную запись.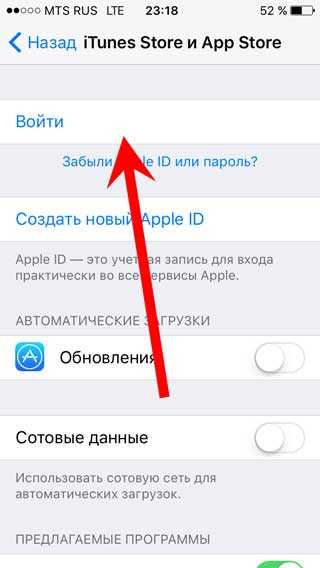
Эндрю Мирик
Эндрю — независимый писатель, проживающий на восточном побережье США.
На протяжении многих лет он писал для различных сайтов, включая iMore, Android Central, Phandroid и некоторых других. Теперь он целыми днями работает в компании HVAC, а по ночам подрабатывает писателем-фрилансером.
Взаимодействие с читателем
Могу ли я удалить свой Apple ID и создать новый?
FacebookTwitterPinterestLinkedInStumbleUpon
Вы можете удалить свой Apple ID и создать новый. Это удалит все ваши данные с серверов Apple и удалит их навсегда. Удаление вашего Apple ID приведет к удалению всех связанных с ним данных, включая ваши покупки, подписки и данные iCloud.
Могу ли я удалить свой Apple ID и начать заново?
Можно удалить свой Apple ID, но при его удалении также удаляются все связанные с ним данные, включая все ваши данные и приобретенные вами приложения.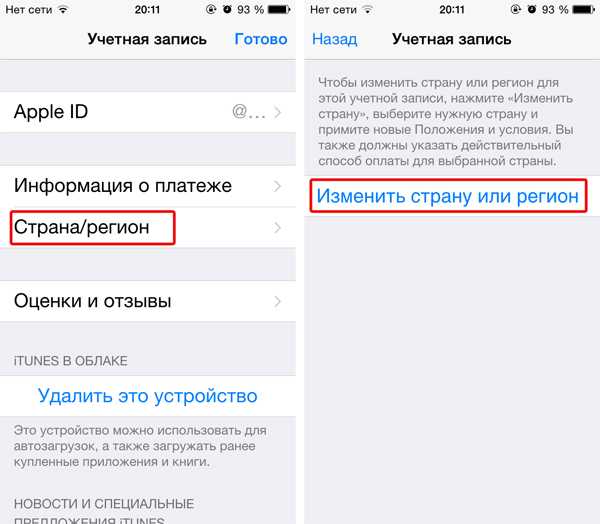
Можно ли удалить Apple ID и создать новый с тем же адресом электронной почты?
Если вы хотите сохранить историю покупок, вам необходимо войти в свою учетную запись Amazon и перейти на страницу «Ваша учетная запись Amazon». На следующей странице выберите опцию «Покупки / Подписки и встречи» на левой боковой панели и нажмите «+ Добавить». После этого вы сможете увидеть свою историю покупок.
Как удалить Apple ID с iPhone и создать новый?
Вы можете отключить идентификатор вашего iPhone, чтобы удалить его. Сначала вам нужно выйти из вашего текущего Apple ID. Для этого откройте «Настройки» и нажмите «Выйти». Затем войдите в систему с другим Apple ID. Затем нажмите значок профиля в правом нижнем углу в магазине приложений, а затем нажмите «Создать новый Apple ID». Введите свои данные и согласитесь с условиями.
Могу ли я создать новый Apple ID, не потеряв при этом ничего?
Вы можете создать новый Apple ID или использовать старый. Старый по-прежнему будет работать, и вы сможете загружать приложения, музыку, книги и другой контент, который вы приобрели в прошлом. Однако ваш старый Apple ID не будет работать, если вы хотите загружать контент из App Store, iCloud, iTunes или другого сервиса.
Однако ваш старый Apple ID не будет работать, если вы хотите загружать контент из App Store, iCloud, iTunes или другого сервиса.
Как очистить iPhone перед продажей?
Чтобы стереть данные с телефона и продать его, вы можете использовать опцию «Удалить все данные и настройки» в приложении «Настройки». Это сотрет всю вашу информацию и настройки.
Как удалить удаленный Apple ID с моего iPhone?
Если вы удалили свой Apple ID со своего iPhone, вам необходимо обратиться в службу поддержки Apple за помощью. Они смогут помочь с удалением удаленной учетной записи с вашего iPhone.
Что произойдет, если я создам новый Apple ID?
Apple заявила, что пользователь может потерять доступ к своей службе iCloud, если вы воспользуетесь функцией «Найти мой iPhone», однако, если это произойдет, вы не сможете использовать функцию «Найти мой iPhone».
Как перенести все с одного Apple ID на другой?
Использование iCloud — хороший способ сделать резервную копию вашего компьютера. Авторизуйтесь на icloud.com, используя старый Apple ID, зайдите в настройки и перейдите к своему имени и iCloud. Вы можете сделать резервную копию всех устройств одновременно.
Авторизуйтесь на icloud.com, используя старый Apple ID, зайдите в настройки и перейдите к своему имени и iCloud. Вы можете сделать резервную копию всех устройств одновременно.
При создании нового Apple ID будут удалены мои фотографии?
Если вы удалите свой Apple ID или данные с вашего устройства iPhone, вы больше не сможете загружать новые приложения или другие данные для телефона.
Нужно ли вынимать SIM-карту из iPhone перед продажей?
Нет, вы не должны извлекать SIM-карту из своего iPhone перед его продажей. SIM-карта содержит вашу личную информацию, включая ваши контакты и номер телефона. Важно стереть его перед передачей телефона кому-либо еще.
Как я могу стереть свой iPhone без пароля Apple ID?
Если вы потеряете свой iPhone, вам придется обратиться в службу поддержки Apple, чтобы восстановить свой Apple ID.
При удалении iPhone удаляется iCloud?
Если вы не удалите iCloud, то ваша учетная запись iCloud будет выглядеть так, как будто в ней несколько iPhone и iPad.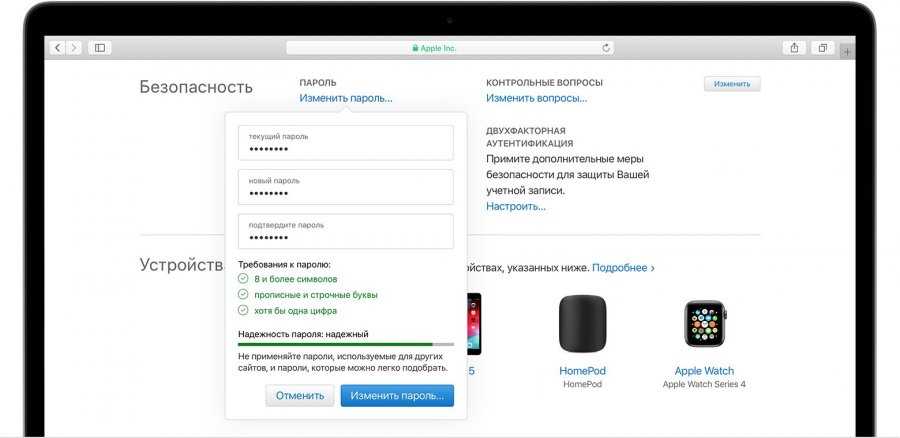
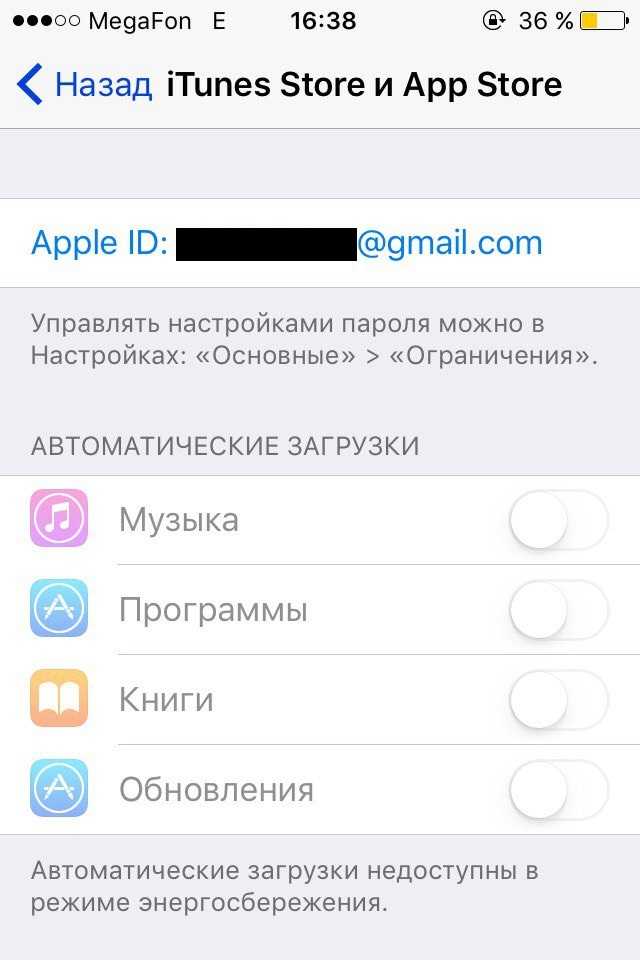
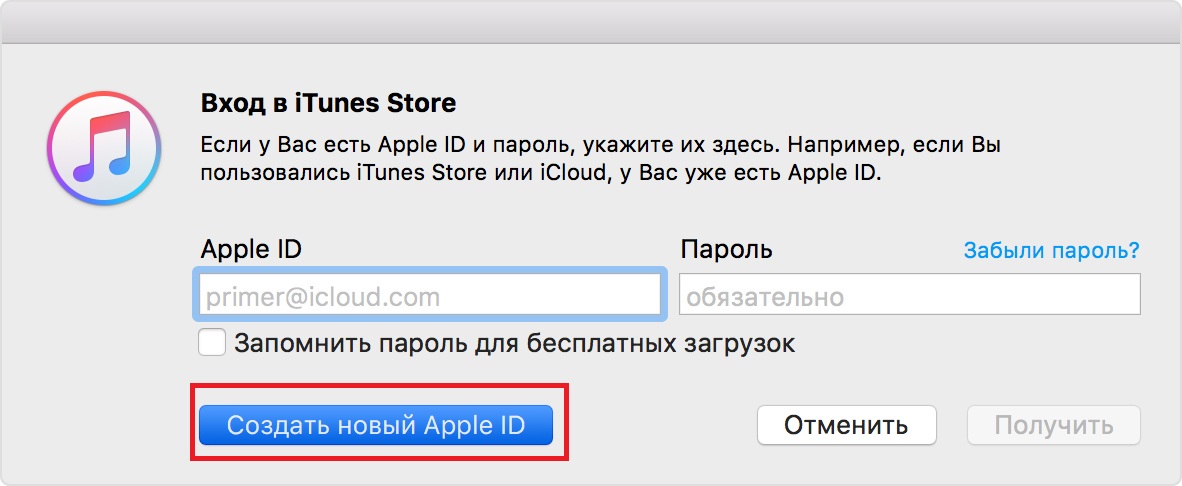

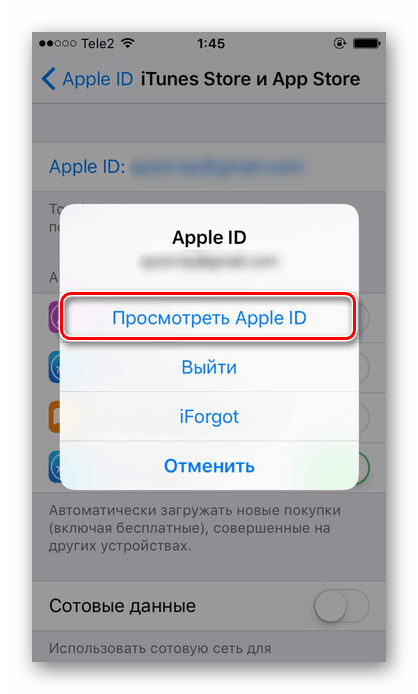 Как восстановить свой Apple ID?
Как восстановить свой Apple ID?