Содержание
Apple mobile device usb driver как установить
Компьютеры admin 0 комментариев
Содержание
- 1 На компьютере Mac
- 2 На компьютере PC с ОС Windows
- 2.1 Если вы загрузили iTunes из магазина Microsoft Store
- 2.2 Если вы загрузили iTunes с веб-сайта Apple
- 2.3 Если устройство по-прежнему не распознается
- 2.3.1 Если драйвер Apple Mobile Device USB Driver не отображается или отображается «Неизвестное устройство»:
- 2.3.2 Если драйвер Apple Mobile Device USB Driver отображается с символом ошибки:
Если ваш ноутбук или стационарный компьютер не видит iPhone, iPad или iPod, подключенный через USB-кабель, система сообщает об ошибке. Причин может быть несколько, и в зависимости от проблемы нужно искать ее решение. После каждого из перечисленных ниже пунктов проверяйте результат.
- Первым делом посмотрите включен ли ваш телефон.
 Если это не так — включите.
Если это не так — включите. - На экране устройства может появиться запрос «Доверять этому компьютеру». Дайте разрешение на подключение.
- Проверьте версию iTunes, это должен быть вариант для вашей операционной системы Mac OS X или Windows. Обновите ПО до самой свежей подходящей к вашему компьютеру версии .
- Попробуйте другой порт, другой USB-кабель, перезагрузите компьютер и телефон.
- Откройте Диспетчер устройств. Если там нет строки Apple Mobile Device USB Driver, или ваш iPhone отображается как неопознанное устройство, то на нем, скорее всего, и возникли неполадки.
- Для проверки подключите телефон к другому компьютеру. Если проблема осталась, обращайтесь в сервис.
Когда нужная запись в диспетчере устройств есть, но сопровождается она одним из значков ошибки (восклицательным, вопросительным знаком или стрелочкой), то это проблема программного характера и ее можно решить.
Распознать ваш iPhone, iPad или iPod должна программа iTunes и дальнейшие шаги по решению проблемы будут связаны с ее работой:
- Запустите iTunes.
 Если программа не запускается (последняя подходящая версия), вероятно, возник конфликт с программным обеспечением для безопасности. Если это антивирусник, то его нужно отключить на время. Некоторые программы от сторонних разработчиков может потребоваться удалить полностью.
Если программа не запускается (последняя подходящая версия), вероятно, возник конфликт с программным обеспечением для безопасности. Если это антивирусник, то его нужно отключить на время. Некоторые программы от сторонних разработчиков может потребоваться удалить полностью. - iTunes запускается, но телефон не распознается, а появляется сообщение, что не запущена служба Apple Mobile Device. Откройте служебную консоль и найдите там Apple Mobile Device Servis. Службу нужно остановить, а затем запустить снова. Подробно смотрите в видео после статьи.
- Если проблема не решена, переходите к следующим действиям:
- Отсоедините телефон и подключите его снова. iTunes может запуститься автоматически, закройте ее.
- В строку поиска скопируйте текст «%ProgramFiles%Common FilesAppleMobile Device SupportDrivers» и кликните ОК.
- В открывшемся окне найдите файл usbaapl64.inf (или usbaapl.inf, если у вас система 32-bit), кликните по нему правой кнопкой мыши и нажмите Установить.

Надеемся, один из предложенных вариантов вам помог. В противном случае обращайтесь в службу поддержки Apple .
Основной бизнес Apple – мобильные устройства. Миллионы людей используют iPhone, iPad и iPod, не имея при этом компьютер под управлением macOS. Все они вынуждены сталкиваться с iTunes для Windows, который далек от того, чтобы называться идеальной программой для синхронизации данных. В этой статье мы расскажем, что делать, если Windows не видит подключаемое iOS-устройство.
1) Откройте «Панель управления» > «Диспетчер устройств».
2) Разблокируйте свое iOS устройство и подключите его к компьютеру.
3) Найдите контроллер универсальной последовательной шины. Чаще всего подключаемое iOS-устройство будет называться Apple Mobile Device USB Driver. Возможно, оно будет обозначаться как «Устройство обработки изображений, «Портативное устройство, «Другое устройство» или MTP-устройство.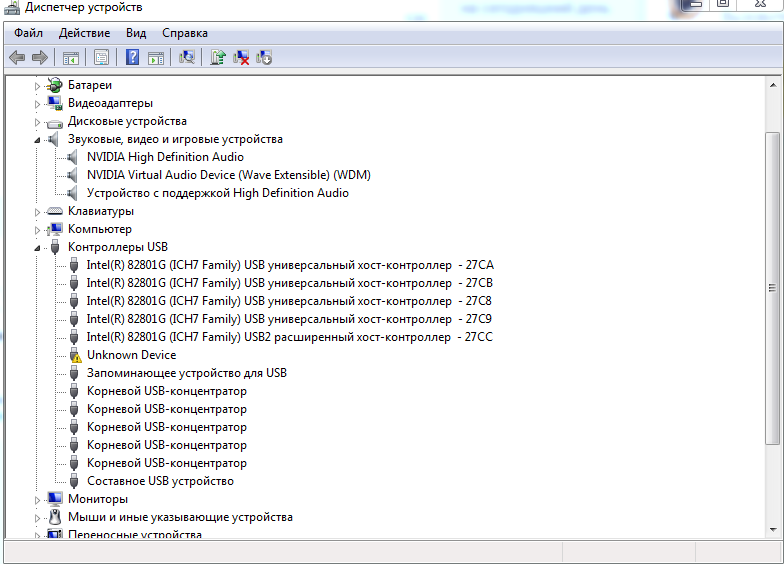 Если вам сразу не удалось определить под каким именем отображается подключаемое устройство, то повторите процедуру подключения, внимательно следя за списком подключенных устройств.
Если вам сразу не удалось определить под каким именем отображается подключаемое устройство, то повторите процедуру подключения, внимательно следя за списком подключенных устройств.
4) Нажмите правой кнопкой на подключенное устройство и выберите «Обновить драйвер».
5) Выберите «Найти драйвер на этом компьютере».
6) Нажмите «Выбрать из списка драйверов устройств на моем компьютере».
7) Нажмите «Установить с диска».
8) Нажмите «Обзор».
9) Перейдите в каталог C:Program FilesCommon FilesAppleMobile Device SupportDrivers или C:Program Files (x86)Common FilesAppleMobile Device SupportDrivers (Если iTunes установлен в директорию по умолчанию). Выберите файл usbaapl.inf или usbaapl64.inf. Если вы не видите нужный файл в проводнике, то убедитесь, что настройки проводника позволяют отображать все расширения. Если файл все равно отсутствует, то необходимо переустановить iTunes на компьютере.
10) Нажмите «Открыть» и завершите процедуру установки драйвера, следуя всем контекстным меню.
Если данная процедура не помогла, необходимо убедиться в качестве кабеля, используемого для подключения к компьютеру, обновить Windows или полностью переустановить iTunes, удалив все его данные с компьютера.
Если при подключении iPhone, iPad или iPod к компьютеру с помощью кабеля USB устройство не распознается, воспользуйтесь следующими инструкциями.
Если компьютер не распознает подключенное устройство, может отобразиться неизвестная ошибка или ошибка с кодом 0xE. В этом случае выполните следующие действия, пробуя подключить устройство после каждого из них.
- Убедитесь, что устройство iOS или iPadOS разблокировано и на нем отображается экран «Домой».
- Убедитесь, что на вашем компьютере Mac или компьютере с Windows установлена последняя версия программного обеспечения. При использовании программы iTunes убедитесь, что у вас установлена последняя ее версия.
- Убедитесь, что устройство включено.
- Если появится вопрос «Доверять этому компьютеру?», разблокируйте устройство и нажмите «Доверять».

- Отключите от компьютера все USB-аксессуары, кроме устройства. Попробуйте подключить устройство к другим портам USB. Затем попробуйте использовать другой USB-кабель Apple *.
- Перезагрузите компьютер и устройство iPhone, iPad или iPod.
- Попробуйте подключить устройство к другому компьютеру. Если на другом компьютере наблюдается та же проблема, обратитесь в службу поддержки Apple.
Ниже представлены дополнительные инструкции по решению этой проблемы на компьютере Mac и компьютере с Windows.
На компьютере Mac
- Подключите устройство iOS или iPadOS и убедитесь, что оно разблокировано и на нем отображается экран «Домой».
- Удерживая нажатой клавишу Option на компьютере Mac, перейдите в меню Apple и выберите пункт «Информация о системе» или «Отчет о системе».
- В списке слева выберите USB.
- Если iPhone, iPad или iPod отображается в разделе «Структура USB», установите последнюю версию macOS или последние обновления. Если ваше устройство не отображается или вам все еще нужна помощь, обратитесь в службу поддержки Apple.

На компьютере PC с ОС Windows
Инструкции отличаются в зависимости от того, загрузили ли вы iTunes из магазина Microsoft Store или с веб-сайта Apple.
Если вы загрузили iTunes из магазина Microsoft Store
Выполните следующие действия, чтобы переустановить драйвер Apple Mobile Device USB Driver.
- Отключите устройство от компьютера.
- Разблокируйте устройство iOS или iPadOS и перейдите на экран «Домой». Затем повторно подключите устройство. Если откроется программа iTunes, закройте ее.
- Нажмите и удерживайте (или щелкните правой кнопкой мыши) кнопку «Пуск», а затем выберите пункт «Диспетчер устройств».
- Найдите и разверните раздел «Портативные устройства».
- Найдите свое подключенное устройство (например, Apple iPhone), щелкните его имя правой кнопкой мыши и выберите пункт «Обновить драйвер».
- Выберите вариант «Автоматический поиск обновленных драйверов».
- Установив программное обеспечение, перейдите в раздел «Настройки» > «Обновления и безопасность» > «Центр обновления Windows» и проверьте, нет ли других доступных обновлений.

- Откройте программу iTunes.
Если вы загрузили iTunes с веб-сайта Apple
Выполните следующие действия, чтобы переустановить драйвер Apple Mobile Device USB Driver.
- Отключите устройство от компьютера.
- Разблокируйте устройство iOS или iPadOS и перейдите на экран «Домой». Затем повторно подключите устройство. Если откроется программа iTunes, закройте ее.
- Нажмите клавиши Windows и R, чтобы открыть окно «Выполнить».
- В окне «Выполнить» введите:
%ProgramFiles%Common FilesAppleMobile Device SupportDrivers - Нажмите кнопку «ОК».
- Щелкните правой кнопкой мыши файл usbaapl64.inf или usbaapl.inf и выберите вариант «Установить».
Могут отображаться другие файлы, начинающиеся с usbaapl64 или usbaapl . Установить следует файл с расширением .inf. Если вы не уверены, какой файл устанавливать, щелкните правой кнопкой пустую область в окне проводника, а затем последовательно выберите пункты «Вид» и «Таблица», чтобы отобразить типы файлов.
 Установить нужно файл типа «Сведения для установки».
Установить нужно файл типа «Сведения для установки». - Отсоедините устройство от компьютера, затем перезапустите компьютер.
- Повторно подключите устройство и откройте iTunes.
Если устройство по-прежнему не распознается
Проверьте в диспетчере устройств, установлен ли драйвер Apple Mobile Device USB Driver. Чтобы открыть диспетчер устройств, выполните следующие действия.
- Нажмите клавиши Windows и R, чтобы открыть окно «Выполнить».
- В окне «Выполнить» введите devmgmt.msc и нажмите кнопку «ОК». Должно появиться окно «Диспетчер устройств».
- Найдите и разверните раздел «Контроллеры USB».
- Найдите драйвер Apple Mobile Device USB Driver.
Если драйвер Apple Mobile Device USB Driver не отображается или отображается «Неизвестное устройство»:
- Подключите устройство к компьютеру с помощью другого кабеля USB.
- Подключите устройство к другому компьютеру. Если на другом компьютере наблюдается та же проблема, обратитесь в службу поддержки Apple.

Если драйвер Apple Mobile Device USB Driver отображается с символом ошибки:
Если рядом с драйвером Apple Mobile Device USB Driver отображается значок , или , выполните следующие действия.
Информация о продуктах, произведенных не компанией Apple, или о независимых веб-сайтах, неподконтрольных и не тестируемых компанией Apple, не носит рекомендательного или одобрительного характера. Компания Apple не несет никакой ответственности за выбор, функциональность и использование веб-сайтов или продукции сторонних производителей. Компания Apple также не несет ответственности за точность или достоверность данных, размещенных на веб-сайтах сторонних производителей. Обратитесь к поставщику за дополнительной информацией.
Как установить apple mobile device usb driver для windows 10 x64
Если при подключении iPhone, iPad или iPod к компьютеру с помощью кабеля USB устройство не распознается, воспользуйтесь следующими инструкциями.
Если компьютер не распознает подключенное устройство, может отобразиться неизвестная ошибка или ошибка с кодом 0xE.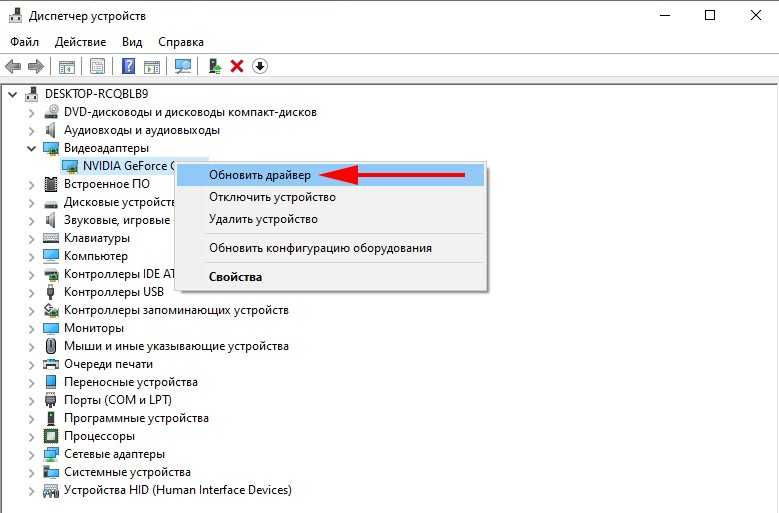 В этом случае выполните следующие действия, пробуя подключить устройство после каждого из них.
В этом случае выполните следующие действия, пробуя подключить устройство после каждого из них.
- Убедитесь, что устройство iOS или iPadOS разблокировано и на нем отображается экран «Домой».
- Убедитесь, что на вашем компьютере Mac или компьютере с Windows установлена последняя версия программного обеспечения. При использовании программы iTunes убедитесь, что установлена последняя ее версия.
- Убедитесь, что устройство включено.
- Если появится вопрос «Доверять этому компьютеру?», разблокируйте устройство и нажмите «Доверять».
- Отключите от компьютера все USB-аксессуары, кроме устройства. Попробуйте подключить устройство к другим портам USB. Затем попробуйте использовать другой USB-кабель Apple *.
- Перезапустите компьютер.
- Перезапуск устройства:
- iPhone
- iPad
- iPod touch
- Попробуйте подключить устройство к другому компьютеру. Если на другом компьютере наблюдается та же проблема, обратитесь в службу поддержки Apple.

Ниже представлены дополнительные инструкции по решению этой проблемы на компьютере Mac и компьютере с ОС Windows.
На компьютере Mac
- Подключите устройство iOS или iPadOS и убедитесь, что оно разблокировано и на нем отображается экран «Домой».
- Удерживая нажатой клавишу Option на компьютере Mac, перейдите в меню Apple и выберите пункт «Информация о системе» или «Отчет о системе».
- В списке слева выберите USB.
- Если iPhone, iPad или iPod отображается в разделе «Структура USB», установите последнюю версию macOS или последние обновления. Если ваше устройство не отображается или вам все еще нужна помощь, обратитесь в службу поддержки Apple.
На компьютере PC с ОС Windows
Инструкции отличаются в зависимости от того, загрузили ли вы iTunes из магазина Microsoft Store или с веб-сайта Apple.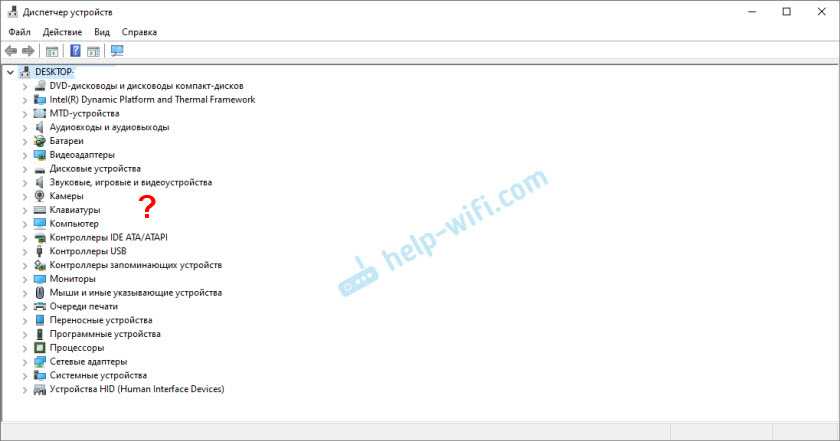
Если вы загрузили iTunes из магазина Microsoft Store
Выполните следующие действия, чтобы переустановить драйвер Apple Mobile Device USB Driver.
- Отключите устройство от компьютера.
- Разблокируйте устройство iOS или iPadOS и перейдите на экран «Домой». Затем повторно подключите устройство. Если откроется программа iTunes, закройте ее.
- Нажмите и удерживайте (или щелкните правой кнопкой мыши) кнопку «Пуск», а затем выберите пункт «Диспетчер устройств».
- Найдите и разверните раздел «Портативные устройства».
- Найдите свое подключенное устройство (например, Apple iPhone), щелкните его имя правой кнопкой мыши и выберите пункт «Обновить драйвер».
- Выберите вариант «Автоматический поиск обновленных драйверов».
- Установив программное обеспечение, перейдите в раздел «Настройки» > «Обновления и безопасность» > «Центр обновления Windows» и проверьте, нет ли других доступных обновлений.
- Откройте программу iTunes.

Если вы загрузили iTunes с веб-сайта Apple
Выполните следующие действия, чтобы переустановить драйвер Apple Mobile Device USB Driver.
- Отключите устройство от компьютера.
- Разблокируйте устройство iOS или iPadOS и перейдите на экран «Домой». Затем повторно подключите устройство. Если откроется программа iTunes, закройте ее.
- Нажмите клавиши Windows и R, чтобы открыть окно «Выполнить».
- В окне «Выполнить» введите: %ProgramFiles%\Common Files\Apple\Mobile Device Support\Drivers
- Нажмите кнопку «ОК».
- Щелкните правой кнопкой мыши файл usbaapl64.inf или usbaapl.inf и выберите вариант «Установить».
Могут отображаться другие файлы, начинающиеся с usbaapl64 или usbaapl . Установить следует файл с расширением .inf. Если вы не уверены, какой файл устанавливать, щелкните правой кнопкой пустую область в окне проводника, а затем последовательно выберите пункты «Вид» и «Таблица», чтобы отобразить типы файлов. Установить нужно файл типа «Сведения для установки».

- Отсоедините устройство от компьютера, затем перезапустите компьютер.
- Повторно подключите устройство и откройте iTunes.
Если устройство по-прежнему не распознается
Проверьте в диспетчере устройств, установлен ли драйвер Apple Mobile Device USB Driver. Чтобы открыть диспетчер устройств, выполните следующие действия.
- Нажмите клавиши Windows и R, чтобы открыть окно «Выполнить».
- В окне «Выполнить» введите devmgmt.msc и нажмите кнопку «ОК». Должно появиться окно «Диспетчер устройств».
- Найдите и разверните раздел «Контроллеры USB».
- Найдите драйвер Apple Mobile Device USB Driver.
Если драйвер Apple Mobile Device USB Driver не отображается или отображается «Неизвестное устройство»:
- Подключите устройство к компьютеру с помощью другого кабеля USB.
- Подключите устройство к другому компьютеру. Если на другом компьютере наблюдается та же проблема, обратитесь в службу поддержки Apple.
Если драйвер Apple Mobile Device USB Driver отображается с символом ошибки:
Если рядом с драйвером Apple Mobile Device USB Driver отображается значок , или , выполните следующие действия.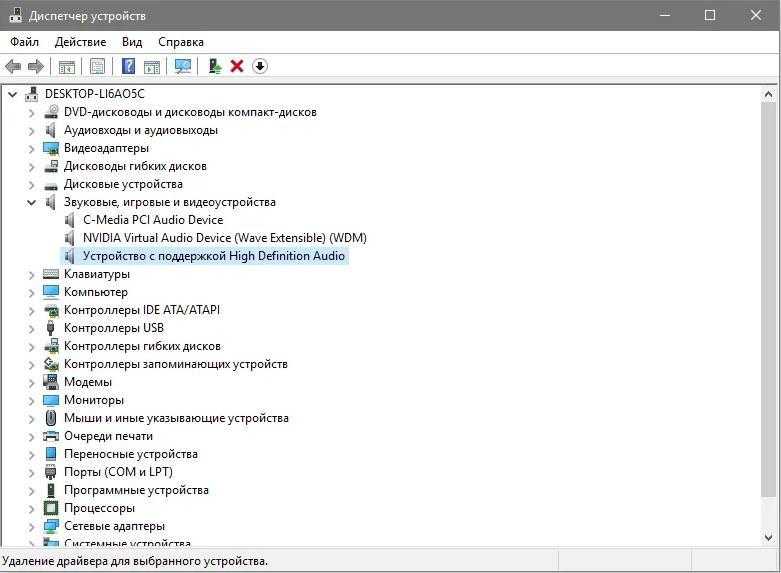
Информация о продуктах, произведенных не компанией Apple, или о независимых веб-сайтах, неподконтрольных и не тестируемых компанией Apple, не носит рекомендательного или одобрительного характера. Компания Apple не несет никакой ответственности за выбор, функциональность и использование веб-сайтов или продукции сторонних производителей. Компания Apple также не несет ответственности за точность или достоверность данных, размещенных на веб-сайтах сторонних производителей. Обратитесь к поставщику за дополнительной информацией.
Некоторые владельцы iPhone могут столкнуться с проблемой подключения своего устройства к компьютеру на Windows 10. Часто такое происходит из-за сбоя механизма доверенного подключения, физической неисправности USB-кабеля или гнезда, неправильной настройки подключения. Также причиной может быть вредоносное программное обеспечение.
Компьютер macOS не видит iPhone или iPad
Начну с «родного» для iPhone и iPad компьютера Mac на базе macOS. Естественно из-за того, что это одна «семья», у пользователей реже появляется проблема когда компьютер не видит айфон. Но такие случаи все-таки бывают.
Естественно из-за того, что это одна «семья», у пользователей реже появляется проблема когда компьютер не видит айфон. Но такие случаи все-таки бывают.
Итак, если твой iPhone упорно не хочет видеть компьютер Mac, попробуй почистить содержимое особой системной папки — Lockdown. Для этого следуй моим шагам:
Шаг 1. Отключи все устройства от компьютера и закрой программу iTunes
Шаг 2. Зайди в программу Finder и одновременно нажми кнопки cmd+shift+ Gв появившимся окошке введи /var/db/lockdown и нажми кнопку перейти.
Шаг 3. Ты попадешь в папку с сертификатами всех устройств, когда либо подключаемых к твоему Маку, их нужно удалить
Шаг 4. Нажми одновременно кнопки cmd+a и перемести выбранные фалы в корзину кнопкой «Переместить в корзину» или простым перетаскиванием
После этого подключи iPhone компьютеру и на вопрос доверять или нет, отвечаешь доверять. Теперь компьютер Mac будет нормально видеть iPhone.
Исправление проблемы с отображением iPhone в Windows 10
Всегда используйте оригинальный USB-кабель. Если он повреждён, нужно его заменить. С гнездом сложнее, ведь в таком случае скорей всего потребуется профессиональный ремонт. Остальные проблемы решаются программным способом.
Если он повреждён, нужно его заменить. С гнездом сложнее, ведь в таком случае скорей всего потребуется профессиональный ремонт. Остальные проблемы решаются программным способом.
Способ 1: Очистка системного каталога
Часто из-за сбоя механизма подключения Виндовс 10 не видит iPhone. Это можно исправить, удалив определенные сертификаты.
- Откройте «Проводник», нажав на соответствующий значок на «Панели задач», или кликните на иконку «Пуск» правой кнопкой мыши. В меню найдите нужный раздел ОС.
- Откройте вкладку «Вид», которая находится в самом верху окна.
- В разделе «Показать или скрыть» о.
Теперь перейдите по пути
C:\ProgramData\Apple\Lockdown
- Удалите все содержимое директории.
- Перезагрузите компьютер.
Способ 2: Переустановка iTunes
Временами именно в iTunes заключается проблема отображения устройства. Чтобы это исправить нужно переустановить программу.
- Для начала полностью удалите iTunes с компьютера.
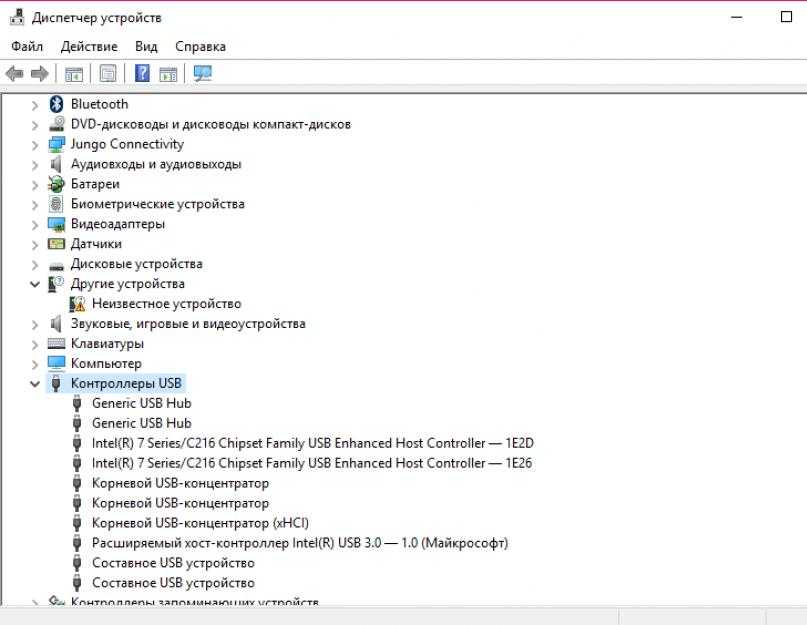 Это можно сделать вручную или с помощью специальных утилит.
Это можно сделать вручную или с помощью специальных утилит.Также на нашем сайте вы найдете отдельную статью, посвященную причинам, по которым Айтюнс может не видеть Айфон, и их решению.
Способ 3: Обновление драйверов
Неполадка с драйверами — довольно распространенная проблема. Чтобы решить её, можно попробовать обновить проблемные программные компоненты.
- Вызовите контекстное меню на значке «Пуск» и откройте «Диспетчер устройств».
Раскройте «Контроллеры USB» и найдите «Apple Mobile Device USB Driver». Если он не отображен, то откройте «Вид» — «Показать скрытые устройства».
Вызовите контекстное меню на нужном элементе и кликните на «Обновить драйверы…».
Выберите «Выполнить поиск драйверов на этом компьютере».
Далее кликните на «Выбрать драйвер из…».
Теперь нажмите на «Установить с диска».
Нажав на «Обзор», перейдите по пути
Для 64-х разрядных Виндовс:
C:\Program Files\Common Files\Apple\Mobile Device Support\Drivers
и выделите usbaapl64. Для 32-х разрядных:
C:\Program Files (x86)\Common Files\Apple\Mobile Device Support\Drivers
и выделите объект usbaapl.
Другие способы
- Убедитесь, что между iPhone и компьютером установлено доверие. При первом подключении на обоих устройствах будут отображены запросы на разрешение доступа к данным.
- Попробуйте перезагрузить оба устройства. Возможно, небольшая неполадка мешала подключению.
- Отключите все лишние устройства, подключенные к компьютеру. В некоторых случаях они могут препятствовать корректному отображению iPhone.
- Обновите iTunes до самой последней версии. Устройство также можно обновить.
Стоит также проверить систему на наличие вредоносного ПО. Это можно сделать с помощью специальных утилит.
Это можно сделать с помощью специальных утилит.
Вот такими методами вы можете исправить проблему с отображением iPhone в Виндовс 10. В основном решение является довольно простым, но эффективным.
Apple Mobile Device позволяет производить корректное подключение iPhone, iPad или iPod к вашему компьютеру на Windows через соответствующий переходник. Для его корректной работы могут требоваться соответствующие драйвера от Apple. Они не всегда устанавливаются автоматически, поэтому у неопытного пользователя могут возникнуть трудности.
iPod Часто задаваемые вопросы относительно обновления
Что может пойти не так, обновление драйверов iPod и почему это сделать?
Большинство пользователей не обновляют драйверы устройств iPod, потому что они не хотят создавать проблемы со своим ПК.
Как обновляются драйверы iPod?
IPod драйверы можно обновить вручную с помощью Device Manager (Диспетчера устройств) Windows или автоматически, загрузив утилиту для обновления программного обеспечения драйверов.
Какие операционные системы совместимы с драйверами iPod?
IPod драйверы поддерживаются Windows.
Для чего нужны драйверы устройств iPod ?
Драйверы — это мини-программы, разработанные iPod, которые обеспечивают эффективное взаимодействие аппаратного обеспечения iPod с вашей операционной системой.
Где скачать и как установить драйвера для Apple Mobile Device
Есть несколько вариантов, позволяющих осуществить задуманное. Они сильно отличаются друг от друга и, кроме первого и второго, не всегда бывают результативны. Давайте рассмотрим их все.
Вариант 1: Использовать официальный сайт
Самый разумный и эффектный из представленных. На официальном сайте производителя оборудования часто представлены самые актуальные версии драйверов, которые точно будут совместимы с вашим устройством и операционной системой.
Однако скачивание и установка необходимого ПО имеет нестандартный вид и производится по следующей инструкции (разработана согласно рекомендациям Apple):
- Запустите строку «Выполнить», воспользовавшись сочетанием клавиш Win+R.

- В появившуюся строку нужно указать следующее значение: %ProgramFiles%\Common Files\Apple\Mobile Device Support\Drivers и нажать Enter или «Ок» для применения.
Вариант 2: Поиск по ID-оборудования
Всем устройствам, подключаемым к компьютеру, Windows присваивает уникальный идентификатор. С его помощью на специальных сайтах, которые являются базами данных драйверов, можно быстро найти соответствующий драйвер. Это же актуально даже для такого нестандартного устройства, как Apple Mobile Device (Recovery Mode).
Это же актуально даже для такого нестандартного устройства, как Apple Mobile Device (Recovery Mode).
Подробно о поиске уникального идентификатора и скачивание драйверов с его помощью мы писали в отдельной статье. Рекомендуем ознакомиться.
Уникальный ID у Apple Mobile Device (Recovery Mode) выглядит так: USB\VID_05AC&PID_1290
В целом, этот способ достаточно точный и позволяет установить актуальную и совместимую версию драйверов для вашего устройства. Однако мы рекомендуем, по возможности, пользоваться первым вариантом, приведенным в статье.
Вариант 3: Программы для автоматического поиска и установки драйверов
Существует несколько сторонних программ, которые автоматически анализируют компьютер и подключенные устройства на предмет актуальности установленных на них драйверов. Если нужного драйвера вообще нет, то это не беда – программа определит компонент, у которого нет драйвера и установит его актуальную версию. Все происходит в автоматическом и режиме и от пользователя требуется минимум действий.
Самыми лучшими программами данного сегмента являются DriverPack Solution, Driver Hub и Driver Installer. Работают они по примерно одному же принципу, но используют разные библиотеки, поэтому в некоторых случаях могут скачивать устаревшие или несовместимые драйвера. К счастью, это происходит очень редко.
В случае с Apple Mobile Device (Recovery Mode) мы не рекомендуем доверять сторонним программам установку драйверов, так как это устройство все же редко встречается на компьютерах с Windows.
Вариант 4: Установка драйверов через Windows
Этот вариант используется редко, так как он малоэффективен. Его можно попробовать, если не хотите тратить время на установку по официальной инструкции Apple или на поиск нужного драйвера по ID. Если не получится, то вы всегда сможете использовать другой вариант, представленный в статье.
Инструкция в этом случае выглядит следующим образом:
- Откройте «Диспетчер устройств» любым доступным способом. В нашем случае проще будет воспользоваться специальной командой через строку «Выполнить», так как она универсальна для всех версий Windows.
 Откройте данную строку, воспользовавшись сочетанием клавиш Win+R.
Откройте данную строку, воспользовавшись сочетанием клавиш Win+R. - В нее введите команду: devmgmt.msc и нажмите Enter или кнопку «Ок». Данная команда отвечает за открытие «Диспетчера устройств».
Теперь найдите раздел, в котором присутствует Apple Mobile Device (Recovery Mode). Обычно он находится в «Прочие устройства» или «Контроллеры USB». Раскройте одну из этих веток. Если там не обнаружите, то проверьте другие ветки.
После этого откроется дополнительное окно. В нем будет написано о том, что выполняется необходимая операция.
 В ходе процесса от вас не потребуется каких-либо дополнительных действий.
В ходе процесса от вас не потребуется каких-либо дополнительных действий.С помощью представленных способов можно быстро установить недостающие драйвера для Apple Mobile Device (Recovery Mode) или обновить устаревшие.
Загрузки драйверов iPod
Действия по обновлению драйверов iPod вручную:
Версии драйверов по умолчанию для устройств iPod можно получить через %%os%% или через обновление Windows®. Встроенные драйверы будут поддерживать основные функциональные возможности вашего Device, но, как правило, не более расширенные функции. Нажмите здесь, чтобы ознакомиться с порядком установки встроенных драйверов.
Встроенные драйверы будут поддерживать основные функциональные возможности вашего Device, но, как правило, не более расширенные функции. Нажмите здесь, чтобы ознакомиться с порядком установки встроенных драйверов.
| Программист: | iPod | |
| Операционные системы: | Windows XP, Vista, 7, 8, 10, 11 | |
| Установить необязательные продукты — DriverDoc (Solvusoft) | Лицензия | Политика защиты личных сведений | Условия | Удаление | ||
Как автоматически обновлять драйверы iPod:
Рекомендация: Если у вас нет опыта обновления драйверов устройства iPod вручную, мы настоятельно рекомендуем , который обновит ваши драйверы iPod. Наша утилита для обновления драйверов выполнит всю необходимую работу, а именно автоматически скачает и обновит необходимые драйверы iPod.
Кроме того, при использовании DriverDoc для обновления драйверов , вы также сможете обновлять все остальные драйверы на вашем ПК, используя нашу обширную базу, содержащую более 2 150 000 драйверов (пополняется ежедневно) для любых аппаратных устройств.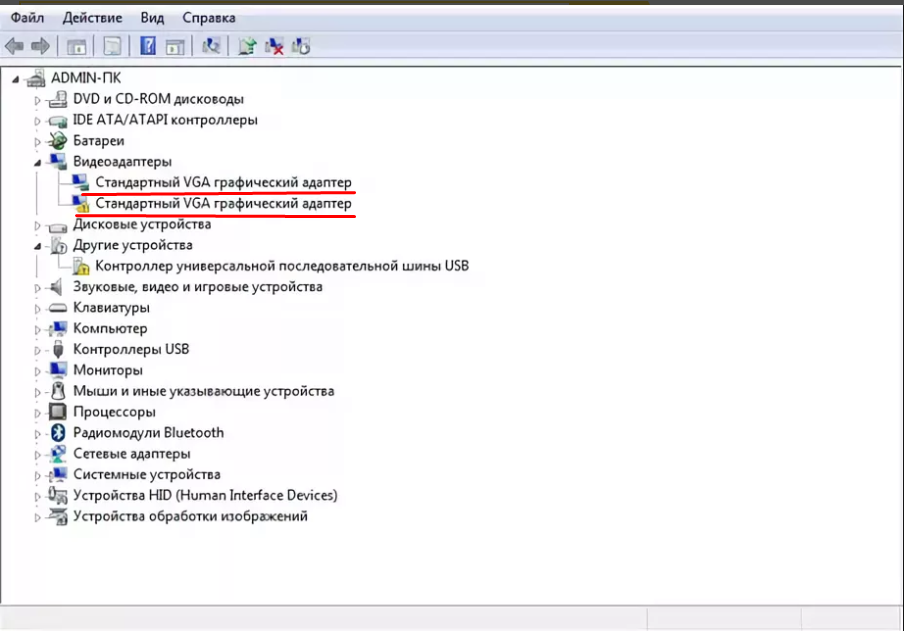
Продукт Solvusoft
Загрузка (программное обеспечение обновления драйверов iPod)
Установить необязательные продукты — DriverDoc (Solvusoft) | Лицензия | Политика защиты личных сведений | Условия | Удаление
[Решено] Apple Mobile Devices USB драйвер отключен? Исправь это сейчас же
Как пользователи iOS, вы, возможно, уже знали, почему драйвер USB для мобильных устройств Apple так важен для iPhone / iPad / iPod. Когда вы подключаете устройство iOS, Windows автоматически устанавливает его, чтобы помочь вам подключить ваши устройства iOS к компьютеру и позволяет управлять файлами.
Без драйвера USB для мобильных устройств Apple устройство iOS, подключенное к вашему компьютеру, не будет работать должным образом. Иногда вы можете столкнуться с ситуацией, когда видите «!» или «?» установите флажок рядом с драйвером, и iTunes не сможет распознать iPhone, iPad или iPod после того, как вы подключите его к ПК, или компьютерная система покажет, что вам необходимо обновить USB-драйвер Apple Mobile Device.
Драйвер USB для мобильного устройства Apple
Здесь мы обсудим некоторые причины и решения этих проблем при использовании драйвера USB для мобильных устройств Apple.
Обновление драйвера USB для мобильных устройств Apple
Найти драйвер USB для мобильного устройства Apple
If iTunes не может распознать ваш iPhone, iPad или iPod после подключения устройства iOS к вашему компьютеру, вы должны сначала убедиться, что у вас установлена последняя версия iTunes на ПК и ваше устройство iOS включено. И тогда вам нужно найти USB-драйвер Apple Mobile Device на вашем компьютере с Windows 7/8/10. Как это найти? Теперь вы должны открыть диспетчер устройств, выполнив шаги для используемой версии Windows:
- Windows 10
Нажмите на панель поиска в левом нижнем углу вашего компьютера, а затем введите «Диспетчер устройств» в поле.
Нажмите Ввод. В списке под Контроллерами универсальной последовательной шины вы можете найти драйвер USB для мобильного устройства Apple.

- Windows 8
- Нажмите «Поиск» и введите «Диспетчер устройств» в поле ввода, а затем нажмите «Диспетчер устройств».
- В списке в разделе «Контроллеры универсальной последовательной шины» найдите драйвер USB для мобильного устройства Apple.
- Windows 7
- Нажмите «Пуск»> «Панель управления»> «Система и безопасность»> «Диспетчер устройств».
- В списке под Контроллерами универсальной последовательной шины вы можете найти драйвер USB для мобильного устройства Apple.
Внимание: Если вы хотите найти драйвер USB для мобильного устройства Apple, убедитесь, что устройство iOS подключено.
Обновите драйвер USB для мобильного устройства Apple
Обновление драйверов очень важно, чтобы убедиться, что все ваши устройства работают правильно. Когда вы подключаете устройство iOS к компьютеру, система напоминает вам об обновлении USB-драйвера Apple Mobile Device. В это время вы уже должны были щелкнуть правой кнопкой мыши запись в «Диспетчере устройств». Теперь просто выполните следующие действия:
Теперь просто выполните следующие действия:
- 1. Выберите «Обновить драйвер».
- 2. Выберите «Найти драйвер на моем компьютере».
- 3. Выберите «Позвольте мне выбрать из списка драйверов устройств на моем компьютере».
- 4. Нажмите кнопку «Установить с диска». Если это недоступно, выберите категорию устройства, например «Мобильный телефон» или «Устройство хранения».
- 5. Нажмите «Далее». Вы должны увидеть кнопку «Установить с диска».
- 6. Нажмите «Обзор» и перейдите к «C: \ Program Files \ Common Files \ Apple \ Поддержка мобильных устройств \ Драйверы».
- 7. Дважды щелкните файл «usbaapl». Если у вас 64-битная версия Windows, этот файл будет называться «usbaapl64». Если вы не видите здесь «usbaapl64» или если нет папки «Драйверы», найдите «C: \ Program Files (x86) \ Common Files \ Apple \ Mobile Device Support \ Drivers».
- 8. В окне «Установить с диска» нажмите «Открыть», затем «Далее» и нажмите «Готово».

- 9. Windows установит драйвер. Если в сообщении говорится, что устанавливаемое программное обеспечение «не прошло тестирование логотипа Windows», нажмите «Все равно продолжить».
Перезапустите Apple Mobile Device Service, чтобы активировать Apple Mobile Device USB Driver
После обновления USB-драйвера Apple Mobile Device, если вы не уверены, что USB-драйвер доступен, вы можете проверить это, подключив свое устройство к ПК и разрешив iTunes обнаружить его. Если ваше устройство iOS не распознается в iTunes на компьютере с Windows 10/8/7 / Vista / XP, вы можете решить эту проблему, перезапустив Apple Mobile Device Service. Вот шаги:
- 1. Нажмите одновременно клавиши «Windows Logo» и «R» на клавиатуре.
- 2. Введите «services.msc» и нажмите «ОК».
- 3. Вы можете найти «Apple Mobile Device Service» в окне, щелкнуть по нему правой кнопкой мыши и выбрать «Свойства».
- 4. Выберите «Автоматический» во всплывающем меню «Тип запуска» и нажмите «Стоп».

- 5. После этого вам необходимо нажать «Пуск», чтобы запустить устройство, и нажать «ОК».
- 6. Перезагрузите компьютер и запустите на нем iTunes. Подключите ваше устройство iOS и проверьте, распознал ли его iTunes.
- Примечание:
- 1. Прежде чем войти в окно «Сервис», убедитесь, что вы закрыли iTunes и отключили устройство iOS.
- 2. Вы должны загрузить и установить последнюю версию iTunes на свой компьютер.
If ITunes по-прежнему не удается обнаружить устройство iOS после перезапуска службы мобильных устройств Apple на ПК, возможно, вам потребуется обновить драйвер USB-устройства Apple для мобильных устройств. Тогда как это сделать? Просто продолжайте читать эту статью.
Переустановите драйвер USB для мобильного устройства Apple
Если вы по-прежнему обнаруживаете, что на вашем ПК отсутствует драйвер USB для мобильного устройства Apple или драйвер USB не работает должным образом, возможно, вам придется переустановить драйвер Apple USB.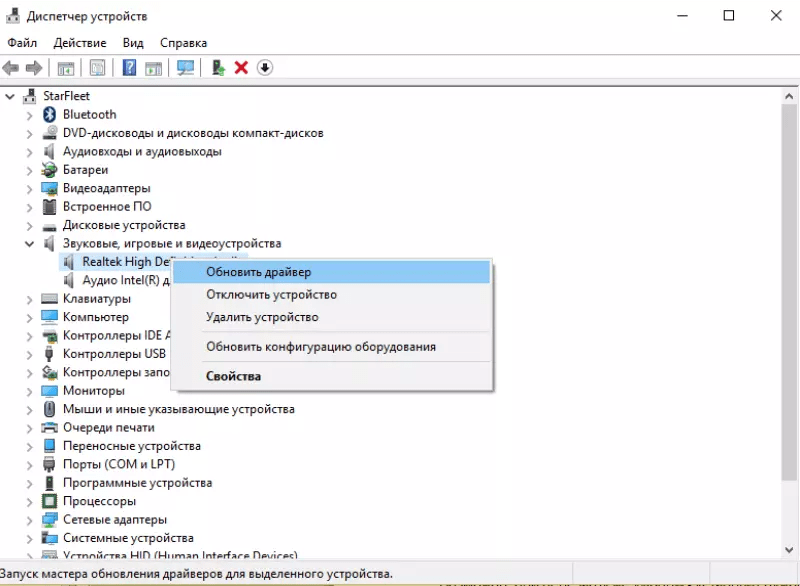
Шаг 1Удалите все ранее установленные драйверы Apple.
Используйте методы, описанные выше, чтобы найти драйвер поддержки Apple, а затем щелкните его правой кнопкой мыши и выберите «Свойства». Откройте вкладку «Драйвер» и нажмите кнопку «Удалить». Вам будет задан вопрос, хотите ли вы удалить драйвер USB. Выберите «Да» и удалите его с вашего компьютера.
Шаг 2Загрузите установочный файл с веб-сайтов загрузки драйверов USB-устройств Apple для мобильных устройств в соответствии с операционной системой вашего компьютера.
Шаг 3Разархивируйте файл и запустите «.exe» для его установки.
Шаг 4Продолжите процесс установки и нажмите «Принять / Далее / ОК», чтобы завершить установку.
Когда вы сталкиваетесь с такими проблемами, описанными выше, и драйвер USB для мобильного устройства Apple не может нормально работать с вашими файлами iOS, или iTunes даже не может обнаружить ваше устройство iOS. Мы надеемся, что эта статья поможет вам успешно решить эти проблемы.
Мы надеемся, что эта статья поможет вам успешно решить эти проблемы.
Подключение iPhone в основном для подключения к компьютеру для синхронизации или восстановления iTunes. Однако, если у вас возникли проблемы с iTunes, установите этот флажок, чтобы исправить ошибки iTunes.
Что вы думаете об этом посте.
- 1
- 2
- 3
- 4
- 5
Прекрасно
Рейтинг: 4.8 / 5 (на основе рейтингов 55)
06 июля 2018 г. 18:50 / Обновлено Луиза Уайт в Устранение неполадок iPhone
Оставьте свой комментарий и присоединяйтесь к нашему обсуждению
Исправление: отсутствует USB-драйвер мобильного устройства Apple
Кевин Эрроуз, 22 июля 2021 г.
3 минуты чтения
Кевин является сертифицированным сетевым инженером не должны быть установлены какие-либо драйверы для устройства, чтобы оно функционировало или подключалось к Windows.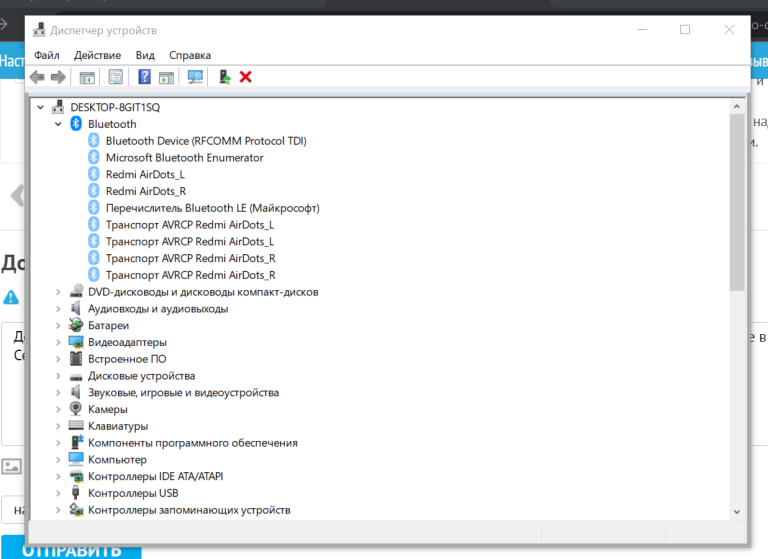 Драйвер является основным мостом между аппаратным устройством и программным обеспечением (в данном случае ОС), и через него выполняются все операции.
Драйвер является основным мостом между аппаратным устройством и программным обеспечением (в данном случае ОС), и через него выполняются все операции.
Если драйвер не установлен или отсутствует, ОС вообще не может взаимодействовать с устройством. Все устройства имеют свои собственные драйверы, и их необходимо установить перед передачей данных. Чтобы исправить эту ошибку, мы попробуем установить драйверы устройств Apple вручную и посмотрим, решит ли это проблему.
- USB-драйвер мобильного устройства Apple не отображается : Эта ошибка возникает, когда компьютер не может отображать какие-либо драйверы для устройства Apple, подключенного к вашему компьютеру.
- USB-драйвер мобильного устройства Apple отсутствует в диспетчере устройств: Эта проблема означает, что устройство Apple не отображается в диспетчере устройств при подключении его к компьютеру. В большинстве случаев это означает, что ваше соединение с устройством Apple настроено неправильно.

- Служба мобильных устройств Apple отсутствует: Программное обеспечение Apple имеет собственную службу, созданную для Windows, которая управляет ее приложениями. При сбое в USB-драйвере служба не запускается.
Решение 1. Проверка подключения устройства Apple
Прежде чем вмешиваться в диспетчер устройств и пытаться установить драйвер вручную, следует проверить соединение между устройством Apple и компьютером. Невидимый драйвер/устройство означает, что соединение не установлено.
Убедитесь, что у вас есть рабочий кабель для передачи данных , способный передавать данные. Во многих случаях кабель способен заряжаться, но не передает данные, и этот кабель также может помешать вам создать резервную копию вашего iPhone. Если ваш кабель в рабочем состоянии, попробуйте изменение порта , где кабель подключен к вашему компьютеру. Кроме того, отключите кабель, а подключите его снова и проверьте, правильно ли распознается устройство.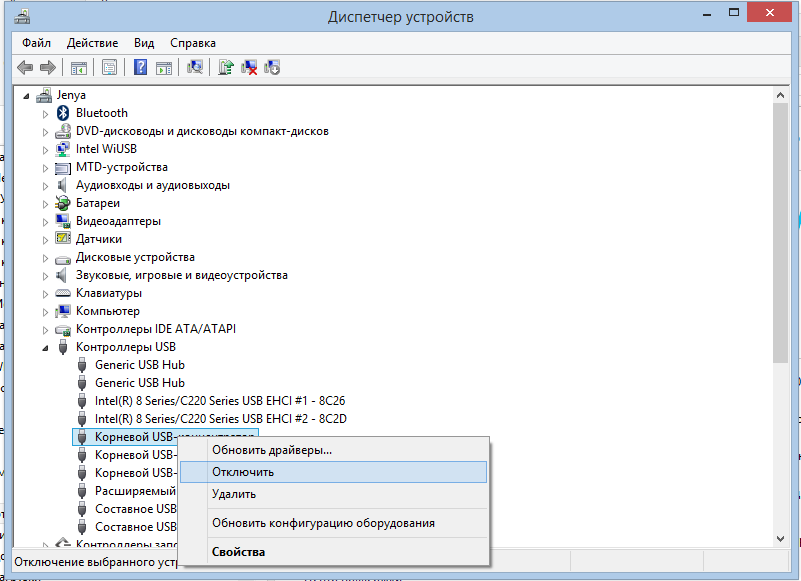
Решение 2. Переустановка USB-драйвера мобильного устройства Apple
Если ваш компьютер подключен, но несмотря на это вы не можете подключить устройство Apple к компьютеру, попробуйте переустановить драйверы на своем компьютере. Теперь есть два случая; либо вы загрузили iTunes из Apple, либо из магазина Microsoft. Мы выделили решения, относящиеся к обоим случаям.
Если вы загрузили iTunes из Microsoft Store, выполните следующие действия:
- Отключите устройство Apple от компьютера, отсоединив кабель.
- Теперь разблокируйте ваше устройство Apple и, оказавшись на главном экране, снова подключите устройство с открытым экраном. Если iTunes откроется автоматически, закройте его. Убедитесь, что ваше устройство открыто на протяжении всего решения.
- Нажмите Windows + R, введите « devmgmt. msc » в диалоговом окне и нажмите Enter.
- В диспетчере устройств разверните Портативные устройства , щелкните правой кнопкой мыши на устройстве Apple и выберите Обновить драйвер .

- Теперь выберите первый вариант « Автоматический поиск обновленного программного обеспечения драйвера ».
- После установки обновленного драйвера перейдите к Настройки > Обновление и безопасность > Центр обновления Windows и убедитесь, что Windows обновлена до последней версии.
- Откройте iTunes и проверьте, устранена ли ошибка.
Если вы загрузили iTunes из Apple, выполните следующие действия.
- Отключите устройство Apple от компьютера, отсоединив кабель.
- Теперь разблокируйте ваше устройство Apple и, оказавшись на главном экране, снова подключите устройство с открытым экраном. Если iTunes откроется автоматически, закройте его. Убедитесь, что ваше устройство открыто на протяжении всего решения.
- Нажмите Windows + R, введите следующий текст и нажмите Enter.
%ProgramFiles%\Common Files\Apple\Mobile Device Support\Drivers
- Проводник откроется с кучей файлов.
 Щелкните правой кнопкой мыши inf и usbaapl64.inf и щелкните Install .
Щелкните правой кнопкой мыши inf и usbaapl64.inf и щелкните Install .
- Убедитесь, что все файлы, оканчивающиеся на « .inf », установлены, как описано выше.
- Теперь отключите устройство от компьютера, а затем снова подключите его. Запустите iTunes и проверьте, устранена ли ошибка.
Решение 3. Перезапуск службы Apple Mobile Device
Механизм драйвера Apple запускается службой в Windows, которая управляет модулем и обеспечивает правильное выполнение всех операций с вашим устройством Apple без каких-либо проблем. Он обеспечивает интерфейс для мобильных устройств Apple. Если служба вызывает проблемы, мы можем попытаться перезапустить ее и проверить, имеет ли это какое-либо значение.
- Нажмите Windows + R, введите « services. msc » в диалоговом окне и нажмите Enter.
- В службах найдите службу «Apple Mobile Device Service».
 Щелкните его правой кнопкой мыши и выберите Properties .
Щелкните его правой кнопкой мыши и выберите Properties .
- Остановить службу и затем нажать Запустить Убедитесь, что тип запуска установлен на Автоматический .
- Теперь подключите устройство Apple к компьютеру и запустите iTunes. Проверьте, правильно ли установлено соединение.
Примечание: Если проблема не устранена, вы можете удалить приложение iTunes и устройство, используя тот же метод, что и в способе 1, переустановить их, а затем повторить попытку подключения. Это установит драйверы по умолчанию, связанные с устройством. Если это тоже не работает, попробуйте подключить устройство Apple к другому компьютеру. Также попробуйте изменить порт на компьютере.
Как исправить отсутствие драйвера USB для мобильного устройства Apple [Исправлено]
Ошибка отсутствия драйвера USB для мобильного устройства Apple может быть связана с отсутствием или устаревшими драйверами.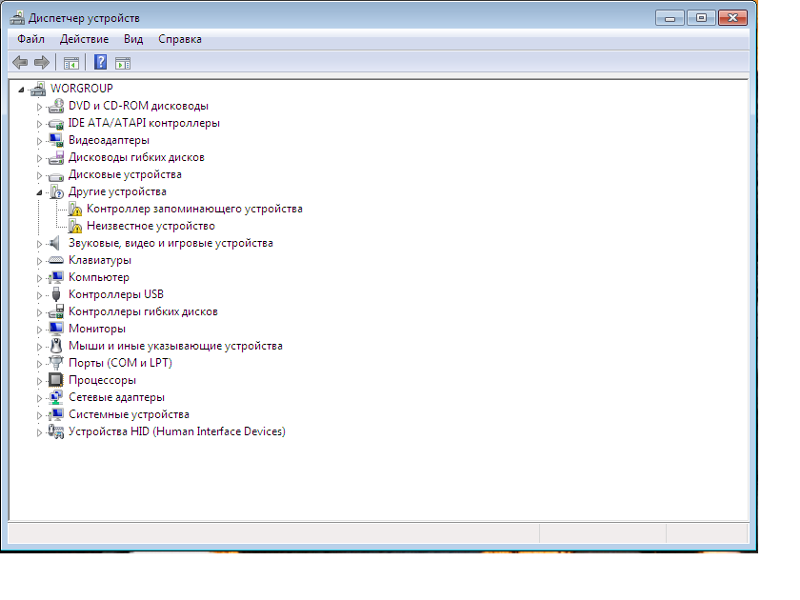 Поэтому загрузите обновление драйвера мобильного устройства Apple, чтобы решить эту проблему. Эти драйверы помогают в общении с вашей операционной системой. Поэтому загрузите последние версии драйверов, чтобы решить проблему с драйвером USB.
Поэтому загрузите обновление драйвера мобильного устройства Apple, чтобы решить эту проблему. Эти драйверы помогают в общении с вашей операционной системой. Поэтому загрузите последние версии драйверов, чтобы решить проблему с драйвером USB.
Если вы здесь, чтобы найти решение, мы здесь с подходящим. Перейдите к следующему разделу, чтобы найти возможные причины соответствующих решений. Тем не менее, первое, что нужно сделать, это проверить кабель USB. Проблема также может быть связана с вашим кабелем, и, следовательно, может возникнуть проблема с отсутствием службы мобильного устройства Apple.
Если проблема не в оборудовании, перейдите к решениям по загрузке драйверов мобильных устройств Apple.
Методы исправления отсутствия USB-драйвера мобильного устройства Apple:
Способ 1: проверьте подключение устройства Apple
Способ 2: удалить и переустановить драйвер мобильного устройства Apple
Отсутствует USB-драйвер мобильного устройства Apple: ИСПРАВЛЕНО
Методы исправления отсутствия USB-драйвера мобильного устройства Apple:
Прежде чем перечислять решения, важно выяснить возможные причины, из-за которых в вашей системе появляется ошибка службы мобильного устройства Apple.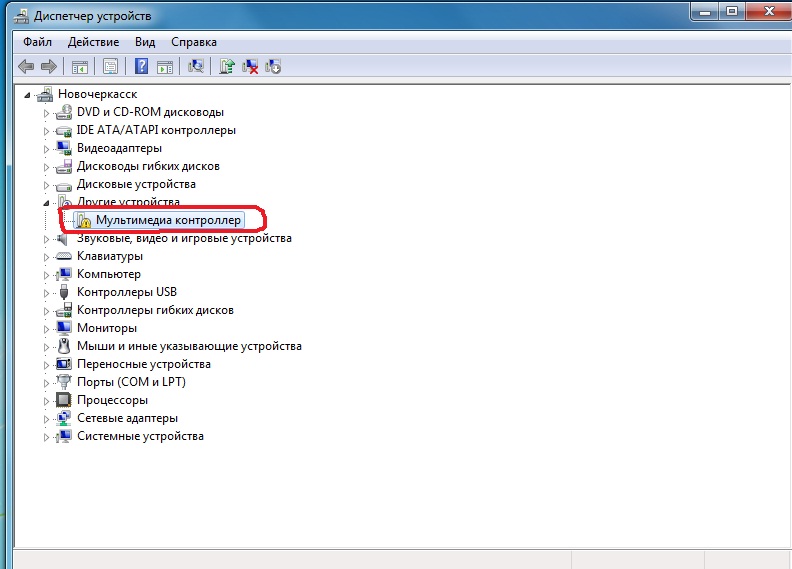
- USB-драйвер мобильного устройства Apple не отображается: это может быть связано с невозможностью отображения драйверов, когда ваше устройство Apple подключено к ПК.
- Отсутствует драйвер USB для мобильного устройства Apple в Диспетчере устройств. У большинства пользователей проблема возникает, когда устройство Apple неправильно подключено.
- Служба мобильного устройства Apple отсутствует: программное обеспечение Apple разработало свою службу для управления приложениями в Windows. Служба может не работать, если драйвер USB поврежден, отсутствует или устарел.
Метод 1: проверьте подключение устройства Apple
Ошибка отсутствия драйвера USB мобильного устройства Apple может быть связана с неправильным подключением вашего устройства Apple к Windows. Проверьте подключение через кабель передачи данных. Убедитесь, что Sable находится в идеальном состоянии или достаточно способен передавать данные. Кроме того, существует вероятность того, что ваш кабель для передачи данных может заряжать телефон, но не может передавать данные.
Изменить порт USB, через который подключено устройство Apple. Отключите и снова подключите ваше устройство, чтобы проверить, подключено ли теперь устройство для передачи данных.
Если на вашем устройстве по-прежнему отображается сообщение об отсутствии службы мобильных устройств Apple, перейдите к следующему решению.
Читайте также: Исправление USB-портов, не работающих в Windows
Способ 2. Удаление и переустановка драйвера мобильного устройства Apple ПК. После этого загрузите последние пакеты драйверов и установите их, чтобы проверить, устранена ли проблема.
Удаление USB-драйвера Apple Mobile Device Windows 10
1: Откройте Диспетчер устройств на ПК через меню «Пуск».
2: Найдите и щелкните категорию Контроллер универсальной последовательной шины, чтобы развернуть ее.
3: Найдите драйверы USB для мобильных устройств Apple с Windows 10 и щелкните их правой кнопкой мыши.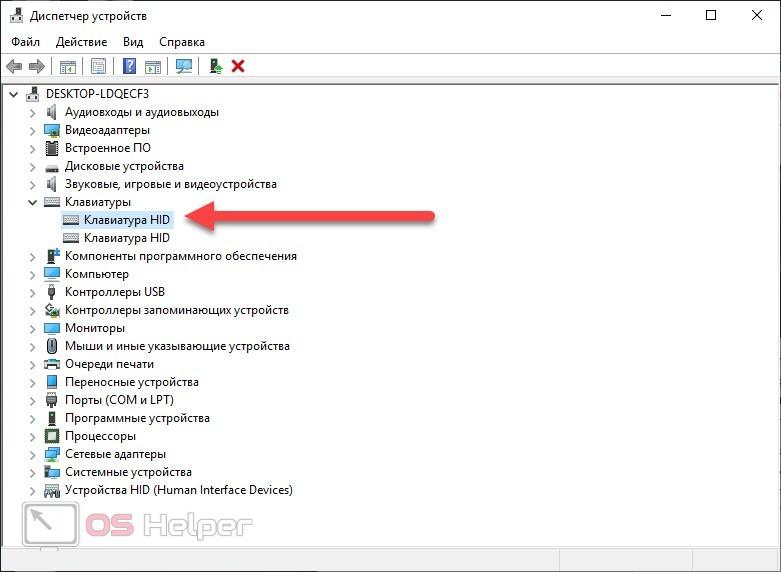 Выберите опцию «Удалить драйвер».
Выберите опцию «Удалить драйвер».
4: В следующем окне подтвердите удаление драйвера. Установите флажок Удалить драйвер для вашего устройства. Нажмите OK, чтобы продолжить.
Загрузите драйвер USB для мобильных устройств Apple для Windows 10
Чтобы решить проблему отсутствия драйверов USB для мобильных устройств Apple, загрузите драйверы вручную или автоматически.
Обновление драйверов вручную требует технических навыков и терпения. Узнайте технические характеристики системы и посетите официальный сайт производителя. Найдите подходящие драйверы для вашей версии Windows и загрузите последний файл драйвера. Следуйте инструкциям на экране, чтобы установить драйверы. Однако этот метод занимает довольно много времени.
Если ручной метод кажется сложным, попробуйте программное обеспечение для автоматического обновления драйверов, которое может упростить работу вашего устройства.
Автоматическое обновление драйверов устройств с помощью Bit Driver Updater
Автоматический инструмент для загрузки последних обновлений драйверов Bit Driver Updater предлагает дополнительные функции.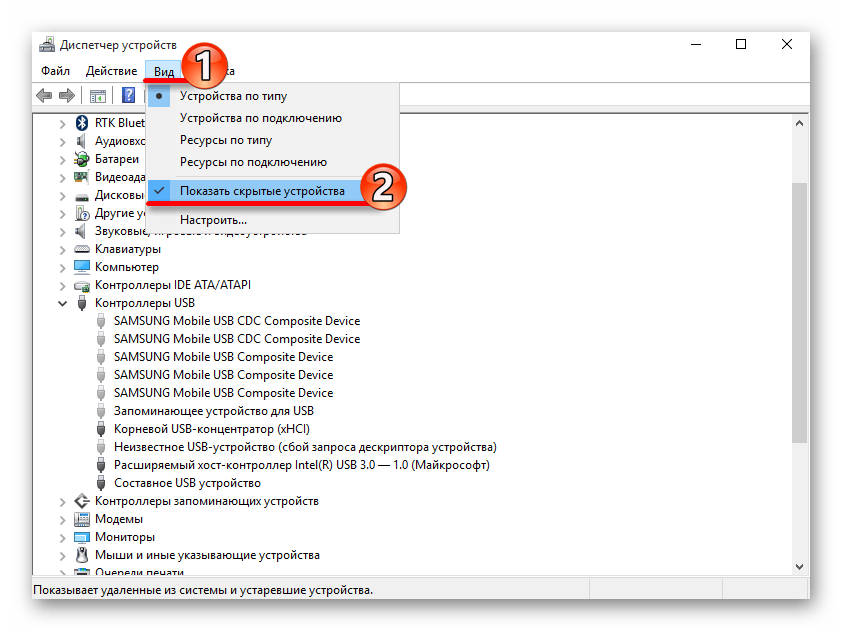 Помимо обновлений драйверов, инструмент предлагает многое. Ниже приведены некоторые примечательные функции, которые можно полностью разблокировать в версии Pro.
Помимо обновлений драйверов, инструмент предлагает многое. Ниже приведены некоторые примечательные функции, которые можно полностью разблокировать в версии Pro.
- Быстрое сканирование системы для выявления ожидающих обновлений.
- Круглосуточная поддержка от обученных специалистов
- Загрузка в один клик
- Восстановление и резервное копирование
- Сертифицированные драйверы WHQL
- 100% гарантия возврата денег на срок до 60 дней
- Огромная база данных драйверов для хранения
- Расписание загрузки в удобное время
Эти и многие другие функции можно использовать при загрузке средства обновления битового драйвера. Ниже приведены шаги для загрузки и установки программного обеспечения. Следуйте дальнейшим шагам, чтобы обновить драйверы мобильных устройств Apple на вашем устройстве с Windows.
Читайте также: Загрузка, установка и обновление драйверов звуковых устройств USB PnP
Обновите драйвер мобильного устройства Apple с помощью Bit Driver Updater
1: Загрузите Bit Driver Updater. Извлеките файлы пакета и следуйте инструкциям, чтобы установить его на свое устройство Windows. 2: Запустите инструмент и запустите сканирование драйверов с помощью кнопки «Сканировать драйверы».
Извлеките файлы пакета и следуйте инструкциям, чтобы установить его на свое устройство Windows. 2: Запустите инструмент и запустите сканирование драйверов с помощью кнопки «Сканировать драйверы».
3: Найдите USB-драйвер мобильного устройства Apple с Windows 10 и нажмите кнопку «Обновить сейчас».
4: Нажмите кнопку «Обновить все», чтобы загрузить все ожидающие обновления драйверов. (Для пользователей версии Pro).
5: Установите обновления драйверов с помощью инструкций, отображаемых на экране.
Теперь проверьте, не устранили ли проблему драйверы USB для мобильных устройств iTunes Apple или другие системные драйверы. Надеемся, что последние загрузки обновлений драйверов исправят проблему отсутствия драйверов USB для мобильных устройств Apple.
Читайте также: Загрузите USB-драйвер Qualcomm для Windows
Отсутствует USB-драйвер мобильного устройства Apple: ИСПРАВЛЕНО
На этом мы подошли к концу нашего руководства по устранению проблемы отсутствия USB-драйвера мобильного устройства Apple.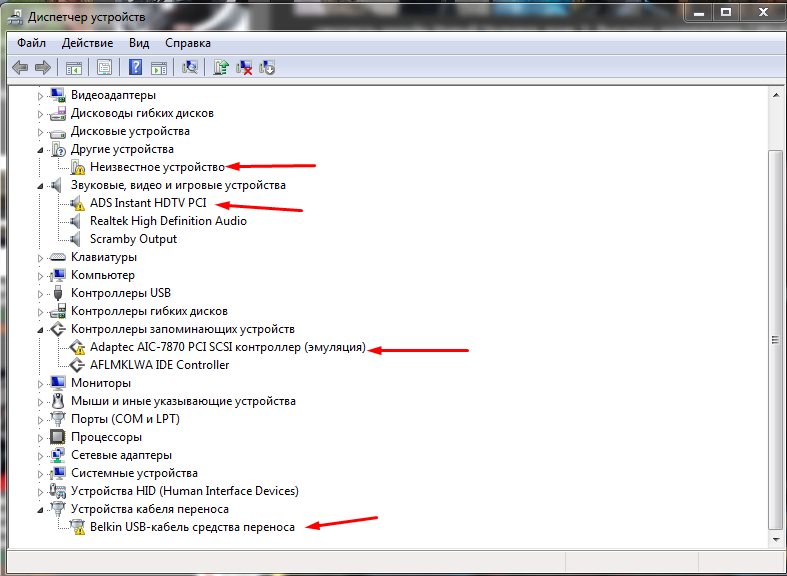 Мы надеемся, что решения помогли вам решить вашу проблему. Однако первое, что нужно сделать для решения проблемы, — это обновить драйверы. Автоматически обновляйте драйверы USB с помощью инструмента Bit Driver Updater без каких-либо хлопот.
Мы надеемся, что решения помогли вам решить вашу проблему. Однако первое, что нужно сделать для решения проблемы, — это обновить драйверы. Автоматически обновляйте драйверы USB с помощью инструмента Bit Driver Updater без каких-либо хлопот.
Если вам нужно узнать больше или предложить лучшие решения, сообщите нам об этом в поле для комментариев. Если статья помогла вам решить вашу проблему, подпишитесь на наш блог для получения более информативного технического контента. Следите за нами в Facebook, Twitter, Instagram и Pinterest, чтобы быть в курсе последних новостей и обновлений.
Отсутствует USB-драйвер мобильного устройства Apple {Решено}
Одной из наиболее распространенных ошибок, с которой пользователь может столкнуться при доступе к устройству Apple, является отображение всплывающего окна с уведомлением о том, что Отсутствует USB-драйвер мобильного устройства Apple . В основном эта ошибка возникает из-за неспособности устройства iPhone перемещаться по драйверу в своей системе, что приводит к невозможности подключения микросхем и плат к операционной системе Windows.
В результате возникают сбои файлов и сбои системы iPhone в соединении с сервером Windows. Можно попытаться исправить такие ошибки, установив некоторые из соответствующих драйверов устройств Apple вручную.
Содержание
- 1 3 способа исправить отсутствие USB-драйвера мобильного устройства Apple
- 1.1 Решение 1. Проверьте подключение устройства Apple
- 1.2 Решение 2. Перезапустите службу Apple Mobile Device
- 1.3 Решение 2. Переустановите Apple Mobile Device Драйвер USB
- 2 Заключение
3 Способы исправления Отсутствует драйвер USB для мобильного устройства Apple
В большинстве случаев основной причиной появления ошибки Отсутствует драйвер USB для мобильного устройства Apple является сбой системы. драйверы дисплея для подключения их к серверу Windows.
В результате пользователь не сможет найти свои драйверы Apple USB в диспетчере устройств из-за того, что система работает некорректно из-за неправильных настроек.
В устройствах Apple существует встроенная возможность управлять своими приложениями и программным обеспечением через платформу Windows. Поэтому до тех пор, пока USB-драйвер не подключится к системе корректно, служба не приведет к автоматическому запуску родительских папок.
Решение 1. Проверьте подключение устройства Apple
Прежде чем приступить к ручной настройке параметров для устранения проблем, связанных с ошибками подключения USB в устройствах Apple, во-первых, пользователь должен убедиться, что существует надлежащее соединение между соответствующим устройством Apple и компьютером. Если какой-либо пользователь страдает от проблемы, связанной с тем, что подключение устройства не видно на компьютере, это может быть симптомом соответствующей ошибки.
Можно попытаться решить эту проблему, убедившись, что он использует качественный USB-кабель для передачи данных, способный передавать информацию с одного устройства на другое. Также есть возможность создать загрузочное устройство с https://rufusdownload.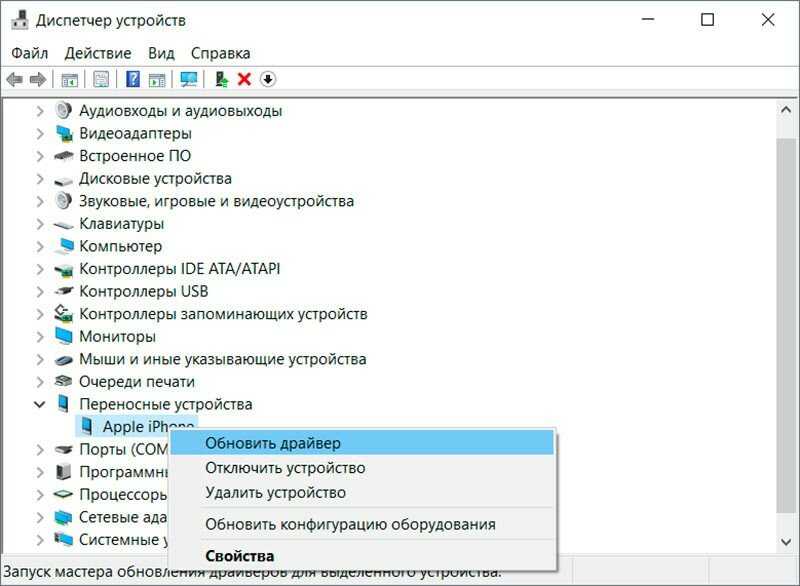 net/
net/
Возможны ситуации, когда дата-кабель не работает в одном шнуре, а начинает работать в другом разъеме для шнура. Следовательно, можно также попытаться соответствующим образом изменить положение шнура. Это также может быть доказано как эффективный способ решения проблемы отсутствия драйвера USB для мобильных устройств Apple.
Решение 2. Перезапустите службу Apple Mobile Device Service
Драйвер Apple представляет собой прикладную программу для массажа спины. Это может привести к сбою много раз из-за нескольких ошибок и причин. Кроме того, его модуль предоставляет пользователям интерфейс для дальнейшей работы. Поэтому существует другое решение для исправления этой ошибки. Перезагрузите или перезапустите службу Apple Mobile Device в их системном оверлее, чтобы исправить ошибку. Выполните следующие шаги: —
Шаг 1: Дайте системе команду Windows + R , чтобы открыть диалоговое окно. Введите «services.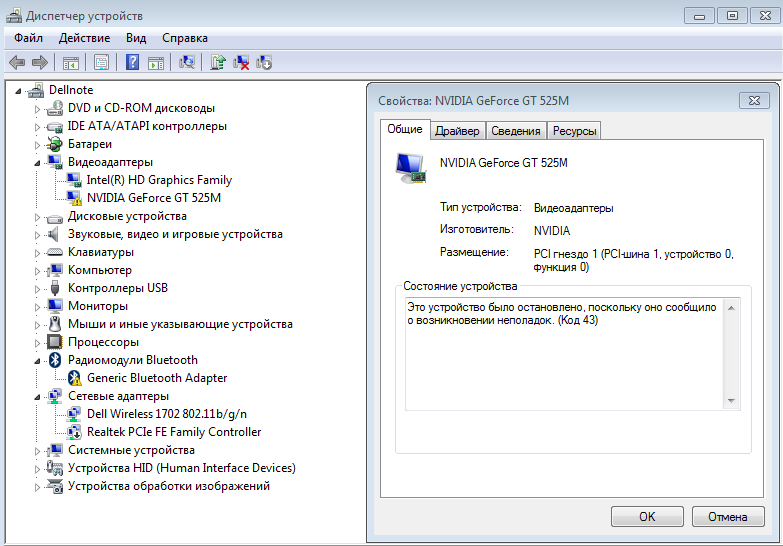 misc» , а затем нажмите кнопку «ОК».
misc» , а затем нажмите кнопку «ОК».
Шаг 2: Ему нужно будет пройти «Служба мобильных устройств Apple» , а затем перейти к опции его свойств.
Шаг 3: Он должен остановить службы в этом варианте. При этом он должен следить за тем, чтобы тип пуска был установлен на автоматический режим.
Шаг 5: И вот! Теперь пользователь может легко подключиться к iTunes и убедиться, что соединение установлено должным образом.
Решение 2. Переустановите USB-драйвер Apple Mobile Device
Переустановка программного обеспечения для устранения ошибок приветствуется в большинстве ситуаций. Это одно из тех решений для исправления ошибок, которые не требуют особых технических знаний. Можно легко переустановить USB-драйвер устройства Apple Mobile, чтобы исправить соответствующую ошибку, правильно выполнив нижеуказанные шаги: —
Шаг 1: Во-первых, пользователю необходимо отключить кабель передачи данных от обоих устройств.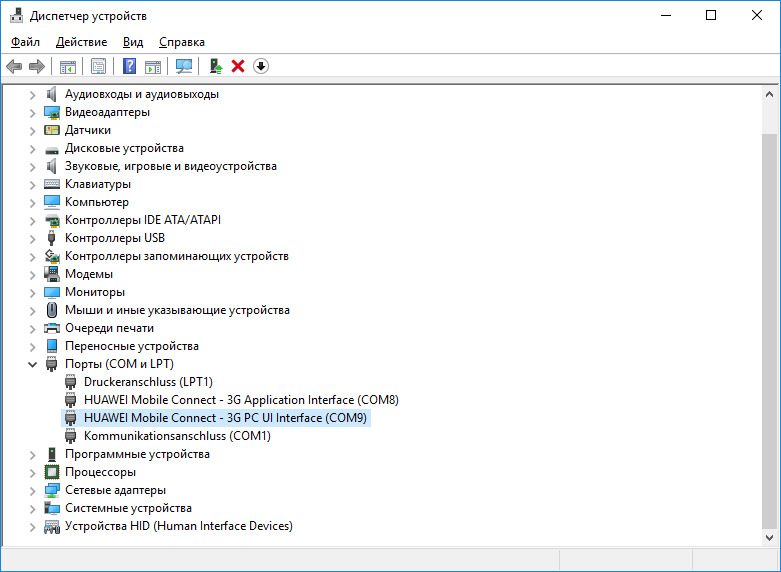
Шаг 2: Теперь пользователю необходимо снова подключить USB-драйвер к устройству Apple, но на этот раз он должен убедиться, что экран устройства не заблокирован.
Шаг 3: Дайте системе команду Windows + R для запуска диалогового окна.
Шаг 4: В этом диалоговом окне пользователю необходимо ввести «devmgmt.msc» , а затем нажмите кнопку ОК.
Шаг 5: Затем в диспетчере устройств нажмите на опцию обновления драйвера.
Шаг 6: После обновления драйвера пользователь должен убедиться, что он работает на последней версии серверов Windows.
И вот! Ошибка будет исправлена. Теперь единственное, что требуется сделать пользователю, — это перезагрузить свою систему, после чего он сможет начать работу со своим устройством Apple с должным образом установленным соединением с драйвером USB.
Примечание: — Если пользователь загрузил iTunes из магазина Apple.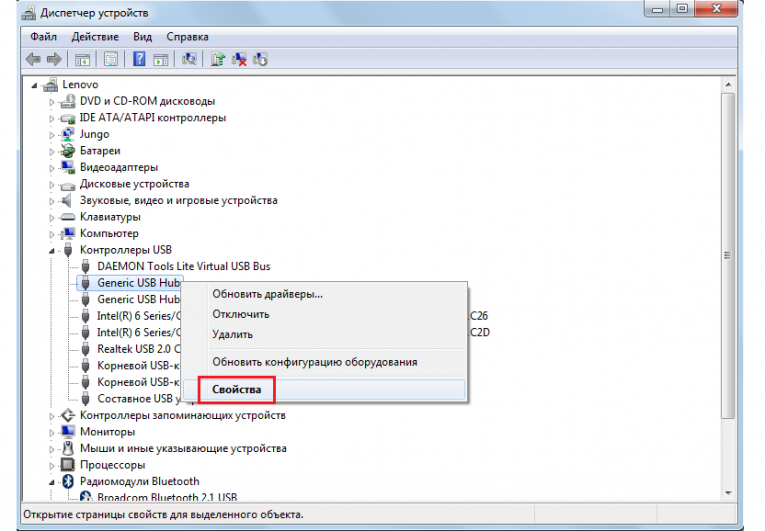 Затем ему необходимо выполнить указанные рекомендации по устранению ошибки;
Затем ему необходимо выполнить указанные рекомендации по устранению ошибки;
Шаг 1: Во-первых, он потребуется для отключения подключения устройств.
Шаг 2: Затем ему нужно снова установить соединение между устройствами. Однако на этот раз он должен убедиться, что экран не заблокирован.
Шаг 3: Дайте команду Windows + R . Как только пользователь даст эту команду, появится всплывающее диалоговое окно. Ему нужно подтвердить, нажав на кнопку OK для запуска проводника.
Шаг 4: Откроется файловый менеджер, в котором пользователь нажмет кнопку установки.
Шаг 5: Необходимо убедиться, что файлы, которые будут загружены, имеют расширение, оканчивающееся на « .inf ».
Шаг 6: И вот! Перезагрузив систему после этих шагов, ошибка будет исправлена. Пользователь не столкнется с какой-либо ошибкой, связанной с проблемами отсутствия драйвера USB.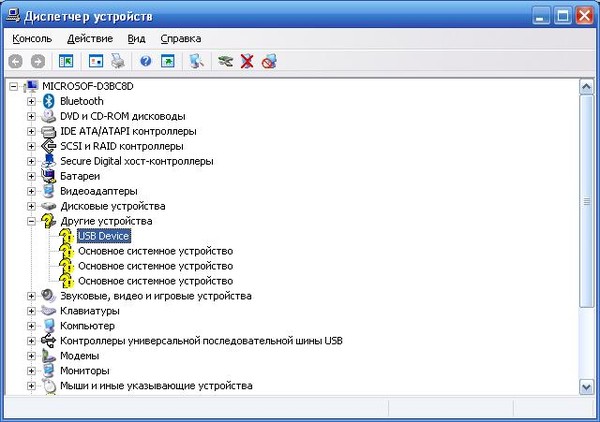
 Если это не так — включите.
Если это не так — включите. Если программа не запускается (последняя подходящая версия), вероятно, возник конфликт с программным обеспечением для безопасности. Если это антивирусник, то его нужно отключить на время. Некоторые программы от сторонних разработчиков может потребоваться удалить полностью.
Если программа не запускается (последняя подходящая версия), вероятно, возник конфликт с программным обеспечением для безопасности. Если это антивирусник, то его нужно отключить на время. Некоторые программы от сторонних разработчиков может потребоваться удалить полностью.
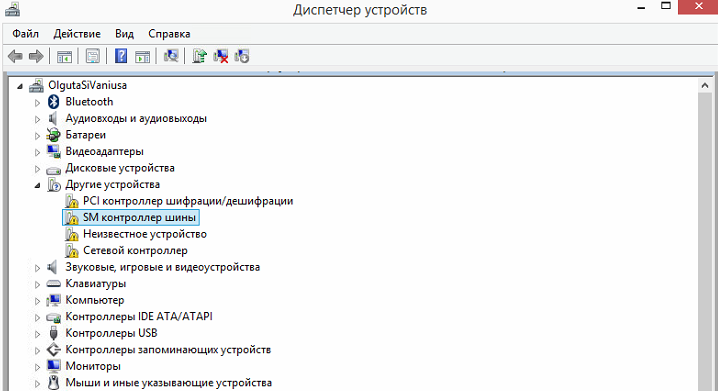
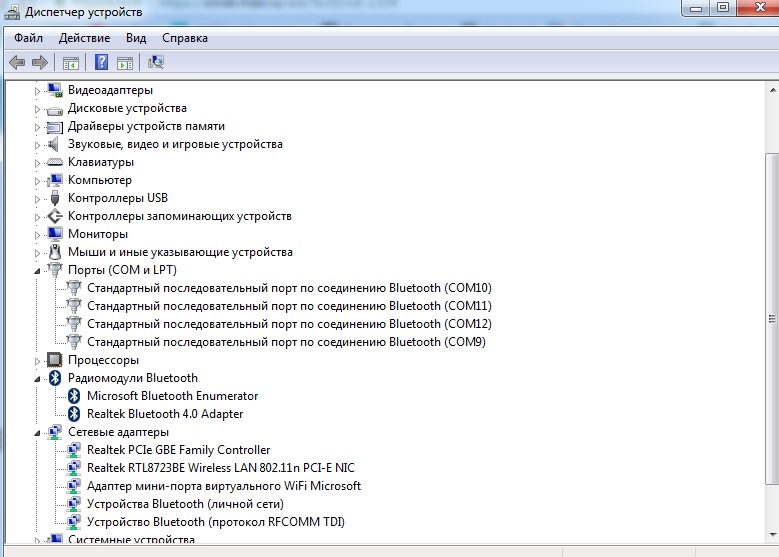

 Установить нужно файл типа «Сведения для установки».
Установить нужно файл типа «Сведения для установки».
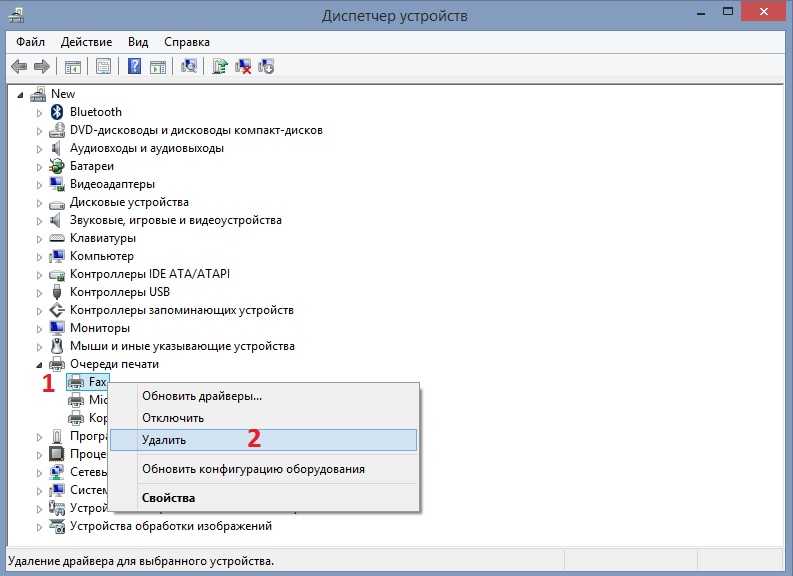

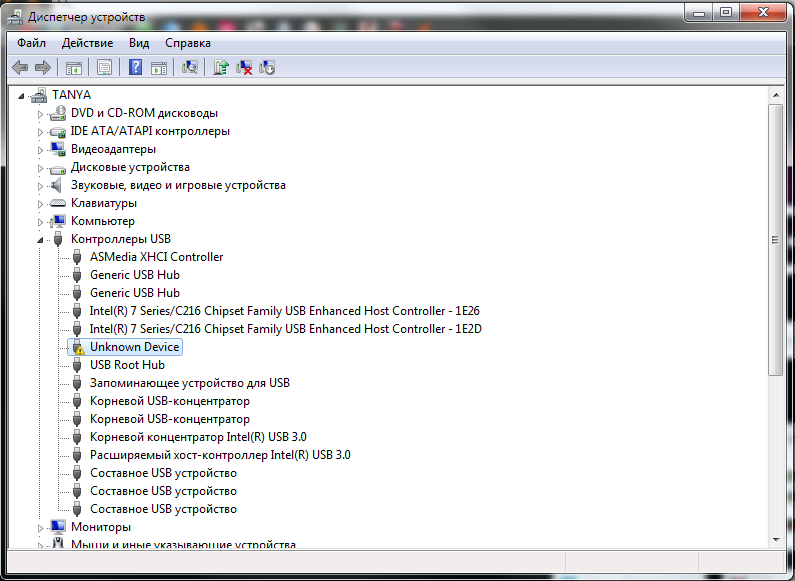

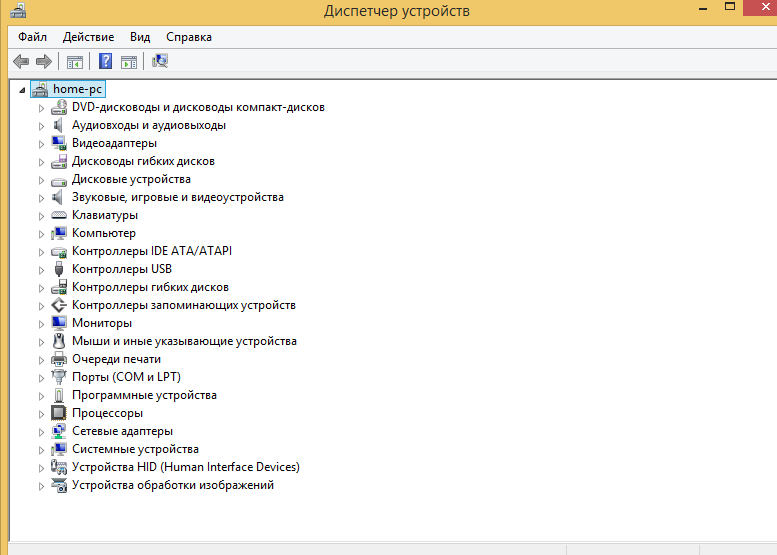 Откройте данную строку, воспользовавшись сочетанием клавиш Win+R.
Откройте данную строку, воспользовавшись сочетанием клавиш Win+R.

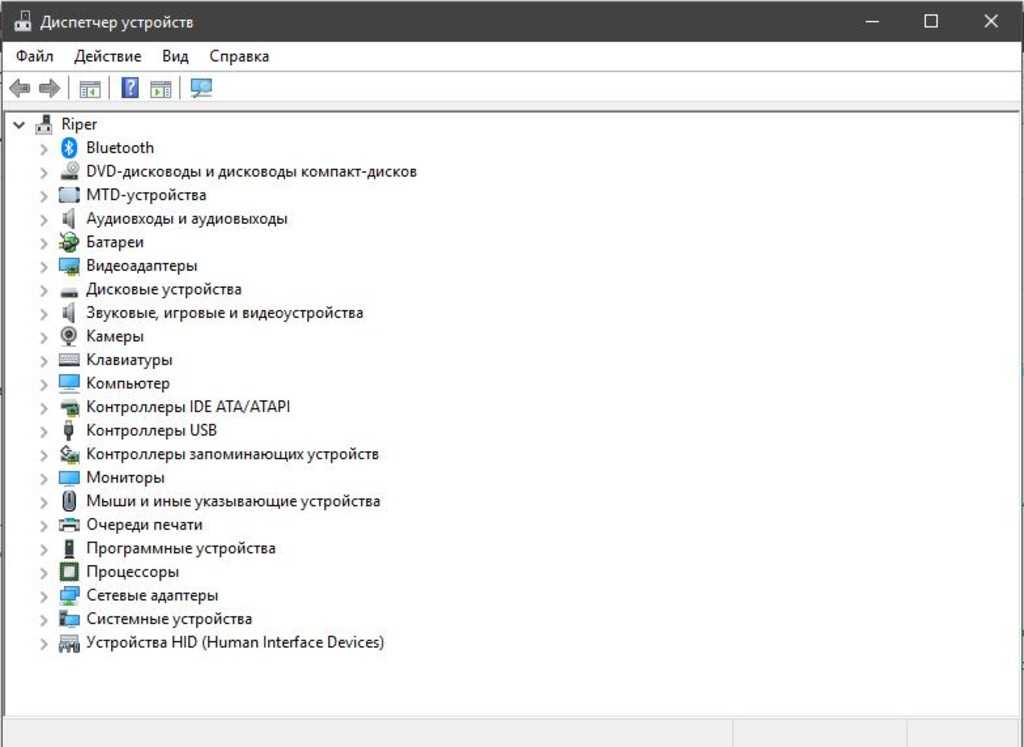
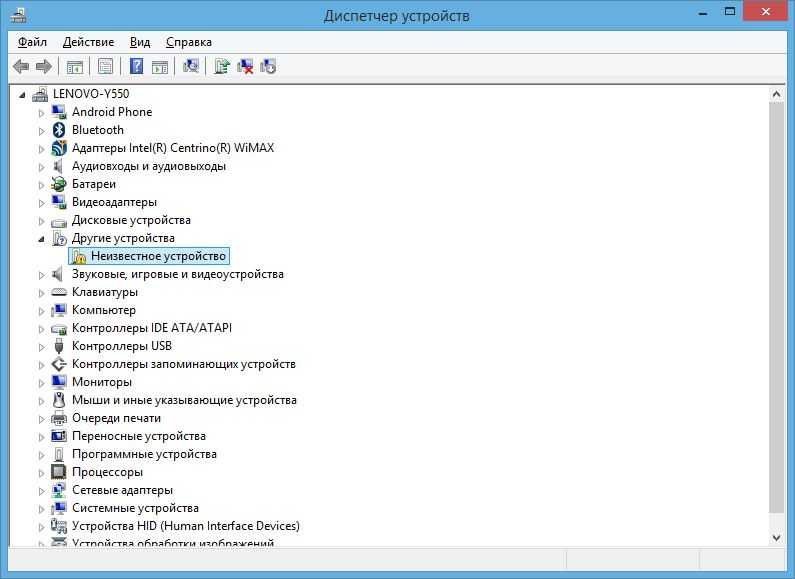
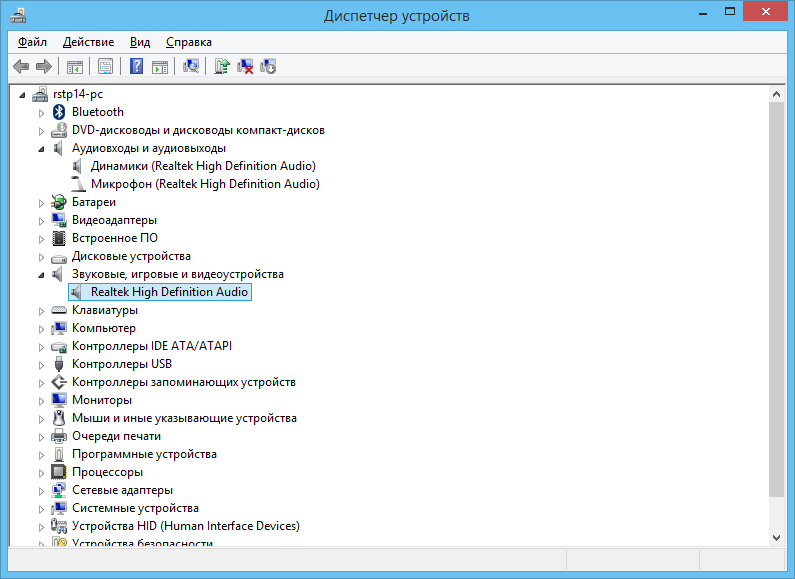
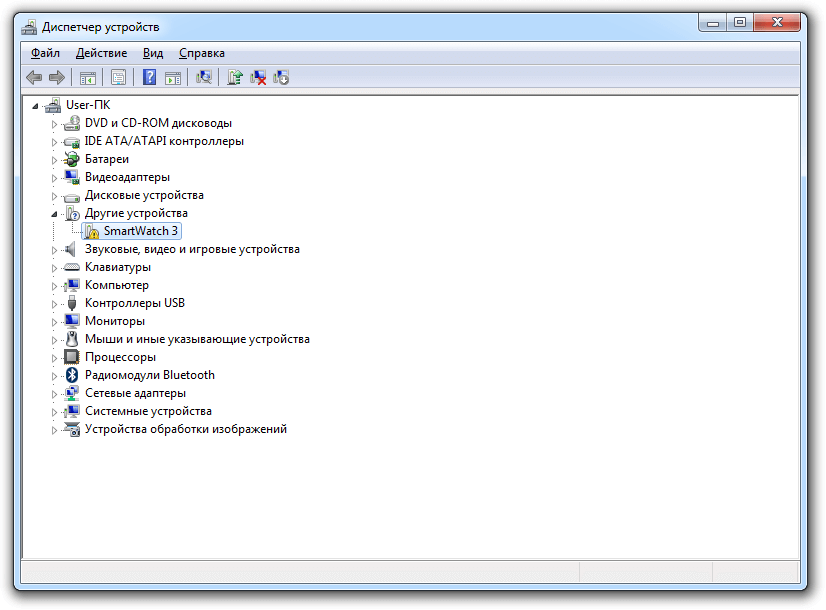 Щелкните правой кнопкой мыши inf и usbaapl64.inf и щелкните Install .
Щелкните правой кнопкой мыши inf и usbaapl64.inf и щелкните Install .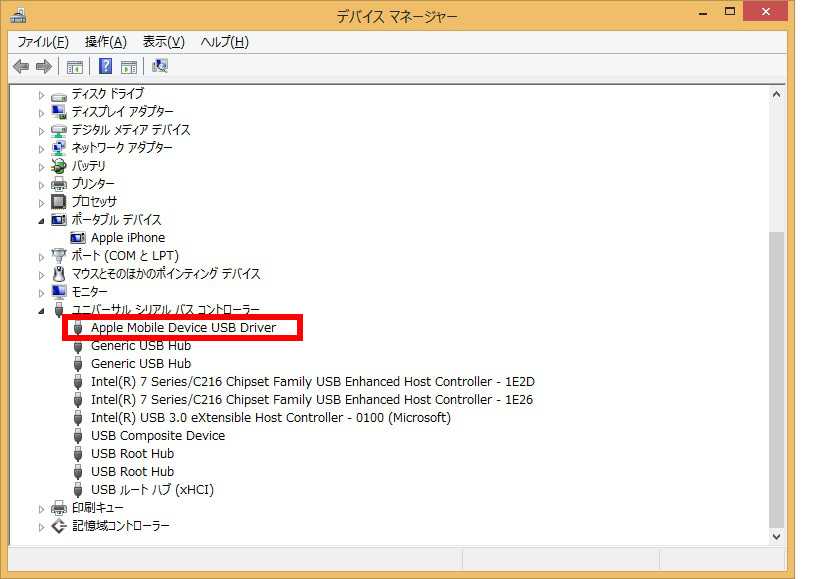 Щелкните его правой кнопкой мыши и выберите Properties .
Щелкните его правой кнопкой мыши и выберите Properties .