Что делать, если вы забыли пароль к iPhone или Android
Свежий номер
РГ-Неделя
Родина
Тематические приложения
Союз
Свежий номер
Рубрика:
Гаджеты
12.06.2015 14:50
Антон Благовещенский
Большинство людей, для которых смартфон на Android или iOS — не просто развлечение, а хотя бы отчасти рабочий инструмент, используют пароль или графический ключ для разблокировки экрана. Не зная его, невозможно получить доступ к возможностям телефона — с заблокированного аппарата можно разве что набрать экстренный номер 112. Ну или запустить камеру.
При этом пароль, пусть даже состоящий из четырех цифр, куда надежнее, чем графический ключ. Последний можно угадать, просто внимательно посмотрев на поверхность стекла — следы от пальцев обычно видны очень хорошо.
Но что делать, если вы забыли пароль или ключ? И у Apple, и у Google есть специальные процедуры, созданные как раз для таких случаев.
Если у вас iPhone (или iPad)
Первым делом, пока вы еще не забыли пароль, включите автоматическое резервное копирование информации в «облако». Откройте меню «Настройки», зайдите в раздел «iCloud — Хранилище и копии» и передвиньте ползунок «Копирование в iCloud» в активное положение.
Откройте меню «Настройки», зайдите в раздел «iCloud — Хранилище и копии» и передвиньте ползунок «Копирование в iCloud» в активное положение.
Этот способ имеет свои минусы — место в хранилище iCloud рано или поздно может закончиться, а за дополнительные гигабайты нужно будет заплатить. Поэтому имеет смысл регулярно создавать резервную копию данных на компьютере. Подойдет как ПК на Windows, так и Mac-компьютер. Инструкция с объяснениями, как это сделать, доступна на сайте Apple.
Теперь, когда вы все это сделали, представим ситуацию с забытым паролем. Для того чтобы заполучить iPhone или iPad в том же виде, что и раньше, вам понадобится перевести его в аварийный режим DFU (Device Firmware Update), который при подключении к компьютеру распознается как режим восстановления. Для этого необходимо на работающем аппарате зажать кнопку питания и домашнюю круглую кнопку. Держать их следует десять секунд, после чего устройство перезагрузится, и на экране появится логотип Apple. Отпустите кнопку питания, но оставьте нажатой домашнюю.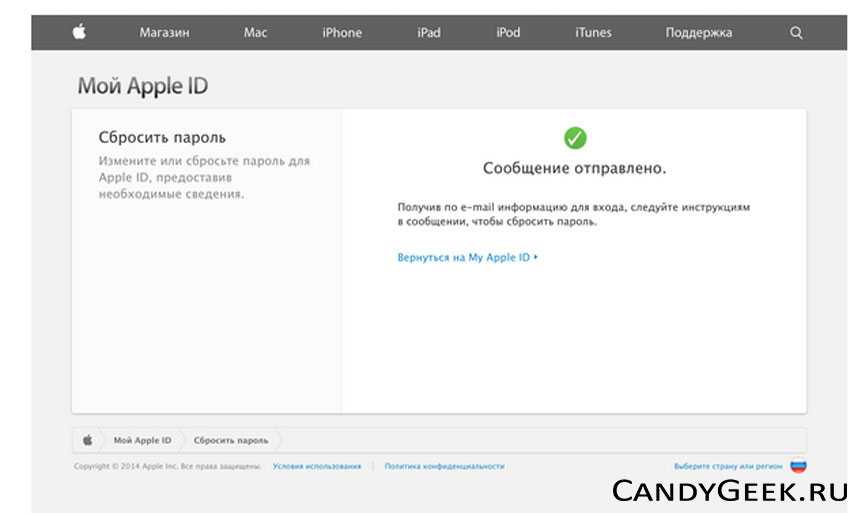 После этого на экране появится изображение USB-кабеля, означающее, что устройство можно подключать к компьютеру.
После этого на экране появится изображение USB-кабеля, означающее, что устройство можно подключать к компьютеру.
Соединив гаджет и ПК, запустите программу iTunes. Она сама «увидит» подключенный iPhone или iPad в режиме восстановления. Нажмите кнопку «Восстановить» — и программа начнет процедуру, по окончании которой устройство окажется в том же состоянии, что и до блокировки, и с отключенным паролем. Правда, могут сброситься некоторые настройки.
Есть и еще один способ, не требующий подключения к iTunes. Можно, используя браузер на любом устройстве, зайти на сайт icloud.com/#find, найти в списке заблокированный гаджет и нажать кнопку «Стереть iPhone» («Стереть iPad»). После этого ассистент настройки на iPhone предложит восстановить информацию из последней резервной копии.
Обратите внимание — если ваш планшет или смартфон ни разу в жизни не подключался к компьютеру и не загружал резервные копии в «облако», то есть шанс получить «чистый» iPhone или iPad, который нужно будет настраивать заново.
Если у вас планшет или смартфон на Android
Здесь ситуация немного сложнее, поскольку производителей смартфонов и планшетов на Android достаточно много, и каждый может по-своему организовывать процедуру восстановления. Однако есть и универсальная, описанная на сайте Google.
Согласно этой процедуре, после нескольких неудачных попыток разблокировать устройство на экране появится надпись «Забыли графический ключ?». Нажав на нее, вы увидите форму для ввода имени пользователя и пароля к учетной записи в Google. Если вы введете их правильно, телефон или планшет разблокируется, а вам нужно будет установить новый пароль или графический ключ.
В том случае если вы забыли пароль к учетной записи Google, то воспользуйтесь инструкцией по восстановлению. Восстановить пароль можно через обычный браузер. К сожалению, этот способ не работает с Android 5.0 и выше.
Второй способ — это полное стирание всех данных из телефона и их последующее восстановление (инструкция приводится на сайте Google, там же рассказывается, какие именно данные сохраняются). Чтобы данные было откуда восстанавливать, их для начала необходимо сохранить в виде резервной копии на серверах Google.
Чтобы данные было откуда восстанавливать, их для начала необходимо сохранить в виде резервной копии на серверах Google.
Чтобы копии данных сохранялись автоматически, активируйте соответствующий пункт в настройках. Обычно он носит название «Восстановление и сброс» или «Архивация и сброс». В этом разделе меню нужно установить флажок напротив пункта «Копирование данных». В обновленных версиях Android нужно установить в активное положение переключатели «Резервирование данных» и «Автовосстановление». В этом случае все настройки телефона и приложений, включая пароли, сохранятся.
Кстати, недавно разработчики из Google выпустили новую версию приложения «Фото», которое автоматически загружает в интернет все сделанные камерой изображения. В любой момент вы сможете их загрузить на телефон заново.
Как стереть данные? Очень просто. Нужно открыть в любом браузере адрес google.com/android/devicemanager, войти в свою учетную запись Google, выбрать нужный телефон из списка н нажать кнопку «Очистить». Кстати, данные на карте памяти (если она имеется) затронуты не будут. Там же при желании, кстати, можно установить и новый пароль экрана блокировки.
Кстати, данные на карте памяти (если она имеется) затронуты не будут. Там же при желании, кстати, можно установить и новый пароль экрана блокировки.
Есть и печальный момент — SMS-сообщения и список контактов, скорее всего, сохранить не удастся. Поэтому их тоже нужно сохранить на серверы Google заранее. Сделать это нужно только один раз — в дальнейшем вся информация будет синхронизироваться автоматически. Инструкция есть на сайте Google.
Владельцы же аппаратов Samsung могут воспользоваться программой под названием KIES. С ее помощью можно сохранить на компьютер практически всю нужную информацию, включая настройки, SMS и номера из телефонной книги. Установив программу, подключите телефон к компьютеру и следуйте инструкциям.
#смартфоны
#планшеты
#лайфхаки
Главное сегодня
Путин поздравил российских женщин с 8 Марта
Глава Энергодара Сеновоз: ВСУ нанесли удар зажигательными снарядами по набережной города
Омбудсмен Москалькова опубликовала список военнопленных, которых отказался забирать Киев
РИА Новости: Германия подтвердила данные об обыске судна в рамках дела о диверсии на «Северных потоках»
Economist: Поток западного оружия на Украину за три месяца превратился «из ручья в реку»
Reuters: Нефтяные сделки РФ и Индии подрывают многолетнее господство доллара в торговле
Что делать, если забыл пароль от iPhone /айфона? — айВики — Энциклопедия Apple
Наверняка многие из вас сталкивались с таким явлением, как забытый пароль.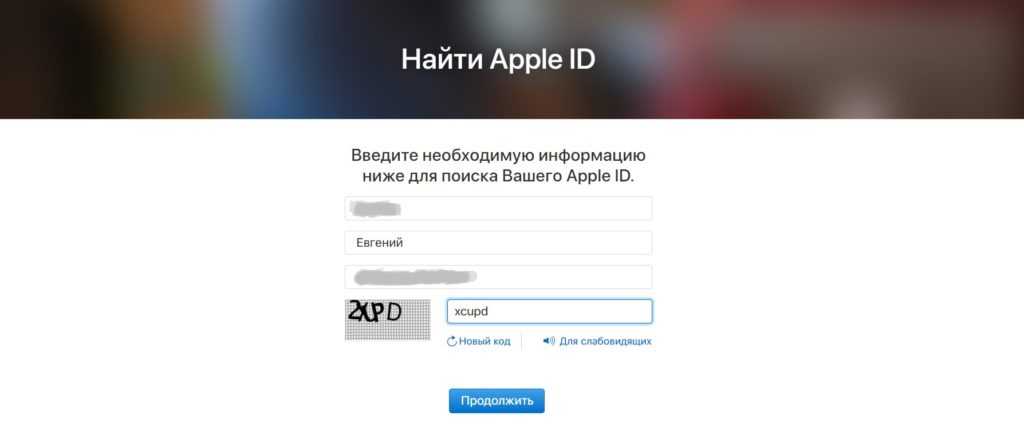 Сложный пароль, состоящий из хаотичного набора букв и цифр, забыть достаточно просто. Однако и в этом случае есть выход из положения. Далее разберем, как теперь поступить, дабы изменить пароль.
Сложный пароль, состоящий из хаотичного набора букв и цифр, забыть достаточно просто. Однако и в этом случае есть выход из положения. Далее разберем, как теперь поступить, дабы изменить пароль.
Изначально необходимо понять, о каком из паролей идет речь. Вне зависимости от того, обладателем какого девайса вы являетесь, будь-то айфон, айпад или айпод, суть примерно та же. В этих устройствах предусмотрено несколько вариантов защиты:
• пароль на ограничения айфона;
• пароль на экран блокировки iPhone;
• и третий – от учетной записи Apple ID.
Если забыл пароль от iPhone: план действийСегодня мы рассмотрим основной пароль, который устанавливается на экран блокировки айфона. Он запрашивается при попытке разблокировать экран iPhone. Основной его функцией является защита содержимого телефона. До того, как выполнить сброс пароля, попытайтесь вспомнить его. Имейте в виду, что количество попыток ограничено.
Итак, мы расскажем про сброс забытого основного пароля на примере гаджета с прошивкой iOS версии 7.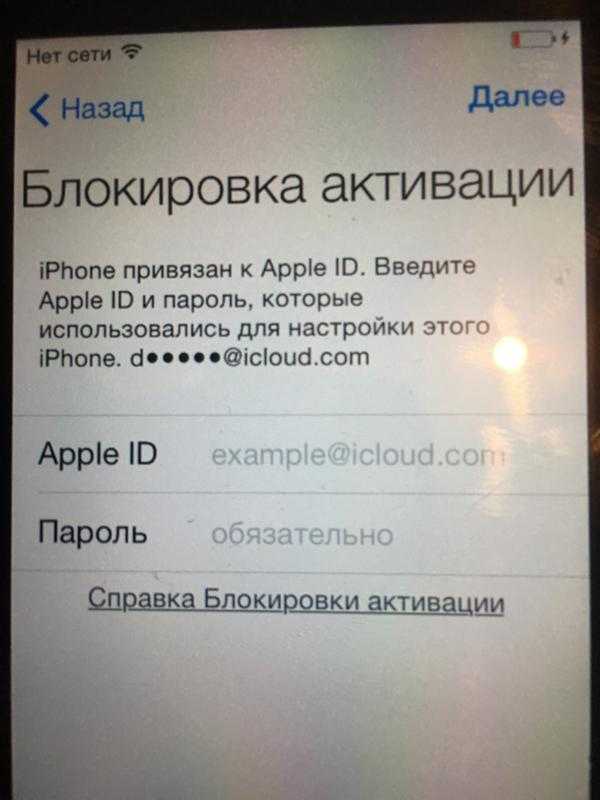 0.4, однако к другим прошивкам данные способы также должны подходить. Чаще всего используют два варианта, их отличие лишь в том, что эффективность каждого из них зависит от скорости интернета. При хорошей скорости, подойдет первый, второй – если она медленная.
0.4, однако к другим прошивкам данные способы также должны подходить. Чаще всего используют два варианта, их отличие лишь в том, что эффективность каждого из них зависит от скорости интернета. При хорошей скорости, подойдет первый, второй – если она медленная.
Сегодня мы подробно рассмотрим первый способ, а в следующий раз вы узнаете, как сбросить пароль iPhone при недостаточной скорости интернета.
ВАЖНО: После произведения сброса с айфона исчезает все его содержимое, поэтому заранее позаботьтесь о резервном копировании, чтобы потом можно было восстановить информацию.
Что делать, если забыл пароль: быстрый интернетСейчас мы рассмотрим первый способ сброса пароля блокировки в айфоне. Прежде чем начать, убедитесь, что скорость интернета хорошая. Дело в том, что в ходе сброса будет загружаться прошивка, вес которой довольно большой.
Напомним, что суть данного варианта состоит в том, что iTunes самостоятельно скачивает прошивку и восстанавливает iPhone, предыдущий пароль при этом сбрасывается.
1. Включите телефон.
2. Подсоедините кабель к порту USB, затем введите гаджет в режим восстановления – Recovery Mode.
3. Данный режим может считаться запущенным, если на экране появились значки кабеля и iTunes.
4. Запустите на ПК программу с аналогичным названием. Она выдаст вам информационное сообщение о том, что обнаружила телефон в режиме восстановления. Закройте его и выберите функцию восстановления iPhone. В некоторых случаях вы увидите сообщение об отключенной функции автоматической проверки. Выберите опцию «Проверить». После этого необходимо выбрать функцию восстановления и обновления пароля. После этого следует принять условия лицензионного соглашения.
Время загрузки приложения займет порядка двух часов. В это время может вдруг проснуться айфон и тогда вам придется повторить все вышеупомянутые действия заново.
Если вдруг у вас выскочит ошибка 3004, попробуйте следующее лекарство, которое должно помочь от нее избавиться – сделайте Internet Explorer браузером по умолчанию или попытайтесь произвести восстановление «ручками» (с предварительно загруженным IPSW).
Если все хорошо, на экране появится логотип компании Apple, что свидетельствует о начале процесса восстановления. После этого айфон должен восстановиться, загрузиться и запросить вас выполнить активацию, в ходе которой выберите – Настроить айфон как новый. Система попросит установить пароль, откажитесь, нажав – Не добавлять пароль.
Вот и все, пароль сброшен. Айфон больше не должен запрашивать у вас пароль.
3 способа сбросить настройки iPhone, если вы забыли пароль [решено]
Вы хотите защитить информацию, которая хранится на вашем iPhone, поэтому вы установили на устройстве пароль. Как и в случае со всеми паролями, вам должно быть легко запомнить его, а другим трудно угадать. Коды доступа iPhone состоят из 6 цифр, и вам необходимо назначить один из них, чтобы использовать некоторые функции вашего телефона.
Вы забыли код доступа к своему iPhone
Что делать, если вы забыли код доступа к своему iPhone? Возможно, это iPhone, который не использовался какое-то время, и вы не можете вспомнить код.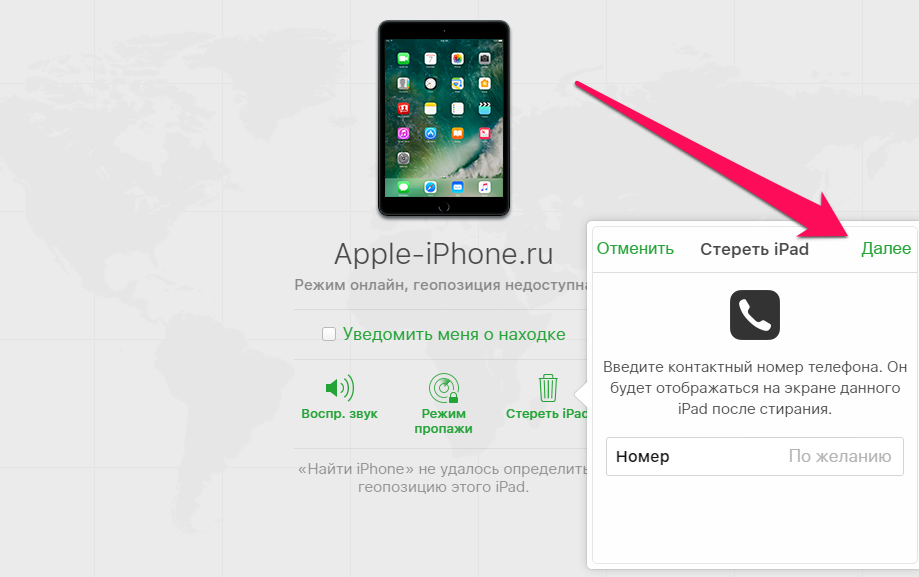 Может быть, тебе не стоило пить последнюю текилу прошлой ночью, потому что теперь ты ничего не можешь вспомнить, включая код для доступа к телефону. Какой бы ни была причина, теперь вы не можете открыть свой iPhone.
Может быть, тебе не стоило пить последнюю текилу прошлой ночью, потому что теперь ты ничего не можешь вспомнить, включая код для доступа к телефону. Какой бы ни была причина, теперь вы не можете открыть свой iPhone.
К сожалению, ваши возможности ограничены. Если вы введете неправильный пароль 6 раз подряд, телефон отключится. Эта функция безопасности , разработанная для предотвращения несанкционированного доступа к вашему iPhone, оставляет вам мало места для ошибки, если вы угадываете различные пароли, которые, по вашему мнению, могли быть использованы. Как только вы получите сообщение «Отключено», вам больше нечего делать, кроме как стереть ваш iPhone и восстановить данные.
Что делать, если ваш iPhone отключен
Единственный реальный выход в случае, если ваш iPhone выйдет из строя, — стереть данные телефона и восстановить его как можно лучше. Надеюсь, вы сделали резервную копию в iTunes или в облаке. Если нет, вы столкнулись с проектом потери всех данных на вашем телефоне.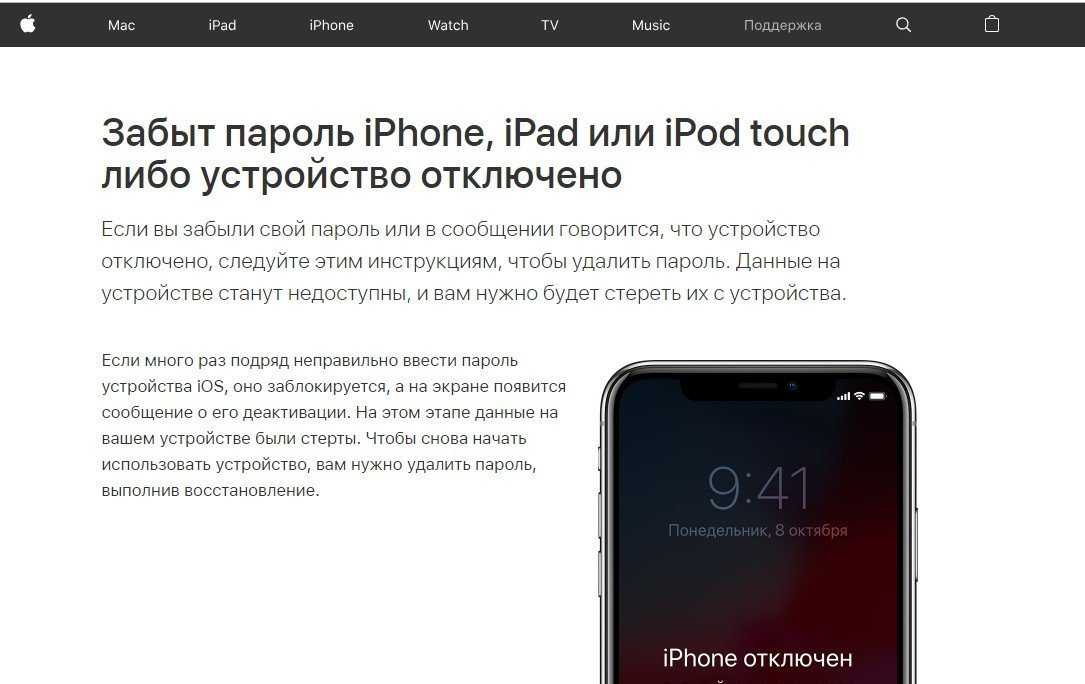
Конечно, вы сможете восстановить все приложения, купленные в App Store или iTunes, но любые фотографии, видео и другие данные, которые вы создали, будут потеряны, если нет доступной резервной копии для восстановления. Хотя сейчас может быть слишком поздно думать об этом, если ваш iPhone уже отключен, вам действительно необходимо регулярно делать резервные копии всех ваших электронных устройств. Ваш телефон не исключение.
Варианты действий, если вы забыли пароль для iPhone
Существует три различных метода, которые можно использовать для стирания данных с iPhone и перезапуска с нуля или восстановления из резервной копии.
Способ 1: восстановление отключенного iPhone из резервной копии iTunes
Если вы делаете резервную копию своего телефона через iTunes , вот шагов, необходимых для восстановления его из резервной копии .
- Подключите ваш iPhone к компьютеру , который вы используете для резервного копирования вашего устройства.

- На экране «Управление iPhone» в iTunes нажмите кнопку « Восстановить ».
- Вам будет предложено ввести данные своей учетной записи iTunes . Используйте учетную запись, которую вы использовали для настройки iPhone. Затем следуйте инструкциям, чтобы зарегистрировать свой iPhone.
- Выберите резервную копию , которая будет использоваться для восстановления. Часто доступна только самая последняя резервная копия, но если их несколько, выберите ту, которую хотите использовать.
- iTunes восстанавливает ваши настройки и данные после того, как вы выберете резервную копию для использования.
- После завершения восстановления проверьте настройки , чтобы убедиться, что все настроено так, как вы хотите. Музыка — это последний элемент, который синхронизируется с вашим iPhone, и это может занять до часа в зависимости от объема музыки, которую вы сохранили на своем iPhone.
Способ 2. Использование облака, если вы забыли код доступа к своему iPhone0013 Резервное копирование в облако , выполните следующие действия:
Использование облака, если вы забыли код доступа к своему iPhone0013 Резервное копирование в облако , выполните следующие действия:
- Войдите в iCloud , используя учетную запись, которую вы использовали для настройки «Найти iPhone».
- Нажмите « Найти iPhone » в списке инструментов, доступных в iCloud. Поскольку у вас в руках iPhone, вам не нужно его искать, но, обнаружив его, вы можете перейти к следующему шагу.
- Нажмите кнопку « Erase », чтобы удалить все данные на телефоне. Вам нужно будет принять предупреждение спрашивает, понимаете ли вы, что делаете. Ваши данные будут удалены.
- Настройте свой iPhone так, как если бы это был новый телефон. Когда вы завершите начальные этапы настройки, восстановит ваши данные и настройки из резервной копии iCloud . Ваш iPhone должен быть восстановлен в том виде, в котором он был до того, как вы заблокировали себя, если вы регулярно делаете резервные копии.

Способ 3: использование режима восстановления для удаления данных на вашем iPhone
Выполните следующие действия, чтобы перевести iPhone в режим Режим восстановления и сотрите все его данные:
- Выключите ваш iPhone
- Подключите iPhone к компьютеру
- Выполните аппаратный сброс , удерживая нажатой кнопку на телефоне. кнопку пробуждения и кнопку Home одновременно.
- Удерживайте кнопки, пока не появится экран « Connect to iTunes ».
- На компьютере выберите « Восстановить » с экрана iTunes. Это удалит все данные с вашего телефона.
На этом этапе вам нужно будет настроить iPhone с нуля , если у вас нет резервной копии. Если бы у вас была резервная копия, вы, вероятно, все равно не использовали бы режим восстановления. У вас по сути новый айфон в руках и вы можете настроить его как хотите. Восстановите все свои покупки в магазине приложений и iTunes. Эта песня зависит от количества установленных приложений и скорости вашего интернет-соединения.
У вас по сути новый айфон в руках и вы можете настроить его как хотите. Восстановите все свои покупки в магазине приложений и iTunes. Эта песня зависит от количества установленных приложений и скорости вашего интернет-соединения.
Не забудьте пароль iPhone!
В лучшем случае вы должны пройти этот вид экстренного восстановления iPhone только один раз. После этого вам нужно выбрать код доступа , который вам будет легче запомнить, но который трудно угадать кому-либо еще. И если вы не делали или не делаете резервные копии своего iPhone, у вас теперь нет оправдания продолжать свое небрежное поведение. Поддержи его!
Джефф Кочин
Джефф Кочин — эксперт по управлению и восстановлению данных. Он также работает техническим писателем, тестируя и рецензируя технические решения в различных областях. Джефф Кочин — профессиональный специалист по управлению данными, хранению и восстановлению…
Прочитать полную биографию
Джефф Кочин — эксперт по управлению данными и их восстановлению.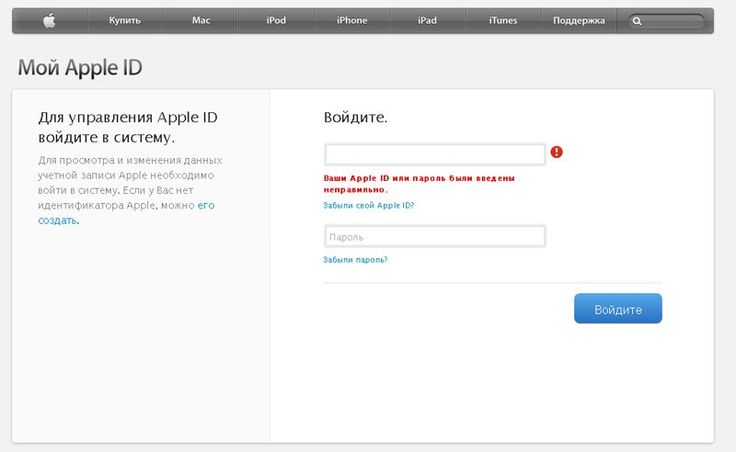 Он также работает техническим писателем, тестируя и рецензируя технические решения в различных областях. Джефф Кочин является профессиональным специалистом по управлению, хранению и восстановлению данных…
Он также работает техническим писателем, тестируя и рецензируя технические решения в различных областях. Джефф Кочин является профессиональным специалистом по управлению, хранению и восстановлению данных…
Прочитать биографию полностью
Утверждено
Бреттом Джонсоном
Эта статья была одобрена Бреттом Джонсоном, инженером по восстановлению данных в ACE Data Recovery. Бретт имеет степень бакалавра в области компьютерных систем и сетей, 12-летний опыт работы.
Эта статья была одобрена Бреттом Джонсоном, инженером по восстановлению данных компании ACE Data Recovery. Бретт имеет степень бакалавра в области компьютерных систем и сетей, 12-летний опыт работы.
Статьи по теме
Забыли пароль на Mac — вот как сбросить пароль Mac
Ася Карапетян
Контент-маркетолог, специализирующийся на практических руководствах для Mac
минуты на чтение
Если вы забыли свой пароль Mac, не волнуйтесь. Есть способы сбросить пароль Mac и войти в систему. В этой статье вы найдете все, что вам нужно знать о паролях на Mac.
Есть способы сбросить пароль Mac и войти в систему. В этой статье вы найдете все, что вам нужно знать о паролях на Mac.
Содержание:
- Как сменить пароль Mac
- Как сбросить пароль Mac, если вы его забыли
Прежде чем мы начнем
Ниже мы объясним, как изменить пароль Mac и как его узнать, если вы его забыли.
Но прежде мы хотим поделиться обязательным приложением для вашей системы под названием MacCleaner Pro.
MacCleaner Pro — это универсальный пакет программного обеспечения, который позаботится о вашем Mac, помогая вам очистить все ненужные файлы, такие как кэши, оставшиеся файлы уже удаленных файлов, дубликаты файлов и другие бесполезные цифровые данные. . Это программное обеспечение поможет вам очистить и ускорить вашу систему всего за несколько кликов. Скачайте бесплатную пробную версию и убедитесь в этом сами.
Как изменить пароль на Mac
Когда вы создаете пользователя на Mac, система требует создания пароля пользователя.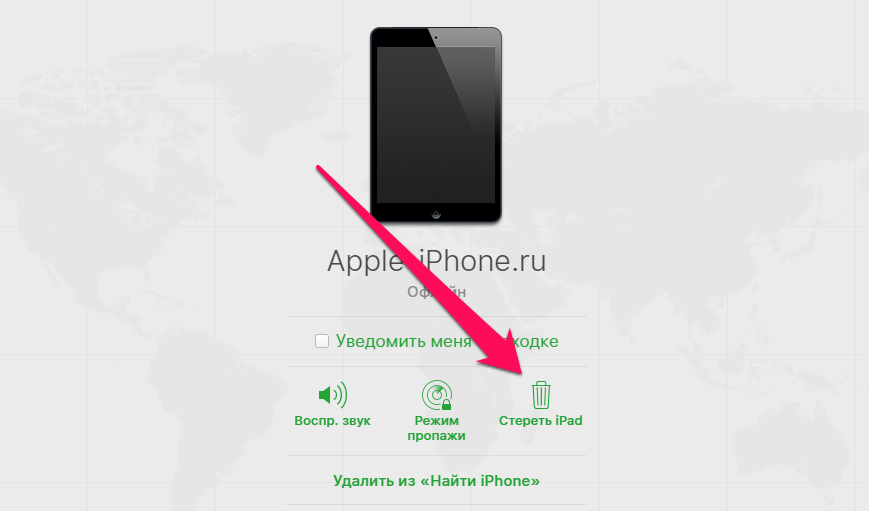 Этот пароль используется при входе в ваш Mac при установке сторонних приложений, внесении изменений в систему и в некоторых других случаях. Система требует ввести пароль из соображений безопасности. Вы можете защитить свой Mac от несанкционированного доступа и вредоносных программ. Вам следует периодически менять свой пароль, если вы считаете, что кто-то может легко угадать ваш пароль.
Этот пароль используется при входе в ваш Mac при установке сторонних приложений, внесении изменений в систему и в некоторых других случаях. Система требует ввести пароль из соображений безопасности. Вы можете защитить свой Mac от несанкционированного доступа и вредоносных программ. Вам следует периодически менять свой пароль, если вы считаете, что кто-то может легко угадать ваш пароль.
Чтобы изменить свой пароль пользователя Mac, выполните следующие простые шаги
Руководство для macOS Moterey или более ранней версии:
- Откройте Системные настройки.
- Перейдите в раздел «Пользователи и группы».
- На боковой панели выберите пользователя, для которого вы хотите изменить пароль.
- Нажмите кнопку «Изменить пароль».
- В появившемся окне укажите свой текущий пароль и новый пароль.
- Щелкните Изменить пароль.
Руководство для macOS Ventura:
- Откройте настройки системы.

- Щелкните Пользователи и группы на боковой панели.
- Щелкните значок «i» рядом с пользователем-администратором.
- Нажмите кнопку «Изменить пароль».
- Введите старый пароль, новый пароль и подтвердите его изменение.
После этого вы можете войти в свою учетную запись с новым паролем.
Читайте также: «Как найти сохраненные пароли на Mac»
Как сбросить пароль Mac, если вы его забыли
Изменить пароль легко, если вы знаете текущий пароль. Но что делать, если вы забыли пароль? Есть несколько способов сбросить пароль на Mac:
- Использование подсказки для пароля
- Использование вашего Apple ID
- Использование другой учетной записи пользователя на вашем Mac
- Использование загрузочного диска или флэш-накопителя с macOS
- Использование режима восстановления
- Использование однопользовательского режима
Ниже мы предоставим шаги по сбросу пароля с помощью этих методов.
Использовать подсказку для пароля
При установке или изменении пароля для текущей учетной записи система рекомендует создать подсказку для пароля. Вы можете использовать эту подсказку, чтобы напомнить вам ваш пароль. Просто щелкните значок вопроса рядом с полем пароля, и он покажет вам подсказку.
Если вы читаете эту статью для ознакомления, проверьте, есть ли у вас подсказка для пароля. Вот как:
- Открыть системные настройки.
- Перейдите в раздел «Пользователи и группы».
- Щелкните Изменить пароль.
- Создайте новый пароль и настройте для него подсказку.
- Щелкните Изменить пароль.
В окне входа в систему macOS не имеет ограничения на количество попыток входа. Вы можете попробовать столько паролей, сколько вам нужно. После третьей попытки он покажет вам подсказку для пароля, которая поможет вам вспомнить пароль.
Используйте свой Apple ID
Если у вас нет подсказки для пароля или подсказка не помогла вам вспомнить пароль Mac, вы можете попытаться восстановить его, используя свой Apple ID. Эта опция должна быть включена по умолчанию на вашем Mac. Вот как его найти в macOS Monterey:
Эта опция должна быть включена по умолчанию на вашем Mac. Вот как его найти в macOS Monterey:
- Откройте системные настройки.
- Перейдите в раздел «Пользователи и группы».
- Убедитесь, что параметр Разрешить пользователю сбрасывать пароль с помощью Apple ID включен. Если нет, разблокируйте окно для изменений и отметьте соответствующий флажок.
Руководство для macOS Ventura:
- Откройте Системные настройки.
- Щелкните Пользователи и группы.
- Щелкните значок «i» рядом с пользователем-администратором.
- Включите переключатель, чтобы разрешить пользователям сбрасывать пароль с помощью Apple ID.
Как сбросить пароль Mac с помощью Apple ID:
- В окне входа в систему Mac щелкните значок вопроса.
- Под подсказкой для пароля нажмите Сбросить его с помощью Apple ID.
- Обратите внимание: если вы измените пароль для своей учетной записи пользователя, вы создадите новую связку ключей для хранения учетных записей пользователей.
 Если вы согласны, нажмите ОК.
Если вы согласны, нажмите ОК. - Ваш Mac перезагрузится и покажет вам черный экран Recovery Assistant и окно для создания нового пароля. Введите новый пароль, подтвердите свой пароль и создайте подсказку для пароля.
- Нажмите «Далее» и следуйте инструкциям. Это сбросит ваш пароль Mac.
Использовать другую учетную запись пользователя
Если у вас есть две или более учетных записи пользователей на вашем Mac, вы можете сбросить пароль, используя другую учетную запись. Для этого выполните следующие действия:
- Войдите в другую учетную запись на своем Mac.
- Открыть системные настройки.
- Перейдите в раздел «Пользователи и группы».
- Выберите учетную запись, для которой вы хотите сбросить пароль, и нажмите «Изменить пароль».
- Введите новый пароль, подтвердите его, создайте подсказку и нажмите «Изменить пароль».
Сброс пароля Mac в режиме восстановления
Если ваши данные на диске не зашифрованы с помощью FileVault, вы можете попробовать сбросить пароль Mac с помощью Терминала в режиме восстановления. Этот метод не так прост, как предыдущие; однако наш гид все проясняет.
Этот метод не так прост, как предыдущие; однако наш гид все проясняет.
- Выключите свой Mac.
- Нажмите кнопку питания и сочетание клавиш Command+R. Ваш Mac запустится в режиме восстановления.
- В строке меню нажмите «Утилиты» и выберите «Терминал».
- Введите следующую команду и нажмите клавишу Return (Enter).
сброс пароля - Если у вас несколько дисков, выберите нужный и выберите свою учетную запись.
- Установите новый пароль и подсказку для него и сохраните изменения.
- Перезагрузите Mac. Теперь вы можете войти в систему с новым паролем Mac.
Использовать однопользовательский режим
Этот метод является самым сложным и должен использоваться людьми, имеющими некоторый опыт в области ИТ. Вам придется использовать команды терминала в однопользовательском режиме. Вот как это сделать:
- Выключите свой Mac.
- Нажмите кнопку питания и, услышав звук приветствия Mac, нажмите Cmd+S.

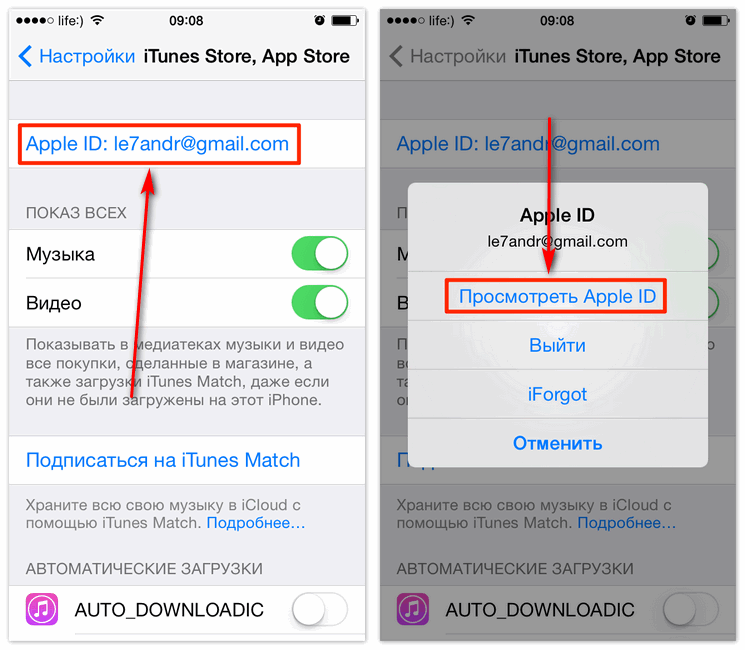


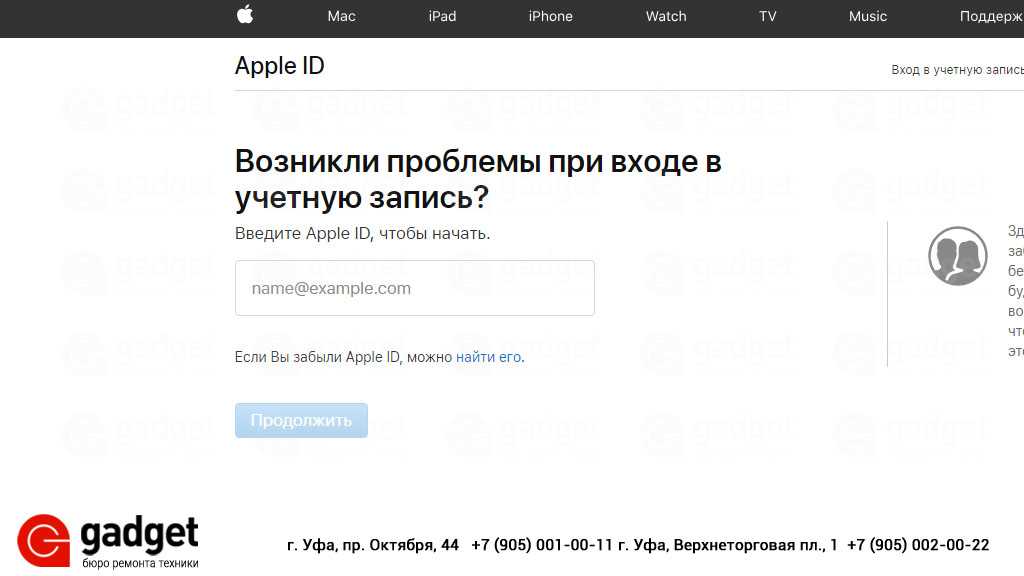 Если вы согласны, нажмите ОК.
Если вы согласны, нажмите ОК.