Содержание
Как зарегистрировать Apple ID и для чего он нужен?
Если вы являетесь счастливым обладателем техники Apple, то определенно стоит познакомиться с Apple ID. Почти каждая уважающая себя компания в IT-сфере имеет ряд сервисов, для работы с которыми необходимо завести отдельную, фирменную учетную запись. Не обходятся без подобной и в Apple, чьи службы полностью завязаны на онлайн-аккаунте.
Apple ID – что это?
Говоря простым языком, Apple ID – это единая учетная запись, открывающая доступ к онлайн-службам, программному обеспечению и технологиям связи от Apple, раскрывающая потенциал калифорнийской электроники в полной мере. Перед тем как зарегистрировать учетную запись, стоит ознакомиться с ее возможностями. Благодаря Apple ID вы получите доступ к:
- iCloud – облачное хранилище, где вы можете содержать документы, фотографии и другие материалы. Также эта служба используется для синхронизации данных между приложениями.
- iMessage и FaceTime – технологии, обеспечивающие текстовую связь (возможность обмениваться сообщениями, изображениями, музыкой и файлами) и видеосвязь (видеочаты на манер Skype).

- iTunes Store – огромная коллекция медиаконтента, фильмов, музыки и приложений для ваших устройств.
- Apple Music – музыкальная библиотека iTunes, оплачиваемая в форме подписки (ежемесячная выплата). Деньги будут списываться с кредитной карты или баланса мобильного телефона каждые 30 дней.
- Find my iPhone – служба для поиска и блокировки утерянного или украденного устройства.
- iCloud Keychain – механизм для сохранения и синхронизации ваших паролей и кредитных карт.
Пользователи нередко задаются вопросом, как зарегистрировать Apple ID без кредитной карты и с ней. Оба варианта можно реализовать как на мобильном устройстве («Айфон» или «Айпад»), так и на компьютере с помощью iTunes.
Как зарегистрировать Apple ID на «Айфоне»?
В меню «Настройки» выберите пункт «Учетная запись» или iCloud и нажмите «Войти». Вам будет предложено ввести данные уже имеющейся учетной записи или создать новую. Как только вы выберете нужный пункт, то попадете на веб-страницу с приветствием.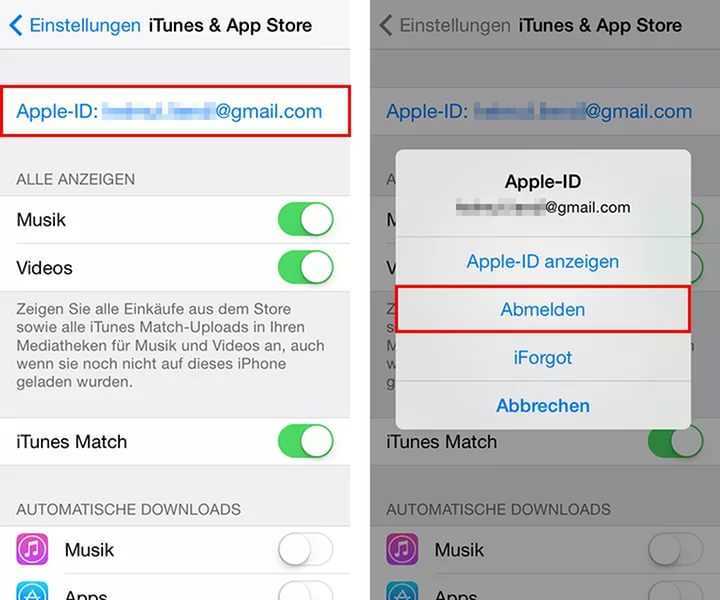 Затем пользователю будет предложено ознакомиться с условиями пользования учетной записи. Следующая страница – регистрация, на которой вам следует ввести следующие данные:
Затем пользователю будет предложено ознакомиться с условиями пользования учетной записи. Следующая страница – регистрация, на которой вам следует ввести следующие данные:
- E-Mail – необходимо ввести электронный адрес, который потребуется для подтверждения регистрации.
- Пароль – необходим для входа и защиты вашей записи.
- Безопасность – еще один пункт, позволяющий предотвратить хищение ваших данных. Вам предлагается выбрать три вопроса и ввести ответы на них (убедитесь в том, что ответы знаете только вы и люди, которым вы доверяете, поскольку, ответив на них, можно получить доступ к вашему аккаунту Apple ID).
- Резервный E-Mail – необязательный пункт, который может быть использован для восстановления учетной записи, когда основной почтовый ящик недоступен.
- Дата рождения – довольно важный пункт, так как пройти процесс регистрации могут лишь пользователи старше 13 лет. Также имеются ограничения на контент, если вам меньше 18 лет.
- Регистрация Apple ID также требует внесения платежных данных.
 Вы можете внести номер кредитки и CVV или счет мобильного телефона, чтобы оплачивать покупки в iTunes и AppStore.
Вы можете внести номер кредитки и CVV или счет мобильного телефона, чтобы оплачивать покупки в iTunes и AppStore.
Заключительным пунктом является проверка указанной электронной почты для подтверждения регистрации.
Все, теперь вы полноценный пользователь Apple ID.
Как зарегистрировать Apple ID без кредитной карты?
Если вы не желаете оставлять свои платежные данные в системе iCloud и синхронизировать их онлайн, то вы можете создать учетную запись, не вводя платежные данные. Но стоит учесть ряд моментов перед тем как зарегистрировать Apple ID. Без кредитной карты вы не сможете покупать контент в iTunes, загружать платные игры и приложения, а также пользоваться Apple Music. Вам останутся доступны iCloud, iMessage и прочие бесплатные службы. Для того чтобы создать такую учетную запись, пропустите этап регистрации, зайдите в AppStore, найдите любой бесплатный объект и попытайтесь его загрузить. Далее вам будет предложено внести все те же самые данные, за исключением появления нового пункта. На экране ввода платежных данных появится пункт «Отсутствует» – выберете его и завершите регистрацию.
На экране ввода платежных данных появится пункт «Отсутствует» – выберете его и завершите регистрацию.
Теперь вы можете использовать свой аккаунт абсолютно бесплатно.
Подарочные карты iTunes
Если все же решите что-либо приобрести, то сможете воспользоваться подарочной картой iTunes, которую можно купить в розничных магазинах, где продается техника Apple.
Для активации данной карты нужно открыть AppStore или iTunes Store, пролистать страницу магазина до нижнего края и нажать кнопку Reedem и ввести код с карты (в России он указывается на чеке).
Если в какой-то момент времени вы решили избавиться от учетной записи или больше не планируете использовать устройства Apple, то у вас имеется два пути.
Редактирование почты и платежной информации – вы просто редактируете (подменяете) ваши данные на несуществующие или ненужные и забываете о существовании своего аккаунта.
Обращение в службу поддержки – самый простой способ: достаточно позвонить по бесплатному телефону в поддержку и попросить их удалить вашу учетную запись. Заранее подготовьте ответы на секретные вопросы, которые были внесены во время регистрации, чтобы закончить процедуру как можно быстрее.
Заранее подготовьте ответы на секретные вопросы, которые были внесены во время регистрации, чтобы закончить процедуру как можно быстрее.
Apple id — сколько их нужно и зачем? — Мак
?
Previous Entry | Next Entry
Apple id — это ваш паспорт в экосистему Apple.
Apple id привязывается к вашему e-mail и является пропуском к сервисам Apple — Mac App Store, iTunes Store, iCloud и т.п., т.е. с помощью Apple id вы сможете покупать приложения для своих мобильных устройств, программы для мака, синхронизировать контакты, покупать музыку и фильмы и даже хранить их в облаке.
Так зачем же люди заводят себе несколько Apple id и сколько их нужно?
Скажу по секрету (чур никому не говорить) — у меня их четыре…
- Первый (id@icloud.com) — вход, синхронизация, почта, сервис «поиск iPhone», iMessage, FaceTime.
 Т.е. основанной паспорт, почта этого аккаунта должна принадлежать Apple, т.е. оканчиваться на @icloud.com, @mac.com или @me.com, именно он и привязан к облачному сервису и локальному аккаунту на моих маках.
Т.е. основанной паспорт, почта этого аккаунта должна принадлежать Apple, т.е. оканчиваться на @icloud.com, @mac.com или @me.com, именно он и привязан к облачному сервису и локальному аккаунту на моих маках. - Второй id разработчика (dev@me.com)- зачем он нужен, думаю объяснять не надо…
- Третий (rus_shop@mail.ru) для покупок в российских Mac App Store и iTunes Store в этом случае почтовый адрес может быть любым (вашим естественно)
- Четвертый (us_shop@yahoo.com) для покупок в США Mac App Store и iTunes Store (иногда, проклятые капиталисты выкладывают бесплатно всякие вкусности только для своих) в этом случае почтовый адрес, естественно не должен совпадать с другими, но тоже может быть не из домена Apple.
И так имеем 4 e-mail, привязанные к разным Apple id.
Ну и естественно ещё по одному для жены и сына, пусть на своих мобильниках и в iTunes держат свою музыку и синхронизируют свои контакты и заметки!
Приложения на Маки устанавливаю я с помощью rus_shop@mail. ru или us_shop@yahoo.com. Небольшое неудобство при обновлении, по умолчанию в Mac App Store стоит Россия и Apple id соответственно rus_shop@mail.ru, но иногда бывает надо обновить программы из американского App Store, тогда приходиться выйти из магазина и войти под Apple id us_shop@mail.ru.
ru или us_shop@yahoo.com. Небольшое неудобство при обновлении, по умолчанию в Mac App Store стоит Россия и Apple id соответственно rus_shop@mail.ru, но иногда бывает надо обновить программы из американского App Store, тогда приходиться выйти из магазина и войти под Apple id us_shop@mail.ru.
Бесплатные приложения на мобильные устройства устанавливаются под Apple id хозяина wife@yandex.ru или son@rambler.ru (жена, сын), платные под rus_shop@mail.ru — здесь также приходится входить выходить, а при обновлении просто вводить пароль от rus_shop@mail.ru.
Ну и для наглядности картинка (кликабельна):
Ну если, что не понятно — спрашивайте.
Комфортной вам работы, и пишите. если что…
И не забывайте добавиться в друзья блога!
| February 2016 | ||||||
| S | M | T | W | T | F | S |
|---|---|---|---|---|---|---|
| 1 | 2 | 3 | 4 | 5 | 6 | |
| 7 | 8 | 9 | 10 | 11 | 12 | 13 |
| 14 | 15 | 16 | 17 | 18 | 19 | 20 |
| 21 | 22 | 23 | 24 | 25 | 26 | 27 |
| 28 | 29 | |||||
Powered by LiveJournal.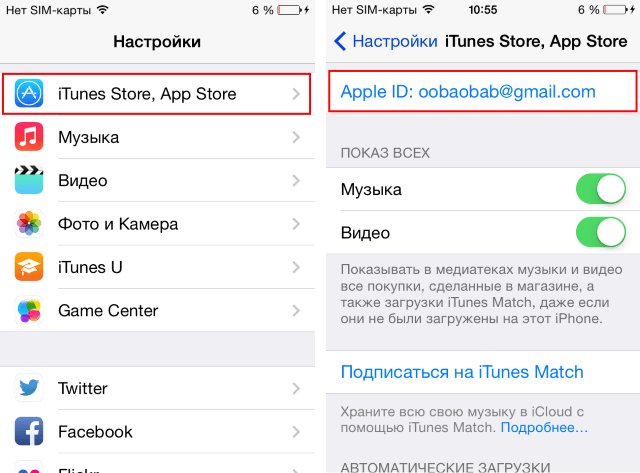 com
com
Apple ID
: Как использовать ключи безопасности для защиты Apple ID
Каждый, у кого есть продукт Apple, будь то ноутбук, настольный компьютер, телефон или планшет, должен иметь Apple ID. Он обеспечивает доступ к приложению «Сообщения», App Store, FaceTime, Locate My и iCloud. Учитывая, насколько важно защитить свой Apple ID от захвата учетной записи, использование аппаратного ключа безопасности — один из лучших способов сделать это.
Мы здесь, чтобы продемонстрировать, как защитить ваш Apple ID с помощью ключа безопасности.
Многофакторная аутентификация: что это такое?
Согласно современной теории аутентификации, существует три способа подтвердить вашу личность:
Все, что вам известно, например, пароль.
Все, чем вы являетесь, например, отпечаток пальца или другой биометрический идентификатор.
Физический объект, которым вы владеете, например смарт-гаджет или аппаратный ключ безопасности.
Что такое ключи безопасности?
Маленькие прочные физические предметы, называемые ключами безопасности, можно носить с собой на цепочке для ключей. Многие не имеют батарей и не нуждаются в каком-либо подключении для передачи данных. Даже некоторые из них предоставляют биометрическую опцию. Они фантастичны, поскольку они портативны и их трудно повредить, но вы рискуете потерять или повредить их (подробнее об этом позже).
Какие ключи безопасности подходят для Apple ID?
У Apple есть предложения в виде YubiKey 5C NFC, YubiKey 5Ci и Feitan ePass K9 NFC USB-A.
Хотя мы считаем YubiKey 5C NFC фантастической альтернативой, YubiKey Security Key C NFC может быть лучшим выбором для начинающих, поскольку он дешевле, чем 5C. Синяя версия этого ключа была снята с производства Yubico, и вскоре ее заменит новый ключ в черной оболочке (открывается в новом окне).
Ключевые моменты, которые следует помнить при настройке ключей безопасности для Apple ID
Прежде чем зарегистрировать ключи безопасности с помощью Apple ID, необходимо выполнить несколько действий.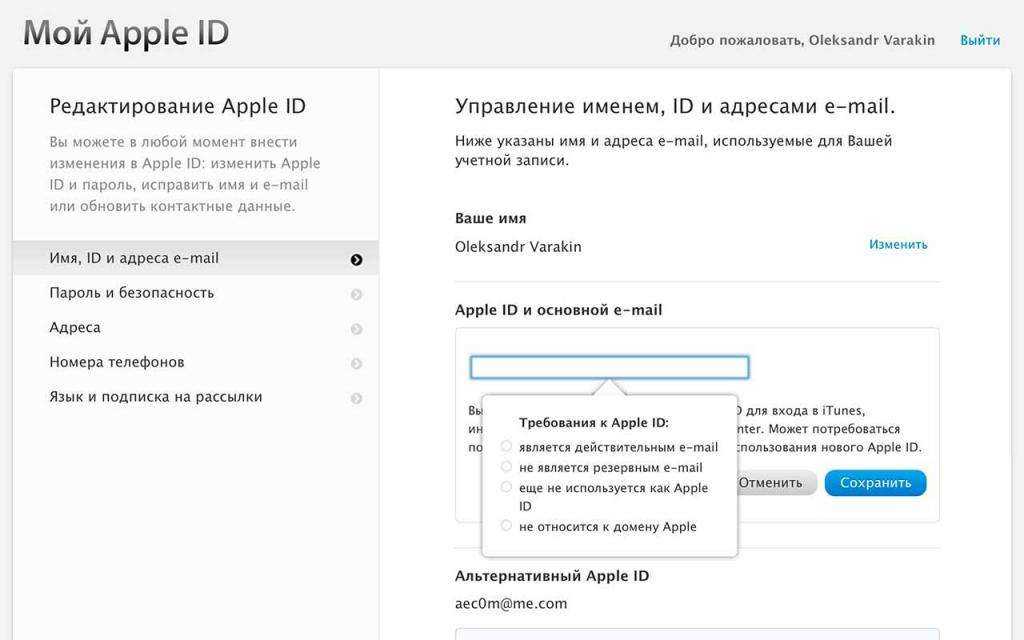 Самое главное, вы не сможете добавить ключи безопасности, пока не пройдет несколько недель, если MFA ранее не был установлен для вашего Apple ID.
Самое главное, вы не сможете добавить ключи безопасности, пока не пройдет несколько недель, если MFA ранее не был установлен для вашего Apple ID.
Прежде чем начать, вам следует обновить все продукты Apple. Только версии iOS 16.3, iPadOS 16.3 или macOS Ventura 13.2 или новее от Apple позволяют регистрировать ключ безопасности.
Наконец, убедитесь, что у вас есть доступ как к вашему паролю, который в идеале должен быть сгенерирован случайным образом и сохранен в диспетчере паролей, так и к способу подтверждения вашей личности.
Перед началом работы Apple перечисляет несколько предупреждений в онлайн-инструкциях. Вы должны связать свои Apple Watch с устройством, на котором вы вошли в систему, если в настоящее время они подключены к устройству, на котором вы не находитесь (например, iPad вашего супруга). По словам Apple, управляемые Apple ID и Apple ID для детей не подходят для ключей безопасности.
Часто задаваемые вопросы:
В1: Сколько стоит Apple ID?
Ничего
Q2: Могу ли я иметь 2 Apple ID?
№
Заявление об отказе от ответственности: Автором этого контента является третье лицо. Высказанные здесь взгляды принадлежат соответствующим авторам/организациям и не отражают точку зрения Economic Times (ET). ET не гарантирует, не ручается и не одобряет какое-либо его содержание, а также не несет за него никакой ответственности. Пожалуйста, примите все необходимые меры, чтобы убедиться, что любая предоставленная информация и контент являются правильными, обновленными и проверенными. Настоящим ET отказывается от любых и всех гарантий, явных или подразумеваемых, в отношении отчета и любого его содержания.
Высказанные здесь взгляды принадлежат соответствующим авторам/организациям и не отражают точку зрения Economic Times (ET). ET не гарантирует, не ручается и не одобряет какое-либо его содержание, а также не несет за него никакой ответственности. Пожалуйста, примите все необходимые меры, чтобы убедиться, что любая предоставленная информация и контент являются правильными, обновленными и проверенными. Настоящим ET отказывается от любых и всех гарантий, явных или подразумеваемых, в отношении отчета и любого его содержания.
(Получите все новости США, новости Великобритании, новости Канады, международные экстренные новости и последние обновления новостей в The Economic Times.)
Загрузите приложение The Economic Times News News, чтобы получать ежедневные обновления международных новостей.
Как переключить Apple ID на iPhone и iPad, если вы делитесь
Когда вы покупаете по ссылкам на нашем сайте, мы можем получать партнерскую комиссию.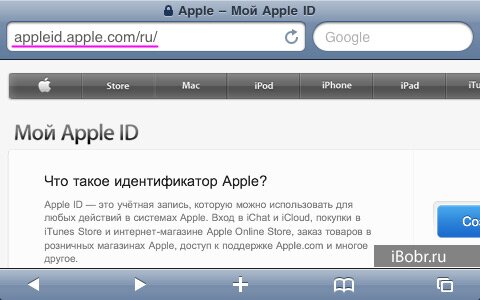 Вот как это работает.
Вот как это работает.
(Изображение предоставлено: Примаков / Shutterstock)
Полезно знать, как переключаться между идентификаторами Apple ID на iPhone и iPad, если у вас есть несколько учетных записей Apple для переключения между телефоном или планшетом. Использование нескольких идентификаторов Apple ID иногда необходимо, если вы хотите разделить свой рабочий и личный профили или если вы делитесь устройством с кем-то еще. Если это так, или у вас есть своя уникальная причина, по которой вам нужно поменять местами, мы здесь, чтобы рассказать вам, как это делается.
Изменить свой Apple ID довольно просто, так как это просто вопрос ввода правильных паролей и решения, что делать с любыми локально сохраненными данными. Приведенные ниже шаги проведут вас через процесс выхода из используемого в настоящее время Apple ID, а затем через повторный вход со вторым Apple ID.
В дополнение к нашим удобным учебникам, у нас также есть широкий выбор профессионально составленных руководств по покупке, которые помогут вам сделать правильную покупку. Итак, если вы ищете новый телефон, обязательно прочитайте наши обзоры лучшие телефоны , лучшие айфоны и лучшие дешевые телефоны .
Итак, если вы ищете новый телефон, обязательно прочитайте наши обзоры лучшие телефоны , лучшие айфоны и лучшие дешевые телефоны .
- Выберите свой профиль Apple ID в настройках
- Нажмите «Выйти».
- Введите пароль
- Выберите, какие данные сохранить на устройстве
- Войдите во второй Apple ID
Читайте подробные инструкции по каждому шагу.
1. Откройте Настройки . Прямо в верхней части списка вы должны увидеть свое имя Apple ID. Коснитесь , чтобы получить доступ к параметрам учетной записи.
(Изображение предоставлено Tom’s Guide)
2. Прокрутите список до конца и коснитесь Выход , отображаемый красным текстом. Если ваш iPhone/iPad спросит, хотите ли вы также выйти из iCloud, тогда выберите «да» и введите требуемый пароль .
Если ваш iPhone/iPad спросит, хотите ли вы также выйти из iCloud, тогда выберите «да» и введите требуемый пароль .
(Изображение предоставлено Tom’s Guide)
3. Отсюда у вас есть несколько действий по администрированию. Вам нужно будет решить, какие коллекции данных вы хотите сохранить на устройстве, и сделать свой выбор, выбрав элементы, которые вы хотите сохранить, с помощью кнопок-переключателей (сделайте их зелеными).
(Изображение предоставлено Tom’s Guide)
4. Сделав выбор данных, нажмите «Выйти» в правом верхнем углу, а затем нажмите Выйдите снова , когда появится всплывающее окно. Вы завершили первую часть процесса.
(Изображение предоставлено Tom’s Guide)
5. Чтобы снова войти в систему со вторым Apple ID, нажмите «Войти в свой iPhone » в верхней части меню настроек.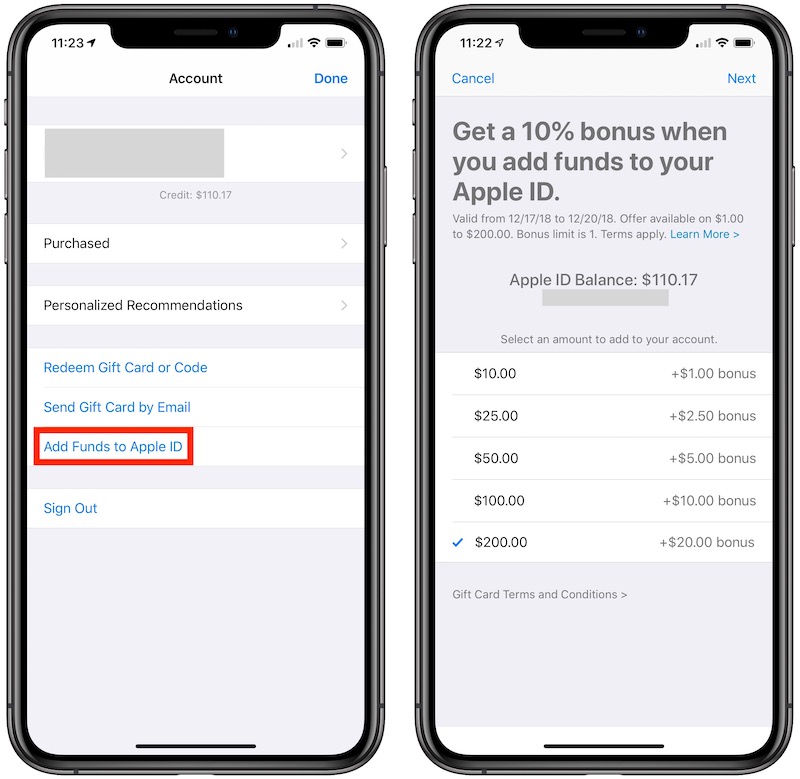
(Изображение предоставлено Tom’s Guide)
6. Введите имя пользователя и пароль другого Apple ID , , затем введите код двухфакторной аутентификации , если вы получили один, и, наконец, после этого введите пароль iPhone .
(Изображение предоставлено Tom’s Guide)
7. Теперь вам нужно решить, объединять ли данные на iPhone или iPad со второй учетной записью. Выберите при появлении запроса, и все готово.
Если вам интересно, есть еще множество советов и приемов для iPhone и iPad. Вы можете узнать, как блокировать веб-сайты в Safari, или как настроить настраиваемые оповещения о батарее с помощью ярлыков iOS, если вам нужно дополнительное предупреждение, когда у вас заканчивается заряд, или как поделиться паролем Wi-Fi с iPhone на Android, если вы необходимо помочь пользователю, не являющемуся пользователем iPhone, войти в вашу домашнюю сеть. Если вы тоже являетесь пользователем Mac, убедитесь, что вы укрепили безопасность своего компьютера с помощью нашего руководства о том, как защитить паролем папку на Mac. Если вы собираетесь обновить свой планшет Apple, вам также следует научиться передавать данные с iPad на iPad.
Если вы тоже являетесь пользователем Mac, убедитесь, что вы укрепили безопасность своего компьютера с помощью нашего руководства о том, как защитить паролем папку на Mac. Если вы собираетесь обновить свой планшет Apple, вам также следует научиться передавать данные с iPad на iPad.
Ищете что-нибудь повеселее? Вот как добавить музыку к видео на iPhone, чтобы создать собственные клипы с звуковой дорожкой, как редактировать фотографии на iPhone, чтобы придать снимкам профессиональный вид, и как использовать универсальное управление на компьютерах Mac и iPad для управления двумя устройствами с помощью одной клавиатуры и мыши. .
Лучшие предложения Apple AirPods 3-го поколения на сегодня0003
$159.95
(открывается в новой вкладке)
View Deal (открывается в новой вкладке)
(открывается в новой вкладке)
(открывается в новой вкладке)
$169
90 новая вкладка2) (открывается в новой вкладке2) Посмотреть сделку (открыть в новой вкладке)
(открыть в новой вкладке)
(открыть в новой вкладке)
(открыть в новой вкладке)
$199,99
(открыть в новой вкладке)
Посмотреть сделку (открыть в новой вкладке) новая вкладка)
Показать больше предложений
Получите мгновенный доступ к последним новостям, самым горячим обзорам, выгодным предложениям и полезным советам.

 Вы можете внести номер кредитки и CVV или счет мобильного телефона, чтобы оплачивать покупки в iTunes и AppStore.
Вы можете внести номер кредитки и CVV или счет мобильного телефона, чтобы оплачивать покупки в iTunes и AppStore. Т.е. основанной паспорт, почта этого аккаунта должна принадлежать Apple, т.е. оканчиваться на @icloud.com, @mac.com или @me.com, именно он и привязан к облачному сервису и локальному аккаунту на моих маках.
Т.е. основанной паспорт, почта этого аккаунта должна принадлежать Apple, т.е. оканчиваться на @icloud.com, @mac.com или @me.com, именно он и привязан к облачному сервису и локальному аккаунту на моих маках.