Содержание
Стирание устройства в Локаторе на Mac
Поиск по этому руководству
Если Ваш Mac, iPhone, iPad, iPod touch или Apple Watch был украден или утерян или если Вы планируете продать или отдать свое устройство, Вам следует стереть с него все данные. Стереть данные с потерянного или украденного устройства удаленно возможно, если Вы его заранее добавили в Локатор.
Если Вы входите в группу Семейного доступа и включили предоставление сведений о своем местоположении другому члену группы до того, как решили стереть устройство, то этот человек сможет стереть Ваше устройство, используя приложение «Локатор». См. раздел Изменение настройки «Общий доступ к геопозиции» в Семейном доступе.
Открыть Локатор
Что будет, если стереть устройство через приложение «Локатор»?
На электронный адрес Apple ID будет отправлено письмо с подтверждением.

Когда Вы удаленно стираете устройство с помощью Локатора, блокировка активации продолжает действовать для защиты Вашего устройства. Для повторной активации устройства нужно будет ввести Ваш Apple ID и пароль. Если удалить устройство из Локатора, блокировка активации выключится.
Если Вы стерли устройство с iOS 15, iPadOS 15 или новее, Вы можете с помощью Локатора установить местонахождение этого устройства или воспроизвести на нем звуковой сигнал. В противном случае Вы не сможете установить местонахождение этого устройства или воспроизвести на нем звуковой сигнал. Вы по-прежнему сможете найти Mac или Apple Watch, если они находятся вблизи сети Wi-Fi, к которой они подключались в прошлый раз.
Удаленное стирание устройства
В приложении «Локатор» на компьютере Mac нажмите «Устройства».
В списке устройств выберите устройство, с которого нужно стереть данные, и нажмите кнопку информации на карте.

Нажмите «Стереть это устройство».
Примечание. Можно также нажать устройство в списке устройств, удерживая клавишу Control, а затем нажать «Стереть это устройство».
Нажмите «Продолжить», затем выполните одно из указанных ниже действий.
Для компьютера Mac. Для компьютера Mac необходимо создать цифровой код-пароль, даже если Ваш Mac был защищен паролем. Код-пароль и пароль не одно и то же. Код-пароль используется только для того, чтобы отметить, что устройство потеряно или что Вы хотите его стереть.
Для iPhone, iPad, iPod touch или Apple Watch. Если Вы не используете одно из Ваших доверенных устройств, введите код-пароль устройства, которое хотите стереть.
Введите номер телефона и текст сообщения, в котором говорится о том, что устройство будет стерто, и приводятся Ваши контактные данные. Это сообщение и Ваш телефонный номер появятся на экране блокировки устройства.
Нажмите «Стереть».
 Введите пароль от Вашего Apple ID или пароль от Apple ID члена Вашей семьи и еще раз нажмите «Стереть».
Введите пароль от Вашего Apple ID или пароль от Apple ID члена Вашей семьи и еще раз нажмите «Стереть».Если устройство в этот момент недоступно, удаленное стирание начнется, как только устройство снова подключится к сети Wi-Fi или сотовой сети.
Вместо удаленного стирания Mac, прежде чем продавать или отдавать его, можно стереть с него данные с помощью Дисковой утилиты (это снимет Блокировку активации). Блокировку активации также можно снять в Локаторе. Новый владелец сможет заново активировать устройство и дальше пользоваться им, как обычно. См. раздел Блокировка активации и Локатор.
Отмена стирания
Если Вы стерли устройство, не подключенное к сети, и нашли его до того, как оно снова подключилось к сети, Вы можете отменить стирание данных.
В приложении «Локатор» на компьютере Mac нажмите «Устройства».
В списке устройств выберите устройство, для которого нужно отменить стирание данных, и нажмите кнопку информации на карте.

Нажмите «Отменить стирание», введите пароль от своего Apple ID или от Apple ID члена Вашей семьи и нажмите клавишу Return.
Если Вы потеряли Mac и у Вас нет ни устройства iPhone, iPad или iPod touch, ни еще одного компьютера Mac, Вы можете стереть данные с помощью приложения «Поиск устройств» на сайте iCloud.com.
Информацию об использовании Локатора с другими устройствами см. в руководстве пользователя iPhone, iPad, iPod touch, Apple Watch или AirPods.
См. такжеНастройка карты для Локатора на Mac
Максимальное количество символов:
250
Не указывайте в комментарии личную информацию.
Максимальное количество символов: 250.
Благодарим вас за отзыв.
Проверяем iPhone на блокировку активации
7 Марта 2018 by Сэм Леванский
Если вы подумываете приобрести не новый, а подержанный iPhone (что стало популярным в связи с курсовой разницей), то должны знать о возможных неприятностях и разочарованиях. Сегодня расскажу о самом диком обломе, подстерегающем потенциального покупателя, берущего iPhone с рук.
Сегодня расскажу о самом диком обломе, подстерегающем потенциального покупателя, берущего iPhone с рук.
Многие и по сей день не знают, что нужно обязательно проверять в iPhone перед покупкой.
Блокировка активации может оставить вас без iPhone
В телефонах iPhone существует защитная опция под названием блокировка активации, именно она поджидает неопытного покупателя, не серьезно подготовленного в момент приобретения б/у-шного iPhone.
При покупке б/у Айфона всегда обращайте внимание на состояние блокировки активации
Раньше, на сайте компании Apple – iCloud.com, можно было проверить состояние блокировки активации приобретаемого или продаваемого Айфона (это делалось при помощи IMEI или серийного номера), но теперь такой возможности нет.
Облом проявляется после сброса настроек, обновления или прошивки iPhone (путем Восстановления). При этом, после включения телефона, вместо обычной активации, на экране появляется одно из вот таких уведомлений:
- Блокировка активации.
 Это устройство iPhone было потеряно или стерто. Введите Apple ID и пароль, которые использовались для настройки этого iPhone.
Это устройство iPhone было потеряно или стерто. Введите Apple ID и пароль, которые использовались для настройки этого iPhone. - Активация iPhone. В настоящий момент iPhone привязан к Apple ID (mail к которому привязан). Войдите с Apple ID, который использовался для настройки этого iPhone.
Это значит, что телефоном официально можно воспользоваться лишь после ввода Apple ID и пароля, использованного для включения блокировки активации Айфона. А найти человека выполнявшего эту настройку бывает очень проблематично, к тому же он может просто не помнить что когда то вводил. В результате на руках «кирпич».
Проверка блокировки активации iPhone при покупке
В общем, раньше многие думали, что в момент покупки побывавшего в употреблении iPhone, достаточно зайти в Настройки – выбрать самый верхний пункт меню и убедится, что iCloud выключен. Тем самым предполагая, что раз iCloud выключен, значит и блокировка активации тоже отключена. Но не тут то было. Стали появляться случаи, когда люди полагаясь лишь на эту опцию, попадали на блокировку активации все равно.
Стали появляться случаи, когда люди полагаясь лишь на эту опцию, попадали на блокировку активации все равно.
Важно! Если в настройках iPhone выключен iCloud, то это не гарантирует, что блокировка активации тоже выключена. Соответсвенно, если продавец показывает вам, что iCloud отключен и якобы все норм., то он либо мошенник, либо плохо разбирается в теме.
При такой демонстрации товара бить продавца конечно не нужно. Если вы проверили камеры, связь, корректно работающий звук в режиме наушников, другие технические моменты и уже как бы хотите брать, то перед тем как рассчитаться с продавцом выполните:
- Сброс настроек и контента. Он же полный сброс. Преимущество этого способа в том, что все выполняется средствами только лишь iPhone.
- Или восстановите, либо обновите прошивку iOS, но только при помощи программы iTunes, установленной в компьютере (ну или ноутбуке). Обновление прошивки в настройках самого телефона (без подключения к iTunes) для проверки блокировки активации применять бессмысленно.

Если после выполнения одного из этих двух действий, iPhone благополучно пройдет активацию, пройдется по первоначальным настройкам и включится рабочий экран со значками и при этом не сообщит о привязке или утере, то блокировка активации отключена. После такого включения обратите внимание на дозвон с этого iPhone или на него для проверки SIM Free.
Надеюсь, что прочитавшие и применившие этот пост никогда не нарвутся на iPhone с заблокированной активацией. Расскажите или поделитесь ссылкой с друзьями и близкими, которые тоже могут попасть на «кирпич».
Запись опубликована в рубрике СЕКРЕТЫ с метками Apple ID, проверка iPhone. Добавьте в закладки постоянную ссылку.
Twitter
E-Mail
RSSРазделы
- АКСЕССУАРЫ
- ИГРЫ
- ИНСТРУКЦИИ
- НОВОСТИ
- ОБЗОРЫ
- РАЗНОЕ
- СЕКРЕТЫ
- СЛУХИ
- СОФТ
- ТЮНИНГ
- ЮМОР
Свежие записи
- Safari в iOS 13 научился качать файлы
- Крутые коллажи в приложении Фото.
 iOS 13
iOS 13 - Все о стикерах WhatsApp для iPhone
- Что я думаю о новом MacBook Air Retina 2018
- Сколько стоит – iPhone Xr, Max и Xs
Для iPhone и iPad
Комментарии ↓
- h3O: Юлия, Svetlana, Дима, если номер модели вашего iPhone —
- Otabek: ( LLA ) the best ☝
- Денис: Помогите пожалуйста узнать имей по серийному номеру DX3DQ39DN73K
- Дмитрий: «Ап стри» пишет, что согласно какому то там
- Дима: Подскажите какая страна с буквами HX ?
- Svetlana: Какая эта страна HX , купила не давно найти
- Валентина: Какая страна
FS/A ? Спасибо за ответ - Саша: Канада, 11 сверху
- Kazy: N ? Какая страна
- ИРА: чем RM отличается от RU в россии?
Исправление или предотвращение проблемы «Этот iPhone был утерян и стерт»
Категория:
Разблокировать iPhone
17 февраля 2023 г.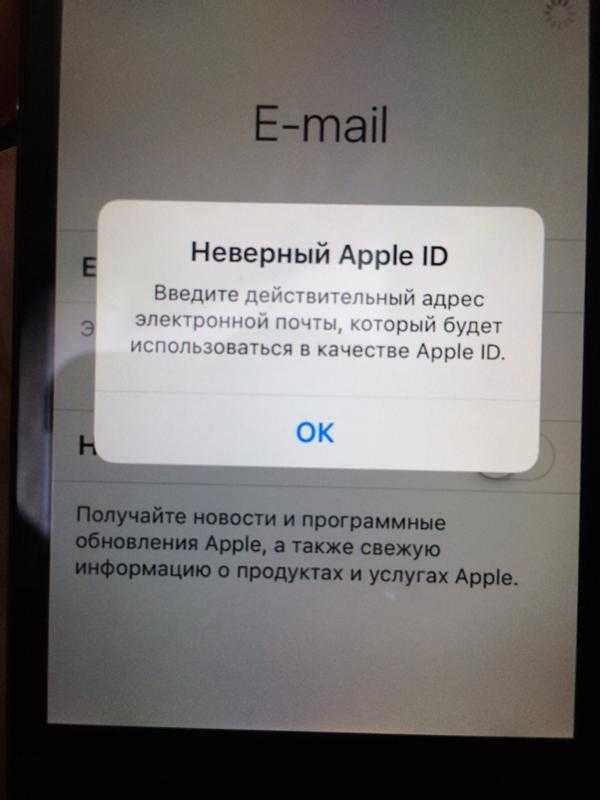
4 минуты чтения
Каковы причины проблемы «Этот iPhone был утерян и стерт»?
Вот возможные причины, по которым вы получаете это уведомление на своем iPhone:
- Если вы получаете уведомление iCloud «Этот iPhone был потерян и стерт» на iPhone, который вы купили в Apple Store, это просто означает что кто-то взломал вашу учетную запись iCloud, стер ваше устройство и пометил его как утерянное.
- Если вы получаете уведомление iCloud «Этот iPhone был утерян и удален» на iPhone, который вы купили у других, это означает, что первоначальный владелец пометил его как утерянный в своей учетной записи iCloud.
Тем не менее, есть решения, которые могут решить эту проблему; мы перечислим и обсудим их в следующих параграфах.
- Часть 1. Обход «Этот iPhone был утерян и стерт» с помощью средства обхода блокировки активации
- Часть 2. Другие решения проблемы «Этот iPhone был утерян и стерт».

- 2.1 Если iPhone был приобретен вами в Apple Store
- 2.2 Если iPhone является подержанным устройством
- Часть 3. Предотвращение появления сообщения «Этот iPhone был утерян и стерт» на активированном iPhone
Часть 1. Обход «Этот iPhone был утерян и стерт» с помощью средства обхода блокировки активации
После восстановления iPhone из-за того, что функция «Найти iPhone» включена, и у вас нет Apple ID и пароля, появляется уведомление «Активируйте iPhone. Этот iPhone был утерян и стерт». Ваш iPhone застрял на экране блокировки активации iCloud, возможно, вы чуть не сошли с ума. Не принимайте близко к сердцу. Вы можете обойти блокировку активации iCloud и установить новый Apple ID, чтобы избавиться от проблемы «Этот iPhone был утерян и стерт». Вот инструмент, который вы можете использовать. iMyFone iBypasser Инструмент обхода блокировки активации iCloud для обхода блокировки активации iCloud без Apple ID и пароля. После обхода вы сможете получить доступ к своему устройству и создать новый Apple ID. Эта программа b и мощная. Прост в использовании и решает проблему блокировки активации в течение нескольких секунд. iBypasser предназначен только для законного использования . Проконсультируйтесь со своим юридическим консультантом, чтобы получить профессиональное мнение о законности использования данного Лицензионного программного обеспечения так, как вы собираетесь его использовать.
После обхода вы сможете получить доступ к своему устройству и создать новый Apple ID. Эта программа b и мощная. Прост в использовании и решает проблему блокировки активации в течение нескольких секунд. iBypasser предназначен только для законного использования . Проконсультируйтесь со своим юридическим консультантом, чтобы получить профессиональное мнение о законности использования данного Лицензионного программного обеспечения так, как вы собираетесь его использовать.
Более 1 000 000 загрузок
Особенности iMyFone iBypasser
- Исправить проблему «Этот iPhone был утерян и стерт» с высокой степенью успеха.
- Обойти экран блокировки активации без iCloud ID
- Поддерживает iPhone/iPad/iPod touch под управлением iOS от 12.0 до 14.8.
- После обхода можно установить новый Apple ID.
- Не нужно беспокоиться об отслеживании или удалении из предыдущего Apple ID.
- Удобный для пользователя. Никаких технических навыков не требуется.

Обойти сейчас Обойти сейчас
шагов, чтобы обойти блокировку активации и решить проблему «Этот iPhone был утерян и стерт» с помощью iBypasser.
Загрузите и установите iBypasser на свой компьютер. И выполните следующие действия:
Шаг 1. Откройте iBypasser на своем компьютере. Нажмите « Start » и подключите iDevice к компьютеру с помощью кабеля Lightning.
Шаг 2. Пакет джейлбрейка будет загружен на ваш компьютер.
Шаг 3. Выполните действия на экране, чтобы сделать джейлбрейк iDevice и нажмите « Далее «, когда это будет сделано.
Шаг 4. Нажмите » Запустить обход «, то iBypasser начинает обходить экран блокировки активации iCloud. И после обхода вы можете создать новый Apple ID, и сообщение «Этот iPhone был утерян и стерт» исчезнет навсегда.
Обойти сейчас Обойти сейчас
Часть 2.
 Другие решения проблемы «Этот iPhone был утерян и стерт»
Другие решения проблемы «Этот iPhone был утерян и стерт»
Основываясь на двух факторах, вызывающих эту проблему, которые мы обсуждали выше, мы обсудим два разных решения для каждого из них. Два решения охватывают тех, кто купил новые iPhone в Apple Store, и тех, кто купил подержанные iPhone.
№1. Если iPhone был куплен вами в Apple Store
Если вы купили устройство у авторизованного продавца устройств Apple или в Apple Store и первыми настроили это устройство, то первое, что нужно сделать для решения этой проблемы, — это восстановить свой Apple ID и пароль от хакера. Затем вы можете зайти в свою учетную запись iCloud и отключить iPhone из режима «Потерянный iCloud».
Вот как восстановить электронную почту и пароль iCloud:
Шаг 1. Перейдите на сайт apply.apple.com
Шаг 2. Нажмите «Забыли идентификатор или пароль?»
Шаг 3. Введите свой Apple ID и нажмите «Далее».
Шаг 4. Вы можете либо ответить на контрольные вопросы, либо получить Apple ID по электронной почте.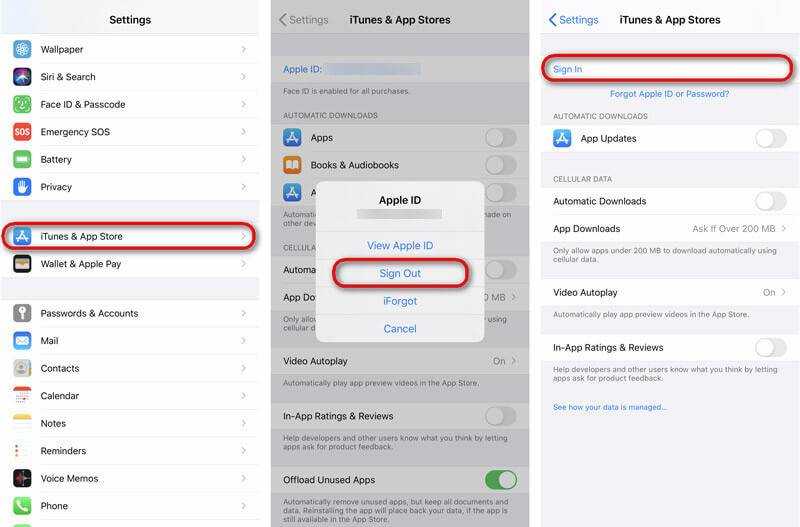
- Если вы выберете «Аутентификация по электронной почте», Apple отправит вам электронное письмо с заголовком «Как сбросить пароль Apple ID». Вы можете следовать инструкциям, чтобы завершить процесс.
- Если вы выберете «Ответить на контрольный вопрос», вам нужно будет ввести свой день рождения, контрольные вопросы и ответы на контрольный вопрос.
Шаг 5. Введите новый пароль в оба поля и нажмите «Сбросить пароль».
Вот как отключить режим пропажи из учетной записи iCloud:
Шаг 1. Войдите на сайт www.icloud.com/find
Шаг 2. Войдите в учетную запись, используя свой Apple ID.
Шаг 3. Нажмите «Все устройства» и выберите устройство, которое в данный момент находится в режиме пропажи.
Шаг 4. Нажмите «Режим пропажи» и выберите «Выключить режим пропажи».
Несколько советов по защите вашей учетной записи iCloud от хакеров
- Не используйте один и тот же пароль для всех своих учетных записей; Убедитесь, что вы используете разные пароли для разных учетных записей.

- Настройте функцию двухфакторной аутентификации Apple, чтобы обеспечить дополнительную защиту вашей учетной записи iCloud.
- Меняйте свой пароль iCloud каждый квартал или год на что-то уникальное.
- Не сохраняйте пароли своей учетной записи электронной почты в виде черновика. Если электронная почта будет взломана, все ваши учетные записи будут подвержены риску взлома.
№2. Если iPhone — подержанное устройство
Если проблема «Этот iPhone был утерян или стерт» возникает на подержанном iPhone, вам необходимо связаться с предыдущим/первоначальным владельцем устройства, чтобы помочь вам удалить устройство. Затем попросите его или ее выполнить шаги, описанные выше, для удаления статуса «Режим пропажи» из iCloud.
Вот несколько советов, как получить контакт первоначального владельца устройства:
Попросите Siri о помощи:
Шаг 1. Удерживайте кнопку «Домой», чтобы активировать Siri
Шаг 2. Затем вы можете сказать «Позвони маме», «Позвони папе» или «Позвони домой».
Затем вы можете сказать «Позвони маме», «Позвони папе» или «Позвони домой».
Шаг 3. Поговорите с человеком в конце звонка, чтобы получить первоначальный контакт владельцев iPhone.
Используйте медицинский идентификатор:
Шаг 1. Вы можете увидеть кнопку «Экстренная помощь» на экране блокировки, нажмите на нее. Нажмите кнопку «Медицинский билет».
Шаг 2. Прокрутите вниз до «Экстренных контактов» и позвоните по любому из них.
Часть 3. Предотвращение появления сообщения «Этот iPhone был утерян и стерт» на активированном iPhone
Если вы купили подержанный iPhone на eBay или в любом другом интернет-магазине, необходимо полностью удалить учетную запись iCloud или Apple ID, которые в настоящее время связаны с устройством, с помощью iMyFone LockWiper. Этот инструмент полностью удалит Apple ID и даст вам возможность создать новую учетную запись на iPhone, которую нельзя заблокировать.
1 000 000+ загрузок
Ключевые особенности iMyFone LockWiper:
- Удаляет Apple ID и учетную запись iCloud с iPhone.

- Разблокирует 4-значные/6-значные устройства, заблокированные Touch ID и Face ID.
- Настоятельно рекомендуется для разблокировки iCloud и блокировки экрана с iPhone или iPad.
- Мгновенно разблокируйте ограничения или код доступа к экранному времени без потери данных за несколько шагов.
Попробуйте бесплатно
Шаги, чтобы избежать этой проблемы на бывшем в употреблении iPhone:
Шаг 1. Установите и запустите iMyFone LockWiper на ПК или Mac. Подключите ваш iPhone или iPad к компьютеру с помощью USB-кабеля вашего устройства.
Шаг 2. В домашнем интерфейсе выберите режим «Разблокировать Apple ID».
Шаг 3. Нажмите кнопку «Начать разблокировку», чтобы удалить учетную запись iCloud без пароля.
LockWiper начнет удалять старую учетную запись iCloud и пароль с вашего бывшего в употреблении устройства.
Заключение
Для iDevice без Apple ID и пароля время от времени появляется уведомление iCloud «Этот iPhone был утерян и стерт». И вы всегда будете под угрозой злонамеренного отслеживания и удаления. Рекомендуем решить эту проблему.
И вы всегда будете под угрозой злонамеренного отслеживания и удаления. Рекомендуем решить эту проблему.
- Если ваше устройство активировано, но заблокировано учетной записью iCloud, вы можете использовать инструмент разблокировки iPhone iMyFone LockWiper, чтобы удалить его и создать новый Apple ID. Таким образом, вы можете избежать проблемы «Этот iPhone был утерян и стерт».
Разблокировать сейчас
Эффективное решение проблемы «Этот iPhone был утерян и стерт» с кодом доступа или без него. Многим нравится iPhone из-за его мощных функций. Однако это не означает, что он идеален. Когда однажды на ваш мобильный телефон приходит уведомление «этот iPhone был утерян и стерт», то почему это происходит с вашим мобильным телефоном и как это решить?
- Часть 1: Возможные причины проблемы «iPhone был утерян и стерт»
- Часть 2: Этот iPhone был утерян и стерт Обход с кодом доступа или паролем
- Часть 3: этот iPhone был утерян и стерт, исправление без кода доступа или пароля
- Часть 4.
 Часто задаваемые вопросы об iPad, зависшем при обновлении настроек iCloud
Часто задаваемые вопросы об iPad, зависшем при обновлении настроек iCloud
Часть 1. Возможные причины проблемы «iPhone был утерян и стерт»
Ниже приведены возможные причины, по которым вы получаете это уведомление на своем iPhone:
- Хакеры взломали вашу учетную запись iCloud: если ваш iPhone был куплен в Apple Store, когда вы получаете уведомление iCloud «этот iPhone был потерян и стерт» на вашем iPhone, это означает, что кто-то взломал вашу учетную запись iCloud, удалил ваше устройство, и пометил как утерянный.
- iPhone — украденный подержанный телефон: если ваш iPhone — подержанный телефон, когда вы получаете уведомление iCloud о том, что «этот iPhone был утерян и стерт», вполне вероятно, что iPhone был украденным телефоном, а оригинальный владелец удалил его и пометил как потерянный в своей учетной записи iCloud.
Часть 2. Этот iPhone был утерян и стерт Обход с кодом доступа или паролем
Самый простой способ выйти из этого режима — просто ввести пароль через iCloud.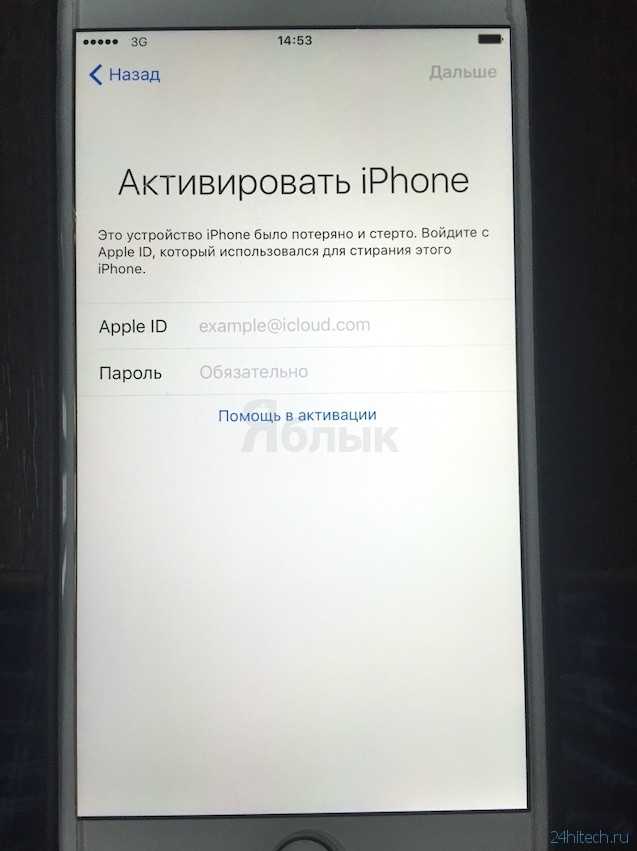 Это мгновенно даст вам полный доступ к вашему iPhone еще раз.
Это мгновенно даст вам полный доступ к вашему iPhone еще раз.
Советы:
Если ваш iPhone был куплен в Apple Store, хотя вы забыли пароль, вы можете восстановить пароль.
Часть 3: этот iPhone был утерян и стерт, исправление без кода доступа или пароля
Если вы действительно забыли пароль или ваш iPhone является бывшим в употреблении телефоном, вы найдете нужную статью, которая может вам помочь. Забыли пароль, но хотите разблокировать телефон? Вот что вы можете сделать.
Как исправить этот iPhone был потерян и стерт Tenorshare 4MeKey
Tenorshare 4Mekey — профессиональный инструмент для снятия блокировки активации iCloud без пароля/Apple ID. Когда вы забыли пароль или купили подержанный iPhone с заблокированным iCloud, он станет вашим лучшим помощником. Это позволит вам войти в свой App Store с новым Apple ID после обхода блокировки активации. Но помните, прежде чем снимать блокировку активации iCloud, вам нужно сначала сделать джейлбрейк вашего устройства, и это может привести к тому, что ваше устройство станет кирпичом.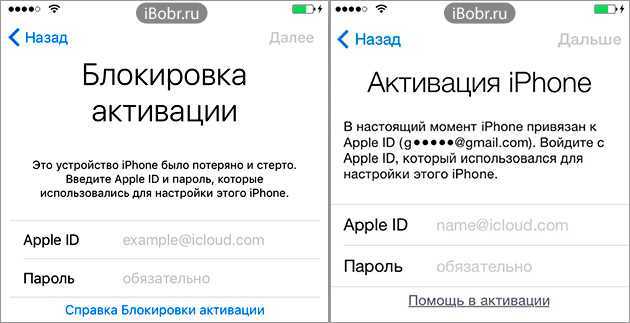
Загрузите и установите программное обеспечение на свое устройство. Затем запустите его, вы увидите интерфейс ниже.
После этого нужно нажать кнопку «Старт», чтобы начать процесс джейлбрейка.
После джейлбрейка программа поможет вам снять блокировку активации iCloud. Как только это будет сделано, вы можете получить доступ к своему телефону.
iPhone был утерян и стерт Обход через iCloud Lost Mode Bypass Provider
В дополнение к описанному выше методу вы можете попытаться связаться с поставщиком обхода режима потери в iCloud, например AppleiPhoneUnlock, и попросить его помочь вам снять блокировку активации. Однако этот метод имеет множество недостатков.
- Долгий срок доставки: очень важен процент успеха. Но печально то, что большинство провайдеров разблокировки iCloud имеют низкий уровень успеха.
- Высокая стоимость услуги: на самом деле, большинство пользователей хотят использовать свои телефоны быстро.
 Поэтому время доставки для них жизненно важно. Однако, если вы выбираете провайдеров разблокировки iCloud, им всегда требуется более 2 дней.
Поэтому время доставки для них жизненно важно. Однако, если вы выбираете провайдеров разблокировки iCloud, им всегда требуется более 2 дней. - Низкий уровень успеха: цены на услуги многих провайдеров разблокировки iCloud всегда превышают 100 долларов. Это немного высоко.
Заключение
Был ли взломан ваш мобильный телефон или куплен украденный подержанный мобильный телефон, это очень жаль. Но, к счастью, даже если вы получаете уведомление «этот iPhone был утерян и стерт», у вас все еще есть способ решить эту проблему.
Мы искренне рекомендуем Tenorshare 4Mekey, потому что независимо от того, помните ли вы пароль или нет, и находится ли ваш мобильный телефон в разных состояниях, он может помочь вам решить эту проблему идеально.
Часто задаваемые вопросы об зависании iPad при обновлении настроек iCloud
Q1: Что произойдет, если потерянный iPhone будет стерт?
Когда ваше устройство было стерто, вся ваша информация (включая кредитные, дебетовые или предоплаченные карты для Apple Pay) удаляется с устройства.


 Введите пароль от Вашего Apple ID или пароль от Apple ID члена Вашей семьи и еще раз нажмите «Стереть».
Введите пароль от Вашего Apple ID или пароль от Apple ID члена Вашей семьи и еще раз нажмите «Стереть».
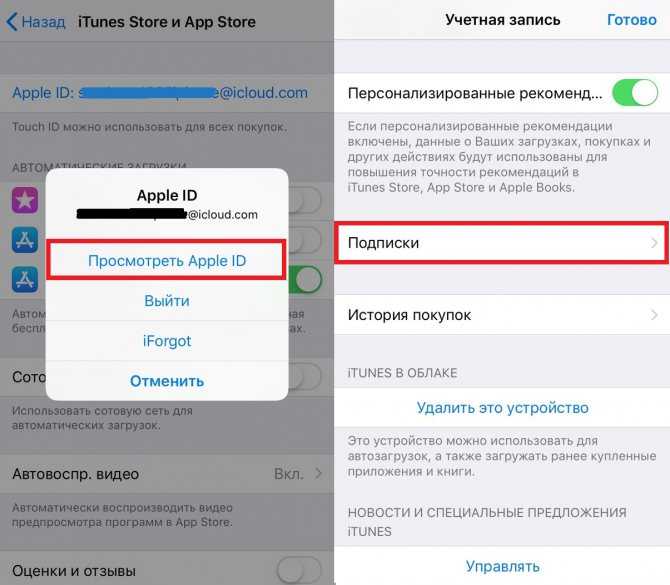 Это устройство iPhone было потеряно или стерто. Введите Apple ID и пароль, которые использовались для настройки этого iPhone.
Это устройство iPhone было потеряно или стерто. Введите Apple ID и пароль, которые использовались для настройки этого iPhone.
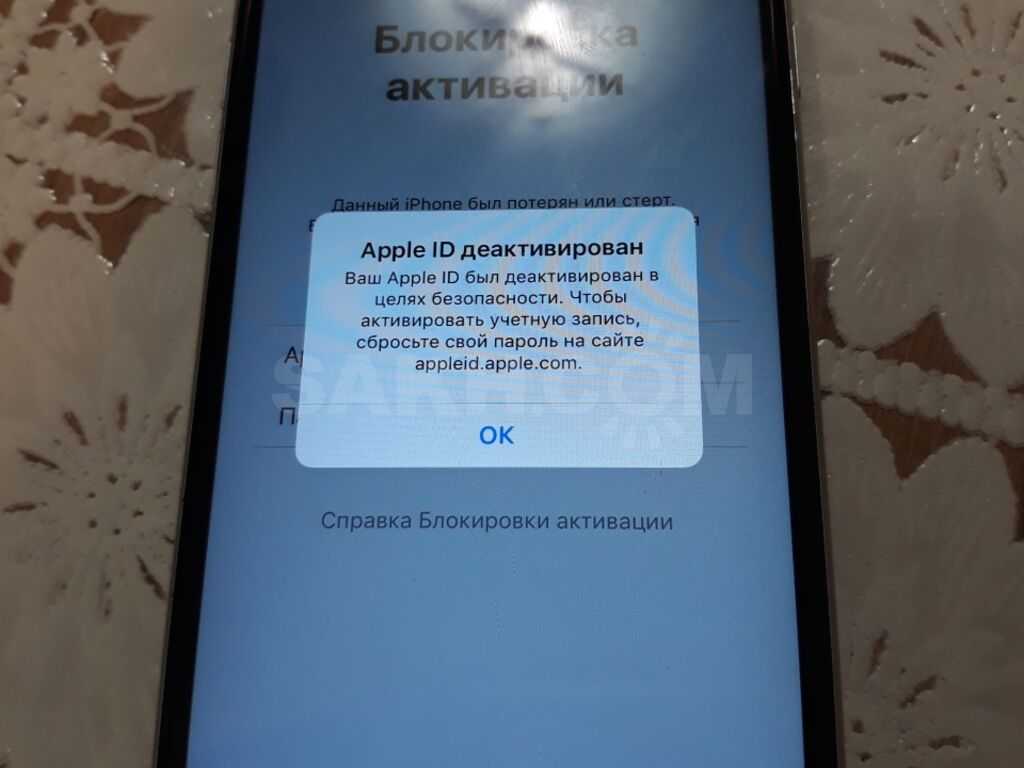 iOS 13
iOS 13
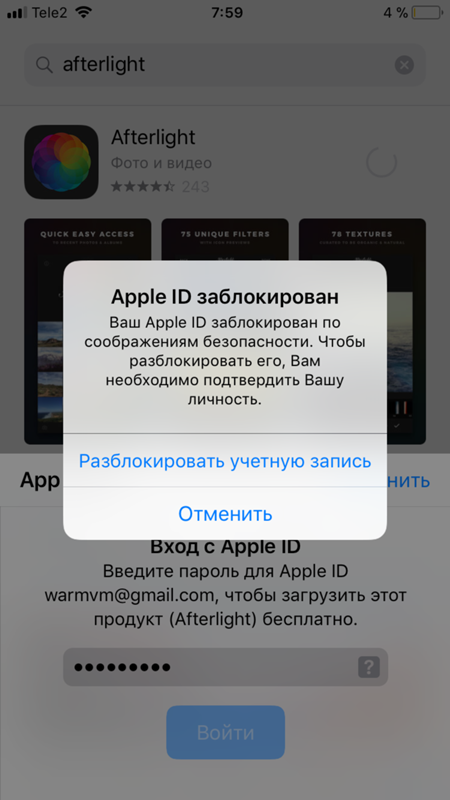


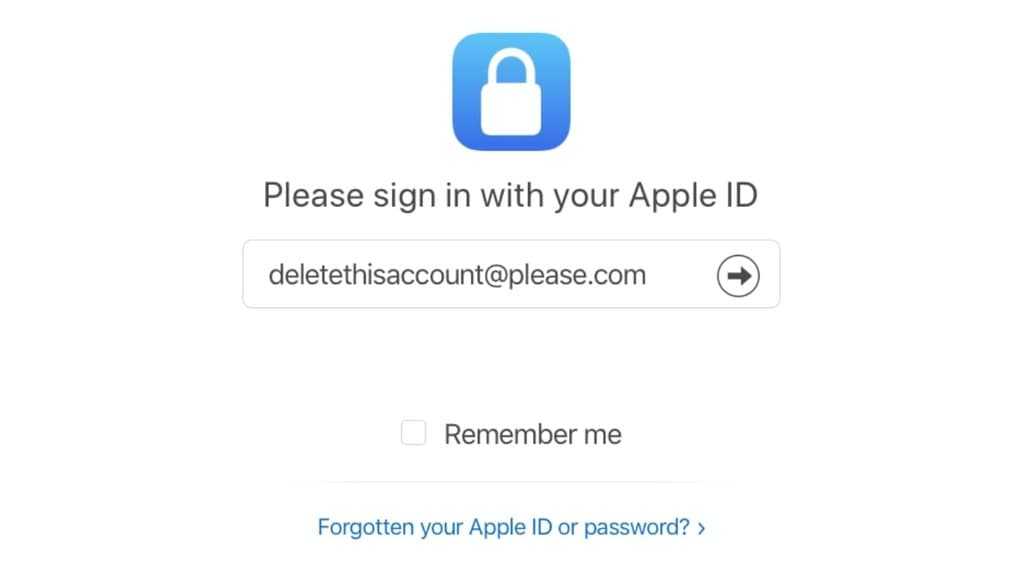 Часто задаваемые вопросы об iPad, зависшем при обновлении настроек iCloud
Часто задаваемые вопросы об iPad, зависшем при обновлении настроек iCloud Поэтому время доставки для них жизненно важно. Однако, если вы выбираете провайдеров разблокировки iCloud, им всегда требуется более 2 дней.
Поэтому время доставки для них жизненно важно. Однако, если вы выбираете провайдеров разблокировки iCloud, им всегда требуется более 2 дней.