Содержание
Доступ к файлам в iCloud Drive и управление ими
iCloud Drive обеспечивает безопасный доступ ко всем вашим документам с iPhone, iPad, iPod touch, компьютеров Mac и Windows.
После входа в iCloud вы получаете доступ к iCloud Drive. С помощью iCloud Drive можно синхронизировать файлы и папки на всех своих устройствах, предоставлять общий доступ к файлам и папкам друзьям, семье, коллегами и т. д.
Для хранения файлов* в iCloud Drive необходимо, чтобы их размер не превышал 50 ГБ, а доступный объем хранилища iCloud не был исчерпан. Если вам нужно больше места в хранилище iCloud, можно перейти на подписку iCloud+. С подпиской iCloud+ можно также совместно использовать пространство хранилища iCloud со своей семьей без предоставления общего доступа к файлам. Подробные сведения о тарифах для вашего региона.
* Не храните в iCloud Drive папки приложений, библиотеки и файлы TMP, VMDK, VMWARE, VBOX, VM и PVM.
Доступ к файлам в iCloud Drive
На компьютере Mac
На iPhone, iPad или iPod touch
На сайте iCloud.
 com
com
В поддерживаемом браузере войдите на веб-сайт iCloud.com с использованием своего идентификатора Apple ID.
На компьютере с Windows
На компьютере с Windows 10 или более поздней версии, на котором установлено приложение iCloud для Windows, перейти в iCloud Drive можно с помощью проводника.
Работа с файлами iCloud Drive офлайн
Чтобы работать с файлами iCloud Drive без подключения к Интернету, сохраните их локальные копии на своем устройстве.
На компьютере Mac
- Щелкните iCloud Drive в боковом меню любого окна Finder.
- Откройте файл или щелкните его, удерживая клавишу Control, и выберите «Загрузить сейчас».
- Любые изменения, внесенные в файл, будут автоматически отправлены в iCloud Drive при подключении к Интернету.
На iPhone, iPad или iPod touch
- Откройте приложение «Файлы».
- Перейдите к файлу, который требуется сохранить на устройстве.
- Нажмите файл, чтобы загрузить его, или нажмите и удерживайте файл, затем выберите «Загрузить» .

- Любые изменения, внесенные в файл, будут автоматически отправлены в iCloud Drive при подключении к Интернету.
На сайте iCloud.com
- Выполните вход на веб-сайте iCloud.com.
- Откройте iCloud Drive.
- Найдите и выберите необходимый файл.
- Щелкните «Загрузить» в верхней части страницы или дважды щелкните нужный файл. Документ будет загружен в папку для загрузок по умолчанию.
- После внесения изменений в файл отправьте сохраненную копию обратно в iCloud Drive на компьютере.
На компьютере с Windows
Восстановление удаленных файлов
Чтобы восстановить файл, удаленный в течение последних 30 дней, следуйте приведенным ниже инструкциям.
На компьютере Mac
- Щелкните значок корзины на панели Dock.
- Выберите файл, который требуется сохранить.
- Перетащите его на рабочий стол или в другую папку.
Файлы, удаленные из корзины с помощью параметра «Очистить Корзину», восстановить невозможно.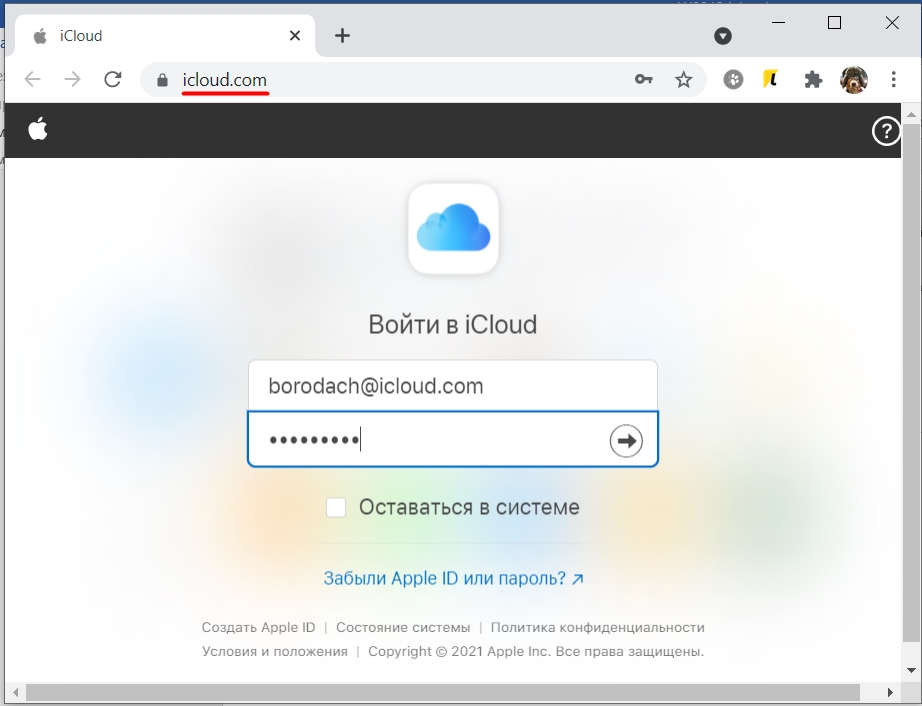
На iPhone, iPad или iPod touch
На сайте iCloud.com
- Войдите на веб-сайт iCloud.com.
- Перейдите в iCloud Drive.
- В правом нижнем углу нажмите «Недавно удаленные».
- Просмотрите список файлов.
Можно также перейти в раздел «Настройки» > «Восстановить файлы». Файлы из разделов «Недавно удаленные» и «Восстановить файлы» удаляются через 30 дней.
На компьютере с Windows
- Перейдите в корзину.
- Перетащите нужный файл или папку на рабочий стол или в другое место.
Дополнительная информация
- Узнайте, как настроить iCloud Drive на всех своих устройствах.
- Узнайте, как искать, открывать, редактировать и сохранять документы или файлы.
- Узнайте больше об iCloud и приложениях, в которых доступно содержимое iCloud.
- Узнайте, как настроить iCloud для Windows, чтобы пользоваться iCloud Drive на компьютере с Windows.
Информация о продуктах, произведенных не компанией Apple, или о независимых веб-сайтах, неподконтрольных и не тестируемых компанией Apple, не носит рекомендательного или одобрительного характера.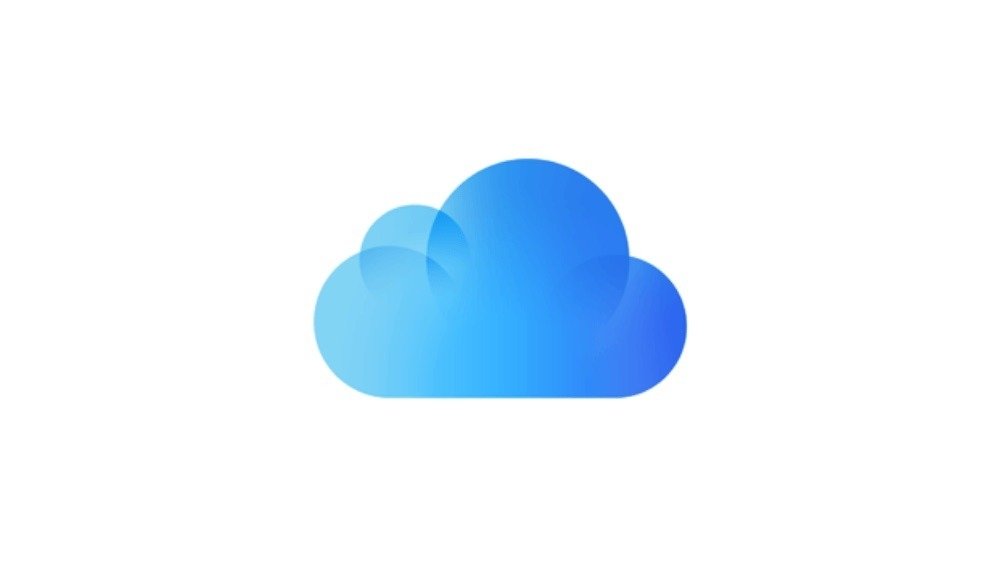 Компания Apple не несет никакой ответственности за выбор, функциональность и использование веб-сайтов или продукции сторонних производителей. Компания Apple также не несет ответственности за точность или достоверность данных, размещенных на веб-сайтах сторонних производителей. Обратитесь к поставщику за дополнительной информацией.
Компания Apple не несет никакой ответственности за выбор, функциональность и использование веб-сайтов или продукции сторонних производителей. Компания Apple также не несет ответственности за точность или достоверность данных, размещенных на веб-сайтах сторонних производителей. Обратитесь к поставщику за дополнительной информацией.
Дата публикации:
Настройка iCloud Drive — Служба поддержки Apple (RU)
Файлы и папки, которые хранятся в iCloud Drive, будут обновляться на всех ваших устройствах. Доступ к ним можно получать с устройств iPhone, iPad, iPod touch, компьютеров Mac и Windows либо с веб-сайта iCloud.com.
Подготовка
- Обновите iPhone, iPad или iPod touch до последней версии iOS или iPadOS, а компьютер Mac — до последней версии macOS.
- Настройте iCloud на всех своих устройствах.
- Убедитесь, что вход в iCloud выполнен с тем же идентификатором Apple ID, который используется для входа в систему на всех ваших устройствах.

- На компьютере с Windows выполните обновление до Windows 7 или более поздней версии и загрузите iCloud для Windows.
Если используемое устройство невозможно обновить до последней версии iOS или macOS, см. минимальные системные требования для использования iCloud Drive.
Начало работы
Настройте iCloud Drive на всех устройствах, на которых требуется получать доступ к файлам и редактировать их.
На устройстве iPhone, iPad или iPod touch
- Перейдите в меню «Настройки» > [ваше имя].
- Нажмите iCloud.
- Включите функцию iCloud Drive.
Для поиска файлов в iCloud Drive можно использовать приложение «Файлы».
На компьютере Mac
- Перейдите в меню Apple > «Системные настройки» > и нажмите Apple ID.
- Выберите iCloud.
- Выполните вход с помощью идентификатора Apple ID, если необходимо.
- Включите функцию iCloud Drive.
Чтобы добавить файлы из папок «Рабочий стол» и «Документы» компьютера Mac в iCloud Drive, включите папки «Рабочий стол» и «Документы».
- После этого папки «Рабочий стол» и «Документы» отобразятся в разделе iCloud бокового меню Finder.
- Если добавить папку «Рабочий стол» со второго компьютера Mac, файлы из его папок «Рабочий стол» и «Документы» будут помещены в папку iCloud Drive с именем второго компьютера Mac. Файлы второго компьютера Mac не объединяются автоматически с файлами первого компьютера Mac.
Если вы уже используете облачный сервис другого провайдера, который позволяет синхронизировать папки «Рабочий стол» и «Документы» или управлять ими, этот сервис необходимо отключить, чтобы можно было пользоваться папками «Рабочий стол» и «Документы». Для пользования папками «Рабочий стол» и «Документы» требуется macOS Sierra или более поздней версии.
На сайте iCloud.com
- Выполните вход на веб-сайте iCloud.com.
- Выберите iCloud Drive или Pages, Numbers или Keynote.
- При появлении запроса нажмите Upgrade iCloud Drive (Обновить iCloud Drive).
На компьютере с Windows
После настройки функции iCloud Drive на iPhone, iPad, iPod touch или компьютере Mac и загрузки приложения iCloud для Windows из Microsoft Store вы можете настроить эту функцию на своем компьютере с Windows.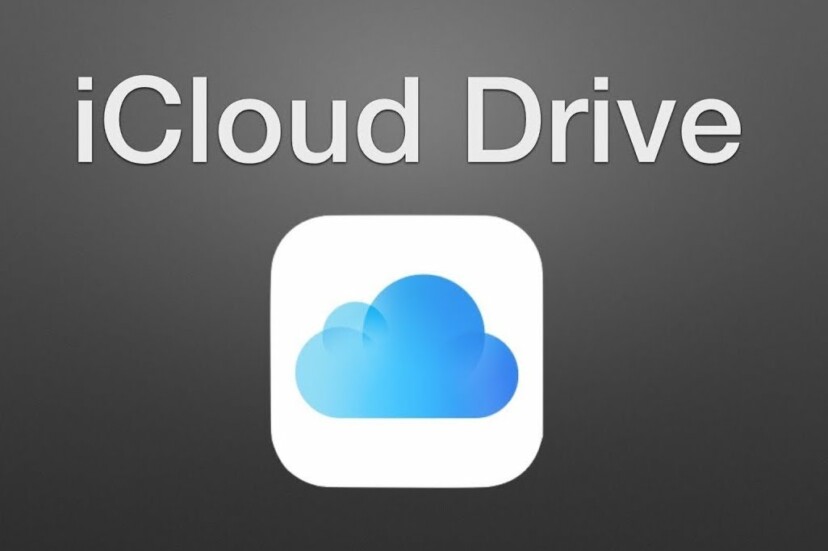
- Перейдите в меню «Пуск», откройте «Приложения» или «Программы» и выберите iCloud для Windows.
- Введите ваш идентификатор Apple ID, чтобы выполнить вход в iCloud.
- Выберите iCloud Drive и нажмите «Применить».
Что дальше
После завершения настройки iCloud Drive все документы, сохраненные в iCloud, будут автоматически перемещены в iCloud Drive. Помимо приложений Pages, Numbers и Keynote, файлы на iPhone, iPad и iPod touch хранятся в приложении «Файлы». Если файлы не отображаются в перечисленных приложениях, возможно, они хранятся на устройстве, где функция iCloud Drive не включена.
Узнайте больше об использовании iCloud Drive.
Информация о продуктах, произведенных не компанией Apple, или о независимых веб-сайтах, неподконтрольных и не тестируемых компанией Apple, не носит рекомендательного или одобрительного характера. Компания Apple не несет никакой ответственности за выбор, функциональность и использование веб-сайтов или продукции сторонних производителей. Компания Apple также не несет ответственности за точность или достоверность данных, размещенных на веб-сайтах сторонних производителей. Обратитесь к поставщику за дополнительной информацией.
Компания Apple также не несет ответственности за точность или достоверность данных, размещенных на веб-сайтах сторонних производителей. Обратитесь к поставщику за дополнительной информацией.
Дата публикации:
Обновление до iCloud+ — Служба поддержки Apple
С iCloud вы автоматически получаете 5 ГБ бесплатного хранилища iCloud для своих фотографий, видео, файлов и многого другого. Если вам нужно больше места для хранения и расширенные функции, вы можете перейти на iCloud+ с любого из ваших устройств.
Как работает iCloud+
iCloud+ — это облачная подписка премиум-класса от Apple. Это дает вам больше места для ваших фотографий, файлов и резервных копий, а также дополнительные функции, включая iCloud Private Relay, Hide My Email и поддержку HomeKit Secure Video.* Вы можете выбрать один из трех планов:
iCloud+ с 50 ГБ памяти
- 50 ГБ памяти
- Частная ретрансляция iCloud
- Скрыть мою электронную почту
- Пользовательский домен электронной почты
- Поддержка HomeKit Secure Video для одной камеры
Делитесь всем с пятью другими членами семьи.
iCloud+ с 200 ГБ памяти
- 200 ГБ памяти
- Частная ретрансляция iCloud
- Скрыть мою электронную почту
- Пользовательский домен электронной почты
- HomeKit Secure Video поддерживает до пяти камер
Делитесь всем с пятью другими членами семьи.
iCloud+ с хранилищем 2 ТБ
- 2 ТБ хранилища
- Частная ретрансляция iCloud
- Скрыть мою электронную почту
- Пользовательский домен электронной почты
- Поддержка HomeKit Secure Video для неограниченного количества камер
Делитесь всем с пятью другими членами семьи.
После обновления хранилище и функции становятся доступны сразу, а дата ежемесячного платежа соответствует дате покупки для вашего плана. Если вы перейдете с одного платного плана на другой, мы отменим ваш существующий план и взимаем с вас пропорциональную стоимость** вашего нового, более крупного плана.
Счета за iCloud+ выставляются ежемесячно, если вы не понизили тарифный план или не отменили его.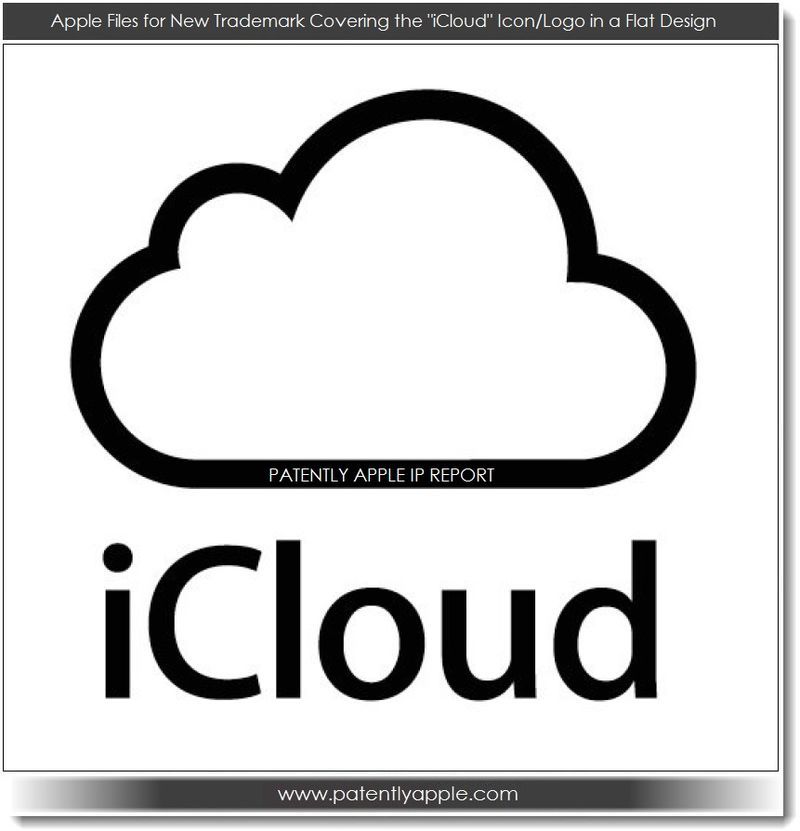 Каждый месяц вы будете получать электронное письмо с напоминанием о предстоящем платеже.
Каждый месяц вы будете получать электронное письмо с напоминанием о предстоящем платеже.
Узнайте о планах и ценах iCloud+ в вашем регионе.
* Не все функции доступны во всех странах и регионах. Без доступа к вашему IP-адресу некоторым веб-сайтам могут потребоваться дополнительные действия для входа или доступа к содержимому после включения iCloud Private Relay. Для безопасного видео HomeKit требуется поддерживаемый тарифный план iCloud, совместимая камера безопасности с поддержкой HomeKit и HomePod, Apple TV или iPad, работающие в качестве домашнего концентратора.
** С вас будет взиматься стоимость плана более высокого уровня за вычетом пропорциональной стоимости вашего предыдущего плана.
Обновление до iCloud+ с любого устройства
Обновление до iCloud+ очень просто. Просто следуйте приведенным ниже инструкциям на вашем устройстве. Или нажмите здесь, чтобы перейти на iCloud+ в настройках iPhone, iPad, iPod touch или Mac
Как выполнить обновление на iPhone, iPad или iPod touch
- Перейдите в «Настройки» и коснитесь своего имени.

- Коснитесь iCloud, затем коснитесь «Управление хранилищем учетной записи» или «Управление хранилищем». Или прокрутите вниз и нажмите «Обновить до iCloud+».
- Коснитесь «Купить больше места для хранения» или «Изменить тарифный план хранилища».
- Выберите план и следуйте инструкциям на экране.
Как выполнить обновление на Mac
- Выберите меню Apple > Системные настройки или Системные настройки.
- Нажмите Apple ID.
- Щелкните iCloud.
- Щелкните Управление.
- Нажмите «Изменить план хранения» или «Купить больше хранилища» и выберите план.
- Нажмите «Далее» и введите свой пароль Apple ID.
Как выполнить обновление на ПК с Windows
- Откройте iCloud для Windows.
- Щелкните Хранилище.
- Щелкните Изменить план хранения.
- Выберите план и нажмите «Далее».
- Введите свой пароль Apple ID и нажмите «Купить».
Информация о продуктах, не производимых Apple, или о независимых веб-сайтах, не контролируемых и не тестируемых Apple, предоставляется без рекомендации или одобрения.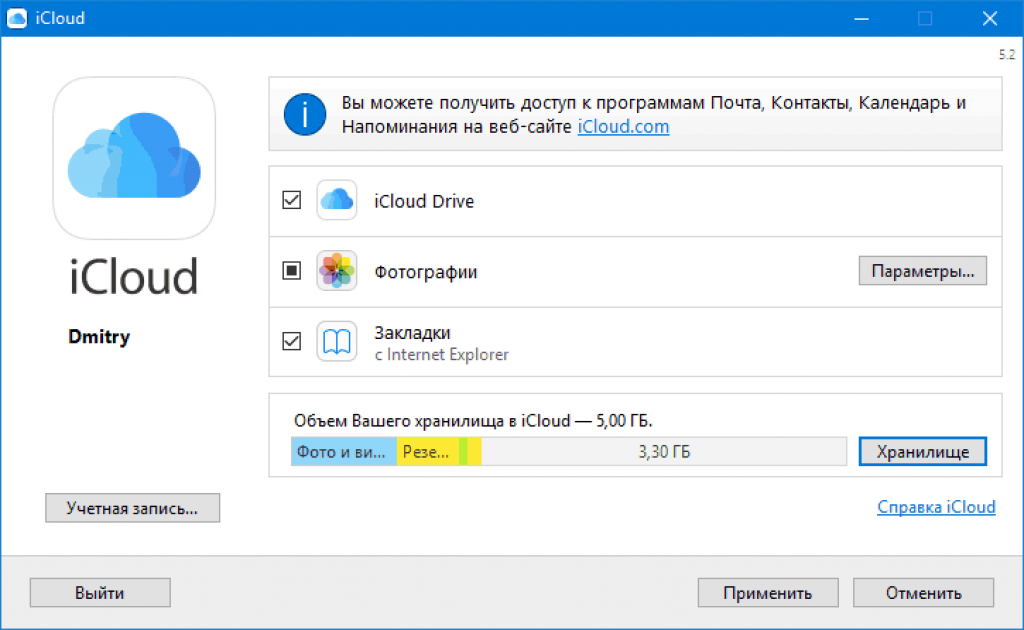 Apple не несет ответственности за выбор, работу или использование сторонних веб-сайтов или продуктов. Apple не делает никаких заявлений относительно точности или надежности сторонних веб-сайтов. Свяжитесь с продавцом для получения дополнительной информации.
Apple не несет ответственности за выбор, работу или использование сторонних веб-сайтов или продуктов. Apple не делает никаких заявлений относительно точности или надежности сторонних веб-сайтов. Свяжитесь с продавцом для получения дополнительной информации.
Дата публикации:
Настройка iCloud Drive — служба поддержки Apple iPad, iPod touch, Mac или ПК, а также на сайте iCloud.com.
Прежде чем начать
- Обновите свой iPhone, iPad или iPod touch до последней версии iOS или iPadOS, а ваш Mac — до последней версии macOS.
- Настройте iCloud на всех своих устройствах.
- Убедитесь, что вы вошли в iCloud с одним и тем же Apple ID на всех своих устройствах.
- Если у вас есть ПК с Windows, обновите его до Windows 7 или более поздней версии и загрузите iCloud для Windows.
Если у вас есть устройство, которое не может быть обновлено до последней версии iOS или macOS, ознакомьтесь с минимальными системными требованиями для использования iCloud Drive.![]()
Начало работы
Настройте iCloud Drive везде, где вы хотите получить доступ к своим файлам и редактировать их.
На вашем iPhone, iPad и iPod touch
- Откройте «Настройки» > [ваше имя].
- Коснитесь iCloud.
- Включите iCloud Drive.
Файлы iCloud Drive можно найти в приложении «Файлы».
На Mac
- Перейдите в меню Apple > Системные настройки или меню Apple > Системные настройки, затем нажмите Apple ID.
- Выберите iCloud.
- Войдите, используя свой Apple ID, если это необходимо.
- Включите iCloud Drive.
Чтобы добавить файлы с рабочего стола Mac и папки «Документы» в iCloud Drive, включите параметр «Рабочий стол и документы».
- Затем вы можете найти папку «Рабочий стол и документы» в разделе iCloud на боковой панели Finder.
- Если вы добавите второй рабочий стол Mac, вы сможете найти файлы в папках «Рабочий стол» и «Документы» в iCloud Drive в папке с тем же именем, что и у вашего второго Mac.
 Файлы со второго Mac не будут автоматически объединяться с файлами на первом Mac.
Файлы со второго Mac не будут автоматически объединяться с файлами на первом Mac.
Если вы уже используете функцию от другого поставщика облачных служб, которая синхронизирует папки «Рабочий стол» и «Документы» или управляет ими, вам необходимо отключить ее, чтобы использовать «Рабочий стол и документы». Для рабочего стола и документов требуется macOS Sierra или более поздней версии.
На iCloud.com
- Войдите на iCloud.com.
- Выберите iCloud Drive или Pages, Numbers или Keynote.
- Нажмите «Обновить iCloud Drive», если появится запрос на обновление.
На ПК с Windows
После настройки iCloud Drive на iPhone, iPad, iPod touch или Mac и загрузки iCloud для Windows из Microsoft Store вы можете установить его на ПК с Windows.
- Откройте «Пуск», откройте «Приложения или программы» и откройте iCloud для Windows.
- Введите свой Apple ID, чтобы войти в iCloud.
- Выберите iCloud Drive, затем нажмите «Применить».

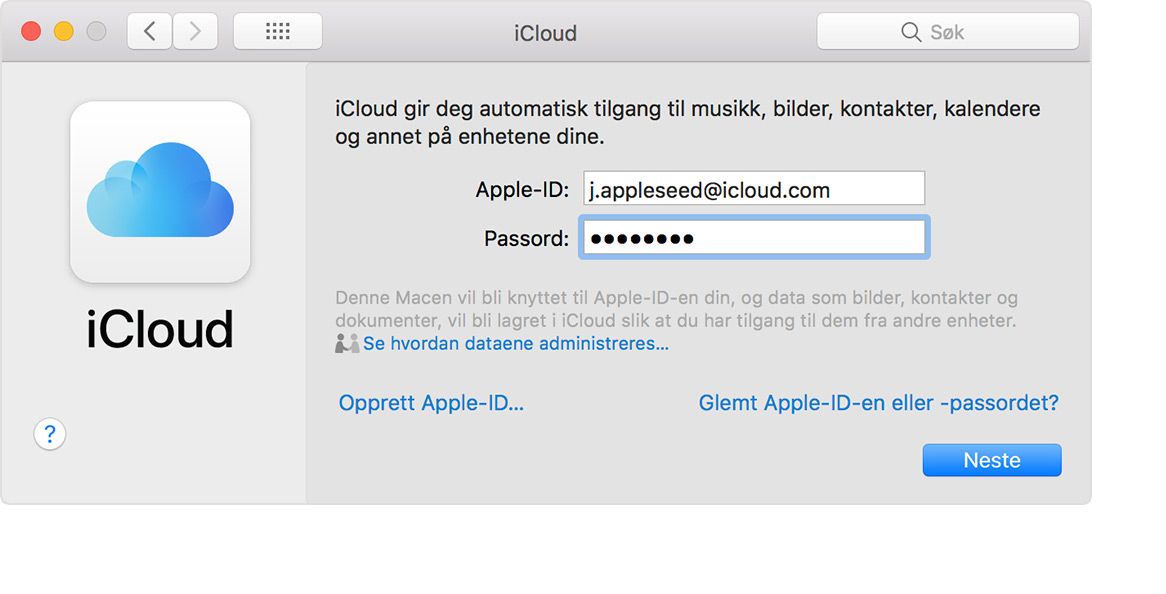

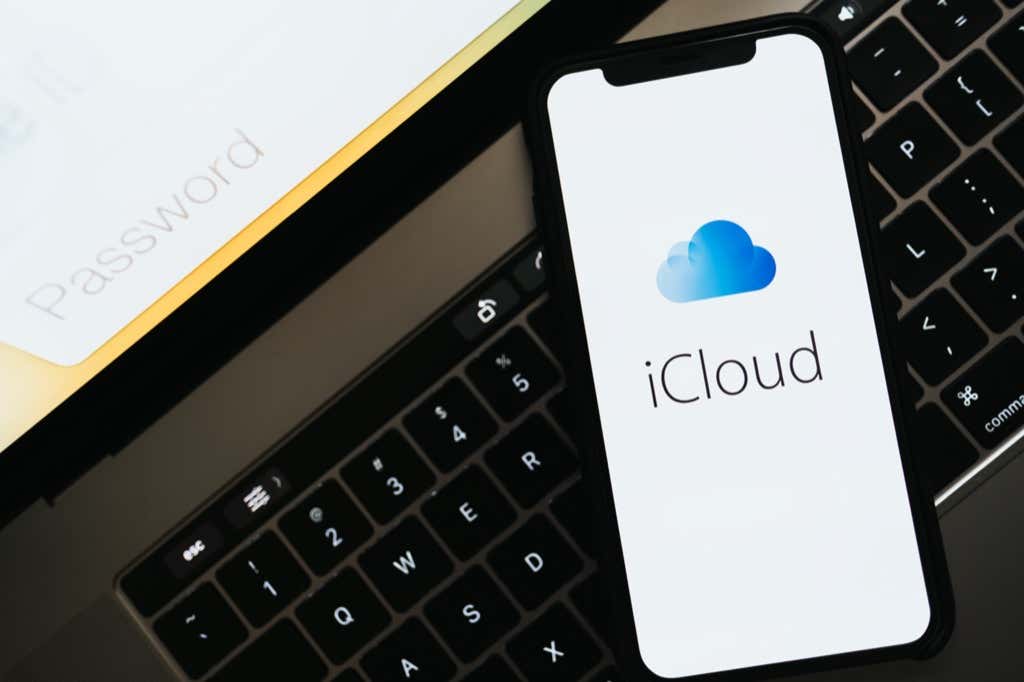
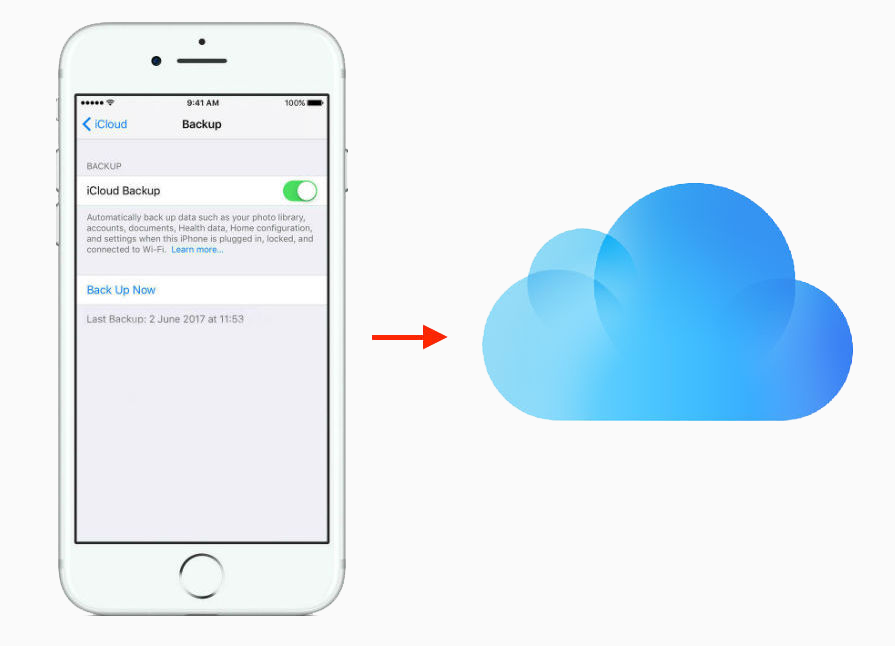 Файлы со второго Mac не будут автоматически объединяться с файлами на первом Mac.
Файлы со второго Mac не будут автоматически объединяться с файлами на первом Mac.