Содержание
Просмотр фото и видео на сайте iCloud.com
Поиск по этому руководству
Руководство пользователя iCloud
Добро пожаловать!
Введение в iCloud
Обзор приложений и функций, использующих iCloud
О хранилище iCloud
Как в iCloud поддерживается актуальность информации
Общий доступ и совместная работа с использованием iCloud
Обзор iCloud+
Возможности iCloud+ и функции «Частный узел iCloud»
Настройка функции «Частный узел iCloud»
Возможности iCloud+ и функции «Скрыть e-mail»
Настройка функции «Скрыть e-mail»
Возможности iCloud+ и функции «Защищенное видео HomeKit»
Настройка функции «Защищенное видео HomeKit»
Возможности iCloud+ и пользовательского домена электронной почты
Настройка пользовательского домена электронной почты
Apple ID и iCloud
Настройка iCloud на устройствах
Обзор настроек iCloud на сайте iCloud.
 com
comИзменение фотографии
Запрет на отображение имени пользователя в приложениях
Проверка плана iCloud
Проверка использования хранилища на сайте iCloud.com онлайн
Управление функциями iCloud
Управление подпиской на iCloud+
Проверка использования хранилища iCloud с любого устройства
Использование iCloud+ вместе с группой семейного доступа
Возможности приложения «Книги» при использовании iCloud
Настройка приложения «Книги»
Возможности приложения «Календарь» при использовании iCloud
Настройка приложения «Календарь»
Возможности приложения «Контакты» при использовании iCloud
Настройка приложения «Контакты»
Знакомство с приложением «Локатор»
Настройка приложения «Локатор»
Удаление устройств и вещей из приложения «Локатор»
Использование приложения «Локатор» на каждом устройстве
Возможности приложения «Дом» при использовании iCloud
Настройка приложения «Дом»
Что такое резервное копирование в iCloud?
Резервное копирование данных iPhone, iPad или iPod touch
Просмотр резервных копий и управление ими
Возможности iCloud Drive
Настройка iCloud Drive
Возможности приложения «Почта iCloud»
Создание основного адреса электронной почты @icloud.
 com
comНастройка
Возможности приложения Keynote при использовании iCloud
Настройка приложения Keynote
Возможности приложения «Сообщения» при использовании iCloud
Настройка приложения «Сообщения»
Возможности приложения «Заметки» при использовании iCloud
Настройка приложения «Заметки»
Возможности приложения Numbers при использовании iCloud
Настройка приложения Numbers
Возможности приложения Pages при использовании iCloud
Настройка приложения Pages
Возможности службы «Связка ключей iCloud» и паролей iCloud
Настройка служб «Связка ключей iCloud» и «Пароли iCloud».

Возможности приложения «Фото» при использовании iCloud
Настройка фотографий в iCloud
Настройка Общей медиатеки в iCloud
Настройка функции «Общие альбомы»
Возможности приложения «Напоминания» при использовании iCloud
Настройка приложения «Напоминания»
Возможности приложения Safari при использовании iCloud
Настройка Safari
Возможности приложений сторонних разработчиков при использовании iCloud
Настройка приложений сторонних разработчиков
Вход в систему и использование сайта iCloud.
 com
comНастройка домашней страницы
Использование приложения «Календарь» на сайте iCloud.com
Создание календаря
Изменение названия или цвета метки календаря
Отображение календаря «Дни рождения»
Отображение даты по китайскому лунному календарю
Изменение часового пояса
Настройка вида календаря
Удаление календаря
Создание события
Добавление, просмотр и удаление вложений
Приглашение пользователей принять участие в событии
Ответ на приглашение принять участие в событии
Удаление и скрытие событий
Перемещение события
Настройка уведомлений
Сообщение о спам-приглашениях, отправленных из календаря
Восстановление календарей и событий
Общий доступ к календарям в iCloud
Общий доступ к календарю
Закрытие общего доступа к календарю
Отслеживание ответов на приглашения
Повторная отправка приглашений
Принятие приглашения присоединиться к общему календарю
Получение сообщений электронной почты об обновлениях общего календаря
Получение уведомлений о приглашениях
Обзор приложения «Контакты» на сайте iCloud.
 com
comПросмотр контактов
Создание или редактирование контактов
Создание групп контактов и управление ими
Поиск контактов
Удаление контактов
Восстановление контактов
Импорт или экспорт vCard
Если не удается создать, импортировать, отредактировать или удалить контакты
Добавление имеющегося домена
Приобретение домена
Добавление или удаление участников
Разрешение на получение всех входящих сообщений
Импорт сообщений электронной почты
Создание и удаление адресов электронной почты
Прекращение использования домена
Обзор сервиса «Поиск устройств» на сайте iCloud.
 com
comВход в систему
Обнаружение устройства
Воспроизведение звукового сигнала на устройстве
Использование режима пропажи
Стирание данных устройства
Удаление устройства
Создание и редактирование адресов электронной почты
Прекращение использования или повторная активация адресов
Обзор iCloud Drive на сайте iCloud.com
Загрузка фотографий в iCloud и из iCloud
Систематизация файлов и папок
Переименование файлов и папок
Общий доступ к файлам и папкам
Добавление или удаление общих файлов и папок
Удаление общих файлов или папок
Отправка файлов по электронной почте
Удаление файлов
Восстановление удаленных файлов
Безвозвратное удаление файлов
Keynote
Обзор приложения «Почта» на сайте iCloud.
 com
comДобавление псевдонимов электронной почты и управление ими
Использование пользовательского домена электронной почты в приложении «Почта»
Выбор адреса электронной почты по умолчанию
Использование функции «Скрыть e-mail» в приложении «Почта»
Создание и отправка сообщений электронной почты
Ответ на сообщения и переадресация сообщений
Получение напоминания об ответе
Добавление вложения
Создание подписи к сообщениям
Сохранение и поиск адресов электронной почты
Настройка автоматического ответа
Чтение сообщений
Просмотр всех заголовков сообщений электронной почты
Загрузка вложений
Автоматическая переадресация сообщений
Управление спамом
Удаление сообщений
Систематизация сообщений по папкам
Поиск, фильтрация и маркировка сообщений флажками
Настройка правил фильтрации
Архивирование сообщений
Присвоение отправителю статуса VIP
Печать сообщений
Сочетания клавиш
Обзор приложения «Заметки» на сайте iCloud.
 com
comСоздание заметок
Добавление или редактирование списков
Добавление или редактирование таблиц
Организация заметок с помощью папок
Упорядочивайте заметки с помощью тегов
Просмотр заметок и заблокированных заметок
Просмотр или загрузка вложений
Удаление и восстановление заметок
Поиск заметок
Предоставление доступа к заметкам
Редактирование общих заметок
Удаление общих заметок
Numbers
Pages
Обзор приложения «Фото» на сайте iCloud.
 com
comПросмотр фото и видео
Использование Общей медиатеки в iCloud
Загрузка фотографий в iCloud и из iCloud
Добавление названий и подписей
Систематизация фотографий и видеозаписей
Добавление фото и видео в избранное
Удаление и восстановление фотографий и видеозаписей
Общий доступ к фото и видео
Обзор приложения «Напоминания» на сайте iCloud.com
Создание и удаление напоминаний
Добавление и удаление списков напоминаний
Перемещение напоминаний в другой список
Маркировка напоминаний в качестве завершенных или незавершенных
Поиск напоминаний
Восстановление напоминаний
Предоставление общего доступа к списку напоминаний
Ответ на приглашение присоединиться к общему списку напоминаний
Выход из общего списка напоминаний
Восстановление файлов и данных
Использование iCloud на компьютере с Windows
Дополнительная информация об использовании iCloud
Legal notices and acknowledgements
Copyright
Просматривайте фотографии и видео, сохраненные в Фото iCloud, с помощью браузера.
Просмотр фото и видео
В приложении «Фото» на сайте iCloud.com выполните любое из следующих действий.
Нажмите «Медиатека» на боковой панели, чтобы увидеть миниатюры всех своих фотографий и видеозаписей.
Если вы не видите боковую панель, нажмите кнопку .
Нажмите на альбом или папку на боковой панели, чтобы просмотреть содержимое.
Чтобы изменить размер миниатюр, используйте бегунок на панели инструментов «Фото».
Дважды нажмите фотографию или видеозапись, чтобы просмотреть ее в полноэкранном режиме.
При просмотре фотографии в полноэкранном режиме можно нажимать на миниатюры внизу окна, чтобы просмотреть другие фотографии. Кроме того, для перехода между фотографиями можно использовать клавиши со стрелками.
Также см. Просматривайте Общую медиатеку в iCloud на сайте iCloud.com.
Скрытие фотографий и видеозаписей
Вы можете скрыть фотографию или видеозапись, если хотите сохранить ее в «Фото iCloud», но не хотите, чтобы она отображалась в вашей медиатеке. Просмотреть скрытые фотографии или видеозаписи можно в альбоме «Скрытые».
Просмотреть скрытые фотографии или видеозаписи можно в альбоме «Скрытые».
Если скрыть фотографию в Общей медиатеке в iCloud, она будет скрыта для всех участников.
В приложении «Фото» на сайте iCloud.com выберите фотографии и видеозаписи, которые нужно скрыть, или с помощью двойного нажатия выберите отдельную фотографию или видеозапись.
Нажмите , а затем выберите «Скрыть».
Если вы хотите, чтобы фотография или видеозапись снова появилась в медиатеке, перейдите в альбом «Скрытые», выберите соответствующий элемент и нажмите , а затем «Показать».
Узнайте, как использовать Фото iCloud на сайте iCloud.com с телефона или планшета
См. такжеСистематизация фотографий и видеозаписей с помощью альбомов на сайте iCloud.com
Максимальное количество символов:
250
Не указывайте в комментарии личную информацию.
Максимальное количество символов: 250.
Благодарим вас за отзыв.
Обмен фото и видео на iPhone
Вы можете отправлять фото и видео из приложения «Фото» через Почту и Сообщения, а также другие установленные приложения. Приложение «Фото» даже выбирает лучшие снимки события и предлагает пользователей, которым их можно отправить.
Отправка фото и видео
Отправка одной фотографии или видеозаписи. Откройте фото или видео, коснитесь кнопки и выберите способ отправки.
Отправка нескольких фотографий или видеозаписей. При просмотре экрана с несколькими миниатюрами коснитесь «Выбрать», затем коснитесь миниатюр фото и видео, которыми хотите поделиться. Коснитесь кнопки , затем выберите способ отправки.
Отправка фотографий или видеозаписей за день или месяц. Коснитесь «Медиатека», коснитесь «Дни» или «Месяцы», коснитесь , затем коснитесь «Поделиться фото» и выберите вариант отправки.
Если функция Фото iCloud включена, можно делиться сразу несколькими фото исходного качества, используя ссылку iCloud. Ссылки iCloud активны в течение 30 дней, доступны любым пользователям, а отправлять их можно в любом приложении, например в Сообщениях или Почте.
Ссылки iCloud активны в течение 30 дней, доступны любым пользователям, а отправлять их можно в любом приложении, например в Сообщениях или Почте.
Функцию «Общие альбомы» можно использовать для того, чтобы делиться фото и видео с отдельными людьми. См. раздел Использование общих альбомов iCloud с iPhone.
Примечание. Максимально допустимый размер вложения определяется поставщиком услуг. Если устройство или служба не поддерживает технологию Live Photo, снимок Live Photo можно отправить в виде обычной фотографии.
Как поделиться фотографиями с помощью функции «Предложения поделиться».
Функция «Предложения поделиться» рекомендует подборки снимков с события, которыми можно поделиться, а также анализирует изображения людей на фото и предлагает пользователей, которым их можно отправить. Пользователи, с которыми Вы поделились фотографиями, получат сообщение с ссылкой на iCloud.com для просмотра фото. Коллекция отправленных объектов будет доступна 30 дней, однако можно отменить доступ к коллекции в любое время.
Функция «Фото iCloud» должна быть включена для отображения функции «Предложения поделиться», однако сами фотографии доступны для просмотра любым пользователям.
Приложение «Фото» определяет людей на фотографиях с помощью параметров идентификации, указанных в альбоме «Люди». См раздел Поиск и определение людей в приложении «Фото». Если человек на предложенных фотографиях не распознается в альбоме «Люди», Вам будет предложено создать для этого человека контакт перед тем, как Вы сможете поделиться фотографиями. См. раздел Добавление и использование контактной информации.
Коснитесь «Для Вас», затем коснитесь подборки фото в разделе «Предложения поделиться».
Коснитесь «Выбрать», если нужно удалить какие-либо фотографии из коллекции.
Коснитесь «Далее», затем коснитесь «Поделиться в Сообщениях».
Приложение «Фото» предложит поделиться сделанными Вами снимками с людьми, которые участвовали в том же событии. Коснитесь предложенного контакта или параметра «Добавить людей», чтобы поделиться с другими пользователями.

Коснитесь кнопки .
После того как Вы поделитесь своими снимками, получатели увидят запрос на отправку Вам их снимков с того же события.
Чтобы удалить коллекцию фотографий из раздела «Предложения поделиться», коснитесь коллекции, коснитесь кнопки , а затем — «Удалить предложение».
Чтобы перестать делиться отправленной коллекцией, коснитесь «Для Вас», затем коснитесь коллекции в разделе «Ссылки iCloud». Коснитесь кнопки , а затем — «Закрыть доступ».
У Вас остались вопросы? См. статью службы поддержки Apple Использование функции «Предложения поделиться» в приложении «Фото».
Сохранение или отправка полученных фотографий или видеозаписей
Из электронного письма. При необходимости коснитесь объекта, чтобы его загрузить, а затем коснитесь кнопки . Либо коснитесь и удерживайте объект, а затем выберите способ отправки или сохранения.
Из сообщения. Коснитесь фото или видео в разговоре, коснитесь кнопки , а затем выберите способ отправки или сохранения.
 Можно также коснуться кнопки в разговоре приложения «Сообщения», чтобы сохранить фото или видео непосредственно в библиотеке фото.
Можно также коснуться кнопки в разговоре приложения «Сообщения», чтобы сохранить фото или видео непосредственно в библиотеке фото.По ссылке iCloud. Коснитесь кнопки в разговоре приложения «Сообщения», чтобы сохранить коллекцию непосредственно в библиотеке фото. Чтобы поделиться коллекцией, откройте «Фото», коснитесь «Для Вас», затем коснитесь коллекции в разделе «Ссылки iCloud». Коснитесь кнопки , затем коснитесь «Поделиться».
См. такжеИспользование общих альбомов iCloud с iPhoneПоднятие объекта с фона фотографии на iPhoneПросмотр фотографий и видео, отправленных Вам, на iPhone
Перенос фотографий и видео с iPhone или iPad на Mac или ПК
С помощью приложения «Фотографии» и USB-кабеля вы можете передавать фотографии и видео на компьютер. Вы также можете сделать свои фотографии доступными на всех ваших устройствах с помощью iCloud Photos.
Использование фотографий iCloud
Импорт на ваш Mac
Импорт на ваш ПК с Windows
Использование фотографий iCloud
на всех ваших устройствах Apple, на сайте iCloud. com и даже на вашем ПК. При использовании Фото iCloud вам не нужно импортировать фотографии с одного устройства iCloud на другое. iCloud Photos всегда загружает и сохраняет ваши оригинальные фотографии в полном разрешении. Вы можете хранить оригиналы в полном разрешении на каждом из ваших устройств или вместо этого экономить место с помощью оптимизированных для устройства версий. В любом случае, вы можете загружать свои оригиналы, когда они вам понадобятся. Любые организационные изменения или правки, которые вы вносите, всегда обновляются на всех ваших устройствах Apple. Узнайте, как настроить и использовать Фото iCloud.
com и даже на вашем ПК. При использовании Фото iCloud вам не нужно импортировать фотографии с одного устройства iCloud на другое. iCloud Photos всегда загружает и сохраняет ваши оригинальные фотографии в полном разрешении. Вы можете хранить оригиналы в полном разрешении на каждом из ваших устройств или вместо этого экономить место с помощью оптимизированных для устройства версий. В любом случае, вы можете загружать свои оригиналы, когда они вам понадобятся. Любые организационные изменения или правки, которые вы вносите, всегда обновляются на всех ваших устройствах Apple. Узнайте, как настроить и использовать Фото iCloud.
Фотографии и видео, которые вы храните в Фото iCloud, используют ваше хранилище iCloud. Прежде чем включить Фото iCloud, убедитесь, что в iCloud достаточно места для хранения всей коллекции. Вы можете увидеть, сколько места вам нужно, а затем при необходимости обновить план хранения.
Импорт на ваш Mac
Вы можете импортировать фотографии и видео на свой Mac, подключив ваше устройство к вашему Mac. Однако, если вы используете iCloud Photos, вам не нужно импортировать.
Однако, если вы используете iCloud Photos, вам не нужно импортировать.
Для импорта на ваш Mac:
- Подключите свой iPhone или iPad к компьютеру Mac с помощью USB-кабеля.
- Откройте приложение «Фотографии» на своем компьютере.
- В приложении «Фотографии» отображается экран «Импорт» со всеми фотографиями и видео, которые есть на подключенном устройстве. Если экран «Импорт» не появляется автоматически, щелкните имя устройства на боковой панели «Фотографии».
- При появлении запроса разблокируйте устройство iOS или iPadOS с помощью кода доступа. Если вы видите на своем устройстве iOS или iPadOS сообщение с предложением доверять этому компьютеру, нажмите «Доверять», чтобы продолжить.
- Выберите, куда вы хотите импортировать фотографии. Рядом с «Импортировать в» вы можете выбрать существующий альбом или создать новый.
- Выберите фотографии, которые хотите импортировать, и нажмите «Импортировать выбранное» или нажмите «Импортировать все новые фотографии».

- Дождитесь завершения процесса, затем отключите устройство от Mac.
- Обновите iTunes до последней версии на своем ПК. Для импорта фотографий на ваш компьютер требуется iTunes 12.5.1 или более поздней версии.
- Подключите свой iPhone или iPad к компьютеру с помощью USB-кабеля.
- При появлении запроса разблокируйте устройство iOS или iPadOS с помощью кода доступа.
- Если вы видите на устройстве iOS или iPadOS сообщение с предложением доверять этому компьютеру, нажмите «Доверять» или «Разрешить», чтобы продолжить.
- На устройстве iOS или iPadOS откройте приложение «Настройки».
- Коснитесь «Камера», затем коснитесь «Форматы».
- Нажмите «Наиболее совместимые». Отныне ваша камера будет создавать фото и видео в форматах JPEG и H.264.
- Используйте AirDrop для быстрой отправки фотографий и видео на ваш Mac.
- Импорт фотографий и видео с носителей, таких как жесткий диск или SD-карта, в приложение «Фото» для macOS.
- Используйте сканер и Image Capture для импорта фотографий, снятых пленочной камерой.

- Импортируйте изображения прямо в папку на вашем Mac с помощью Image Capture.
- Синхронизируйте музыку, фильмы и многое другое с устройств iOS с помощью компьютера.
- Используйте Time Machine для резервного копирования всех ваших файлов, включая фотографии и видео, на внешний жесткий диск.
- Bilder
- Fotos
- Grafiken
- Vektoren 9000
- VISEOS8 9008 9008 9008
- Apfel Grafiken,
- Icon Grafiken,
- Vektor Grafiken,
- Umrisslinie Grafiken,
- Lineart Grafiken,
- Logo Grafiken,
- Obst Grafiken,
- Symbol Grafiken,
- Illustration Grafiken,
- Speisen Grafiken,
- Form Grafiken,
- Weiß Grafiken,
- Blatt — Pflanzenbestandteile Grafiken,
- Abstrakt Grafiken,
- Computergrafiken Grafiken,
- Freisteller – Neutraler Hintergrund Grafiken,
- Grau Grafiken,
- Kunst Grafiken,
Alle anzeigen
- Essen und Trinken
- Natur und Landschaften
- Flaggen und Karten
- Mode und Beauty
- Tattoos
- Был ли ist eine lizenzfreie Lizenz?
- Bei lizenzfreien Lizenzen bezahlen Sie einmalig und können urheberrechtlich geschützte Bilder und Videoclips fortlaufend in privaten und kommerziellen Projekten nutzen, ohne bei jeder Verwendung zusätzlich bezahlen zu müssen.

Импорт на ПК с ОС Windows
Вы можете импортировать фотографии на ПК, подключив устройство к компьютеру и используя приложение Windows Photos:
Затем посетите веб-сайт Microsoft, чтобы узнать, как импортировать фотографии в приложение Windows Photos в Windows 10.
Если у вас включены Фото iCloud, вам необходимо загрузить исходные версии фотографий в полном разрешении на iPhone или iPad, прежде чем импортировать их на компьютер.
При импорте видео с устройства iOS или iPadOS на ПК некоторые из них могут быть неправильно повернуты в приложении Windows Photos. Вы можете добавить эти видео в iTunes, чтобы воспроизвести их в правильной ориентации.
Если вы хотите, чтобы фотографии с вашего устройства iOS или iPadOS были максимально совместимы с Windows 10, попробуйте выполнить следующие действия:
Дополнительные способы передачи фотографий и видео на компьютер
Информация о продуктах, не производимых Apple, или о независимых веб-сайтах, не контролируемых и не тестируемых Apple, предоставляется без рекомендации или одобрения. Apple не несет ответственности за выбор, работу или использование сторонних веб-сайтов или продуктов. Apple не делает никаких заявлений относительно точности или надежности сторонних веб-сайтов. Свяжитесь с продавцом для получения дополнительной информации.
Дата публикации:
Appleliniesymbol Stock Vektor Art Und Mehr Bilder von apfel — Apfel, Icon, Vektor
Vektoren
9008 9008 9008 9008 9008 9008 9008 9008 9008 9008 9008 9008 9008 9008 9008 9008 9008.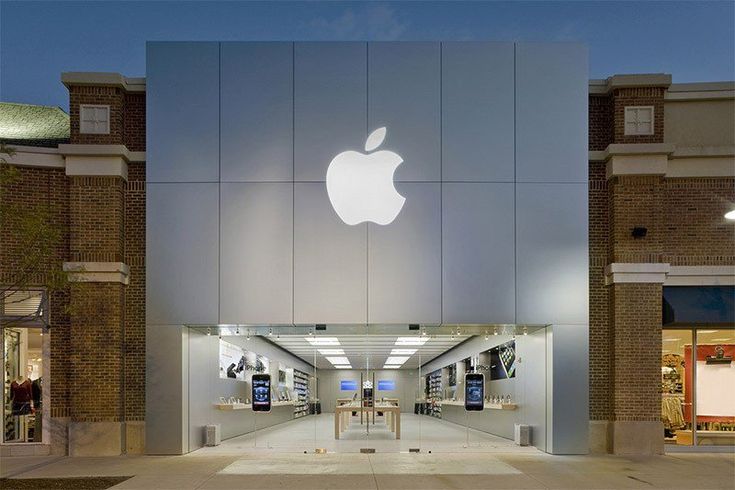
Beschreibung
Apple-Line-Symbol.
Коллекция Essentials
9,00 €
Günstige и гибкий Optionen für jedes Budget
Umfasst unsere Standardlizenz.
Erweiterte Lizenz hinzufügen.
Bildnachweis:StudioBarcelona
Maximale Größe:Vektorgrafik (EPS) – Auf jede Größe skalierbar
Stock-Illustration-ID:1129182444
Hochgeladen am:
Kategorien:Grafiken | Apfel
 com
com com
com
 com
com com
com com
com com
com com
com com
com
 Можно также коснуться кнопки в разговоре приложения «Сообщения», чтобы сохранить фото или видео непосредственно в библиотеке фото.
Можно также коснуться кнопки в разговоре приложения «Сообщения», чтобы сохранить фото или видео непосредственно в библиотеке фото.

