Содержание
App Store: Фото
Описание
Просматривайте и редактируйте фотографии и видео лучших моментов и делитесь ими. Приложение «Фото» хранит все Ваши фото и видео в интеллектуальной коллекции, настроенной специально для Вас, а удобные функции помогают находить, смотреть и показывать лучшие снимки.
Просматривайте и организуйте свою медиатеку
• На вкладке «Медиатека» в режиме «Все фото» отображаются все фото и видео на интерактивной масштабируемой сетке. Вы также можете просматривать лучшие моменты в режимах «Годы», «Месяцы» или «Дни», удалять лишние фото и оживлять медиатеку с помощью анимированного просмотра видео.
• На вкладке «Альбомы» можно упорядочивать фото так, как Вам нравится.
• В альбомах «Люди» и «Места» можно просматривать фото, отсортированные по людям на них и месту съемки.
• В разделе «Типы медиафайлов» фото и видео автоматически помещаются в удобные альбомы, например: «Видео», «Портреты» или «Снимки экрана».
Оживляйте воспоминания и другой контент на вкладке «Для Вас»
• На вкладке «Для Вас» отображаются воспоминания, активность в общих альбомах, предложения поделиться, а в разделе «Подборка фото» собраны лучшие моменты из Вашей медиатеки.
• Функция «Воспоминания» задействует интеллектуальные технологии на устройстве и находит путешествия, праздники, людей, животных и другие сюжеты в Вашей коллекции фото, а затем отображает их в виде фильмов с подходящей по теме музыкой. Подписчикам Apple Music также предлагаются песни из медиатеки Apple Music.
Мощные функции поиска помогут найти именно то, что надо
• Технология машинного обучения на устройстве анализирует Ваши фото, чтобы Вы могли искать фото и видео, указывая в качестве критериев людей, места, даты, события и даже предметы и события, например: баскетбол, день рождения, торт или пляж.
• Интеллектуальный поиск предлагает события, людей, места и даты, предвосхищая запросы, которые Вы введете в поле поиска.
Мощные, но простые в использовании инструменты для создания прекрасных фото
• Пользуйтесь мощными инструментами редактирования, такими как автокоррекция, настройка светлых участков, теней, красочности и четкости.
• Почти все инструменты и эффекты, доступные для фото, применимы к обработке видео: например, можно повернуть, обрезать и выполнить автокоррекцию видео.
• Настраивайте ключевые кадры в снимках Live Photos и добавляйте забавные эффекты.
Делитесь с друзьями и родными
• Делитесь моментами через Сообщения, Почту и сторонние приложения прямо из Фото.
• Используйте общие альбомы, чтобы делиться фото и видео с теми, кого выбрали Вы.
• Используйте функцию «Ссылки iCloud», чтобы отправлять ссылки на подборки фото и видео. Фото и видео по ссылке можно просматривать в любом браузере и на любой платформе.
Надежно храните и синхронизируйте свою медиатеку с помощью Фото iCloud
• Сохраняйте свои фото и видео в iCloud, и они всегда будут доступны Вам с любого устройства, в том числе iPhone, iPad, iPod touch и Mac, а также на iCloud.com и даже на ПК.
• Ваша медиатека синхронизируется на всех Ваших устройствах.
Конфиденциальность фото
• Приложение «Фото» защищает Вашу конфиденциальность, анализируя фото и видео только на Вашем устройстве.
• Распознавание лиц, событий и объектов и другие действия выполняются только на Вашем устройстве.
С приложением «Фото» на Apple Watch любимые фото доступны прямо на запястье
• Просматривайте воспоминания, подборки фото или синхронизированные альбомы и управляйте ими прямо на Apple Watch.
• Переноситесь в незабываемые моменты, собранные в Воспоминаниях.
• Просматривайте снимки Live Photo, которые оживают прямо на Вашем запястье.
• Создайте циферблат «Фото» или «Портреты».
• Отправляйте фото из медиатеки своим контактам.
Оценки и отзывы
Оценок: 728
Неудобно
Вообще неудобное приложение все фотографии сливаются в единую папку НЕДАВНЕЕ .Как из потом искать?!очень бесит жто, посему нельзя формировать папку в зависимости от источника скачивания??скачал с облака созранил в папку облако,скачал с пинтереста,сохрани в пинтерест папку.
это же логично!!
Нагромождение ненужных функций
99.99% времени пользуюсь альбомом «недавние»
Разочарование
Много лет хранил все свои фото в облаке iCloud. Но эппл отключили все способы оплаты. И чтобы не потерять свои фотографии, мне пришлось их 3 дня копировать и переносить в другое облако.
Очень разочарован тем, что мне создали такие проблемы. Заставили потратить большое количество времени на копирование файлов и поставили под угрозу уничтлжение важных мне файлов.
Больше никогда не буду пользоваться облаком эппл и никому не посоветую
Разработчик Apple указал, что в соответствии с политикой конфиденциальности приложения данные могут обрабатываться так, как описано ниже. Подробные сведения доступны в политике конфиденциальности разработчика.
Связанные
с пользователем данные
Может вестись сбор следующих данных, которые связаны с личностью пользователя:
Контакты
Пользовательский контент
Идентификаторы
Не связанные
с пользователем данные
Может вестись сбор следующих данных, которые не связаны с личностью пользователя:
Геопозиция
Данные об использовании
Диагностика
Другие данные
Конфиденциальные данные могут использоваться по-разному в зависимости от вашего возраста, задействованных функций или других факторов. Подробнее
Подробнее
Информация
- Провайдер
- Apple Distribution International
- Категория
Фото и видео
- Возраст
- 4+
- Copyright
- © 2021 Apple Inc.
- Цена
- Бесплатно
Сайт разработчика
Поддержка приложения
Политика конфиденциальности
Другие приложения этого разработчика
Вам может понравиться
Добавление фото и видео в избранное на сайте iCloud.com
Поиск по этому руководству
Добро пожаловать!
Введение в iCloud
Обзор приложений и функций, использующих iCloud
О хранилище iCloud
Как в iCloud поддерживается актуальность информации
Общий доступ и совместная работа с использованием iCloud
Обзор iCloud+
Возможности iCloud+ и функции «Частный узел iCloud»
Настройка функции «Частный узел iCloud»
Возможности iCloud+ и функции «Скрыть e-mail»
Настройка функции «Скрыть e-mail»
Возможности iCloud+ и функции «Защищенное видео HomeKit»
Настройка функции «Защищенное видео HomeKit»
Возможности iCloud+ и пользовательского домена электронной почты
Настройка пользовательского домена электронной почты
Apple ID и iCloud
Настройка iCloud на устройствах
Обзор раздела «Настройки учетной записи» на сайте iCloud.
 com
comИзменение фотографии
Изменение часового пояса iCloud.com или региональных форматов
Просмотр устройств, использующих iCloud
Запрет на отображение имени пользователя в приложениях
Управление подпиской на iCloud+
Проверка использования хранилища iCloud
Использование iCloud+ вместе с группой семейного доступа
Возможности приложения «Книги» при использовании iCloud
Настройка Книг
Возможности приложения «Календарь» при использовании iCloud
Настройка приложения «Календарь»
Возможности приложения «Контакты» при использовании iCloud
Настройка приложения «Контакты»
Знакомство с приложением «Локатор»
Настройка приложения «Локатор»
Удаление устройств и вещей из приложения «Локатор»
Использование приложения «Локатор» на каждом устройстве
Возможности приложения «Дом» при использовании iCloud
Настройка приложения «Дом»
Что такое резервное копирование в iCloud?
Резервное копирование данных iPhone, iPad или iPod touch
Просмотр резервных копий и управление ими
Возможности iCloud Drive
Настройка iCloud Drive
Возможности приложения «Почта iCloud»
Создание основного адреса электронной почты @icloud.
 com
comНастройка
Возможности приложения Keynote при использовании iCloud
Настройка приложения Keynote
Возможности приложения «Сообщения» при использовании iCloud
Настройка приложения «Сообщения»
Возможности приложения «Заметки» при использовании iCloud
Настройка приложения «Заметки»
Возможности приложения Numbers при использовании iCloud
Настройка приложения Numbers
Возможности приложения Pages при использовании iCloud
Настройка приложения Pages
Возможности службы «Связка ключей iCloud» и паролей iCloud
Настройка служб «Связка ключей iCloud» и «Пароли iCloud».

Возможности приложения «Фото» при использовании iCloud
Настройка фотографий в iCloud
Настройка функции «Общие альбомы»
Возможности приложения «Напоминания» при использовании iCloud
Настройка приложения «Напоминания»
Возможности приложения Safari при использовании iCloud
Настройка Safari
Возможности приложений сторонних разработчиков при использовании iCloud
Настройка приложений сторонних разработчиков
Вход в систему и использование сайта iCloud.
 com
comИспользование приложения «Календарь» на сайте iCloud.com
Создание календаря
Изменение названия или цвета метки календаря
Отображение календаря «Дни рождения»
Отображение даты по китайскому лунному календарю
Изменение часового пояса
Настройка вида календаря
Удаление календаря
Создание события
Добавление, просмотр и удаление вложений
Приглашение пользователей принять участие в событии
Ответ на приглашение принять участие в событии
Удаление и скрытие событий
Перемещение события
Настройка уведомлений
Сообщение о спам-приглашениях, отправленных из календаря
Восстановление календарей и событий
Общий доступ к календарям в iCloud
Общий доступ к календарю
Закрытие общего доступа к календарю
Отслеживание ответов на приглашения
Повторная отправка приглашений
Принятие приглашения присоединиться к общему календарю
Получение сообщений электронной почты об обновлениях общего календаря
Получение уведомлений о приглашениях
Обзор приложения «Контакты» на сайте iCloud.
 com
comПросмотр контактов
Создание или редактирование контактов
Создание групп контактов и управление ими
Поиск контактов
Удаление контактов
Восстановление контактов
Импорт или экспорт vCard
Если не удается создать, импортировать, отредактировать или удалить контакты
Добавление имеющегося домена
Приобретение домена
Добавление или удаление участников
Разрешение на получение всех входящих сообщений
Импорт сообщений электронной почты
Создание и удаление адресов электронной почты
Прекращение использования домена
Обзор приложения «Найти iPhone» на сайте iCloud.
 com
comВход в систему
Обнаружение устройства
Воспроизведение звукового сигнала на устройстве
Использование режима пропажи
Стирание данных устройства
Удаление устройства
Создание и редактирование адресов электронной почты
Прекращение использования или повторная активация адресов
Обзор iCloud Drive на сайте iCloud.com
Загрузка фотографий в iCloud и из iCloud
Систематизация файлов и папок
Переименование файлов и папок
Общий доступ к файлам и папкам
Добавление или удаление общих файлов и папок
Удаление общих файлов или папок
Отправка файлов по электронной почте
Удаление файлов
Восстановление удаленных файлов
Безвозвратное удаление файлов
Keynote
Обзор приложения «Почта» на сайте iCloud.
 com
comДобавление псевдонимов электронной почты и управление ими
Использование пользовательского домена электронной почты в приложении «Почта»
Выбор адреса электронной почты по умолчанию
Использование функции «Скрыть e-mail» в приложении «Почта»
Создание и отправка сообщений электронной почты
Ответ на сообщения и переадресация сообщений
Добавление вложения
Создание подписи к сообщениям
Сохранение и поиск адресов электронной почты
Настройка автоматического ответа
Чтение сообщений
Просмотр всех заголовков электронных сообщений
Загрузка вложений
Автоматическая переадресация сообщений
Управление спамом
Удаление сообщений
Систематизация сообщений по папкам
Поиск, фильтрация и маркировка сообщений флажками
Настройка правил фильтрации
Архивирование сообщений
Присвоение отправителю статуса VIP
Печать сообщений
Сочетания клавиш
Обзор приложения «Заметки» на сайте iCloud.
 com
comСоздание заметок
Добавление или редактирование списков
Добавление или редактирование таблиц
Организация заметок с помощью папок
Просмотр заметок и заблокированных заметок
Просмотр или загрузка вложений
Удаление и восстановление заметок
Поиск заметок
Предоставление доступа к заметкам
Редактирование общих заметок
Удаление общих заметок
Numbers
Pages
Обзор приложения «Фото» на сайте iCloud.
 com
comПросмотр фото и видео
Загрузка фотографий в iCloud и из iCloud
Систематизация фотографий и видеозаписей
Добавление фото и видео в избранное
Удаление и восстановление фотографий и видеозаписей
Общий доступ к фото и видео
Обзор приложения «Напоминания» на сайте iCloud.com
Создание и удаление напоминаний
Добавление и удаление списков напоминаний
Перемещение напоминаний в другой список
Маркировка напоминаний в качестве завершенных или незавершенных
Поиск напоминаний
Восстановление напоминаний
Предоставление общего доступа к списку напоминаний
Ответ на приглашение присоединиться к общему списку напоминаний
Выход из общего списка напоминаний
Восстановление файлов и данных
Использование iCloud на компьютере с Windows
Дополнительная информация об использовании iCloud
Legal notices and acknowledgements
Copyright
Когда вы добавляете фотографию или видеозапись в раздел «Избранное» в приложении «Фото» на сайте iCloud. com, это изменение отражается на всех устройствах, где включена функция «Фото iCloud».
com, это изменение отражается на всех устройствах, где включена функция «Фото iCloud».
Папка «Избранное» расположена на боковой панели. Если вы не видите боковую панель, нажмите кнопку .
Если необходимо убрать фотографию или видеозапись из раздела «Избранное», нажмите кнопку «Избранное» еще раз. Если вы удаляете фотографию или видеозапись из раздела «Избранное», она удаляется со всех ваших устройств, на которых включена функция «Фото iCloud».
Узнайте, как использовать Фото iCloud на сайте iCloud.com с телефона или планшета
См. такжеСистематизация фотографий и видеозаписей с помощью альбомов на сайте iCloud.com
Максимальное количество символов:
250
Не указывайте в комментарии личную информацию.
Максимальное количество символов: 250.
Благодарим вас за отзыв.
Настройка и использование функции «Фото iCloud»
Функция «Фото iCloud» в паре с приложением «Фото» позволяет надежно хранить все фотографии и видеозаписи в облаке iCloud и поддерживать актуальность их версий на устройствах iPhone, iPad, iPod touch, Mac, Apple TV, а также на сайте iCloud. com.
com.
- Как работает функция «Фото iCloud»
- Включение функции «Фото iCloud»
- Что происходит при редактировании или удалении фотографий
- Загрузка копий фотографий и видеозаписей
- Освобождение места в хранилище
Как работает функция «Фото iCloud»
Функция «Фото iCloud» автоматически сохраняет все фотографии и видео, отправляемые в iCloud, чтобы обеспечить доступ к медиатеке с любого устройства и в любое время. Все изменения в коллекциях на одном устройстве синхронизируются с другими устройствами. Ваши фотографии и видеозаписи упорядочиваются по категориям «Годы», «Месяцы», «Дни» и «Все фото». Содержимое коллекций Воспоминания и Люди обновляется на всех ваших устройствах. Таким образом, вы сможете быстро найти требуемый момент, члена семьи или друга.
Время, затрачиваемое на добавление фотографий и видеозаписей на все устройства и веб-сайт iCloud.com, может различаться в зависимости от скорости подключения к Интернету.
Включение функции «Фото iCloud»
Убедитесь, что вы настроили iCloud, и выполните вход в iCloud с помощью одного и того же идентификатора Apple ID на всех своих устройствах. Если у вас компьютер с Windows, необходимо наличие версии Windows 7 или более поздней и iCloud для Windows.
На iPhone, iPad или iPod touch
- Выберите «Настройки» > [ваше имя].
- Нажмите iCloud.
- Нажмите «Фото» и включите функцию «Фото iCloud».
На компьютере Mac
- Выберите меню Apple > «Системные настройки».
- Щелкните идентификатор Apple ID.
- Нажмите iCloud на боковой панели, затем выберите «Фото».
Если у вас более ранняя версия ОС macOS, перейдите в раздел «Системные настройки» > iCloud. Нажмите кнопку «Параметры» рядом с пунктом «Фото», затем выберите «Фото iCloud».
На Apple TV 4K и Apple TV HD
- Перейдите в меню «Настройки» > «Пользователи и учетные записи».
- Выберите iCloud.

- Включите функцию «Фото iCloud».
На компьютере с Windows
Что происходит при редактировании или удалении фотографий
Ваши фотографии и видеозаписи хранятся в iCloud в исходных форматах и в исходном разрешении. Это относится к форматам HEIF, JPEG, RAW, PNG, GIF, TIFF, HEVC и MP4, а также специальным форматам съемки на iPhone и iPad, таким как замедленное и покадровое видео, видео 4K и Live Photos. Фотографии и видеозаписи, снятые на эти устройства, сохраняются в форматах HEIF и HEVC. Когда вы редактируете или удаляете фотографии или видеозаписи, это отражается на всех ваших устройствах.
Изменения отображаются на всех ваших устройствах
Когда вы вноситеизменения в приложении «Фото» на iPhone, iPad или iPod touch, либо на компьютере Mac, фотография автоматически обновляется на всех ваших устройствах, включая Apple TV. Поэтому при обрезке или исправлении фотографий на iPhone вы видите изменения, когда открываете медиатеку на компьютере Mac. Оригиналы фотографий и видеозаписей сохраняются в iCloud, и вы в любой момент можете восстановить их, тем самым отменив внесенные изменения.
Оригиналы фотографий и видеозаписей сохраняются в iCloud, и вы в любой момент можете восстановить их, тем самым отменив внесенные изменения.
Удаление фотографий со всех ваших устройств
Фотографии и видео, удаленные на одном устройстве, удаляются везде, где используется функция «Фото iCloud». Фотографии и видео остаются в папке «Недавно удаленные» в течение 30 дней, затем удаляются без возможности восстановления.
Загрузка копий фотографий и видеозаписей
Когда включена функция «Фото iCloud», фотографии и видео автоматически отправляются в iCloud. Они не дублируются в резервной копии iCloud, поэтому следует хранить резервные копии медиатеки. Выполните следующие действия, чтобы загрузить копии фотографий и видеозаписей на компьютер Mac или компьютер с Windows. Можно также импортировать медиатеку на компьютер Mac или компьютер с Windows.
Загрузка фотографий и видеозаписей с сайта iCloud.com
- На сайте iCloud.com нажмите «Фото».

- Выберите фотографии и видеозаписи, которые хотите загрузить.
- Нажмите и удерживайте кнопку загрузки в правом верхнем углу окна. Чтобы загрузить содержимое в том виде, в котором оно было снято или импортировано изначально, выберите «Оригинал без изменений». Для файлов формата JPEG или H.264 (включая правки, и даже если изначально они имели формат HEIF или HEVC) выберите «Наиболее совместимые».
- Нажмите кнопку «Загрузить».
Загрузка фотографий и видеозаписей с iPhone, iPad и iPod touch
- Откройте приложение «Фото» и выберите одну или несколько фотографий или видеозаписей.
- Нажмите кнопку «Поделиться» .
- Нажмите AirDrop и выберите устройство, на которое нужно передать файлы. Дополнительные сведения об использовании AirDrop.
Загрузка фотографий и видеозаписей с компьютера Mac
- На компьютере Mac откройте приложение «Фото».
- Выберите одну или несколько фотографий или видеозаписей.
- Перетащите содержимое на рабочий стол или щелкните на него, удерживая клавишу Control, и выберите «Поделиться» > AirDrop.

Освобождение места в хранилище
Фотографии и видеозаписи, для которых используется функция «Фото iCloud», занимают место в хранилище iCloud и на устройстве. Пока на устройстве и в iCloud достаточно места, вы можете сохранять любое количество фотографий и видеозаписей. Подробнее о хранилищах в iCloud и на устройстве.
Если необходимо дополнительное пространство для хранения данных на iCloud
При регистрации в iCloud бесплатно предоставляется хранилище iCloud объемом 5 ГБ. Если вам требуется больше места, вы можете приобрести дополнительное пространство в хранилище iCloud. Можно приобрести подписку от 50 ГБ за 0,99 доллара США в месяц. При выборе тарифного плана 200 ГБ или 2 ТБ можно использовать хранилище совместно с членами семьи. Узнайте, как приобрести дополнительное пространство в хранилище iCloud.
Если необходимо дополнительное пространство в памяти устройства
Функция «Фото iCloud» хранит все ваши фотографии и видео в исходной версии с высоким разрешением. Для экономии места в памяти устройства можно включить функцию «Оптимизация хранилища».
Для экономии места в памяти устройства можно включить функцию «Оптимизация хранилища».
Если включена функция «Оптимизация хранилища», функция «Фото iCloud» автоматически регулирует размер медиатеки на устройстве. Исходные фотографии и видеозаписи хранятся в iCloud, а на устройстве хранятся их уменьшенные копии для экономии места. Медиатека оптимизируется, только когда не хватает места, первыми обрабатываются фотографии и видеозаписи, которые реже всего просматриваются. При необходимости можно загрузить исходные фотографии и видеозаписи по сети Wi-Fi или сотовой сети.
Если параметр «Загрузить оригиналы» включен, функция «Фото iCloud» будет хранить исходные фотографии и видео в полном разрешении в iCloud и на устройстве.
На устройстве iPhone, iPad или iPod touch
- Выберите «Настройки» > [ваше имя] > iCloud.
- Нажмите «Фото».
- Выберите вариант «Оптимизация хранилища».
На компьютере Mac
- Откройте программу «Фото» и выберите «Фото» в строке меню.

- Нажмите «Настройки».
- Перейдите на вкладку iCloud и выберите вариант использования хранилища.
Если функция «Фото iCloud» включена, время, затрачиваемое на отправку фотографий и видеозаписей в iCloud, зависит от размера коллекции и скорости подключения к Интернету. Если у вас большая коллекция фотографий и видеозаписей, на отправку может потребоваться больше времени, чем обычно. Можно просматривать состояние отправки и приостанавливать ее на один день.
- На iPhone, iPad или iPod touch откройте приложение «Фото», перейдите на вкладку «Медиатека» и нажмите «Все фото». Затем прокрутите экран вниз.
- На компьютере Mac откройте приложение «Фото». Выберите пункт «Медиатека» на боковой панели, затем щелкните «Все фото» в списке вкладок на панели инструментов. Прокрутите фотографии до конца и щелкните «Пауза».
Дополнительная информация
- Снова откройте для себя любимые и забытые события, содержащиеся в медиатеке, с помощью коллекции Воспоминания.

- Получите помощь в использовании функции «Фото iCloud».
- Узнайте, что делать, если из приложения «Фото» исчезли фотографии.
- Узнайте об удалении фотографий на iPhone, iPad и iPod touch.
Информация о продуктах, произведенных не компанией Apple, или о независимых веб-сайтах, неподконтрольных и не тестируемых компанией Apple, не носит рекомендательного или одобрительного характера. Компания Apple не несет никакой ответственности за выбор, функциональность и использование веб-сайтов или продукции сторонних производителей. Компания Apple также не несет ответственности за точность или достоверность данных, размещенных на веб-сайтах сторонних производителей. Обратитесь к поставщику за дополнительной информацией.
Дата публикации:
Apple Photos советы и рекомендации
Почему вы можете доверять Pocket-lint
(Pocket-lint) — Многие из нас используют свои смартфоны для фотосъемки, и если вы чем-то похожи на нас, у вас, вероятно, есть тысячи изображений на твое устройство. Для пользователей iOS эти фотографии автоматически сохраняются в приложении Apple Photos, которое доступно на iPhone, iPad и Mac.
Для пользователей iOS эти фотографии автоматически сохраняются в приложении Apple Photos, которое доступно на iPhone, iPad и Mac.
Можно использовать стороннее приложение, например Google Photos, но для тех, кто предпочитает родное приложение Apple Photos, эта функция поможет вам максимально эффективно использовать его на своем iPhone.
Pocket-lint
Навигация в приложении Apple Photos
Приложение Apple Photos имеет четыре вкладки на iPhone: «Библиотека», «Для вас», «Альбомы» и «Поиск».
Библиотека: Представляет все фотографии на вашем устройстве. На этой вкладке вы можете добавлять фотографии в избранное, удалять фотографии, скрывать фотографии, создавать альбомы и просматривать фотографии по дням, месяцам или годам.
Для вас: Ваши воспоминания, действия в общем альбоме и лучшие моменты из вашей библиотеки, созданные Apple. Вы также найдете предложения о некоторых фотографиях, которые могут выглядеть лучше с эффектом, а также фотографии, которыми вы поделились, и некоторые фотографии с рекомендациями по обмену для определенных друзей или членов семьи, в зависимости от того, кто изображен на фотографиях.
Альбомы: Отображает все созданные вами альбомы, а также те, которые были созданы для вас, например Instagram и WhatsApp. Здесь вы также найдете альбомы «Общие альбомы», «Люди и места» и список типов мультимедиа, предлагая, например, быстрый доступ ко всем вашим видео, скрытым фотографиям или снимкам экрана.
Поиск: Позволяет искать фотографии, вводя такие слова, как «Праздник» или «Концерт», но вы также можете искать по людям и местам, а также по комбинации.
- Как скрыть фотографию и альбом «Скрытые фотографии» на iPhone
Pocket-lint
Общие советы и рекомендации Apple Photos
Как добавить виджет «Фото» на главный экран
Добавление виджета «Фото» на домашний экран экран будет медленно прокручивать прошлые фотографии в течение дня. Это отличное путешествие по переулку памяти.
Удерживайте на главном экране, пока приложения не начнут покачиваться > Нажмите «+» в верхнем левом углу > выберите «Фотографии» в списке виджетов > нажмите «Добавить виджет» > нажмите «Готово» в правом верхнем углу главного экрана.
Как добавить подпись к фотографии в Apple Photos
Вы можете добавить подпись к фотографии в приложении «Фотографии», и подписи будут синхронизироваться между вашими устройствами Apple, а также будут доступны для поиска.
Откройте приложение «Фотографии» > откройте фотографию, к которой вы хотите добавить подпись > проведите пальцем вверх по фотографии > добавьте подпись. Поле с заголовком легко пропустить. Он затенен, прямо под фото.
Как добавить фотографию в избранное в Apple Photos
Если вы добавили фотографию в избранное, она появится в разделе «Альбомы» приложения «Фотографии» в папке «Избранное», что позволит вам легко найти ее.
Откройте Apple Photos > Нажмите на вкладку «Библиотека» в левом нижнем углу > Нажмите на фотографию, которую хотите добавить в избранное > Нажмите на сердце внизу.
Как удалить фотографии в Apple Photos
Если вы удалите фотографию, она появится в разделе «Альбомы» приложения «Фотографии» в разделе «Недавно удаленные». Через месяц фотографии в этой папке автоматически удалятся, но до тех пор вы можете их восстановить.
Через месяц фотографии в этой папке автоматически удалятся, но до тех пор вы можете их восстановить.
Откройте Apple Photos > Нажмите на вкладку «Библиотека» в левом нижнем углу > Нажмите на фотографию, которую хотите удалить > Нажмите на корзину в правом углу > Удалить фотографию.
Как удалить сразу несколько фотографий в Apple Photos
Как и при удалении одной фотографии, несколько удаленных фотографий также появятся в папке «Недавно удаленные» в разделе «Альбомы» приложения. Чтобы удалить несколько фотографий одновременно:
Откройте Apple Photos > Нажмите на вкладку «Библиотека» в левом нижнем углу > Нажмите «Выбрать» в правом верхнем углу > Начните выбирать фотографии, которые хотите удалить > Нажмите на корзину в правом нижнем углу. угол руки > Удалить [x] фото.
Совет: Если фотографии, которые вы выбираете, находятся рядом друг с другом, вы можете быстро выбрать их, проведя пальцем по экрану, не отрывая его.
Как скрыть фотографию в Apple Photos
В Apple Photos можно скрыть фотографию, то есть она будет отображаться только в папке «Скрытые фотографии» в разделе «Альбомы», а не в основной библиотеке.
Откройте Apple Photos> Нажмите на вкладку «Библиотека» в левом нижнем углу> Нажмите на фотографию, которую хотите скрыть> Нажмите значок «Поделиться» (квадрат со стрелкой) в левом нижнем углу> Прокрутите вниз до «Скрыть» в нижнем наборе вариантов.
Как скрыть скрытый альбом фотографий в Apple Photos
Если вы не хотите, чтобы скрытый альбом фотографий отображался на вкладке альбомов, вы можете скрыть его, но вам нужно снова отобразить его, чтобы открыть папку и просмотреть изображения.
Откройте «Настройки» на iPhone > Прокрутите вниз до «Фото» > «Отключить скрытый альбом».
Как поделиться фотографией или несколькими фотографиями в Apple Photos
Поделиться фотографией или несколькими фотографиями через приложение «Фотографии» очень просто.
Откройте приложение «Фотографии» > Коснитесь вкладки «Библиотека» в левом нижнем углу > Коснитесь «Выбрать» в правом верхнем углу > Выберите фотографии, которыми хотите поделиться > Нажмите значок «Поделиться» (квадрат со стрелкой) в левом нижнем углу экран > Выберите сервис или приложение, с помощью которого вы хотите поделиться своими фотографиями.
Приложение «Фотографии» также предложит определенных людей, с которыми вы, возможно, захотите поделиться набором фотографий, а также позволит вам поделиться с другими людьми, отправив ссылку в сообщениях. Если вы нажмете «Параметры» в верхней части экрана, вы сможете выбрать между автоматической отправкой изображения, отдельной фотографией или ссылкой iCloud.
Если вы делитесь с помощью AirDrop, нажав «Параметры» в верхней части экрана, вы сможете включить «Все данные фотографий», чтобы отправить исходное качество изображения вместе с историей редактирования и метаданными.
Быстро поделиться или добавить в альбом на Apple Photos
Приложение «Фото» упорядочивает фотографии по дате, а также предлагает информацию о местоположении, если ваше местоположение включено. В режиме ежедневного просмотра вы можете выбрать фотографии за весь день, чтобы поделиться ими, или быстро добавить их в альбом.
Откройте приложение «Фотографии» > Коснитесь вкладки «Библиотека» в левом нижнем углу > коснитесь «Дни» > коснитесь «Выбрать» в правом верхнем углу > коснитесь «Выбрать все» в дни фотографий, которыми вы хотите поделиться, удалите или добавить в альбом> Нажмите на значок «Поделиться» в левом нижнем углу> Прокрутите вниз, чтобы выбрать, что вы хотите сделать.
Используйте 3D Touch/Haptic Touch для просмотра изображения в режиме выбора
Возможно, вы начали выбирать изображения для удаления, отправки или добавления в альбом, но у вас есть два похожих изображения, и вы не уверены, какое из них лучше выбирать.
Вместо того, чтобы выходить из режима выбора, если у вас есть iPhone с 3D Touch или iPhone с Haptic Touch, вы можете удерживать нажатой миниатюру изображения, которое хотите просмотреть, пока он находится в режиме выбора. Это приведет к отображению изображения на экране до тех пор, пока вы продолжаете удерживать нажатой кнопку на дисплее. Как только вы отпустите, вы вернетесь туда, где остановились в режиме выбора.
Нажмите на вкладку «Библиотека», чтобы вернуться к самым последним изображениям.
Если вы пролистали свои фотографии и хотите вернуться к своим последним фотографиям, просто снова нажмите на вкладку «Библиотека» в левом нижнем углу, и она вернуться к вашим последним снимкам.
Узнайте больше о растении, домашнем животном или объекте
В Apple Photos есть функция «Поиск», которая позволит вам узнать больше информации о породе, собаке или кошке, например, о типе, цветке или достопримечательности. .
.
Нажмите на вкладку «Библиотека» и откройте фотографию объекта, о котором вы хотите найти дополнительную информацию. Если доступен поиск вверх, внизу изображения будет буква «i» с парой звездочек рядом с ней. Нажмите на этот символ и нажмите «Поиск».
- Как использовать визуальный поиск на iPhone для поиска информации о растениях, домашних животных и достопримечательностях Избранное. Если вы его не видите, выберите «Просмотреть все» в правом верхнем углу, и он появится в вашем списке альбомов.
Как быстро просмотреть все свои видео в Apple Photos
Откройте приложение «Фотографии» > выберите вкладку «Альбомы» > прокрутите вниз до «Типы мультимедиа» > «Выбрать видео». Затем вы перейдете ко всем своим видео.
Если вы хотите поделиться, удалить или добавить видео в альбом, нажмите «Выбрать» в правом верхнем углу и выберите свои видео, а затем соответствующий значок в нижней части экрана. Используйте значок общего доступа, чтобы добавить в альбом.

Как быстро просмотреть все свои снимки экрана на Apple Photos
Откройте приложение «Фотографии» > выберите вкладку «Альбомы» > прокрутите вниз до «Типы мультимедиа» > «Выбрать снимки экрана». Затем вы перейдете ко всем своим скриншотам.
Если вы хотите поделиться снимком экрана, удалить его или добавить в альбом, нажмите «Выбрать» в правом верхнем углу и выберите снимки экрана, а затем соответствующий значок в нижней части экрана. Используйте значок общего доступа, чтобы добавить в альбом.
Как быстро увидеть свои селфи в Apple Photos
Откройте приложение «Фотографии» > выберите вкладку «Альбомы» > прокрутите вниз до «Типы мультимедиа» > «Выбрать селфи». Затем вы перейдете ко всем своим селфи.
Если вы хотите поделиться, удалить или добавить селфи в альбом, нажмите «Выбрать» в правом верхнем углу и выберите свои селфи, а затем соответствующий значок в нижней части экрана. Используйте значок общего доступа, чтобы добавить в альбом.
Как просмотреть недавно удаленные фотографии на Apple Photos
Откройте приложение «Фотографии» > выберите вкладку «Альбомы» > прокрутите вниз до раздела «Утилиты» в нижней части экрана > нажмите «Недавно удаленные».

После этого вы сможете увидеть все недавно удаленные фотографии, а также узнать, сколько времени осталось до их окончательного удаления.
Как безвозвратно удалить фотографии из Apple Photos
После удаления фотографии из библиотеки она перемещается в папку «Недавно удаленные», где хранится 30 дней. Вам нужно будет зайти в эту папку, чтобы окончательно удалить фотографию с телефона.
Чтобы удалить все фотографии из папки «Недавно удаленные», нажмите «Выбрать» в правом верхнем углу, а затем «Удалить все» в левом нижнем углу.
Вы также можете выбрать определенные фотографии для удаления. После того, как вы нажмете «Выбрать», выберите фотографии, которые хотите удалить, и нажмите «Удалить» внизу экрана.
Как восстановить удаленные фотографии в Apple Photos
У вас есть 30 дней, чтобы восстановить удаленные фотографии после того, как вы изначально удалили их из своей библиотеки благодаря папке «Недавно удаленные». Через 30 дней фото автоматически удаляются и все.
 Если вы восстановите фотографию, она вернется в вашу библиотеку фотографий.
Если вы восстановите фотографию, она вернется в вашу библиотеку фотографий.Чтобы восстановить все фотографии из папки «Недавно удаленные», нажмите «Выбрать» в правом верхнем углу, а затем «Восстановить все» в правом нижнем углу.
Вы также можете выбрать определенные фотографии для восстановления. После того, как вы нажмете «Выбрать», выберите фотографии, которые вы хотите восстановить, и нажмите «Восстановить» в нижней части экрана.
Как отображать фотографии по дням, неделям/месяцам или годам в Apple Photos
В разделе «Библиотека» приложения отображаются фотографии по дням, неделям/месяцам или годам. То, как они будут выглядеть, зависит от того, сколько фотографий у вас есть за конкретную неделю или месяц. Вы увидите вкладки дня, месяца и года в нижней части экрана на вкладке «Библиотека».
Dashlane может защитить пароли ваших сотрудников Автор: Pocket-lint Promotion ·
Если вас беспокоит безопасность вашей организации, это не проблема.
Откройте Apple Photos > Нажмите на вкладку «Библиотека» в левом нижнем углу > Нажмите на день, месяц или год. Это приведет вас к ежедневному, еженедельному/месячному или ежегодному просмотру ваших фотографий в зависимости от того, какую вкладку вы выберете. Выберите «Все фотографии» на панели, чтобы вернуться к просмотру всех ваших фотографий.
Pocket-lint
Советы и рекомендации по редактированию Apple Photos
Как вручную отредактировать фотографию в Apple Photos
В приложении «Фотографии» достаточно просто отредактировать фотографию, независимо от того, хотите ли вы слегка повернуть ее, изменить ее на черно-белую или изменить множество настроек.
Откройте приложение «Фотографии» > Нажмите на вкладку «Библиотека» в левом нижнем углу экрана > Нажмите на фотографию, которую хотите отредактировать > Нажмите «Изменить» в правом верхнем углу экрана.
 Параметры редактирования появятся внизу экрана под фотографией. Не забудьте нажать «Готово», когда закончите.
Параметры редактирования появятся внизу экрана под фотографией. Не забудьте нажать «Готово», когда закончите.Как обрезать или повернуть фотографию в Apple Photos
Откройте приложение «Фотографии» > Нажмите на вкладку «Библиотека» в левом нижнем углу экрана > Нажмите на фотографию, которую хотите отредактировать > Нажмите «Изменить» в правом верхнем углу экрана > Нажмите на квадратный значок со стрелками на внизу экрана > Настройте соответствующим образом.
Как сделать фотографию черно-белой в Apple Photos
Существует несколько способов сделать фотографию черно-белой с различными уровнями контроля.
Самый простой способ — открыть приложение «Фотографии» > нажать на вкладку «Библиотека» в левом нижнем углу экрана > нажать на фотографию, которую нужно отредактировать > нажать «Изменить» в правом верхнем углу экрана > нажать на три значок кругов внизу экрана> прокрутите до черно-белых вариантов.
Либо откройте приложение «Фотографии» > нажмите на вкладку «Библиотека» в левом нижнем углу экрана > нажмите на фотографию, которую хотите отредактировать > нажмите «Изменить» в правом верхнем углу экрана.
 Отсюда вы увидите ряд круглых значков под изображением, позволяющих настраивать такие параметры, как экспозиция, контрастность, яркость, цвет и т. д. Поэкспериментируйте, пока не получите желаемый результат.
Отсюда вы увидите ряд круглых значков под изображением, позволяющих настраивать такие параметры, как экспозиция, контрастность, яркость, цвет и т. д. Поэкспериментируйте, пока не получите желаемый результат.Как применить фильтр к фотографии в Apple Photos
Откройте приложение «Фотографии» > коснитесь вкладки «Библиотека» в левом нижнем углу экрана > коснитесь фотографии, которую хотите отредактировать > нажмите «Изменить» в правом верхнем углу вашего экрана> Нажмите на значок с тремя кружками в нижней части экрана> Прокрутите, пока не найдете фильтр, который вам нравится.
Как настроить цвет, экспозицию, яркость и световой баланс на фотографии в Apple Photos
Приложение «Фотографии» позволяет редактировать световой баланс фотографии, цветовой баланс, экспозицию, яркость, тени и контрастность, а также другие элементы.
Откройте приложение «Фотографии» > Нажмите на вкладку «Библиотека» в левом нижнем углу экрана > Нажмите на фотографию, которую хотите отредактировать > Нажмите «Изменить» в правом верхнем углу экрана.
 Отсюда под изображением появится ряд круглых значков. Прокрутка справа налево покажет больше. Переместите ползунок под каждым значком, чтобы настроить этот конкретный элемент.
Отсюда под изображением появится ряд круглых значков. Прокрутка справа налево покажет больше. Переместите ползунок под каждым значком, чтобы настроить этот конкретный элемент.Как рисовать на фотографии в Apple Photos
Откройте приложение «Фотографии» > коснитесь вкладки «Библиотека» в левом нижнем углу экрана > коснитесь фотографии, которую хотите отредактировать > нажмите «Изменить» в правом верхнем углу экрана. Экран> Нажмите на ручку в правом верхнем углу экрана> Затем вы можете добавить различные линии пера в стиле маркера на свою фотографию.
Как автоматически редактировать фотографию в Apple Photos
Откройте приложение «Фотографии» > коснитесь вкладки «Библиотека» в левом нижнем углу экрана > коснитесь фотографии, которую хотите отредактировать > нажмите «Изменить» в правом верхнем углу экрана. экран > Коснитесь круглого значка волшебной палочки под изображением > Нажмите Готово.
Как выбрать другую фотографию из Live Photo в Apple Photos
Живые фотографии снимаются за пару секунд до и после нажатия кнопки спуска затвора с целью получения наилучшего снимка.
 Затем Apple выбирает кадр, который, по его мнению, является лучшим вариантом, но вы можете выбрать другой кадр, который будет лучшим фото, если вы думаете по-другому.
Затем Apple выбирает кадр, который, по его мнению, является лучшим вариантом, но вы можете выбрать другой кадр, который будет лучшим фото, если вы думаете по-другому.Откройте приложение «Фотографии» > выберите «Живое фото», которое хотите отредактировать > Нажмите «Редактировать» в правом верхнем углу > Коснитесь значка «Живой» внизу, если ваш экран (тот, что с тремя кругами внутри друг друга) > Прокрутите между фотографии в нижней части изображения> Нажмите «Сделать ключевое фото»> Готово.
Вы также можете отключить Live, коснувшись Live в верхней части изображения на значке редактирования Live. Если он выделен желтым цветом, Live включен. Будет сказано, что есть линия через Live, если вы успешно отключили Live.
- Live Photos: как использовать эффекты Loop, Bounce и Long Exposure и поделиться ими
Как сохранить живое фото в виде видео
вниз на фото, чтобы увидеть, как он движется.
Откройте приложение «Фотографии» > Откройте «Живое фото», которое хотите сохранить как видео > Нажмите значок «Поделиться» в левом нижнем углу (квадрат со стрелкой) > Нажмите «Сохранить как видео».
 Затем он сохранит живое фото как отдельное видео, поэтому у вас будет и живое фото, и видео в вашей библиотеке фотографий.
Затем он сохранит живое фото как отдельное видео, поэтому у вас будет и живое фото, и видео в вашей библиотеке фотографий.Pocket-lint
Apple Photos Memories советы и рекомендации
Как создать фильм памяти в Apple Photos
Приложение «Фотографии» создаст фильм из набора фотографий, будь то день, неделя/месяц или год. Это отличная функция для праздников, например, объединение ярких моментов ваших фотографий в легкое для просмотра видео.
Откройте приложение «Фотографии» > нажмите на вкладку «Библиотека» в левом нижнем углу > нажмите на день, месяц или год > найдите изображения, из которых вы хотите создать фильм > нажмите на три точки в правом верхнем углу выбранные изображения > Воспроизвести видео памяти.
Как отредактировать фильм памяти в Apple Photos
Можно отредактировать фильм, созданный Apple Photos. Вы можете выбрать короткое, среднее или длинное, а также различные настроения для разной музыки.
 Вы также можете переименовать его из места, где он будет вызываться по умолчанию, и вы можете изменить используемые изображения, если сначала добавите фильм в свои воспоминания.
Вы также можете переименовать его из места, где он будет вызываться по умолчанию, и вы можете изменить используемые изображения, если сначала добавите фильм в свои воспоминания.Следуйте приведенным выше инструкциям, чтобы создать фильм > Затем нажмите один раз на фильм во время его воспроизведения > Измените продолжительность и изображения, нажав на три точки в правом верхнем углу.
Вы также можете выбрать разные фотографии, скрыть фотографии и выбрать ключевую фотографию из этих трех точек.
Как изменить музыку и внешний вид видеозаписи воспоминаний в Apple Photos
У Apple есть функция Memory Mix в Apple Photos, которая позволяет вам выбирать образ воспоминаний и сопровождающую музыку из Apple Music для своего видеовоспоминания.
После того, как у вас есть видео воспоминаний, нажмите один раз, когда оно начнет воспроизводиться, и вы увидите музыкальную ноту с парой звездочек в левом нижнем углу. Нажмите на кнопку, а затем нажмите на значок с тремя кругами, чтобы изменить внешний вид и применить фильтр к изображениям в фильме.

Чтобы сменить музыку, коснитесь музыкальной ноты со значком «+», и вы получите несколько лучших предложений, а также другую музыку, которая вам может понравиться и которую вы, возможно, захотите выбрать для своего фильма.
Вы также можете просто пролистать параметры Memory Mix.
Как поделиться фильмом воспоминаний в Apple Photos
Когда вы будете довольны своим фильмом и закончите редактирование заголовков, изображений, музыки и т. д., вы сможете поделиться своим фильмом через обычные приложения и сервисы.
После того, как вы нажмете «Готово» в своем фильме, вы вернетесь к экрану с вашим фильмом и параметрами Memory Mix. В правом верхнем углу находится значок «Поделиться» — квадратное поле со стрелкой, указывающей вверх.
Коснитесь значка «Поделиться», а затем службы, которую вы хотите использовать для обмена, будь то AirDrop, сообщения, общие альбомы в фотографиях — подробнее об этом чуть позже — WhatsApp, Facebook и т. д. Затем фильм будет экспортирован как файл Full HD, и вы можете поделиться им.

Как удалить воспоминание в Apple Photos
Любые добавленные вами воспоминания отображаются в верхней части вкладки «Для вас», но вы также увидите некоторые воспоминания, созданные специально для вас, например «Лучшее за последний месяц», «Лучшее за последние 4». Недели и в этот день. Вы можете удалить все, что не хотите запоминать.
Откройте «Фотографии» > нажмите на вкладку «Для вас» > нажмите на память, которую хотите удалить > нажмите на три точки в синем круге в правом верхнем углу экрана > Удалить память.
Как добавить воспоминание в избранное в Apple Photos
Некоторые воспоминания могут быть для вас особенно важными, например, ваша свадьба, годовщина, день рождения ребенка и т. д. Эти особые воспоминания можно добавить в избранное.
Откройте «Фотографии» > нажмите на вкладку «Для вас» > нажмите на воспоминание, которое хотите добавить в избранное > нажмите на сердце, чтобы добавить воспоминание в избранное.
Как удалить воспоминание из избранных воспоминаний в Apple Photos
Если вы добавили определенное воспоминание в избранное, но позже решили, что больше не хотите о нем напоминать, вы можете удалить воспоминание из избранного.

Откройте «Фотографии» > нажмите на вкладку «Для вас» > нажмите на сердце на воспоминании, которое вы хотите удалить как любимое воспоминание.
Как удалить изображение из воспоминаний в Apple Photos
В воспоминании на вкладке «Для вас» может быть 20 отличных фотографий с мероприятия, но есть пара плохих, которые вам не нужны в фильме воспоминаний. Не волнуйтесь, вы можете удалить отдельные фотографии из воспоминаний.
Откройте «Фотографии» > нажмите на вкладку «Для вас» > нажмите на воспоминание, которое вы хотите отредактировать > нажмите один раз на воспоминание, когда оно начнет воспроизводиться > нажмите на кружок с тремя точками в правом верхнем углу > выберите «Управление фотографиями» > установите или снимите флажок фотографии, которые вы хотите или не хотите видеть в фильме.
Pocket-lint
Советы и рекомендации по работе с альбомами Apple Photos
Как просмотреть активность общего альбома в Apple Photos
Откройте приложение «Фотографии» > коснитесь вкладки «Для вас» внизу > прокрутите вниз до раздела «Общие альбомы».
 Проведите пальцем справа налево, чтобы увидеть последние фотографии, загруженные в любые общие альбомы.
Проведите пальцем справа налево, чтобы увидеть последние фотографии, загруженные в любые общие альбомы.Нажмите «Просмотреть все» над фотографиями рядом с пунктом «Активность в общем альбоме» справа, чтобы просмотреть все действия в ваших общих альбомах и поставить лайк определенным фотографиям. Вы также можете нажать на фотографию в разделе «Активность общего альбома», чтобы увидеть всю активность и добавить комментарии.
Как добавить фотографии в альбом в Apple Photos
Есть несколько способов добавить фотографии в существующий альбом. Это также возможно сделать через саму фотографию. Вот как это сделать на вкладке «Альбомы».
Откройте приложение «Фотографии» > щелкните вкладку «Альбомы» > коснитесь альбома, в который хотите добавить фотографию > нажмите «+» внизу альбома > выберите фотографии, которые хотите добавить в альбом > нажмите ‘ Сделанный’.
Либо откройте Apple Photos > нажмите на вкладку «Библиотека» в левом нижнем углу > нажмите «Выбрать» в правом верхнем углу > выберите фотографии, которые хотите добавить в новый или существующий альбом > нажмите значок «Поделиться» в левом нижнем углу вашего Экран > Прокрутите вниз до «Добавить в альбом» > Выберите существующий альбом или нажмите «Новый альбом».

Если вы выберете «Новый альбом», вам нужно будет дать ему имя и нажать «Сохранить».
Как удалить фотографии из альбома в Apple Photos
Откройте приложение «Фотографии» > нажмите на вкладку «Альбомы» > нажмите на альбом, из которого вы хотите удалить фотографию > нажмите «Выбрать» в правом верхнем углу экрана > Выберите фотографии, которые вы хотите удалить> Нажмите значок корзины в правом нижнем углу экрана> Удалить из альбома.
Фотография останется в вашей библиотеке, но будет удалена из вашего альбома. Вы можете выбрать «Удалить», если хотите удалить его из своего альбома и библиотеки.
Как удалить весь альбом в Apple Photos
Откройте приложение «Фотографии» > нажмите вкладку «Альбомы» > нажмите «Просмотреть все» > нажмите «Изменить» в правом верхнем углу > нажмите красный кружок с линией вверху слева от альбома, который вы хотите удалить > Удалить альбом.
Как создать новый альбом или общий альбом в Apple Photos
Существует несколько способов создания нового альбома.
 Вы можете сделать это, выбрав фотографии, которые хотите поместить в альбом, или вы можете создать альбом, а затем добавить в него фотографии.
Вы можете сделать это, выбрав фотографии, которые хотите поместить в альбом, или вы можете создать альбом, а затем добавить в него фотографии.Последний способ требует, чтобы вы открыли приложение «Фотографии» > щелкните вкладку «Альбомы» > нажмите «+» в верхнем левом углу > выберите «Новый альбом» или «Новый общий альбом» > Назовите свой альбом.
При создании нового общего альбома у вас будет возможность добавить контакты, с которыми вы хотите поделиться альбомом, после чего вам нужно будет нажать «Создать». Для стандартного нового альбома вы назовете его, а затем нажмите «Сохранить», после чего вы сможете добавить в него фотографии и нажать «Готово».
Как удалить общий альбом в Apple Photos
Откройте приложение «Фотографии» > нажмите на вкладку «Альбомы» > прокрутите вниз до «Общие альбомы» > выберите «Просмотреть все» в правом углу раздела > нажмите «Изменить» в правом верхнем углу экрана > нажмите на красный кружок с линией посередине в верхнем левом углу общего альбома, который вы хотите удалить > Удалить.

Pocket-lint
Apple Photos People & Places советы и рекомендации
Как просматривать свои фотографии на карте в Apple Photos
Apple Photos позволяет вам просматривать свои фотографии на карте, чтобы вы могли посмотреть, где вы были и где вы сделали фотографии. Это также означает, что вы можете быстро найти фотографии, сделанные, например, во время отпуска в Нью-Йорке.
Откройте Apple Photos > Нажмите на вкладку «Альбомы» > Прокрутите вниз до «Люди и места» > Нажмите «Места» > После этого вы сможете перемещаться по карте мира. Любое место, где вы сделали фотографии с помощью телефона, появится в соответствующем городе.
Как связать фотографии с людьми в Apple Photos
Apple Photos распознает людей на ваших фотографиях и перетащит их в раздел «Люди и места», где вы сможете пометить их. Это отлично подходит для поиска, позволяя вам искать «мама» или имя вашего партнера и просматривать все изображения в вашей библиотеке с ними.

Откройте приложение «Фотографии» > нажмите на вкладку «Альбомы» > прокрутите вниз до пункта «Люди и места» > нажмите «Люди». Здесь будет несколько карт с лицами на них. Нажмите на карточку с человеком, которого вы хотите пометить> Нажмите «Добавить имя» в верхней части экрана> Введите имя человека> Выберите человека из списка контактов.
Если есть другие фотографии, которые, по мнению Apple, принадлежат тому же человеку, но не подтвердили их, они появятся. Отмените выбор любых фотографий, которые не являются рассматриваемым человеком, и нажмите «Готово».
Как подтвердить дополнительные фотографии отмеченного человека в Apple Photos
Откройте приложение «Фотографии» > нажмите на вкладку «Альбомы» > прокрутите вниз до пункта «Люди и места» > нажмите «Люди» > нажмите на человека, дополнительные фотографии которого вы хотите проверить . Если есть дополнительные фотографии, требующие просмотра, вверху появится кнопка. Нажмите «Обзор»> «Выбрать все фотографии этого человека» и нажмите «Подтвердить».

Как добавить человека в избранное в разделе «Люди и места» в Apple Photos
В разделе «Люди и места» может быть сохранено несколько человек. Они организованы в алфавитном порядке, что означает, что ваш партнер или ребенок может оказаться дальше в списке, чем вам хотелось бы. Не беспокойтесь, вы можете добавить их в избранное, чтобы поместить их в начало списка, когда вы попадете в раздел «Люди».
Откройте приложение «Фотографии» > нажмите на вкладку «Альбомы» > прокрутите вниз до пункта «Люди и места» > нажмите «Люди» > коснитесь сердечка на карточке человека, которого хотите добавить в избранное.
Как удалить человека из альбомов «Люди» в Apple Photos
Откройте приложение «Фотографии» > нажмите на вкладку «Альбомы» > прокрутите вниз до пункта «Люди и места» > нажмите «Люди» > нажмите на человека, которого хотите удалить > нажмите на значок три точки в круге в правом верхнем углу > Удалить [Имя человека] из списка людей.
Как объединить людей в ваших альбомах «Люди» в Apple Photos
Откройте приложение «Фотографии» > нажмите на вкладку «Альбомы» > прокрутите вниз до раздела «Люди и места» > нажмите «Люди» > нажмите «Выбрать» в правом верхнем углу > выберите карточки людей, которых вы хотите объединить > Нажмите «Объединить» в правом нижнем углу.

Pocket-lint
Apple Photos Советы и рекомендации по поиску
Функция поиска в Apple Photos позволяет вам искать фотографии, вводя такие слова, как «Праздник» или «Концерт», но вы также можете искать по людям и местам. .
Как использовать поиск в Apple Photos
Откройте приложение «Фотографии», щелкните вкладку «Поиск» в правом нижнем углу и начните с поиска чего-либо, связанного с фотографией, которую вы ищете, в строке поиска вверху. Возможно, вы помните, что это было в ночном клубе или, например, на вашем дне рождения.
Категории отображаются под строкой поиска, например «Детские», «Лето», «2017», и все эти категории имеют номер рядом с ними, соответствующий количеству фотографий в этой категории, связанных с поисковым запросом, который вы использовали.
Люди также отображаются в категориях, поэтому вы можете искать «Концерт» и, возможно, вы пошли со своей подругой «Люси». Если есть фотография, на которой вы и Люси вместе, вы найдете ее, если нажмете на имя Люси в верхней части категорий.

Вы также можете искать людей непосредственно в строке поиска, или места и все фотографии в вашей библиотеке, относящиеся к человеку или месту, которое вы искали.
Также стоит отметить, что вы можете выбрать несколько категорий для панели поиска — аналогично тому, как вы выбираете несколько адресов электронной почты при отправке электронного письма — и они будут отображаться в строке поиска вверху рядом друг с другом, сужая поиск.
Например, вы можете найти имя своего партнера, выбрать его, если оно появляется в категориях ниже, затем ввести «Ребенок», выбрать его из категорий, затем ввести «Лето» и выбрать это. Затем вы нажмете «Поиск» в правом нижнем углу экрана, и вы получите все фотографии вашего партнера с ребенком летом. Это превосходно.
Если вы не хотите использовать панель поиска, вы можете прокрутить вниз вкладку «Поиск» и найти раздел «Люди», который можно пролистать, а также «Места», «Категории» и «Группы».
Как очистить недавнюю историю поиска в Apple Photos
Откройте приложение «Фотографии» > нажмите на вкладку «Поиск» > прокрутите вниз, где вы найдете раздел «Недавно найденные» > нажмите «Очистить» справа.

Письмо Бритты О’Бойл.
Apple — фотографии и фото
959.999Bilder
- Bilder
- Fotos
- Grafiken
- Vektoren
- Videos
AlleEssentials
Niedrigster Preis
Signature
Beste Qualität
Durchstöbern Sie 959.999
apple Stock-Fotografie und Bilder. Oder suchen Sie nach mac oder iphone, um noch mehr faszinierende Stock-Bilder zu entdecken.
einzel-gala-apfel mit blatt isoliert — Apple Stock-Photos und Bilder
Einzel-Gala-apfel mit Blatt isoliert
rahmen aus roten äpfeln und grünen zweigen mit blättern auf weißem schreibtischhintergrund. драуфсихт. — Apple Stock-fotos und Bilder
Rahmen aus roten Äpfeln und grünen Zweigen mit Blättern auf weißem
магазин Apple в Нью-Йорке Июнь 2012 г.: Остекление магазина Apple Store на 5-й авеню в Центральном парке с логотипом Apple».

упавший äpfel ganz und stücke auf weißem grund, geschnitten. isoliert — фото и фотографии яблок
Fallende Äpfel ganz und Stücke auf weißem Grund, geschnitten….
nahaufnahme von apfel mit wassertropfen — apple stock-fotos und bilder
Roter Apfel mit Blatt isoliert auf weißem Hintergrund
детокс-концепт. портрет женщины, нарисованной на фотографии, в фотокамере и в камере, изолированной на розовом фоне studiohintergrund — стоковые фото и фотографии яблока
Детокс-Концепт. Porträt einer aufgeregten Frau, die einen reifen…
äpfel im korb. handgezeichnete gravur von gartenfrüchten in stapeln. obstgarten-skizze. пфланценцвайге. безопасность шайбен. бокс с био-анбау. натуральный эрнте. набор векторных ботанических элементов — яблочный рисунок, -клипарт, -мультфильмы и -символ
Äpfel im Korb. Handgezeichnete Gravur von Gartenfrüchten in…
roter apfel obst mit der hälfte und grüne blatt isoliert auf weiss — apple stock-fotos und bilder
Roter Apfel Obst mit der Hälfte und grüne Blatt isoliert auf.
 ..
..Reife rote Apfelfrucht mit Apfelhälfte und grünem Apfelblatt isoliert auf weißem Hintergrund. Äpfel und blätter mit schnittpfad
roten apfel isoliert -Apple Stock -grafiken, -clipart, -cartoons und -symbole
Roten Apfel Isoliert
Frühstücksflocken Mit Bratapfel, Müsli, Joghurt und zimtruclocken mit -und -und -und -und -und -und -und -und -und -und -und -und -anple -nd zimtruclocken -mit -andcl , Joghurt und Zimt
Köstliches warmes und gesundes Frühstück für die Herbst- und Wintersaison mit Backofenapfel gefüllt mit hausgemachtem Müsli und belegt mit Joghurt und Zimt. Serviert auf einem rustikalen Teller auf Holztisch
Rote Äpfel mit blatt und halbem abschnitt isoliert auf einem weißen — apple stock-fotos und bilder
Rote Äpfel mit Blatt und halbem Abschnitt isoliert auf einem weiße
frische rote und grüne äpfel auf holztisch. — фото и фотографии яблока
Цветные и зеленые фотографии на фоне Holztisch und auf Ästen.

Frische rote und grüne Äpfel auf Holztisch und auf Ästen. Herbst- und Erntekonzept. Апфельгартен.
ganze und geschnittene äpfel — стоковые фото и фотографии яблок
Ganze und geschnittene Äpfel
ganze und geschnittene Äpfel mit Blättern auf weißem Hintergrund
roter apfel — apple stock-fotos und bilder
Roter Apfel
Roter Apfel isoliert auf.
Apfel -Apple Stock -Grafiken, -clipart, -cartoons und -Symboleherzschlaglinie auf rotem apfel und stethoskop, gesundes herzernährungskonzept -Apple Stock -fotos und Bilder
Herzshlaglinie auf apfel und stethoskop, grenlem, grenle, grenle, grenlem, grenlem, grenle, grenlem, herlagerse herlagerse herlagerse non grenlemle. gesundes Herz Diät Konzept Hintergrund
Мангейм, Баден-Вюртемберг / Германия 07 12 2019 Wallet App… — Apple Stock-fotos und Bilder
Frau bezahlen mit Apple Watch und Elektronische Reader
Laval, Канада — 25 августа 2015 г.
 : Frau Bezahlt am Schalter mit Apple Watch und einem elektronischen Lesegerät. Умереть Apple Watch 24 утра. Апрель 2015 г. verfügbar und ist das das das das neueste von Apple produzierte Gerät.
: Frau Bezahlt am Schalter mit Apple Watch und einem elektronischen Lesegerät. Умереть Apple Watch 24 утра. Апрель 2015 г. verfügbar und ist das das das das neueste von Apple produzierte Gerät.apfelbaum — Apple Stock-fotos und Bilder
Apfelbaum
rote reife Äpfel am Baum
handgezeichnetes banner mit apfel, halb, blume, zweig und blättern isoliert auf dunklem hintergrund. — apple stock-grafiken, -clipart, -cartoons und -symbole
Handgezeichnetes Banner mit Apfel, Halb, Blume, Zweig und Blättern
Handgezeichnetes Banner mit Apfel, Hälfte, Blume, Zweig und Blättern isoliert auf dunklem Hintergrund. Botanische Skizze Illustration
Флаш-лаге-производитель яблочных продуктов на мелкой терке. — стоковые фото и фотографии яблок
Flache Lage verschiedener Apfelprodukte auf grauem Grund.
die reifen äpfel auf dem baum, thüringen, deutschland — фото и фотографии яблока
Die Reifen Äpfel auf dem Baum, thüringen, Deutschland Schulungen über das Internet
десертный компот с яблоками в деревенском стиле — фото и фотографии яблок
десертный компот из хлеба
rosch haschana grußkarte — v2 — apple stock-grafiken, -clipart, -cartoons und -symbole
Rosch Haschana Grußkarte — v2
low poly apple vektordesign — apple stock-grafiken, -clipart, -cartoons und -symbole äpfel in einem korb im freien.
 сад. огород. — фото и фотографии яблока
сад. огород. — фото и фотографии яблокаБио Äpfel в Einem Korb im Freien. Обстгартен. Хербстгартен.
Rote Bio-Äpfel im Korb im Freien. Обстгартен. Herbstgarten
reife rote apfel-nahaufnahme mit apfelgarten im hintergrund — фото и фотографии яблок
Reife rote Apfel-Nahaufnahme mit Apfelgarten im Hintergrund
äpfel und apfelbaumzweige mit grünem blattmuster auf weißemhintergrund. — Apple Stock-fotos und Bilder
Äpfel und Apfelbaumzweige mit grünem Blattmuster auf weißem…
Äpfel und Apfelbaumzweige mit grünen Blättern auf weißem Hintergrund. Draufsicht
Rote Äpfel — стоковые фотографии и изображения яблок
Rote Äpfel
Rote Äpfel Pfad isoliert
roter apfelfrucht mit grünem blatt isoliert auf weiss — стоковые фотографии и изображения яблок
Roter Apfelfrucht mit grünem Blatt isoliert auf weiss
иконки линии фруктов gesetzt.
 современный графический дизайн. тонкая линия-концепте. einfache auflistung linearer gliederungselemente. vektorliniensymbole — apple stock-grafiken, -clipart, -cartoons und -symbole
современный графический дизайн. тонкая линия-концепте. einfache auflistung linearer gliederungselemente. vektorliniensymbole — apple stock-grafiken, -clipart, -cartoons und -symboleFruits Line Icons gesetzt. Современный графический дизайн. Thin-Line-Konzep
ein schöner roter apfel auf schwarzem grund. — фото и фотографии яблока
Ein schöner roter Apfel auf schwarzem Grund.
heller rückengaus mit roten äpfeln, kreatives muster — apple стоковые фото и фотографии
Heller Rückengaus mit roten Äpfeln, kreatives Muster
vector skizze früchte — apple stock-grafiken, -clipart, -cartoons und -symbole
Vector Skizze Früchte
apfel mit zimt duschstange — apple stock-fotos und bilder 9004 3 904 Duschstange mit Süßer Apfel mit Zimtstangen auf Weiß
frau mit frisch gepflückten äpfeln — apple stock-fotos und bilder
Frau mit frisch gepflückten Äpfeln
junges schönes mädchen, das rote äpfel pflückt -und apple stock-fotos0004 Junges schönes Mädchen, das rote Äpfel pflückt
bodybuilding-frühst ück mit proteinreichem hüttenkäse, äpfeln, nüssen und leinsamen — apple stock-fotos und bilder
Bodybuilding-Frühstück mit proteinreichem Hüttenkäse, Äpfeln, Nüss
beißen einen apfel — apple stock-fotos und bilder
Beißen einen Apfel
Nahaufnahme eines Mundes, der einen roten Apfel beißt
apple — apple stock-grafiken, -clipart, -cartoons und -symbolefrühapfel der sorte piros, malus domestica piros, sweetapfel, reif am bautschland, bayern , европа — фото и фотографии яблок
Frühapfel der Sorte Piros, Malus domestica Piros, Dessertapfel,.
 ..
..dieser kleine krabbenapfelbaum ist eine freude für das auge — apple stock-fotos und bilder — яблочные фотографии и изображения
Rote Äpfel hängen im September am Baum
gegrillte birne mit karamellisierten walnüssen und honig. — яблочный сток-фотографии и фото
Жаркое с карамелью и карамелью.
векторлиние апфель. grüne einfache doodle-frucht. — яблочный сток-график, -клипарт, -мультики и -символ
Векторные линии Апфель. Grüne einfache Doodle-Frucht.
Векторлиния Апфель. Grünes einfaches Doodle-Obst. Designelement
Магазин Apple на 5-й авеню в Манхэттене, Нью-Йорк — Apple Stock-fotos und Bilder
Магазин Apple на 5-й авеню в Манхэттене, Нью-Йорк im Herbst in einem Behälter
Reife Herbstäpfel im Herbst im Behälter
frau backtkuchen mit frisch gepflückten äpfeln — apple stock-fotos und bilder
Frau Backtkuchen mit frisch gepflückten Äpfeln
Direkt über der Aufnahme der Frau mit einem Korb voller frisch gepflückter Äpfel auf dem Tisch mit Kuchenbackzutaten.
 Frau backt Kuchen mit frisch gepflückten Äpfeln.
Frau backt Kuchen mit frisch gepflückten Äpfeln.Grüner Apfel — фотографии и фотографии яблок
Grüner Apfel
apfel-pfannkuchen für ein frühstück — фотографии и фотографии яблок
Apfel-Pfannkuchen für ein Frühstück
apple skizze векторная иллюстрация. süße früchte ernteen, handgezeichnete gartenlandwirtschaft und bauernhofisolierte designelemente — apple stock-grafiken, -clipart, -cartoons und -symbole
Apple Skizze Vektor-Illustration. Süße Früchte ernteen,…
Apple Store в Гонконге — Apple Stock-fotos und Bilder
Apple Store в Гонконге
grüner Reifer apfel isoliert auf weißem Hintergrund — Apple Stock-fotos und Bilder
Grüner Reifer Apfel isoliert auf weißem Hintergrund
junger apfelsprossimen im boden — фото и фотографии яблок
Junger Apfelsprossimen im boden
Pappbecher mit Erde mit gekeimtem Apfelkern. Junge sprießen im Boden. Makroaufnahme der Natur — eine Nahaufnahme eines Apfelsamens, der aus einem neuen Sämling hervorgeht.

rote äpfel mit blatt isoliert auf weiss — фото и изображения яблока
rote Äpfel mit blatt isoliert auf weiss
roter apfel mit mit tropfenmuster — apple stock-fotos und bilder
Roter Apfel mit Tropfenmuster
Frischer roter Apfel mit Wassertropfen und Blatt, isoliert auf weißem Hintergrund.
Молоденькая фрау hält einen apfel und eine birne — apple stock-fotos und bilder
Молоденькая фрау hält einen Apfel und eine Birne
Молоденькая фрау, die einen Apfel und eine Birne hält
из 100
Видео: Самая крутая функция Apple в iOS 16 позволяет перетаскивать объекты прямо с изображений Photoshop, так как вы можете использовать его, чтобы вытащить объект из любого изображения или фотографии, вставить его в другую фотографию или использовать в качестве наклейки в приложении «Сообщения». Это достаточно изящно, и мы подумали, что покажем это в нашем последнем видео на YouTube.
Подпишитесь на канал MacRumors на YouTube, чтобы увидеть больше видео.
Apple называет эту функцию «Поднять объект с фона» и является частью набора функций Visual Look Up. Чтобы использовать его, вы просто долго нажимаете на любое изображение, а затем можете перетащить его в другое приложение или скопировать.
Он работает в программах «Фото», «Снимок экрана», «Быстрый просмотр», Safari и даже в видео. Он доступен на iPhone, iPad и Mac. Практического применения от него не так много, но он, безусловно, впечатляет и доставляет удовольствие. Обязательно посмотрите наше видео, чтобы увидеть его в действии.
Related Stories
iOS 16 позволяет изолировать, копировать и делиться объектами на фотографиях тему с фотографии, затем перетащите эту тему как фотографию в систему, чтобы использовать ее в сообщениях, заметках, почте и т.
 д. Функция работает не только в Фото, но даже в скриншотах и Quick Look. В приложении «Фотографии» просто удерживайте фотографию в течение нескольких секунд, пока вокруг объекта не появится белое свечение. Вы можете…
д. Функция работает не только в Фото, но даже в скриншотах и Quick Look. В приложении «Фотографии» просто удерживайте фотографию в течение нескольких секунд, пока вокруг объекта не появится белое свечение. Вы можете…Функции и изменения iOS 16 доступны только для новых iPhone
вторник, 13 сентября 2022 г., 6:41 по тихоокеанскому времени, автор Сами Фатхи новые функции, в том числе настраиваемый экран блокировки, возможность редактирования и отмены отправки сообщений и многое другое.
Самые большие функции iOS 16, такие как персонализированный экран блокировки, будут доступны на всех устройствах, поддерживаемых последней версией. Однако другие функции iOS 16…Видеообзор: четыре дня с iPhone 14 Pro Max
Среда, 21 сентября 2022 г., 7:49 по тихоокеанскому времени, Джули Кловер . Он постоянно использует iPhone 14 Pro Max с момента его выхода, и на канале MacRumors на YouTube поделился своими первоначальными мыслями о повседневном опыте работы с последним iPhone.

Подпишитесь на канал MacRumors на YouTube, чтобы увидеть больше видео. Основные моменты мини-обзора Дэна…Шоу MacRumors: Сара Дитши рассказывает о функциях iPhone 14
Вторник, 20 сентября 2022 г., 7:46 по тихоокеанскому времени, Хартли Чарльтон все новые функции линейки iPhone 14.
Подпишитесь на канал MacRumors на YouTube, чтобы увидеть больше видео. Теперь, когда у нас было время опробовать устройства, мы углубимся во все улучшения линейки iPhone 14, включая экстренный вызов SOS через спутник, Crash…Видео: обзор всех новых функций iOS 16
вторник, 7 июня 2022 г., 13:23 по тихоокеанскому времени, Джули Кловер . iOS 16 имеет огромное количество изменений, поэтому мы решили сделать обзор, чтобы показать читателям MacRumors все новые функции, которые они могут ожидать, когда обновление выйдет этой осенью.
Подпишитесь на канал MacRumors на YouTube, чтобы увидеть больше видео. Вы захотите посмотреть…The MacRumors Show: Томас Франк рассказывает о производительности iPad и Mac
Пятница, 26 августа 2022 г.
 , 8:28 утра по тихоокеанскому времени, Хартли Чарльтон Pro и Mac как инструменты повышения производительности.
, 8:28 утра по тихоокеанскому времени, Хартли Чарльтон Pro и Mac как инструменты повышения производительности.
Подпишитесь на канал MacRumors на YouTube, чтобы увидеть больше видео. Томас – ютубер, подкастер и создатель контента, наиболее известный своими видеоэссе по личному развитию, учебными пособиями и шаблонами Notion, а также курсами Skillshare. Обсуждаем iPad…Шоу MacRumors: ожидания события Apple «Far Out» с Сэмом Колем
Пятница, 2 сентября 2022 г., 7:29 утра по тихоокеанскому времени, Хартли Чарльтон
Создатель контента Сэм Коль, известный на YouTube как «iupdate», возвращается на The MacRumors Покажите подкаст на этой неделе, чтобы рассказать о наших последних ожиданиях от долгожданного мероприятия Apple «Far Out».
Подпишитесь на канал MacRumors на YouTube, чтобы получать больше видео0003The MacRumors Show: iPhone 14 Event Reactions with Luke Miani
Пятница, 9 сентября 2022 г., 8:46 по тихоокеанскому времени, Хартли Чарлтон некоторые из наших немедленных реакций после мероприятия Apple «Far Out».

Подпишитесь на канал MacRumors на YouTube, чтобы увидеть больше видео. Мы обсуждаем все основные анонсы Apple, включая Apple Watch Series 8, Apple Watch SE второго поколения, Apple Watch Ultra, второе поколение…Popular Stories
Эти 10 штатов США позволят вам добавить свои водительские права на ваш iPhone участвующих штатах США, чтобы добавить свои водительские права или удостоверение личности штата в приложение Wallet на iPhone и Apple Watch, что обеспечивает удобный и бесконтактный способ отображения удостоверения личности или возраста.
Пока мы ждем, когда идентификаторы в приложении Wallet станут доступны в других штатах США, вот все, что вам нужно знать о том, как эта функция …Apple выпускает iOS 16.0.3 с исправлениями для задержек уведомлений, уровней микрофона CarPlay и т. д. это происходит через несколько недель после запуска операционной системы iOS 16. Обновление iOS 16.0.3 следует за iOS 16.0.2, программным обеспечением, в котором устранен ряд ошибок в день запуска моделей iPhone 14.

Обновление iOS 16.0.3 можно загрузить на подходящие iPhone по беспроводной сети, выбрав «Настройки» > «Основные» > «Обновление ПО».
Согласно заявлению Apple…Пять новых функций появятся на вашем iPhone с iOS 16.1 позже в этом месяце
вторник, 11 октября 2022 г., 6:39 по тихоокеанскому времени, автор Сами Фатхи
Через несколько недель Apple выпустит iOS 16.1 для всех совместимых iPhone, что станет первым крупное обновление операционной системы iOS 16 с момента ее публичного выпуска в сентябре.
В iOS 16.1 Apple предлагает пользователям iPhone несколько новых изменений, функций и исправлений ошибок. Ниже мы выделили пять заслуживающих внимания изменений. iOS 16.1 в настоящее время все еще находится в стадии бета-тестирования с разработчиками и общедоступной бета-версией…iPhone SE 4, по слухам, будет оснащен 6,1-дюймовым ЖК-дисплеем с вырезом По словам аналитика Display Supply Chain Consultants (DSCC) Росса Янга, вырез в верхней части дисплея.
Янг сказал MacRumors, что пересмотрел свои ожидания в отношении iPhone SE четвертого поколения. В октябре 2021 года Янг, который имеет очень хороший опыт предоставления информации о планах Apple, сказал, что …
В октябре 2021 года Янг, который имеет очень хороший опыт предоставления информации о планах Apple, сказал, что …Новый Apple TV, по слухам, будет запущен в 2022 году с этими четырьмя функциями вторая половина 2022 года. В прошлом месяце Марк Гурман из Bloomberg также заявил, что новый Apple TV «приближается» и «потенциально может быть запущен в этом году».
С новой версией Apple TV, которая потенциально может появиться на горизонте, вот четыре слуха о четырех функциях и изменениях для потоковой передачи.
Более быстрый чип: Гурман сказал…Пять продуктов Apple, которые лучше не покупать прямо сейчас
Среда, 5 октября 2022 г., 14:12 по тихоокеанскому времени, Джули Кловер компьютеров Mac и iPad. Не похоже, что мы собираемся провести октябрьское мероприятие в 2022 году, но скоро появятся обновления, возможно, через пресс-релиз. Если вы планируете купить Mac или iPad, обязательно ознакомьтесь с нашим списком, чтобы узнать, что безопасно брать сейчас, а что нет.

 это же логично!!
это же логично!! com
com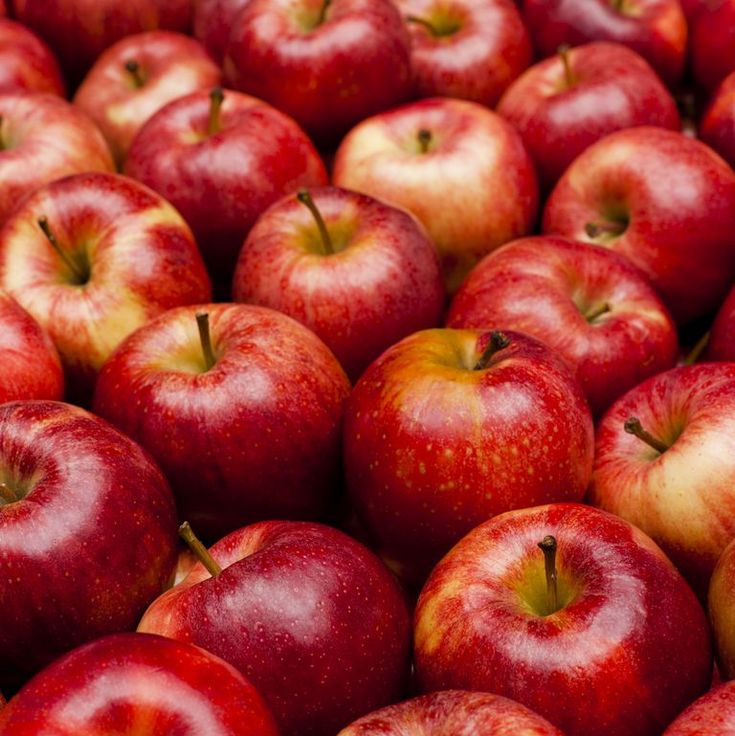
 com
com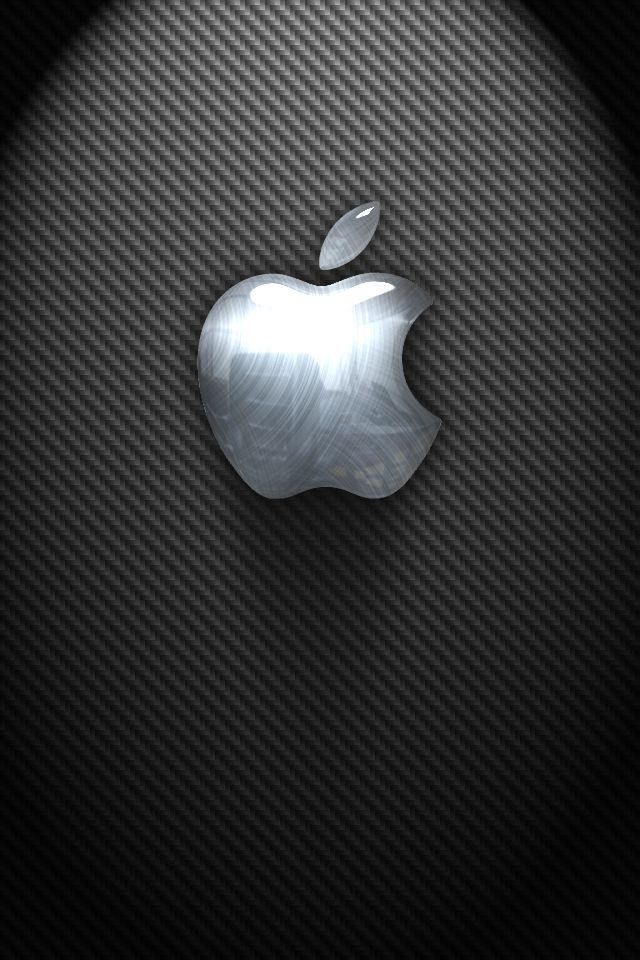 com
com com
com com
com com
com






 Если вы восстановите фотографию, она вернется в вашу библиотеку фотографий.
Если вы восстановите фотографию, она вернется в вашу библиотеку фотографий. Параметры редактирования появятся внизу экрана под фотографией. Не забудьте нажать «Готово», когда закончите.
Параметры редактирования появятся внизу экрана под фотографией. Не забудьте нажать «Готово», когда закончите. Отсюда вы увидите ряд круглых значков под изображением, позволяющих настраивать такие параметры, как экспозиция, контрастность, яркость, цвет и т. д. Поэкспериментируйте, пока не получите желаемый результат.
Отсюда вы увидите ряд круглых значков под изображением, позволяющих настраивать такие параметры, как экспозиция, контрастность, яркость, цвет и т. д. Поэкспериментируйте, пока не получите желаемый результат. Отсюда под изображением появится ряд круглых значков. Прокрутка справа налево покажет больше. Переместите ползунок под каждым значком, чтобы настроить этот конкретный элемент.
Отсюда под изображением появится ряд круглых значков. Прокрутка справа налево покажет больше. Переместите ползунок под каждым значком, чтобы настроить этот конкретный элемент. Затем Apple выбирает кадр, который, по его мнению, является лучшим вариантом, но вы можете выбрать другой кадр, который будет лучшим фото, если вы думаете по-другому.
Затем Apple выбирает кадр, который, по его мнению, является лучшим вариантом, но вы можете выбрать другой кадр, который будет лучшим фото, если вы думаете по-другому. Затем он сохранит живое фото как отдельное видео, поэтому у вас будет и живое фото, и видео в вашей библиотеке фотографий.
Затем он сохранит живое фото как отдельное видео, поэтому у вас будет и живое фото, и видео в вашей библиотеке фотографий. Вы также можете переименовать его из места, где он будет вызываться по умолчанию, и вы можете изменить используемые изображения, если сначала добавите фильм в свои воспоминания.
Вы также можете переименовать его из места, где он будет вызываться по умолчанию, и вы можете изменить используемые изображения, если сначала добавите фильм в свои воспоминания.


 Проведите пальцем справа налево, чтобы увидеть последние фотографии, загруженные в любые общие альбомы.
Проведите пальцем справа налево, чтобы увидеть последние фотографии, загруженные в любые общие альбомы.
 Вы можете сделать это, выбрав фотографии, которые хотите поместить в альбом, или вы можете создать альбом, а затем добавить в него фотографии.
Вы можете сделать это, выбрав фотографии, которые хотите поместить в альбом, или вы можете создать альбом, а затем добавить в него фотографии.






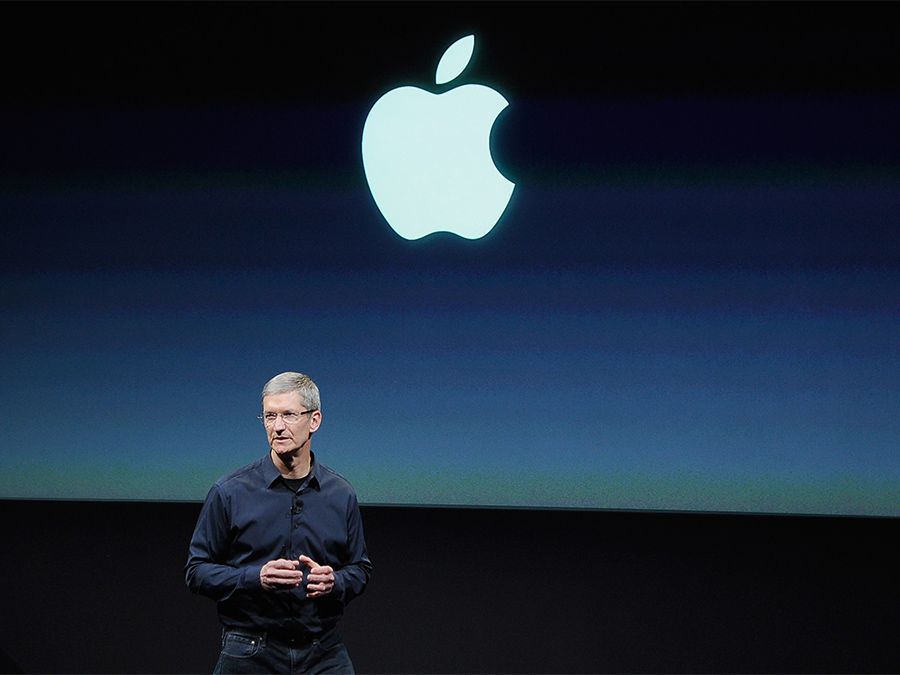 ..
..
 : Frau Bezahlt am Schalter mit Apple Watch und einem elektronischen Lesegerät. Умереть Apple Watch 24 утра. Апрель 2015 г. verfügbar und ist das das das das neueste von Apple produzierte Gerät.
: Frau Bezahlt am Schalter mit Apple Watch und einem elektronischen Lesegerät. Умереть Apple Watch 24 утра. Апрель 2015 г. verfügbar und ist das das das das neueste von Apple produzierte Gerät. сад. огород. — фото и фотографии яблока
сад. огород. — фото и фотографии яблока современный графический дизайн. тонкая линия-концепте. einfache auflistung linearer gliederungselemente. vektorliniensymbole — apple stock-grafiken, -clipart, -cartoons und -symbole
современный графический дизайн. тонкая линия-концепте. einfache auflistung linearer gliederungselemente. vektorliniensymbole — apple stock-grafiken, -clipart, -cartoons und -symbole ..
.. Frau backt Kuchen mit frisch gepflückten Äpfeln.
Frau backt Kuchen mit frisch gepflückten Äpfeln.
 д. Функция работает не только в Фото, но даже в скриншотах и Quick Look. В приложении «Фотографии» просто удерживайте фотографию в течение нескольких секунд, пока вокруг объекта не появится белое свечение. Вы можете…
д. Функция работает не только в Фото, но даже в скриншотах и Quick Look. В приложении «Фотографии» просто удерживайте фотографию в течение нескольких секунд, пока вокруг объекта не появится белое свечение. Вы можете…
 , 8:28 утра по тихоокеанскому времени, Хартли Чарльтон Pro и Mac как инструменты повышения производительности.
, 8:28 утра по тихоокеанскому времени, Хартли Чарльтон Pro и Mac как инструменты повышения производительности.

 В октябре 2021 года Янг, который имеет очень хороший опыт предоставления информации о планах Apple, сказал, что …
В октябре 2021 года Янг, который имеет очень хороший опыт предоставления информации о планах Apple, сказал, что …