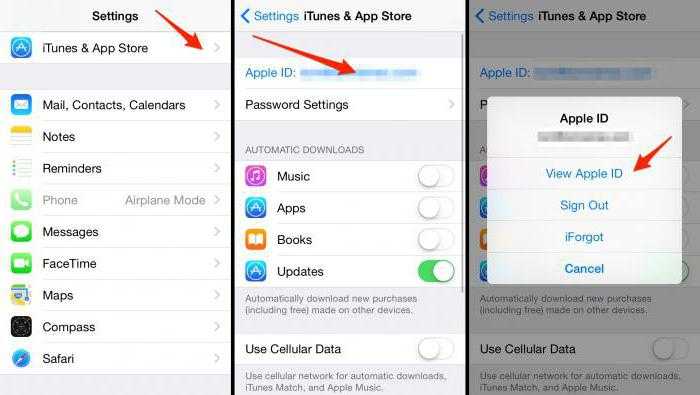Содержание
Функции «Фото iCloud» и «Мой фотопоток»
Функции «Фото iCloud» и «Мой фотопоток» позволяют переносить фотографии на устройства Apple или компьютер с Windows. Но какая между ними разница? Прочитав эту статью, вы узнаете больше об обеих функциях.
Вы используете функцию «Мой фотопоток»?
Если ваш идентификатор Apple ID был создан недавно, функция «Мой фотопоток» может быть недоступна. Если функция «Мой фотопоток» недоступна, воспользуйтесь функцией «Фото iCloud», чтобы хранить фотографии и видеозаписи в iCloud.
Устройства для доступа к фотографиям
Функции «Фото iCloud» и «Мой фотопоток»* автоматически отправляют ваши фотографии на сервер, чтобы вы могли просматривать их дома или в дороге. Функция «Фото iCloud» также загружает ваши видеозаписи на сервер и синхронизирует все изменения. Чтобы получить доступ к коллекции, необходимо выполнить вход в iCloud, используя идентификатор Apple ID.
Фото iCloud
- Mac
- iPhone
- iPad
- iPod touch
- Компьютер с Windows
- Apple TV HD
- Apple Watch
- Веб-сайт iCloud.
 com
com
Мой фотопоток
- Mac
- iPhone
- iPad
- iPod touch
- Компьютер с Windows
- Apple TV HD
Типы файлов, отправляемые на сервер iCloud
Функции «Фото iCloud» и «Мой фотопоток» отправляют вашу коллекцию фотографий и видеозаписей на сервер iCloud при каждом подключении устройства с заряженным аккумулятором к Интернету. iCloud отправляет следующие типы файлов.
Фото iCloud
- GIF
- JPEG
- HEIF
- HEVC
- MP4
- PNG
- RAW**
- TIFF
Мой фотопоток
- JPEG
- PNG
- TIFF
- Большинство форматов RAW
Способы хранения фотографий
Фото iCloud
- Эта функция использует место в хранилище iCloud.
- Если у вас достаточно места в хранилище iCloud, вы можете хранить там сколько угодно фотографий и видеозаписей.
- Файлы сохраняются в исходном формате и в полном разрешении.

- Для экономии места в памяти устройства можно включить функцию «Оптимизация хранилища».
- Изменения сохраняются в iCloud и регулярно синхронизируются на ваших устройствах Apple.
Мой фотопоток
- Не учитывается в объеме хранилища iCloud.
- Можно отправить на сервер до 1000 фотографий, снятых за последние 30 дней.
- Можно загружать фотографии на iPhone, iPad и iPod touch в меньшем разрешении. На компьютеры Mac и компьютеры с Windows фотографии загружаются в полном разрешении.
- Сделанные изменения не синхронизируются на ваших устройствах.
Нужна помощь?
* Если ваш идентификатор Apple ID был создан недавно, функция «Мой фотопоток» может быть недоступна. Воспользуйтесь функцией «Фото iCloud», чтобы хранить фотографии и видеозаписи в iCloud.
** В «Фото iCloud» все фотографии хранятся в формате RAW со встроенными файлами JPEG, сохраненными в исходных форматах. Можно просматривать миниатюры на компьютере Mac или загружать и редактировать их на Mac или на компьютере с Windows.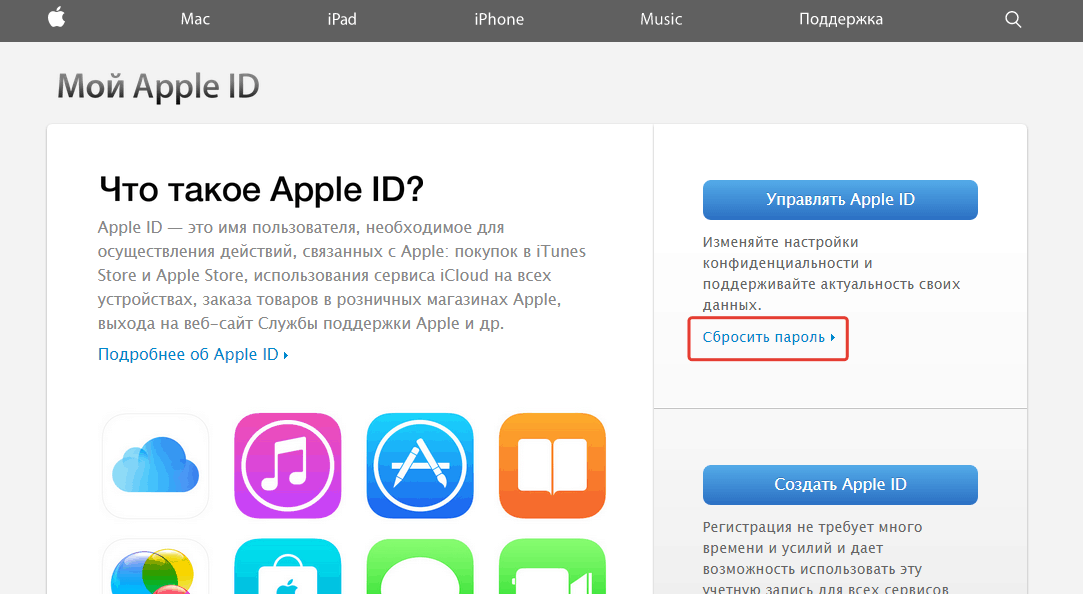
Информация о продуктах, произведенных не компанией Apple, или о независимых веб-сайтах, неподконтрольных и не тестируемых компанией Apple, не носит рекомендательного или одобрительного характера. Компания Apple не несет никакой ответственности за выбор, функциональность и использование веб-сайтов или продукции сторонних производителей. Компания Apple также не несет ответственности за точность или достоверность данных, размещенных на веб-сайтах сторонних производителей. Обратитесь к поставщику за дополнительной информацией.
Дата публикации:
Настройка функции «Фото iCloud» на всех устройствах
Функцию «Фото iCloud» можно использовать на iPhone, iPad, iPod touch, Apple TV, компьютере Mac, компьютере с Windows и на сайте iCloud.com. Общая информация о возможностях функции «Фото iCloud» приведена здесь: Делитесь фото и видео и поддерживайте их актуальность с помощью iCloud.
Примечание.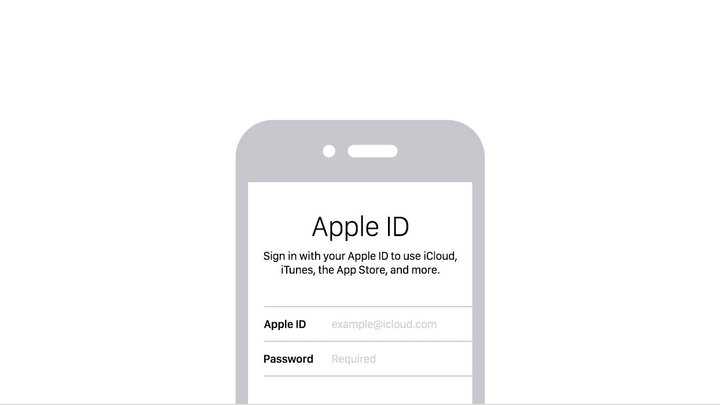 Убедитесь, что вы вошли в систему на всех устройствах с помощью одного Apple ID. Если на некоторых устройствах не выполнен вход с помощью Apple ID или отключена функция «Фото iCloud», на этих устройствах нельзя будет получить доступ к фотографиям и видеозаписям.
Убедитесь, что вы вошли в систему на всех устройствах с помощью одного Apple ID. Если на некоторых устройствах не выполнен вход с помощью Apple ID или отключена функция «Фото iCloud», на этих устройствах нельзя будет получить доступ к фотографиям и видеозаписям.
Настройка функции «Фото iCloud» на iPhone, iPad или iPod touch
На iPhone, iPad или iPod touch перейдите в меню «Настройки» > [Ваше имя] > iCloud > «Фото».
Выполните одно из действий, описанных ниже.
iOS 16, iPadOS 16 или ОС более новой версии: нажмите «Синхронизировать [ваше устройство]».
iOS 15, iPadOS 15 или более ранней версии: включите приложение «Фото iCloud».
Все фотографии и видеозаписи в приложении «Фото» на вашем устройстве помещаются в iCloud. Кроме того, теперь на вашем устройстве доступны все фотографии и видеозаписи, уже сохраненные с помощью функции «Фото iCloud».

Для просмотра фотографий и видеозаписей, сохраненных с помощью функции «Фото iCloud», откройте приложение «Фото» и нажмите «Медиатека». Все фотографии и видеозаписи, которые вы видите, сохранены с помощью функции «Фото iCloud».
Подробнее о том, как использовать «Фото iCloud» и оптимизировать хранилище фотографий на iPhone, iPad или iPod touch, см. в следующих материалах.
Руководство пользователя iPhone: Использование Фото iCloud на iPhone
Руководство пользователя iPad: Использование Фото iCloud на iPad
Руководство пользователя iPod touch (iOS 15 или более ранней версии): Использование Фото iCloud на iPod touch
Настройка функции «Фото iCloud» на Mac
В приложении «Фото» на компьютере Mac выполните любое из приведенных далее действий.
macOS Ventura: выберите «Фото» > «Настройки», затем нажмите iCloud.

macOS 12 или более ранней версии: выберите «Фото» > «Настройки», затем нажмите iCloud.
Выберите «Фото iCloud».
Фотографии и видеозаписи в приложении «Фото» на вашем компьютере Mac помещаются в iCloud. Кроме того, теперь на Mac доступны все фотографии и видеозаписи, уже сохраненные с помощью функции «Фото iCloud».
Примечание. На вашем компьютере Mac может быть несколько медиатек, но функция «Фото iCloud» синхронизирует фотографии и видеозаписи только из Системной медиатеки.
Для просмотра фотографий и видеозаписей, сохраненных с помощью функции «Фото iCloud», откройте приложение «Фото» и нажмите «Фото» на боковой панели. Все фотографии и видеозаписи, которые вы видите, сохранены с помощью функции «Фото iCloud».
Для получения дополнительных сведений о том, как использовать функцию «Фото iCloud» на компьютере Mac, см. раздел Использование Фото iCloud для хранения фотографий в iCloud Руководства пользователя приложения «Фото» для компьютера Mac.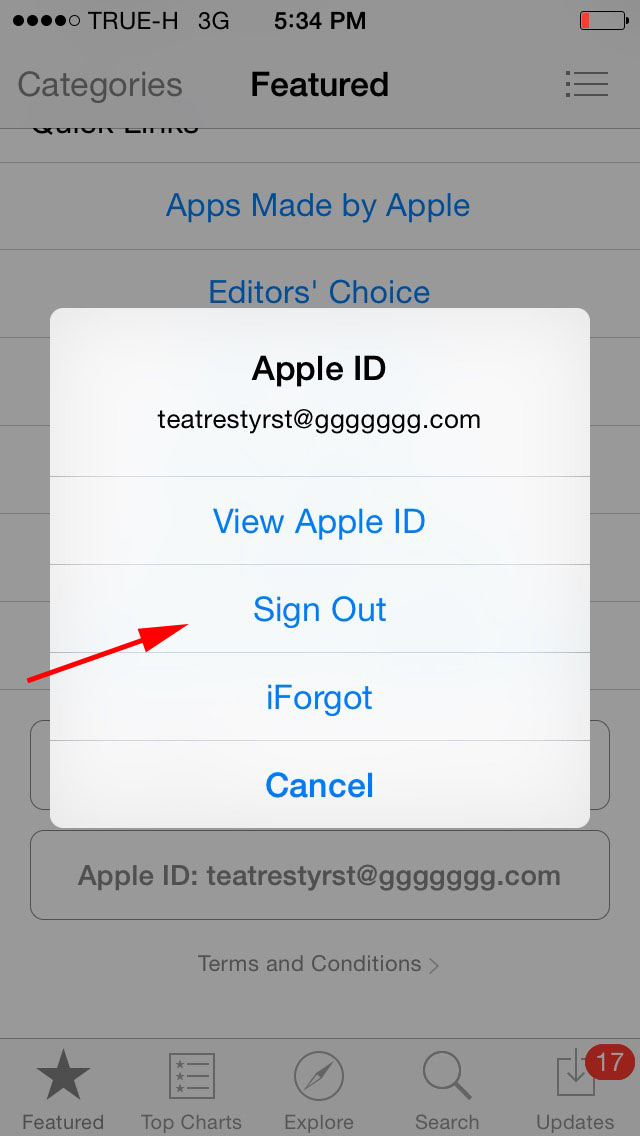
Настройка функции «Фото iCloud» на Apple TV
На Apple TV откройте приложение «Настройки».
Выберите «Пользователи и учетные записи», затем выберите свою учетную запись.
Выберите iCloud и включите функцию «Фото iCloud».
Примечание. Выбрать «Фото iCloud» одновременно с функцией Мой фотопоток на Apple TV нельзя.
Для просмотра фотографий и видеозаписей, сохраненных с помощью функции «Фото iCloud», откройте приложение «Фото» и перейдите в категорию «Фото» в строке меню. Все фотографии и видеозаписи, которые вы видите, сохранены с помощью функции «Фото iCloud».
Для получения дополнительных сведений о том, как использовать функцию «Фото iCloud» на устройстве Apple TV, см. раздел Просмотр Фото iCloud на Apple TV Руководства пользователя Apple TV.
Настройка функции «Фото iCloud» на компьютере с Windows
Загрузите приложение iCloud для Windows, если у вас его еще нет.
 См. статью Службы поддержки Apple Загрузка приложения iCloud для Windows.
См. статью Службы поддержки Apple Загрузка приложения iCloud для Windows.Запустите программу iCloud для Windows, затем выберите «Фото».
Выберите «Фото iCloud».
Если предложение включить функции не появляется, нажмите кнопку «Параметры» рядом с «Фото».
Нажмите «Готово», затем нажмите «Применить».
Чтобы просмотреть фотографии и видео, хранящиеся в Фото iCloud, откройте Проводник, затем нажмите Фото iCloud на панели навигации.
Если «Фото iCloud» нет, нажмите «Изображения» на панели навигации, затем дважды нажмите «Фото iCloud».
Для получения дополнительных сведений о том, как использовать функцию «Фото iCloud» на компьютере с Windows, см. разделы Загрузка и просмотр содержимого «Фото iCloud» на компьютере с Windows и Добавление фотографий и видео в iCloud с компьютера Windows Руководства пользователя iCloud для Windows.
Узнайте о других функциях iCloud, которые можно использовать с «Фото»: Общая медиатека фотографий iCloud, Общие альбомы и Мой фотопоток.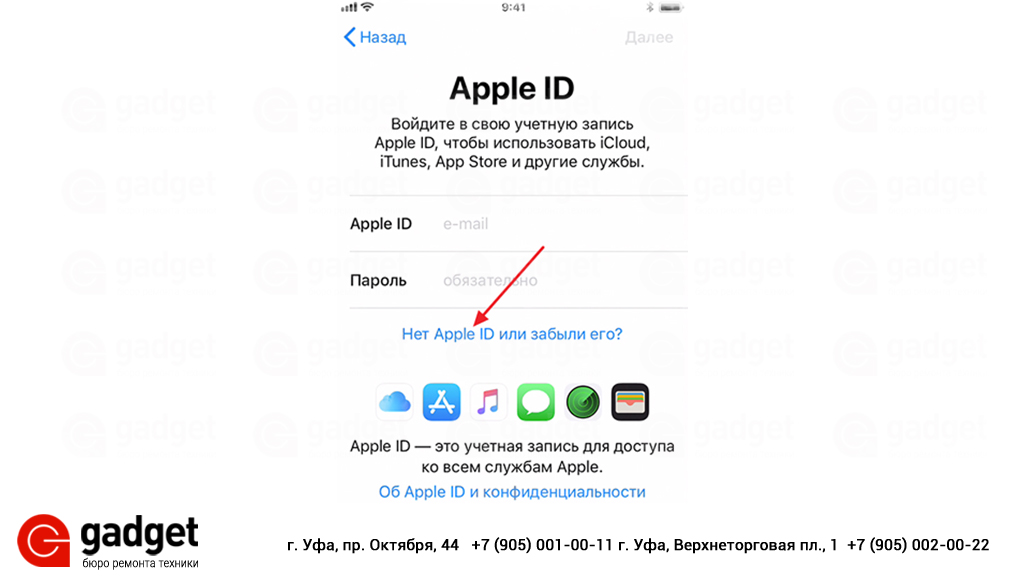
См. такжеСтатья Службы поддержки Apple «Помощь в использовании функции «Фото iCloud»»Статья Службы поддержки Apple «Системные требования для iCloud»
Как установить Memoji в качестве фотографии Apple ID
Ссылки на устройства
- iPhone
- Mac
- Устройство отсутствует?
Если вы энтузиаст Apple, вы, скорее всего, знакомы с мемодзи. Это относительно новая функция, позволяющая создать собственный аватар. Вы можете настроить его с помощью различных костюмов, шляп, бороды, цвета волос, выражения лица или чего-либо еще, что вам нравится.
Заметки могут быть идеальным способом раскрыть свой творческий потенциал и лучше выразить себя. Они используются не только для фотографий Apple ID, но также служат анимированными смайликами в разговорах iMessage. Но как вы собираетесь установить его на своем устройстве?
В этой записи мы покажем вам, как установить памятку в качестве фотографии Apple ID или фотографии контакта и создать более увлекательные чаты с друзьями и семьей.
Как установить Memoji в качестве фотографии Apple ID
Если ваше устройство Apple работает под управлением iOS 13 или более поздней версии, вы можете отказаться от этого старомодного аватара в пользу пользовательского memoji, который выделяется. Вы можете установить memoji в качестве фотографии Apple ID двумя способами:
Настройка Memoji через iMessage
iMessage — собственное приложение Apple для обмена сообщениями — позволяет установить фотографию профиля, которая будет отображаться рядом с вашими сообщениями.
При настройке фотографии профиля iOS дает вам возможность использовать эту фотографию в качестве вашей фотографии Apple ID. Вы можете воспользоваться этой возможностью и создать индивидуальную заметку, которая будет служить вашей фотографией Apple ID. Вот как:
- Откройте Настройки на вашем устройстве.
- Нажмите «Сообщения».
- Нажмите «Поделиться именем и фотографией».
- Введите свое имя и фамилию в соответствующие текстовые поля.

- Нажмите «Добавить фото».
- Выберите один из готовых мемодзи. Если вы хотите быть более креативным, нажмите «+», чтобы создать индивидуальный Memoji, который отражает вашу внешность, выражение лица и головной убор. Если ваше устройство поддерживает Face ID, вы можете сделать селфи и принять позу, которую хотите использовать в своих заметках.
- Когда вы закончите создание памятки, нажмите «Готово».
- На этом этапе вы увидите всплывающее окно с вопросом, хотите ли вы, чтобы только что созданные вами заметки дублировались в качестве вашей фотографии Apple ID. Нажмите «Использовать» для подтверждения.
- Нажмите «Готово» в правом верхнем углу экрана, чтобы завершить процесс.
Настройка Memoji через приложение «Настройки»
Если вы хотите использовать разные фотографии в iMessage и Apple ID, подход, описанный выше, не будет работать, поскольку он объединяет их. К счастью, вы все еще можете установить заметки из приложения «Настройки», не открывая iMessage.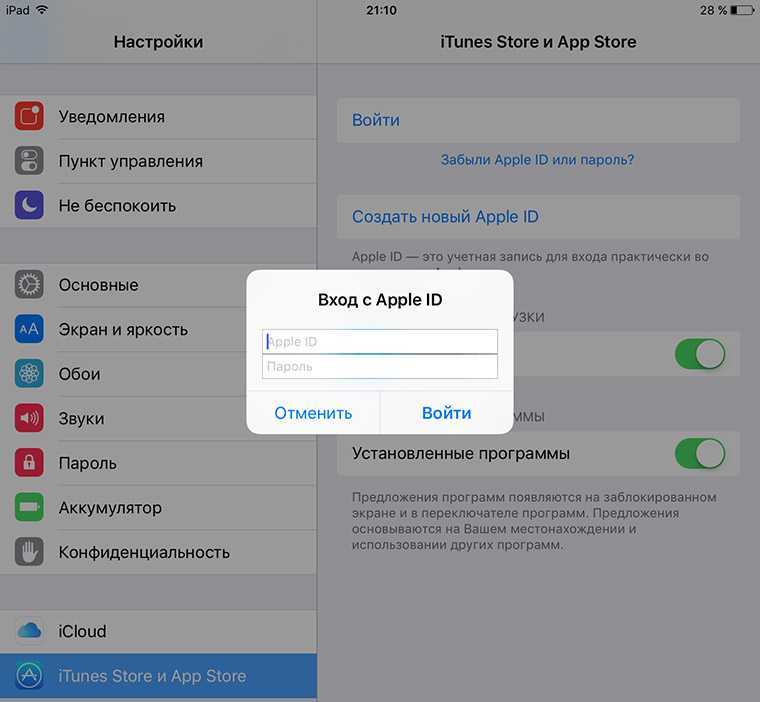 Недостатком является то, что вы не сможете создать мемодзи напрямую. Вы можете только сделать снимок или выбрать его из локального хранилища. Вот как это сделать:
Недостатком является то, что вы не сможете создать мемодзи напрямую. Вы можете только сделать снимок или выбрать его из локального хранилища. Вот как это сделать:
- Убедитесь, что в вашем локальном хранилище есть готовые стикеры для заметок или пользовательские заметки.
- Откройте Настройки на вашем устройстве.
- Коснитесь своего имени.
- Нажмите на круглое место, предназначенное для фотографий. Если вы уже используете фотографию как часть своего Apple ID, просто нажмите на нее, чтобы открыть все доступные параметры редактирования фотографий.
- Нажмите «Выбрать фото», а затем перейдите в папку, в которой вы сохранили свои заметки.
- Используйте экранные инструменты для перемещения и масштабирования фотографии по своему усмотрению.
- Нажмите «Готово».
И все! Ваши новые заметки теперь будут отображаться в вашем Apple ID на всех ваших устройствах.
Как установить Memoji в качестве фотографии контакта на iPad
Приложение Apple Contacts — это программа, которая позволяет вам удобно связываться с друзьями и семьей через различные приложения, включая электронную почту, iMessage и FaceTime.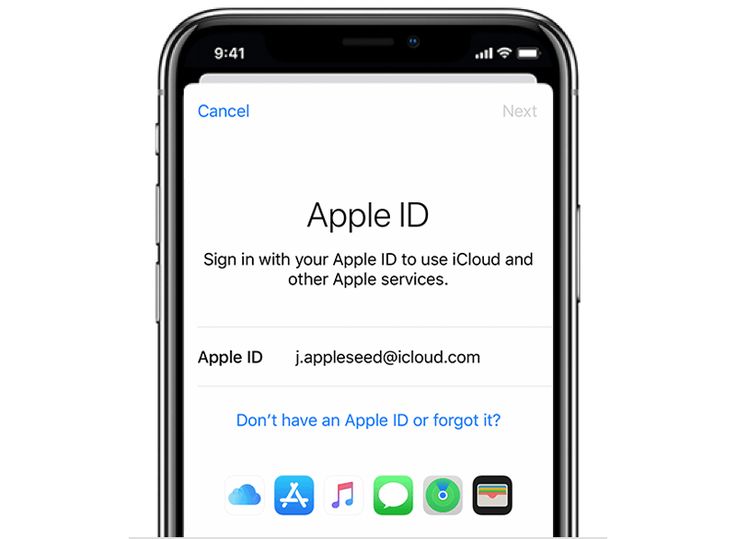 Приложение автоматически синхронизирует ваши контакты на всех ваших устройствах.
Приложение автоматически синхронизирует ваши контакты на всех ваших устройствах.
Вряд ли может быть лучший способ выделиться, чем установить памятку в качестве фотографии для контакта на iPad. Чтобы получить правильный вид, вы можете выбрать готовый мемодзи, который очень похож на ваше собственное лицо, или выбрать один из различных оттенков кожи, цвета волос и черт лица.
В отличие от Apple ID, приложение «Контакты» поддерживает мгновенное создание заметок. Это означает, что вам не нужно загружать внешнюю копию, которая может не обладать всеми качествами, которые вы ищете.
Вот как установить памятку в качестве фотографии контакта на iPad:
- Откройте приложение «Контакты».
- Нажмите «Моя карта».
- Нажмите «Изменить» в правом верхнем углу экрана.
- Нажмите на круглое место, предназначенное для вашей фотографии. Если вы уже загрузили фотографию контакта, просто нажмите на кнопку редактирования, которая появится под ней.

- Выберите одну из готовых заметок или мгновенно создайте новую с помощью экранных инструментов.
- Нажмите «Готово», чтобы завершить процесс и сохранить изменения.
И вуаля! Ваши заметки теперь будут отображаться в iMessage, FaceTime и даже в ваших электронных письмах. Вы можете заменять его столько раз, сколько пожелаете, пока не найдете идеальное изображение.
Как установить заметку в качестве фотографии для контакта на iPhone
Установка заметки в качестве фотографии для контакта на iPhone ничем не отличается от установки на iPad:
- Откройте свое устройство и перейдите в приложение «Контакты».
- Нажмите на «Моя карта».
- Нажмите «Изменить» в правом верхнем углу. Это позволит вам редактировать свои контактные данные, включая ваше имя, номер телефона, адрес электронной почты и контактное изображение.
- Нажмите на свой аватар.
- Выберите один из готовых мемодзи или создайте новый с нужной позой.

- Нажмите «Готово», чтобы завершить процесс и сохранить изменения.
Как установить Memoji в качестве фото контакта на Mac
Если ваш Mac работает под управлением macOS Big Sur, вы можете создать любое количество memoji и использовать их в качестве фото контакта. Вот как это сделать:
- Откройте «Настройки» на своем устройстве.
- Нажмите «Сообщения».
- Нажмите «Настроить общий доступ к имени и фото».
- Нажмите кнопку «Продолжить», чтобы задать имя и фотографию, которые будут отображаться во всех ваших коммуникационных приложениях.
- Введите свое имя и фамилию в соответствующие текстовые поля.
- Нажмите «Настроить».
- Выберите одну из готовых памяток или создайте другую, которая отражает ваши предпочтения и вкусы.
- Нажмите «Готово», чтобы закончить.
- На этом этапе вы увидите всплывающее окно с вопросом, хотите ли вы использовать свои новые заметки так же, как ваш Apple ID и фото контакта.
 Нажмите «Использовать» для подтверждения.
Нажмите «Использовать» для подтверждения. - Вас спросят, хотите ли вы, чтобы ваша новая фотография автоматически добавлялась к вашей контактной информации, или вы предпочитаете, чтобы вас спрашивали каждый раз перед отправкой фотографии. Выберите вариант, который вам нравится, и нажмите «Готово».
Будь собой!
Memojis — это интересный способ персонализировать ваши сообщения и продемонстрировать то, что делает вас, ну, в общем, вами.
Они также являются отличным маркетинговым инструментом для брендов, которые хотят общаться со своей аудиторией новым захватывающим способом. Если вы ищете способы привлечь своих клиентов и выделиться среди конкурентов в мире, который становится все более цифровым, памятки должны быть в вашем арсенале.
Помните, что установка заметок работает только в iOS 13 или более поздней версии. Если ваше устройство работает под управлением iOS 12 или одной из ее предшественниц, вам необходимо выполнить обновление до последней версии ОС, чтобы наслаждаться самыми крутыми заметками или создавать новые, которые представляют, кто вы и что вы любите.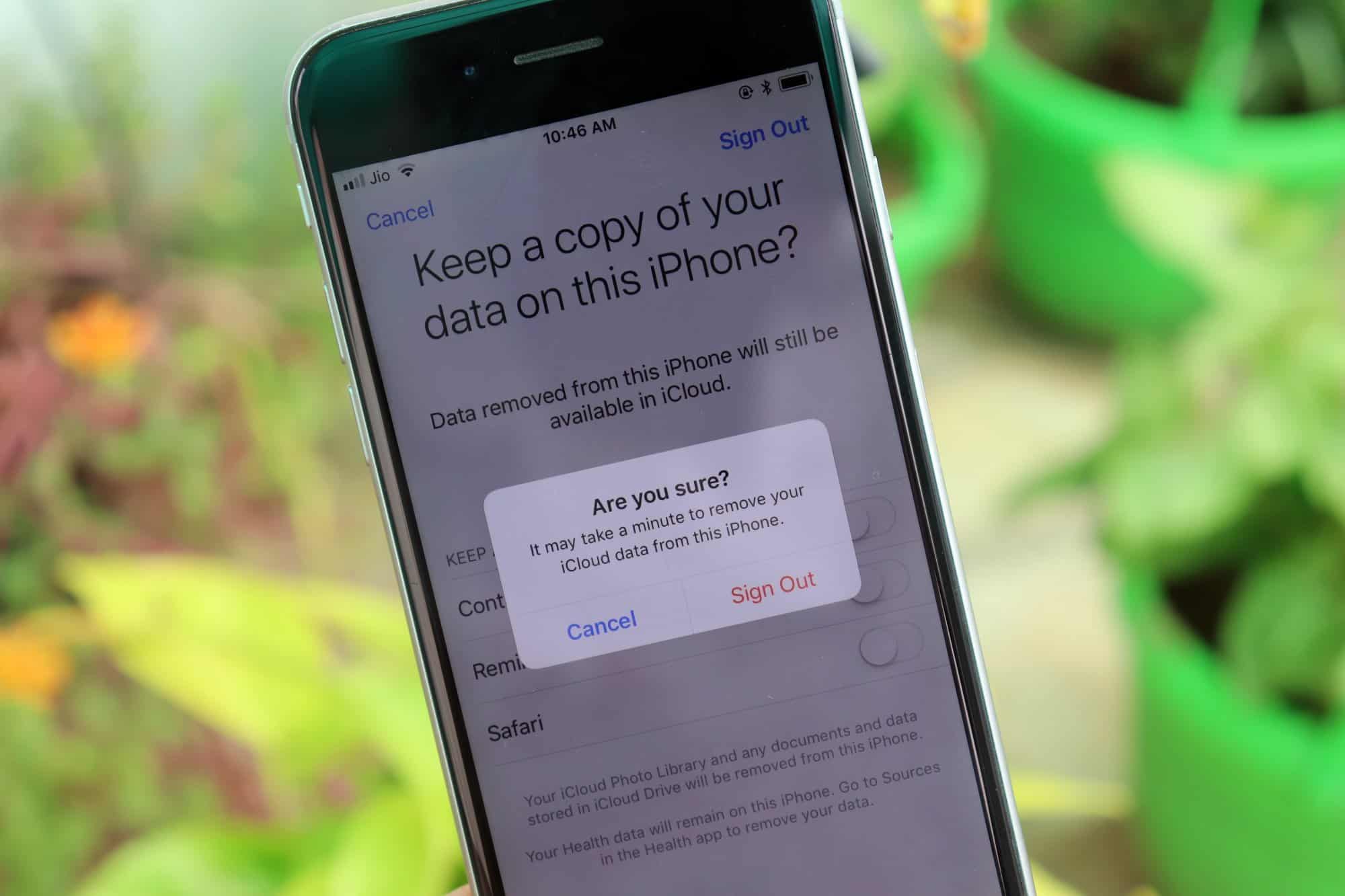
У вас есть собственные заметки в приложении для контактов или Apple ID? Мы хотели бы знать, как вы их устанавливали и как вы справлялись с трудностями, с которыми вы, возможно, сталкивались на этом пути.
Давайте участвовать в разделе комментариев ниже.
Как изменить изображение профиля Apple ID на iPhone (2022)
Фотографии профиля — лучший способ узнавать людей в Интернете. Особенно изображение профиля Apple ID, поскольку оно используется по многим причинам и используется во всей экосистеме Apple. Поэтому становится необходимым время от времени обновлять изображение вашего профиля, если вы общительный человек. Итак, сегодня в этом руководстве я собираюсь объяснить вам, как изменить изображение профиля Apple ID.
Apple ID используется почти для всех сервисов Apple, от iCloud до Apple App Store. Изменить изображение профиля Apple ID можно с любого устройства Apple, которое вы используете, следуя этим методам.
С вашего iPhone
Вы можете изменить свое изображение профиля Apple ID с вашего iPhone, выполнив шаги, указанные ниже.
- Откройте приложение iPhone « Settings ».
- На странице « Настройки » коснитесь изображения своего профиля.
- Во всплывающем меню выберите один из трех вариантов, представленных в меню.
- Если вы хотите недавно сделать снимок и установить его в качестве изображения своего профиля, нажмите « Сделать фото ».
- Если вы хотите выбрать из предыдущих фотографий, опубликованных в приложении «Фотографии», выберите « Выбрать фото ».
- Если вы хотите выбрать фотографии из приложения «Файлы» вашего iPhone, нажмите « Browse ».
- Теперь подгоните фото под кружок и нажмите на « Выберите ».
Вот как вы успешно установили новое изображение профиля для своего Apple ID.
С веб-сайта iCloud
Если вы не можете получить доступ к своему устройству Apple, выполните следующие действия.
- Откройте веб-сайт iCloud со своего устройства и войдите в систему, используя свои учетные данные Apple ID.

- Далее перейдите в « Настройки учетной записи ».
- В следующем окне нажмите « Редактировать ».
- После этого вы можете перетащить фотографию, которую хотите установить в качестве нового изображения профиля, или выбрать один из файлов.
От Apple MacBook
- Откройте Mac и нажмите на логотип Apple.
- В раскрывающемся меню нажмите « Системные настройки ».
- Теперь нажмите « Редактировать » на изображении вашего профиля.
- Выберите опцию « Default », чтобы выбрать один из встроенных образов. Выберите « Camera », чтобы сделать новый снимок. Выберите « Фото », чтобы выбрать из приложения «Фотографии» или из фотографий, хранящихся на вашем Mac.
- После выбора нажмите « Сохранить ».
Теперь вы можете увидеть обновленное изображение профиля в окне « Системные настройки ».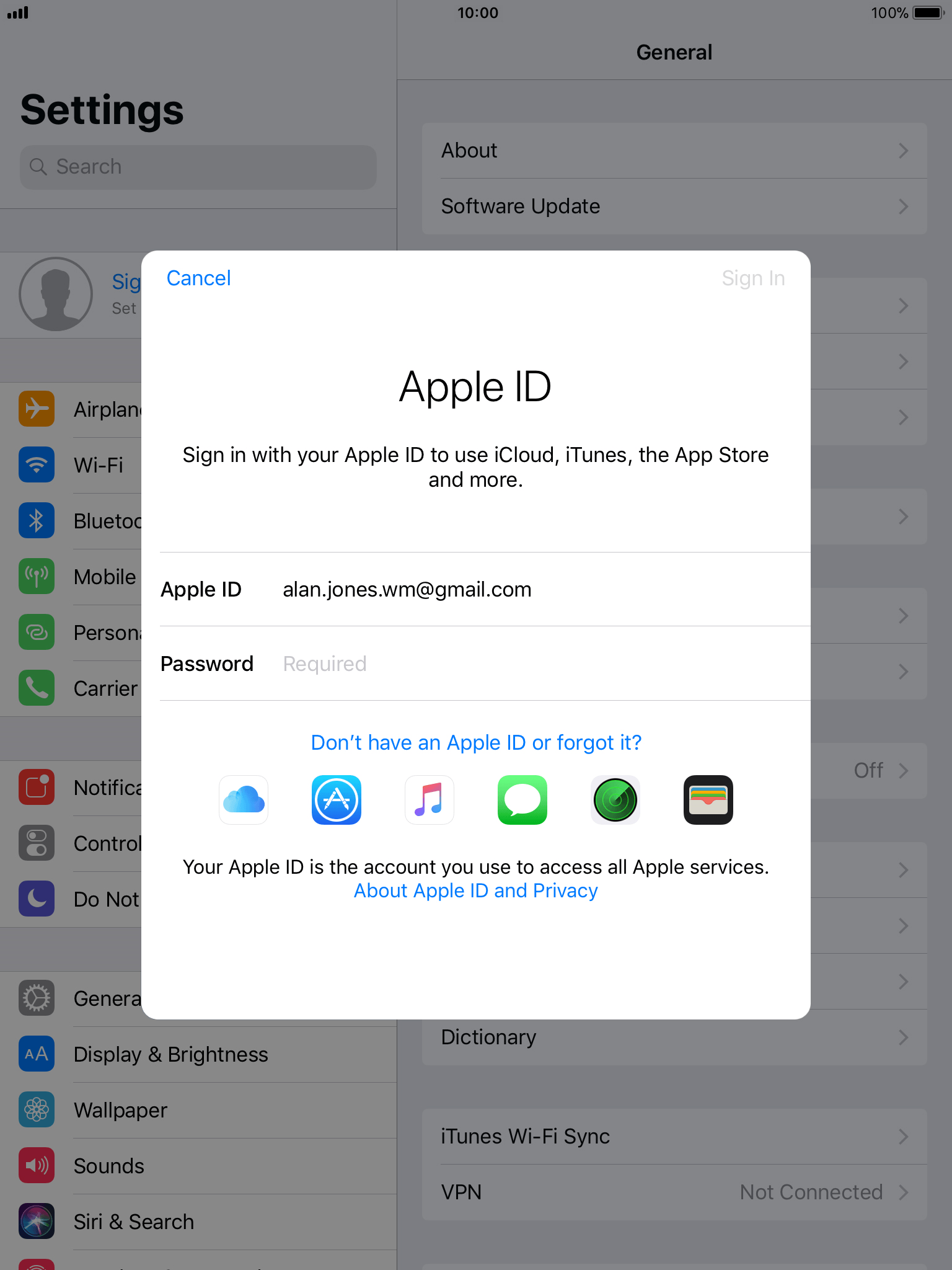
 com
com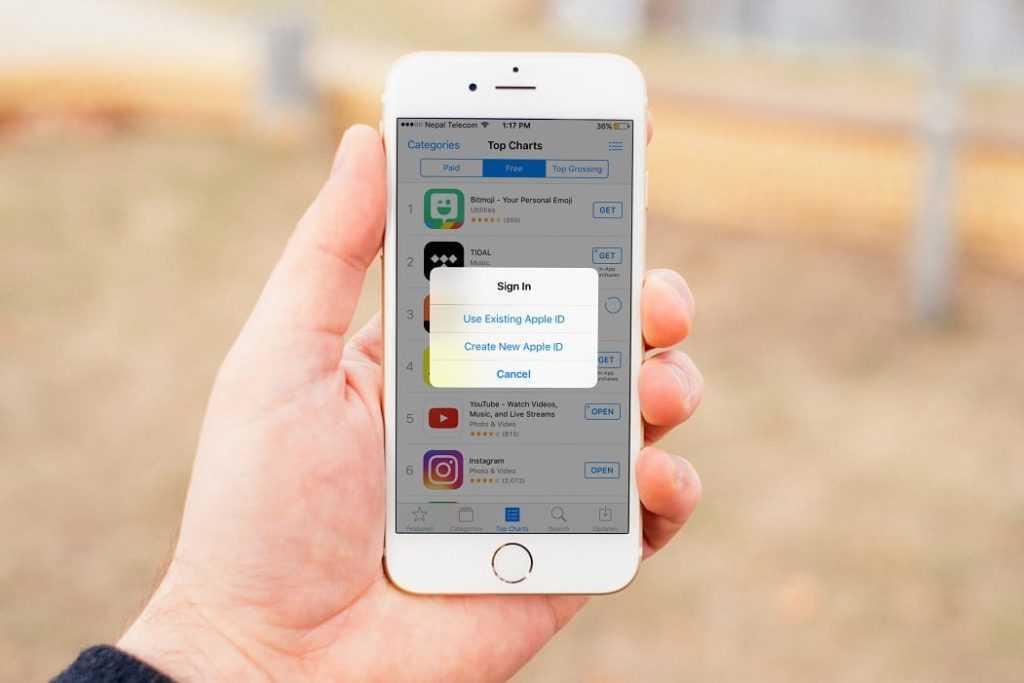
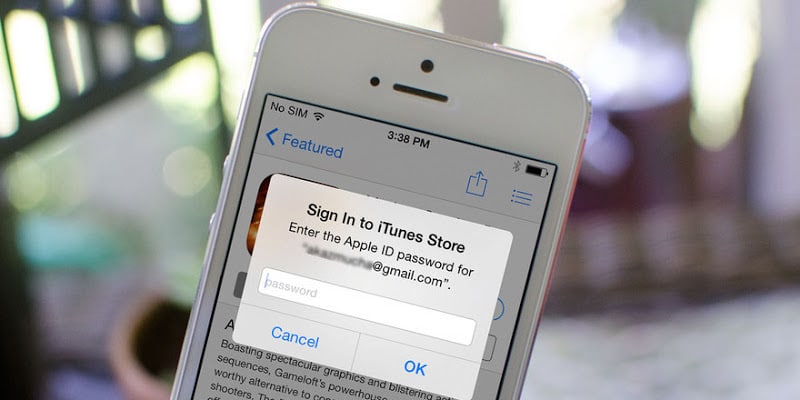

 См. статью Службы поддержки Apple Загрузка приложения iCloud для Windows.
См. статью Службы поддержки Apple Загрузка приложения iCloud для Windows.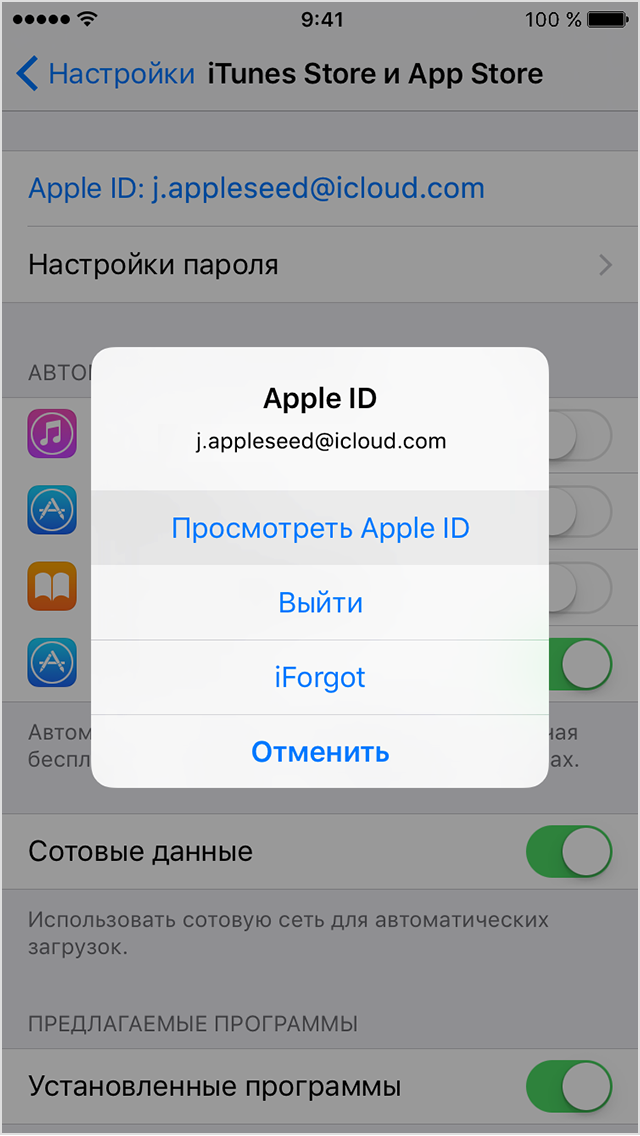
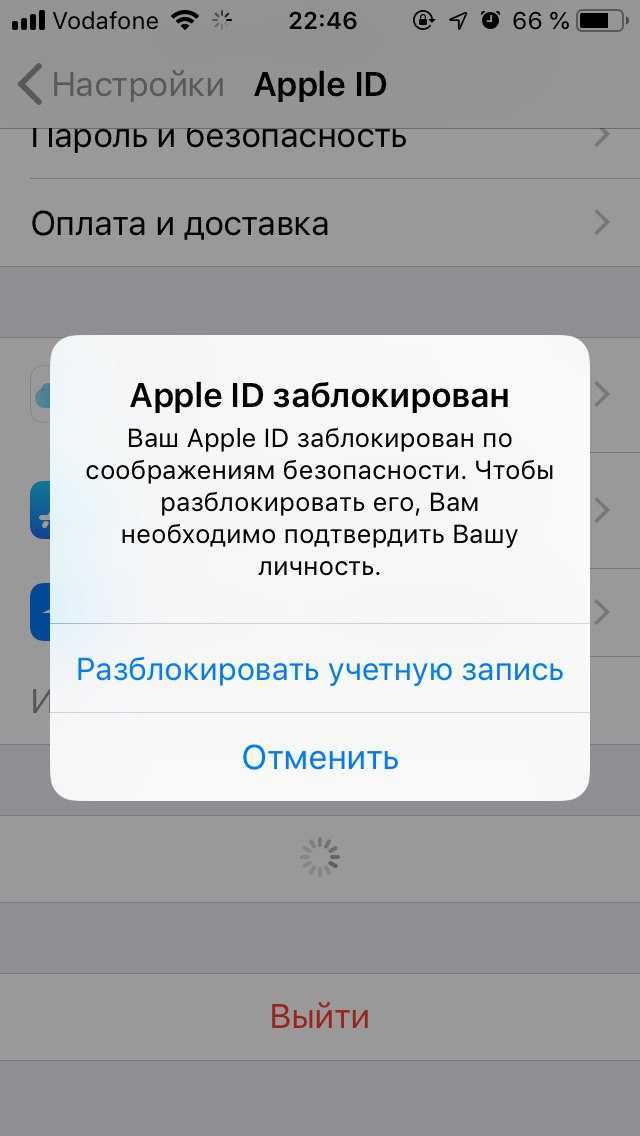

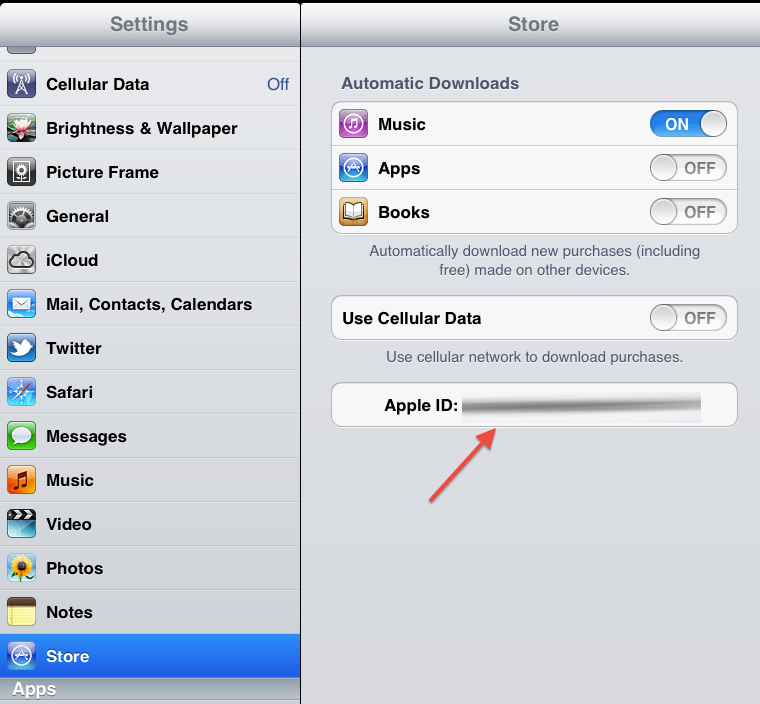 Нажмите «Использовать» для подтверждения.
Нажмите «Использовать» для подтверждения.