Содержание
диагностика, установка, восстановление. Восстановление системы iMac. Как обнулить iMac или восстановить Mac OS X из резервной копии Восстановление ios на macbook
Как сбросить iMac до заводских настроек: диагностика, установка, восстановление. Восстановление системы iMac. Как обнулить iMac или восстановить Mac OS X из резервной копии Восстановление ios на macbook
Сбросить личные настройки ноутбука или моноблока от Apple можно во многих случаях. Если ваша система начала долго загружаться, тормозить во время работы, необходимые вам программы перестали открываться и многое другое, то в таком случае сброс просто необходим. Чтобы разобраться в том, как сбросить Макбук до заводских настроек, читайте нашу инструкцию.
Возможные методы
Для начала необходимо определить степень проблемы, которая у вас возникла. Существуют два способа сбросить систему:
- полная ;
- сброс системных параметров до заводских.
Во многих случаях (например, зависание системы или программы) достаточно . Перед тем, как сбросить Macbook Air, Pro или iMac до заводских настроек с помощью переустановки, сделайте резервную копию всех важных файлов и программ, поскольку данный метод предполагает очистку жесткого диска.
Перед тем, как сбросить Macbook Air, Pro или iMac до заводских настроек с помощью переустановки, сделайте резервную копию всех важных файлов и программ, поскольку данный метод предполагает очистку жесткого диска.
Второй вариант более простой и лояльный – сбросить только системные параметры, но всю информацию на диске оставить нетронутой. Рассмотрим оба варианта пошагово.
Как восстановить Macbook Air, Pro, iMac к заводским настройкам?
Этот способ подойдет в том случае, если проблема с компьютером несерьезная и некритичная. Например, долгое включение, неисправная работа какой-либо программы и т.д. В любом случае рекомендуем вам воспользоваться сначала данным методом, прежде чем переходить к переустановке. Чтобы сбросить заводские параметры, придерживайтесь следующим шагам:
- выключите Макбук любым удобным способом. Про них вы также сможете прочесть в соседнем разделе нашего сайта;
- зажмите комбинацию клавиш Command+Option+P+R+кнопка включения;
- дождитесь, когда звук включения будет проигран два раза, после этого отпустите клавиши;
- после включения компьютер будет обнулен до заводских параметров.
 Таким образом можно настроить Макбук, как новый.
Таким образом можно настроить Макбук, как новый.
Как восстановить macbook air, Pro, iMac к заводским настройкам: переустановка ОС
Перед этим процессом вам необходимо выполнить следующие действия:
- подключите интернет к компьютеру;
- скопируйте всю ценную информацию на внешний накопитель;
- подключите устройство к источнику питания, чтобы оно не отключилось во время установки ОС;
- Теперь перейдем к процессу установки:
- перезагрузите Macbook удобным способом;
- во время загрузки нажмите комбинацию Command+R;
- подождите, пока компьютер запустит режим восстановления;
- в открывшемся окне выберите пункт «Дисковая утилита»;
- выберите загрузочный диск;
- зайдите в раздел «Стереть»;
- выберите установленную ОС и нажмите кнопку «Стереть»;
- далее вернитесь с меню с выбором программ для восстановления;
- нажмите кнопку «переустановить ОС»;
- после этого компьютер подключится к интернету и начнет скачивание дистрибутива.

Восстановить macbook air, pro или iMac к заводским настройкам таким способ не получится без подключенного интернета.
После завершения закачки устройство распакует все файлы и перезагрузится. Далее появится главный экран с настройками. Авторизуйтесь с аккаунта Apple ID, выберите язык системы и так далее.
Если у вас нет возможности подключения к интернету, тогда вам понадобится загрузочная флешка с дистрибутивом. Однако без скачанного из сети установщика ОС все равно ничего не получится. Теперь вы знаете, как сбросить настройки на макбуке двумя разными способами и сможете применить их на практике.
Справедливые, не завышенные и не заниженные. На сайте Сервиса должны быть цены. Обязательно! без «звездочек», понятно и подробно, где это технически возможно — максимально точные, итоговые.
При наличии запчастей до 85% процентов сложных ремонтов можно завершить за 1-2 дня. На модульный ремонт нужно намного меньше времени. На сайте указана примерная продолжительность любого ремонта.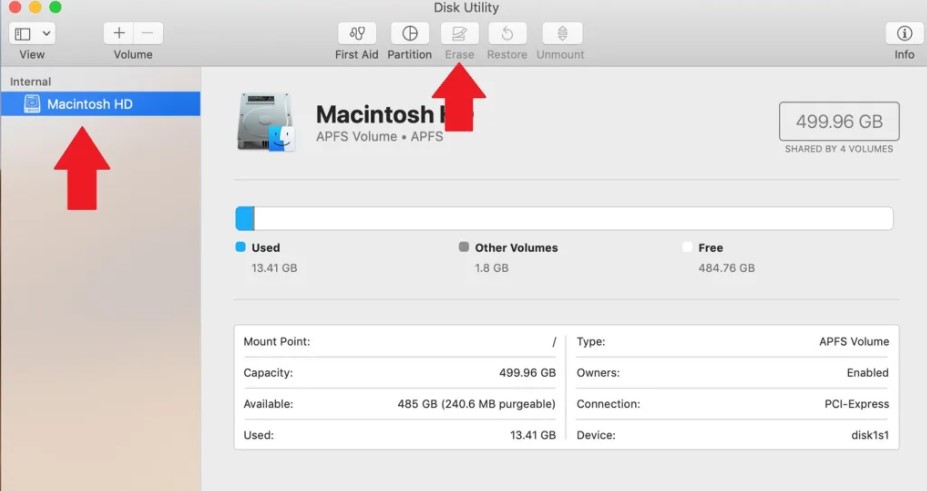
Гарантия и ответственность
Гарантию должны давать на любой ремонт. На сайте и в документах все описано. Гарантия это уверенность в своих силах и уважение к вам. Гарантия в 3-6 месяцев — это хорошо и достаточно. Она нужна для проверки качества и скрытых дефектов, которые нельзя обнаружить сразу. Видите честные и реальные сроки (не 3 года), вы можете быть уверены, что вам помогут.
Половина успеха в ремонте Apple — это качество и надежность запчастей, поэтому хороший сервис работает с поставщиками на прямую, всегда есть несколько надежных каналов и свой склад с проверенными запчастями актуальных моделей, чтобы вам не пришлось тратить лишнее время.
Бесплатная диагностика
Это очень важно и уже стало правилом хорошего тона для сервисного центра. Диагностика — самая сложная и важная часть ремонта, но вы не должны платить за нее ни копейки, даже если вы не ремонтируете устройство по ее итогам.
Ремонт в сервисе и доставка
Хороший сервис ценит ваше время, поэтому предлагает бесплатную доставку.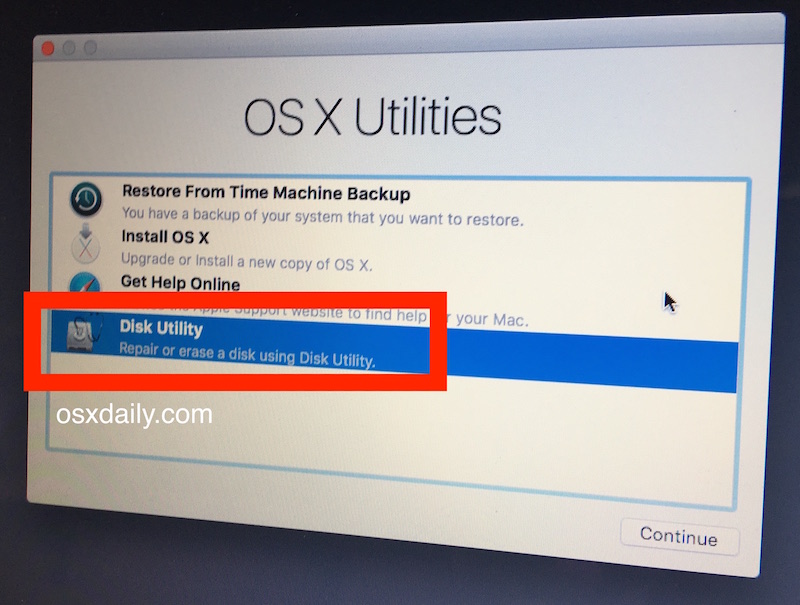 И по этой же причине ремонт выполняется только в мастерской сервисного центра: правильно и по технологии можно сделать только на подготовленном месте.
И по этой же причине ремонт выполняется только в мастерской сервисного центра: правильно и по технологии можно сделать только на подготовленном месте.
Удобный график
Если Сервис работает для вас, а не для себя, то он открыт всегда! абсолютно. График должен быть удобным, чтобы успеть до и после работы. Хороший сервис работает и в выходные, и в праздники. Мы ждем вас и работаем над вашими устройствами каждый день: 9:00 — 21:00
Репутация профессионалов складывается из нескольких пунктов
Возраст и опыт компании
Надежный и опытный сервис знают давно.
Если компания на рынке уже много лет, и она успела зарекомендовать себя как эксперта, к ней обращаются, о ней пишут, ее рекомендуют. Мы знаем о чем говорим, так как 98% поступающих устройств в СЦ восстанавливется.
Нам доверяют и передают сложные случаи другие сервисные центры.
Сколько мастеров по направлениям
Если вас всегда ждет несколько инженеров по каждому виду техники, можете быть уверены:
1.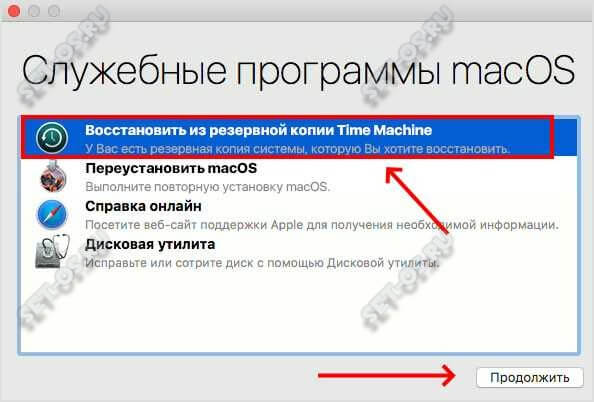 очереди не будет (или она будет минимальной) — вашим устройством займутся сразу.
очереди не будет (или она будет минимальной) — вашим устройством займутся сразу.
2. вы отдаете в ремонт Macbook эксперту именно в области ремонтов Mac. Он знает все секреты этих устройств
Техническая грамотность
Если вы задаете вопрос, специалист должен на него ответить максимально точно.
Чтобы вы представляли, что именно вам нужно.
Проблему постараются решить. В большинстве случаев по описанию можно понять, что случилось и как устранить неисправность.
Восстановление или переустановка программного
обеспечение Mac OS X
Если с программным или аппаратным обеспечением Вашего Mac возникла
неполадка, Вы можете воспользоваться утилитами восстановления в Mac OS X,
чтобы избежать проблем и даже восстановить исходные заводские настройки
программного обеспечения. Эти утилиты доступны в программе «Утилиты Mac OS X»,
даже если Ваш компьютер не загружается надлежащим образом.
Программа «Утилиты Mac OS X» позволяет сделать следующее:
восстановить диск компьютера с помощью Дисковой утилиты;
Глава 4
Есть проблема – есть решение
восстановить программное обеспечение и данные из резервной копии Time
Machine;
восстановить Mac OS X Lion и программы Apple;
восстановить заводские настройки компьютера, стерев его диск и переустановив
Mac OS X Lion и программы Apple.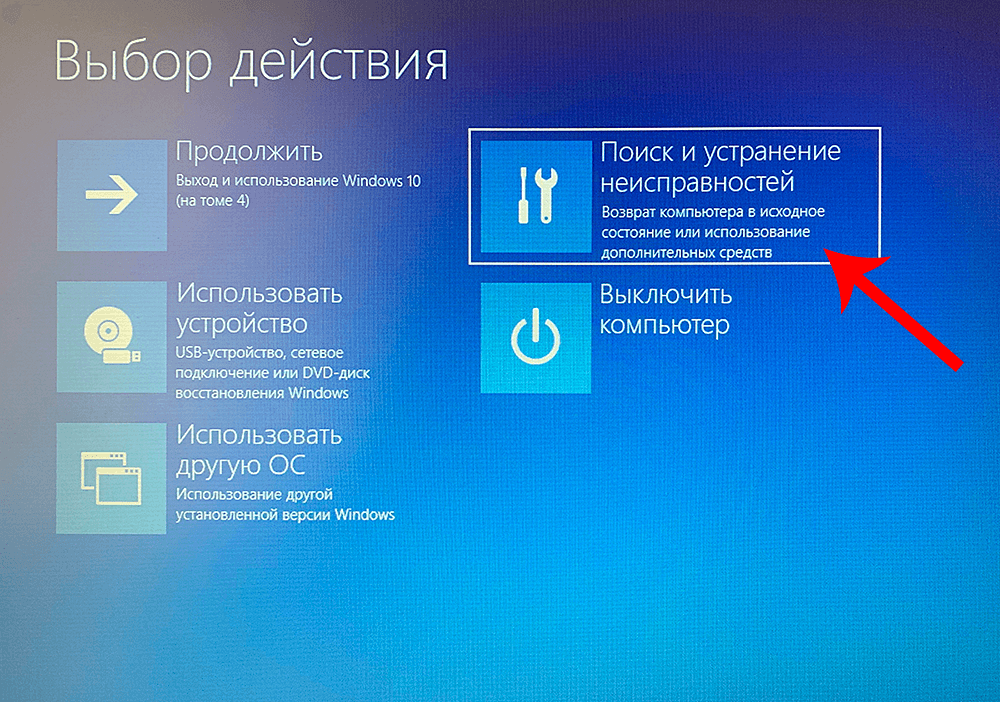
Если в работе компьютера обнаружена неполадка, автоматически открывается
панель «Утилиты Mac OS X». Вы также можете открыть ее вручную, перезагрузив
компьютер.
Чтобы открыть панель «Утилиты Mac OS X», сделайте следующее:
Перезагрузите компьютер, удерживая нажатыми клавиши (x) и R.
Для использования некоторых утилит на панели «Утилиты Mac OS X» требуется
доступ к Интернету и App Store для Mac. Возможно, Вам необходимо убедиться, что
компьютер подключен к Интернету через сеть Ethernet или Wi-Fi.
Подключение через сеть Wi-Fi
Выберите сеть в меню состояния Wi-Fi в правом верхнем углу экрана.
Если нужно, введите пароль для доступа к сети.
Чтобы подключиться к закрытой сети, выберите «Подключиться к другой сети».
Введите имя сети и пароль.
Восстановление диска при помощи Дисковой утилиты
Если при работе Вашего компьютера возникла неполадка или при загрузке
компьютера Вы видите панель «Утилиты Mac OS X», возможно, Вам необходимо
восстановить диск компьютера.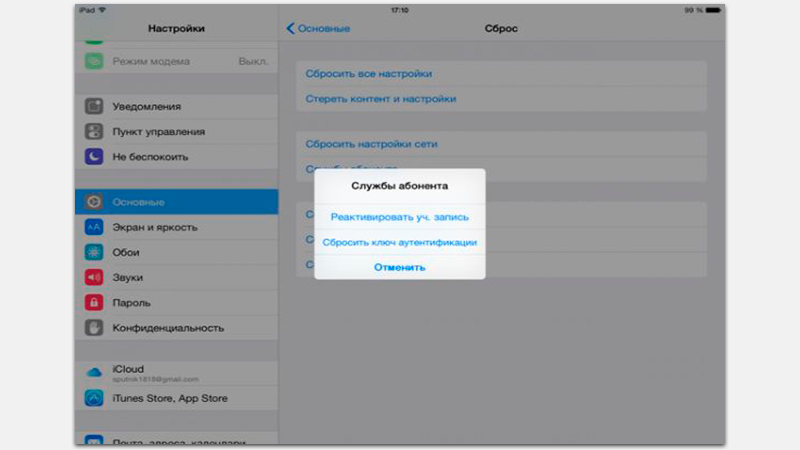
Глава 4
Есть проблема – есть решение
Выберите Дисковую утилиту на панели «Утилиты Mac OS X» и нажмите
«Продолжить».
Выберите диск или раздел в списке слева и откройте вкладку «Первая помощь».
Нажмите «Исправить диск».
Если Дисковая утилита не может исправить диск, постарайтесь как можно больше
информации сохранить в резервной копии и следуйте инструкциям в разделе
«Переустановка Mac OS X и программ Apple» на стр. 97.
Информацию о Дисковой утилите и ее настройках можно найти в Справочном
центре, или можно открыть саму «Дисковую утилиту» (в папке «Утилиты»
в Launchpad) и выбрать пункт меню «Справка» > «Справка Дисковой утилиты».
Восстановление информации с использованием резервной копии
Time Machine
Если Вы до этого создавали резервные копии Time Machine, Вы можете при помощи
утилиты «Восстановление» восстановить все содержимое компьютера
до того состояния, в котором оно находилось на определенный момент времени
в прошлом.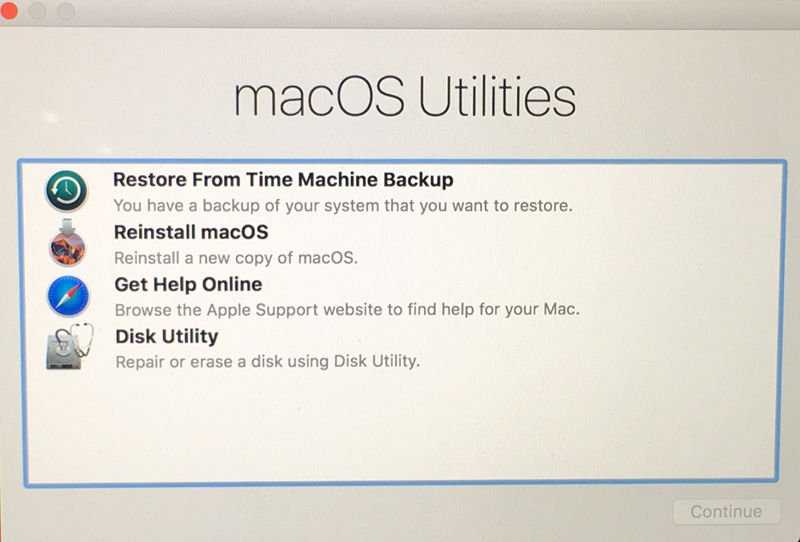
Пользуйтесь резервной копией Time Machine только для восстановление
информации на компьютере, с которого была создана резервная копия.
Для переноса информации на новый компьютер воспользуйтесь Ассистентом
миграции.
Если резервная копия находится на Time Capsule, убедитесь, что Mac Pro подключен
к той же сети Ethernet или Wi-Fi. (Чтобы подключиться к сети Wi-Fi, следуйте
инструкциям на стр. 95).
Глава 4
Есть проблема – есть решение
На панели «Утилиты Mac OS X» выберите «Восстановить из резервной копии Time
Machine» и нажмите «Продолжить».
Выберите диск, на котором находится резервная копия Time Machine, и затем
следуйте инструкциям на экране.
Переустановка Mac OS X и программ Apple
Бывают случаи, когда необходимо переустановить Mac OS X и программы Apple.
При переустановке системы можно сохранить все файлы и настройки.
Важно.
На панели «Утилиты Mac OS X» можно также переустановить и восстановить
программное обеспечение Mac OS X Lion Server, если оно установлено на Вашем
Mac Pro.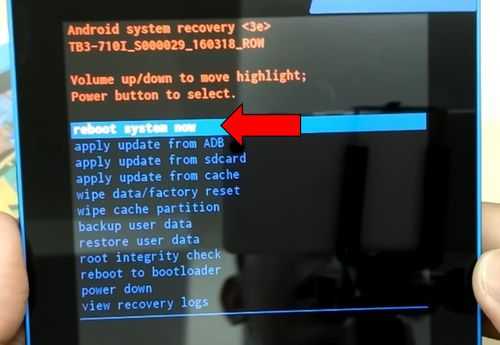
Убедитесь, что Mac Pro подключен к Интернету через сеть Ethernet или Wi-Fi.
«Продолжить».
Когда появится запрос выбора диска, выберите текущий диск Mac OS X
(в большинстве случаев это единственный доступный вариант).
Чтобы установить дополнительное программное обеспечение, нажмите
«Настроить».
Нажмите «Установить».
Вы можете установить Mac OS X без удаления всего содержимого диска (при этом
сохраняются существующие файлы и настройки) или сначала очистить диск (при
этом стираются все Ваши данные) для подготовки компьютера к переустановке
Mac OS X и программ.
Глава 4
Есть проблема – есть решение
После переустановки Mac OS X Вы можете зайти в App Store для Mac и заново
загрузить программы, входившие в комплект поставки Mac, и другие программы,
которые Вы приобрели в App Store для Mac.
прежде чем приступать к восстановлению программного обеспечения. Apple
не несет ответственности за возможную потерю данных.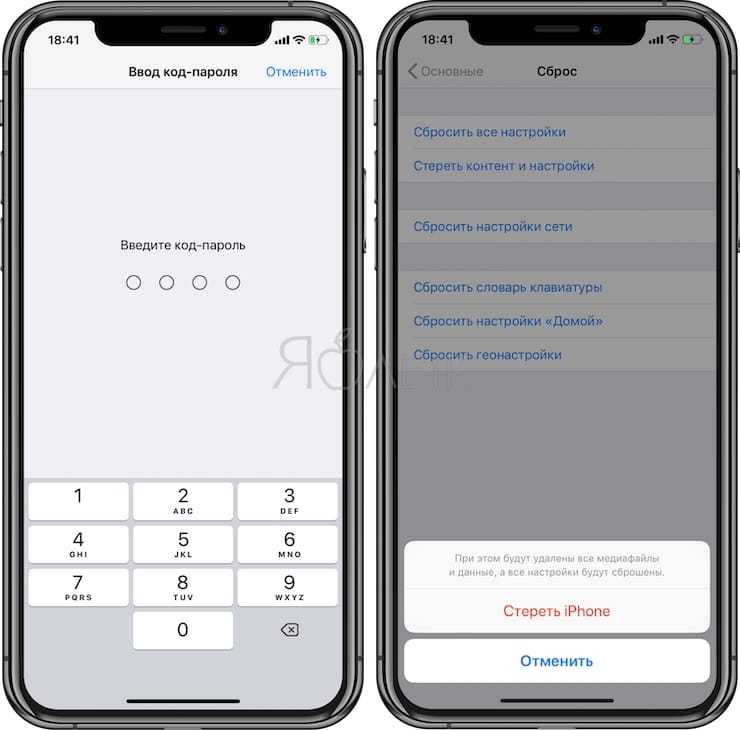
Восстановление заводских настроек компьютера
При восстановлении заводских настроек компьютера удаляется все, что на нем
есть (учетные записи, настройки сети, файлы и папки). Перед восстановлением
обязательно создайте резервную копию нужных Вам файлов: скопируйте
их на другой диск. Запишите настройки сети, чтобы после переустановки Mac OS X
было проще к ней вновь подключиться.
Убедитесь, что Вы подключены к Интернету через сеть Ethernet или Wi-Fi.
(Чтобы подключиться к сети Wi-Fi, следуйте инструкциям на стр. 95).
На панели «Утилиты Mac OS X» выберите Дисковую утилиту и нажмите
«Продолжить».
Выберите диск в списке слева и откройте вкладку «Стереть».
Во всплывающем меню «Формат» выберите «Mac OS Extended (журнальный)»,
введите имя диска и затем нажмите «Стереть».
После стирания диска выберите пункт меню «Дисковая утилита» > «Завершить
Дисковую утилиту».
На панели «Утилиты Mac OS X» выберите «Переустановить Mac OS X» и нажмите
«Продолжить».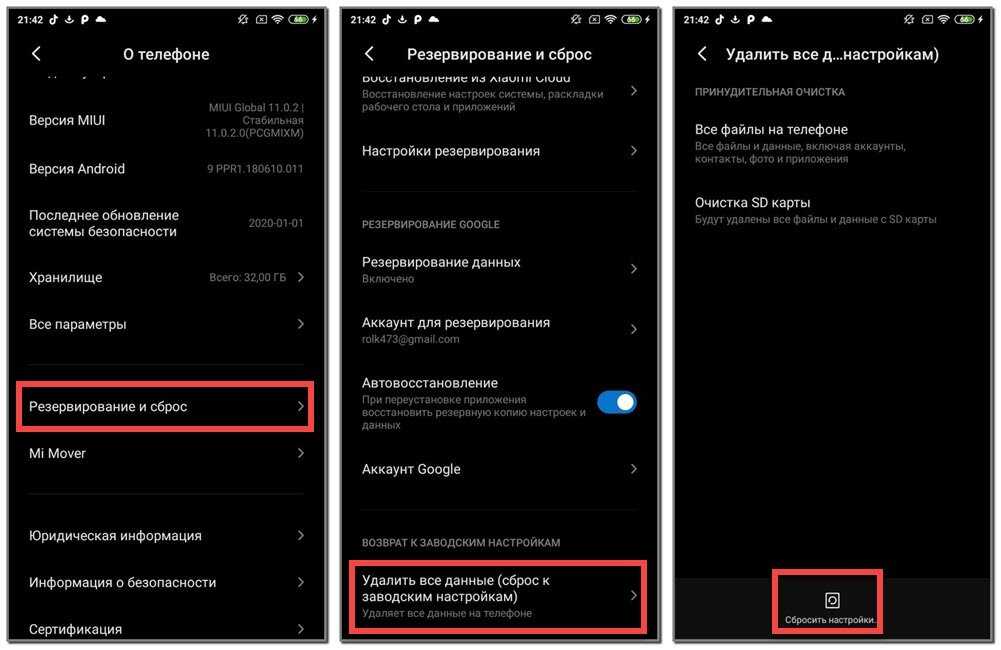
Глава 4
Есть проблема – есть решение
Для переустановки Mac OS X и программ Apple следуйте инструкциям
Установщика Mac OS X.
После восстановления Mac OS X и программ Apple Вы можете на свое усмотрение
восстановить необходимые файлы и программы из резервной копии Time Machine.
Почему многие пользователи при выборе компьютера отдают предпочтение Mac? Ответ очевиден: это надежность, безопасность, простота использования и высокая стабильность работы. Последние версии macOS настолько отточены, что пользователи почти не встречаются с программными ошибками. Однако, если это всё же случилось и устранить сбой не удается подручными средствами — можно выполнить чистую установку macOS. Тем более, что сделать это совсем не сложно.
В отличие от Windows, процедура переустановки macOS максимально упрощена. С этой задачей, без преувеличения, справится даже неопытный пользователь. Всё, что необходимо — это надежное подключение к Интернету и немного вашего личного времени.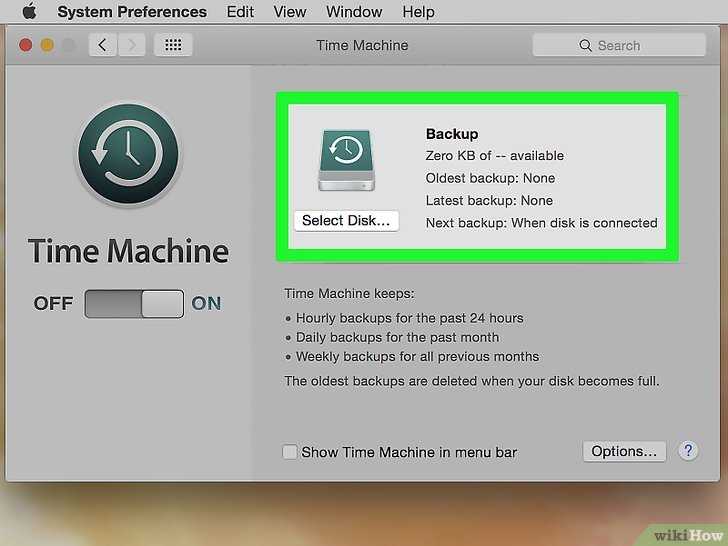
Как переустановить macOS
Первый шаг — необходимо подключить к Mac адаптер питания. Далее потребуется перейти в режим восстановления и определиться с типом установки. Есть три возможных сценария.
Чтобы перейти в режим Internet Recovery, сразу после включения или перезагрузки Mac необходимо удерживать одно из следующих комбинаций клавиш, вплоть до появления логотипа глобуса:
После запуска нужно будет немного подождать: при наличии обновления Internet Recovery, будет автоматически загружена последняя его версия.
Если вы сделали всё верно — через некоторое время отобразится окно «Утилиты». Если вы хотите получить чистую операционную систему, имеет смысл полностью отформатировать диск в «Дисковой Утилите» и указать следующие параметры:
- Имя диска:
название тома может быть любым. По умолчанию используется Macintosh HD. - Формат:
для форматирования диска используем файловую систему APFS при установке High Sierra и новее или Mac OS Extended (Journaled) для более старых версий.
- Схема:
выбираем «Схема разделов GUID».
После очистки диска можно приступить к самой установке разумеется, предварительно указав нужный накопитель. В процессе установки Mac может несколько раз перезагрузиться — это нормальное явление. Как правило, вся процедура занимает не более 30 минут (при условии, что установка производится на твердотельный накопитель).
Если всё прошло успешно — нас встретит «Ассистент настройки» и мы сможем настроить все начальные параметры компьютера, а также войти в учетную запись Apple ID. Всё готово!
Как часто вам приходиться переустанавливать macOS? Дайте знать в комментариях или в
Он отказался загружаться. CMD + R
не помогает. Как быть?
Начало рабочего дня не предвещало ничего плохого. Чашка кофе, хорошее настроение, клавиша Power и MacBook выводит следующую унылую картинку:
В голове тут же промелькнула беспокойная мысль о сохранности данных, актуальной версии резервной копии TimeMachine
(которой не оказалось под рукой) и возможной утере информации.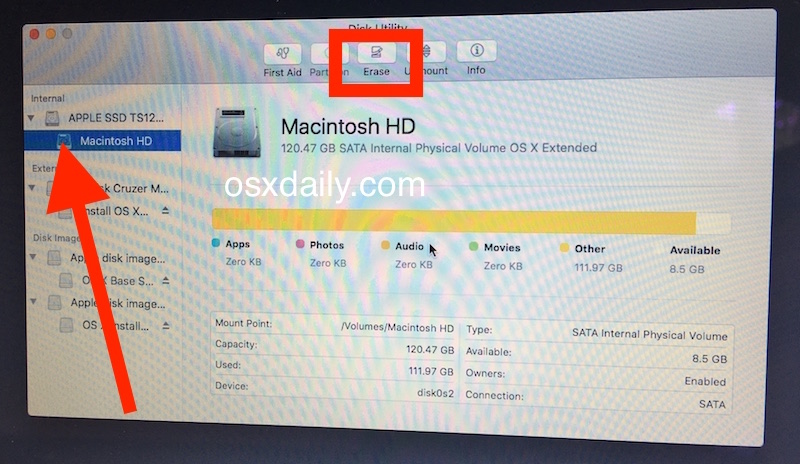
Попытка №1. Загрузка в режиме восстановления
Будучи интересующимся пользователем и заядлым «маководом», я тут же попытался запустить MacBook в режиме восстановление путем удерживания клавиш CMD + R
. Вместо привычной дисковой утилиты система встретила меня окном с попыткой сетевого восстановления
.
Выбрав домашнюю сеть Wi-Fi, я стал дожидаться дальнейшего развития событий. Спустя несколько минут прогресс восстановления OS X прервала ошибка -4403F
.
Попытки запустить процесс повторно приводили точно к такому же результату. Перезагрузка роутера подтвердила, что с сетевым подключением все в полном порядке.
О попытке провести диагностику Mac, пофиксить возможные ошибки винчестера или банально переустановить систему теперь не могло идти и речи. Раздел с Recovery HD
, в котором хранится инструментарий для восстановления, приказал долго жить.
Попытка №2. Сброс PRAM и NVRAM
Компьютеры Mac создавались высококлассными инженерами, поэтому правильная организация всей системы и наличие «скрытых аппаратных резервов» позволяет избежать ряда перебоев в ее работе.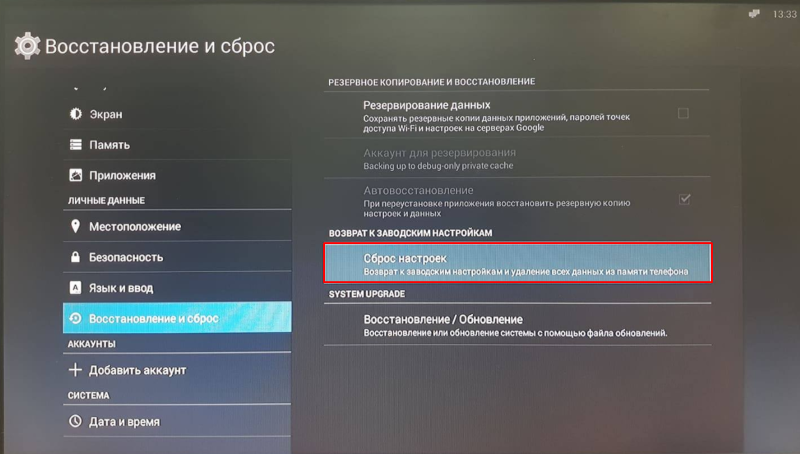 Одним из таких резервов являются разделы памяти PRAM
Одним из таких резервов являются разделы памяти PRAM
и NVRAM
. В ней хранятся данные настроек, которые не сбрасываются даже после отключения компьютера от питания. Чтобы оживить упавшую систему было принято решение сбросить настройки PRAM и NVRAM
.
1. Включаем Mac.
2. После появления белого экрана быстро зажимаем комбинацию клавиш CMD + Option + P + R
.
3. Удерживаем до повторной перезагрузки и звука приветствия Mac.
Сброс PRAM и NVRAM завершен.
Хотя говорят, что надежда умирает последней, она, бездыханная и еле живая продолжала таиться в моем сознании. Сброс PRAM и NVRAM на ошибку при загрузку системы не повлиял. MacBook продолжал испытывать мои нервы.
Попытка №3. Сброс SMС
Привыкнув хранить все необходимые данные «в облаке» или на съемном носителе, самым простым решением глобальных проблем всегда оставалась переустановка системы «с нуля». Этот случай был особенным. Мне нужны были хранящиеся в памяти данные, и мне нужен был работающий Mac сегодня.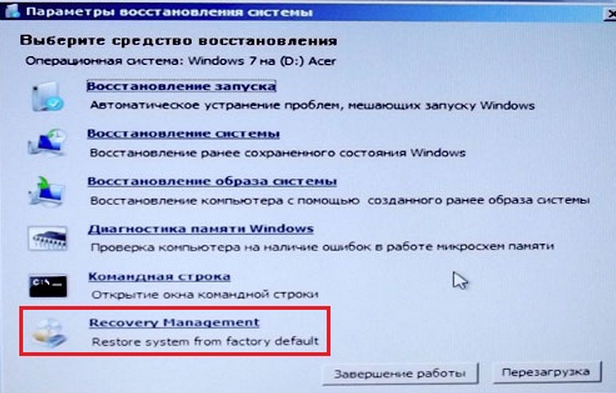
В среде Mac есть так называемый контроллер управления системой SMC
. От безотказности его работы зависит стабильность всей системы. Сброс настроек SMC может вылечить ряд проблем, вроде:
- – постоянно высокой скорости вращения кулера даже при минимальной нагрузке;
– зависаний во время ухода системы в Режим cна
;
– ошибками, связанными с работой дополнительной периферии или внешних мониторов, а также исправлении проблем загрузки системы.
Для сброса SMC следует выполнить следующие шаги:
- Ноутбуки со встроенными аккумуляторами
1. Выключите MacBook и подключите адаптер питания.
2. Одновременно зажмите клавиши Shit + Control + Option + Power
и удерживайте до изменения цвета индикатора адаптера MagSafe.
3. Отпустите все клавиши и повторно нажмите клавишу Power
.
- Ноутбуки со съемными аккумуляторами (старые модели)
1. Выключите MacBook и отключите адаптер питания.
2. Достаньте аккумулятор из ноутбука.
3. Зажмите клавишу Power
и удерживайте не менее 5 секунд
.
4. Отпустите Power, вставьте аккумулятор и подключите адаптер питания. Включите ноутбук.
- Десктопы (iMac, Mac mini, Mac Pro)
1. Полностью отключите компьютер от сетевого питания.
2. Подождите не менее 30 секунд
.
3. Подключите питание и выждите еще 5-10 секунд после чего включите компьютер.
Вышеперечисленные действия могут стать действительно результативными и система запустится. В моем случае чуда не произошло.
Попытка №4. Восстановление с помощью загрузочной флешки
Попытка оживить систему с помощью вышеперечисленных действий не увенчалась успехом. Оставался единственный вариант – переустановка OS X с помощью загрузочной флешки. Для этого шага потребуется:
- еще один компьютер, работающий под управлением операционной системы OS X;
- флешка, размером не менее 8 ГБ.
Подготовка флешки
1. В магазине приложений Mac App Store потребуется скачать дистрибутив системы OS X Yosemite .
2. Для создания загрузочной флешки скачайте утилиту DiskMaker X (распространяется бесплатно). Она понадобится для разворачивания дистрибутива.
3. Отформатируйте флеш-накопитель с помощью Дисковой Утилиты
в Mac OS Extended (журнальный)
.
4. После окончания загрузки дистрибутива отмените предложенную установку и запустите утилиту DiskMaker X
.
5. Выберите систему Yosemite (10.10)
. Утилита обнаружит дистрибутив в папке Приложений
. Нажмите Use this copy
(использовать эту копию).
6. Выберите установленный в USB-порт накопитель и согласитесь с предупреждением о полном удаление всех данных, присутствующих на флешке.
7. Начнется процесс монтирования дистрибутива с OS X Yosemite на накопитель.
Процесс копирования занимает порядка 10-20 минут и зависит от скорости записи USB-флешки. Во время монтирования на экране периодически могут открываться диалоговые окна и папки. Не обращайте внимание.
После успешного разворачивания образа OS X Yosemite извлеките накопитель.
Установка системы
1. Установите флешку в USB-порт «проблемного Mac», нажмите клавишу Power
и зажмите клавишу Alt
.
2. В списке доступных разделов для загрузки выберите OS X Base System. Обратите внимание на отсутствие раздела Recovery
.
.
3. Mac загрузится в режиме восстановления. После выбора основного языка системы откроется меню установки. В верхнем меню вы найдете стандартный список утилит.
Воспользуйтесь дисковой утилитой и попробуйте сперва проверить права доступа к системному разделу и исправить возможные ошибки. Если после перезагрузки система по-прежнему отказывается загружаться, потребуется отделить раздел, размер которого будет не менее 20 ГБ с целью установки новой системы. Подробную инструкцию по разделению диска вы найдете .
Из этого же меню есть возможность как начать процесс установки системы на вновь созданный раздел, так и восстановить систему с помощью резервной копии TimeMachine (см.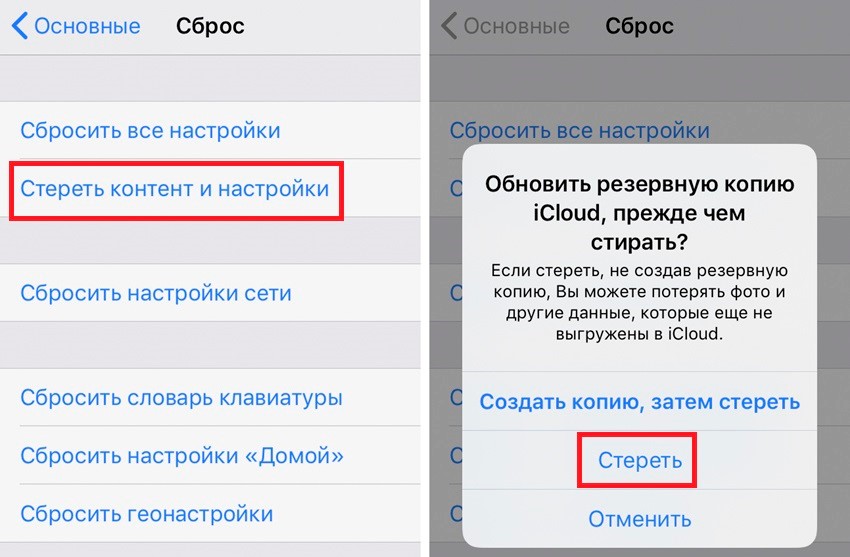 ).
).
ОСТОРОЖНО! Будьте внимательны при выборе раздела установки. Установку требуется осуществлять не поверх старого раздела, а на вновь созданный.
После окончания установки вы получите доступ ко всем данным, размещенным на «испорченном» разделе со старой версией системы.
Если создать дополнительный раздел диска не удалось
Если по какой-либо причине вам не удалось создать дополнительный раздел диска для установки новой версии OS X, а сохранение оставшихся на битом разделе данных по-прежнему в приоритете, есть вариант установки OS X с помощью ранее созданной загрузочной флешки на внешний накопитель.
Как сбросить MacBook до заводских настроек самостоятельно
Если компьютер начинает сильно тормозить из-за большого количества программ или вы просто решили продать его, самый верный вариант — сделать откат к базовым настройкам. MacBook проблемы с глюками обычно обходят стороной, но зато есть много желающих купить с рук. Поэтому совсем нелишним будет перед продажей очистить все данные со своего ноутбука.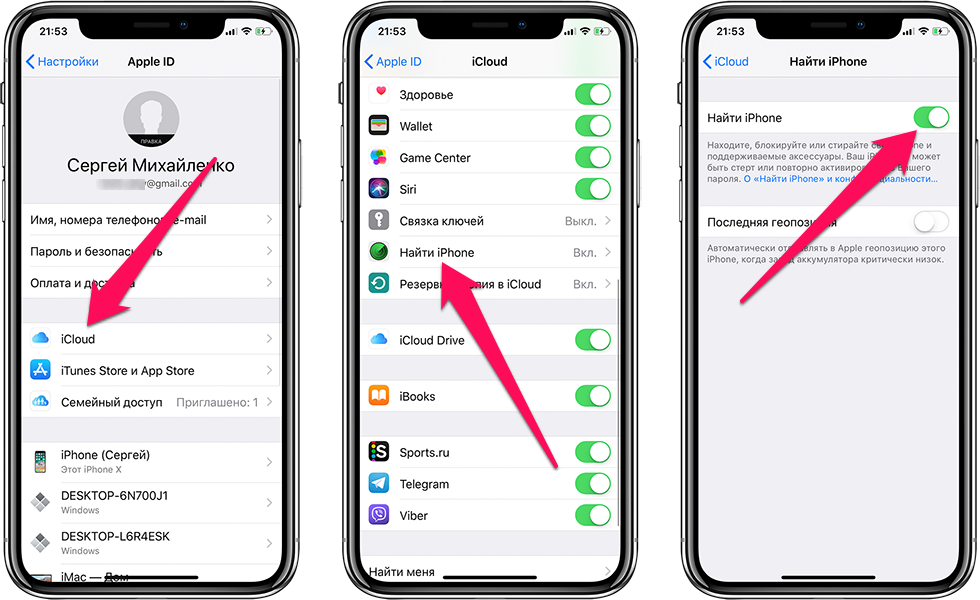
Что такое откат к заводским настройкам?
Откат к заводским настройкам — удаление с устройства всех данных, которых там не было при его покупке. Иными словами, мы просто убираем с компьютера всё лишнее и программное обеспечение принимает тот вид, который был, когда девайс только собрали. Возможность сбросить настройки есть сегодня почти на всех гаджетах, в том числе и на MacBook.
Как сделать откат на Mac
Предварительные шаги
Перед тем как сбросить все настройки и очистить MacBook, необходимо выполнить несколько действий, чтобы у вас и следующего владельца не возникло никаких проблем в работе с ноутбуком.
- Отключить опцию «Найти Mac». Это легко сделать через меню настроек.
 Если вы не отключите эту функцию, после отката компьютер всё равно потребует ввести данные того Apple ID, к которому был ранее привязан.
Если вы не отключите эту функцию, после отката компьютер всё равно потребует ввести данные того Apple ID, к которому был ранее привязан. - Выйти из всех учётных записей. Важно обратить внимание на iTunes, Apple ID, iCloud и прочие приложения, связанные непосредственно с вашим MacBook. Не забудьте записать пароли от всех аккаунтов, чтобы потом не потерять к ним доступ.
- Сохранить все важные файлы. Всё, что осталось у вас на ноутбуке, будет удалено. Поэтому скопируйте все важные данные на съёмный носитель или перекиньте в облако.
Очистка компьютера
Теперь можно переходить к откату Макбука до заводских настроек.
- Проверяем, подключён ли ноутбук к электрической сети и интернету. Отсутствие питания может привести к серьёзным сбоям, хотя такое случается довольно редко. Подключение к сети нужно для последующей установки операционной системы.
- Перезагружаем
- Когда появится серый экран перезагрузки, нажимаем сочетание клавиш Command+R.

- Выбираем русский или другой известный нам язык.
- В меню «Служебные программы macOS» жмём на «Дисковая утилита», а затем «Продолжить».
- Выбираем внутренний диск (обычно это Macintosh HD), щёлкаем на кнопку «Стереть» вверху.
- В возникшем окне ставим формат Mac OS Extended, нажимаем «Стереть».
- После полной очистки диска выбираем пункт «Переустановить macOS (OS X)». Автоматически будет загружена самая новая версия операционной системы.
Бэкап
Нелишним будет позаботиться о бэкапе — резервном копировании данных. Перекинуть в облако все настройки и информацию с MacBook вряд ли удастся. Для их сохранения предназначены две специальные утилиты: Time Machine и Migration Assistant.
Time Machine — приложение, которое делает резервную копию всей пользовательской информации и помещает её на внешний жёсткий диск, сервер или Time Capsule. После этого персональные настройки можно будет вернуть на новом MacBook или iMac.
Migration Assistant выполняет сходные функции — судя по названию, помогает переехать.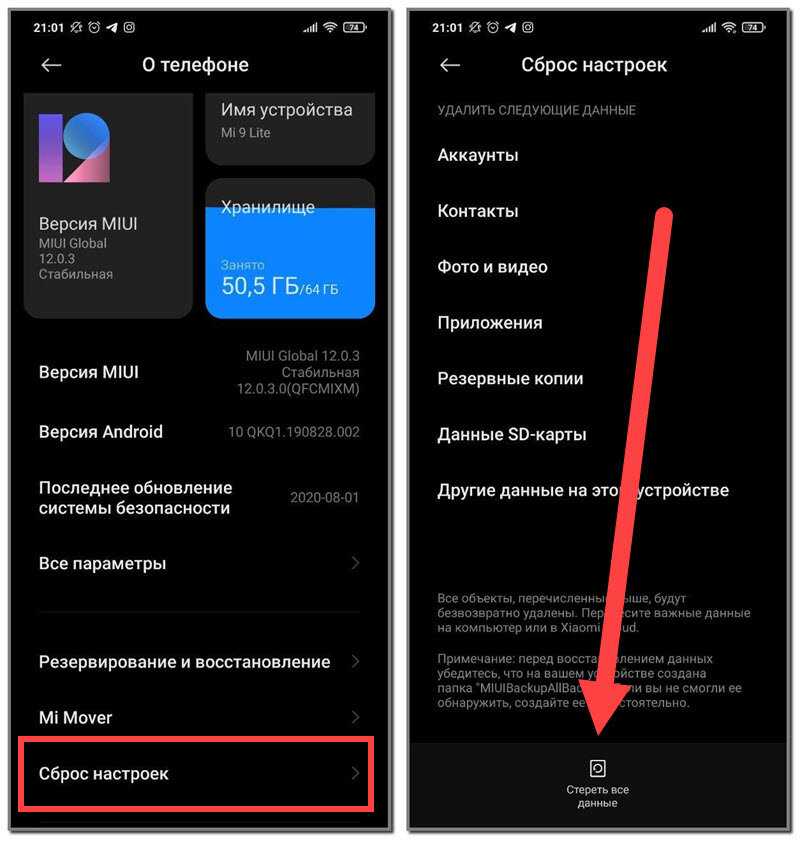 Так оно и есть. При помощи этой утилиты легко будет перенести все данные на новый компьютер, если вы ещё не успели продать старый Макбук.
Так оно и есть. При помощи этой утилиты легко будет перенести все данные на новый компьютер, если вы ещё не успели продать старый Макбук.
MacBook Восстановление заводских настроек Советы и рекомендации, которые вам необходимо знать
Ваш MacBook потерял шаг перед праздниками? Возможно, вы хотите перейти на одну из новых моделей M2, выпущенных ранее в этом году, или хотите увеличить размер до 14-дюймового или 16-дюймового MacBook Pro, чтобы отпраздновать это событие. Независимо от причины вашего перехода на новый Mac, вы можете снизить его стоимость, продав свой старый. Однако, прежде чем упаковать свой MacBook, необходимо выполнить несколько шагов, чтобы сделать переход на новую машину плавным и безопасным. Скорее всего, вы захотите перенести свои данные на новый Mac, и вам обязательно нужно очистить старый Mac.
Независимо от того, продаете ли вы свой Mac, передаете его члену семьи или другу, утилизируете или отдаете в дар организации, вы захотите стереть свою личную информацию и файлы, прежде чем расстаться с ним.
Это важная мера безопасности, которую нельзя пропускать. Жесткий диск вашего Mac переполнен конфиденциальной информацией, к которой вы не хотели бы иметь доступ, даже если вы доверяете следующему владельцу вашего ноутбука. Всегда есть вероятность того, что какое-нибудь вредоносное ПО может проникнуть внутрь и раскрыть ваши личные данные.
Вот как можно удалить все следы ваших данных и вернуть старый Mac к заводским настройкам по умолчанию.
1. Выйдите из своих учетных записей
После переноса данных на новый Mac или создания последней резервной копии для сохранения ваших данных пришло время удалить с компьютера все свои следы. Во-первых, вам нужно выйти из всех своих учетных записей. Несколько лет назад это делалось с помощью iTunes, но теперь вы должны по отдельности подписать из трех приложений — «Музыка», «Телевидение» и «Книги». Откройте любое из этих приложений и перейдите к пункту 9.0013 Учетная запись > Авторизация > Деавторизовать этот компьютер .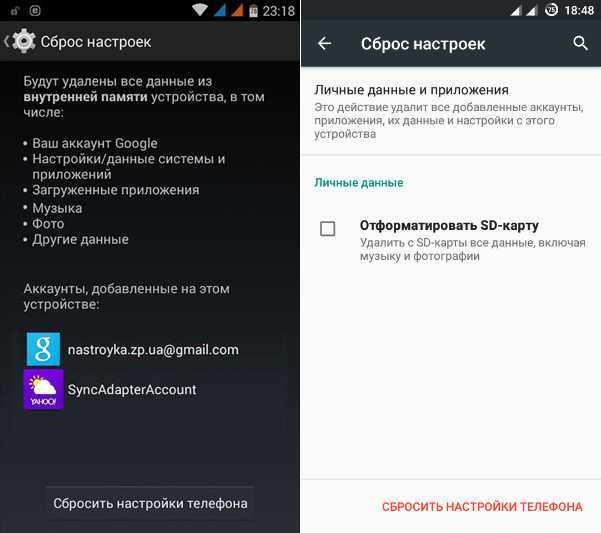 Вам нужно будет ввести свой Apple ID и пароль, а затем нажать кнопку Деавторизовать .
Вам нужно будет ввести свой Apple ID и пароль, а затем нажать кнопку Деавторизовать .
Мэтт Эллиотт/CNET
Далее вам нужно отключить функцию «Найти Mac» и выйти из iCloud. Перейдите в System Preferences > Apple ID , нажмите iCloud на левой панели и снимите флажок Найди мой Mac . Затем нажмите Обзор на левой панели, а затем нажмите кнопку Выйти .
Наконец, вам нужно выйти из Сообщений. Откройте приложение «Сообщения», выберите «Сообщения» > «Настройки», перейдите на вкладку iMessage и нажмите Выйти .
2.
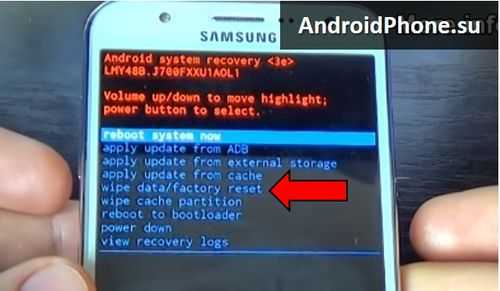 Отключение Bluetooth
Отключение Bluetooth
Если вы передаете свой старый Mac своему ребенку или кому-то еще в вашем доме, рекомендуется отключить от него все устройства Bluetooth, чтобы ваша мышь или клавиатура управляли новым Mac и не мешает старому. Перейти к Система Настройки > Bluetooth , наведите указатель мыши на устройство, сопряжение с которым хотите разорвать, нажмите кнопку X справа от его имени, затем нажмите Удалить .
Мэтт Эллиотт/CNET
3. Сброс NVRAM
NVRAM — это память, в которой ваш Mac сохраняет настройки, необходимые перед загрузкой MacOS: такие параметры, как разрешение экрана, часовой пояс, уровень громкости и выбор загрузочного диска. Иногда эти файлы могут быть повреждены, поэтому дайте следующему владельцу вашего Mac начать новую жизнь, сбросив NVRAM. Для этого выключите свой Mac, затем включите его и сразу же нажмите и удерживайте четыре клавиши одновременно: Опция , Команда , P и R . Вы можете отпустить клавиши через 20 секунд или около того. Вот и все! NVRAM вашего Mac был сброшен.
Вы можете отпустить клавиши через 20 секунд или около того. Вот и все! NVRAM вашего Mac был сброшен.
4. Восстановление заводских настроек
Вам необходимо перевести MacBook в режим восстановления , чтобы стереть все данные и переустановить MacOS. Чтобы войти в режим восстановления на старом Mac с процессором Intel, перезапустите его и сразу же нажмите и удерживайте Command-R . Вы можете отпустить клавиши, как только увидите логотип Apple. На Mac на базе M1 загрузка в режиме восстановления немного отличается. Вы просто нажимаете и удерживаете кнопку питания, пока не увидите окно параметров запуска, затем нажмите Опции и Продолжить , чтобы открыть окно утилит.)
Яблоко
Далее вы увидите окно утилит MacOS. Выберите Дисковая утилита , нажмите Продолжить и выберите загрузочный диск — если вы не переименовали его, скорее всего, он помечен как Macintosh HD или что-то подобное. Затем нажмите кнопку Erase в верхней части окна Дисковой утилиты и заполните следующие два поля:
Затем нажмите кнопку Erase в верхней части окна Дисковой утилиты и заполните следующие два поля:
- Имя: Выберите имя для свежего нового тома. Почему бы не использовать проверенный временем Macintosh HD ?
- Формат: Выберите APFS.
Если вы пытаетесь продать старый Mac с механическим жестким диском вместо твердотельного, выберите Mac OS Extended (Journaled) для формата.
Затем нажмите Erase Volume Group и после того, как Дисковая утилита сделает свое дело, закройте Дисковая утилита . (Если вы не видите кнопку «Стереть группу томов» в левом нижнем углу, вместо этого нажмите кнопку «Стереть » в правом нижнем углу.)
Вы должны вернуться в окно «Утилиты MacOS». (Если нет, снова перезагрузите Mac, удерживая Command-R во время перезагрузки.) В окне «Утилиты MacOS» выберите «Переустановить MacOS » и следуйте инструкциям по установке операционной системы.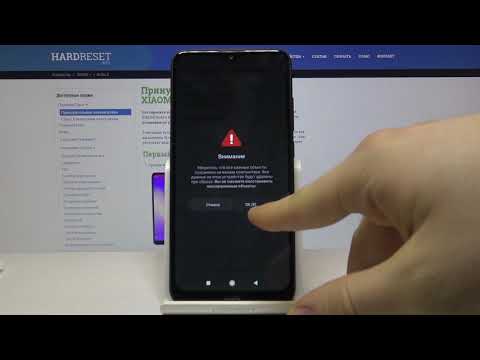 После переустановки MacOS вас встретит Помощник по настройке, из которого вы сможете выйти и выключить Mac. Теперь он готов к новому старту со своим следующим владельцем.
После переустановки MacOS вас встретит Помощник по настройке, из которого вы сможете выйти и выключить Mac. Теперь он готов к новому старту со своим следующим владельцем.
Вот как восстановить заводские настройки iPhone, как сбросить неисправные AirPods и как сбросить настройки Chromebook менее чем за минуту. Кроме того, ознакомьтесь с каждым устройством, которое Apple анонсировала на своем последнем мероприятии.
Как очистить Mac и сбросить его до заводских настроек
Как стереть Mac и сбросить его до заводских настроек
Перейти к
- Основное содержание
- Поиск
- Счет
Логотип InsiderСлово «Инсайдер».
ОтзывыСлово Отзывы
Значок аккаунтаЗначок в форме головы и плеч человека. Часто указывает на профиль пользователя.
Значок аккаунтаЗначок в форме головы и плеч человека. Часто указывает на профиль пользователя.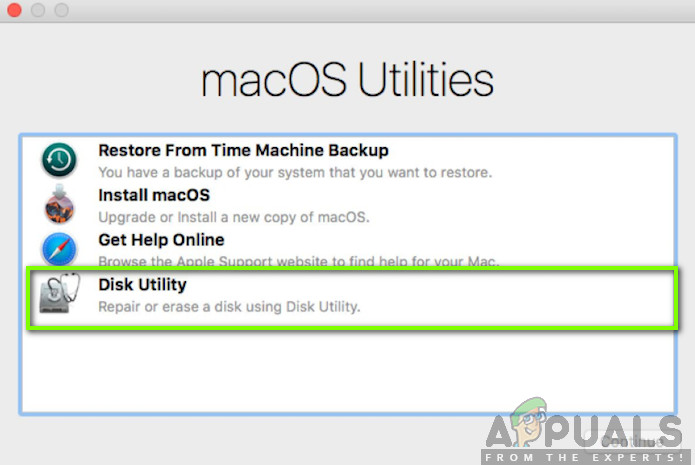
Вернуться к началу Белый круг с черной рамкой вокруг шеврона, направленного вверх. Это означает «нажмите здесь, чтобы вернуться к началу страницы».
Наверх
Значок «Сохранить статью» Значок «Закладка» Значок «Поделиться» Изогнутая стрелка, указывающая вправо.
Читать в приложении
Чтобы полностью стереть компьютер Mac, вам необходимо стереть все содержимое на диске вашего компьютера, выполнив следующие действия.
АП
- Вы можете очистить свой компьютер Mac — или, другими словами, восстановить его заводские настройки — через меню «Утилиты» macOS.
 Это хороший план, если ваш Mac неисправен или вы хотите его продать.
Это хороший план, если ваш Mac неисправен или вы хотите его продать. - Это приведет к удалению всех ваших личных данных и приложений. Это будет так, как будто вы только что впервые включили свой Mac.
- Процесс очистки вашего Mac не займет много времени, но точные шаги могут различаться в зависимости от того, какая у вас модель Mac.
- Посетите домашнюю страницу Business Insider, чтобы узнать больше.
Все слышали старый совет по устранению неполадок: «Просто выключите и снова включите». Это совет, который работает на удивление часто, но если вы застряли в ситуации, когда ваш Mac работает со сбоями и ничего не помогает, возможно, пришло время попробовать более экстремальное решение: стереть Mac.
Сброс к заводским настройкам сотрет ваш компьютер Mac, восстановив его программное обеспечение до состояния, в котором оно было при первом включении. Это означает, что все ваши личные файлы и данные исчезнут.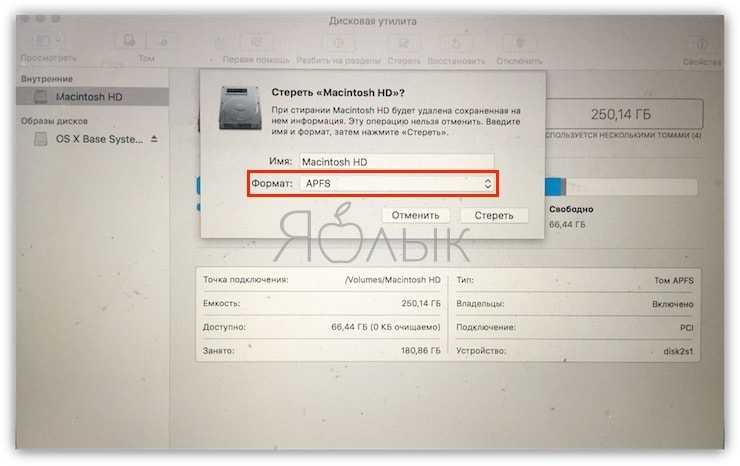 Это хорошая идея, если все другие способы устранения неполадок для вашего Mac не увенчались успехом, вы пытаетесь стереть свои личные данные или если вы продаете или отдаете свой Mac кому-то другому.
Это хорошая идея, если все другие способы устранения неполадок для вашего Mac не увенчались успехом, вы пытаетесь стереть свои личные данные или если вы продаете или отдаете свой Mac кому-то другому.
Вот как восстановить заводские настройки вашего Mac, что удалит все ваши личные данные, включая несколько советов на случай, если это не сработает.
Ознакомьтесь с продуктами, упомянутыми в этой статье:
MacBook Pro (от 1299,99 долларов США в магазине Best Buy)
Как очистить компьютер Mac с помощью сброса настроек
Прежде всего, если вы не хотите потерять файлы, которые вы сохранили на своем компьютере, вы должны сделать их резервную копию. Вы можете сделать это с помощью Time Machine, официального приложения Apple для резервного копирования, которое скопирует все ваши файлы на внешний диск. Вы также можете сделать резервную копию в iCloud или вручную переместить файлы, которые хотите сохранить, на внешний диск.
Если вы отдаете свой компьютер, также убедитесь, что вы вышли из iTunes, iCloud и iMessage — есть вероятность, что данные вашего Apple ID останутся на диске после его сброса, и вы не хотят, чтобы кто-нибудь получил доступ к вашей учетной записи.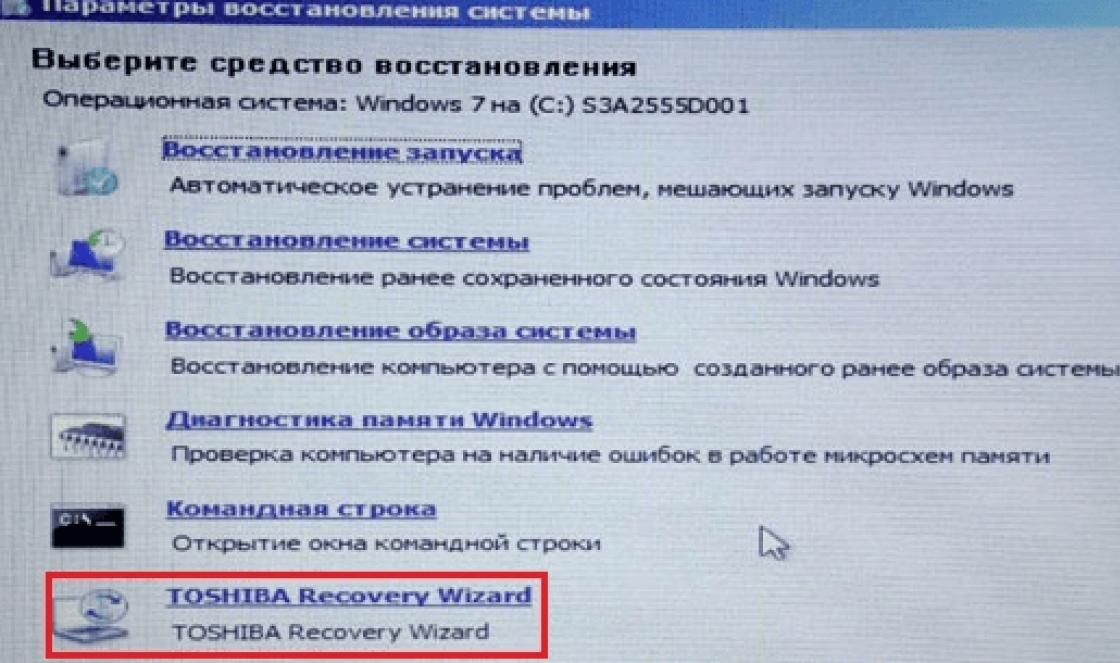
Когда вы будете готовы очистить свой Mac, сделайте следующее:
1. Выключите компьютер Mac.
2. Нажмите кнопку питания, чтобы включить его, затем сразу же нажмите и удерживайте Command (⌘) + R. Продолжайте удерживать, пока не увидите логотип Apple или анимацию вращающегося глобуса.
3. Через несколько секунд должно появиться окно утилит macOS — это называется режимом восстановления.
4. Выберите «Дисковая утилита» и нажмите «Продолжить».
Выберите «Дисковая утилита», затем нажмите «Продолжить».
Яблоко
5. В строке меню в верхней части экрана выберите «Вид» > «Показать все устройства».
6. На боковой панели Дисковой утилиты, на которой отображаются все установленные в данный момент диски и тома, выберите диск, который хотите стереть. Хотя вы можете стереть все, что захотите, в большинстве случаев лучше всего стереть весь диск — самую верхнюю вкладку в дереве.
В большинстве случаев следует удалить диск.
Уильям Антонелли/Business Insider
7. Нажмите кнопку «Стереть» в верхней части экрана и заполните открывшиеся поля:
- Введите имя диска. Для ясности рекомендуется просто скопировать уже существующее имя.
- Выберите формат. Дисковая утилита по умолчанию выберет совместимый формат.
 Если вы очищаете свой диск перед установкой macOS High Sierra или более поздней версии в первый раз, будете использовать диск с Mac, который не использует High Sierra или более позднюю версию, или собираетесь использовать диск в качестве резервной копии Time Machine, выберите «Mac OS Extended (в журнале)».
Если вы очищаете свой диск перед установкой macOS High Sierra или более поздней версии в первый раз, будете использовать диск с Mac, который не использует High Sierra или более позднюю версию, или собираетесь использовать диск в качестве резервной копии Time Machine, выберите «Mac OS Extended (в журнале)». - Если показано, выберите схему. Почти во всех случаях следует выбирать карту разделов GUID.
8. Нажмите «Стереть».
Заполните формы и нажмите «Стереть».
Уильям Антонелли/Business Insider
9. Для очистки диска потребуется несколько секунд. Когда это будет сделано, щелкните логотип Apple в верхнем левом углу экрана и нажмите «Выйти из Дисковой утилиты».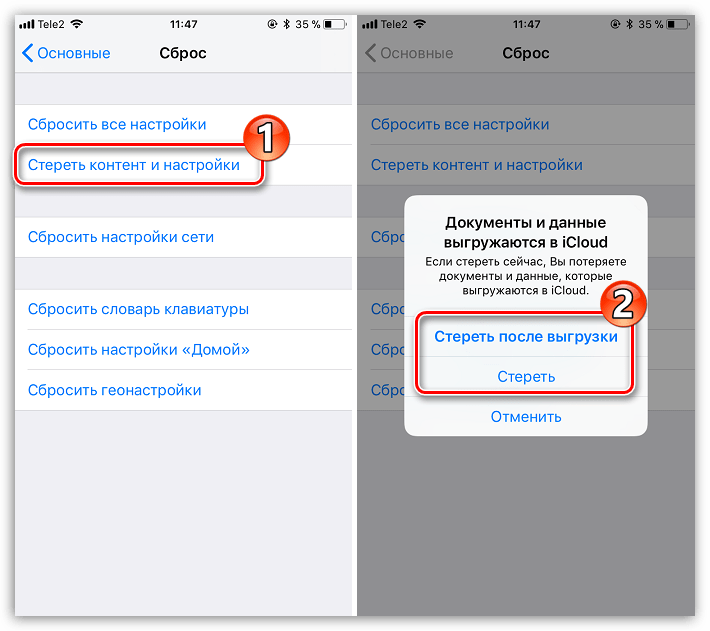
На этом этапе, если вы просто пытаетесь стереть свой диск, все готово. Однако, если вы хотите выполнить резервное копирование, вы можете вернуться в меню «Утилиты macOS» и выбрать один из вариантов:
- «Восстановить из резервной копии Time Machine», который восстановит ваши файлы, если вы использовали Time Machine для их резервного копирования.
- «Переустановите macOS», при этом в вашей системе будет установлена новая копия macOS.
У вас есть два варианта последующего восстановления машины.
Яблоко
Что делать, если мой компьютер не загружается в режиме восстановления?
Есть шанс, что когда вы запустите свой компьютер, удерживая Command (⌘) + R, он просто загрузится в обычном режиме и перейдет прямо к экрану входа в систему или просто к пустому экрану.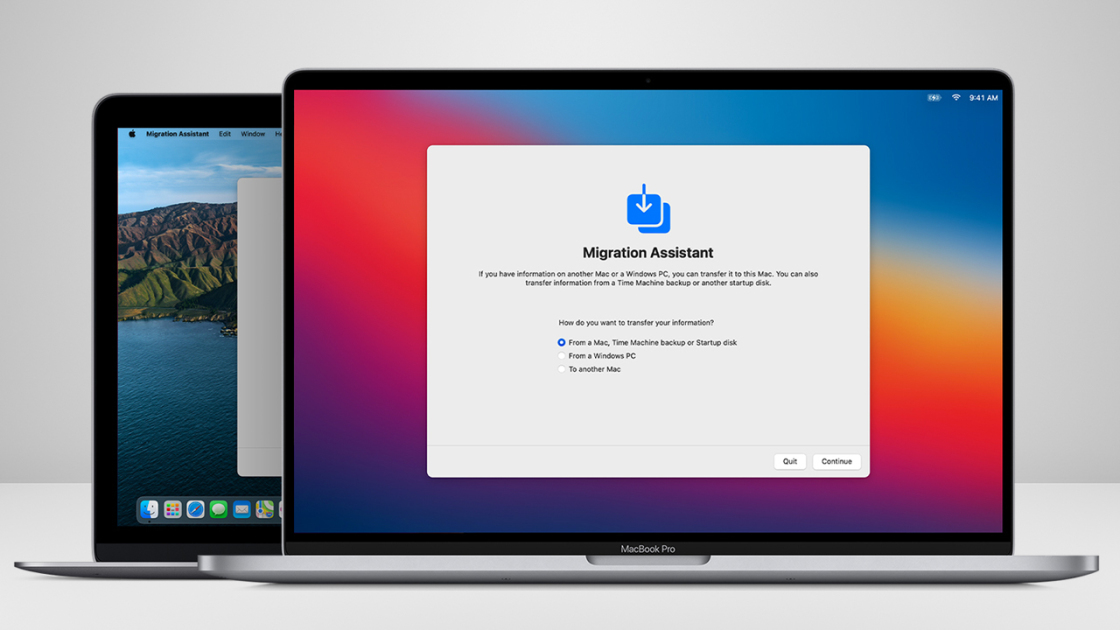 Если это так, есть вероятность, что у вас может не быть раздела восстановления — части вашего диска, которая позволяет вам сбросить настройки до заводских. Вот как проверить, есть ли он у вас:
Если это так, есть вероятность, что у вас может не быть раздела восстановления — части вашего диска, которая позволяет вам сбросить настройки до заводских. Вот как проверить, есть ли он у вас:
- Откройте терминал, выполнив поиск в Spotlight или Finder.
- Введите «diskutil list» и нажмите клавишу «Return».
- Терминал покажет вам все тома и разделы на вашем диске. Первый раздел (под названием «/dev/disk0») должен иметь раздел под названием «Apple_Boot Recovery HD».
Если этого раздела нет, скорее всего, у вас нет раздела восстановления.
Если на вашем компьютере нет раздела восстановления, как в этом случае, вы не сможете нормально загрузиться в режиме восстановления.
Уильям Антонелли/Business Insider
На данный момент вы можете предпринять несколько различных шагов. Вы можете попробовать перезагрузить свой Mac через Internet Recovery — нажмите и удерживайте Command (⌘) + Option + R — это подключится к Интернету, чтобы создать раздел восстановления и активировать режим восстановления. Отсутствие раздела восстановления не является хорошим признаком для вашей системы, поэтому стоит попробовать переустановить macOS, даже если изначально вы этого не планировали.
Вы можете попробовать перезагрузить свой Mac через Internet Recovery — нажмите и удерживайте Command (⌘) + Option + R — это подключится к Интернету, чтобы создать раздел восстановления и активировать режим восстановления. Отсутствие раздела восстановления не является хорошим признаком для вашей системы, поэтому стоит попробовать переустановить macOS, даже если изначально вы этого не планировали.
Если и это не сработает, обратитесь напрямую в Apple или рассмотрите возможность использования сторонних приложений, предназначенных для создания разделов восстановления.
Как удалить загрузки на Mac, чтобы освободить место и повысить эффективность работы компьютера
Как восстановить компьютер Mac с помощью Time Machine и внешнего жесткого диска Сеть Wi-Fi на вашем Mac, чтобы компьютер перестал автоматически подключаться к ней
Как включить службы определения местоположения на компьютере Mac для использования таких приложений, как «Карты», «Погода» и т.
 д.
д.
Уильям Антонелли
Технический репортер для Insider Reviews
Уильям Антонелли (он/она/они) — писатель, редактор и организатор из Нью-Йорка. Как один из основателей команды Reference, он помог вырастить Tech Reference (теперь часть Insider Reviews) из скромных начинаний в гигантскую силу, которая привлекает более 20 миллионов посещений в месяц.
Помимо Insider, его тексты публиковались в таких изданиях, как Polygon, The Outline, Kotaku и других. Он также является источником технического анализа на таких каналах, как Newsy, Cheddar и NewsNation.
Вы можете найти его в Твиттере @DubsRewatcher или связаться с ним по электронной почте wantonelli@insider.com.
ПодробнееПодробнее
Insider Inc.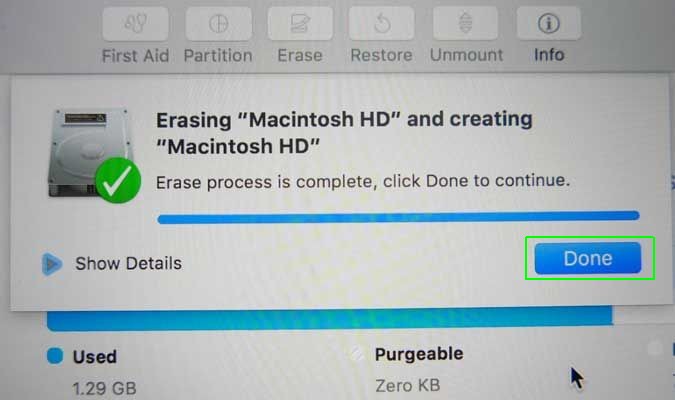
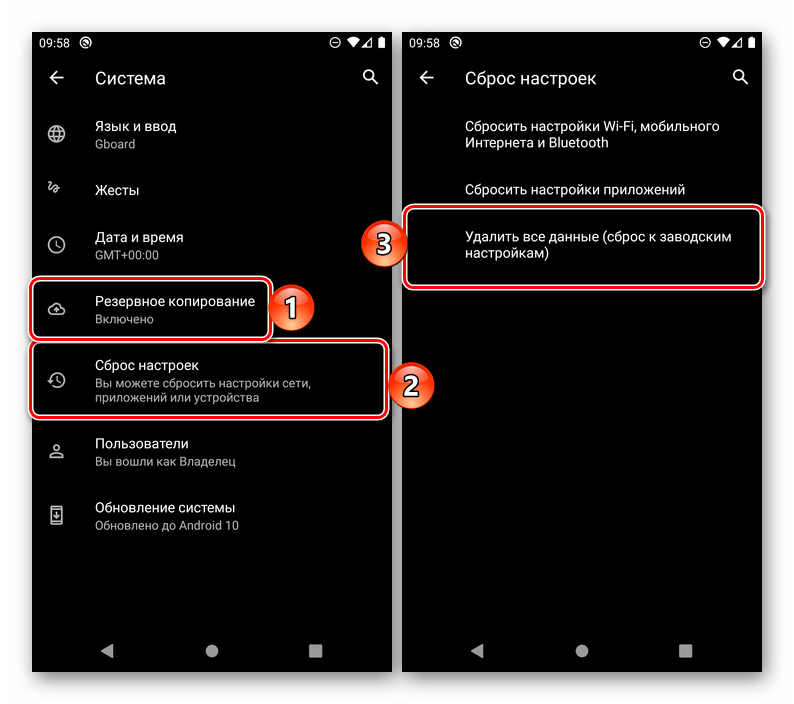 Таким образом можно настроить Макбук, как новый.
Таким образом можно настроить Макбук, как новый.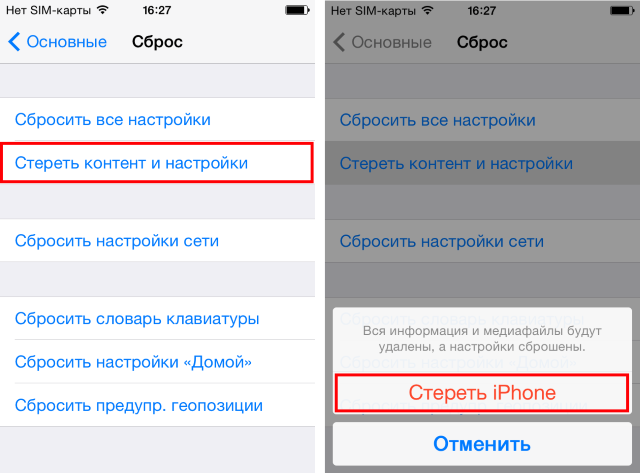

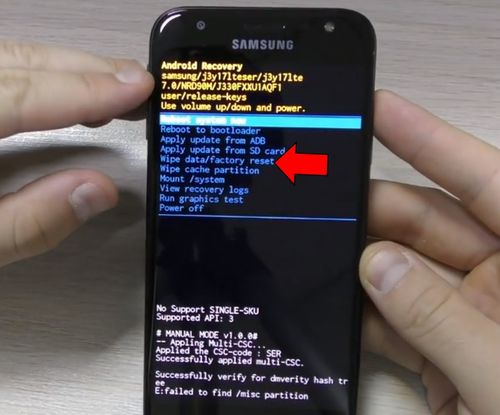 Если вы не отключите эту функцию, после отката компьютер всё равно потребует ввести данные того Apple ID, к которому был ранее привязан.
Если вы не отключите эту функцию, после отката компьютер всё равно потребует ввести данные того Apple ID, к которому был ранее привязан.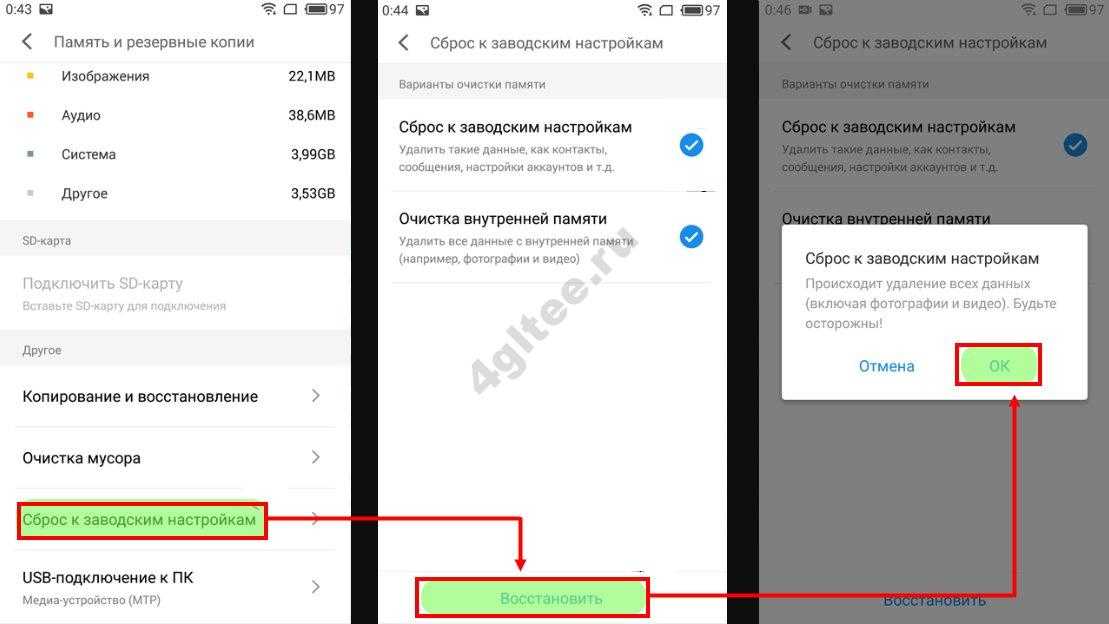
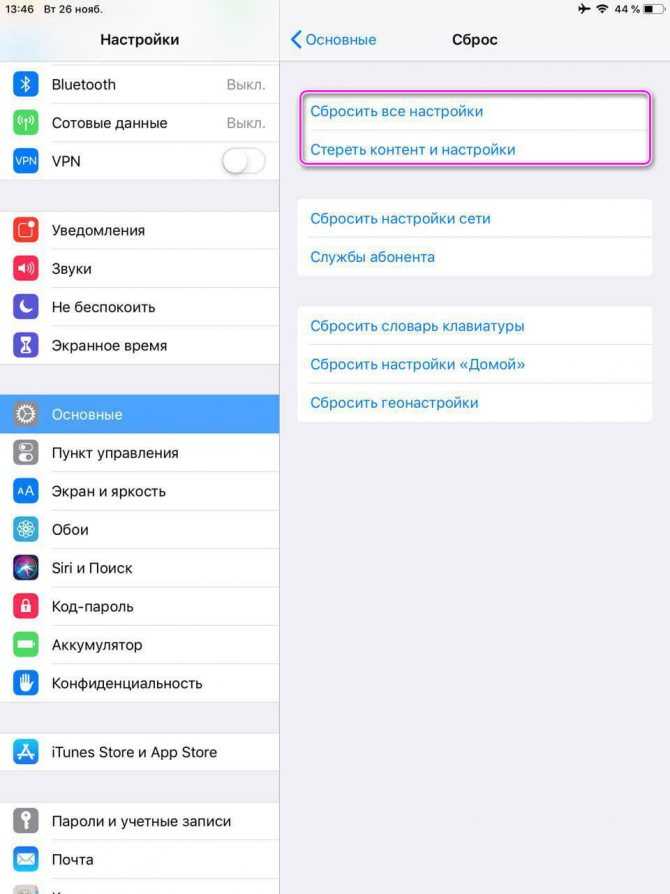 Это хороший план, если ваш Mac неисправен или вы хотите его продать.
Это хороший план, если ваш Mac неисправен или вы хотите его продать. 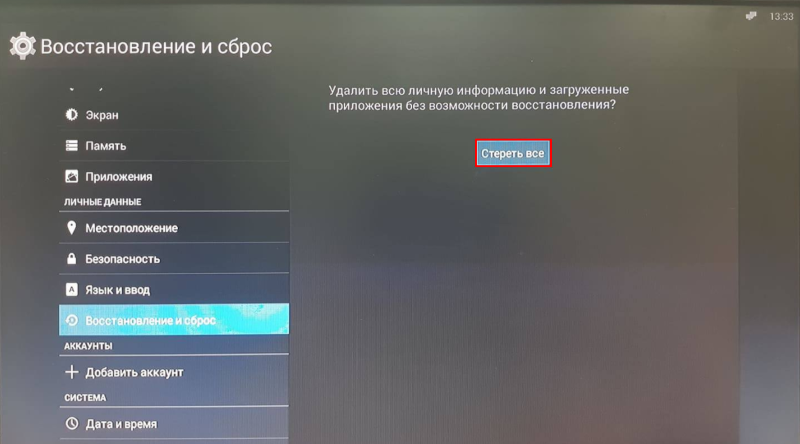 Если вы очищаете свой диск перед установкой macOS High Sierra или более поздней версии в первый раз, будете использовать диск с Mac, который не использует High Sierra или более позднюю версию, или собираетесь использовать диск в качестве резервной копии Time Machine, выберите «Mac OS Extended (в журнале)».
Если вы очищаете свой диск перед установкой macOS High Sierra или более поздней версии в первый раз, будете использовать диск с Mac, который не использует High Sierra или более позднюю версию, или собираетесь использовать диск в качестве резервной копии Time Machine, выберите «Mac OS Extended (в журнале)».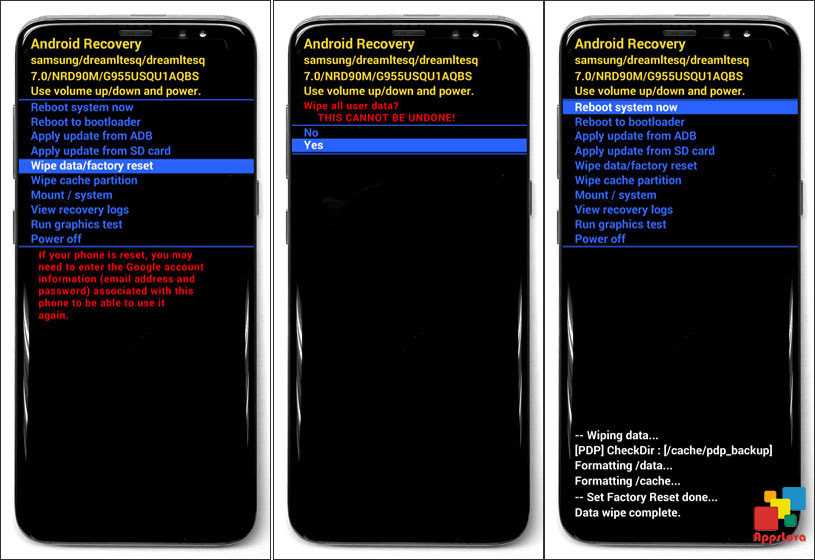 д.
д.