Содержание
Переход на iCloud+ — Служба поддержки Apple (RU)
С iCloud вам автоматически и бесплатно предоставляется 5 ГБ для хранения фотографий, видео, файлов и других данных. Если вам нужно дополнительное место и функции премиум-класса, вы можете перейти на тарифный план iCloud+ на любом устройстве.
Как работает iCloud+
iCloud+ — это премиальный облачный сервис Apple, требующий подписки. Он предоставляет вам больше места для хранения фотографий, файлов и резервных копий, а также дополнительные функции, в том числе «Частный узел iCloud», «Скрыть e-mail» и «Защищенное видео HomeKit»*. Вы можете выбрать один из трех указанных ниже планов.
iCloud+ с хранилищем 50 ГБ
- 50 ГБ места в хранилище
- iCloud Private Relay (бета-функция)
- Функция «Скрыть e-mail»
- Пользовательский почтовый домен
- Поддержка функции «Защищенное видео HomeKit» для одной камеры
Всеми этими возможностями можно делиться с пятью членами семьи.
iCloud+ с хранилищем 200 ГБ
- 200 ГБ места в хранилище
- iCloud Private Relay (бета-функция)
- Функция «Скрыть e-mail»
- Пользовательский почтовый домен
- Поддержка функции «Защищенное видео HomeKit» для пяти камер
Всеми этими возможностями можно делиться с пятью членами семьи.
iCloud+ с хранилищем 2 ТБ
- 2 ТБ места в хранилище
- iCloud Private Relay (бета-функция)
- Функция «Скрыть e-mail»
- Пользовательский почтовый домен
- Поддержка функции «Защищенное видео HomeKit» с неограниченным количеством камер
Всеми этими возможностями можно делиться с пятью членами семьи.
Место в хранилище и функции становятся доступны сразу после покупки тарифного плана, а дата ежемесячного платежа устанавливается в соответствии с датой покупки. Если перейти с одного платного тарифного плана на другой, текущий отменяется и плата** взимается за новый, более дорогой тарифный план с возмещением за оставшееся время пользования предыдущим тарифным планом.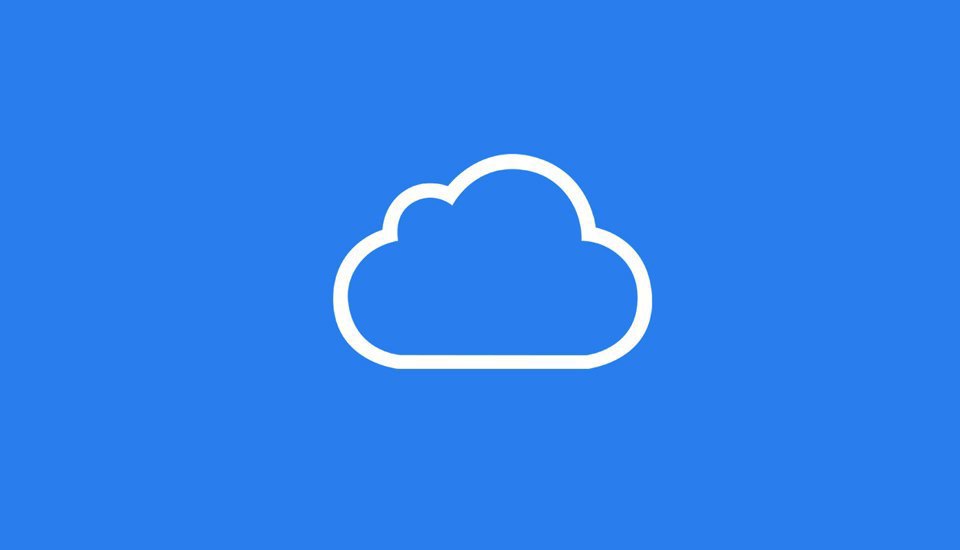
Счета на оплату тарифного плана iCloud+ будут выставляться каждый месяц, пока вы его не аннулируете или не перейдете на тарифный план с меньшим объемом хранилища. Каждый месяц вы будете получать сообщение электронной почты с напоминанием о предстоящем платеже.
Узнайте о тарифных планах iCloud+ и ценах для своего региона.
* Некоторые функции доступны не во всех странах и регионах. Для использования функции «Защищенное видео HomeKit» требуется поддерживаемый план iCloud, совместимая камера видеонаблюдения HomeKit и устройство HomePod, Apple TV или iPad в качестве домашнего центра. В настоящее время функция «Частный узел» проходит бета-тестирование. На некоторых сайтах могут возникать проблемы, например, отображаться содержимое для неправильного региона или вход будет требовать дополнительных действий.
** Плата взимается за более дорогой тарифный план с возмещением за оставшееся время пользования предыдущим тарифным планом.
Переход на тарифный план iCloud+ на любом устройстве
Независимо от используемого устройства (iPhone, iPad, iPod touch, компьютер Mac или компьютер с Windows) перейти на тарифный план iCloud+ просто. Найдите свое устройство ниже и увеличьте объем хранилища всего за несколько простых шагов.
Найдите свое устройство ниже и увеличьте объем хранилища всего за несколько простых шагов.
Увеличение объема хранилища на устройствах iPhone, iPad или iPod touch
- Перейдите в меню «Настройки» > [ваше имя] > iCloud > «Управление хранилищем» или «Хранилище iCloud».
- Нажмите «Купить еще место» или «Сменить план хранилища».
- Выберите тарифный план и следуйте инструкциям на экране.
Если вы используете iPhone, iPad или iPod touch с iOS 14 либо iPadOS 14 или более поздней версии, нажмите здесь, чтобы перейти на тарифный план iCloud+.
Увеличение объема хранилища на компьютере Mac
- Выберите меню Apple > «Системные настройки», а затем нажмите Apple ID.
- Щелкните iCloud.
- Нажмите «Управлять» в правом нижнем углу.
- Нажмите «Сменить план хранилища» или «Купить дополнительное место», а затем измените тарифный план.
- Нажмите «Далее» и введите пароль учетной записи Apple ID.
Увеличение объема хранилища на компьютере с Windows
- Откройте программу «iCloud для Windows».

- Выберите пункт «Хранилище».
- Нажмите «Сменить план хранилища».
- Выберите тарифный план и нажмите «Далее».
- Введите пароль учетной записи Apple ID и нажмите «Купить».
Дополнительная информация
- При покупке тарифного плана iCloud+ счет выставляется на учетную запись Apple ID, которая используется для работы с iCloud. Просмотрите или измените платежную информацию для учетной записи Apple ID.
- Если вы достигли или превысили предельный объем хранилища iCloud, узнайте, как освободить место в хранилище. Бесплатно вам предоставляется 1 ГБ с ограниченным веб-доступом к iCloud.
- Apple One позволяет объединить тарифный план iCloud+ с подписками на Apple Music, Apple TV+, Apple Arcade и другие сервисы за небольшую ежемесячную плату. Узнайте, как оформить подписку Apple One. Доступность подписки Apple One зависит от страны или региона.
- Если объем хранилища iCloud больше, чем вам требуется, можно в любой момент аннулировать тарифный план iCloud+ или перейти на тарифный план с меньшим объемом хранилища.

Информация о продуктах, произведенных не компанией Apple, или о независимых веб-сайтах, неподконтрольных и не тестируемых компанией Apple, не носит рекомендательного или одобрительного характера. Компания Apple не несет никакой ответственности за выбор, функциональность и использование веб-сайтов или продукции сторонних производителей. Компания Apple также не несет ответственности за точность или достоверность данных, размещенных на веб-сайтах сторонних производителей. Обратитесь к поставщику за дополнительной информацией.
Дата публикации:
Проверка использования хранилища iCloud онлайн или с любого устройства
Поиск по этому руководству
Руководство пользователя iCloud
Добро пожаловать!
Введение в iCloud
Обзор приложений и функций, использующих iCloud
О хранилище iCloud
Как в iCloud поддерживается актуальность информации
Общий доступ и совместная работа с использованием iCloud
Обзор iCloud+
Возможности iCloud+ и функции «Частный узел iCloud»
Настройка функции «Частный узел iCloud»
Возможности iCloud+ и функции «Скрыть e-mail»
Настройка функции «Скрыть e-mail»
Возможности iCloud+ и функции «Защищенное видео HomeKit»
Настройка функции «Защищенное видео HomeKit»
Возможности iCloud+ и пользовательского домена электронной почты
Настройка пользовательского домена электронной почты
Apple ID и iCloud
Настройка iCloud на устройствах
Обзор раздела «Настройки учетной записи» на сайте iCloud.
 com
comИзменение фотографии
Изменение часового пояса iCloud.com или региональных форматов
Просмотр устройств, использующих iCloud
Запрет на отображение имени пользователя в приложениях
Управление подпиской на iCloud+
Проверка использования хранилища iCloud
Использование iCloud+ вместе с группой семейного доступа
Возможности приложения «Книги» при использовании iCloud
Настройка Книг
Возможности приложения «Календарь» при использовании iCloud
Настройка приложения «Календарь»
Возможности приложения «Контакты» при использовании iCloud
Настройка приложения «Контакты»
Знакомство с приложением «Локатор»
Настройка приложения «Локатор»
Удаление устройств и вещей из приложения «Локатор»
Использование приложения «Локатор» на каждом устройстве
Возможности приложения «Дом» при использовании iCloud
Настройка приложения «Дом»
Что такое резервное копирование в iCloud?
Резервное копирование данных iPhone, iPad или iPod touch
Просмотр резервных копий и управление ими
Возможности iCloud Drive
Настройка iCloud Drive
Возможности приложения «Почта iCloud»
Создание основного адреса электронной почты @icloud.
 com
comНастройка
Возможности приложения Keynote при использовании iCloud
Настройка приложения Keynote
Возможности приложения «Сообщения» при использовании iCloud
Настройка приложения «Сообщения»
Возможности приложения «Заметки» при использовании iCloud
Настройка приложения «Заметки»
Возможности приложения Numbers при использовании iCloud
Настройка приложения Numbers
Возможности приложения Pages при использовании iCloud
Настройка приложения Pages
Возможности службы «Связка ключей iCloud» и паролей iCloud
Настройка служб «Связка ключей iCloud» и «Пароли iCloud».

Возможности приложения «Фото» при использовании iCloud
Настройка фотографий в iCloud
Настройка функции «Общие альбомы»
Возможности приложения «Напоминания» при использовании iCloud
Настройка приложения «Напоминания»
Возможности приложения Safari при использовании iCloud
Настройка Safari
Возможности приложений сторонних разработчиков при использовании iCloud
Настройка приложений сторонних разработчиков
Вход в систему и использование сайта iCloud.
 com
comИспользование приложения «Календарь» на сайте iCloud.com
Создание календаря
Изменение названия или цвета метки календаря
Отображение календаря «Дни рождения»
Отображение даты по китайскому лунному календарю
Изменение часового пояса
Настройка вида календаря
Удаление календаря
Создание события
Добавление, просмотр и удаление вложений
Приглашение пользователей принять участие в событии
Ответ на приглашение принять участие в событии
Удаление и скрытие событий
Перемещение события
Настройка уведомлений
Сообщение о спам-приглашениях, отправленных из календаря
Восстановление календарей и событий
Общий доступ к календарям в iCloud
Общий доступ к календарю
Закрытие общего доступа к календарю
Отслеживание ответов на приглашения
Повторная отправка приглашений
Принятие приглашения присоединиться к общему календарю
Получение сообщений электронной почты об обновлениях общего календаря
Получение уведомлений о приглашениях
Обзор приложения «Контакты» на сайте iCloud.
 com
comПросмотр контактов
Создание или редактирование контактов
Создание групп контактов и управление ими
Поиск контактов
Удаление контактов
Восстановление контактов
Импорт или экспорт vCard
Если не удается создать, импортировать, отредактировать или удалить контакты
Добавление имеющегося домена
Приобретение домена
Добавление или удаление участников
Разрешение на получение всех входящих сообщений
Импорт сообщений электронной почты
Создание и удаление адресов электронной почты
Прекращение использования домена
Обзор приложения «Найти iPhone» на сайте iCloud.
 com
comВход в систему
Обнаружение устройства
Воспроизведение звукового сигнала на устройстве
Использование режима пропажи
Стирание данных устройства
Удаление устройства
Создание и редактирование адресов электронной почты
Прекращение использования или повторная активация адресов
Обзор iCloud Drive на сайте iCloud.com
Загрузка фотографий в iCloud и из iCloud
Систематизация файлов и папок
Переименование файлов и папок
Общий доступ к файлам и папкам
Добавление или удаление общих файлов и папок
Удаление общих файлов или папок
Отправка файлов по электронной почте
Удаление файлов
Восстановление удаленных файлов
Безвозвратное удаление файлов
Keynote
Обзор приложения «Почта» на сайте iCloud.
 com
comДобавление псевдонимов электронной почты и управление ими
Использование пользовательского домена электронной почты в приложении «Почта»
Выбор адреса электронной почты по умолчанию
Использование функции «Скрыть e-mail» в приложении «Почта»
Создание и отправка сообщений электронной почты
Ответ на сообщения и переадресация сообщений
Добавление вложения
Создание подписи к сообщениям
Сохранение и поиск адресов электронной почты
Настройка автоматического ответа
Чтение сообщений
Просмотр всех заголовков электронных сообщений
Загрузка вложений
Автоматическая переадресация сообщений
Управление спамом
Удаление сообщений
Систематизация сообщений по папкам
Поиск, фильтрация и маркировка сообщений флажками
Настройка правил фильтрации
Архивирование сообщений
Присвоение отправителю статуса VIP
Печать сообщений
Сочетания клавиш
Обзор приложения «Заметки» на сайте iCloud.
 com
comСоздание заметок
Добавление или редактирование списков
Добавление или редактирование таблиц
Организация заметок с помощью папок
Просмотр заметок и заблокированных заметок
Просмотр или загрузка вложений
Удаление и восстановление заметок
Поиск заметок
Предоставление доступа к заметкам
Редактирование общих заметок
Удаление общих заметок
Numbers
Pages
Обзор приложения «Фото» на сайте iCloud.
 com
comПросмотр фото и видео
Загрузка фотографий в iCloud и из iCloud
Систематизация фотографий и видеозаписей
Добавление фото и видео в избранное
Удаление и восстановление фотографий и видеозаписей
Общий доступ к фото и видео
Обзор приложения «Напоминания» на сайте iCloud.com
Создание и удаление напоминаний
Добавление и удаление списков напоминаний
Перемещение напоминаний в другой список
Маркировка напоминаний в качестве завершенных или незавершенных
Поиск напоминаний
Восстановление напоминаний
Предоставление общего доступа к списку напоминаний
Ответ на приглашение присоединиться к общему списку напоминаний
Выход из общего списка напоминаний
Восстановление файлов и данных
Использование iCloud на компьютере с Windows
Дополнительная информация об использовании iCloud
Legal notices and acknowledgements
Copyright
Вы можете просмотреть график, на котором показан используемый объем хранилища iCloud и то, какие приложения и функции используют наибольший объем, на iPhone, iPad, iPod touch, компьютере Mac, компьютере с Windows или на сайте iCloud. com.
com.
Вы автоматически получаете 5 ГБ бесплатного пространства в хранилище. Объем хранилища можно увеличить, перейдя на тарифный план iCloud+.
О категориях хранилища iCloud
Индикатор хранилища показывает следующие категории.
Резервные копии: резервные копии iPhone, iPad или iPod touch в iCloud. См. Что такое резервное копирование в iCloud?
Семья: объем хранилища, используемый членами «Семьи», если вы делитесь подпиской на iCloud+ со своей группой семейного доступа. См. Использование iCloud+ вместе с группой семейного доступа.
Почта: почта с вашего адреса Почты iCloud и адресов вашего пользовательского домена. См. Отправляйте и получайте сообщения в Почте iCloud на всех своих устройствах и поддерживайте актуальность настроек почты и Персонализируйте Почту iCloud с помощью пользовательского домена электронной почты и откройте другим участникам доступ к нему.
Сообщения: сообщения, которые вы отправляете и получаете с помощью iMessage, а также любые вложения.
 См. Поддерживайте актуальность своих сообщений с помощью iCloud.
См. Поддерживайте актуальность своих сообщений с помощью iCloud.Фото и видео (или Фото): фотографии и видеозаписи, сохраненные с помощью функции «Фото iCloud». См. Делитесь фото и видео и поддерживайте их актуальность с помощью iCloud.
Документы: файлы и информация, сохраненные в iCloud Drive, а также данные других приложений, не перечисленных выше, таких как «Заметки», «Напоминания», «Здоровье» и приложения сторонних разработчиков. Сведения о приложениях, данные которых могут храниться в iCloud, см. в Приложения и функции, использующие iCloud.
Другое: категорию «Другое» можно увидеть на устройстве с небольшим экраном, где недостаточно места для перечисления всех категорий. Обычно указываются три самых крупных категории хранилища, а остальные объединяются в категорию «Другое».
Проверка использования хранилища с iPhone, iPad или iPod touch
На iPhone, iPad или iPod touch перейдите в меню «Настройки» > [Ваше имя] > iCloud.

Общие сведения об использовании хранилища представлены в виде столбиковой диаграммы.
Для просмотра сведений нажмите «Управление хранилищем учетных записей» или «Управление хранилищем».
Под диаграммой отображается список приложений и функций с информацией о том, какой объем хранилища iCloud они используют. Приложения и функции, использующие наибольший объем хранилища, находятся в верхней части списка. Для получения дополнительной информации нажмите приложение или функцию.
Проверка хранилища iCloud на Mac
На компьютере Mac откройте меню Apple > «Системные настройки», выберите Apple ID, затем нажмите iCloud.
Общие сведения об использовании хранилища представлены в виде столбиковой диаграммы.
Для просмотра подробных сведений нажмите «Управление».
Слева вы увидите список приложений и функций, а также какой объем хранилища iCloud они используют. Приложения и функции, использующие наибольший объем хранилища, находятся в верхней части списка.
 Чтобы узнать подробную информацию, нажмите на интересующее приложение или функцию.
Чтобы узнать подробную информацию, нажмите на интересующее приложение или функцию.
Проверка хранилища iCloud на компьютере с Windows
На компьютере с Windows откройте приложение iCloud для Windows.
Общие сведения об использовании хранилища представлены в виде столбиковой диаграммы.
Для просмотра более подробных сведений нажмите «Хранилище».
Слева вы увидите список приложений и функций, а также какой объем хранилища iCloud они используют. Приложения и функции, использующие наибольший объем хранилища, находятся в верхней части списка. Чтобы узнать подробную информацию, нажмите на интересующее приложение или функцию.
Проверка использования хранилища на сайте iCloud.com
На сайте iCloud.com откройте «Настройки учетной записи» и просмотрите раздел «Хранилище».
Чтобы просмотреть информацию о том или ином сегменте диаграммы, удерживайте указатель на сегменте, пока над ним не появится имя и числовое значение объема хранилища.

См. такжеСтатья Службы поддержки Apple: «Изменение, добавление или удаление способов оплаты для Apple ID»Статья Службы поддержки Apple: «Архивирование или создание копий данных, хранящихся в iCloud»Статья Службы поддержки Apple: «Управление хранилищем iCloud»Статья Службы поддержки Apple: «Переход с тарифного плана iCloud на единую подписку Apple One»
Максимальное количество символов:
250
Не указывайте в комментарии личную информацию.
Максимальное количество символов: 250.
Благодарим вас за отзыв.
Архивирование или создание копий данных, хранящихся в iCloud
Узнайте, как создавать копии данных, используемых в службе iCloud.
Может потребоваться создание копии данных, которые вы храните в iCloud. Случайно удалив важный контакт, сообщение электронной почты или документ, вы сможете восстановить его из iCloud или другой имеющейся копии.
Файлы iCloud Drive
Фотографии и видеозаписи
Почта
Контакты
Календарь
Напоминания
Safari
Заметки
Диктофон
Файлы iCloud Drive
Чтобы скопировать документы с устройства iPhone, iPad, iPod touch, компьютера Mac, компьютера с Windows или веб-сайта iCloud.com, следуйте инструкциям ниже. При копировании файла из общей папки в iCloud Drive в другую папку права совместного доступа к файлу не копируются. Узнайте больше об общем доступе к папкам.
Копирование файлов из iCloud Drive на компьютер Mac
- Щелкните iCloud Drive в боковом меню любого окна Finder.
- Нажав и удерживая клавишу Option, перетащите файл в новое расположение.
Копирование файлов из приложения «Файлы» на iPhone, iPad или iPod touch
Чтобы отправить копии файлов, которые хранятся в iCloud Drive, выполните следующие действия.
- Откройте приложение «Файлы» и нажмите iCloud Drive.
- Нажмите папку, которую требуется открыть, а затем — необходимый файл.

- Нажмите «Поделиться» () в левом нижнем углу.
- Выберите способ отправки копии файла.
Для документов, электронных таблиц и презентаций нажмите «Еще» () в правом верхнем углу, выберите «Экспортировать» и укажите, куда требуется экспортировать файл. Также можно сохранить локальную копию файла.
Копирование файлов с веб-сайта iCloud.com
Чтобы загрузить файлы, которые хранятся в iCloud Drive или доступны из приложений iWork на веб-сайте iCloud.com, выполните следующие действия.
- Выполните вход на веб-сайте iCloud.com.
- Откройте iCloud Drive.
- Найдите и выберите необходимый файл.
- Нажмите «Загрузить» () в верхней части страницы или дважды щелкните нужный файл. Документ будет загружен в папку для загрузок по умолчанию.
Копирование файлов из ОС Windows
За помощью по работе с хранящимися в iCloud данными сторонних приложений обращайтесь напрямую к разработчику соответствующего приложения. Данные сторонних приложений могут занимать место в хранилище iCloud, даже если сведения об этом не отображаются.
Фотографии и видеозаписи
При использовании функции Фото iCloud все фотографии и видеозаписи будут автоматически сохраняться в iCloud в полном разрешении.
Загрузка копий фотографий и видеозаписей с устройства
- На устройстве iPhone, iPad или iPod touch выберите «Настройки» > [ваше имя] > iCloud > «Фото». Затем выберите «Сохранение оригиналов» и импортируйте фотографии на компьютер.
- На компьютере Mac откройте приложение «Фото». Выберите фотографии и видеозаписи, которые необходимо скопировать. Выберите «Файл» > «Экспорт».
- На компьютере с Windows настройте приложение iCloud для Windows и включите функцию «Фото iCloud». Откройте проводник. На панели навигации нажмите «Фото iCloud» и выберите изображения, которые требуется сохранить на компьютере с Windows. Щелкните папку правой кнопкой мыши и выберите «Всегда сохранять на этом устройстве». Если вы используете iCloud для Windows 10 или более ранней версии, узнайте, как загрузить фотографии.
 После загрузки элементов скопируйте их в другую папку компьютера. Для этого нажмите и удерживайте клавишу Ctrl и перетащите элементы в папку. Включите эту папку в резервную копию компьютера.
После загрузки элементов скопируйте их в другую папку компьютера. Для этого нажмите и удерживайте клавишу Ctrl и перетащите элементы в папку. Включите эту папку в резервную копию компьютера.
Загрузка копий фотографий и видеозаписей с веб-сайта iCloud.com
Если требуется загрузить несколько фотографий или видеозаписей, используйте веб-сайт iCloud.com, чтобы загрузить их последние версии.
- На устройстве iPhone, iPad или iPod touch перейдите на веб-сайт iCloud.com и нажмите «Фото», а затем — «Выбрать». Выберите фотографии и видеозаписи, которые требуется загрузить, и нажмите «Еще» (). Выберите «Загрузить». Фотографии и видеозаписи будут загружены в iCloud Drive в виде ZIP-файла.
- На компьютере Mac или компьютере с Windows перейдите на веб-сайт iCloud.com и щелкните «Фото». Затем выберите фотографии и видеозаписи, которые требуется загрузить, и нажмите «Загрузить» ().
Копирование фотографий из общих альбомов
Фотографии и видеозаписи также можно скопировать вручную, выполнив следующие действия. Комментарии и отметки «Нравится» к общим фотографиям не сохраняются, а фотографии и видеозаписи из общих альбомов сохраняются не в полном разрешении.
Комментарии и отметки «Нравится» к общим фотографиям не сохраняются, а фотографии и видеозаписи из общих альбомов сохраняются не в полном разрешении.
Копирование фотографий из общих альбомов на iPhone, iPad или iPod touch
- Откройте приложение «Фото» и нажмите «Альбомы».
- Найдите «Общие альбомы» и нажмите имя нужного альбома. Чтобы найти общий альбом, возможно, потребуется смахнуть влево.
- Сохраните фотографии из альбома одним из следующих способов.
- Нажмите изображение, чтобы открыть его, а затем нажмите Поделиться . Чтобы выбрать другие изображения, прокрутите их влево или вправо и нажмите те из них, которые нужно сохранить. Нажмите «Сохранить изображение».
- Нажмите «Выбрать», а затем — изображения, которые нужно сохранить. Нажмите «Поделиться» (), а затем — «Сохранить изображение».
- Импортируйте фотографии на свой компьютер.
Копирование фотографий и видеозаписей из общих альбомов на компьютере Mac
Выполните указанные ниже действия, чтобы вручную импортировать фотографии и видеозаписи из общих альбомов в медиатеку приложения «Фото».
- Откройте приложение «Фото» и выберите «Общие альбомы».
- Дважды щелкните общий альбом.
- Щелкните фотографию, удерживая клавишу Control (или правой кнопкой мыши), и выберите «Импорт».
После импорта фотографий можно создать резервную копию медиатеки. Фотографии можно хранить как отдельную медиатеку на своем компьютере или на другом диске.
Копирование фотографий и видеозаписей из общих альбомов в Windows
Сохраненные фотографии доступны даже после отключения приложения «Фото» в iCloud для Windows. Чтобы сохранить фотографии и видеозаписи из общего альбома, необходимо переместить их в другую папку на жестком диске.
- Откройте приложение iCloud для Windows.
- Нажмите «Параметры» рядом с элементом «Фото». Запомните путь, указанный в разделе «Расположение фотографий iCloud».
- Откройте окно проводника.
- Перейдите к папке с фотографиями iCloud по указанному пути. Откройте общую папку.
- Выберите фотографии, которые требуется сохранить, а затем скопируйте их в другую папку на компьютере.
 Для этого нажмите и удерживайте клавишу Ctrl и перетащите элементы в папку. Включите эту папку в резервную копию компьютера.
Для этого нажмите и удерживайте клавишу Ctrl и перетащите элементы в папку. Включите эту папку в резервную копию компьютера.
Сведения о резервном копировании данных компьютера с Windows см. на странице службы поддержки Microsoft.
Загрузка фотографий из функции «Мой фотопоток» на устройство iPhone, iPad или iPod touch
Фотографии, опубликованные в функции Мой фотопоток, загружаются на компьютер Mac автоматически. Чтобы загрузить их на устройство iPhone, iPad или iPod touch, выполните следующие действия.
- Нажмите «Фото» и перейдите на вкладку «Альбомы».
- Нажмите «Мой фотопоток».
- Нажмите «Выбрать», а затем — все фотографии, которые требуется сохранить.
- Нажмите «Поделиться» (), а затем — «Сохранить изображение».
Для экспорта контактов с компьютера Mac, веб-сайта iCloud.com или компьютера с Windows следуйте инструкциям ниже.
Экспорт контактов на компьютере Mac
- Откройте приложение «Контакты».

- Выберите «Все контакты».
- Щелкните контакт в списке «Контакты».
- Выберите «Файл» > «Экспорт» > «Экспорт vCard» или «Правка» > «Выбрать все», чтобы выбрать для экспорта все карточки.
- Выберите расположение для сохранения файлов и нажмите «Сохранить».
Если используются группы, то, помимо экспорта карточек vCard, рекомендуется создать резервную копию всей базы данных приложения «Контакты» или «Адресная книга». Описанный выше способ с использованием формата vCard позволяет скопировать контакты, но не группы. Архивы представляют собой более сложные структуры данных. Однако иногда они не обеспечивают корректное восстановление данных при подключении к Интернету, когда выполнен вход в iCloud.
Чтобы экспортировать архив, откройте приложение «Контакты» и выберите «Файл» > «Экспорт» > «Архив контактов».
Экспорт контактов с веб-сайта iCloud.com
Экспорт контактов из Outlook на компьютере с Windows
См. инструкции по экспорту контактов Microsoft.
Календарь
Чтобы экспортировать календарь с компьютера Mac, веб-сайта iCloud.com или компьютера с Windows, следуйте инструкциям ниже.
Экспорт календаря на компьютере Mac
- В приложении «Календарь» щелкните имя нужного календаря. Если календари не отображаются, щелкните «Календари».
- Выберите «Файл» > «Экспорт» > «Экспорт».
- Выберите расположение для файла, а затем щелкните «Экспорт».
Загрузка календаря с сайта iCloud.com
- Выполните вход на веб-сайте iCloud.com с использованием идентификатора Apple ID и откройте приложение «Календарь».
- Настройте общий доступ к календарю.
- Скопируйте URL-адрес общего календаря и вставьте его в адресную строку браузера. Не нажимайте клавишу Enter или Return.
- Измените префикс с webcal на http и нажмите клавишу Enter или Return. В папку для загрузок по умолчанию будет загружен файл ICS.
- Добавьте календарь в клиент для календарей, например «Календарь» на компьютере Mac или Outlook на компьютере с Windows.

- Закройте общий доступ к календарю.
В календаре iCloud можно хранить сведения за прошедшие 6 месяцев и на 3 ближайших года.
Экспорт календаря из Outlook на компьютере с Windows
- Откройте приложение Outlook и перейдите к своему календарю.
- Выберите необходимый календарь в списке календарей.
- Отмените выбор всех других календарей.
- Выберите «Файл» > «Сохранить календарь».
- Щелкните «Другие параметры», чтобы настроить диапазон дат и степень детализации календаря. Эта функция может обеспечивать разные возможности в зависимости от версии Outlook.
- Нажмите кнопку «ОК».
- Выберите расположение для сохранения календаря и нажмите «Сохранить».
- Повторите эти действия для каждого календаря, который нужно скопировать.
Напоминания
Экспортируйте копию своих напоминаний на компьютере Mac с macOS Mojave или более ранней версией, выполнив следующие действия.
- Откройте приложение «Напоминания».

- Перейдите к списку напоминаний, который требуется экспортировать.
- Выберите «Файл» > «Экспорт».
- Введите имя, выберите расположение, а затем щелкните «Экспорт».
Safari
Экспорт копии закладок Safari на компьютере Mac:
- Выберите «Файл» > «Экспорт закладок».
- Выберите расположение для экспорта файла и нажмите «Сохранить». По умолчанию файл сохраняется с именем Safari Bookmarks.html. Вы можете заменить это имя на другое.
Чтобы экспортировать копию закладок браузера Mozilla Firefox, Google Chrome или Microsoft Internet Explorer, см. инструкции по экспорту закладок для браузеров Mozilla, Google или Microsoft.
Примечания
Сохраните копию заметки на компьютере Mac или веб-сайте iCloud.com.
- Откройте приложение «Заметки» и выберите нужную заметку.
- Выберите «Файл» > «Экспортировать как PDF».
- Выберите место для сохранения документа на компьютере.
Диктофон
Сохраните копию записи приложения Диктофон на iPhone или iPad.
- Откройте приложение «Диктофон» и выберите запись, которую нужно продублировать.
- Выберите «Еще» () > «Дублировать». Можно также нажать кнопку «Поделиться», чтобы отправить запись через приложение «Сообщения» или «Почта» либо сохранить ее в приложении «Файлы».
На компьютере Mac просто перетащите запись, которую нужно дублировать, в новое расположение или нажмите «Поделиться» (), чтобы отправить ее через приложение «Сообщения» или «Почта».
Не забывайте выполнять резервное копирование данных
Информация о продуктах, произведенных не компанией Apple, или о независимых веб-сайтах, неподконтрольных и не тестируемых компанией Apple, не носит рекомендательного или одобрительного характера. Компания Apple не несет никакой ответственности за выбор, функциональность и использование веб-сайтов или продукции сторонних производителей. Компания Apple также не несет ответственности за точность или достоверность данных, размещенных на веб-сайтах сторонних производителей.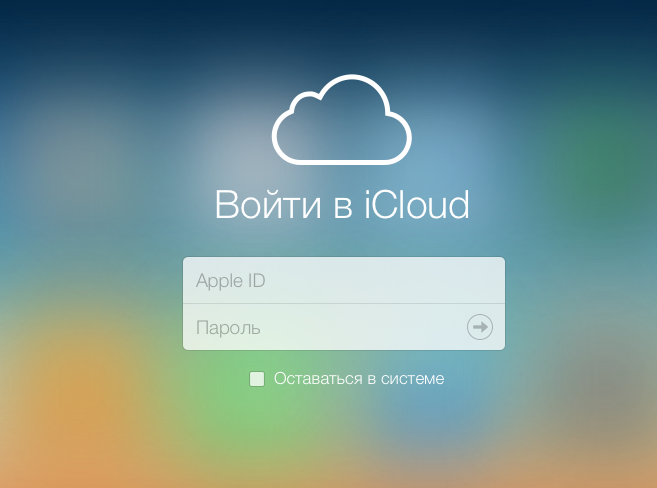 Обратитесь к поставщику за дополнительной информацией.
Обратитесь к поставщику за дополнительной информацией.
Дата публикации:
Планы iCloud+
и цены — Служба поддержки Apple
При регистрации в iCloud вы автоматически получаете 5 ГБ бесплатного хранилища. Если вам нужно больше места в хранилище iCloud или вы хотите получить доступ к премиум-функциям, вы можете перейти на iCloud+.
Об iCloud+
iCloud+ — это премиальная облачная подписка Apple. Это дает вам больше места для ваших фотографий, файлов и резервных копий, а также дополнительные функции*, доступные только подписчикам:
iCloud+ с хранилищем 50 ГБ
- 50 ГБ хранилища
- Частная ретрансляция iCloud (бета-версия)
- Скрыть мою электронную почту
- Пользовательский домен электронной почты
- Поддержка HomeKit Secure Video для одной камеры
Делитесь всем с пятью другими членами семьи.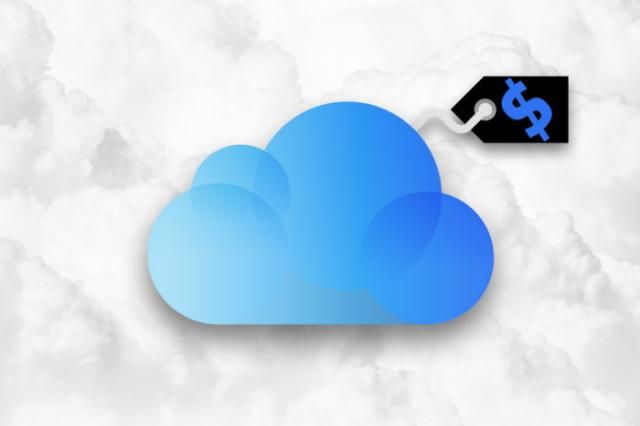
iCloud+ с 200 ГБ памяти
- 200 ГБ памяти
- Частная ретрансляция iCloud (бета-версия)
- Скрыть мою электронную почту
- Пользовательский домен электронной почты
- HomeKit Secure Video поддерживает до пяти камер
Делитесь всем с пятью другими членами семьи.
iCloud+ с хранилищем 2 ТБ
- 2 ТБ хранилища
- Частная ретрансляция iCloud (бета-версия)
- Скрыть мою электронную почту
- Пользовательский домен электронной почты
- Поддержка HomeKit Secure Video для неограниченного количества камер
Делитесь всем с пятью другими членами семьи.
Вы можете выполнить обновление до iCloud+ со своего iPhone, iPad, iPod touch, Mac или ПК. После обновления вам будет выставляться ежемесячный счет. 1 См. ежемесячные цены и планы для каждой страны или региона ниже.
* Не все функции доступны во всех странах и регионах. Для безопасного видео HomeKit требуется поддерживаемый тарифный план iCloud, совместимая камера безопасности с поддержкой HomeKit и HomePod, Apple TV или iPad, работающие в качестве домашнего концентратора. Private Relay в настоящее время находится в стадии бета-тестирования. На некоторых веб-сайтах могут возникать проблемы, такие как отображение контента для неправильного региона или необходимость дополнительных действий для входа.0012
Private Relay в настоящее время находится в стадии бета-тестирования. На некоторых веб-сайтах могут возникать проблемы, такие как отображение контента для неправильного региона или необходимость дополнительных действий для входа.0012
North America, South America, Latin America, and the Caribbean
Brazil (BRL)
50GB: R$ 3.50
200GB: R$ 10.90
2TB: R$ 34.90
Канада (CAD)
50 ГБ : 1,29 долл. США
200 ГБ : 3,99 долл. США
2 ТБ : 12,99 долл. США
90 8002 Чили 90 (0082 : $650
200GB : $1900
2TB : $6500
Colombia (COP)
50GB : $2800
200GB : $8500
2TB : $27900
Mexico (MXN)
50GB : $17
200GB : $49
2TB : $179
Peru (PEN)
50GB : S/.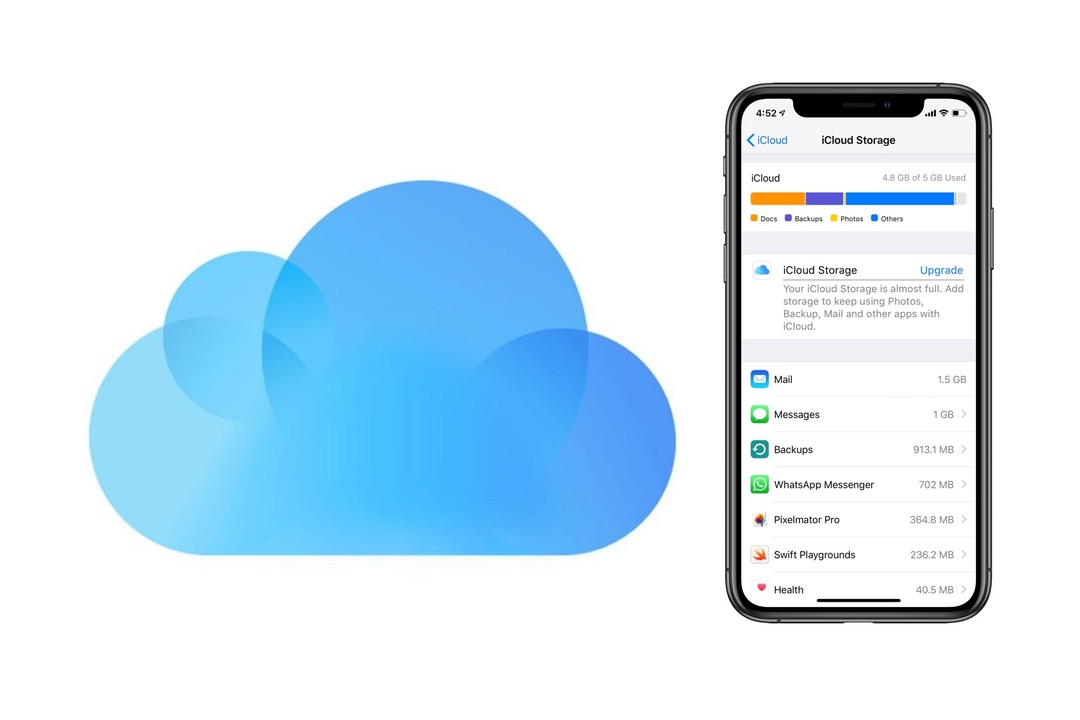 2.90
2.90
200GB : S/.9.90
2TB : S/.29.90
США 4 (USD)
50GB : $0.99
200GB : $2.99
2TB : $9.99
Europe, the Middle East, and Africa
Albania 2,3 (USD)
50GB: $1.19
200GB: $3.59
2TB: $11.99
Armenia 2,3
50GB: $1.19
200GB: $3.49
2TB: $11.99
Belarus 2,3 (USD)
50GB : $1.19
200GB : $3.49
2TB : $11.99
Bulgaria 3 (BGN)
50GB : 1.99 лв
200GB : 5.99 лв
2TB : 18.99 лв
Croatia 3 (HRK)
50GB: 7. 99 kn (0.99 €)
99 kn (0.99 €)
200GB: 24.99 kn (2.99 €)
2TB: 79.99 kn (9,99 €)
Czech Republic 3 (CZK)
50GB : 25 Kč
200GB : 79 Kč
2TB : 249 Kč
Denmark 3 (DKK)
50GB : 7 kr
200GB : 25 kr
2TB : 69 kr
Egypt 3 (EGP)
50GB: £18.99
200GB: £54.99
2TB: £189.99
Euro 3 (Евро)
50GB : 0.99 €
200GB : 2.99 €
2TB : 9.99 €
Hungary 3 (HUF)
50GB: 299 Ft
200GB: 899 Ft
2TB: 2990 FT
Исландия 2,3 (USD)
50 ГБ : $ 1,23
200 ГБ : 3,71
2TB : 12,39
ISRA : 12,39
9002 ISRA (illy : $ 12,39
9002 ISRA (illy : $ 12,39
9002 ISRA : $ 12,39
. : ₪11,90
: ₪11,90
2TB : ₪39.90
Nigeria (NGN)
50GB: ₦300
200GB: ₦900
2TB: ₦2900
Norway 3 (NOK)
50GB : 10 KR
200 ГБ : 29 KR
2TB : 99 KR
Пакистан (PKR)
50GB: RS100
200GB: RS30081818181818181818181818181818181818181818181818181818181818181818181818181818181818181008..8
200G. 2 2 2
. (PLN)
50GB : 3.99 zł
200GB : 11.99 zł
2TB : 39.99 zł
Qatar (QAR)
50GB: 3.69﷼
200GB: 10.99﷼
2TB: 36.99﷼
Румыния 3 (RON)
50GB: 4.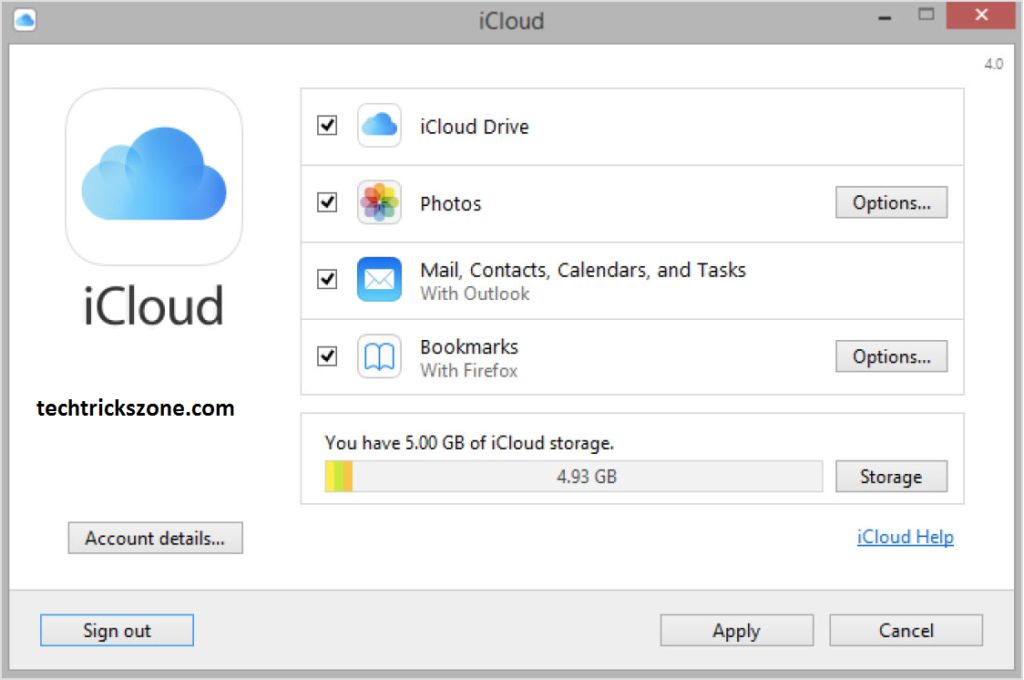 49 LEI
49 LEI
200GB: 12,99 LEI
2TB: 44.99 LEI
Russia 3 ( 44.99
Russia 3 ( 44.99
( 44,99
9008 ( 44,99
.
200 ГБ: 149п.
2 ТБ: 599 стр.
Саудовская Аравия 3 (SAR)
50 ГБ : 3,69 ﷼
200GB : 10,99 ﷼
2TB : 36,99 ﷼
9003 . R14.99
200 ГБ: R44.99
2TB: R149.99
Sweden 3 (SEK)
50GB:
200GB.KR
Швейцария 3 (CHF)
50 ГБ: CHF 1
200 ГБ: CHF 3
2TB: CHF 10
TANZANIA (TZSS) 9008.9008 9008 9008 9008 9008. 9008. 9008. 9008. 9008. 9008. 9008. 9008. 9008. 9008. 9008. 9008. 9008. 9008. 9008. 9008. 9008. 9008. 200GB : 5900 TSh
9008. 9008. 9008. 9008. 9008. 9008. 9008. 9008. 9008. 9008. 200GB : 5900 TSh
2TB : 19900 TSh
Turkey 3 (TRY)
50GB : 6.49 TL
200GB : 19.99 TL
2TB : 64.99 TL
United Arab Эмирейтс 3 (AED)
50GB: AED 3.69
200GB: AED 10.99
2TB: AED 36.99
United Kingdom 3 (GBP)
50GB : £0.79
200GB : £ 2,49
2TB : £ 6,99
Asia Pacific
Австралия 3 (AUD)
50 ГБ : 1,49
200GB : 4,498: 1,49
200GBB : 4,498: 1,49
200G82: 4,498: 1,49
200G82: 4,498: $ 1,49
.0002 Китайская материка 3 (CNY)
50GB : ¥ 6
200GB : ¥ 21
2TB : ¥ 68
$ 81818181818181818181818181818181818181818181818181818181818181818181818181818181818181818181818181818181818181818181818181818181818181818
(HKD) : 68
. : HK$ 23
: HK$ 23
2TB: HK$ 78
India 3 (INR)
50GB : Rs 75
200GB : Rs 219
2TB : Rs 749
Indonesia (IDR)
50 ГБ : 15000 рупий
200GB : Rp 45000
2TB : Rp 149000
Japan 3 (JPY)
50GB : ¥130
200GB : ¥400
2TB : ¥1300
Kazakhstan ( KZT)
50GB : ₸349
200GB : ₸999
2TB : ₸3490
Malaysia (MYR)
50GB : RM3.90
200GB : RM11.90
2TB : 39,90 ринггита
New Zealand 3 (NZD)
50GB : $1.69
200GB : $4. 99
99
2TB : $16.99
Philippines (PHP)
50GB: ₱49
200GB: ₱149
2TB: ₱499
Republic of Korea (KRW)
50GB : ₩1,100
200GB : ₩3,300
2TB : ₩11,100
Singapore (SGD)
50GB : S $ 1,28
200GB : S$ 3.98
2TB : S$ 12.98
Taiwan 3 (TWD)
50GB : NT$ 30
200GB : NT$ 90
2TB : NT$ 300
Таиланд (THB)
50GB : ฿ 35
200 ГБ : 99
2TB : 349
Vietnam (VND)
898 9008 9008 9008 9008 9008
Vietnam (VND) 9008
. 59000
2 ТБ : 199000 ₫
1.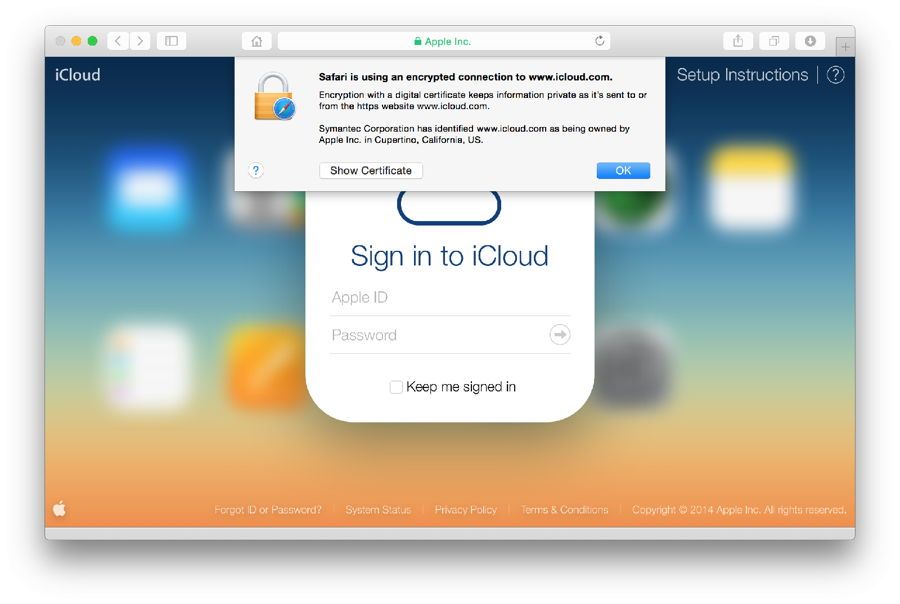 В странах и регионах, где местная валюта не поддерживается, например в Аргентине, плата за увеличение объема хранилища взимается в долларах США (USD). Узнайте больше о странах и регионах, в которых оплата производится в долларах США (USD).
В странах и регионах, где местная валюта не поддерживается, например в Аргентине, плата за увеличение объема хранилища взимается в долларах США (USD). Узнайте больше о странах и регионах, в которых оплата производится в долларах США (USD).
2. Обновления iCloud+ для Албании, Армении, Беларуси и Исландии оплачиваются в долларах США (USD), при этом цены немного выше из-за налога на добавленную стоимость (НДС).
3. Налоги включены во все цены для следующих стран и регионов: Албания, Армения, Австралия, Австрия, Беларусь, Бельгия, Болгария, материковый Китай, Хорватия, Кипр, Чехия, Дания, Египет, Эстония, Финляндия, Франция, Германия, Греция, Венгрия, Исландия, Индия, Ирландия, Италия, Япония, Республика Корея, Латвия, Литва, Люксембург, Мальта, Нидерланды, Новая Зеландия, Норвегия, Польша, Португалия, Румыния, Россия, Саудовская Аравия, Словакия, Словения, Южная Африка, Испания, Швеция, Швейцария, Тайвань, Турция, Объединенные Арабские Эмираты и Великобритания.
4. Жителям некоторых штатов США в соответствии с законодательством штата к ежемесячному платежу добавляется налог.
Жителям некоторых штатов США в соответствии с законодательством штата к ежемесячному платежу добавляется налог.
Принятые способы оплаты обновлений iCloud+ включают кредитные карты, дебетовые карты и баланс вашей учетной записи Apple. Если на балансе вашей учетной записи Apple недостаточно средств для завершения обновления, с вас будет снята оставшаяся сумма. Подарочные карты Apple Store не принимаются в качестве оплаты за обновление iCloud+. Узнайте, как управлять объемом используемого хранилища.
Узнайте, как работает iCloud в материковом Китае.
Дата публикации:
Знакомство с iCloud — Служба поддержки Apple
Искать в этом руководстве
Руководство пользователя iCloud
Добро пожаловать
Введение в iCloud
Обзор приложений и функций, использующих iCloud
О хранилище iCloud
Как iCloud поддерживает актуальность информации
Делитесь и сотрудничайте с iCloud
Обзор iCloud+
Что вы можете делать с iCloud+ и iCloud Private Relay
Настроить частную ретрансляцию iCloud
Что вы можете делать с iCloud+ и функцией «Скрыть мою электронную почту»
Настройте скрытие моей электронной почты
Что вы можете делать с iCloud+ и HomeKit Secure Video
Настройте безопасное видео HomeKit
Что вы можете делать с iCloud+ и настраиваемым доменом электронной почты
Настройте собственный домен электронной почты
Apple ID и iCloud
Настройте iCloud на своих устройствах
Обзор настроек учетной записи на iCloud.
 com
comИзменить свою фотографию
Изменение часового пояса или региональных форматов iCloud.com
Просматривайте свои устройства, использующие iCloud
Запретить приложениям показывать ваше имя
Управляйте своей подпиской iCloud+
Проверьте свое хранилище iCloud
Используйте iCloud+ с семьей
Что вы можете делать с iCloud и Книгами
Настроить книги
Что вы можете делать с iCloud и Календарем
Настроить календарь
Что вы можете делать с iCloud и контактами
Настройка контактов
Введение в программу «Найди меня»
Настройка функции «Найти меня»
Удаление устройств и объектов из Find My
Используйте функцию «Локатор» на каждом устройстве
Что вы можете делать с iCloud и Home
Настроить дом
Что такое резервная копия iCloud?
Сделайте резервную копию вашего iPhone, iPad или iPod touch
Просмотр и управление резервными копиями
Что вы можете делать с iCloud Drive
Настроить iCloud Drive
Что вы можете делать с почтой iCloud
Создайте основной адрес электронной почты @icloud.
 com
comНастроить почту iCloud
Что вы можете делать с iCloud и Keynote
Настроить лейтмотив
Что вы можете делать с iCloud и сообщениями
Настроить сообщения
Что вы можете делать с iCloud и Notes
Настроить заметки
Что вы можете делать с iCloud и Numbers
Настроить номера
Что вы можете делать с iCloud и Pages
Настройка страниц
Что вы можете делать с iCloud Keychain и iCloud Passwords
Настройте связку ключей iCloud и пароли iCloud
Что вы можете делать с iCloud и Фото
Настройка фотографий iCloud
Настройка общих альбомов
Что вы можете делать с iCloud и напоминаниями
Настроить напоминания
Что вы можете делать с iCloud и Safari
Настроить Сафари
Что вы можете делать с iCloud и сторонними приложениями
Настройте сторонние приложения
Войдите и используйте iCloud.
 com
comИспользуйте Календарь на iCloud.com
Создать календарь
Изменение названия или цвета календаря
Показать календарь дней рождения
Показать даты китайского лунного календаря
Изменить часовой пояс
Настройте представление календаря
Удалить календарь
Создать событие
Добавление, просмотр или удаление вложений
Пригласить людей на мероприятие
Ответ на приглашение на мероприятие
Удалить или скрыть событие
Переместить событие
Установить оповещение
Сообщить о нежелательных приглашениях в календаре
Восстановите свои календари и события
Общий доступ к календарю в iCloud
Поделиться календарем
Закрыть общий доступ к календарю
Отслеживание ответов на приглашения
Отправить приглашения повторно
Принять приглашение общего календаря
Получать электронные письма об обновлениях общего календаря
Получать уведомления о приглашениях
Обзор контактов на iCloud.
 com
comПосмотреть контакты
Создание или изменение контактов
Создание и управление группами
Поиск контактов
Удалить контакты
Восстановить контакты
Импорт или экспорт визитных карточек
Если вы не можете создавать, импортировать, редактировать или удалять контакты
Добавьте домен, которым владеете
Купить домен
Добавить или удалить людей
Разрешить все входящие сообщения
Импорт сообщений электронной почты
Создание и удаление адресов электронной почты
Прекратить использование домена
Обзор функции «Найти iPhone» на сайте iCloud.
 com
comКак войти
Найдите устройство
Воспроизведение звука на устройстве
Использовать режим пропажи
Стереть устройство
Удалить устройство
Создание и изменение адресов
Прекратить использование или повторно активировать адреса
Обзор iCloud Drive на сайте iCloud.com
Загружать и скачивать файлы
Организация файлов и папок
Переименовывать файлы и папки
Делитесь файлами и папками
Добавление или удаление общих файлов и папок
Удалить общие файлы или папки
Отправить файлы по электронной почте
Удалить файлы
Восстановить удаленные файлы
Навсегда удалить удаленные файлы
Основной доклад
Обзор почты на iCloud.
 com
comДобавление псевдонимов электронной почты и управление ими
Используйте собственный домен электронной почты с Mail
Выберите адрес электронной почты по умолчанию
Используйте скрыть мою электронную почту в Mail
Напишите и отправьте электронное письмо
Ответить или переслать электронное письмо
Добавить вложение
Создать подпись электронной почты
Сохранить и найти адреса электронной почты
Настроить автоматический ответ
Читать электронную почту
Просмотреть все заголовки электронной почты
Скачать вложения
Автоматически пересылать электронную почту
Управлять нежелательной почтой
Удалить электронную почту
Организуйте электронную почту с помощью папок
Поиск, фильтрация и пометка электронной почты
Настроить правила фильтрации
Архив электронной почты
Сделать отправителя VIP
Распечатать электронное письмо
Горячие клавиши
Примечания к обзору iCloud.
 com
comСоздание заметок
Добавить или изменить списки
Добавить или изменить таблицы
Организуйте заметки в папках
Просмотр заметок и заблокированных заметок
Просмотр или загрузка вложений
Удалить и восстановить заметки
Поиск заметок
Делитесь заметками
Редактировать общие заметки
Удалить общие заметки
Числа
Страницы
Обзор фотографий на iCloud.
 com
comПросмотр ваших фото и видео
Загружать и скачивать фотографии
Организация фото и видео
Добавляйте фото и видео в Избранное
Удаление и восстановление фотографий и видео
Делитесь фотографиями и видео
Напоминания об обзоре iCloud.com
Создание и удаление напоминаний
Добавлять и удалять списки напоминаний
Переместить напоминание в другой список
Отметить напоминание как завершенное или незавершенное
Поиск напоминаний
Восстановить напоминания
Поделитесь списком напоминаний
Ответ на приглашение к общему списку напоминаний
Оставить общий список напоминаний
Восстановить файлы и информацию
Используйте iCloud на своем компьютере с Windows
Получите дополнительную помощь по iCloud
Юридические уведомления и подтверждения
Авторские права
iCloud — это служба Apple, которая надежно хранит ваши фотографии, файлы, заметки, пароли и другие данные в облаке и автоматически обновляет их на всех ваших устройствах.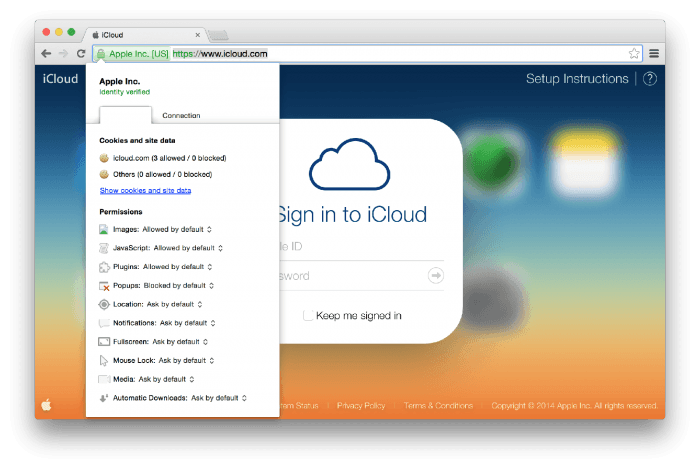 iCloud также позволяет легко обмениваться фотографиями, файлами, заметками и многим другим с друзьями и семьей. Вы также можете создать резервную копию своего iPhone, iPad или iPod touch с помощью iCloud.
iCloud также позволяет легко обмениваться фотографиями, файлами, заметками и многим другим с друзьями и семьей. Вы также можете создать резервную копию своего iPhone, iPad или iPod touch с помощью iCloud.
iCloud включает в себя бесплатную учетную запись электронной почты и 5 ГБ бесплатного хранилища для ваших данных. Чтобы получить больше места для хранения и дополнительные функции, вы можете подписаться на iCloud+.
Полная интеграция
iCloud встроен в каждое устройство Apple. Чтобы настроить iCloud, вы просто входите на свое устройство со своим Apple ID, затем выбираете, какие приложения вы хотите использовать с iCloud и какие функции iCloud вы хотите включить или отключить. Вы можете настроить эти параметры для каждого устройства. Вы также можете получить доступ к информации, хранящейся в iCloud, на компьютере с Windows с помощью iCloud для Windows и в веб-браузере на сайте iCloud.com.
Узнайте, как настроить параметры на каждом устройстве и как войти в iCloud. com.
com.
Вся ваша информация всегда актуальна
При использовании iCloud вы можете получить доступ к своим фотографиям, файлам, паролям и другим данным на любом выбранном вами устройстве. Поскольку ваши данные хранятся в облаке, а не на одном устройстве, они всегда актуальны везде.
Например, если вы включите «Фото iCloud» на iPhone и Mac, вы увидите одни и те же фотографии на обоих устройствах. И если вы сделаете новую фотографию или удалите ее из приложения «Фотографии» на своем iPhone, эти изменения отобразятся в «Фото» на вашем Mac.
Узнайте о различных приложениях и функциях, использующих iCloud, и о том, как iCloud поддерживает актуальность информации.
Безопасное и надежное хранилище
Данные, хранящиеся в iCloud, зашифрованы, а благодаря двухфакторной аутентификации доступ к вашей учетной записи возможен только на тех устройствах, которым вы доверяете.
Узнайте, что можно делать с хранилищем iCloud.
Поделиться с друзьями и семьей
Вы можете поделиться информацией, хранящейся в iCloud, и сотрудничать с другими. Вы решаете, кто может просматривать ваш контент и кто может вносить изменения. Если соавторы вносят изменения в контент, все видят их в режиме реального времени.
Вы решаете, кто может просматривать ваш контент и кто может вносить изменения. Если соавторы вносят изменения в контент, все видят их в режиме реального времени.
Узнайте, как использовать iCloud для совместного использования и совместной работы.
Получите больше места и возможностей с iCloud+
iCloud+ — это премиальная облачная служба подписки Apple, которая предоставляет вам больше места в iCloud для ваших фотографий и файлов, а также дополнительные функции, включая Private Relay (бета), Hide My Email и поддержку HomeKit Secure Video.
Узнайте, что входит в iCloud+ и как выполнить обновление.
Примечание: Не все функции iCloud доступны не во всех странах и регионах. Некоторые функции iCloud имеют минимальные системные требования. См. статью службы поддержки Apple Системные требования для iCloud.
См. также Статья службы поддержки Apple: Обзор безопасности iCloudВеб-сайт Apple Privacy
Максимальное количество символов:
250
Пожалуйста, не указывайте личную информацию в своем комментарии.
Максимальное количество символов — 250.
Спасибо за отзыв.
Проверьте свое хранилище iCloud в Интернете или на любом устройстве
Искать в этом руководстве
Руководство пользователя iCloud
Добро пожаловать
Введение в iCloud
Обзор приложений и функций, использующих iCloud
О хранилище iCloud
Как iCloud поддерживает актуальность информации
Делитесь и сотрудничайте с iCloud
Обзор iCloud+
Что вы можете делать с iCloud+ и iCloud Private Relay
Настроить частную ретрансляцию iCloud
Что вы можете делать с iCloud+ и функцией «Скрыть мою электронную почту»
Настройте скрытие моей электронной почты
Что вы можете делать с iCloud+ и HomeKit Secure Video
Настройте безопасное видео HomeKit
Что вы можете делать с iCloud+ и настраиваемым доменом электронной почты
Настройте собственный домен электронной почты
Apple ID и iCloud
Настройте iCloud на своих устройствах
Обзор настроек учетной записи на iCloud.
 com
comИзменить свою фотографию
Изменение часового пояса или региональных форматов iCloud.com
Просматривайте свои устройства, использующие iCloud
Запретить приложениям показывать ваше имя
Управляйте своей подпиской iCloud+
Проверьте свое хранилище iCloud
Используйте iCloud+ с семьей
Что вы можете делать с iCloud и Книгами
Настроить книги
Что вы можете делать с iCloud и Календарем
Настроить календарь
Что вы можете делать с iCloud и контактами
Настройка контактов
Введение в программу «Найди меня»
Настройка функции «Найти меня»
Удаление устройств и объектов из Find My
Используйте функцию «Локатор» на каждом устройстве
Что вы можете делать с iCloud и Home
Настроить дом
Что такое резервная копия iCloud?
Сделайте резервную копию вашего iPhone, iPad или iPod touch
Просмотр и управление резервными копиями
Что вы можете делать с iCloud Drive
Настроить iCloud Drive
Что вы можете делать с почтой iCloud
Создайте основной адрес электронной почты @icloud.
 com
comНастроить почту iCloud
Что вы можете делать с iCloud и Keynote
Настроить лейтмотив
Что вы можете делать с iCloud и сообщениями
Настроить сообщения
Что вы можете делать с iCloud и Notes
Настроить заметки
Что вы можете делать с iCloud и Numbers
Настроить номера
Что вы можете делать с iCloud и Pages
Настройка страниц
Что вы можете делать с iCloud Keychain и iCloud Passwords
Настройте связку ключей iCloud и пароли iCloud
Что вы можете делать с iCloud и Фото
Настройка фотографий iCloud
Настройка общих альбомов
Что вы можете делать с iCloud и напоминаниями
Настроить напоминания
Что вы можете делать с iCloud и Safari
Настроить Сафари
Что вы можете делать с iCloud и сторонними приложениями
Настройте сторонние приложения
Войдите и используйте iCloud.
 com
comИспользуйте Календарь на iCloud.com
Создать календарь
Изменение названия или цвета календаря
Показать календарь дней рождения
Показать даты китайского лунного календаря
Изменить часовой пояс
Настройте представление календаря
Удалить календарь
Создать событие
Добавление, просмотр или удаление вложений
Пригласить людей на мероприятие
Ответ на приглашение на мероприятие
Удалить или скрыть событие
Переместить событие
Установить оповещение
Сообщить о нежелательных приглашениях в календаре
Восстановите свои календари и события
Общий доступ к календарю в iCloud
Поделиться календарем
Закрыть общий доступ к календарю
Отслеживание ответов на приглашения
Отправить приглашения повторно
Принять приглашение общего календаря
Получать электронные письма об обновлениях общего календаря
Получать уведомления о приглашениях
Обзор контактов на iCloud.
 com
comПосмотреть контакты
Создание или изменение контактов
Создание и управление группами
Поиск контактов
Удалить контакты
Восстановить контакты
Импорт или экспорт визитных карточек
Если вы не можете создавать, импортировать, редактировать или удалять контакты
Добавьте домен, которым владеете
Купить домен
Добавить или удалить людей
Разрешить все входящие сообщения
Импорт сообщений электронной почты
Создание и удаление адресов электронной почты
Прекратить использование домена
Обзор функции «Найти iPhone» на сайте iCloud.
 com
comКак войти
Найдите устройство
Воспроизведение звука на устройстве
Использовать режим пропажи
Стереть устройство
Удалить устройство
Создание и изменение адресов
Прекратить использование или повторно активировать адреса
Обзор iCloud Drive на сайте iCloud.com
Загружать и скачивать файлы
Организация файлов и папок
Переименовывать файлы и папки
Делитесь файлами и папками
Добавление или удаление общих файлов и папок
Удалить общие файлы или папки
Отправить файлы по электронной почте
Удалить файлы
Восстановить удаленные файлы
Навсегда удалить удаленные файлы
Основной доклад
Обзор почты на iCloud.
 com
comДобавление псевдонимов электронной почты и управление ими
Используйте собственный домен электронной почты с Mail
Выберите адрес электронной почты по умолчанию
Используйте скрыть мою электронную почту в Mail
Напишите и отправьте электронное письмо
Ответить или переслать электронное письмо
Добавить вложение
Создать подпись электронной почты
Сохранить и найти адреса электронной почты
Настроить автоматический ответ
Читать электронную почту
Просмотреть все заголовки электронной почты
Скачать вложения
Автоматически пересылать электронную почту
Управлять нежелательной почтой
Удалить электронную почту
Организуйте электронную почту с помощью папок
Поиск, фильтрация и пометка электронной почты
Настроить правила фильтрации
Архив электронной почты
Сделать отправителя VIP
Распечатать электронное письмо
Горячие клавиши
Примечания к обзору iCloud.
 com
comСоздание заметок
Добавить или изменить списки
Добавить или изменить таблицы
Организуйте заметки в папках
Просмотр заметок и заблокированных заметок
Просмотр или загрузка вложений
Удалить и восстановить заметки
Поиск заметок
Делитесь заметками
Редактировать общие заметки
Удалить общие заметки
Числа
Страницы
Обзор фотографий на iCloud.
 com
comПросмотр ваших фото и видео
Загружать и скачивать фотографии
Организация фото и видео
Добавляйте фото и видео в Избранное
Удаление и восстановление фотографий и видео
Делитесь фотографиями и видео
Напоминания об обзоре iCloud.com
Создание и удаление напоминаний
Добавлять и удалять списки напоминаний
Переместить напоминание в другой список
Отметить напоминание как завершенное или незавершенное
Поиск напоминаний
Восстановить напоминания
Поделитесь списком напоминаний
Ответ на приглашение к общему списку напоминаний
Оставить общий список напоминаний
Восстановить файлы и информацию
Используйте iCloud на своем компьютере с Windows
Получите дополнительную помощь по iCloud
Юридические уведомления и подтверждения
Авторские права
Вы можете увидеть график того, сколько места в хранилище iCloud вы используете, а также какие приложения и функции занимают больше всего места на вашем iPhone, iPad, iPod touch, компьютере Mac или Windows или на iCloud. com.
com.
Вы автоматически получаете 5 ГБ бесплатного хранилища. Вы можете получить больше места для хранения при обновлении до iCloud+.
О категориях хранилища iCloud
В индикаторе хранилища могут отображаться следующие категории:
Резервные копии: резервные копии iCloud вашего iPhone, iPad или iPod touch. См. Что такое резервная копия iCloud?
Семья: Объем хранилища, используемый членами семьи, если вы делитесь подпиской iCloud+ со своей группой семейного доступа. См. раздел Использование iCloud+ с семьей.
Почта: Почта с вашего почтового адреса iCloud и адресов вашего личного домена. См. разделы «Отправка и получение почты iCloud на всех ваших устройствах и своевременное обновление настроек Mail» и «Персонализация почты iCloud с помощью собственного домена электронной почты и предоставление общего доступа другим пользователям».
Сообщения: Сообщения, которые вы отправляете и получаете с помощью iMessage и любых вложений.
 См. раздел Обновляйте свои сообщения с помощью iCloud.
См. раздел Обновляйте свои сообщения с помощью iCloud.Фотографии и видео (или фотографии): Фотографии и видео, хранящиеся в iCloud Photos. См. раздел Делитесь фотографиями и видео и обновляйте их с помощью iCloud.
Документы (или документы): Файлы и информация, хранящиеся в iCloud Drive, а также данные из других приложений, не перечисленных выше, например, «Заметки», «Напоминания», «Здоровье» и сторонних приложений. Чтобы узнать о приложениях, которые могут хранить информацию в iCloud, см. раздел Приложения и функции, использующие iCloud.
Другое: Вы можете увидеть «Другие» на устройстве с меньшим экраном, поскольку для перечисления всех категорий недостаточно места. Обычно три самые большие категории хранилища показывают свои точные названия категорий, а остальные категории сгруппированы в «Другие».
Проверьте хранилище iCloud на iPhone, iPad или iPod touch
На iPhone, iPad или iPod touch выберите «Настройки» > [ ваше имя ] > iCloud.

Гистограмма показывает общее использование памяти.
Коснитесь «Управление хранилищем учетной записи» или «Управление хранилищем», чтобы получить дополнительные сведения.
Под графиком вы видите список приложений и функций, а также объем хранилища iCloud, который они используют. Приложения и функции, которые используют больше всего памяти, находятся в верхней части списка. Вы можете коснуться приложения или функции для получения дополнительной информации.
Проверьте хранилище iCloud на Mac
На Mac выберите меню Apple > «Системные настройки», нажмите Apple ID, затем нажмите iCloud.
Гистограмма показывает общее использование памяти.
Нажмите «Управление», чтобы получить дополнительные сведения.
Слева вы видите список приложений и функций, а также объем хранилища iCloud, который они используют. Приложения и функции, которые используют больше всего памяти, находятся в верхней части списка.
 Вы можете щелкнуть приложение или функцию для получения дополнительной информации.
Вы можете щелкнуть приложение или функцию для получения дополнительной информации.
Проверьте хранилище iCloud на компьютере с Windows
На компьютере с Windows откройте iCloud для Windows.
Гистограмма показывает общее использование памяти.
Щелкните Хранилище, чтобы получить дополнительные сведения.
Слева вы видите список приложений и функций, а также объем хранилища iCloud, который они используют. Приложения и функции, которые используют больше всего памяти, находятся в верхней части списка. Вы можете щелкнуть приложение или функцию для получения дополнительной информации.
Проверьте свое хранилище iCloud на iCloud.com
На iCloud.com перейдите в «Настройки учетной записи», затем посмотрите раздел «Хранилище».
Чтобы просмотреть информацию о сегменте гистограммы, удерживайте указатель над сегментом, пока над графиком не появятся его имя и числовое значение объема памяти.



 com
com com
com com
com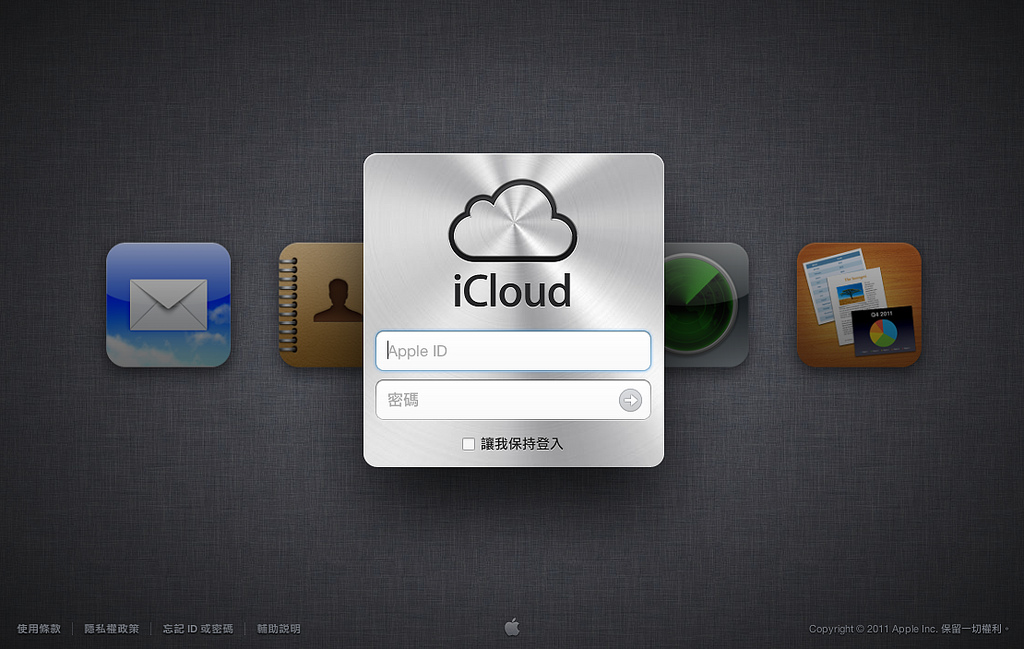 com
com com
com com
com com
com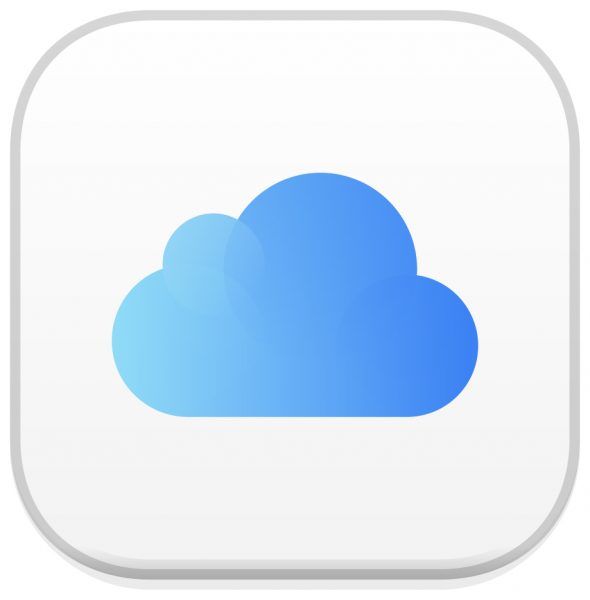 См. Поддерживайте актуальность своих сообщений с помощью iCloud.
См. Поддерживайте актуальность своих сообщений с помощью iCloud.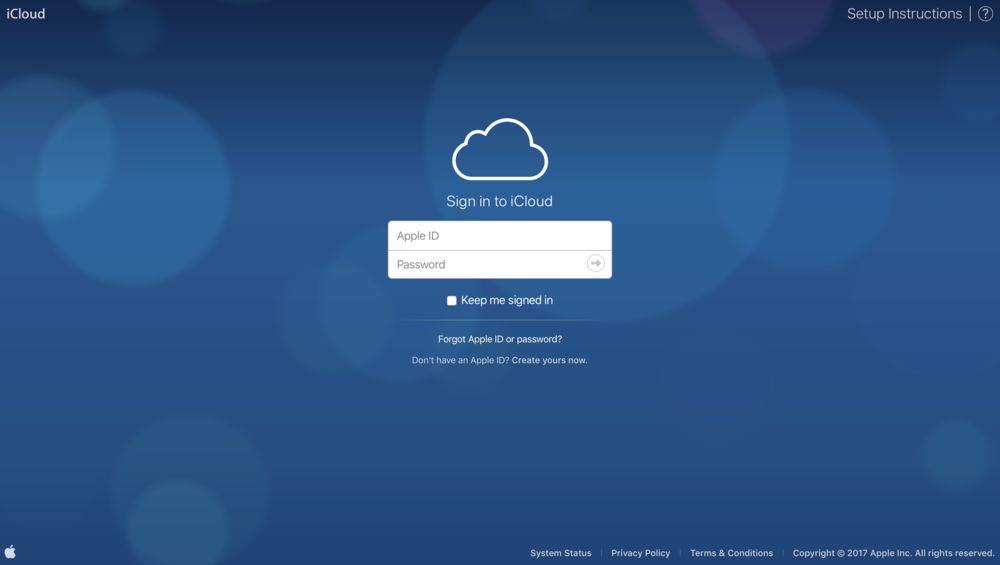
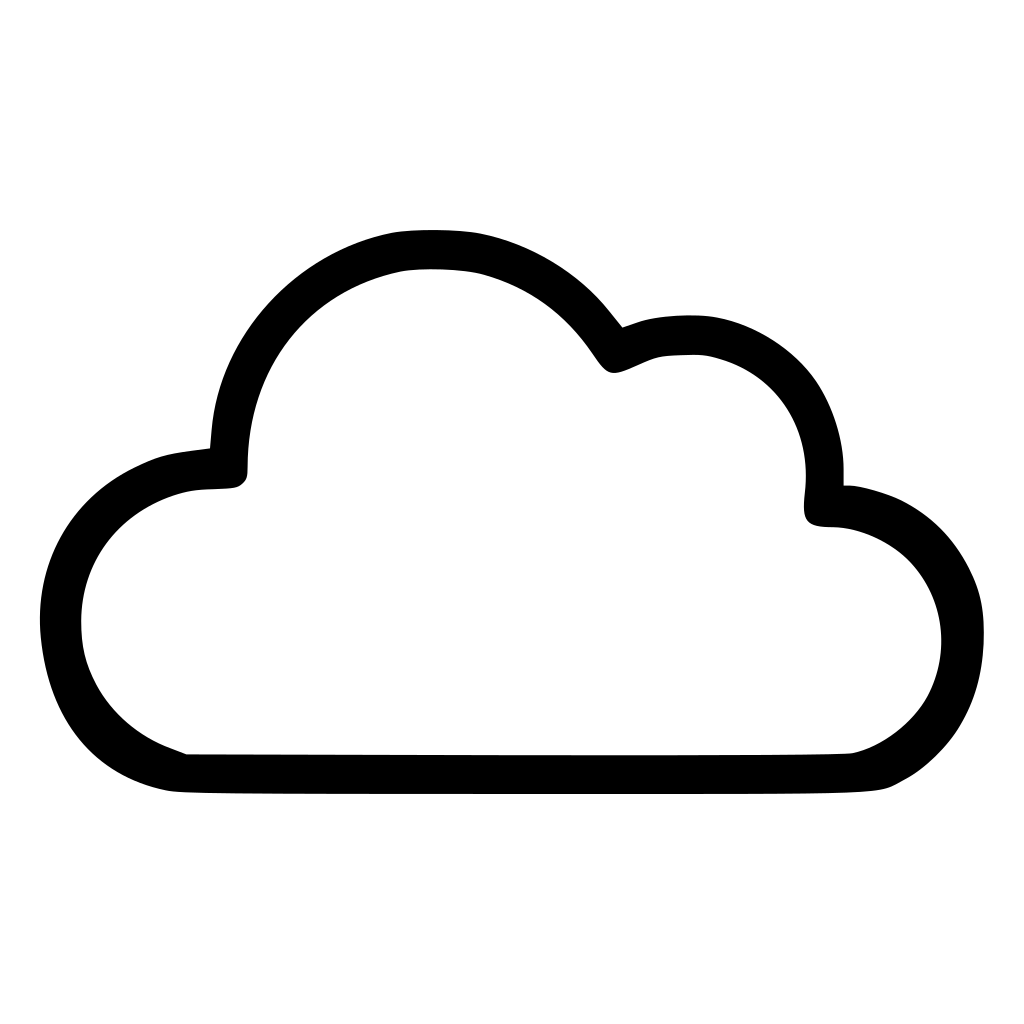 Чтобы узнать подробную информацию, нажмите на интересующее приложение или функцию.
Чтобы узнать подробную информацию, нажмите на интересующее приложение или функцию.

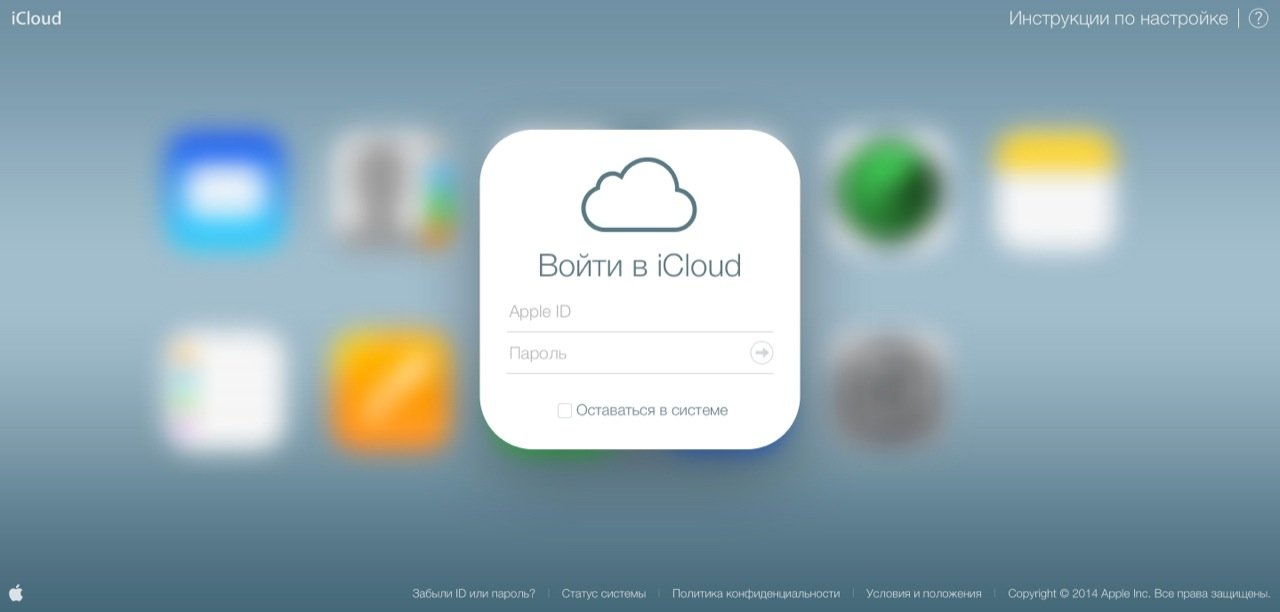 Для этого нажмите и удерживайте клавишу Ctrl и перетащите элементы в папку. Включите эту папку в резервную копию компьютера.
Для этого нажмите и удерживайте клавишу Ctrl и перетащите элементы в папку. Включите эту папку в резервную копию компьютера.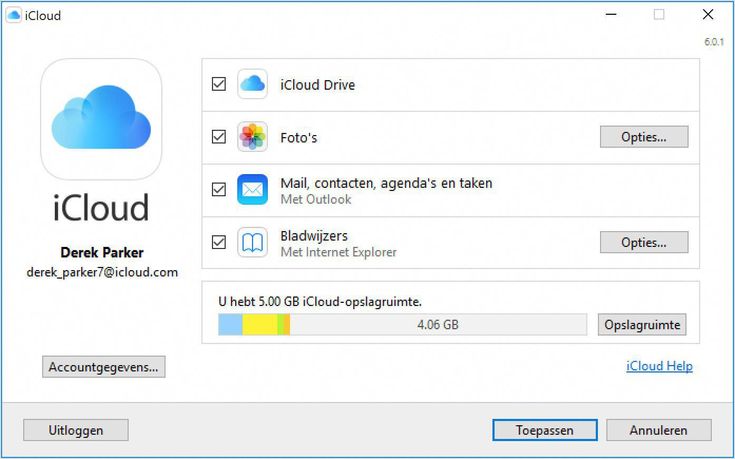
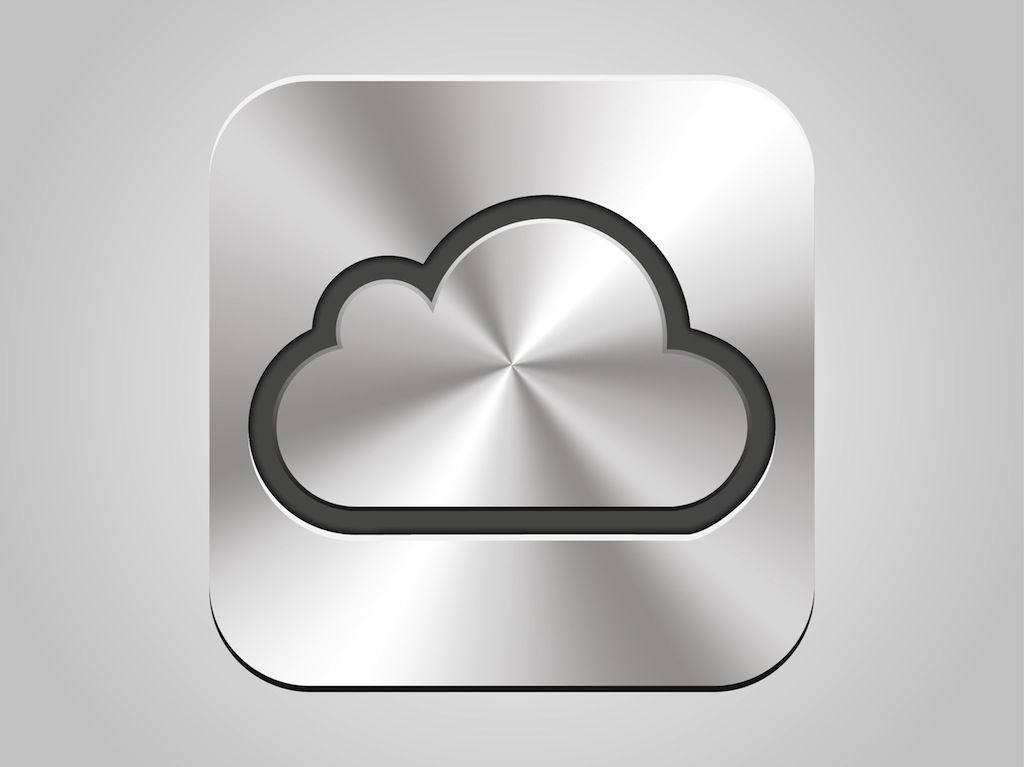

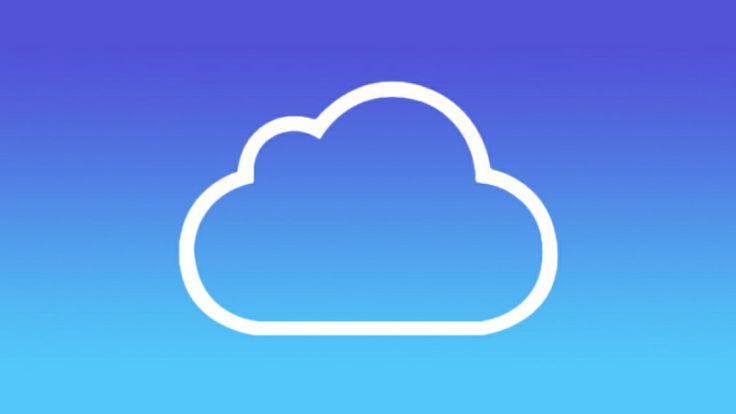 com
com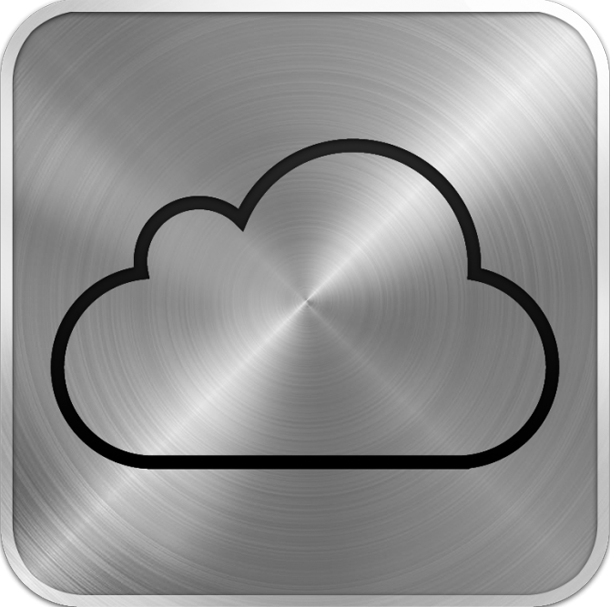 com
com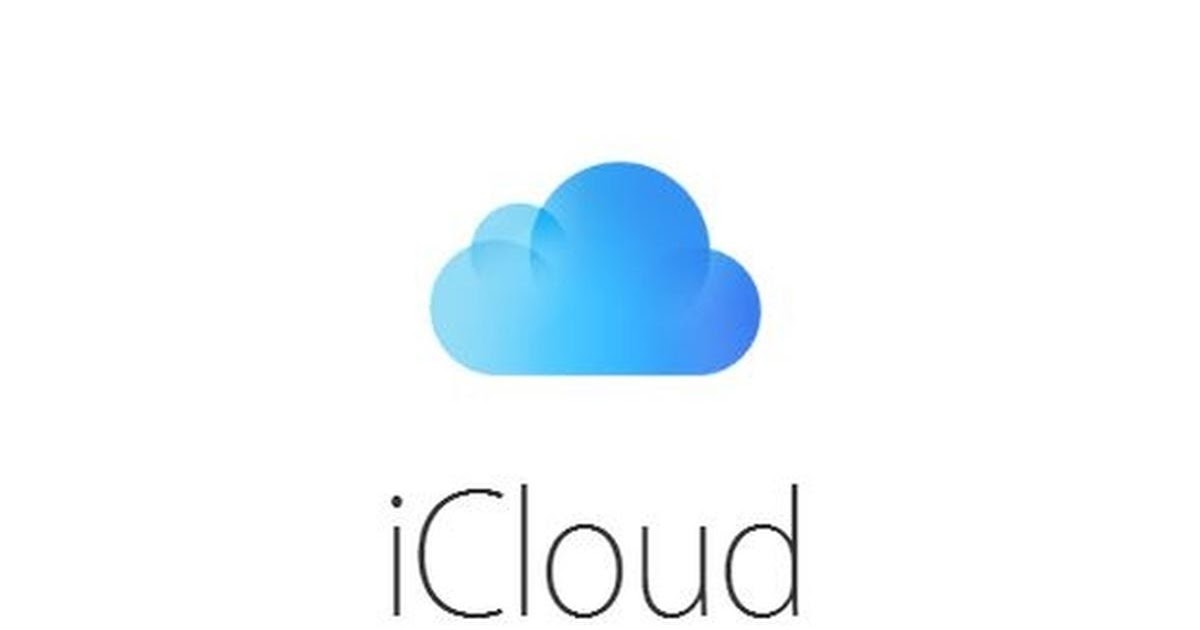 com
com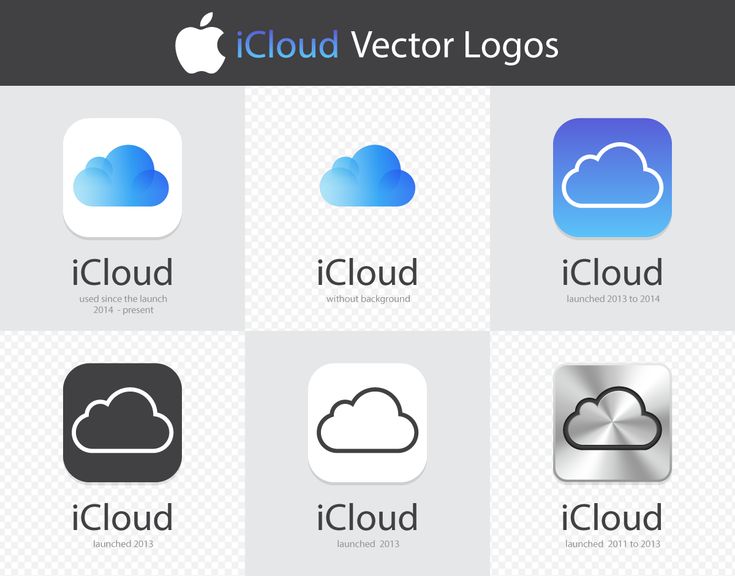 com
com com
com com
com com
com com
com com
com com
com com
com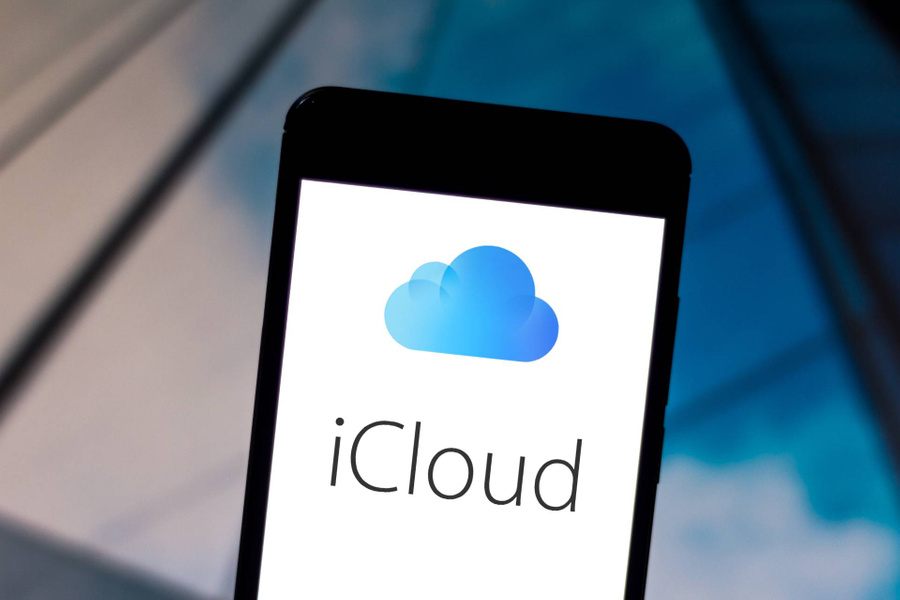 com
com com
com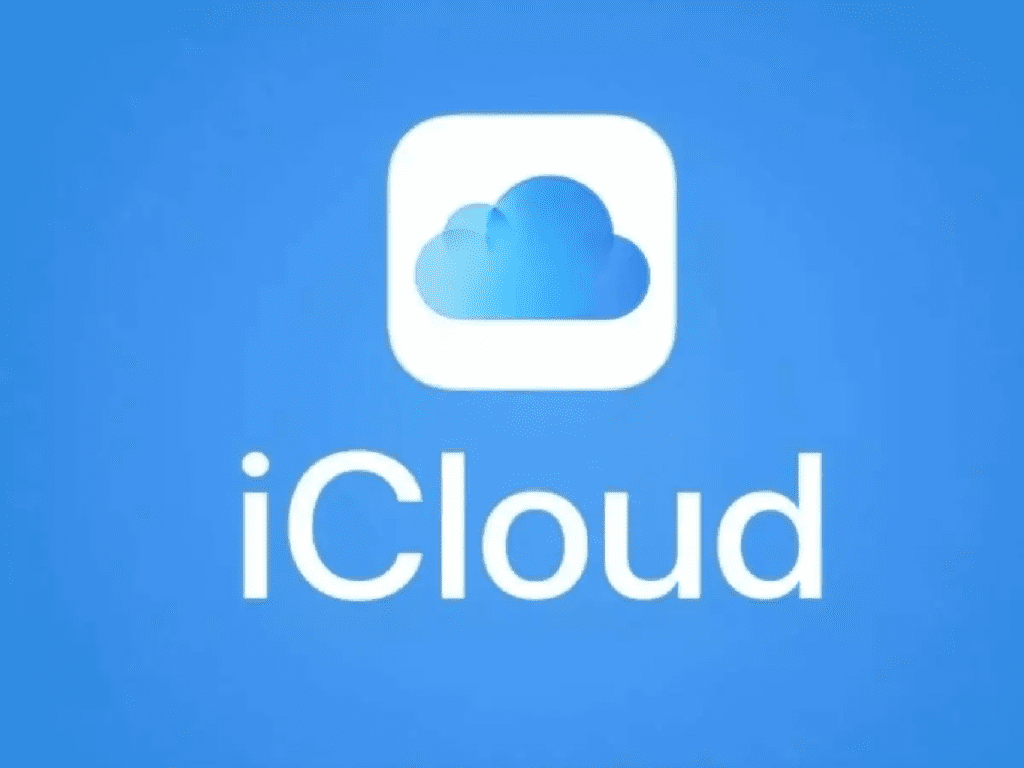 com
com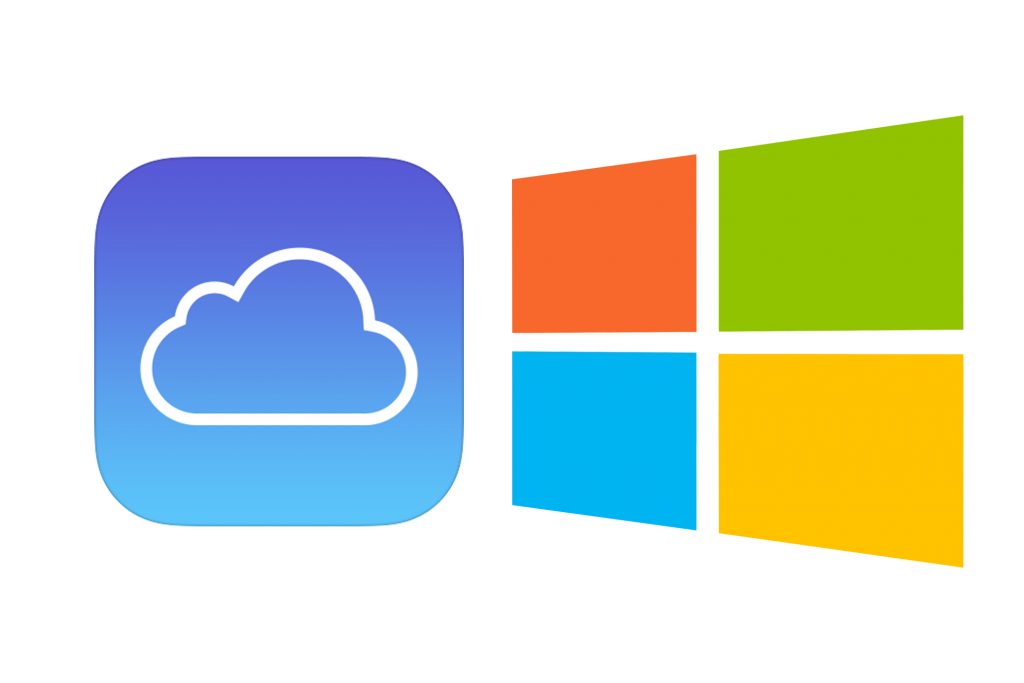 См. раздел Обновляйте свои сообщения с помощью iCloud.
См. раздел Обновляйте свои сообщения с помощью iCloud.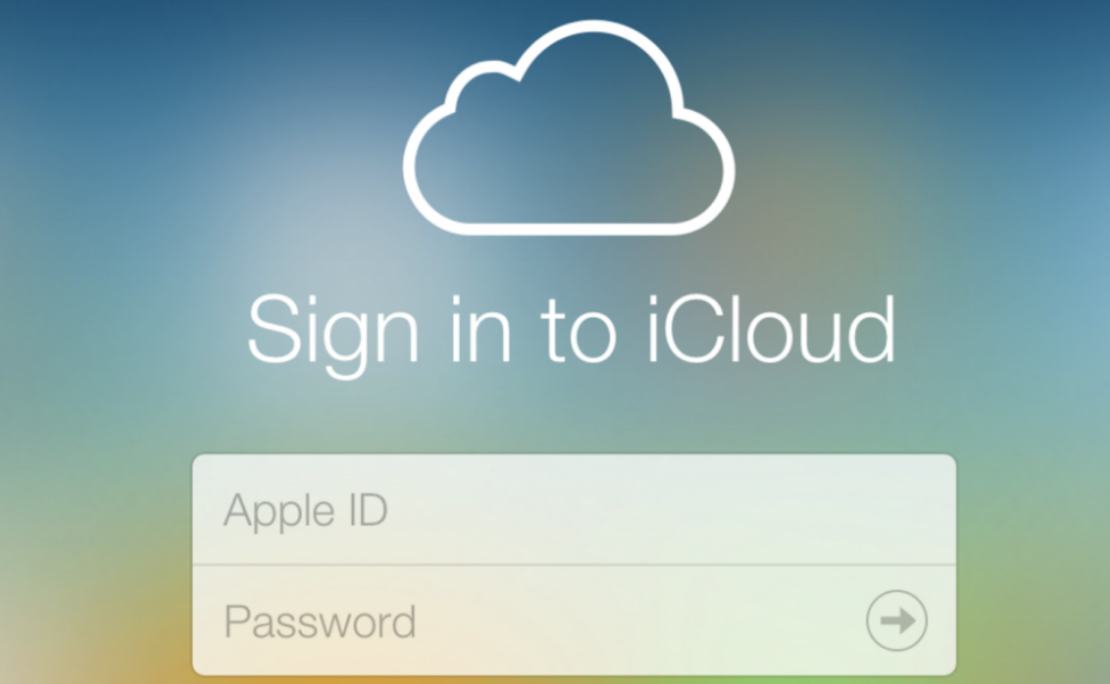
 Вы можете щелкнуть приложение или функцию для получения дополнительной информации.
Вы можете щелкнуть приложение или функцию для получения дополнительной информации.