Содержание
Как посмотреть фото, видео в iCloud и как его почистить?
iCloud – это спасательный круг на случай, если ваш iPhone, iPad или Mac сломались или были утеряны. Он позволяет получить доступ к данным, которые, порой, могут быть важнее, чем сам гаджет.
Что такое iCloud?
Это облачный сервис от Apple, где хранится ваш контент. Например, резервные копии, фото, видео, заметки, календари и многое другое. Данные синхронизированы между всеми вашими устройствами, которые подключены к одному Apple ID:
- iPhone;
- iPad;
- iPod touch;
- Mac;
- Компьютеры на Windows и Android-смартфоны.
При регистрации в iCloud бесплатно предоставляется 5 ГБ пространства для хранения данных. Этот объем можно увеличить до 2 ТБ с помощью платной подписки на iCloud+.
Как выгрузить фото в iCloud?
Чтобы посмотреть фото в iCloud, их нужно сначала туда выгрузить. Для этого на устройствах iOS:
- в настройках откройте раздел «Фото»;
- активируйте параметр «Фото iCloud».

После этого фото и видео с iPhone и iPad будут автоматически выгружаться в iCloud.
На MacBook или iMac:
- Откройте «Системные настройки», кликните на идентификатор Apple ID. Затем нажмите iCloud на боковой панели и выберите «Фото».
Как посмотреть фото в iCloud?
Шаг 1: в браузере устройства перейдите на сайт icloud.com и авторизуйтесь под своим Apple ID.
Шаг 2: нажмите на иконку «Фото».
Ваши снимки и видеоролики упорядочены по категориям «Годы», «Месяцы», «Дни», «Все фото». Коллекции «Воспоминания» и «Люди» также синхронизированы на всех устройствах – вы в любой момент можете найти нужное фото родственника или друга.
Как чистить iCloud?
Освободить место в iCloud от ненужных медиафайлов можно двумя способами: удалить уже имеющиеся фото и отключить выгрузку новых снимков.
1. Если у вас включена синхронизация iPhone (iPad, Mac) с iCloud, то те фото и видео, которые вы удаляете в галерее устройства, стираются и из «облака».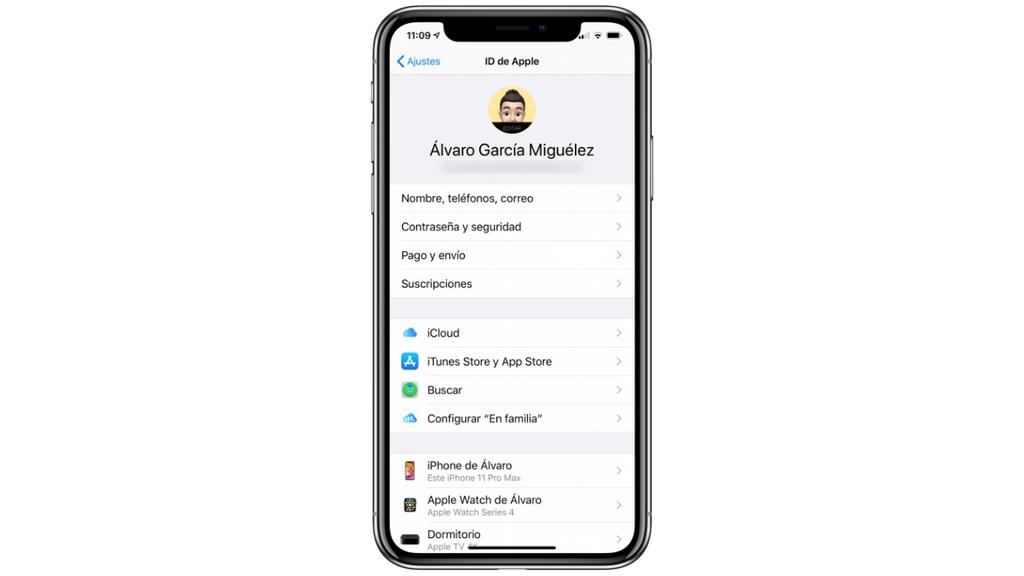 Также можно почистить iCloud с любого устройства (в том числе на Windows и Android). Для этого:
Также можно почистить iCloud с любого устройства (в том числе на Windows и Android). Для этого:
- Авторизуйтесь под своим Apple ID на сайте icloud.com.
- В разделе «Фото» выберите несколько или все фотографии, видео и нажмите на значок корзины.
- Данные переместятся в папку «Недавно удаленные» -– все как на iPhone или Mac. Эта папка тоже «съедает» место, поэтому очистите и ее. Но учтите: фото удалятся без возможности восстановления.
Чтобы удалить фото в iCloud, не стирая их с девайса, заранее отключите синхронизацию с «облаком».
2. Чтобы отключить выгрузку в iCloud новых фото, зайдите в «Настройки» – ваше имя – iCloud. А затем нажмите «Выкл» рядом с пунктом «Фото iCloud». Это не приведет к удалению имеющихся снимков на сервере, и они по-прежнему будут доступны.
Важно: если у вас включена функция «Оптимизация хранилища», то ваши снимки в хорошем качестве хранятся именно в iCloud. На телефоне они доступны в виде уменьшенных копий.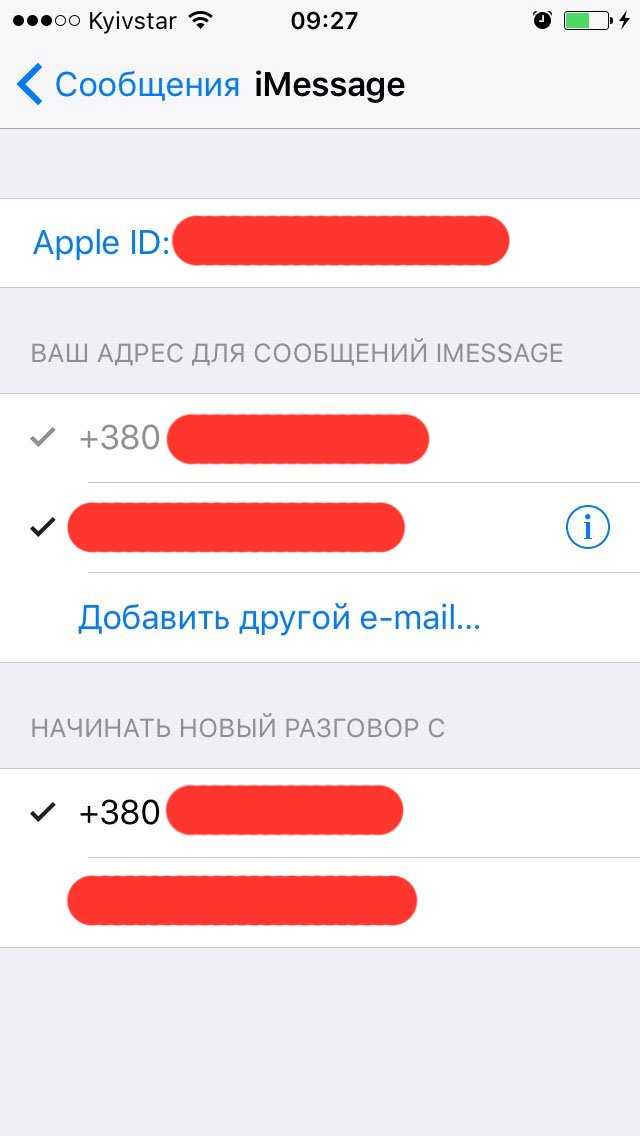 Если вы отключите синхронизацию с «облаком», но оставите активированной оптимизацию, получить доступ к полноценным снимкам будет проблематично.
Если вы отключите синхронизацию с «облаком», но оставите активированной оптимизацию, получить доступ к полноценным снимкам будет проблематично.
Как вернуть фото из iCloud на iPhone?
Способ №1: включить синхронизацию iPhone и iCloud. Для этого:
- На iPhone зайдите в «Настройки» – Ваше имя – iCloud – «Фото».
- Активируйте параметр «Фото iCloud».
Способ №2: с помощью icloud.com. Этот метод подходит для любых устройств, не только iPhone. Для этого:
- На сайте зайдите в раздел «Фото».
- Когда загрузится галерея медиафайлов, откройте нужный файл и нажмите на «Дополнительно (кружок с тремя точками в правом нижнем углу).
- Выберите «Загрузить» и откройте скачанный файл (он будет находиться в загрузках).
- Кликните на значок «Поделиться» и нажмите «Сохранить изображение». После этого фото появится в галерее iPhone.
Возникли вопросы? Вы можете обратиться в iOn: наши специалисты помогут вам разобраться с iCloud. А также проконсультируют по любому вопросу, связанному с использованием техники Apple.
А также проконсультируют по любому вопросу, связанному с использованием техники Apple.
Как проверить, у кого есть доступ к вашему iPhone и учетной записи Apple • Оки Доки
Еще одна попытка безопасности и конфиденциальности Apple выпустила руководство на 20 страниц описание мер, которые следует предпринять для защиты вашего iPhone, iPad и Mac. Если вас беспокоит безопасность вашего iDevice, включая личные данные, или вы хотите еще больше усилить защиту от несанкционированного доступа, к руководству стоит внимательно изучить. Среди нескольких мер безопасности, которые привлекли мое внимание, есть контрольный список, в котором рассказывается о том, как проверить, есть ли у кого-нибудь доступ к вашему iPhone, iPad и учетной записи Apple. Следуйте инструкциям, чтобы быстро проверить безопасность устройства, а также предпринять быстрые действия для блокировки несанкционированного доступа.
Проверьте, у кого есть доступ к вашему iPhone и учетной записи Apple
Apple предлагает несколько способов повысить безопасность и конфиденциальность вашего iDevice.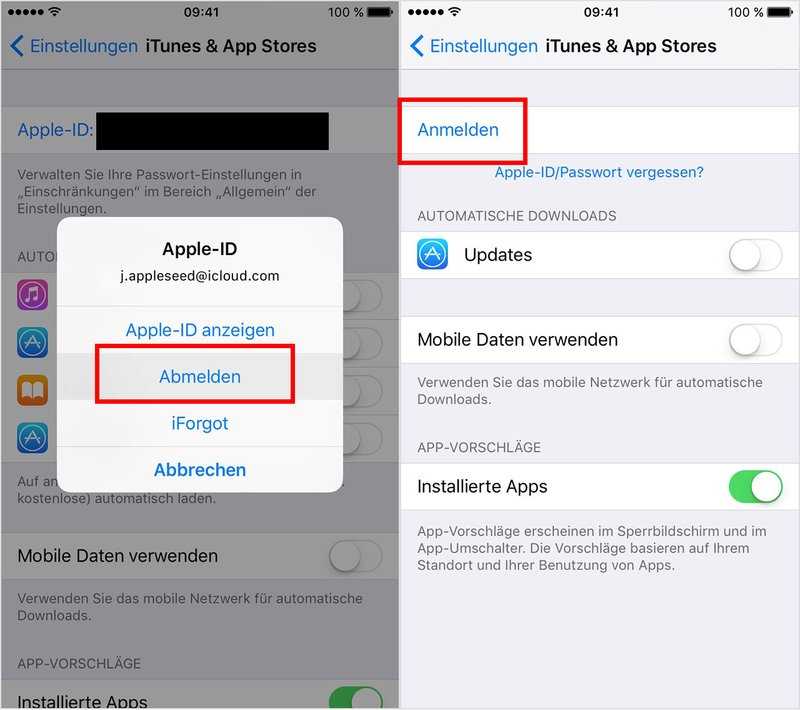 В любое время, когда вы чувствуете угрозу, вы можете запустить проверку безопасности, чтобы выявить виновника. Если быть более точным, все дело в выявлении обычных подозреваемых, таких как вредоносные профили, пользовательские приложения, и обеспечении включения дополнительных уровней защиты. С учетом сказанного, приступим!
В любое время, когда вы чувствуете угрозу, вы можете запустить проверку безопасности, чтобы выявить виновника. Если быть более точным, все дело в выявлении обычных подозреваемых, таких как вредоносные профили, пользовательские приложения, и обеспечении включения дополнительных уровней защиты. С учетом сказанного, приступим!
Просмотр того, какие устройства связаны с вашим Apple ID на iPhone, iPad и Mac
Самое первое, что мы собираемся сделать, — это проверить, какие устройства связаны с Apple ID. Связав устройство с учетной записью iCloud, любой может получить доступ к синхронизированным данным. Поэтому убедитесь, что ни одно устройство не синхронизировано с вашей учетной записью iCloud.
Запустите приложение «Настройки» на вашем iPhone или iPad -> ваш профиль / аватар. Теперь прокрутите вниз под разделом «Семейный доступ».
Программы для Windows, мобильные приложения, игры — ВСЁ БЕСПЛАТНО, в нашем закрытом телеграмм канале — Подписывайтесь:)
Запустите Системные настройки на вашем Mac.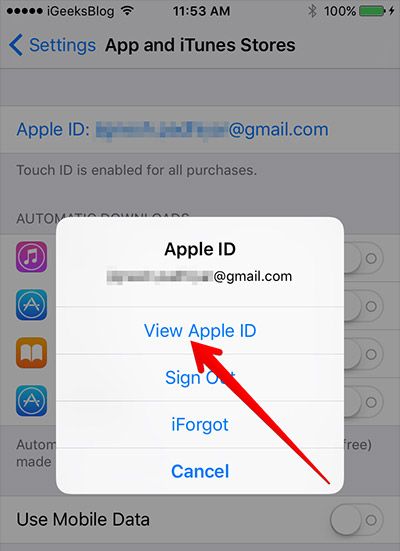 (Или щелкните меню Apple в верхнем левом углу экрана и выберите «Системные настройки».) Щелкните Apple ID. На следующем экране вы должны увидеть список всех связанных устройств на боковой панели.
(Или щелкните меню Apple в верхнем левом углу экрана и выберите «Системные настройки».) Щелкните Apple ID. На следующем экране вы должны увидеть список всех связанных устройств на боковой панели.
Откройте веб-браузер и перейдите на appleid.apple.com. Затем войдите в свою учетную запись, коснитесь / щелкните конкретное устройство и удалите его, если вы больше не хотите, чтобы оно было связано с вашим Apple ID.
Если вас беспокоит безопасность вашего Apple ID, я бы порекомендовал вам включить двухфакторную аутентификацию. Когда двухфакторная аутентификация включена, ваша учетная запись получает дополнительный уровень защиты, который запрашивает подтверждение каждый раз, когда кто-либо пытается войти в учетную запись. Чтобы еще больше повысить безопасность вашей учетной записи, 2FA отправляет проверочный код только на доверенное устройство.
Чтобы включить его, перейдите в приложение «Настройки» -> «Профиль» -> «Пароль и безопасность» -> «Двухфакторная аутентификация».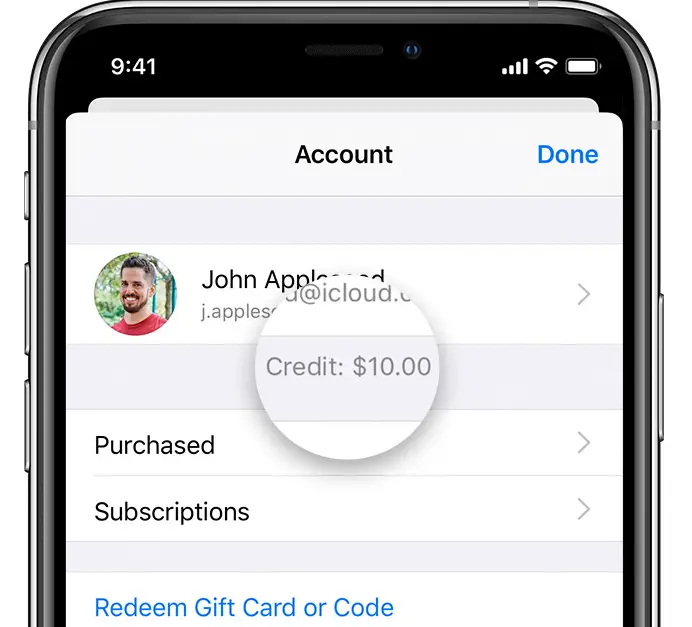 Теперь следуйте инструкциям, чтобы включить его.
Теперь следуйте инструкциям, чтобы включить его.
Проверьте, есть ли на вашем устройстве неожиданная настройка альтернативного лица / Touch ID
Еще один параметр безопасности, который вы должны проверить, — это альтернативная настройка Face или Touch ID. Возможно, кто-то получил доступ к вашему iPhone и настроил разблокировку по лицу / отпечатку пальца, чтобы получить доступ к вашему устройству и подглядывать за вашими личными фотографиями и заметками. Перейдите в приложение «Настройки» -> «Face / Touch ID». Если есть альтернативная разблокировка по лицу или настройка отпечатка пальца, удалите ее.
Просмотрите все установленные приложения и удалите те, которые вы не узнаете
С точки зрения безопасности всегда лучше отслеживать все приложения, которые были установлены на вашем iPhone. Зная тот факт, что пользовательскими приложениями можно управлять для доступа к конфиденциальным данным, вы всегда должны остерегаться их, убедившись, что они не существуют на вашем устройстве iOS.
Благодаря App Library стало довольно легко получить доступ к определенным приложениям на устройстве. Все приложения сгруппированы по разным категориям, таким как развлечения, игры и продуктивность, поэтому вы можете легко найти определенный тип приложения. Более того, вы также можете просмотреть их в виде списка, просто нажав на панель поиска, чтобы просмотреть все установленные приложения.
Заметка:
- Ни для кого не секрет, что устаревшие приложения уязвимы для взлома и даже создают множество проблем, таких как разряд батареи и замедление работы устройства. Следовательно, вам следует постоянно обновлять приложения. iOS позволяет обновлять приложения как вручную, так и автоматически.
- Вы можете перейти в App Store -> Профиль, а затем обновить все приложения сразу. Если вы хотите обновлять приложения автоматически, перейдите в приложение «Настройки» -> «Магазин приложений». В разделе «Автоматические загрузки» включите переключатель «Обновления приложений».

Удалить неизвестные профили конфигурации
Компании и образовательные учреждения используют инструменты управления мобильными устройствами и профили устройств для управления устройствами и даже доступа к данным. Хотя никто не может спорить с удобством использования MDM и профилей устройств, было множество случаев, когда они использовались для доступа к данным и информации о местоположении на устройстве. Поэтому вам необходимо убедиться, что на вашем iPhone или iPad не установлены неизвестные профили конфигурации.
Чтобы удалить профиль или конфигурацию MDM с вашего iPhone, iPad или iPod touch: перейдите в приложение «Настройки» -> «Основные» -> «Профили и управление устройством». Теперь выберите профиль и нажмите Удалить профиль. После этого перезагрузите ваше устройство.
Чтобы удалить профиль с Mac: перейдите в «Системные настройки» и нажмите «Профили». Затем щелкните подозрительный профиль, а затем нажмите кнопку «Удалить» (-) под списком профилей.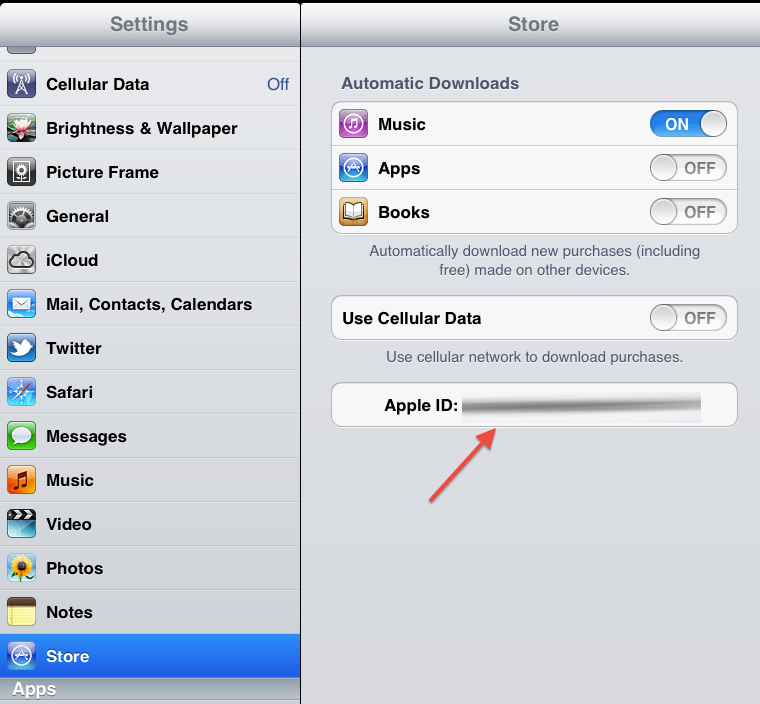 После этого нажмите «Удалить» еще раз, чтобы подтвердить удаление. После этого перезагрузите Mac (щелкните меню Apple и выберите «Перезагрузить»).
После этого нажмите «Удалить» еще раз, чтобы подтвердить удаление. После этого перезагрузите Mac (щелкните меню Apple и выберите «Перезагрузить»).
Дополнительные советы по защите вашего iPhone и iPad от несанкционированного доступа
iOS предлагает несколько способов защитить ваше устройство iOS от несанкционированного доступа. Есть три важных функции безопасности, на которые я хотел бы обратить ваше внимание.
Установите буквенно-цифровой код доступа: перейдите в приложение «Настройки» -> Face / Touch ID -> Изменить пароль -> Параметры пароля -> Пользовательский буквенно-цифровой код доступа.
Автоматическое стирание данных с вашего iPhone после 10 неудачных попыток ввода пароля: приложение «Настройки» -> «Face / Touch ID» -> «Стереть данные».
Безопасный экран блокировки: приложение «Настройки» -> Face / Touch ID. В разделе «Разрешить доступ при блокировке» выключите переключатели рядом с представлением «Сегодня», центром уведомлений, центром управления, Siri, воспроизведением с сообщением, управлением домом, кошельком, ответом на пропущенные вызовы, чтобы защитить экран блокировки вашего iPhone.
Более того, есть также возможность заставить iPhone запрашивать пароль, чтобы позволить USB-аксессуарам подключаться, когда прошло более часа с момента блокировки вашего iPhone.
Возьмите под свой контроль доступ к своему устройству, чтобы предотвратить нечестную игру
Вот так! Таким образом, вы можете повысить безопасность своего iDevice, чтобы заблокировать несанкционированный доступ. Это просто проверка основ и обеспечение активности всех разработанных мер безопасности. Теперь, когда вы знаете, как защитить свое устройство, воспользуйтесь советами по обеспечению безопасности вашей личной информации.
Вы также можете прочитать эти статьи о конфиденциальности iOS 14:
Кстати, у вас есть вопросы или отзывы? Обязательно снимайте в комментариях ниже.
Программы для Windows, мобильные приложения, игры — ВСЁ БЕСПЛАТНО, в нашем закрытом телеграмм канале — Подписывайтесь:)
Как переключаться между несколькими идентификаторами Apple ID на iPhone и iPad
Apple ID является важным компонентом iPhone.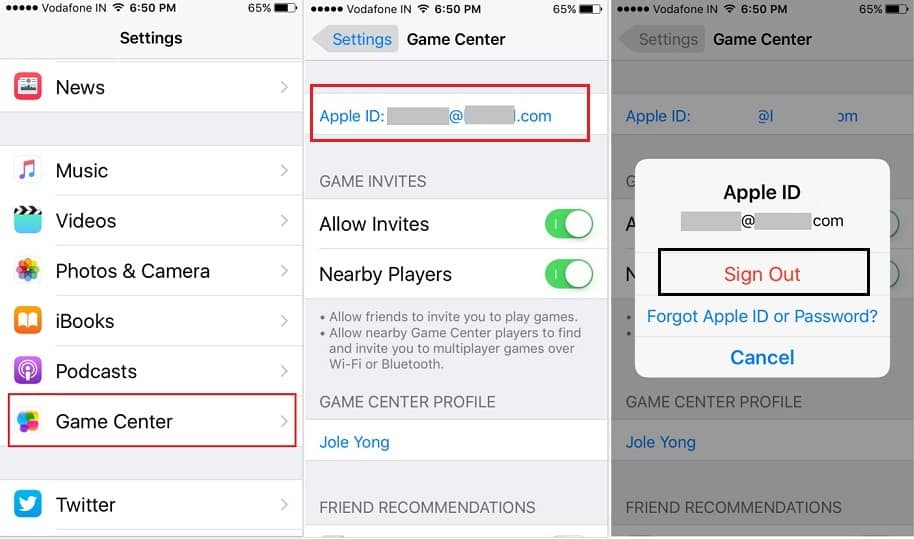 Чтобы использовать службы App Store и iCloud на вашем устройстве, вам необходимо иметь Apple ID. Поскольку iCloud хранит важные файлы, такие как фотографии и пароли, вам может понадобиться использовать две учетные записи iCloud — одну для личного использования, а другую для работы/учебы. Однако Apple не позволяет вам одновременно входить в несколько Apple ID на одном iPhone или iPad.
Чтобы использовать службы App Store и iCloud на вашем устройстве, вам необходимо иметь Apple ID. Поскольку iCloud хранит важные файлы, такие как фотографии и пароли, вам может понадобиться использовать две учетные записи iCloud — одну для личного использования, а другую для работы/учебы. Однако Apple не позволяет вам одновременно входить в несколько Apple ID на одном iPhone или iPad.
Вы можете использовать только один Apple ID одновременно, что может быть довольно неудобно. Однако, если вы все еще хотите использовать несколько идентификаторов Apple ID, есть обходной путь. Вы также можете использовать этот метод, если вы больше не хотите использовать определенный Apple ID и хотите перейти на новую учетную запись. Но прежде чем мы покажем вам, как переключить свой Apple ID на iPhone и iPad, давайте разберемся с основами.
Почему вам может понадобиться переключить Apple ID
Как упоминалось ранее, вы можете захотеть переключаться между несколькими Apple ID в зависимости от того, какие из них вы используете лично и для работы.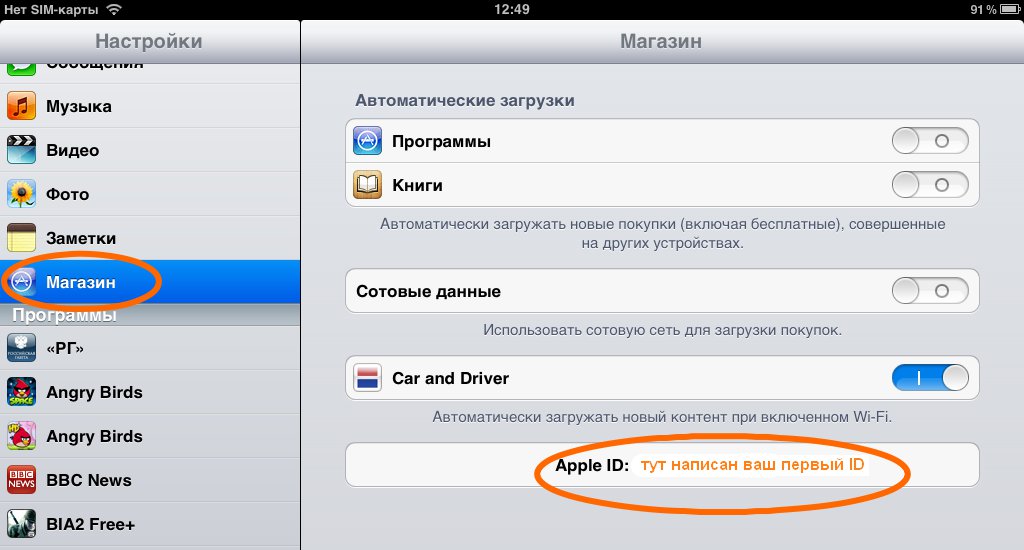 Ваше личное удостоверение личности может содержать фотографии вашей семьи и заметки, связанные с вашей личной жизнью. С другой стороны, в вашей рабочей учетной записи могут быть отсканированные документы или важные напоминания, синхронизированные с вашим iCloud.
Ваше личное удостоверение личности может содержать фотографии вашей семьи и заметки, связанные с вашей личной жизнью. С другой стороны, в вашей рабочей учетной записи могут быть отсканированные документы или важные напоминания, синхронизированные с вашим iCloud.
Если вы не хотите объединять оба, рекомендуется использовать отдельные идентификаторы Apple ID. Другая причина может заключаться в том, что вы больше не используете определенный идентификатор электронной почты или номер телефона, связанный с вашей учетной записью Apple. Хотя вы можете изменить свой адрес электронной почты Apple ID, переход на новый будет означать, что у вас есть чистый лист.
Что нужно знать перед переключением Apple ID
Во-первых, важно отметить, что вы не можете использовать несколько Apple ID одновременно на одном телефоне. Вы можете войти в систему с двумя идентификаторами Apple ID для электронной почты (мы продемонстрируем это позже), но это почти все. Вот некоторые предварительные условия, о которых вам нужно знать, прежде чем переключать учетные записи iCloud на iPhone:
- Вы не можете синхронизировать свои покупки или другие данные iCloud, такие как заметки, голосовые заметки, фотографии и т.
 д., из обеих учетных записей.
д., из обеих учетных записей. - Элементы, синхронизированные с iCloud с использованием вашего прежнего идентификатора, будут удалены с вашего iPhone при переходе на новый идентификатор. Они по-прежнему будут доступны, когда вы войдете в iCloud со своим старым идентификатором.
- Вы не можете использовать тот же номер телефона или идентификатор электронной почты, связанный со своей старой учетной записью, для создания новой учетной записи Apple.
- Все данные, находящиеся локально на вашем iPhone, включая файлы, приложения, контакты, фотографии и т. д., не будут удалены.
- Ваши подписки, такие как Apple Music и Apple TV+, не будут перенесены на новую учетную запись.
- Если у вас есть несколько устройств Apple, они не смогут взаимодействовать друг с другом, если вы не войдете в систему с одним и тем же Apple ID на всех из них.
Как мне найти свой Apple ID
Если вы не знаете, какой у вас текущий Apple ID, вот как вы можете это узнать.
Шаг 1: Откройте приложение «Настройки» на iPhone. Нажмите на свое имя вверху.
Шаг 2: Идентификатор электронной почты или номер телефона, отображаемые прямо под вашим изображением, являются вашим текущим Apple ID.
Как переключать идентификаторы Apple ID на iPhone и iPad
Теперь, когда вы готовы, выполните следующие действия, чтобы переключиться между несколькими идентификаторами Apple ID на iPad или iPhone.
Отключение важных функций
Шаг 1: Откройте приложение «Настройки» на своем iPhone. Прокрутите вниз до раздела «Сообщения».
Шаг 2: Отключите переключатель рядом с iMessage. Это делается для того, чтобы ваши iMessages не перешли к вашему старому идентификатору даже после выхода.
Шаг 3: Затем перейдите в FaceTime и выключите переключатель и здесь. Это по той же причине, что и выше.
Шаг 4: Теперь нажмите на свое имя в верхней части приложения «Настройки».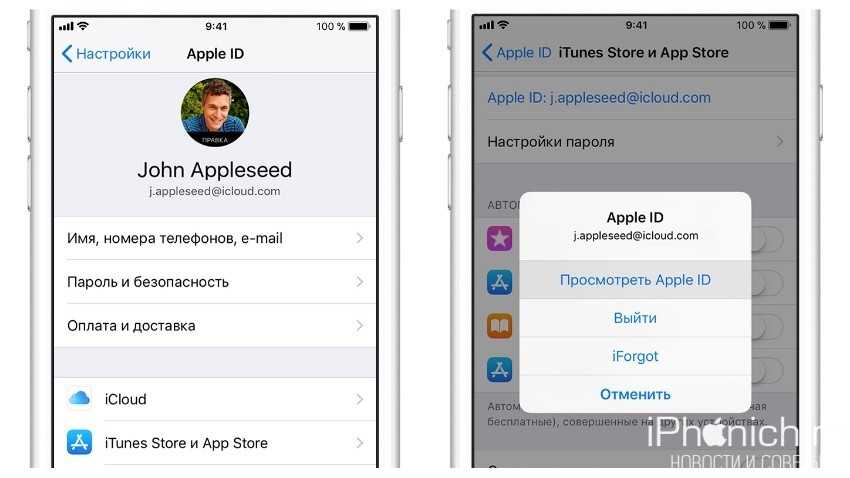
Шаг 5: Выберите вкладку «Имя, номера телефонов, адрес электронной почты». Это нужно, чтобы узнать, какие идентификаторы связаны с вашей учетной записью.
Шаг 6: В разделе Contactable At вы увидите список ваших идентификаторов электронной почты и номеров телефонов, связанных с iCloud. Если вы хотите использовать какой-либо из них со своим новым Apple ID, нажмите «Изменить» и удалите их из списка.
Обратите внимание, что вы не можете удалить идентификатор электронной почты или номер телефона, под которым упоминается «Apple ID».
Как выйти из старого Apple ID
Шаг 1: Теперь вам нужно выйти из своего Apple ID. Вернитесь к предыдущему экрану и прокрутите вниз. Нажмите «Выйти» внизу.
Шаг 2: Вас спросят, хотите ли вы сохранить копию любых ваших данных iCloud на iPhone. Если вы хотите синхронизировать эти данные с вашим новым Apple ID, выберите все соответствующие параметры. Если вы хотите начать заново с другим идентификатором, не выбирайте здесь никаких вариантов.
Если вы хотите начать заново с другим идентификатором, не выбирайте здесь никаких вариантов.
После этого нажмите «Выйти» в правом верхнем углу.
Шаг 3: Наконец, вы увидите последнее приглашение с вопросом, хотите ли вы выйти из системы. Выберите Выйти.
Теперь вы выйдете из своего старого Apple ID с вашего iPhone или iPad.
Как войти в новый Apple ID
Шаг 1: Нажмите «Войти в свой iPhone» в верхней части приложения «Настройки».
Шаг 2: Введите новый Apple ID, в который вы хотите войти. Если у вас его нет, вы можете создать новый Apple ID в этом разделе.
Следуйте инструкциям на экране, и вы сразу же войдете в свой новый Apple ID.
Новый Apple ID можно найти прямо под вашей фотографией, подтверждая, что вы действительно изменили свой Apple ID на новый.
Как снова войти в свой старый Apple ID
Просто следуйте приведенным выше инструкциям, чтобы снова сменить свой Apple ID. На этот раз, однако, введите свой старый Apple ID, и вы должны снова войти в систему. Не забудьте выбрать правильные элементы, чтобы сохранить копию, иначе вы в конечном итоге смешаете содержимое обеих учетных записей iCloud, что вам может быть не нужно. делать.
На этот раз, однако, введите свой старый Apple ID, и вы должны снова войти в систему. Не забудьте выбрать правильные элементы, чтобы сохранить копию, иначе вы в конечном итоге смешаете содержимое обеих учетных записей iCloud, что вам может быть не нужно. делать.
Как добавить два идентификатора Apple ID на iPhone для почты и контактов
Хотя вы не можете одновременно войти в систему с двумя идентификаторами Apple ID на своем iPhone, вы можете добавить несколько идентификаторов Apple ID для синхронизации почты, контактов, календаря и т. д. Вот как это сделать. сделай это.
Шаг 1: Откройте приложение «Настройки» на iPhone. Прокрутите вниз и нажмите «Почта».
Шаг 2: Выберите учетные записи.
Шаг 3: Нажмите «Добавить учетную запись». Держите свои учетные данные iCloud наготове.
Шаг 4: Выберите iCloud вверху.
Шаг 5: Введите идентификатор Apple ID, который вы хотите добавить и синхронизировать. Введите пароль.
Введите пароль.
Шаг 6: Следуйте инструкциям на экране, чтобы добавить вторую учетную запись iCloud.
Обратите внимание, что вы можете использовать эту учетную запись только для синхронизации электронной почты, заметок, календарей и контактов. Ваш Apple ID останется прежним.
Часто задаваемые вопросы о смене Apple ID на iPhone и iPad
1. Потеряю ли я свои данные при смене Apple ID?
Все данные, присутствующие локально на вашем iPhone, такие как фотографии, сообщения, приложения и т. д., останутся без изменений. Данные, хранящиеся в вашем iCloud, будут потеряны при смене Apple ID.
2. Будут ли мои Apple Watch отключены, если я сменю свой Apple ID?
Apple Watch достаточно умны, чтобы самостоятельно входить в новый Apple ID, как только вы входите с новым на iPhone. Значит, не отключится.
3. Могу ли я создать резервную копию своих данных в iCloud после смены Apple ID?
Могу ли я создать резервную копию своих данных в iCloud после смены Apple ID?
Да, вы можете создать резервную копию существующих данных в новой учетной записи iCloud после перехода на новый Apple ID.
4. Будут ли работать AirDrop и Handoff, если я сменю свой Apple ID?
Для работы AirDrop и Handoff на всех ваших устройствах Apple должен быть выполнен вход в один и тот же Apple ID. Итак, если вы изменили свой Apple ID на своем iPhone, войдите в тот же Apple ID даже на Mac и iPad.
5. Потеряю ли я свои покупки, если перейду на другой Apple ID?
Да, все ваши покупки и подписки будут потеряны, когда вы войдете в новый Apple ID. Вы не можете слушать те же песни, которые вы купили в Apple Music. Вы также не сможете играть в игры в Apple Arcade, если не купите подписку на свой новый идентификатор.
Однако, если вы снова войдете в систему со своим старым идентификатором, ваши покупки будут восстановлены, поэтому вы не потеряете их навсегда.
6. Могу ли я переключить Apple ID на iPhone без пароля?
К сожалению, это не разрешено. При выходе из исходного идентификатора вам будет предложено ввести пароль для этого конкретного идентификатора, без которого вы не сможете выйти из системы. Итак, вам нужно знать пароль своего Apple ID, чтобы перейти на новый ID.
Переключение между личной и профессиональной жизнью
Всегда приятно провести границу между личной и профессиональной жизнью. Хороший способ сделать это — переключить свой Apple ID на iPhone и iPad, чтобы содержимое на вашем телефоне изменилось соответствующим образом, и вы не перепутали их.
Ошибка проверки Apple ID на iPhone (2023)
После обновления iOS 16.3.1, в котором были внесены некоторые важные исправления безопасности, пользователи начали сталкиваться с несколькими ошибками. Возможно, вы знаете о проблема разрядки батареи после обновления к настоящему времени.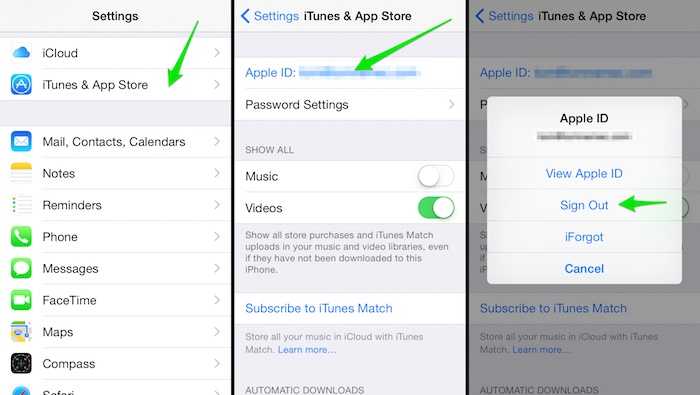 Еще одна ошибка, с которой сталкиваются пользователи во всем мире, — это сообщение « Проверка не удалась: произошла ошибка подключения к серверу Apple ID » на их iPhone, когда пользователи пытаются войти в iCloud для резервного копирования. Эта ошибка может быть вызвана многими причинами, и исправить ее вам поможет это руководство.
Еще одна ошибка, с которой сталкиваются пользователи во всем мире, — это сообщение « Проверка не удалась: произошла ошибка подключения к серверу Apple ID » на их iPhone, когда пользователи пытаются войти в iCloud для резервного копирования. Эта ошибка может быть вызвана многими причинами, и исправить ее вам поможет это руководство.
Если вы столкнулись с ошибкой проверки Apple ID на вашем iPhone, вы можете исправить ее, выполнив следующие действия:
1. Обновите время и дату на вашем iPhone
Неправильные настройки времени и даты могут привести к ошибке проверки Apple ID. Вы можете исправить это, изменив дату и время на вашем iPhone.
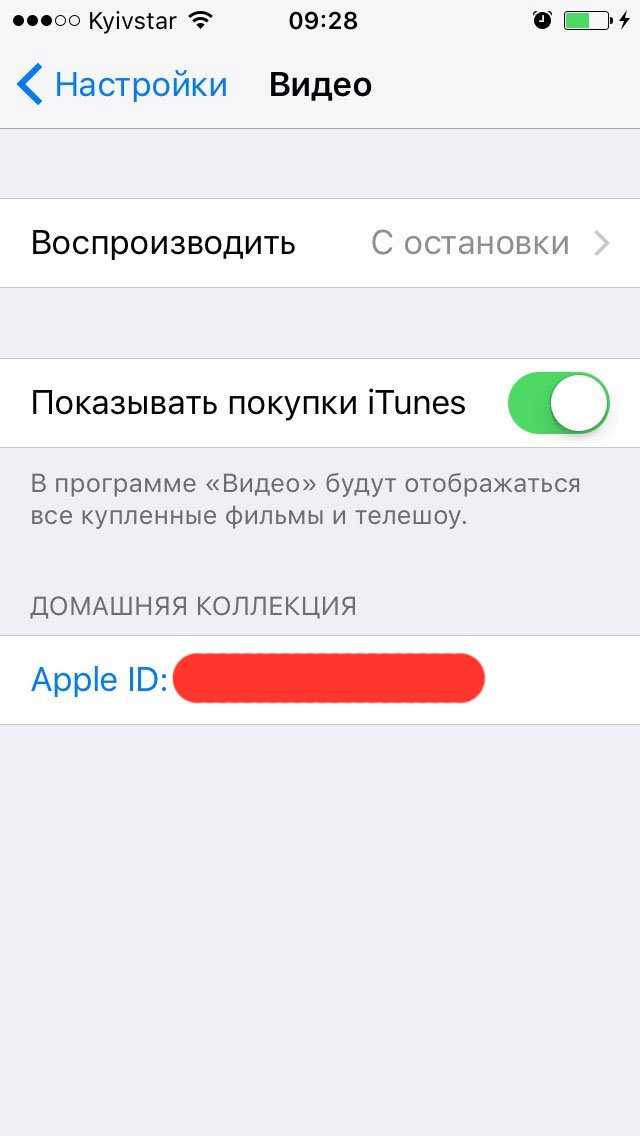
2. Измените свой пароль Apple ID
Вы также можете попробовать изменить свой пароль Apple ID, чтобы устранить проблему, выполнив следующие действия:
- На вашем iPhone откройте приложение Настройки и коснитесь карточки профиля Apple ID .
- Затем в окне настроек профиля Apple ID коснитесь вкладки «Пароль и безопасность» .
- Выберите параметр «Изменить пароль» в окне настроек «Пароль и безопасность».
- При появлении запроса введите пароль вашего устройства. Теперь измените и введите новый пароль в поля «Имя» и «Подтверждение» .


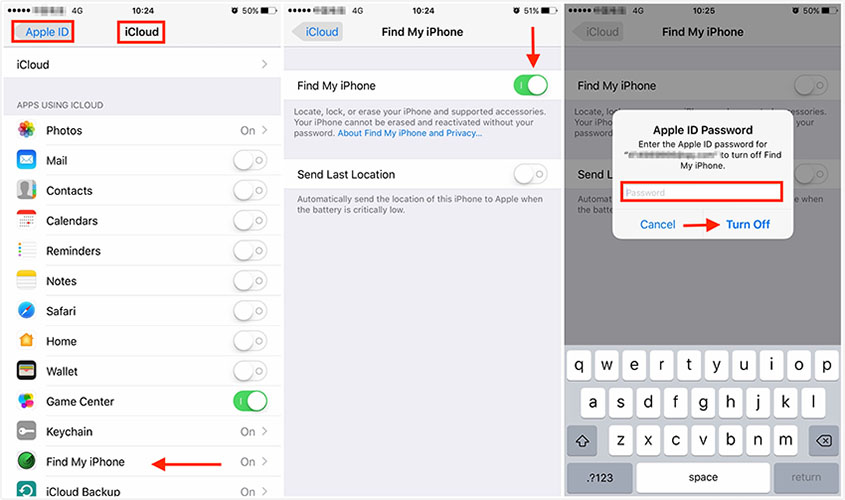
 д., из обеих учетных записей.
д., из обеих учетных записей.