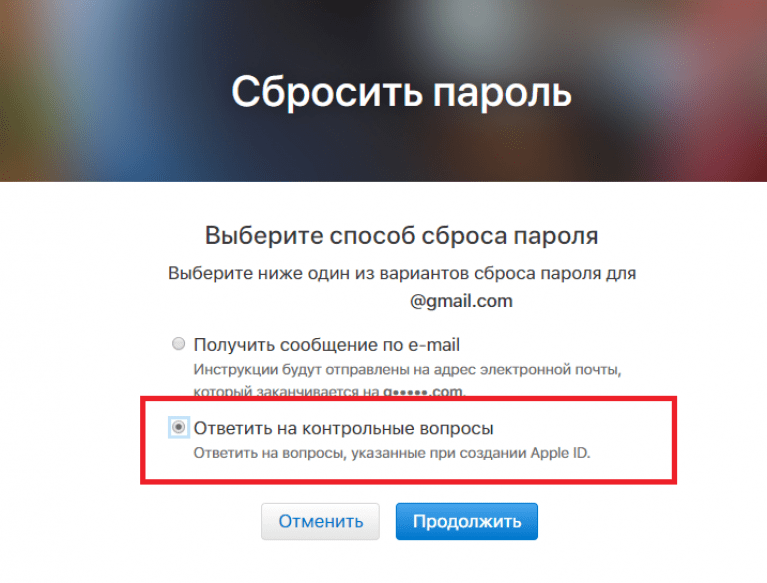Содержание
Если не удается сбросить пароль для входа на Mac — Служба поддержки Apple
Оставить комментарий on Если не удается сбросить пароль для входа на Mac — служба поддержки Apple
1
Если не удается сбросить пароль для входа на Mac
1.1
Прежде чем вы начнете
1.2
Запуск из MacOS Recovery
1.3
Если вас попросят выбрать пользователя с правами администратора
1.3.1
Если вас попросят указать информацию об Apple ID
1.3.2
Если вас попросят предоставить ключ восстановления
1.4
Воспользуйтесь помощником по сбросу пароля
1.5
Если вы по-прежнему не можете сбросить пароль, удалите свой Mac
1.5.1
Связанные руководства / ресурсы
Если стандартные шаги по сбросу пароля вашей учетной записи Mac не увенчались успехом, попробуйте эти дополнительные шаги.
Прежде чем вы начнете
Сначала попробуйте стандартные шаги для сброса пароля для входа на Mac.
Запуск из MacOS Recovery
Определите, используете ли вы Mac с кремнием Apple, затем выполните соответствующие действия для запуска из MacOS Recovery:
- Яблоко кремний: Включите Mac и продолжайте нажимать и удерживать кнопку питания, пока не увидите окно параметров запуска. Выберите значок шестеренки с надписью «Параметры» и нажмите «Продолжить».
- Процессор Intel: Включите Mac и сразу же нажмите и удерживайте Command (⌘) -R, пока не увидите логотип Apple или другое изображение.
Если вас попросят выбрать пользователя с правами администратора
Если вас попросят выбрать пользователя с правами администратора, для которого вы знаете пароль, нажмите «Забыли все пароли?» и действуйте, как описано ниже.
Если вас попросят указать информацию об Apple ID
Введите информацию о вашем Apple ID. Вас также могут попросить ввести проверочный код, отправленный на другие ваши устройства.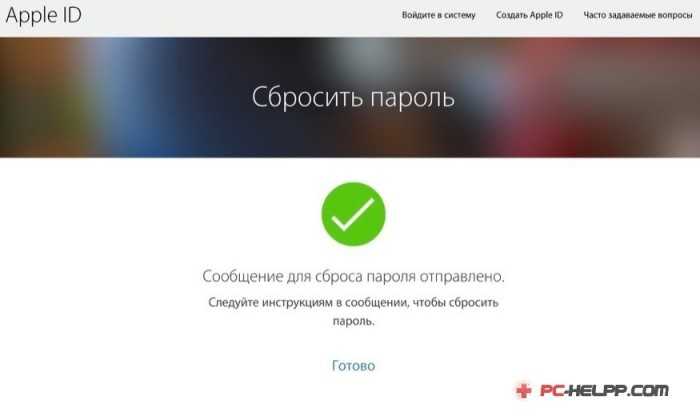
Если вы видите окно Activation Lock, нажмите Exit to Recovery Utilities. Затем продолжайте, как описано в следующий раздел, «Воспользуйтесь помощником по сбросу пароля».
Если вас попросят выбрать пользователя, для которого вы хотите сбросить пароль:
- Выберите пользователя, затем введите информацию о своем новом пароле и нажмите Далее.
- Когда аутентификация прошла успешно, нажмите Exit.
- Выберите меню Apple > Перезагрузить. Сброс пароля завершен, поэтому вам не нужно предпринимать дополнительных действий.
Если вас попросят предоставить ключ восстановления
- Введите FileКлюч восстановления хранилища. Вы его получили при включении FileVault и решили создать ключ восстановления вместо того, чтобы разрешить вашей учетной записи iCloud (Apple ID) разблокировать диск.
- Когда будет предложено сбросить пароль, нажмите «Сбросить пароль».
- Выберите пользователя, для которого нужно сбросить пароль.
- После успешной аутентификации нажмите Exit.

- Выберите меню Apple > Перезагрузить. Сброс пароля завершен, поэтому вам не нужно предпринимать дополнительных действий.
Воспользуйтесь помощником по сбросу пароля
Теперь вы должны увидеть окно утилит, в котором показаны такие параметры, как восстановление из Time Machine, переустановка macOS и использование Дисковой утилиты.
- В меню «Утилиты» в строке меню выберите «Терминал».
- В окне Терминала введите
resetpassword, затем нажмите Return, чтобы открыть помощник по сбросу пароля. - Если вас попросят выбрать пользователя с правами администратора, для которого вы знаете пароль, нажмите «Забыли все пароли?».
- В окне «Сброс пароля» нажмите «Деактивировать Mac», затем нажмите «Деактивировать» для подтверждения.
- Если вы видите окно блокировки активации, введите свой адрес электронной почты Apple ID и пароль, затем нажмите «Далее».
- В окне «Сброс пароля» введите информацию о новом пароле и нажмите «Далее».

Если в этом окне отображается несколько учетных записей пользователей, нажмите кнопку «Установить пароль» рядом с именем каждой учетной записи, затем введите информацию о новом пароле для каждой учетной записи. - Когда сброс пароля будет завершен, нажмите Exit.
- Выберите меню Apple > Перезагрузить, затем войдите в систему с новым паролем.
Если вы по-прежнему не можете сбросить пароль, удалите свой Mac
Если никакое другое решение не помогло, у вас есть возможность сбросить пароль, удалив свой Mac.
- Выключите свой Mac, затем запустить из восстановления macOS как описано ранее.
- Когда вас попросят выбрать пользователя с правами администратора, для которого вы знаете пароль, выберите «Стереть Mac» в меню «Помощник по восстановлению» в строке меню.
- В окне «Стереть Mac» нажмите «Стереть Mac», затем нажмите «Стереть Mac» для подтверждения.
- Если ваш Mac перезагружается, и появляется мигающий вопросительный знак, нажмите и удерживайте кнопку питания в течение нескольких секунд, пока ваш Mac не выключится.

- Снова запустите MacOS Recovery, затем переустановите macOS. Подробнее см. Как переустановить macOS.
Если не удается переустановить macOS поскольку программа установки не видит жесткий диск для установки, вам может потребоваться изменить формат диска:
- Нажмите Command (⌘) -Q, чтобы выйти из установщика.
- Когда вы увидите окно утилит, выберите Дисковую утилиту, затем нажмите Продолжить.
- Выберите первый элемент, указанный на боковой панели окна Дисковой утилиты. Это ваш встроенный жесткий диск.
- Нажмите кнопку или вкладку «Стереть» в правой части окна и введите следующие данные:
- Имя: Macintosh HD
- Формат: Mac OS Extended (журнальный)
- Схема (если показано): Карта разделов GUID
- Щелкните «Стереть», затем щелкните «Стереть» для подтверждения.
- По завершении стирания нажмите Command-Q, чтобы выйти из Дисковой утилиты и вернуться в окно утилит. Теперь вы сможете успешно переустановить macOS.

Если вам все еще нужна помощь, пожалуйста, связаться со службой поддержки Apple.
Дата публикации:
Опубликовано вAppleТеги: яблоко, Мак
Как сбросить пароль Apple ID, если он утерян или забыт? — RUUD
Содержание статьи:
- Выполнение сброса без пароля
- Что может пойти не так
- Что это такое
- Работа с двухфакторной атентификацией
- Восстановление через мобильные телефоны, планшеты или плееры
- Для более ранних версий
- Что может помешать
- Восстановление через компьютер Mac
- Возможные затруднения
- Что делать, если все перечисленные выше устройства отсутствуют
- Вопросы
- Двухэтапная проверка
- Компьютер и почтовый ящик
- Обращение в сервисный центр
- Почему не стоит пытаться подобрать пароль
С последними обновлениями операционной системы iOS у пользователей «яблочных» смартфонов появилась полезная функция, помогающая хранить логины и пароли для различных сайтов и программ, которые установлены на устройстве.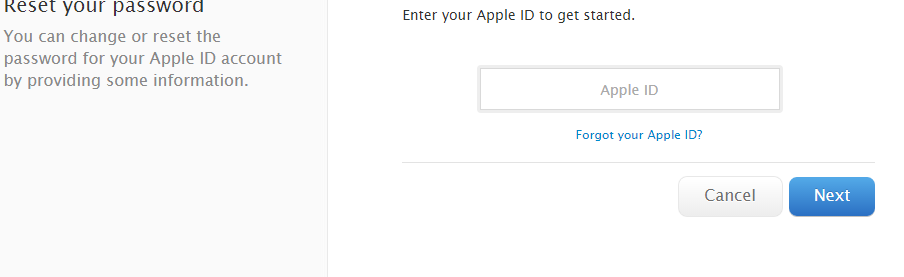 Что делать, если вы забыли пароль от вашего аккаунта?
Что делать, если вы забыли пароль от вашего аккаунта?
Данная статья посвящена различным способам того, как можно сбросить забытый пароль Apple ID, если появилась такая необходимость. Также будет рассмотрена ситуация, при которой у вас отсутствует информация об аккаунте. Такое бывает, если телефон был приобретен с рук, а прошлый хозяин не сообщил данные.
Выполнение сброса без пароля
Вам будет интересно:Как удалить пустые строки Excel несколькими способами
Данный случай актуален в случаях перепродажи или тогда, когда вам несказанно повезло найти потерянный кем-то гаджет. Разберем достаточно простую процедуру того, как сбросить iPhone без пароля Apple ID до заводских настроек. Процедура выглядит следующим образом:
- Скачайте с официального сайта программу iTunes (если она по каким-либо причинам отсутствует в телефоне). Выполните установку и последующий запуск.
- Используя специализированный кабель, подключите телефон к компьютеру.

- Одновременно зажмите и продолжайте удерживать десять секунд клавиши «Home» (внизу экрана) и блокировки. Если ваша модель выше шестой версии, то вместо кнопки «Home» зажимается верхняя клавиша громкости.
- Через десять секунд отпустите клавишу блокирования устройства и оставьте нажатой кнопку «Домой» еще пять секунд.
- Прекратить зажим блокировки можно, когда с экрана исчезнет логотип компании. А «Home» нужно держать зажатой до тех пор, пока программа не обнаружит телефон в режиме восстановления.
- Далее на экране будут появляться инструкции, следуя которым вы поймете, как без пароля выполнить нужные вам действия.
Что может пойти не так
Вам будет интересно:Как сделать в Excel сортировку данных
Если вы нашли устройство на улице или купили его с рук, есть большая вероятность того, что выполнить сброс до заводских настроек без участия владельца не получится. Всему виной фирменная безопасность, точнее, крайне полезная функция под названием «Найти iPhone».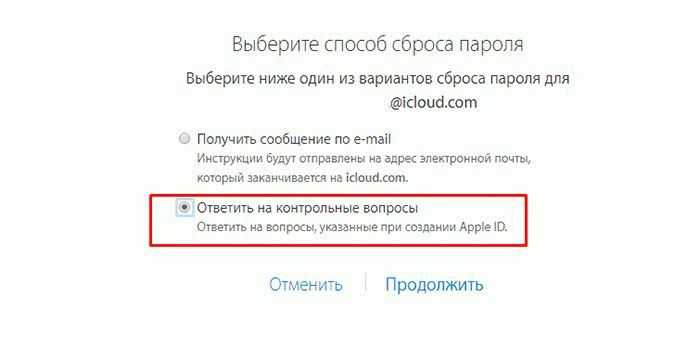
Что это такое
Фирменная программа по поиску устройства от компании Apple — это достаточно полезная вещь, которая позволяет отследить местонахождение девайса в случае его пропажи вне дома. Работает это следующим образом:
- Если телефон оказался утерян владельцем, то он, используя сайт компании производителя, активирует данную функцию.
- На экране смартфона появляется сообщение с информацией от хозяина и адресом, по которому можно принести пропажу. Там же и сам владелец может узнать о последнем местонахождении своего iPhone.
- Когда функция поиска буде активирована, попытка сбросить пароль Apple ID через почту или же программу iTunes приведет к тому, что гаджет будет полностью заблокирован и превратится в бесполезный набор деталей. Поэтому покупать с рук подобные устройства нужно весьма осмотрительно.
Вам будет интересно:Как в Excel зафиксировать шапку таблицы
Перейдем к решению вопроса о том, как сбросить пароль, зная Apple ID.
Работа с двухфакторной атентификацией
Это достаточно полезная функция, которую непременно стоит активировать на всех «яблочных» устройствах. Ее преимущество заключается в том, что вы можете выполнить сброс данных с любого доверенного девайса. Разберем далее несколько способов того, как это можно выполнить.
Ее преимущество заключается в том, что вы можете выполнить сброс данных с любого доверенного девайса. Разберем далее несколько способов того, как это можно выполнить.
Восстановление через мобильные телефоны, планшеты или плееры
Рассмотрим, как сбросить пароль Apple ID на «Айфоне». Алгоритм выполнения действий представлен далее:
- Проверьте версию операционной системы, установленную на вашем девайсе. Если она ниже 10-го выпуска, проведите обновление (если устройство не очень старое и сможет стабильно работать на новой версии оси).
- После этого проследуйте в программу с названием «Настройки».
- В самом верху списка нажмите на пункт с именем вашего аккаунта. Оттуда перейдите в подраздел «Пароль и безопасность» и выберите пункт «Сменить пароль».
- После этого на экране появятся инструкции, следуя которым вы легко разберетесь, как можно сбросить пароль Apple ID.
Для более ранних версий
Если на вашем устройстве стоит второе обновление десятой версии операционной системы от Apple или же более раннее, то алгоритм будет несколько другим:
- Пройдите в программу «Настройки».

- Найдите подраздел iCloud. Из него перейдите в пункт с именем вашего аккаунта.
- Далее проследуйте в уже знакомые «Пароль и безопасность» и «Сменить пароль».
- После выполняйте инструкции, появившиеся на экране.
Что может помешать
Если не получается сбросить пароль Apple ID данным способом, то проверьте одну важную деталь. Убедитесь, что у вас выполнен вход в iCloud. Для этого следуйте алгоритму:
- Запустите программу «Настройки».
- Активируйте строку с надписью «Вход на устройство».
- Далее выберите «Нет Apple ID или забыли его?» и выполните действия, написанные в появившейся на экране инструкции.
Восстановление через компьютер Mac
Если у вас имеется ноутбук или компьютер от компании Apple, то можно также попробовать разобраться с тем, как сбросить пароль Apple ID при помощи данного устройства. Алгоритм действий представлен далее:
- Выполните запуск меню Apple, после чего проследуйте в раздел системных настроек.

- Активируйте раздел iCloud.
- Здесь выберите пункт с названием «Учетная запись».
- Далее проследуйте в подраздел «Безопасность», а оттуда в «Сбросить пароль».
- После этого на экране устройства также отобразятся инструкции, следуя которым вы сможете узнать, как сбросить пароль Apple ID.
Возможные затруднения
Вам будет интересно:Что такое активатор и как им пользоваться?
Как и в прошлом варианте, проблемы могут возникнуть с сервисом iCloud. Если вход в него не выполнен, то и произвести сброс данных у вас не получится. Поэтому выполните следующие действия:
- Запустите меню Apple.
- Откройте раздел системных настроек и выберите iCloud.
- Далее активируйте строку «Забыли Apple ID или пароль?» и делайте все по инструкциям, отображающимся на экране гаджета.
Что делать, если все перечисленные выше устройства отсутствуют
Представленный далее способ, как сбросить пароль Apple ID, подойдет для тех, кто потерял любой из «яблочных» девайсов. Но вам понадобится стороннее устройство от того же производителя. Алгоритм восстановления выглядит следующим образом:
Но вам понадобится стороннее устройство от того же производителя. Алгоритм восстановления выглядит следующим образом:
- Раздобыв смартфон, плеер или планшет от Apple, перейдите в программу «Настройки».
- В перечне функций выберите строку «Найти iPhone».
- После этого в пустом поле введите данные своего Apple ID. Если там указанны данные текущего владельца, то удалите их и введите собственные.
- Далее нажмите на строку с надписью «Забыли Apple ID или пароль?»
- Затем просто соблюдайте инструкции, которые будут отображаться на экране устройства.
Вопросы
Теперь разберем способ, когда необходимо дать ответы на контрольные вопросы, которые вы выбирали при первых настройках своего аккаунта. Для выполнения процедуры соблюдайте следующий алгоритм:
- Убедитесь, что телефон подключен к сети интернет любым из доступных способов (LTE, WI-FI или 3G).
- Запустите программу «Настройки» и листайте список до того момента, пока не найдете строку «App Store, iTunes Store» или «iCloud».

- Далее проследуйте в подраздел «Забыли Apple ID или пароль?»
- Выполните ввод адреса электронной почты, к которому привязан текущий аккаунт.
- В появившемся списке вариантов сброса выберите «Ответ на контрольные вопросы». Нажмите на клавишу.
- После этого на новой странице подтвердите данные своей даты рождения.
- Затем выполните процедуру ввода ответов на два из трех контрольных вопросов, которые вы указывали при первой настройке своего аккаунта.
- Когда вы успешно завершили эту операцию, в указанное поле запишите новый пароль Apple ID , после чего подтвердите его и нажмите на клавишу изменения данных.
Теперь перейдем к тому, как сбросить пароль Apple ID на сайте.
Двухэтапная проверка
Для этого способа понадобится наличие под рукой компьютера и интернета. Алгоритм выполнения действий представлен далее:
- В браузере откройте официальный сайт производителя вашего смартфона.
- Там проследуйте на страницу учетной записи Apple ID.

- Выберите уже знакомый вам подраздел «Забыли Apple ID или пароль?». В случае просьбы подтвердить номер телефона, вернитесь к параграфу о двухфакторной аутентификации.
- Далее введите свой идентификатор Apple ID.
- После этого перейдите к пункту сброса пароля. Нажмите клавишу продолжения процедуры.
- В новом окне введите ключ восстановления, который вы получали при настройке данной функции.
- После этого вам будет предложено выбрать доверенное устройство, на которое придет смс с коротким кодом для подтверждения операции.
- Когда вы его введете, на странице сайта вам будет предложено указать новый пароль.
- Выполните запись и нажмите клавишу сброса.
Как только вы завершите данную операцию, сайт попросит выполнить повторную авторизацию с новыми данными. Также стоит проверить необходимость обновления информации в настройках смартфона.
Далее разберемся с тем, как сбросить пароль Apple ID, используя электронную почту.
Компьютер и почтовый ящик
Никогда не привязывайте один пароль ко множеству сервисов.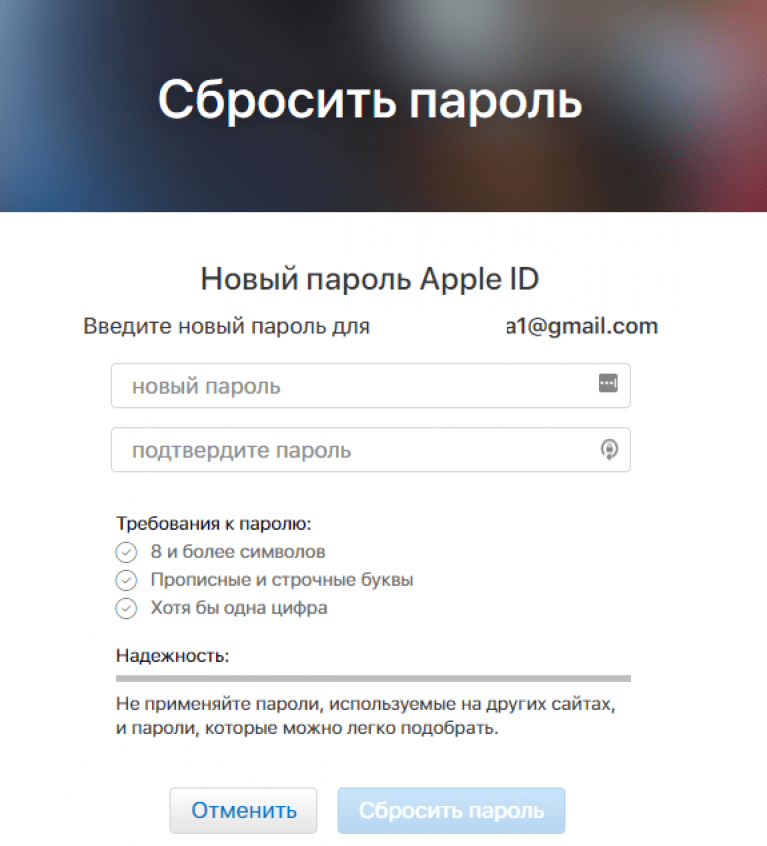 В таком случае есть вариант того, что при утере этой информации вы потеряете доступ ко множеству аккаунтов. Далее представлен алгоритм того, как необходимо действовать, чтобы произвести сброс пароля Apple ID через зарегистрированный адрес электронной почты:
В таком случае есть вариант того, что при утере этой информации вы потеряете доступ ко множеству аккаунтов. Далее представлен алгоритм того, как необходимо действовать, чтобы произвести сброс пароля Apple ID через зарегистрированный адрес электронной почты:
- Запустите в интернет-браузере сайт для создания нового Apple ID. Перед вами на странице будут предложены варианты создания нового аккаунта или управления старым.
- Под вторым вариантом будет располагаться ссылка для сброса пароля с соответствующей надписью. Активируйте ее.
- После перехода в новый раздел вам будет предложено выбрать один из нескольких способов сброса паролей. Вам необходимо воспользоваться первым — аутентификацией по адресу электронной почты.
- Нажмите клавишу «Далее» для продолжения операции.
- После этого на указанный ранее адрес электронной почты придет письмо, в котором будет предоставлена ссылка.
- Активируйте ее для перехода на страницу по создания нового пароля для аккаунта Apple ID.

- После завершения смены данных подтвердите все выполненные действия. Теперь вы знаете, как сбросить пароль Apple ID через почту.
Обращение в сервисный центр
Стоит сразу отметить, что выполнение данного действия не является желательным. Проблема заключается в том, что купертиновцы достаточно серьезно подходят к вопросу о безопасности данных пользователя. Однако после выхода 12 версии операционной системы политика сильно изменилась. Это коснулось звонков и смс. В результате, чтобы произвести сброс пароля таким способом, придется сильно попотеть, доказывая, что именно вы являетесь пользователем устройства. Вот лишь малая часть документации, которую необходимо предоставить оператору, чтобы провести необходимую процедуру:
- Чек из магазина о покупке девайса.
- Адрес, где была произведена покупка.
- Точная дата совершения сделки (чаще всего указывается в чеке).
- Паспортные данные текущего владельца.
Ни в коем случае не сообщайте оператору о том, что устройство было куплено с рук.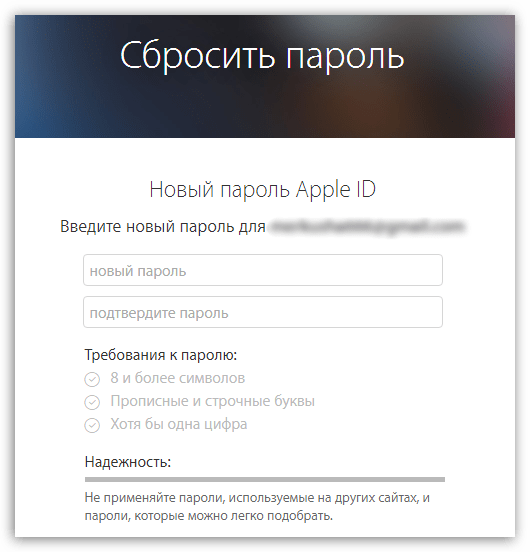 В противном случае вам будет отказано в проведении операции. Лучше попробуйте связаться с бывшим владельцем смартфона или же создайте чек на одном из соответствующих сервисов в интернете.
В противном случае вам будет отказано в проведении операции. Лучше попробуйте связаться с бывшим владельцем смартфона или же создайте чек на одном из соответствующих сервисов в интернете.
Если ваша заявка на сброс пароля была принята, не стоит каждый день пытаться выяснить ее статус. Компания расценит это как подозрительную активность. По этой причине вы будете добавлены в черный список.
Почему не стоит пытаться подобрать пароль
Как уже было сказано выше, компания Apple крайне серьезно относится к безопасности аккаунтов Apple ID своих пользователей. На множестве сайтов (включая официальный) вы можете ознакомиться с перечнем действий, которые подпадают под категорию, так называемой, подозрительной активности. С вашей стороны это может быть:
- Уже указанная выше чрезмерная заинтересованность процессом восстановления.
- Многократные попытки отгадать пароль от собственного аккаунта Apple ID.
- Часто повторяющиеся запросы на получения смс с кодом для сброса пароля.

- Превышение числа попыток получить письмо со ссылкой на восстановление.
- Многократный провал при попытке ответить на контрольные вопросы.
Источник
Как сбросить пароли на компьютерах Apple | Малый бизнес
Элизабет Мотт
Усиление пароля для учетной записи пользователя на вашем офисе Mac помогает защитить ваш компьютер, вашу конфиденциальность и ваши бизнес-данные. Mac OS предлагает вам несколько методов сброса паролей учетных записей, также называемых паролями для входа, в зависимости от того, работаете ли вы со своей собственной системой или защищаете доступ к компьютеру бывшего сотрудника.
Системные настройки
Откройте меню Apple и выберите «Системные настройки». Когда появится экран «Системные настройки», щелкните элемент «Пользователи и группы» в разделе «Система».
Щелкните вкладку «Пароль» в верхней части панели настроек учетных записей. Нажмите на имя вашей учетной записи в списке в левой части окна.

Нажмите кнопку «Изменить пароль». Лист выпадает из строки заголовка панели настроек, предоставляя вам поля ввода для вашего текущего пароля и нового, который вы хотите начать использовать. Повторно введите новый пароль в поле «Подтвердить». В поле «Подсказка для пароля» введите фразу или выражение, которое поможет вам вспомнить пароль, если вы его забудете. Нажмите кнопку «Изменить пароль» в нижней части листа, чтобы вернуться на панель настроек «Пользователи и группы».
Свяжите свой Apple ID с учетной записью пользователя, чтобы можно было использовать пароль Apple ID для сброса пароля для входа. Нажмите кнопку Apple ID «Установить» на панели настроек «Пользователи и группы» и введите свой идентификатор и пароль в появившемся листе. Нажмите кнопку «ОК», чтобы вернуться на панель настроек.
Apple ID
Нажмите кнопку питания, чтобы запустить Mac. Когда появится экран входа в систему, нажмите на вопросительный знак рядом с полем ввода пароля.

Введите свой Apple ID и пароль. Нажмите кнопку «Сбросить пароль», чтобы продолжить запуск системы.
Щелкните значок Launchpad в Dock. По умолчанию эта круглая форма из полированного металла с изображением ракеты появляется рядом со значком Finder. Выберите папку «Утилиты» и откройте «Связка ключей» из нее.
Откройте меню «Правка» и выберите параметр смены пароля. Введите пароль цепочки для ключей, который является вашим старым паролем для входа в учетную запись, и нажмите кнопку «ОК».
Введите старый и новый пароли учетной записи и повторно введите новый пароль учетной записи для его подтверждения. Нажмите кнопку «ОК», чтобы завершить процесс сброса пароля связки ключей. Ваши пароли для входа и связки ключей теперь совпадают, как и до сброса пароля учетной записи.
Recovery HD
Нажмите кнопку питания, чтобы запустить Mac. Немедленно нажмите и удерживайте «Cmd-R», пока не увидите логотип Apple.

Откройте меню «Утилиты» и выберите «Терминал», чтобы запустить приложение «Терминал». Введите «resetpassword» (без кавычек) в окне терминала, чтобы запустить сброс пароля.
Щелкните значок громкости для диска, на котором установлена ваша операционная система. Выберите свою учетную запись пользователя в раскрывающемся меню.
Введите и еще раз введите новый пароль для вашей учетной записи пользователя. Введите подсказку для пароля, чтобы помочь вам запомнить новую настройку. Нажмите на кнопку «Сохранить», чтобы завершить процесс сброса. Закройте Терминал и утилиты Mac OS X, чтобы перезагрузить Mac.
Ссылки
- Apple: OS X Lion — Apple ID можно использовать для сброса пароля учетной записи пользователя
- Обзоры CNet: запуск утилиты сброса пароля в OS X 10.7 Lion X Daily: Сброс пароля Mac OS X Lion
- Cult of Mac: Откройте для себя скрытый инструмент сброса пароля в Lion [Советы по OS X]
Советы
- Пароли для входа и связки ключей совпадают по умолчанию.
 Если вы сбрасываете пароль для входа с помощью своего Apple ID, пароль связки ключей остается таким же, как старый пароль для входа, пока вы не обновите пароль связки ключей.
Если вы сбрасываете пароль для входа с помощью своего Apple ID, пароль связки ключей остается таким же, как старый пароль для входа, пока вы не обновите пароль связки ключей. - Если вы используете свой Apple ID для сброса пароля и не можете вспомнить свой старый пароль для входа, вы не сможете получить доступ к своей связке ключей или любому из паролей, хранящихся в ней.
- Если вы трижды ошибетесь при вводе пароля для входа, появится подсказка для пароля.
- В версиях Mac OS до Mac OS X 10.7 Lion можно загрузиться с установочного диска, чтобы получить доступ к утилите сброса пароля.
- Если закрыть приложение «Терминал» во время использования утилиты «Сброс пароля», эта утилита также завершит работу.
- Вам потребуется подключение к Интернету, чтобы использовать Recovery.
Предупреждения
- Если вы используете свой Apple ID для сброса пароля своей учетной записи при входе в систему Mac, зашифрованную с помощью Apple FileVault, ОС создает новую цепочку паролей, которая может помешать вам получить доступ к вашим файлам.
 Перезагрузите Mac и нажмите на вопросительный знак рядом с полем ввода пароля на экране входа в систему. В поле сброса пароля введите ключ восстановления, созданный при включении FileVault.
Перезагрузите Mac и нажмите на вопросительный знак рядом с полем ввода пароля на экране входа в систему. В поле сброса пароля введите ключ восстановления, созданный при включении FileVault.
Биография писателя
Элизабет Мотт пишет с 1983 года. Мотт имеет большой опыт написания рекламных текстов для всего: от кухонной техники и финансовых услуг до образования и туризма. Она имеет степень бакалавра искусств и магистра искусств по английскому языку Университета штата Индиана.
Немного забывчивый? Вот как вы можете сбросить свой пароль Apple ID
Если вы являетесь пользователем Apple, вы знаете, что ваш пароль Apple ID имеет решающее значение для использования вашего устройства. Он используется для ряда важных вещей, таких как поиск потерянного устройства и доступ к вашим покупкам в App Store и содержимому iCloud. Так что, если вы обнаружите, что ваша учетная запись Apple заблокирована, это может оказаться проблемой. Однако паниковать не стоит! Вот несколько способов сбросить пароль.
Сброс пароля Apple ID с вашего iPhone, iPad или Mac
Если вы используете другие устройства Apple и уже вошли в систему со своим Apple ID, вам повезло! Процесс сброса пароля относительно прост.
На устройстве iPhone или iPad:
- Перейдите в Настройки и нажмите кнопку со своим именем и изображением профиля.
- Перейти к Пароль и безопасность > Изменить пароль .
- Теперь вам нужно будет ввести пароль вашего устройства, после чего вы сможете ввести новый пароль для своего Apple ID. Однако эта опция доступна только в том случае, если на вашем устройстве есть пароль.
На Mac:
Процесс аналогичен на Mac.
- Перейдите к Системные настройки > Apple ID > Пароль и безопасность .
- Нажмите Изменить пароль и введите пароль вашего компьютера.

Сброс пароля на другом устройстве Apple
Если вы не вошли в систему на другом устройстве, попробуйте найти друга или члена семьи с iPhone или iPad. Вы сможете использовать приложение поддержки Apple для сброса пароля.
- Перейдите в App Store и загрузите Приложение поддержки Apple .
- После того, как вы откроете приложение, вы должны увидеть экран с подробной информацией об используемом вами устройстве Apple. (Если вы находитесь на главной странице со списком устройств, просто выберите устройство из списка.) Коснитесь Пароли и безопасность кнопка.
- Перейдите к Сброс пароля Apple ID > Начало работы и выберите Другой Apple ID .
- Коснитесь Продолжить и введите свой Apple ID
Дальнейшее будет зависеть от того, как настроена ваша учетная запись Apple и какие устройства вы к ней подключили. Например, Apple может отправить текстовое сообщение на ваш номер телефона с кодом, а затем попросить вас ввести пароль, который вы использовали на одном из ваших устройств Apple. Если вы сможете выполнить эти шаги, вам будет предложено ввести новый пароль. Если вы не можете, приложение направит вас к системе восстановления учетной записи, о которой мы расскажем ниже.
Например, Apple может отправить текстовое сообщение на ваш номер телефона с кодом, а затем попросить вас ввести пароль, который вы использовали на одном из ваших устройств Apple. Если вы сможете выполнить эти шаги, вам будет предложено ввести новый пароль. Если вы не можете, приложение направит вас к системе восстановления учетной записи, о которой мы расскажем ниже.
Если у вас нет доступа к устройству Apple
Если у вас нет доступа к другому устройству Apple, вам придется пройти процедуру восстановления учетной записи. Это не самый идеальный способ и может занять несколько дней или дольше.
Начните с использования приложения поддержки Apple или в Интернете, следуя приведенным ниже инструкциям.
- Перейдите на сайт iforgot.apple.com и введите свой Apple ID. Он также может попросить вас подтвердить свой номер телефона.
- Вам будут показаны различные варианты, каждый из которых требует доступа к устройству, на котором выполнен вход, либо к iPhone или iPad.

- Если вышеуказанное не работает для вас, нажмите Не можете использовать ни один из этих вариантов? Оттуда вы сможете начать процесс восстановления учетной записи.
- Возможно, вам придется предоставить проверочный номер, отправленный вам в текстовом или электронном письме. (Если у вас есть доступ только к последнему, вас также, вероятно, попросят ввести номер телефона на случай, если Apple попытается связаться с вами.) После этого начнется ожидание.
- По истечении периода ожидания вы получите текстовое сообщение или телефонный звонок с инструкциями о том, как восстановить свою учетную запись.
Вот так! Мы надеемся, что это поможет вам выйти из щекотливой ситуации.
Источник: The Verge
Real Repair Company — ведущая южноафриканская компания по ремонту мобильных устройств Apple и Huawei. Наши высококвалифицированные инженеры-специалисты готовы выполнить самый сложный ремонт ваших iPhone, iPad, iPod и устройств Huawei, чтобы вернуть вас в онлайн, и все это в течение 1 часа.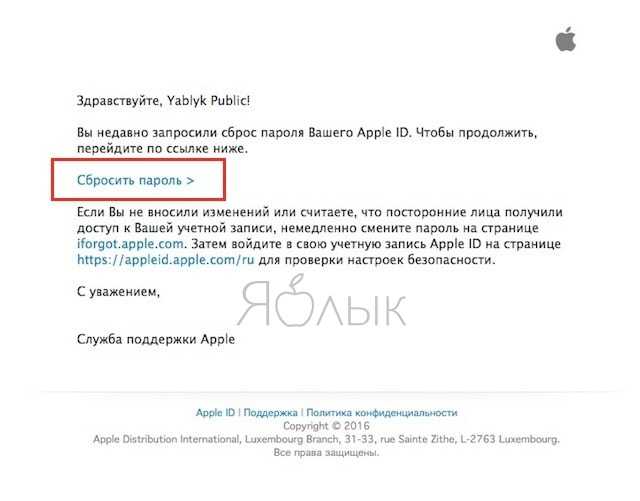

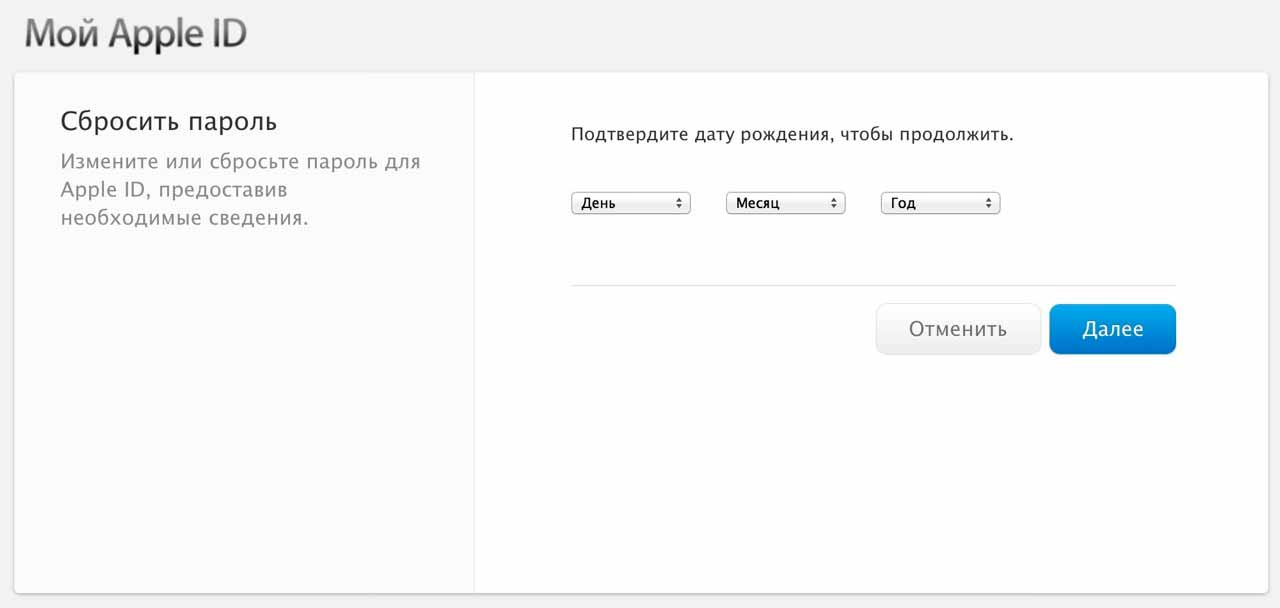
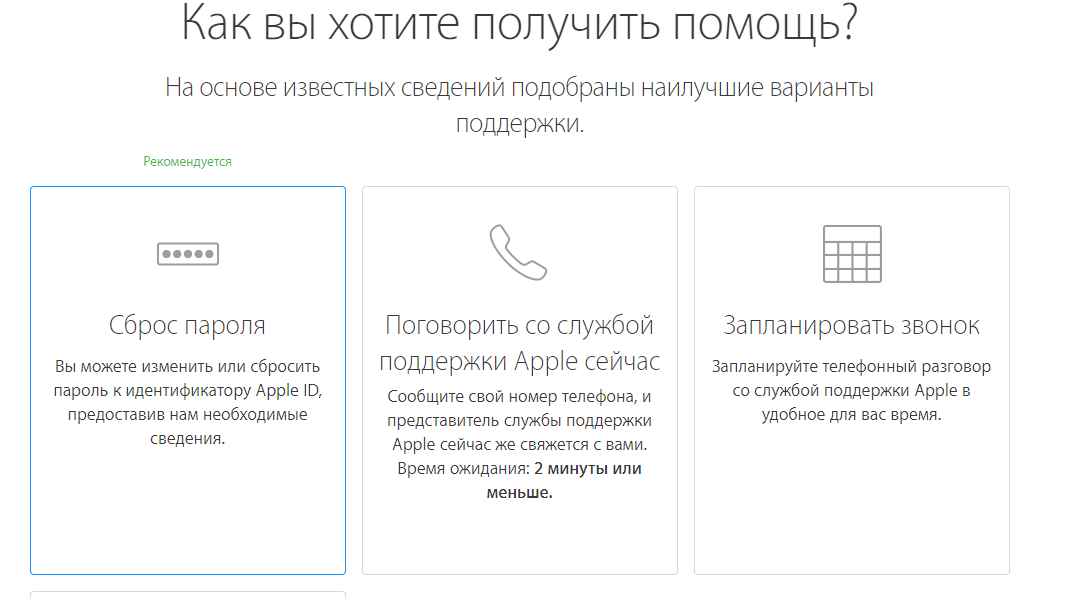
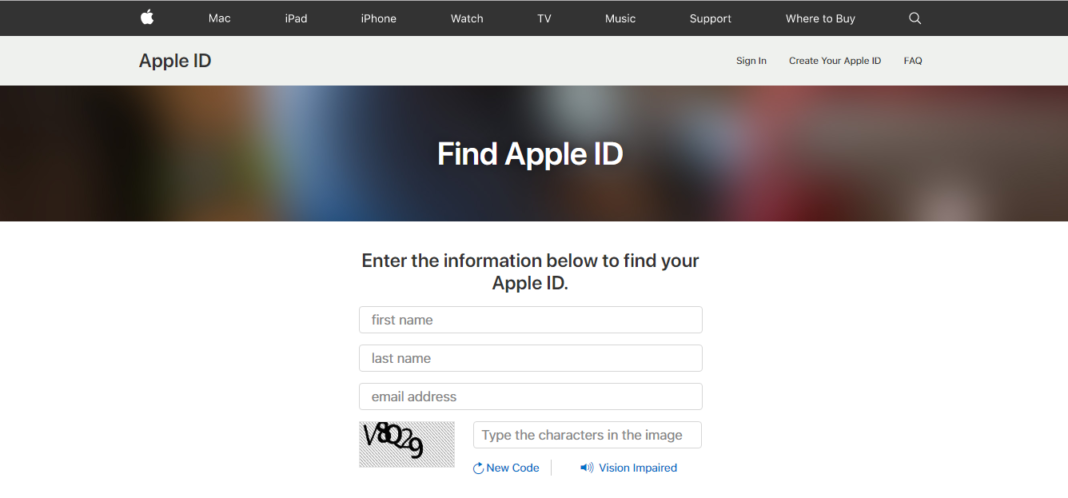



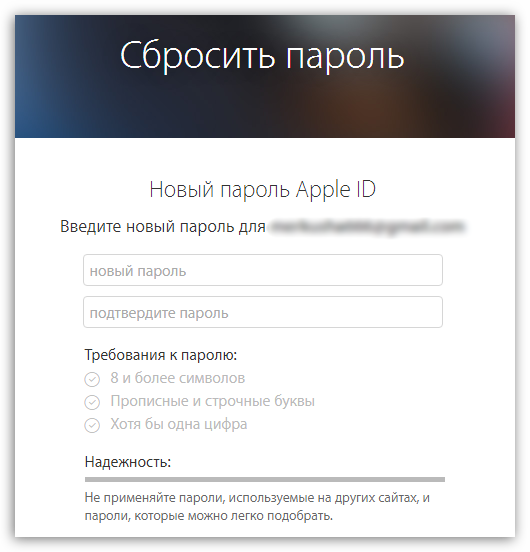
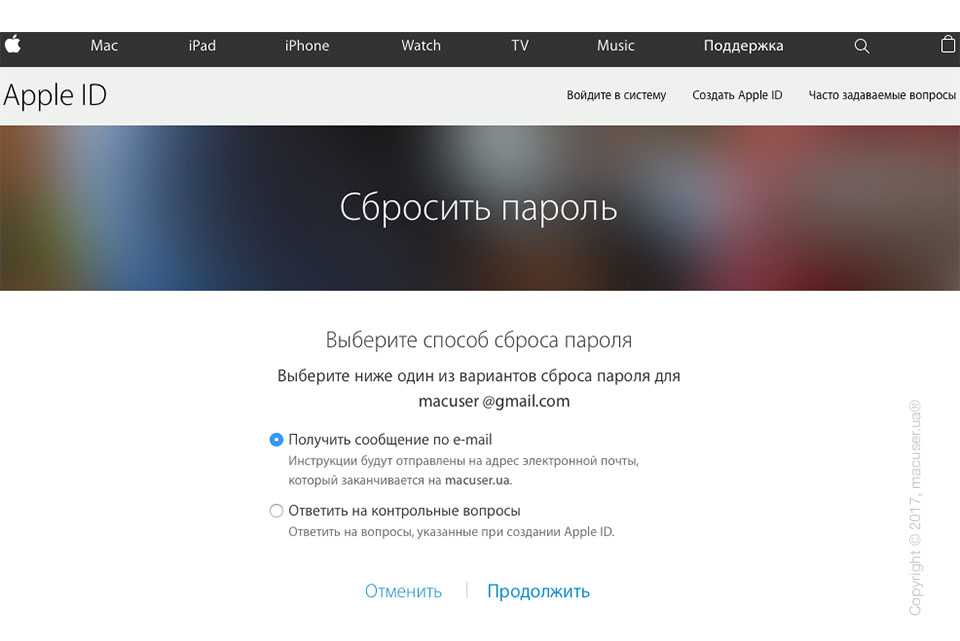

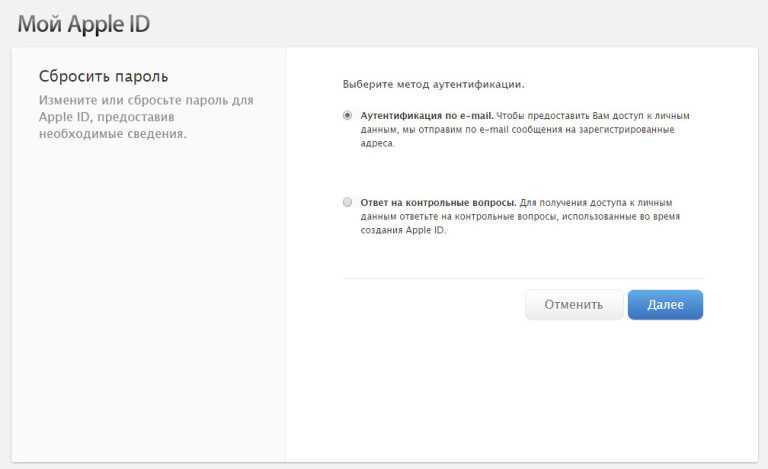



 Если вы сбрасываете пароль для входа с помощью своего Apple ID, пароль связки ключей остается таким же, как старый пароль для входа, пока вы не обновите пароль связки ключей.
Если вы сбрасываете пароль для входа с помощью своего Apple ID, пароль связки ключей остается таким же, как старый пароль для входа, пока вы не обновите пароль связки ключей.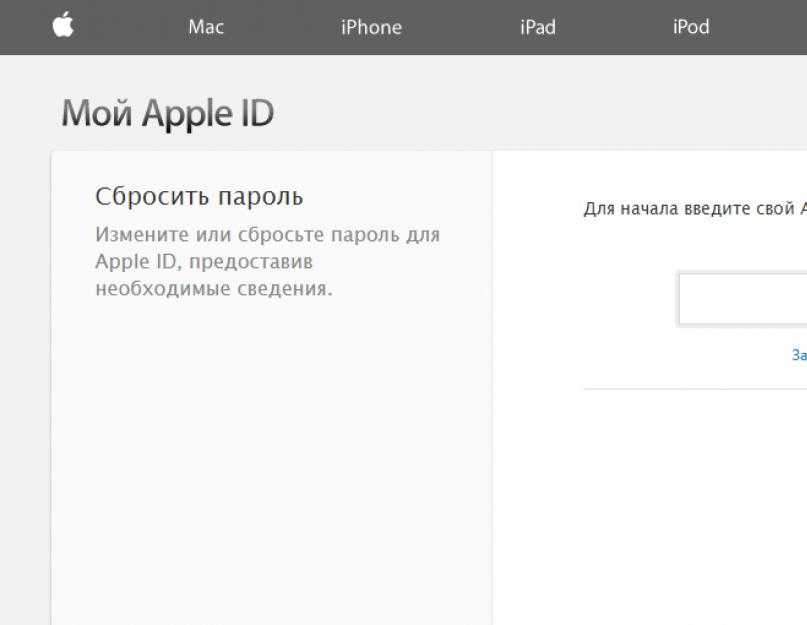 Перезагрузите Mac и нажмите на вопросительный знак рядом с полем ввода пароля на экране входа в систему. В поле сброса пароля введите ключ восстановления, созданный при включении FileVault.
Перезагрузите Mac и нажмите на вопросительный знак рядом с полем ввода пароля на экране входа в систему. В поле сброса пароля введите ключ восстановления, созданный при включении FileVault.