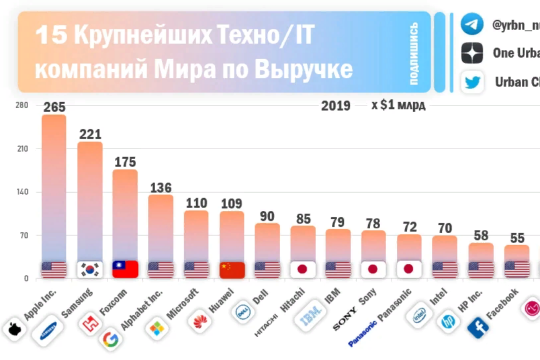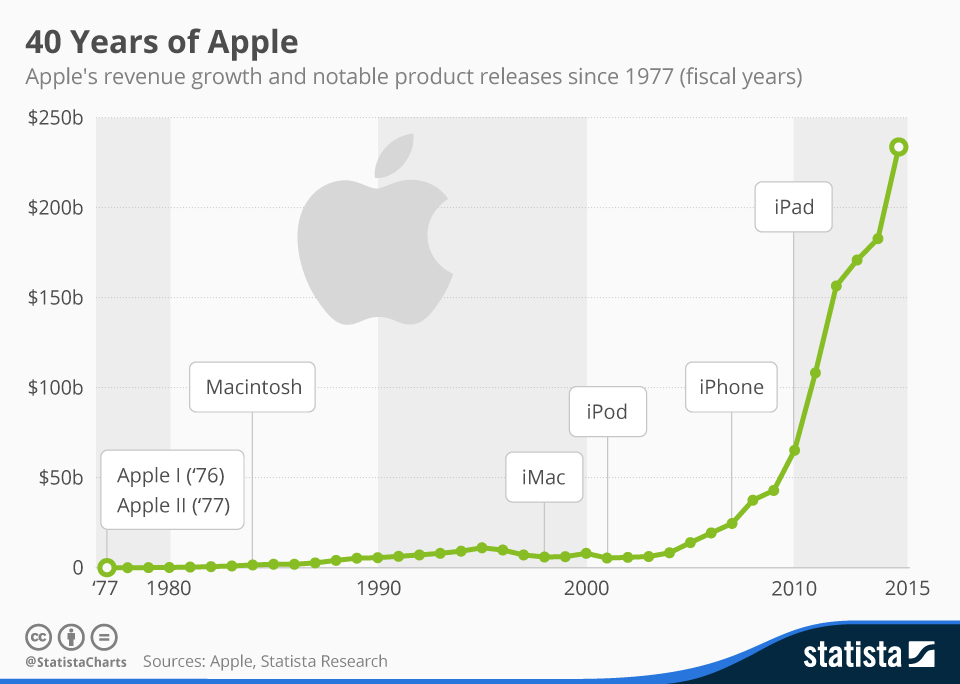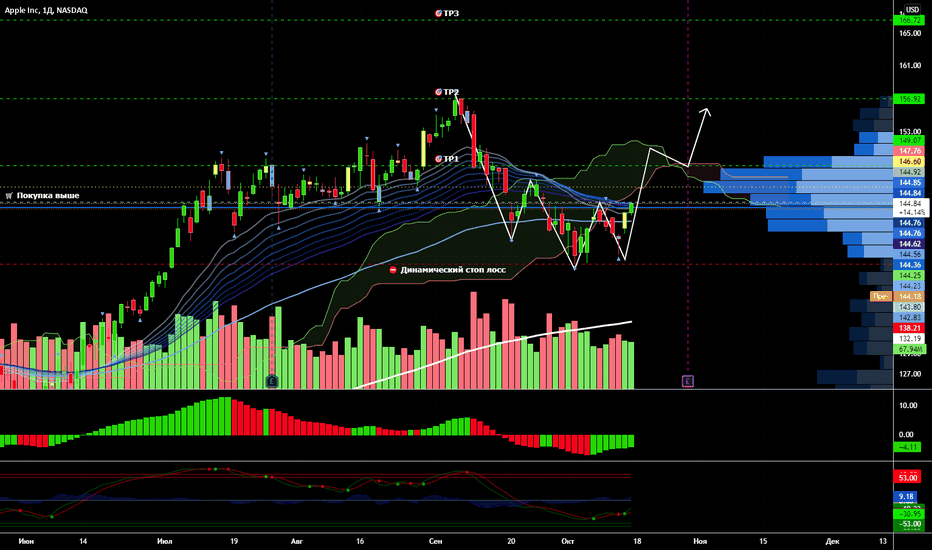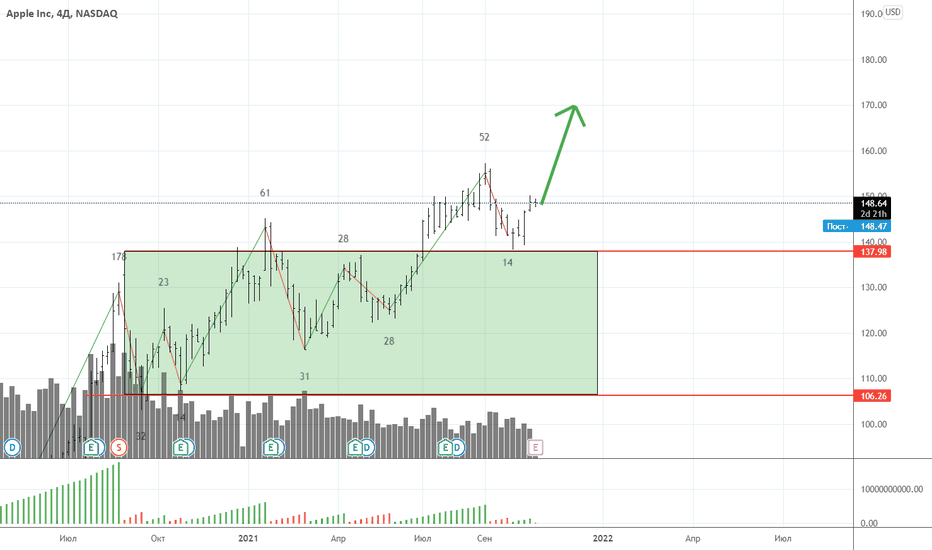Содержание
Создание и редактирование событий в Календаре на iPhone
Используйте приложение «Календарь» для создания и редактирования записей о событиях, визитах и встречах.
Siri. Скажите, например:
«Назначь встречу с Григорием в 9 часов»
«У меня есть встреча в 10 часов?»
«Где у меня встреча в 3:30?»
Узнайте, как использовать Siri
Добавление события
В режиме просмотра «День» коснитесь в верхней части экрана.
Укажите название события.
Коснитесь «Место» или «Видеовызов», затем введите физическое место или коснитесь FaceTime, чтобы ввести ссылку на видео для удаленного события.
Можно также скопировать созданную или полученную ссылку FaceTime и вставить ее в поле «Место». См. раздел Создание ссылки на вызов FaceTime на iPhone.
Укажите время начала и окончания события, время в пути, приглашенных участников, вложения и т.
 д. (При необходимости смахните вверх для ввода полной информации о встрече.)
д. (При необходимости смахните вверх для ввода полной информации о встрече.)Коснитесь «Добавить».
Установка напоминания
Вы можете установить напоминание, которое предупредит о предстоящем событии.
Коснитесь события, затем коснитесь кнопки «Правка» в правом верхнем углу.
В сведениях о событии коснитесь пункта «Напоминание».
Укажите, когда отобразить напоминание.
Например, «В момент события», «За 5 мин» и т. д.
Примечание. Если для события указан адрес места проведения, приложение «Календарь» использует Карты Apple для поиска геоданных, маршрута на общественном транспорте и информации о пробках, чтобы предупредить Вас о том, что пора выходить.
Добавление вложения
Можно добавить вложение в календарное событие, чтобы поделиться им с участниками.
Коснитесь события, затем коснитесь кнопки «Правка» в правом верхнем углу.

В сведениях о событии коснитесь пункта «Добавить вложение».
Коснитесь файла, который Вы хотите добавить в качестве вложения.
Для поиска файла можно ввести его имя в поле поиска, выполнить прокрутку, открыть нужные папки касанием, коснуться параметра «Обзор», чтобы выполнить поиск в других местах (например, в iCloud Drive) и т. д. См. раздел Просмотр и изменение файлов и папок в приложении «Файлы» на iPhone.
Коснитесь кнопки «Готово».
Чтобы удалить вложение, коснитесь события, коснитесь «Правка» в правом верхнем углу, смахните влево по вложению, затем коснитесь «Удалить».
Поиск событий в других приложениях
Siri предлагает события, которые находит в приложениях «Почта», «Сообщения» и Safari (например, покупка авиабилетов или бронирование отелей) и Вы можете легко добавить их в Календарь.
Откройте «Настройки» > «Календарь» > «Siri и Поиск».
Включите параметр «Показ в приложении», чтобы разрешить Siri предлагать события, найденные в других приложениях.

Чтобы разрешить Siri предлагать что-либо в других приложениях на основании информации, содержащейся в Календаре, включите параметр «Анализ этого приложения».
Копирование и вставка события
Можно скопировать событие и вставить его в другую дату.
Коснитесь события и удерживайте его, затем коснитесь «Скопировать».
В ячейке другой даты коснитесь времени, в которое Вы хотите вставить событие, и удерживайте его.
Когда Вы уберете палец с экрана, появится окно «Новое событие», и скопированное событие отобразится под заголовком с датой и временем, куда Вы хотите вставить событие.
Совет. Также можно коснуться в верхней части экрана после копирования события.
Коснитесь скопированного события под заголовком.
Коснитесь «Добавить».
Редактирование события
Вы можете изменить время проведения события и любые другие сведения о событии.
Изменение времени. В режиме просмотра «День» коснитесь события и удерживайте его, затем перетяните на нужное время или настройте его с помощью точек захвата.
Изменение сведений о событии. Коснитесь события, коснитесь «Правка» в правом верхнем углу, затем в сведениях о событии коснитесь параметра, чтобы изменить его, или коснитесь поля, чтобы ввести новую информацию.
Удаление события
В режиме просмотра «День» коснитесь события, затем коснитесь «Удалить событие» внизу экрана.
См. такжеОтправка приглашений в приложении «Календарь» на iPhone
Отслеживание приема лекарств в приложении «Здоровье» на iPhone
В приложении «Здоровье» можно следить за приемом лекарств, витаминов и полезных добавок и управлять им.
Примечание. Некоторые функции доступны не во всех странах и регионах. Функция «Лекарства» не может использоваться в качестве замены профессиональной консультации врача.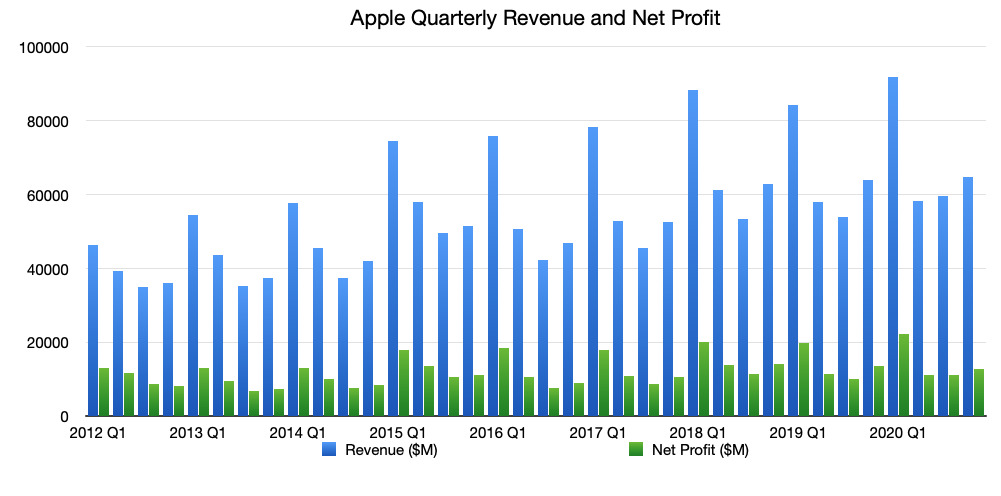 Дополнительная информация доступна на этикетках Ваших лекарств. Прежде чем принимать любое решение, касающееся Вашего здоровья, обратитесь в медицинское учреждение.
Дополнительная информация доступна на этикетках Ваших лекарств. Прежде чем принимать любое решение, касающееся Вашего здоровья, обратитесь в медицинское учреждение.
Добавление нового лекарства и составления графика приема
Коснитесь «Обзор» в правом нижнем углу, затем коснитесь «Лекарства».
Коснитесь «Добавить лекарство» (чтобы начать список) или «Добавить лекарство» (чтобы добавить лекарство в свой список).
Чтобы определить лекарство, выполните одно из описанных ниже действий.
Ввод названия. Коснитесь текстового поля, введите название, затем коснитесь «Добавить».
Только в США. По мере введения названия будут отображаться предложения вариантов. Вы можете выбрать предложенный вариант или полностью ввести название, а затем коснуться параметра «Добавить».
Использование камеры. (Доступно только в США на поддерживаемых моделях). Коснитесь рядом с текстовым полем и следуйте инструкциям на экране.

Если совпадения не найдены, коснитесь параметра «Искать по названию» и введите название (как описано выше).
Следуйте инструкциям на экране, чтобы при необходимости создать собственное изображение лекарства и при необходимости настроить график приема.
После настройки графика приема Вы будете получать уведомления от приложения «Здоровье» с напоминанием отметить лекарство.
Изменение графика приема лекарства или обновление другой информации
Коснитесь «Обзор» в правом нижнем углу, затем коснитесь «Лекарства».
Выполните описанные ниже действия.
Изменение графика приема лекарства. Коснитесь названия лекарства в списке лекарств, прокрутите вниз до раздела «График», коснитесь «Изменить» (для графика), затем коснитесь поля, которое нужно изменить.
Изменение значка, псевдонима или заметок для лекарства. Коснитесь названия лекарства в списке лекарств, прокрутите вниз к разделу «Подробнее», коснитесь «Изменить» (для раздела «Подробнее»), коснитесь «Изменить» или любого из текстовых полей, затем внесите изменения.

Изменение порядка в списке. Коснитесь параметра «Изменить» над списком лекарств, коснитесь и удерживайте для нужного лекарства, затем перетяните лекарство в новое место в списке.
Добавление лекарства в архив. Смахните влево по названию лекарства в списке лекарств, затем коснитесь «В архив».
Восстановление лекарства, добавленного в архив, в списке лекарств. Коснитесь параметра «Изменить» над списком лекарств, затем коснитесь кнопки рядом с названием нужного лекарства. При этом любой ранее настроенный Вами график приема не сохранится.
Изменение способа получения уведомлений о приеме лекарств. См. разделы Просмотр уведомлений и ответ на них на iPhone и Изменение настроек уведомлений на iPhone.
Внесение принятых лекарств
Вы в любое время можете отметить принятое лекарство (как принятое по графику, так и незапланированное).
Коснитесь «Обзор» в правом нижнем углу, затем коснитесь «Лекарства».

Выберите день в верхней части экрана.
Выполните одно из описанных ниже действий.
Внесение лекарства, принятого по графику. Коснитесь названия лекарства в списке в разделе «Внести», затем под названием лекарства коснитесь параметра «Принято» или «Пропущено».
Внесение незапланированного лекарства. Коснитесь параметра «Прием по мере необходимости» в списке в разделе «Внести», затем под названием лекарства коснитесь параметра «Принято».
Совет. При получении уведомления о необходимости внести лекарство, принятое по графику, нажмите и удерживайте это уведомление, затем выберите нужный вариант.
Чтобы просмотреть историю приема лекарств, коснитесь «Обзор» внизу справа, коснитесь «Лекарства», затем выберите нужное лекарство (в списке лекарств).
Предоставление доступа к списку лекарств
Выполните одно из описанных ниже действий.

Отправка списка лекарств или информации о конкретном лекарстве близким людям, у которых есть iPhone с iOS 15 или новее. См. раздел Предоставление доступа к данным в приложении «Здоровье» на iPhone.
Совет. Если Вы добавили новое лекарство после того, как начали делиться списком, нужно добавить это лекарство в общий список.
Отправка списка в виде файла PDF. Коснитесь «Обзор» в правом нижнем углу, коснитесь «Лекарства», прокрутите вниз, коснитесь параметра «Экспортировать PDF», коснитесь и выберите нужный вариант.
См. такжеПросмотр подробной информации о лекарствах в приложении «Здоровье» на iPhone (только в США)
Apple Music
Apple Music
1
2
3
4
5
Глорилла,
Карди Б6
Манибагг Йо,
Глорилла
Таблица сортов яблок
| Синий Джин Шеф
- Основные ингредиенты
В мире так много разных сортов яблок, и разные яблоки лучше всего подходят для разных целей.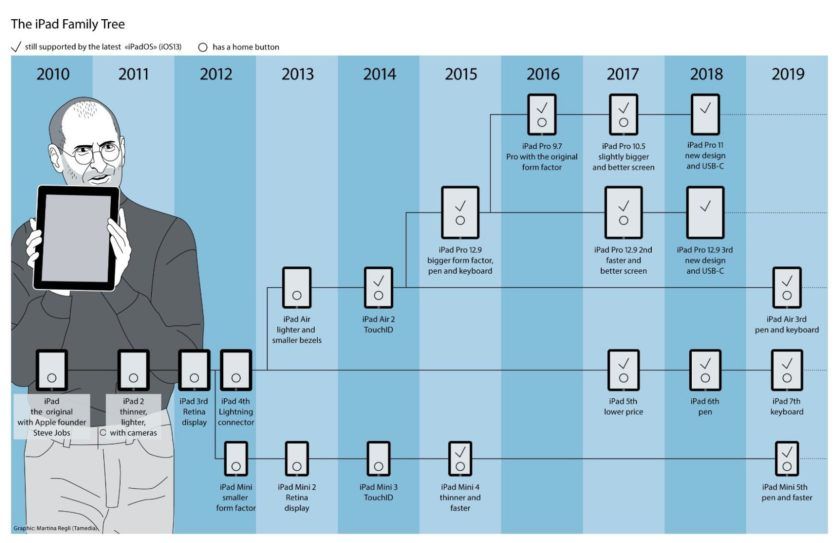 Вот две таблицы, которые помогут вам понять, какие яблоки использовать для какого рецепта.
Вот две таблицы, которые помогут вам понять, какие яблоки использовать для какого рецепта.
Возьмите карту!
Давайте собирать яблоки!
Реклама – Продолжить ниже
Сорта яблок
В мире известно 7 500 сортов яблок, из которых 2 500 различных яблок выращивают в Соединенных Штатах (100 сортов выращиваются в коммерческих целях). Имея так много вариантов, довольно сложно выбрать правильное яблоко для правильной работы, поэтому приведенные ниже таблицы сортов яблок помогут вам с наиболее распространенными сортами яблок, которые мы видим в наших магазинах.
Как мне использовать ЭТО яблоко?
Эта первая таблица сортов яблок (ниже) предназначена для использования, если вы собрали несколько яблок и хотите знать, для чего они лучше всего подходят. Прокрутите вниз в алфавитном порядке, чтобы найти свое яблоко, а затем прочитайте, чтобы узнать больше о его вкусе, текстуре и лучшем использовании.
Какое яблоко мне нужно?
Приведенная ниже таблица сортов яблок поможет вам выбрать правильное яблоко для того, что вы готовите — для салата, пирога, яблочного соуса и т. д. Например, если вы хотите приготовить яблочный соус, вы увидите лучшие яблоки для задания отмечены знаком «Х» в колонке соуса из зеленых яблок.
д. Например, если вы хотите приготовить яблочный соус, вы увидите лучшие яблоки для задания отмечены знаком «Х» в колонке соуса из зеленых яблок.
Выбор правильного яблока
Использование правильного яблока для рецепта — это первый шаг на пути к успеху вашего рецепта. Если вы готовите пикантное тушеное блюдо с яблоками, например, курицу, глазированную яблочным сидром, или колбасу с пивом, яблоками и луком, вам нужно яблоко, которое может сохранять свою форму и выдерживать высокую температуру. Используйте слишком мягкое по текстуре яблоко, и вместо кусочков яблока получится яблочный соус. Если вы готовите яблочный пирог, вы хотите использовать яблоко, которое соответствует желаемому результату. Некоторые яблоки сладкие, некоторые терпкие, а третьи находятся посередине, поэтому выберите яблоко, которое даст вам желаемый уровень сладости в вашем пироге. Правильное начало любого яблочного рецепта — это сбор яблок! 🍎🍏
Избранные рецепты
Примените свои навыки с этими вкусными рецептами.

 д. (При необходимости смахните вверх для ввода полной информации о встрече.)
д. (При необходимости смахните вверх для ввода полной информации о встрече.)