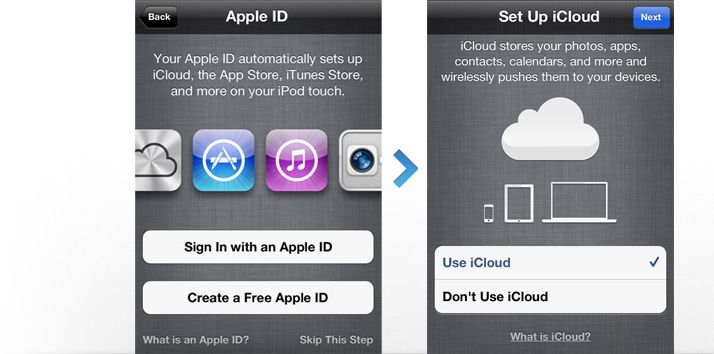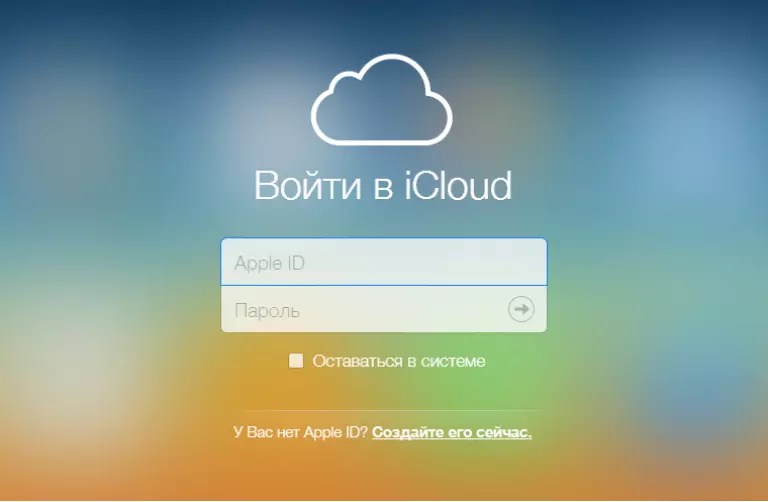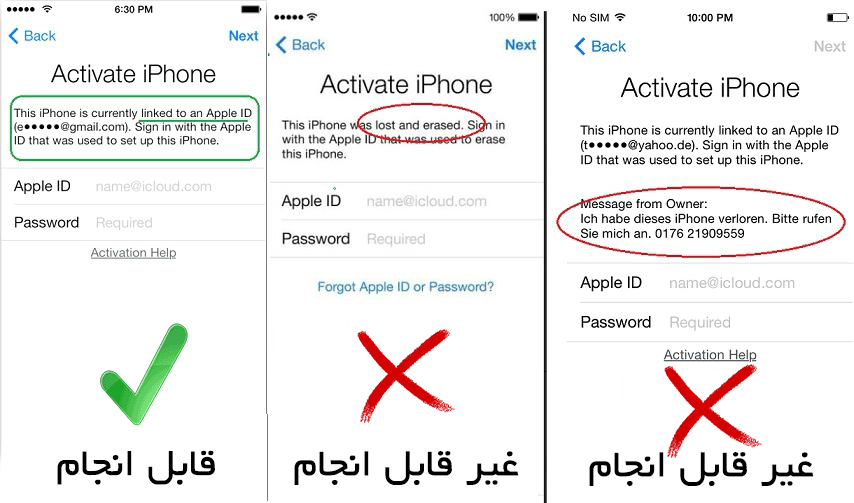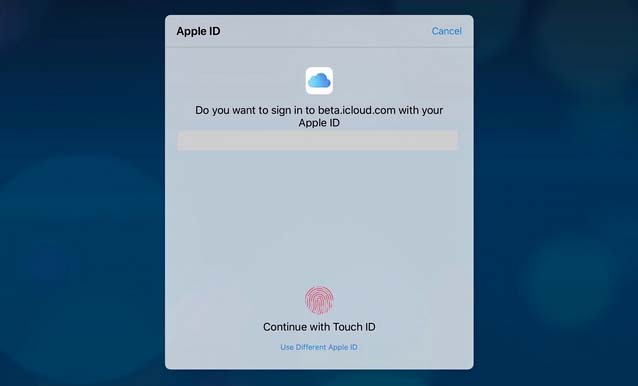Содержание
Использование раздела «Настройки учетной записи» на сайте iCloud.com
Поиск по этому руководству
Руководство пользователя iCloud
Добро пожаловать!
Введение в iCloud
Обзор приложений и функций, использующих iCloud
О хранилище iCloud
Как в iCloud поддерживается актуальность информации
Общий доступ и совместная работа с использованием iCloud
Обзор iCloud+
Возможности iCloud+ и функции «Частный узел iCloud»
Настройка функции «Частный узел iCloud»
Возможности iCloud+ и функции «Скрыть e-mail»
Настройка функции «Скрыть e-mail»
Возможности iCloud+ и функции «Защищенное видео HomeKit»
Настройка функции «Защищенное видео HomeKit»
Возможности iCloud+ и пользовательского домена электронной почты
Настройка пользовательского домена электронной почты
Apple ID и iCloud
Настройка iCloud на устройствах
Обзор раздела «Настройки учетной записи» на сайте iCloud.
 com
comИзменение фотографии
Изменение часового пояса iCloud.com или региональных форматов
Просмотр устройств, использующих iCloud
Запрет на отображение имени пользователя в приложениях
Управление подпиской на iCloud+
Проверка использования хранилища iCloud
Использование iCloud+ вместе с группой семейного доступа
Возможности приложения «Книги» при использовании iCloud
Настройка приложения «Книги»
Возможности приложения «Календарь» при использовании iCloud
Настройка приложения «Календарь»
Возможности приложения «Контакты» при использовании iCloud
Настройка приложения «Контакты»
Знакомство с приложением «Локатор»
Настройка приложения «Локатор»
Удаление устройств и вещей из приложения «Локатор»
Использование приложения «Локатор» на каждом устройстве
Возможности приложения «Дом» при использовании iCloud
Настройка приложения «Дом»
Что такое резервное копирование в iCloud?
Резервное копирование данных iPhone, iPad или iPod touch
Просмотр резервных копий и управление ими
Возможности iCloud Drive
Настройка iCloud Drive
Возможности приложения «Почта iCloud»
Создание основного адреса электронной почты @icloud.
 com
comНастройка
Возможности приложения Keynote при использовании iCloud
Настройка приложения Keynote
Возможности приложения «Сообщения» при использовании iCloud
Настройка приложения «Сообщения»
Возможности приложения «Заметки» при использовании iCloud
Настройка приложения «Заметки»
Возможности приложения Numbers при использовании iCloud
Настройка приложения Numbers
Возможности приложения Pages при использовании iCloud
Настройка приложения Pages
Возможности службы «Связка ключей iCloud» и паролей iCloud
Настройка служб «Связка ключей iCloud» и «Пароли iCloud».

Возможности приложения «Фото» при использовании iCloud
Настройка фотографий в iCloud
Настройка Общей медиатеки в iCloud
Настройка функции «Общие альбомы»
Возможности приложения «Напоминания» при использовании iCloud
Настройка приложения «Напоминания»
Возможности приложения Safari при использовании iCloud
Настройка Safari
Возможности приложений сторонних разработчиков при использовании iCloud
Настройка приложений сторонних разработчиков
Вход в систему и использование сайта iCloud.
 com
comИспользование приложения «Календарь» на сайте iCloud.com
Создание календаря
Изменение названия или цвета метки календаря
Отображение календаря «Дни рождения»
Отображение даты по китайскому лунному календарю
Изменение часового пояса
Настройка вида календаря
Удаление календаря
Создание события
Добавление, просмотр и удаление вложений
Приглашение пользователей принять участие в событии
Ответ на приглашение принять участие в событии
Удаление и скрытие событий
Перемещение события
Настройка уведомлений
Сообщение о спам-приглашениях, отправленных из календаря
Восстановление календарей и событий
Общий доступ к календарям в iCloud
Общий доступ к календарю
Закрытие общего доступа к календарю
Отслеживание ответов на приглашения
Повторная отправка приглашений
Принятие приглашения присоединиться к общему календарю
Получение сообщений электронной почты об обновлениях общего календаря
Получение уведомлений о приглашениях
Обзор приложения «Контакты» на сайте iCloud.
 com
comПросмотр контактов
Создание или редактирование контактов
Создание групп контактов и управление ими
Поиск контактов
Удаление контактов
Восстановление контактов
Импорт или экспорт vCard
Если не удается создать, импортировать, отредактировать или удалить контакты
Добавление имеющегося домена
Приобретение домена
Добавление или удаление участников
Разрешение на получение всех входящих сообщений
Импорт сообщений электронной почты
Создание и удаление адресов электронной почты
Прекращение использования домена
Обзор приложения «Найти iPhone» на сайте iCloud.
 com
comВход в систему
Обнаружение устройства
Воспроизведение звукового сигнала на устройстве
Использование режима пропажи
Стирание данных устройства
Удаление устройства
Создание и редактирование адресов электронной почты
Прекращение использования или повторная активация адресов
Обзор iCloud Drive на сайте iCloud.com
Загрузка фотографий в iCloud и из iCloud
Систематизация файлов и папок
Переименование файлов и папок
Общий доступ к файлам и папкам
Добавление или удаление общих файлов и папок
Удаление общих файлов или папок
Отправка файлов по электронной почте
Удаление файлов
Восстановление удаленных файлов
Безвозвратное удаление файлов
Keynote
Обзор приложения «Почта» на сайте iCloud.
 com
comДобавление псевдонимов электронной почты и управление ими
Использование пользовательского домена электронной почты в приложении «Почта»
Выбор адреса электронной почты по умолчанию
Использование функции «Скрыть e-mail» в приложении «Почта»
Создание и отправка сообщений электронной почты
Ответ на сообщения и переадресация сообщений
Добавление вложения
Создание подписи к сообщениям
Сохранение и поиск адресов электронной почты
Настройка автоматического ответа
Чтение сообщений
Просмотр всех заголовков сообщений электронной почты
Загрузка вложений
Автоматическая переадресация сообщений
Управление спамом
Удаление сообщений
Систематизация сообщений по папкам
Поиск, фильтрация и маркировка сообщений флажками
Настройка правил фильтрации
Архивирование сообщений
Присвоение отправителю статуса VIP
Печать сообщений
Сочетания клавиш
Обзор приложения «Заметки» на сайте iCloud.
 com
comСоздание заметок
Добавление или редактирование списков
Добавление или редактирование таблиц
Организация заметок с помощью папок
Просмотр заметок и заблокированных заметок
Просмотр или загрузка вложений
Удаление и восстановление заметок
Поиск заметок
Предоставление доступа к заметкам
Редактирование общих заметок
Удаление общих заметок
Numbers
Pages
Обзор приложения «Фото» на сайте iCloud.
 com
comПросмотр фото и видео
Использование Общей медиатеки в iCloud
Загрузка фотографий в iCloud и из iCloud
Добавление названий и подписей
Систематизация фотографий и видеозаписей
Добавление фото и видео в избранное
Удаление и восстановление фотографий и видеозаписей
Общий доступ к фото и видео
Обзор приложения «Напоминания» на сайте iCloud.com
Создание и удаление напоминаний
Добавление и удаление списков напоминаний
Перемещение напоминаний в другой список
Маркировка напоминаний в качестве завершенных или незавершенных
Поиск напоминаний
Восстановление напоминаний
Предоставление общего доступа к списку напоминаний
Ответ на приглашение присоединиться к общему списку напоминаний
Выход из общего списка напоминаний
Восстановление файлов и данных
Использование iCloud на компьютере с Windows
Дополнительная информация об использовании iCloud
Legal notices and acknowledgements
Copyright
Вы можете изменить некоторые параметры iCloud и Apple ID на сайте iCloud.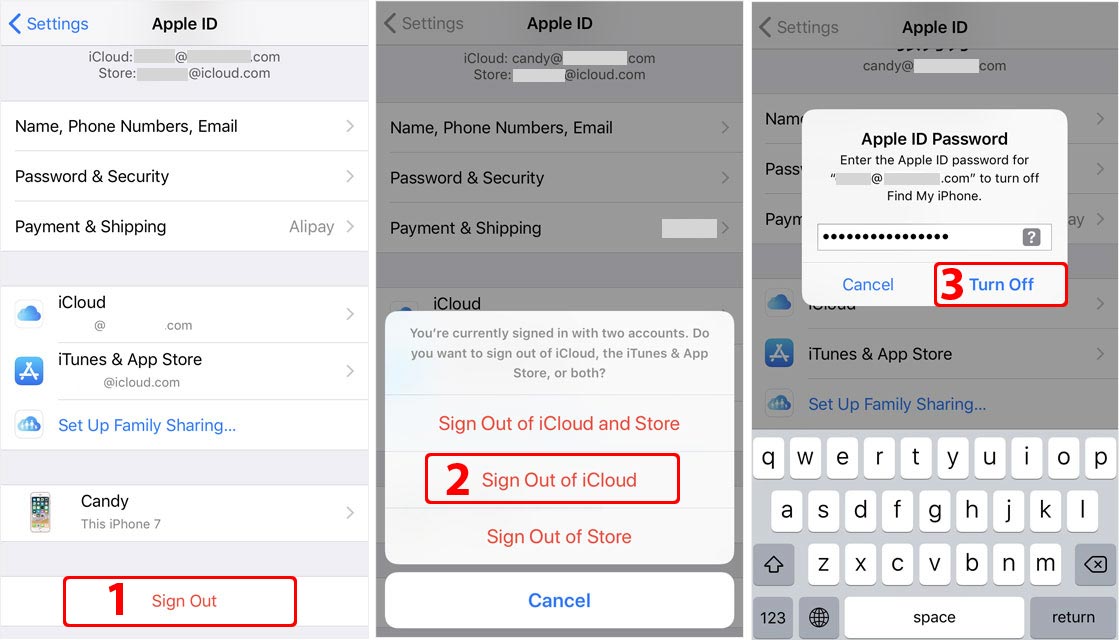 com и на сайте учетной записи Apple ID. Параметры также можно изменить в приложении «Настройки» (на iPhone, iPad или iPod touch) либо «Системные настройки» (на компьютере Mac).
com и на сайте учетной записи Apple ID. Параметры также можно изменить в приложении «Настройки» (на iPhone, iPad или iPod touch) либо «Системные настройки» (на компьютере Mac).
Параметры, которые можно изменить на устройстве
В приложении «Настройки» (на iPhone, iPad или iPod touch) или «Системные настройки» (на компьютере Mac) можно включать и выключать функции iCloud, управлять подписками, обновлять платежную информации и прочее. См. любое из указанных действий.
Вход в iCloud на всех своих устройствах
Переход на тарифный план iCloud+ и управление подпиской
Статья Службы поддержки Apple «Уменьшение объема хранилища или аннулирование тарифного плана iCloud+»
Статья Службы поддержки Apple «Изменение, добавление или удаление способов оплаты для Apple ID»
Статья Службы поддержки Apple: Переход на другую подписку
Сайт службы поддержки по выставлению счетов и подпискам
См.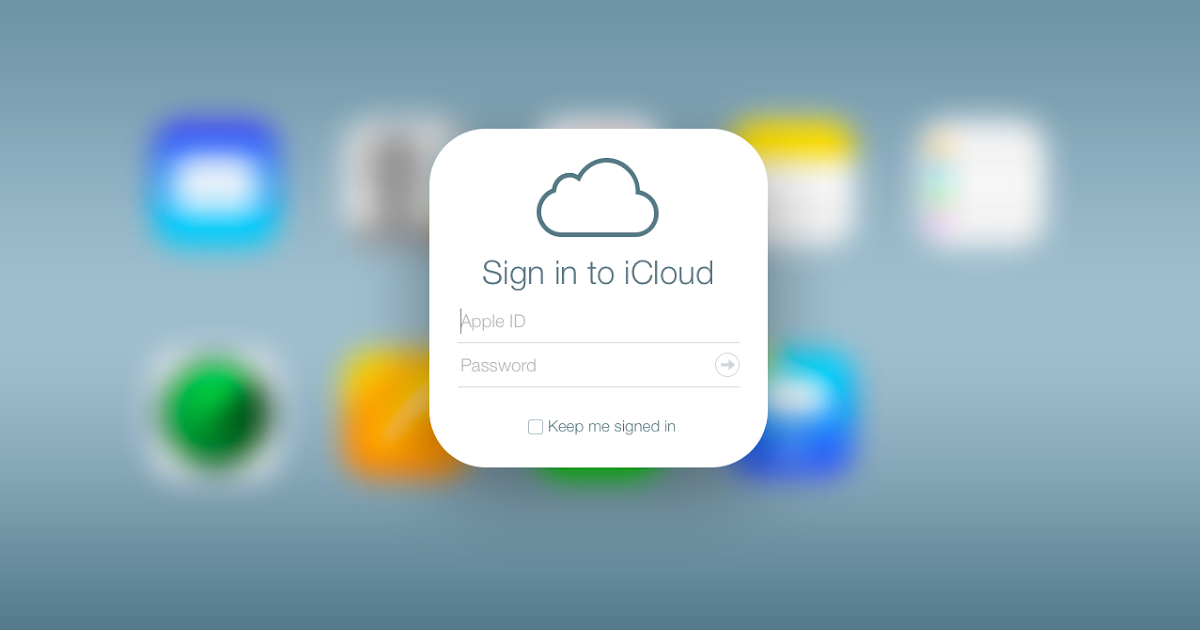 такжеВход в систему и использование сайта iCloud.comСайт службы поддержки Apple ID
такжеВход в систему и использование сайта iCloud.comСайт службы поддержки Apple ID
Максимальное количество символов:
250
Не указывайте в комментарии личную информацию.
Максимальное количество символов: 250.
Благодарим вас за отзыв.
Вход в iCloud на всех своих устройствах
Чтобы настроить iCloud на устройствах, войдите в систему на каждом из них с тем же Apple ID и паролем. Вы можете выбрать, данные каких приложений будут храниться в iCloud и какие функции iCloud будут использоваться, отдельно на каждом устройстве. Подробнее об использовании iCloud в приложениях и функциях
Примечание. Отключив использование iCloud в каком-либо приложении или функции на устройстве, вы не сможете обратиться с этого устройства к сохраненным в iCloud данным этого приложения или функции. Однако эти данные будут по-прежнему доступны на устройствах, на которых в этом приложении или функции включено использование iCloud.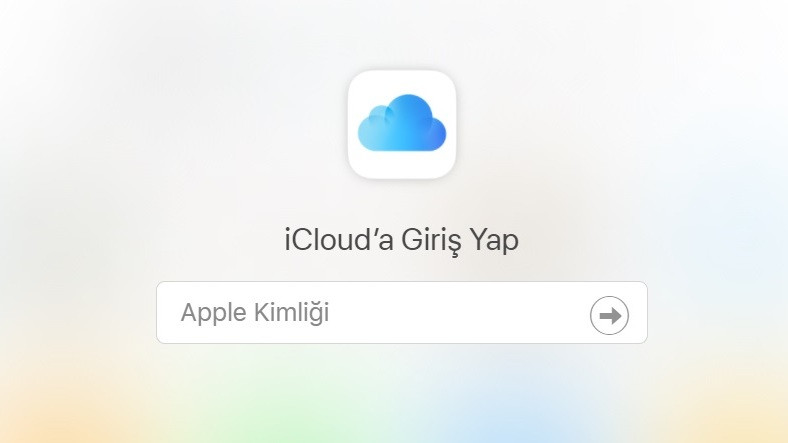 См. Как в iCloud поддерживается актуальность информации на всех устройствах.
См. Как в iCloud поддерживается актуальность информации на всех устройствах.
Настройка iCloud на iPhone, iPad или iPod touch
На iPhone, iPad или iPod touch откройте «Настройки» > [Ваше имя].
Если [Ваше имя] не отображается, нажмите «Вход на [устройство]», затем введите Apple ID и пароль.
Выполните одно из действий, описанных ниже.
iOS 16, iPadOS 16 или ОС более новой версии: нажмите iCloud и включите приложение или функцию, которые вы хотите использовать. Нажмите «Показать все», чтобы отобразить больше приложений.
iOS 15, iPadOS 15 или более ранней версии: нажмите iCloud и включите приложение или функцию, которые вы хотите использовать.
Настройка iCloud на компьютере Mac
Выполните одно из приведенных далее действий на компьютере Mac.
macOS Ventura: перейдите в меню Apple > «Системные настройки», выберите [ваше имя] в верхней части боковой панели, а затем справа нажмите iCloud.

Если ваше имя не отображается, нажмите «Вход с Apple ID», введите идентификатор Apple ID и пароль, затем нажмите iCloud.
macOS 12 или более ранней версии: перейдите в меню Apple > «Системные настройки», выберите идентификатор Apple ID, затем нажмите iCloud.
Если Apple ID не отображается, нажмите «Войти», введите Apple ID и пароль, затем нажмите iCloud.
Включите или выберите необходимые приложения или функции.
Настройка iCloud на Apple Watch
Для часов Apple Watch, объединенных в пару с iPhone. Если вы включите использование iCloud в каком-либо приложении или функции на iPhone, то увидите информацию из этого приложения или функции на часах Apple Watch (если такая возможность поддерживается). Вы можете выбирать, какая информация будет отображаться на Apple Watch, изменяя настройки приложения Apple Watch на своем iPhone. См. раздел Приложение Apple Watch в Руководстве пользователя Apple Watch.

Для часов Apple Watch, настроенных членом семейной группы. В разделе «Настройки» на часах Apple Watch вы можете включать и отключать использование iCloud в приложениях и функциях.
Настройка iCloud на Apple TV
На Apple TV откройте раздел «Настройки».
Выберите «Пользователи и учетные записи», затем выберите учетную запись.
Если вы не вошли в систему с помощью Apple ID для iCloud, выберите iCloud > «Войти», затем введите Apple ID и пароль.
В разделе iCloud выберите приложения или функции, затем включите или отключите их.
Настройка iCloud на компьютере с Windows
После настройки iCloud на iPhone, iPad, iPod touch или компьютере Mac этот сервис можно настроить на компьютере с Windows.
Если вы не сделали этого ранее, загрузите iCloud для Windows из Microsoft Store. См. статью Службы поддержки Apple Загрузка приложения iCloud для Windows.

Откройте программу «iCloud для Windows». Если потребуется войти в систему, введите Apple ID и пароль, который вы использовали для настройки iCloud на устройстве Apple.
Выберите приложения или функции либо отмените выбор, затем нажмите «Применить».
Для получения дополнительной информации см. Руководство пользователя iCloud для Windows.
Если у вас возникли проблемы с настройкой iCloud, см. статью Службы поддержки Apple Если вы не можете подключиться или войти в iCloud.
Примечание. Для работы некоторых функций iCloud должны быть соблюдены минимальные системные требования. iCloud доступен не во всех странах, и его функции могут различаться в зависимости от региона. См. статью Службы поддержки Apple Системные требования для iCloud. Информацию о функциях см. на странице apple.com/ru/icloud/.
См. такжеВход в систему и использование сайта iCloud.comСтатья Службы поддержки Apple «Если вы забыли пароль для учетной записи Apple ID»
iCloud — официальная служба поддержки Apple
Начало работы
Настройте iCloud на своих устройствах
Чтобы использовать iCloud, войдите на каждое устройство с одним и тем же Apple ID и паролем.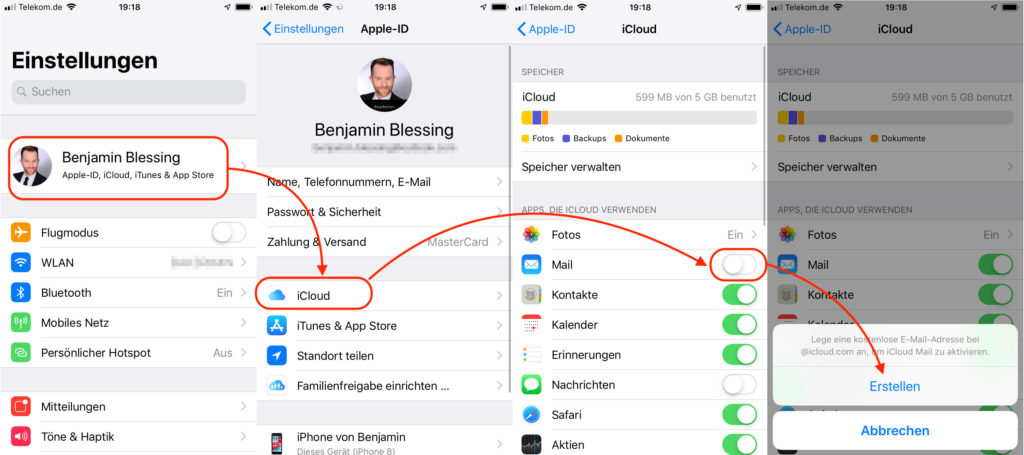 Затем вы можете выбрать, какие данные хранить в iCloud, включив или отключив функции.
Затем вы можете выбрать, какие данные хранить в iCloud, включив или отключив функции.
Использование iCloud для Windows
Приложение iCloud для Windows можно использовать для доступа к фотографиям, файлам, электронной почте, паролям и многому другому из iCloud на компьютере с Windows.
Храните ваши данные
Управление хранилищем iCloud
Посмотрите видео об использовании хранилища iCloud на iPhone или iPad и узнайте, как освободить место или перейти на iCloud+.
- Читайте о том, как освободить место в iCloud
- Узнайте, как перейти на iCloud+
Создайте резервную копию вашего устройства
Создайте резервную копию вашего iPhone с помощью iCloud или вашего компьютера на случай, если ваше устройство когда-либо будет заменено, потеряно или повреждено.
Восстановление устройства из резервной копии
Вы можете восстановить свой iPhone, iPad или iPod touch из резервной копии iCloud, чтобы продолжить с того места, на котором остановились.
Дополнительные возможности
Настройка iCloud Drive
Вы можете хранить файлы и папки в iCloud Drive и получать к ним доступ с iPhone, iPad, iPod touch, Mac или ПК, а также на iCloud.com.
Настройка и использование «Фото iCloud»
«Фото iCloud» работает с приложением «Фотографии», обеспечивая безопасное хранение фотографий и видео в iCloud и их актуальность на всех устройствах и на сайте iCloud. com.
com.
Скрыть мою электронную почту
В iCloud+ вы можете скрыть свой адрес электронной почты с помощью функции «Скрыть мою электронную почту».
Private Relay
Private Relay в iCloud+ помогает защитить вашу конфиденциальность при просмотре веб-страниц в Safari.
Поиск других тем
Поддержка поиска
Чтобы открыть список вариантов, введите.
Поддержка поиска
Сообщества Apple
Находите ответы, задавайте вопросы и общайтесь с другими пользователями Apple.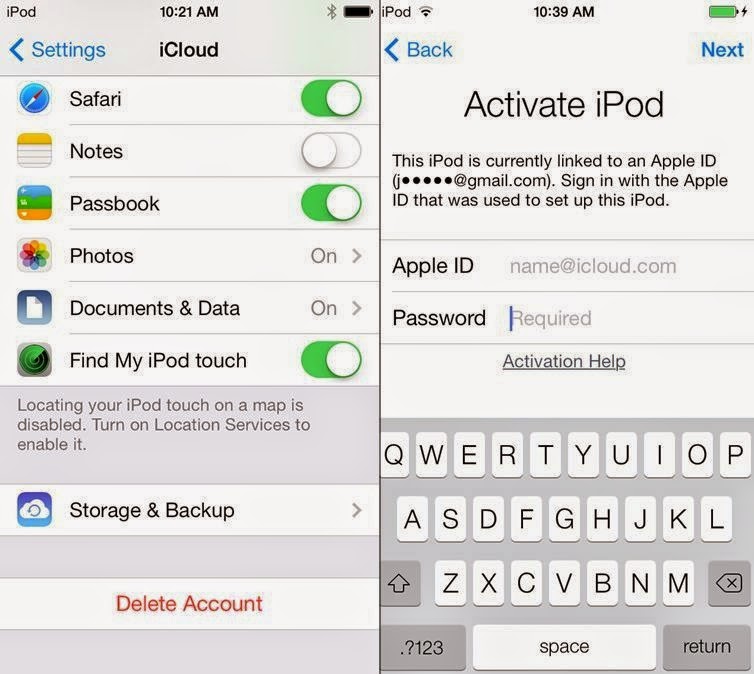
Получить поддержку
Мы можем помочь вам найти лучшие варианты поддержки.
Приложение поддержки
Получите персонализированный доступ к решениям для ваших продуктов Apple.
Войдите в систему, используя свой Apple ID
Ваш Apple ID — это учетная запись, которую вы используете для доступа ко всем службам Apple и обеспечения бесперебойной совместной работы всех ваших устройств. После входа в систему вы сможете пользоваться App Store, iCloud, iMessage, Apple Music, Apple TV+ и другими сервисами.
- Войдите на свой iPhone, iPad или iPod touch
- Войдите на свой Mac
- Войдите в систему на Apple TV
- Войти через Интернет
- Вход в приложения и другие устройства
Хотите использовать функцию «Вход с Apple» в сторонних приложениях или на веб-сайтах? Узнайте, как использовать функцию «Вход с Apple».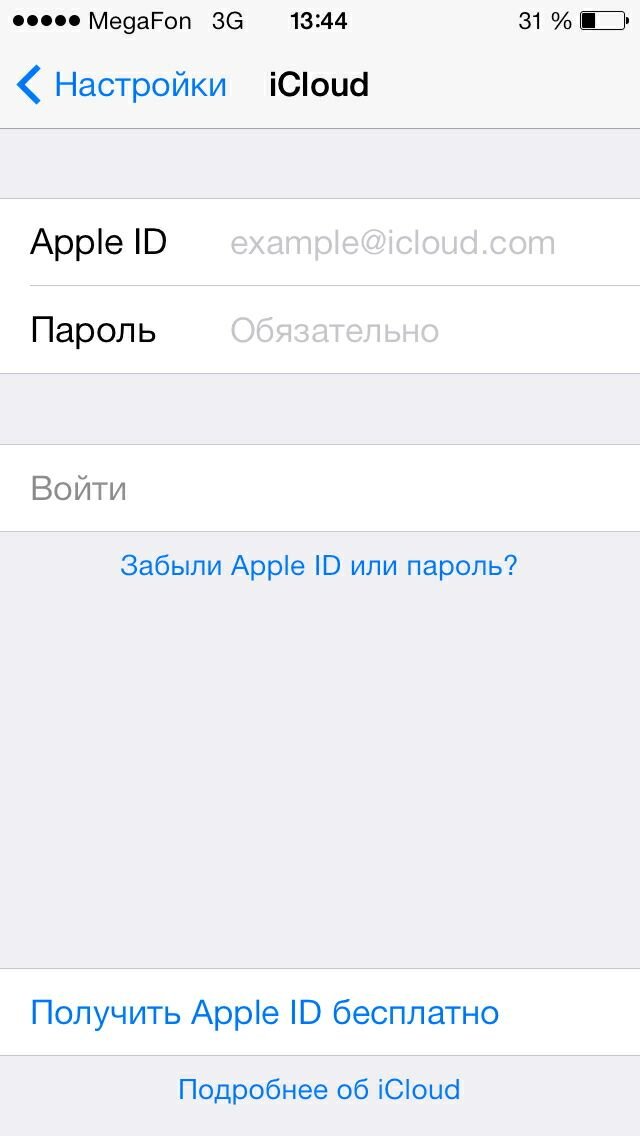
Войдите в систему на своем iPhone, iPad или iPod touch
- Откройте приложение «Настройки».
- Коснитесь Войти на [устройство].
- Введите свой Apple ID и пароль.
- При появлении запроса введите шестизначный код подтверждения, отправленный на доверенное устройство или номер телефона, и завершите вход.
Если вы уже вошли в iCloud на iPhone, сопряженном с вашими Apple Watch, вы автоматически войдете в этот Apple ID. Узнайте больше о том, как настроить и войти в Apple Watch.
Войдите на Mac
- Выберите меню Apple > Системные настройки. В более ранних версиях macOS выберите меню Apple > «Системные настройки».
- На боковой панели нажмите «Войти», используя свой Apple ID. В более ранних версиях macOS нажмите «Войти».
- Введите свой Apple ID и пароль.
- При появлении запроса введите шестизначный код подтверждения, отправленный на доверенное устройство или номер телефона, и завершите вход.

Вход на Apple TV
Вход в Интернете
Используйте свой Apple ID для входа на веб-сайты Apple.
- iCloud.com — используйте iCloud из любого места, войдя на iCloud.com со своим Apple ID.
- Учетная запись Apple. Управляйте своим Apple ID, войдя на сайт appleid.apple.com со своим Apple ID.
Если вы уже вошли в систему на своем устройстве с помощью Apple ID и на вашем устройстве есть Touch ID или Face ID, вы можете использовать его для входа на iCloud.com или appleid.apple.com.
Вход в приложения и на других устройствах
Вы можете использовать свой Apple ID на некоторых сторонних устройствах для входа в службы Apple, такие как Apple Music, приложение Apple TV и другие.
В зависимости от вашего устройства вам может потребоваться использовать пароль для конкретного приложения.
Войдите в систему, чтобы использовать Apple Music, приложение Apple TV и многое другое на других устройствах.

Вы можете войти в Apple Music на Android или в приложение Apple TV на смарт-телевизоре или потоковом устройстве.
На ПК с Windows вы можете войти в iTunes для Windows, чтобы покупать фильмы и телепередачи или слушать песни в Apple Music.
Войдите, чтобы использовать iCloud на других ваших устройствах
Используйте Войти через Apple в сторонних приложениях и на веб-сайтах существующий Apple ID, чтобы быстро настроить учетную запись и войти в нее. Узнайте, как использовать Вход с Apple.
При первом входе в App Store и другие мультимедийные службы может потребоваться добавить данные кредитной карты или другую платежную информацию. Вы не можете одновременно входить в App Store и другие медиасервисы, используя более одного Apple ID, или обновлять приобретаемый контент, используя другой Apple ID. В зависимости от того, как вы создали свой Apple ID, вам может быть предложено перейти на двухфакторную аутентификацию на соответствующем устройстве.
Информация о продуктах, не производимых Apple, или о независимых веб-сайтах, не контролируемых и не тестируемых Apple, предоставляется без рекомендации или одобрения.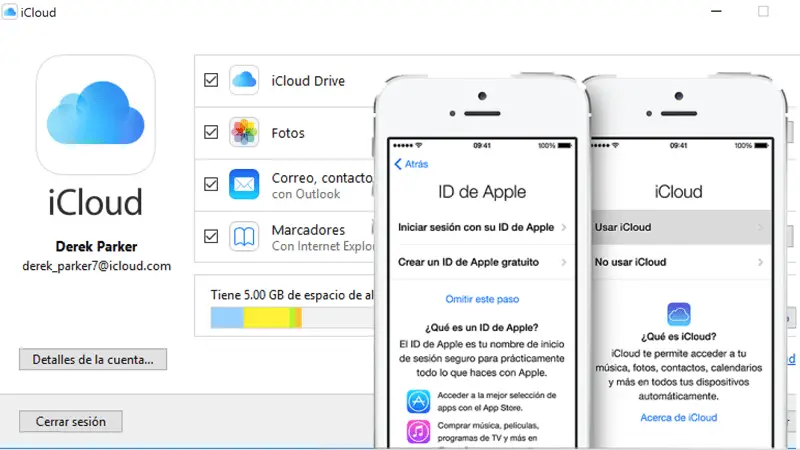
 com
com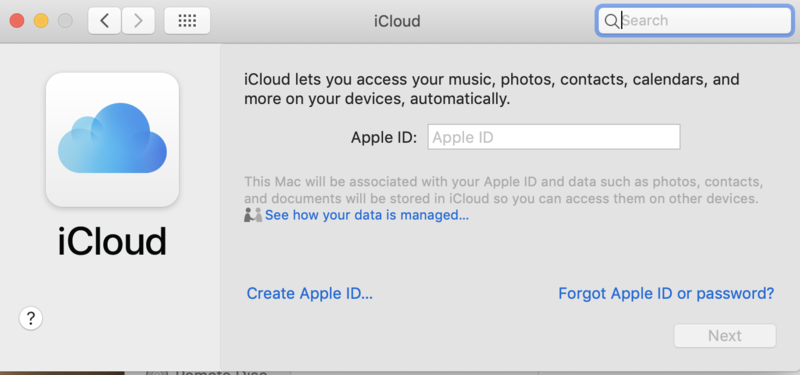 com
com
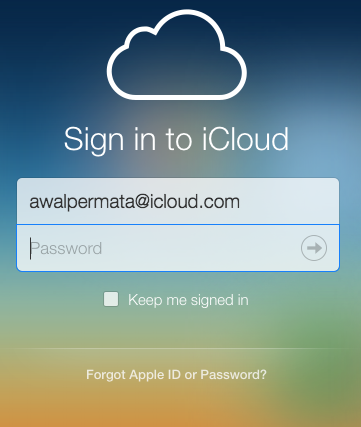 com
com com
com com
com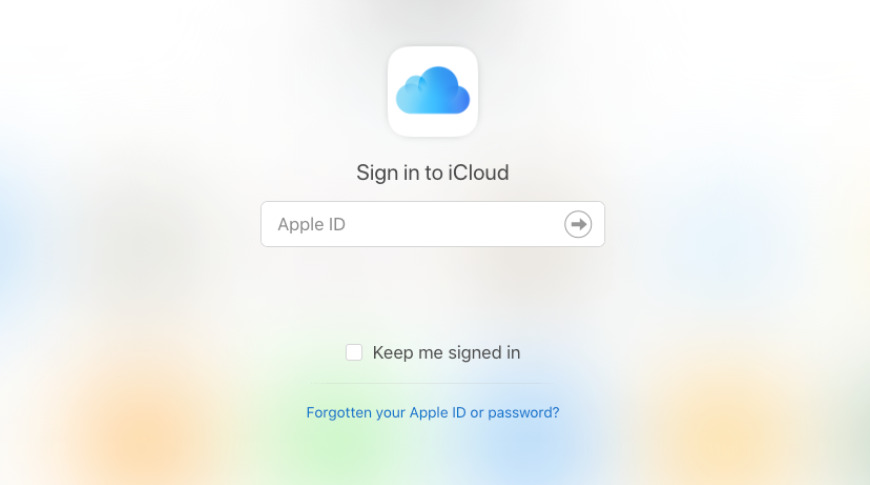 com
com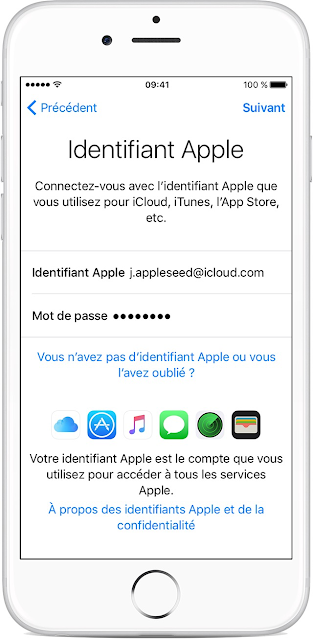 com
com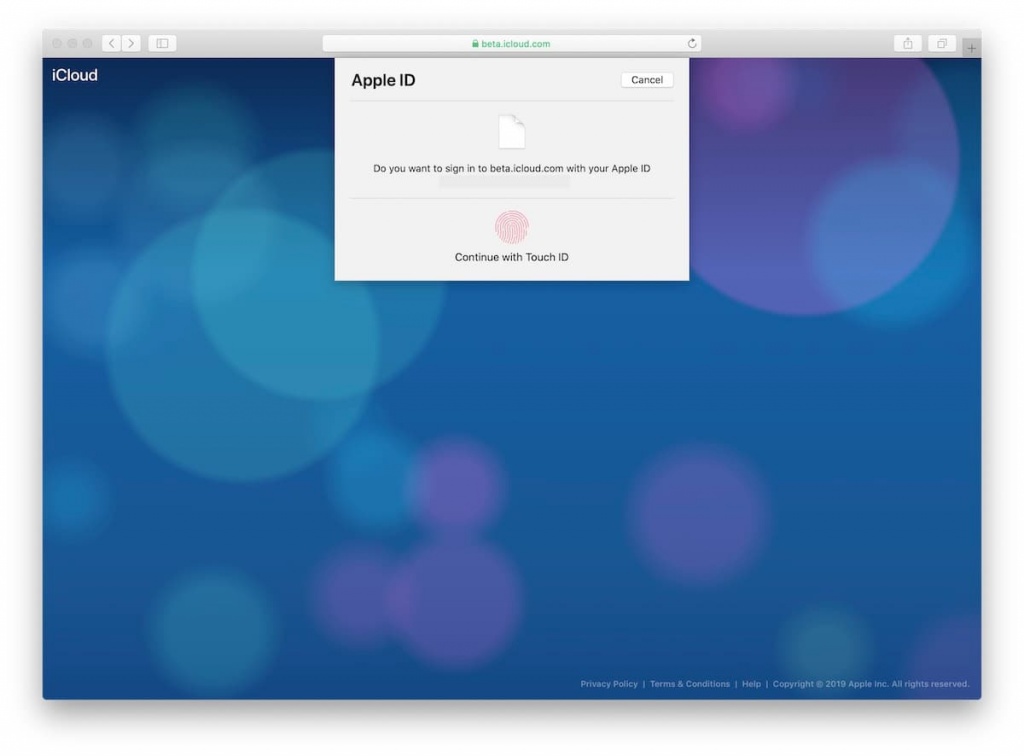 com
com