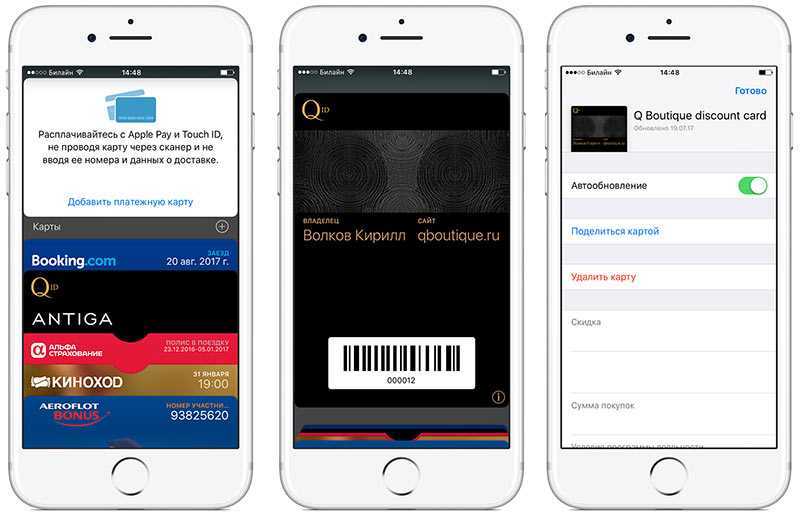Содержание
Как использовать Apple Pay
После того, как вы попробовали Apple Pay, нет никаких шансов, что вы вернетесь назад, но есть много вариантов при его первоначальной настройке, что это может сбить с толку. Вот как настроить Apple Pay, использовать его и наслаждаться им.
Одна из причин, по которой Apple Pay настолько полезна и успешна, заключается в том, что она должна быть везде и на каждом вашем устройстве. Apple хочет, чтобы вы могли покупать продукты в магазине, бронировать билеты онлайн и махать часами на турникете с билетом на поезд. Однако, если вы еще не использовали его, все это означает, что вам может быть интересно, с чего начать.
Это не так, как будто какая-то часть этого сбивает с толку, но диапазон вариантов того, как вы его используете, может быть. Тогда есть тот факт, что вы должны настроить его отдельно на каждом устройстве — и теперь есть также Apple Card. Apple Pay требует, чтобы у вас была банковская карта, которая работает с ней, а у Apple Card она есть, поэтому иногда вы видите, что эти термины используются взаимозаменяемо. И еще есть Apple Pay Cash, которая предназначена для оплаты физических лиц, а не компаний.
И еще есть Apple Pay Cash, которая предназначена для оплаты физических лиц, а не компаний.
Если вы настроили все это и теперь используете Apple Pay, то теперь все выглядит так просто, что вы не думаете об этом. Однако когда вы настраиваете новый iPhone и у вас есть возможность начать использовать Apple Pay, заманчиво пока пропустить его. И когда вы пропустите это сейчас, вы можете легко пропустить это навсегда.
Поверьте нам, что очень стоит потратить время, чтобы начать его использовать. И затем следуйте этому руководству, чтобы начать.
Как использовать Apple Pay
Чтобы настроить Apple Pay, вам нужно четыре вещи.
Apple ID
Новейшие watchOS, iOS или macOS
Совместимое устройство
Поддерживаемая банковская карта
Идентификатор Apple ID является тем же, который используется для входа на устройство Apple, и он должен быть зарегистрирован в iCloud. И тем устройством, которое вам нужно, может быть iPhone, iPad, Apple Watch или Mac. Это не может быть iPod touch вообще, и есть также определенные ограничения для каждого типа устройства.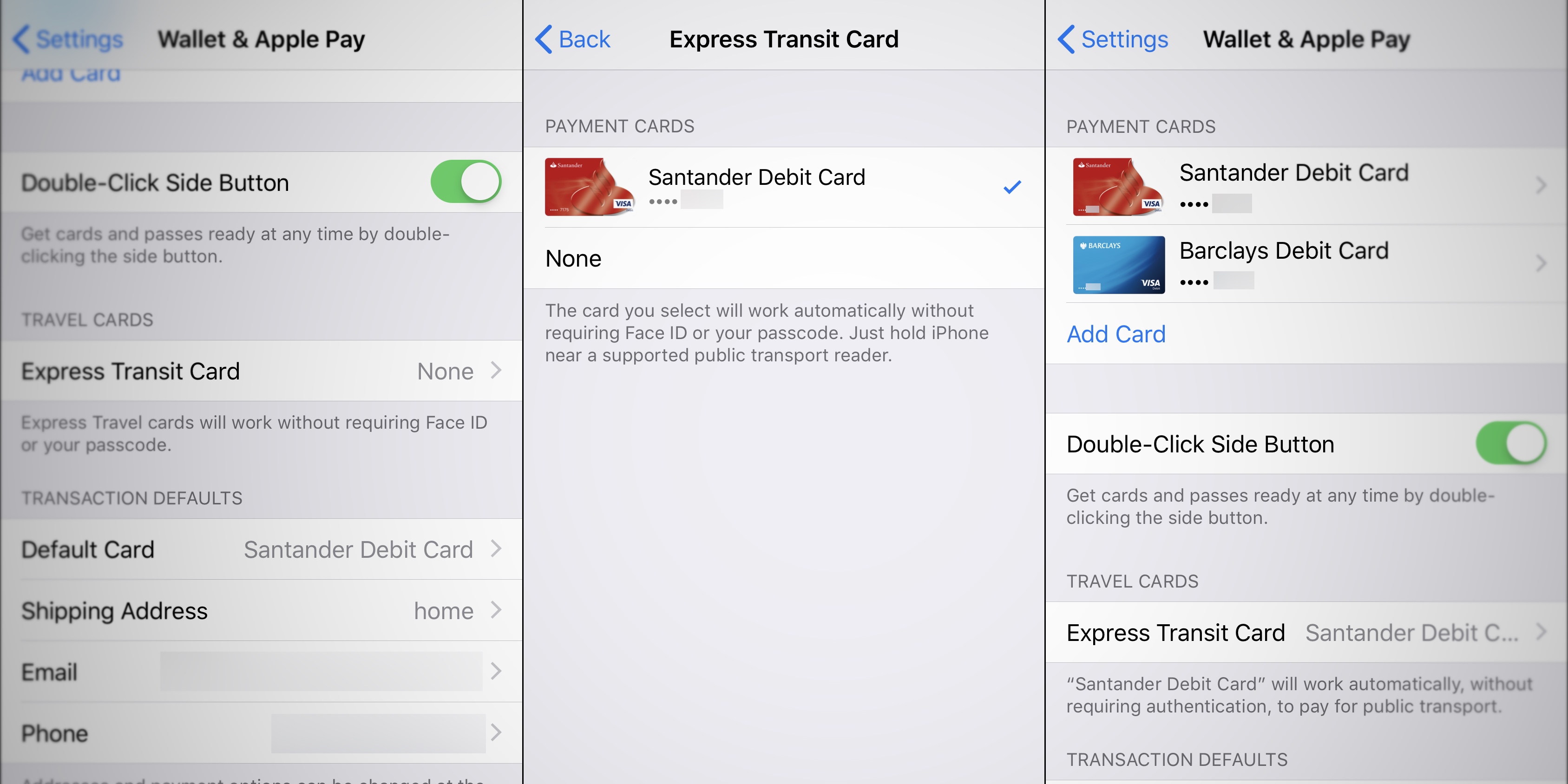
Поддерживаемая банковская карта
Какие iPhone, iPad, Mac и Apple Watch совместимы с Apple Pay?
Любой iPhone с Face ID
Любой iPhone с Touch ID — кроме iPhone 5s
iPad Pro, iPad Air, iPad и iPad Mini с сенсорной идентификацией или идентификацией лица
Любые Apple Watch
Маки с Touch ID
У Apple Watch есть одно ограничение, заключающееся в том, что его первое поколение нельзя использовать в Японии для различных программ вознаграждений, доступных там.
Если у вас нет Touch ID на вашем Mac, вы не совсем обделены. Пока у вас есть Mac 2012 года или позже, вы используете их вместе с Apple Watch или iPhone.
Кроме того, вам нужна банковская карта, которая работает с Apple Pay, и вам нужен банк, который ее поддерживает. Это не обязательно одно и то же. В некоторых частях Европы бесконтактные карты были так распространены так долго, что Apple Pay просто проскользнула рядом с ними и может работать практически со всеми банками. Но даже там вы можете иметь карту, которая не работает с ней.
Это не обязательно одно и то же. В некоторых частях Европы бесконтактные карты были так распространены так долго, что Apple Pay просто проскользнула рядом с ними и может работать практически со всеми банками. Но даже там вы можете иметь карту, которая не работает с ней.
Проверьте в своем банке, чтобы увидеть, что поддерживает ваш счет. Или вы можете посмотреть постоянно обновляемый список Apple, банки которого поддерживают Apple Pay. Да, Apple Card поддерживает Apple Pay. Скажи нам, что ты в шоке.
Обратите внимание, что есть также ограничение на количество карт, которое вы можете иметь, хотя оно варьируется. Если у вас iPhone 8, iPhone 8 Plus или Apple Watch Series 3 или более поздней версии, то у вас может быть 12 карт. В противном случае, вы ограничены только восемь.
Вы настраиваете Apple Pay через приложение Wallet. Обратите внимание на третий экран: из соображений безопасности Apple не позволит вам сделать снимок экрана с кредитной карты в кадре. Это приятное прикосновение.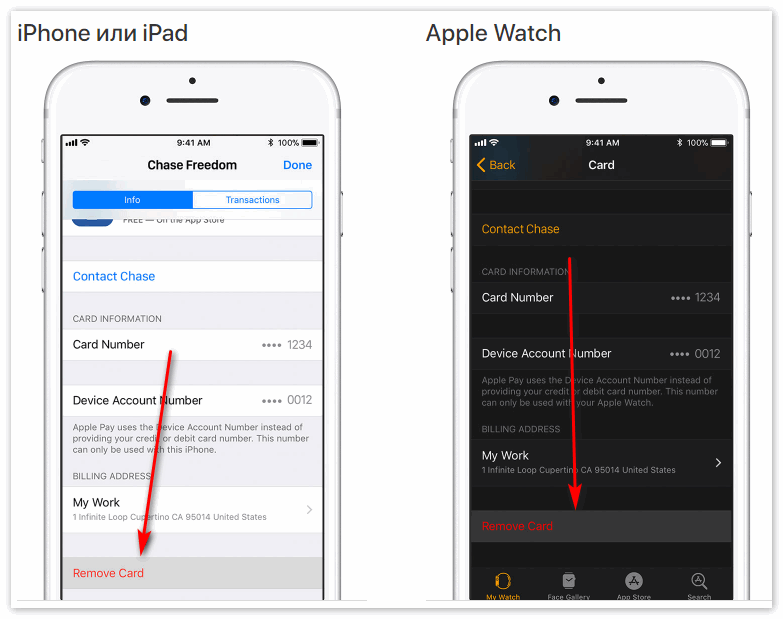
Это ограничение для каждого устройства, поэтому вы можете использовать разные карты на разных устройствах. Вы можете сделать это, это сработает, но две минуты назад вы не были уверены, как использовать Apple Pay, и теперь вы становитесь зависимым. Начните с одной карты — и положите ее на одно устройство.
Как настроить Apple Pay
Несмотря на то, что вы можете настроить его на очень многих устройствах, начните с одного — и сделайте его своим iPhone. Мы честно об этом говорим, потому что мы чаще всего используем Apple Pay с нашими Apple Watch.
Однако, хотите ли вы добавить карту в ваш iPhone или ваши часы, вы должны сделать это через ваш iPhone. Так что вы можете начать с этого.
Как настроить Apple Pay на вашем iPhone
Получите свою банковскую карту
Откройте приложение Кошелек
Нажмите кнопку + в правом верхнем углу
Следуйте инструкциям для сканирования вашей банковской карты
Вы можете ввести все номера карт вручную, и вы можете сделать это, если у вас есть все данные в безопасной системе, такой как 1Password.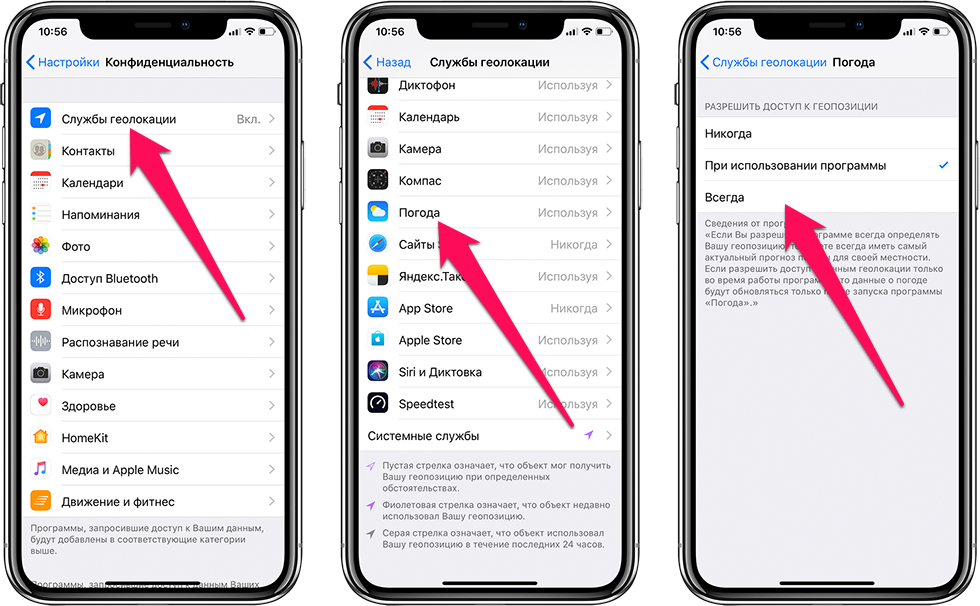 Однако, если ваша карта особенно не изношена, приложение «Кошелек» и ваш iPhone — это самый быстрый способ передать данные в Apple Pay.
Однако, если ваша карта особенно не изношена, приложение «Кошелек» и ваш iPhone — это самый быстрый способ передать данные в Apple Pay.
Есть еще один шаг, но он варьируется между банками. Ваш банк захочет убедиться, что это действительно вы, поэтому вы обычно получаете текстовое сообщение с просьбой подтвердить. Могут быть и другие процессы, но они будут такими же быстрыми и автоматическими.
Apple Pay теперь настроен на вашем iPhone с помощью этой банковской карты. Вы можете вернуться через те же шаги, чтобы добавить больше карточек, но сейчас, кажется, лучшее время, чтобы добавить их в свои Apple Watch.
Если у вас установлено много карт, вы можете провести пальцем влево и вправо, чтобы выбрать между ними
Как настроить Apple Pay на Apple Watch
На вашем iPhone откройте приложение Apple Watch
На вкладке «Мои часы» нажмите «Кошелек и Apple Pay».
Нажмите Добавить карту
Следуйте инструкциям для сканирования карты
Как и в приложении Кошелек на iPhone, вы можете ввести данные вручную.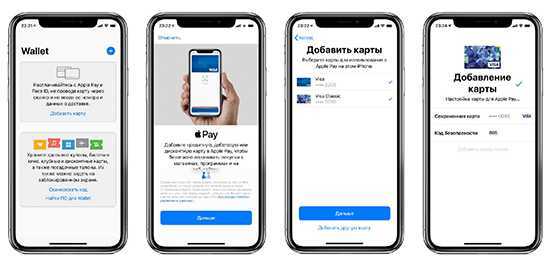 И снова, как и при добавлении в iPhone, у вас будет дополнительный шаг, когда ваш банк подтвердит, что вы добавляете свою карту.
И снова, как и при добавлении в iPhone, у вас будет дополнительный шаг, когда ваш банк подтвердит, что вы добавляете свою карту.
Если кажется странным вводить одни и те же данные и сканировать одну и ту же карту на одном iPhone, просто потому, что вы хотите использовать ее на этом телефоне и на своих Apple Watch, это так. Если вы добавили карту на свой iPhone и решили добавить такую же в свои часы, Apple Pay распознает ее.
В процессе добавления карты Apple Pay вместо этого предложит вам ввести только код безопасности.
Как настроить Apple Pay на вашем iPad или Mac
Это тот же процесс. И если ваш iPad или Mac используют один и тот же Apple ID, и если этот Apple ID зарегистрирован в iCloud, вам снова будет предложено ввести только код безопасности, когда вы попытаетесь добавить карту, которая уже есть на другой. устройство.
Как использовать Apple Pay
Теперь, когда у вас есть хотя бы одна банковская карта, настроенная хотя бы на одном устройстве, это то, когда вы действительно будете рады, что у вас есть.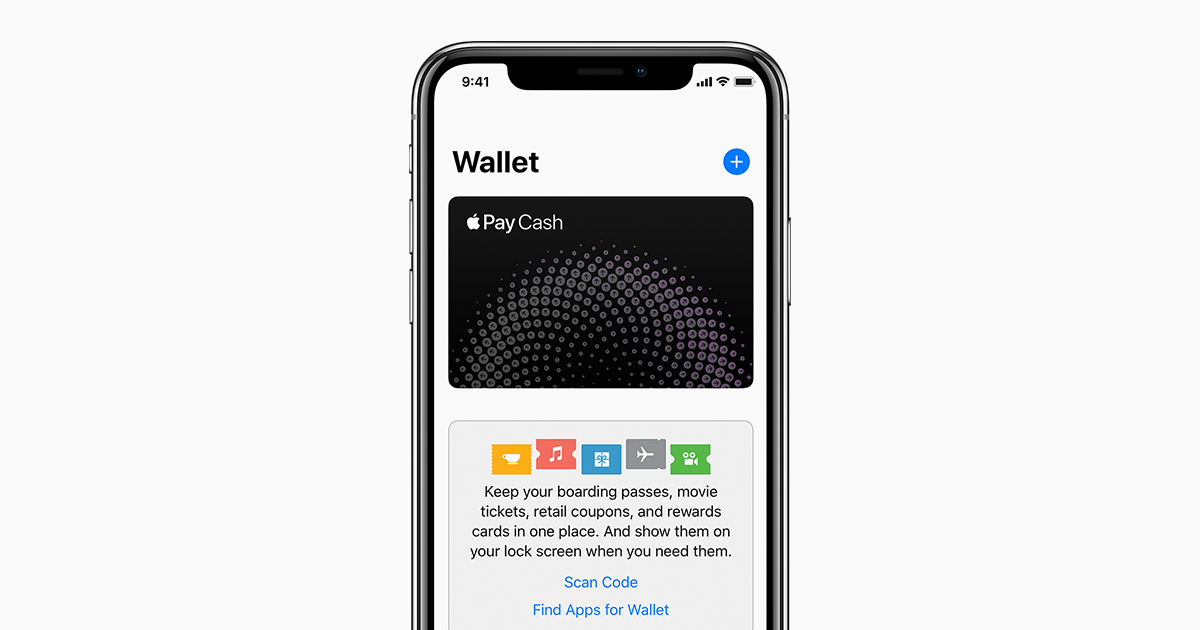 Сама скорость и удобство использования Apple Pay настолько хороши, что вам точно не захочется возвращаться.
Сама скорость и удобство использования Apple Pay настолько хороши, что вам точно не захочется возвращаться.
И это так хорошо, что вы будете раздражаться, когда находитесь в магазине, который по какой-то причине еще не поддерживает Apple Pay. Есть еще некоторые, но число все время уменьшается.
Точно так же становится все более популярным обнаружение возможности использования Apple Pay на веб-сайтах. Неудивительно, что вы можете использовать его все время в интернет-магазинах Apple или в App Store.
Как использовать Apple Pay с iPhone
На кассе в магазине, дважды нажмите боковую кнопку iPhone
Посмотрите на экран для идентификации лица
Или держите палец на датчике Touch ID, если он у вас есть
В качестве альтернативы введите свой пароль при появлении запроса
Держите iPhone над бесконтактным считывателем кассы
Вы должны держать верхнюю часть iPhone читателем. Когда все это будет сделано, когда вы заплатите, вы услышите характерный пинг, и на экране вашего iPhone вы увидите как галочку, так и слово «Готово».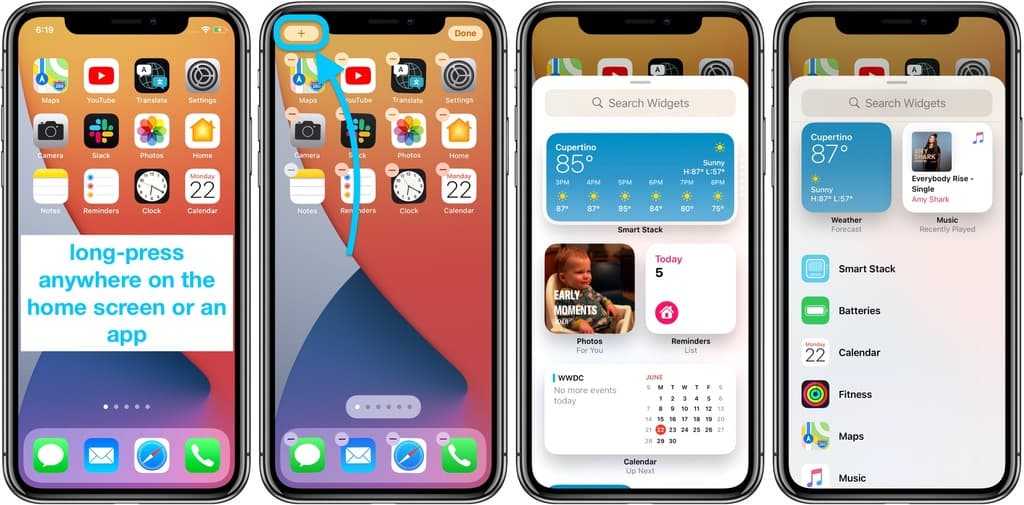
В зависимости от того, где вы находитесь, могут быть ограничения на то, сколько денег вы можете потратить, используя Apple Pay или любую бесконтактную систему. Это сильно варьируется и также меняется, поскольку розничные продавцы начинают больше доверять Apple Pay.
Держите свой iPhone возле кард-ридера производителя и дважды нажмите боковую кнопку
В общем, если ваша покупка менее 50 долларов, Apple Pay должна просто работать. Если сумма превышает эту сумму, она, вероятно, сработает в любом случае, но продавец может запросить ID или отдельную подпись.
Тот же бизнес, когда вы держите свой iPhone возле ридера, работает и в транзитных ситуациях, где есть турникет, который принимает бесконтактные платежи. Просто отключите iPhone, дважды нажмите боковую кнопку, посмотрите на экран для идентификации лица, затем поднесите устройство к считывателю турникета.
Как использовать Apple Pay с Apple Watch
Дважды нажмите на боковую кнопку
Держите часы над читателем
Чтобы настроить Apple Pay на Apple Watch, вы должны использовать приложение Apple Watch на своем iPhone
Скажите нам, что это не более удобно.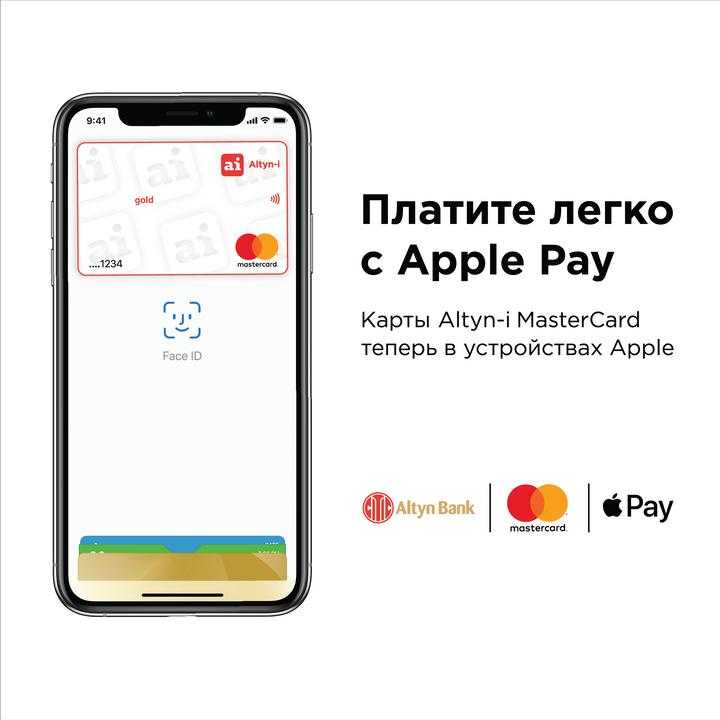 Оплата через Apple Watch позволяет пропустить весь бизнес Face ID или Touch ID, потому что вы уже носите устройство с биометрическим датчиком.
Оплата через Apple Watch позволяет пропустить весь бизнес Face ID или Touch ID, потому что вы уже носите устройство с биометрическим датчиком.
Есть также тот факт, что Apple Watch меньше и удобнее, чем iPhone. Поворачивать запястье, когда вы несете сумки, легче, чем останавливаться, достать телефон из кармана или кошелька, повернуть его к считывающему устройству и улыбнуться в лицо.
За исключением того, что не все так просто, когда вам все еще нужно дважды нажать боковую кнопку. Это все еще требует двух рук, это все еще требует, чтобы Вы остановились.
Если вы не используете поезд, автобус или паром, который поддерживает Apple Pay Express Transit. Если это так, и есть растущий список станций, которые принимают его, то вы можете перевернуть свои Apple Watch через турникет. Он будет работать без нажатия каких-либо кнопок и даже без малейшей паузы.
Смешно говорить, что сохранение двух нажатий кнопок и, возможно, полсекунды — это хорошо, но на практике это здорово.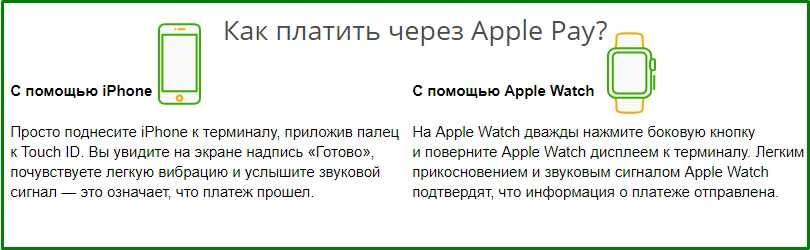
Именно так выигрывает Apple Pay. Может быть, это делает тратить деньги слишком легко, но когда вам нужно тратить, теперь вы можете просто сделать это и продолжить свой день.
Apple открыла NFC в iPhone. Ждём Mir Pay для iOS? — Иван Кузнецов на vc.ru
Mir Pay может заработать в теории. А на практике?
15 721
просмотров
С момента появления NFC в iPhone в 2015 году этот модуль оставался закрытым для внешнего применения. Единственное, для чего его можно было использовать, был платёжный сервис Apple Pay. В Купертино уверяли нас, что модуль заблокирован исключительно ради нашей же безопасности. Ведь кто знает, что с его помощью могли сделать злоумышленники? Долгие годы всех такой расклад устраивал в принципе устраивал. Разве что время от времени появлялись те, кто требовал “открыть” NFC в iPhone, но дальше рядовых требований дело не заходило. Однако недавно Apple пошла на поводу у общественности и сделала модуль ближнего поля в своих смартфонах доступным не только для оплаты. Что бы это значило?
Что бы это значило?
NFC в iPhone уже открыт для сторонних разработчиков и даже годится для верификации вашей личности через биометрические документы.
Несмотря на то что разговоры об открытии NFC в iPhone шли уже около года, никакого мероприятия, посвящённого этому событию, проведено не было. Поэтому однозначно сказать, открылся он или нет, лично я не мог. Гуглить мне было лень, да и, честно говоря, не было никакой потребности, поэтому я так и оставался в неведении.
Как использовать NFC в iPhone
NFC в iPhone позволяет считать ваш загранпаспорт для оформления квалифицированной цифровой подписи в режиме онлайн
Узнать о том, что NFC в Айфонах теперь открыт, мне довелось совершенно случайно. Дело в том, что на днях я закрывал ИП, а, чтобы сделать это онлайн, мне пришлось выпустить усиленную квалифицированную электронную подпись (УКЭП). О том, как это сделать, я описал в отдельной статье — обязательно почитайте, пригодится.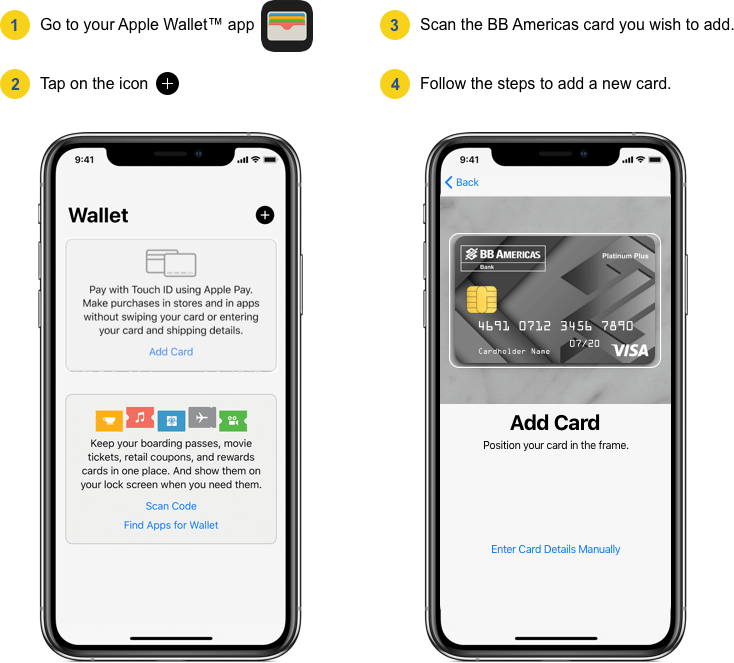
Выпустить цифровую подпись можно в приложении Госключ. Но по умолчанию вам выдаётся только неквалифицированная подпись. А, чтобы получить квалифицированную, нужно подтвердить свою личность, отсканировав биометрический загранпаспорт. В случае с Android, где NFC открыт всегда, у меня не было никаких вопросов.
Выпустить квалифицированную электронную подпись можно даже на iPhone.
Однако, когда то же самое мне предложил сделать мой iPhone, я удивился. Правда, долго удивляться не пришлось: как бы я ни пытался сканировать паспорт, я неизменно получал ошибки. Ну, конечно, подумал я — ведь NFC-то в iPhone закрыт. Но тут же поправил себя: какого чёрта в таком случае в приложении в принципе есть функция сканирования?
После нескольких попыток всё получилось. iPhone считал RFID-метку в моём заграннике и завершил верификацию, после чего выдал мне усиленную квалифицированную подпись. Выходит, что NFC в Айфонах не такой уж и закрытый.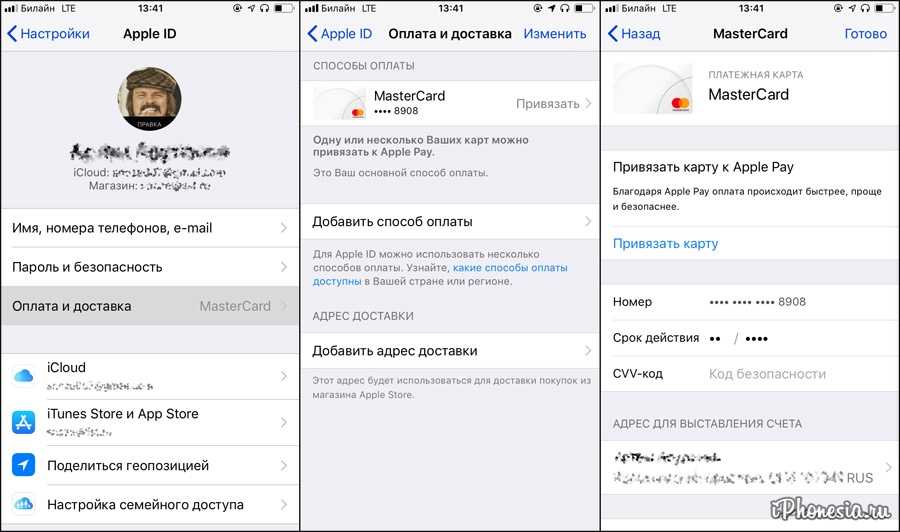 Но это, как выяснилось, далеко не единственный сценарий использования модуля ближнего поля в смартфонах Apple.
Но это, как выяснилось, далеко не единственный сценарий использования модуля ближнего поля в смартфонах Apple.
Пополнение карты через НФС в iPhone
Вот так происходит пополнение транспортной карты в Стамбуле
Очень удобная система пополнения карты метро есть в Стамбуле. Она называется IstanbulKart и позволяет внести деньги на её счёт со своего смартфона через NFC. Судя по всему, эта фишка работает только если у вас открыт счёт в местном банке, но оно и понятно — карта-то турецкая, однако для нас это ничего не меняет.
Чтобы пополнить карту, нужно запустить приложение турецкого банка, зайти в раздел пополнения, выбрать IstanbulKart, указать сумму и дождаться активации NFC. Затем необходимо приложить карту к смартфону и сумма будет зачислена на её счёт. Просто, понятно и удобно. Причём, я не сомневаюсь, что аналогичные сценарии использования NFC в iPhone есть и в других странах.
С открытым NFC владельцы iPhone почувствовали себя комфортно.
А ведь раньше об удобствах модуля ближнего поля знали только пользователи Android.
Помнится мне, несколько лет назад жители Туманного Альбиона после Брекзита подняли бучу из-за того, что iPhone не позволяет им подать заявление на принятие в подданство Великобритании. Дело в том, что местное правительство выпустило специальное приложение по типу наших Госуслуг, через которое можно было обратиться за гражданством.
Однако довольно скоро стало ясно, что отсканировать свой биометрический ID могли только пользователи Android с открытым NFC, тогда как у владельцев iPhone такой возможности не было. Правительство Британии даже обращалось к Apple с официальным письмом с просьбой открыть НФС в Айфонах. Однако в Купертино ответили отказом.
Mir Pay на iPhone — реальность?
НСПК, оператор карт Мир и сервиса Mir Pay, не находится под блокирующими санкциями
Осталось лишь разобраться, появится ли Mir Pay на iPhone? Ну, если рассуждать логически в отрыве от реальности, то такое вполне возможно. Ну, а что?
Ну, а что?
- Во-первых, Apple уже открыла NFC в iPhone для сторонних разработчиков.
- Во-вторых, в Европе давно требуют от Apple разрешить сторонние системы оплаты на iOS.
- Во-третьих, НСПК не находится под санкциями, а значит, к Mir Pay у Apple не может быть претензий.
- В-четвёртых, Google так и не удалила Mir Pay из Google Play, а значит, с ним всё нормально.
Mir Pay дорога на iPhone заказана, даже если Apple снимет ограничения на работу сторонних платёжных сервисов на iOS.
Но давайте будем реалистами. Кто сказал, что Apple в принципе разрешит конкурентам запустить свои платёжные сервисы на iOS, тем более, если это вражеский Mir Pay? Однозначно этого не будет. Ведь даже если Google Pay и Samsung Pay разрешат разместиться в App Store, бесконтактной служб оплаты от российского НПСК туда путь однозначно заказан.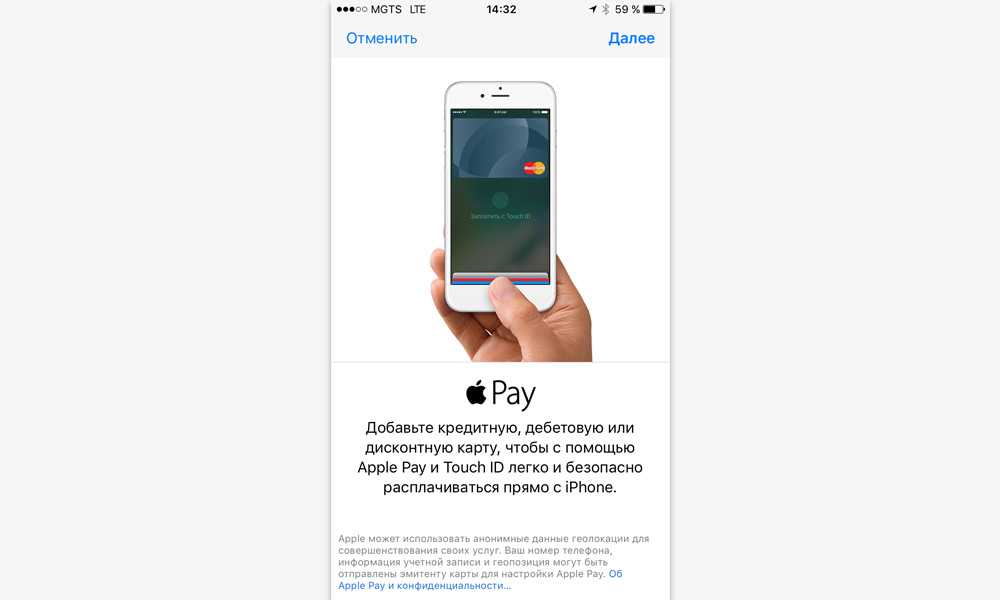
Для того, чтобы Mir Pay заработал на iPhone — и то, при условии, что NFC в iPhone будет открыт для оплаты — нужно, чтобы Apple разрешила ещё и скачивать приложения из неизвестных источников. А пока такой привилегии у владельцев Айфонов нет. Будет ли — вопрос ещё более сложный, чем появление аналогов Apple Pay. Поэтому в ближайшее время на поблажки со стороны Apple я бы не рассчитывал.
Как отправлять и получать Apple Pay Cash через сообщения на вашем iPhone « iOS и iPhone :: Гаджеты
- Автор Джейк Петерсон
- Советы и рекомендации по ОС
- iOS 11
- Apple Pay и кошелек
Вы можете отправлять и получать деньги со своего iPhone, используя Venmo, Square Cash, Facebook Messenger и даже Snapchat. Есть также Zelle, которая предлагает решения для быстрой оплаты в крупных банковских приложениях, таких как Bank of America, Chase и Wells Fargo. Однако у Apple есть встроенная система для перевода денег, при этом платежи от человека к человеку доступны в приложении «Сообщения» начиная с iOS 11.2.
Apple изначально должна была выпустить свою систему Apple Pay Cash в iOS 11.0, но на самом деле она не появлялась до iOS 11.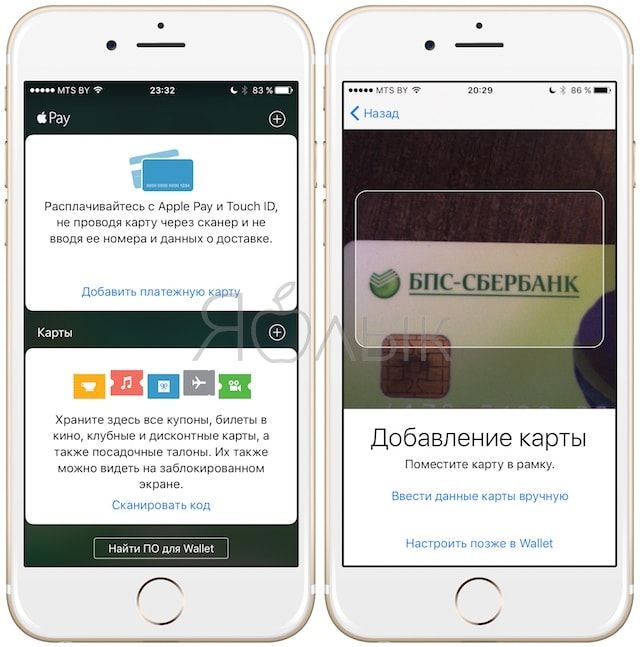 2. Хотя сейчас это не важно. Все, что вам нужно знать, это то, что ваш iPhone должен работать под управлением iOS 11.2 или выше, поэтому iOS 12 будет работать нормально, чтобы воспользоваться преимуществами Apple Pay Cash.
2. Хотя сейчас это не важно. Все, что вам нужно знать, это то, что ваш iPhone должен работать под управлением iOS 11.2 или выше, поэтому iOS 12 будет работать нормально, чтобы воспользоваться преимуществами Apple Pay Cash.
Шаг 1. Настройка Apple Pay Cash
Чтобы отправлять и получать деньги, сначала необходимо настроить Apple Pay Cash. Это можно сделать несколькими способами. Но прежде чем попробовать любой из способов, вам необходимо включить двухфакторную аутентификацию в своей учетной записи iCloud. Так что уберите это, прежде чем продолжить, иначе вам будет предложено настроить его в процессе.
Кроме того, вы должны использовать iPhone 6 или более поздней версии, вам должно быть не менее 18 лет, вы должны находиться в США и иметь кредитную или дебетовую карту США и карту социального обеспечения, если когда-либо потребуется аутентификация.
Способ 1. Прямо из сообщений
Вы можете открыть приложение «Сообщения», затем выбрать значок Apple Pay Cash в ящике приложения iMessage. Откроется экран «Запрос/оплата», где вы можете настроить сумму, которую хотите попросить или отдать кому-либо.
Откроется экран «Запрос/оплата», где вы можете настроить сумму, которую хотите попросить или отдать кому-либо.
После выбора кнопки «Запросить» или «Оплатить» вам нужно будет пройти через несколько запросов, чтобы согласиться с условиями и добавить дебетовую карту (если хотите).
Вам не нужна дебетовая карта для отправки или получения Apple Pay Cash, поэтому сейчас вы можете выбрать «Добавить дебетовую карту позже в Wallet». Конечно, если вы не получили Apple Pay Cash до того, как попытаетесь отправить их, вам, конечно же, понадобится дебетовая карта в файле, чтобы добавить к вашему балансу Apple Pay Cash.
Способ 2: в настройках
Вы также можете настроить Apple Pay Cash в приложении «Настройки». Просто зайдите в «Wallet и Apple Pay», затем нажмите на переключатель «Apple Pay Cash», чтобы активировать его. Вам нужно будет ввести свой пароль Apple ID, чтобы продолжить. После этого вам нужно будет согласиться с условиями, как указано выше, и у вас будет возможность добавить дебетовую карту, если хотите, что было бы неплохо, если вы планируете в основном отправлять деньги.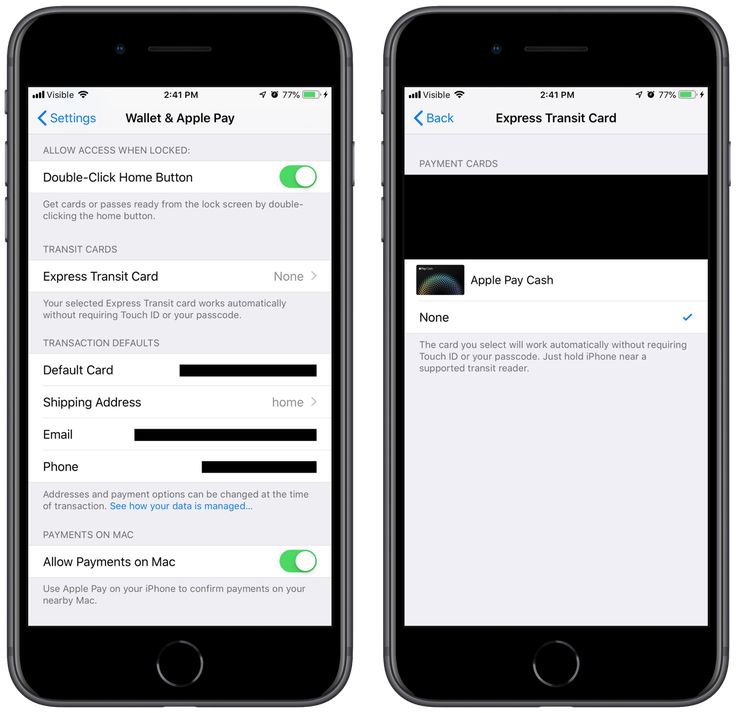
К счастью, в отличие от простого использования проходов в Wallet, жест двойного щелчка кнопки «Домой» (или жест двойного щелчка боковой кнопки на iPhone X и новее) по-прежнему будет работать только с картой Apple Pay Cash, настроенной в вашей учетной записи. Раньше вам требовалась дебетовая или кредитная карта, чтобы использовать ярлык, даже если у вас были пропуски в вашем кошельке.
- Не пропустите: кошелек не отображается на экране блокировки? Вот как это исправить
Шаг 2: Сообщение другу
После настройки карты вы можете отправлять или запрашивать деньги. Apple Pay Cash появится в качестве опции в ящике приложения iMessages в нижней части экрана. Чтобы начать, нажмите эту кнопку и подтвердите сумму в долларах с помощью элементов управления на экране. У вас будет возможность либо запросить, либо отправить эту сумму вашему корреспонденту.
Комиссия не взимается при отправке денег с дебетовой карты или баланса карты Apple Pay Cash.
Однако, если это кредитная карта, это 3% от общей суммы отправленных.
Важное примечание: И у вас, и у получателя или отправителя должна быть установлена iOS 11.2 или выше. Если нет, вы получите сообщение о том, что это не сработает. Итак, если вы действительно хотите использовать его с ними, попросите их обновить.
Если кто-то запрашивает у вас деньги, вы можете нажать на его сумму в долларах, и на экране появятся элементы управления, чтобы вы могли одобрить или отклонить это. Кроме того, вы можете нажать на значок Apple Pay на панели QuickType. Конечно, это относится только к людям в вашем списке контактов, поэтому, если их нет, вам придется добавить их, прежде чем вы сможете нажать на сумму в долларах, которую они запрашивают, или значок Apple Pay.
- Не пропустите: как отключить автояркость вашего iPhone в iOS 12
Вы также можете начать процесс отправки/получения из информационной карты контакта.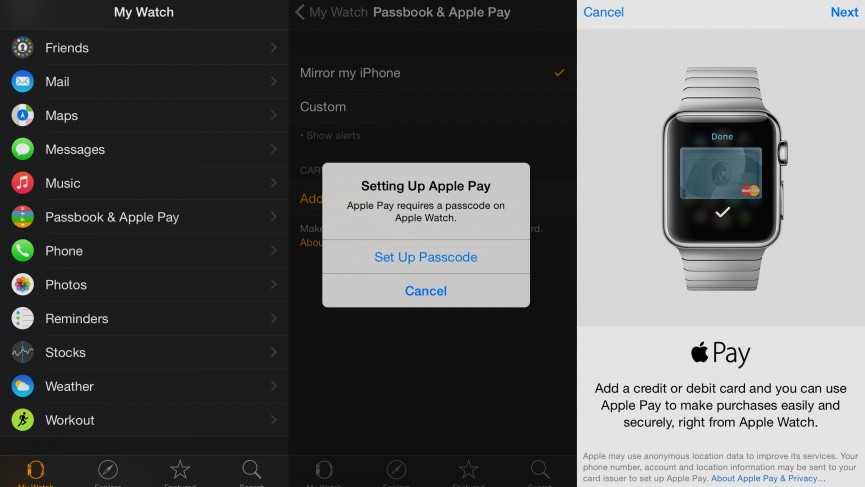 Просто нажмите новую кнопку «Оплатить» под их именем, затем выберите номер телефона или адрес электронной почты, связанный с iMessage. Это откроет новое iMessage с уже видимым экраном выбора Apple Pay Cash.
Просто нажмите новую кнопку «Оплатить» под их именем, затем выберите номер телефона или адрес электронной почты, связанный с iMessage. Это откроет новое iMessage с уже видимым экраном выбора Apple Pay Cash.
Обратите внимание: если вы отправили деньги, а другой человек еще не принял их, вы сможете отменить транзакцию, если захотите. Точно так же они могут отменить транзакцию с вами, если вы ее не приняли. См. следующий раздел, чтобы узнать, как настроить автоматический или ручной прием денег.
Шаг 3. Управляйте своими деньгами
Когда вы получаете деньги, ваш iPhone автоматически сохраняет их в виде цифровой карты Apple Pay Cash, к которой можно получить доступ на любом другом вашем устройстве iOS. Эта карта позволяет отправлять деньги друзьям, тратить деньги лично или в Интернете или переводить эти деньги в свой банк. Это исключает вашу настоящую карту из уравнения, обеспечивая вашу безопасность, независимо от того, делаете ли вы покупки в реальном мире или в цифровом мире.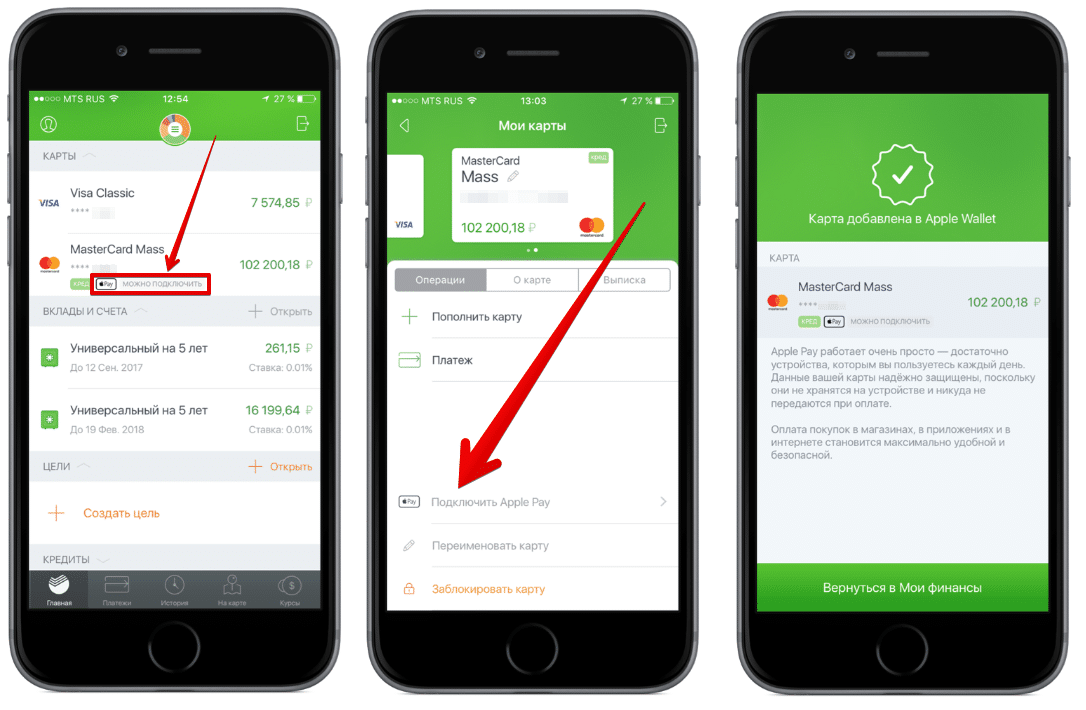
Чтобы добавить деньги на свою карту Apple Pay Cash, вам нужно выбрать опцию «Добавить кредитную или дебетовую карту» в настройках «Wallet и Apple Pay», если вы еще этого не сделали. Затем вы можете выбрать «Apple Pay Cash» и «Добавить деньги». Если у вас есть баланс Apple Pay Cash, вы также можете выбрать «Перевод в банк», чтобы сделать именно это.
Обратите внимание: если вы просто отправляете деньги через iMessage, Apple Pay может использовать связанную с вами дебетовую или кредитную карту для снятия средств, если ваш баланс Apple Pay Cash слишком мал.
По умолчанию «Автоматически принимать платежи» включен, но вы можете изменить это, чтобы делать это вручную, если хотите. И чтобы предотвратить любые проблемы с Apple Pay Cash, вам нужно нажать «Подтвердить личность» в настройках карты Apple Pay Cash, если это еще не сделано. Это необходимо после того, как вы отправили или получили в сумме 500 долларов США с помощью Apple Pay Cash.
Вы также можете выбрать вкладку «Транзакции», чтобы увидеть все загруженные, переведенные, отправленные или полученные деньги, и вы даже можете получить выписку, отправленную на ваш адрес электронной почты.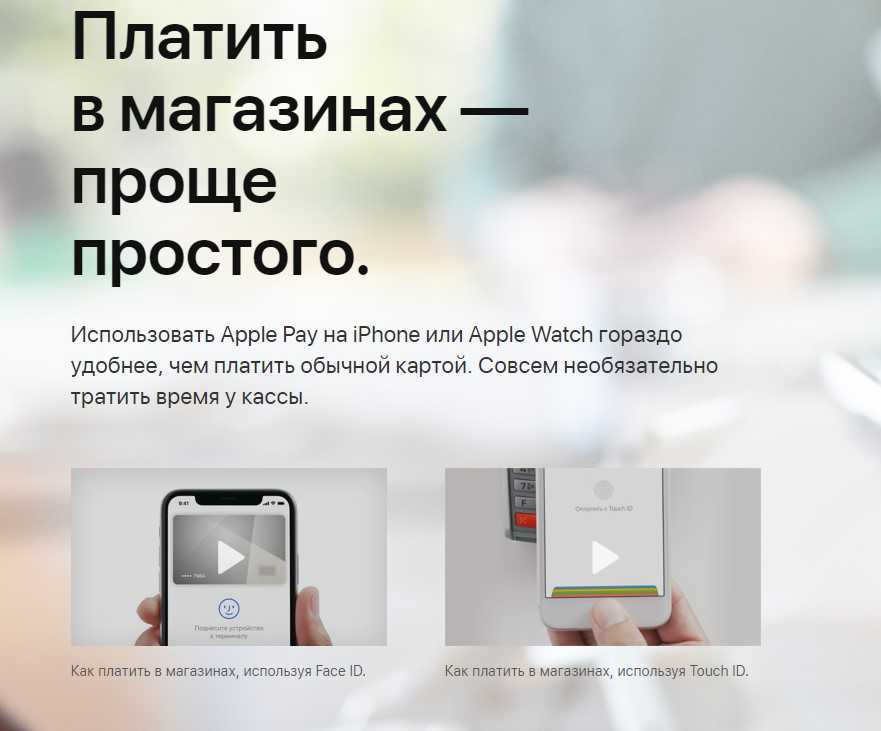
Комиссии и ограничения
Как и в случае любых финансовых транзакций, при отправке, получении или переводе денег с помощью Apple Pay Cash взимаются определенные комиссии и ограничения.
- Комиссия не взимается при отправке денег с дебетовой карты или баланса карты Apple Pay Cash. Однако, если это кредитная карта, это 3% от общей суммы отправленных.
- Когда приходит время пополнить баланс карты Apple Pay Cash, минимальная сумма составляет 10 долларов США, а максимальная — 3000 долларов США. Вы также ограничены добавлением 10 000 долларов США в течение 7-дневного периода.
- Когда дело доходит до отправки или получения денег, минимум 1 доллар США, а максимум 3000 долларов США. Как и при добавлении денег с дебетовой/кредитной карты, 10 000 долларов США – это предел, который вы можете отправить или получить с помощью Apple Pay Cash.
- Чтобы перевести деньги на свой банковский счет, вам потребуется не менее 1 доллара США для перевода и не более 3000 долларов США за одну транзакцию, до 20 000 долларов США за 7-дневный период.

В целом, Apple Pay Cash довольно интуитивно понятен, так что вы не сможете разобраться самостоятельно, если знаете, где находятся его настройки.
Не пропустите: более 100 самых крутых новых функций iOS 12, о которых вы не знали
Защитите свое соединение без ежемесячного счета . Получите пожизненную подписку на VPN Unlimited для всех своих устройств, совершив разовую покупку в новом магазине гаджетов, и смотрите Hulu или Netflix без региональных ограничений, повышайте безопасность при просмотре в общедоступных сетях и многое другое.
Купить сейчас (скидка 80%) >
Другие выгодные предложения:
- Скидка 41% на домашний анализатор Wi-Fi bootcamp
- Скидка 59% на редактор фонового видео XSplit VCam
Фото на обложке: Jake Peterson/Gadget Hacks; Скриншоты Джастина Мейерса/Gadget Hacks
Оставьте первый комментарий
- Горячий
- Последние
Как настроить и использовать Apple Pay на вашем iPhone
Если Apple добьется своего, реальные наличные деньги вскоре могут стать музейными предметами старины. Стремясь «делать все со своим устройством», вы можете добавить несколько документов в Apple Wallet в виде цифровых версий и в конечном итоге полностью отказаться от своего физического кошелька. Вот как настроить и использовать Apple Pay на вашем iPhone.
Стремясь «делать все со своим устройством», вы можете добавить несколько документов в Apple Wallet в виде цифровых версий и в конечном итоге полностью отказаться от своего физического кошелька. Вот как настроить и использовать Apple Pay на вашем iPhone.
Подробнее: Android Pay, Apple Pay, Samsung Pay — плюсы и минусы
БЫСТРЫЙ ОТВЕТ
Apple Pay — это платформа для бесконтактных платежей, предназначенная исключительно для устройств Apple. Добавив карту, вы можете поднести свой iPhone к устройству чтения карт с поддержкой NFC и оплачивать покупки, не предъявляя физической карты. Apple Pay также доступен на iPad, Mac и Apple Watch.
ПЕРЕЙТИ К КЛЮЧЕВЫМ РАЗДЕЛАМ
- Что такое Apple Pay?
- Как настроить Apple Pay
- Как пользоваться Apple Pay
Что такое Apple Pay?
Apple Pay — это платежная платформа, предназначенная исключительно для устройств Apple, где вы можете добавлять различные предметы, которые вы обычно имеете в обычном кошельке. Сюда входят:
Сюда входят:
- Банковские дебетовые карты.
- Кредитные карты (включая собственную кредитную карту Apple)
- Проездные карты.
- Посадочные талоны авиакомпании.
- Билеты на поезд.
- Карты постоянного клиента (например, Starbucks и iTunes)
- Водительские права (в настоящее время только в некоторых штатах США)
- справок о прививках от COVID.
Доступность Apple Wallet зависит от страны, в которой вы находитесь. Например, функция водительских прав в настоящее время доступна только в некоторых штатах США. Кредитная карта Apple в настоящее время доступна только для пользователей из США. Карты лояльности магазина зависят от страны. В настоящее время проездные доступны только в США, Китае, Японии и Гонконге.
Кроме того, следует отметить, что финансовые учреждения и компании не обязаны предлагать Apple Pay своим клиентам, поэтому внедрение в некоторых местах будет медленным. Однако, если есть большой потребительский спрос на Apple Pay, любой, кто продержится, вряд ли продержится долго.
Однако, если есть большой потребительский спрос на Apple Pay, любой, кто продержится, вряд ли продержится долго.
Помимо iPhone, Apple Pay также работает с iPad, Mac и Apple Watch. Браузер Safari теперь будет предлагать Apple Pay в качестве способа оплаты, если вы находитесь на платежной веб-странице.
Очевидно, что Apple Pay — не единственная платежная платформа в городе. Также есть Google Pay, Samsung Pay и Amazon Pay. Но с точки зрения имени и узнаваемости бренда Apple, очевидно, находится в выигрышном положении, чтобы серьезно продвинуться в этой высококонкурентной области.
Как работает Apple Pay?
После добавления карт в Apple Wallet их можно использовать одним из двух способов. Если на карте есть штрих-код, продавец или другой уполномоченный сотрудник может просто отсканировать штрих-код с экрана iPhone. Сертификат COVID и посадочные талоны авиакомпании являются хорошими примерами этого.
В случае банковских карт и кредитных карт оплата производится путем поднесения iPhone с версией карты Wallet к устройству для считывания карт.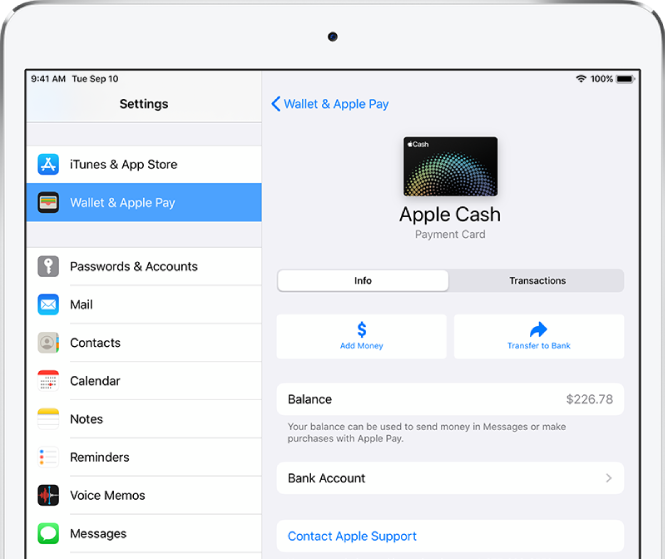 Соединение установлено, и оплата проходит, списываясь с вашей карты.
Соединение установлено, и оплата проходит, списываясь с вашей карты.
Это достигается с помощью технологии NFC (Near Field Communication). Ограниченный очень коротким радиусом действия, NFC позволяет устройству (в данном случае iPhone) и устройству чтения карт «разговаривать» друг с другом. С карты, хранящейся в приложении Wallet на вашем телефоне, может быть выставлен счет на сумму, которую устройство чтения карт хочет взять.
Предоставлено Motorola
Это называется «бесконтактным платежом», поскольку на самом деле вы не производите физическую карту и не проводите ее через устройство чтения карт, как обычно. Вы просто держите iPhone на расстоянии нескольких сантиметров от считывателя и позволяете NFC установить соединение и завершить платеж.
Оплата с помощью iPhone безопасна и надежна, поскольку вы должны подтвердить платеж с помощью Face ID, Touch ID или кода доступа. Поэтому, если кто-то не узнает ваш код доступа или не отрежет вам палец, он не сможет взять ваш телефон и отправиться за покупками.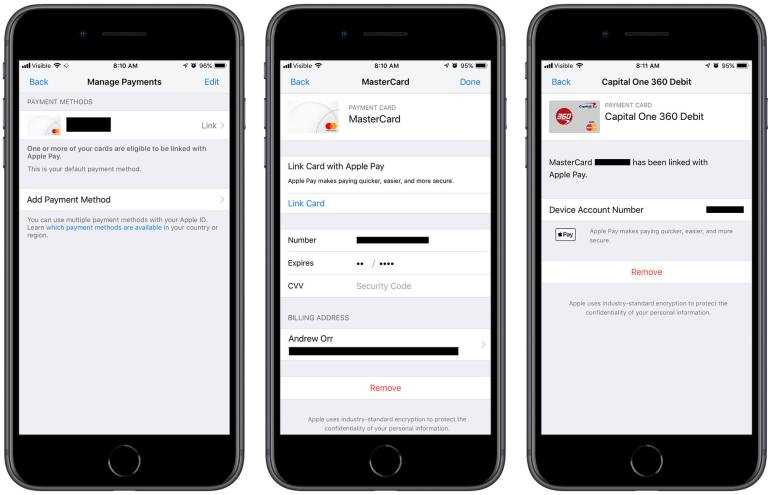 В этом случае вы можете изменить свой пароль, но получить новый палец может быть сложно.
В этом случае вы можете изменить свой пароль, но получить новый палец может быть сложно.
Как настроить Apple Pay
Начать работу с Apple Pay очень просто. Предполагая, что финансовое учреждение или компания, которую вы хотите добавить, участвует в Apple Pay, начните с открытия Apple Wallet и коснитесь значка + в правом верхнем углу экрана.
Выберите, будет ли это банковская карта или проездной. В зависимости от того, где вы находитесь в мире, на этом экране будут отображаться другие различные параметры, такие как водительские права и карты лояльности магазина. Но находясь в Европе, это то, что я сейчас вижу на своем экране.
Прокрутите список вниз, чтобы найти банк или компанию, для которой вы хотите зарегистрироваться в Apple Pay.
С помощью устройства чтения камеры в верхней части увеличьте масштаб как можно ближе к карте, убедившись, что все четыре края карты отображаются на экране. Держите телефон неподвижно, чтобы можно было выполнить четкое сканирование карты. На лицевой стороне карты должен быть набор цифр, чтобы она работала должным образом. Вас также попросят ввести секретный трехзначный номер на обратной стороне карты.
На лицевой стороне карты должен быть набор цифр, чтобы она работала должным образом. Вас также попросят ввести секретный трехзначный номер на обратной стороне карты.
Mark O’Neill / Android Authority
Если по какой-либо причине считыватель не распознает карту, вы можете ввести данные карты вручную. Это просто включает в себя ввод имени держателя карты, за которым следует номер карты. Вам также будет предложено ввести секретный номер карты, чтобы подтвердить, что вы имеете право использовать карту.
Mark O’Neill / Android Authority
Какой бы метод вы ни использовали, Apple Wallet установит соединение с поставщиком карты, чтобы проверить данные вашей карты и ее статус. Как только они вернутся с подтверждением, карта будет добавлена на ваш экран.
Затем вы можете указать, должна ли это быть платежная карта по умолчанию (всегда должна быть карта по умолчанию), а также связать карту с данными вашего приложения iOS Contact, чтобы ваш платежный адрес, номер телефона и другие данные всегда были прикреплены .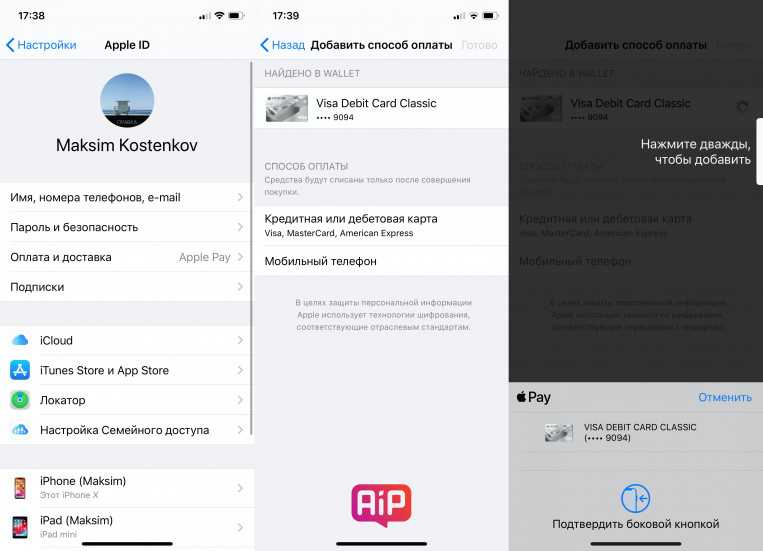
Добавление карт через приложения
Иногда вы также можете добавлять карты напрямую из приложения банка или компании для iOS. Такие банки, как Wise, предлагают это, как только вы успешно настроите банковский счет. Во многих случаях процесс автоматизирован для вас и требует от вас очень мало усилий. Если вы видите Добавить в Apple Wallet кнопку, нажмите ее.
Как пользоваться Apple Pay
После того, как вы настроили карту и стоите у кассы, готовясь к оплате, подождите, пока кассир не сообщит вам, что устройство чтения карт готово. Когда это произойдет, быстро дважды нажмите боковую кнопку питания на iPhone, чтобы открыть карту, хранящуюся в Apple Wallet. Подойдите к устройству чтения карт на расстоянии нескольких сантиметров. Вы услышите звуковой сигнал, платеж пройдет, и на вашем экране появится уведомление.
Вы также можете просмотреть последние платежи, коснувшись карты в своем кошельке. Последняя пара транзакций всегда указана под картой.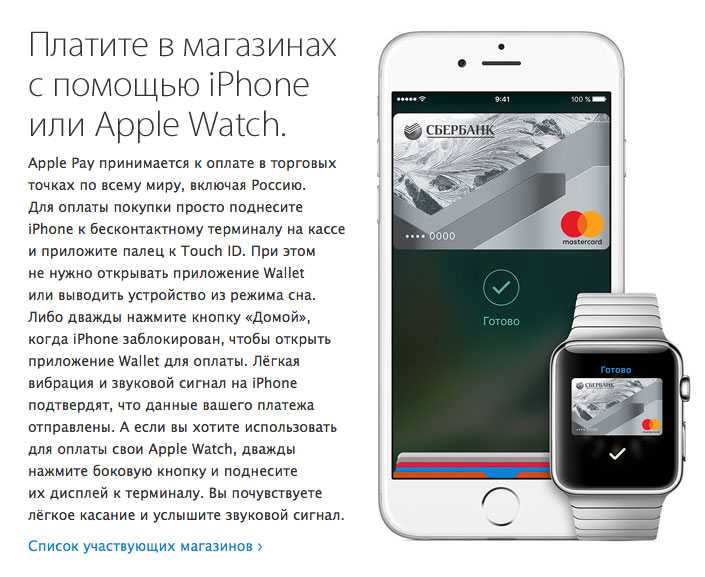
Подробнее: Как настроить и использовать Apple Pay на Apple Watch
Часто задаваемые вопросы
Чтобы совершить покупку с помощью Apple Pay, необходимо подтвердить платеж с помощью Face ID, Touch ID или кода доступа . Номер вашей карты и идентификационные данные не передаются продавцам, а фактические номера ваших карт не хранятся на вашем устройстве или на серверах Apple. Когда вы расплачиваетесь в магазинах, ни Apple, ни ваше устройство не отправят продавцам фактический номер вашей карты.
Apple Pay еще не развернута во всех странах мира, и даже в странах, которые ее приняли, банк не обязан предлагать Apple Pay своим клиентам. Если вы перейдете на эту страницу Apple, она покажет вам, какие страны приняли Apple Pay. Если там указана ваша страна, нажмите на нее, и вы увидите список банков-участников.
Apple не взимает комиссию. Однако ваш банк может. Узнайте в своем банке, какова их политика в отношении бесконтактных платежей.
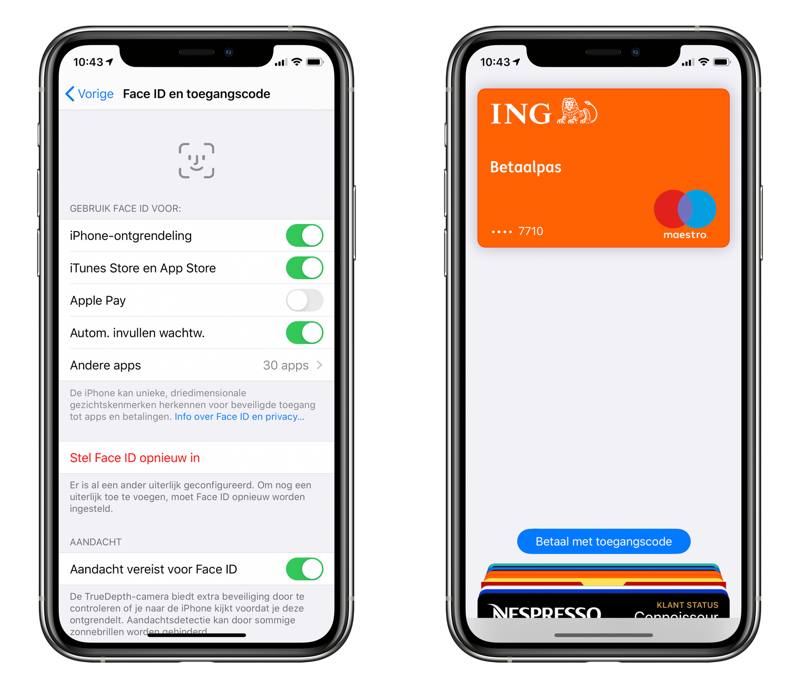 А ведь раньше об удобствах модуля ближнего поля знали только пользователи Android.
А ведь раньше об удобствах модуля ближнего поля знали только пользователи Android.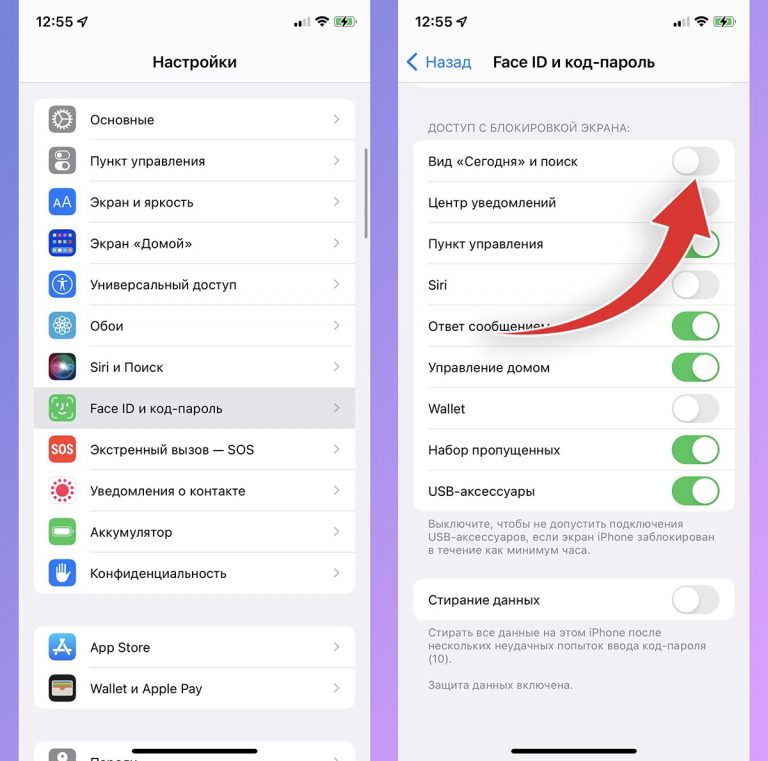 Однако, если это кредитная карта, это 3% от общей суммы отправленных.
Однако, если это кредитная карта, это 3% от общей суммы отправленных.