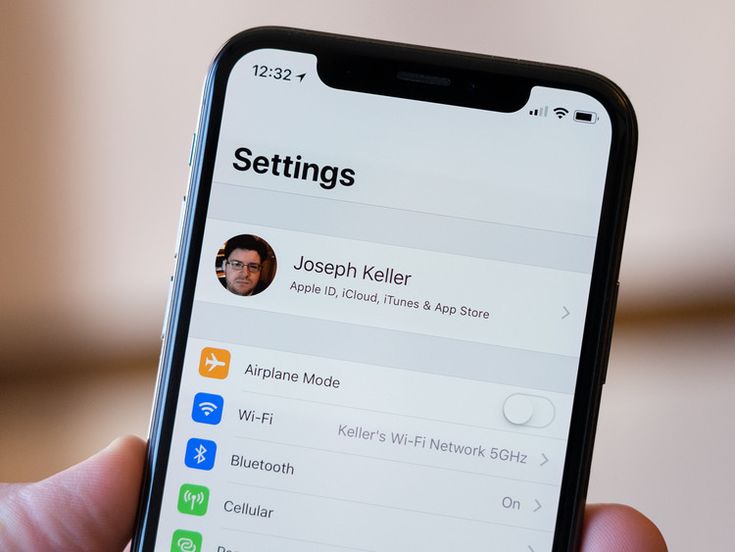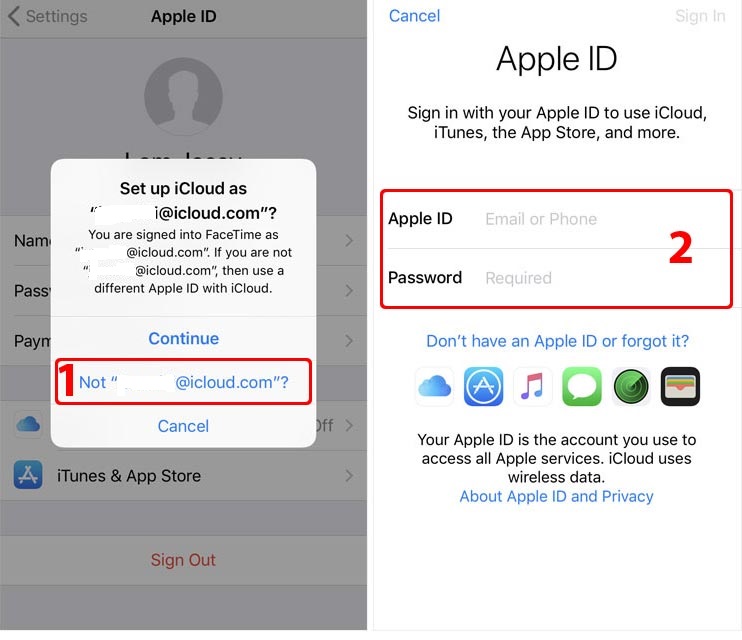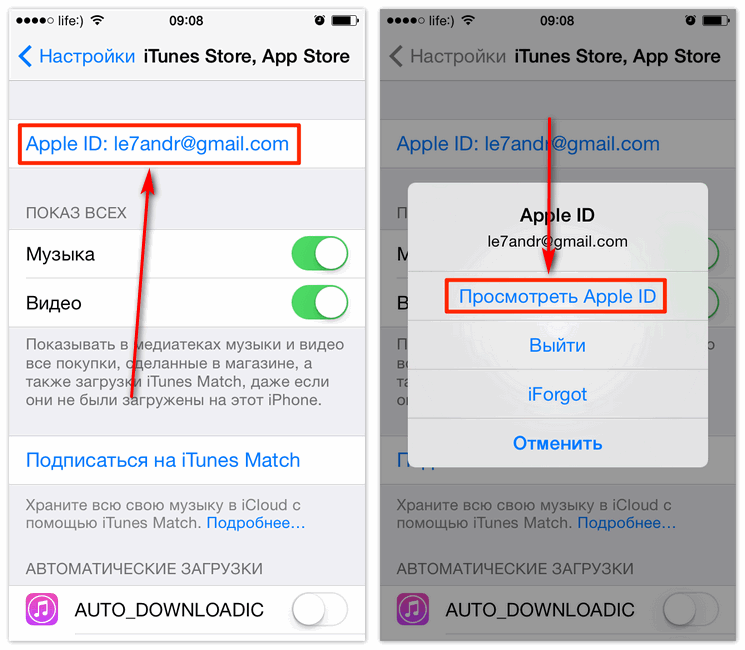Содержание
iCloud — официальная служба поддержки Apple
Начало работы
Настройка iCloud на устройствах
Для использования iCloud войдите в систему на всех устройствах с использованием одного и того же идентификатора Apple ID и пароля. Затем вы сможете выбрать, какие данные хранить в iCloud, путем включения или отключения соответствующих функций.
Использование приложения «iCloud для Windows»
Вы можете использовать приложение «iCloud для Windows», чтобы получить доступ к фотографиям, файлам, электронной почте, паролям и другим данным на компьютере с Windows.
Хранение данных
iCloud+
Получите больше места в хранилище и дополнительные функции с тарифным планом iCloud+. Сохраняйте адрес электронной почты в тайне с помощью функции «Скрыть e-mail», безопасно просматривайте веб-страницы благодаря функции «Частный узел iCloud» и не только.
Сохраняйте адрес электронной почты в тайне с помощью функции «Скрыть e-mail», безопасно просматривайте веб-страницы благодаря функции «Частный узел iCloud» и не только.
Управление хранилищем iCloud
Узнайте, как выбрать данные, которые будут храниться в iCloud, и как получить больше свободного пространства.
Создание резервной копии
Резервное копирование устройства
Создайте резервную копию данных iPhone с помощью iCloud или компьютера на случай замены, потери или повреждения устройства.
Восстановление данных устройства из резервной копии
Вы можете восстановить данные на iPhone, iPad или iPod touch из резервной копии iCloud, чтобы продолжить работу с того места, где вы остановились.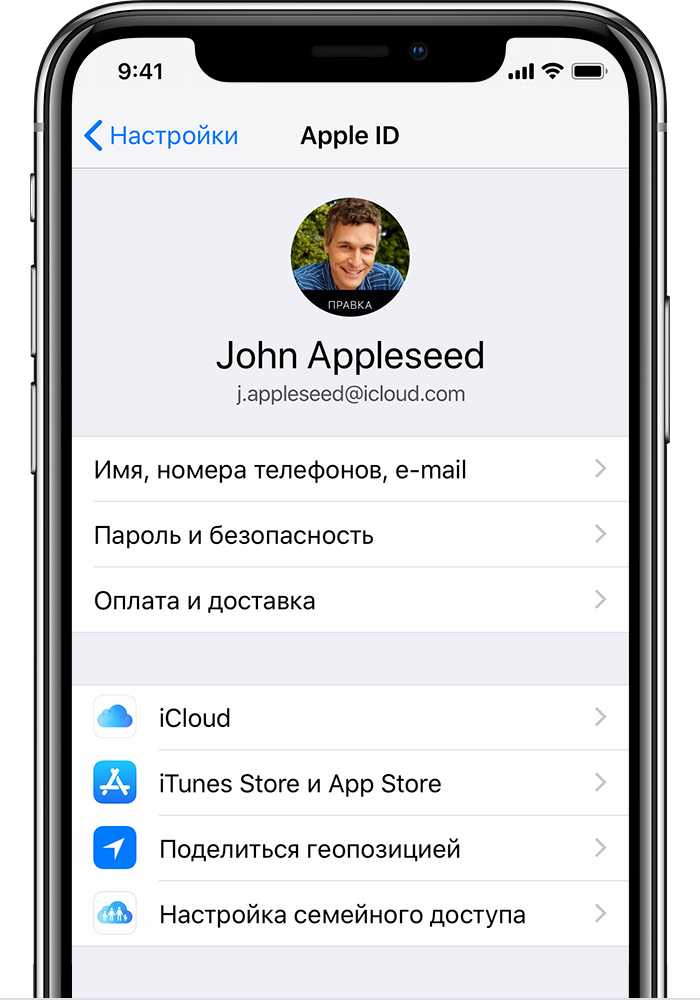
Другие возможности
Настройка iCloud Drive
Вы можете хранить файлы и папки в iCloud Drive и получать к ним доступ с устройств iPhone, iPad, iPod touch, компьютера Mac, компьютера с Windows, а также с веб-сайта iCloud.com.
Настройка и использование функции «Фото iCloud»
Функция «Фото iCloud» в паре с приложением «Фото» позволяет надежно хранить все фотографии и видеозаписи в облаке iCloud и поддерживать их актуальность на всех устройствах и на веб-сайте iCloud.com.
Поиск других тем
Поиск по ресурсам службы поддержки
Начните ввод, чтобы открыть список вариантов.
Поиск по ресурсам службы поддержки
Сообщества Apple
Задавайте вопросы, находите ответы и общайтесь с другими пользователями Apple.
Получить поддержку
Мы поможем вам найти оптимальный вариант поддержки.
Приложение «Поддержка Apple»
Получите персонализированный доступ к решениям для ваших продуктов Apple.
Доступ к файлам в iCloud Drive и управление ими
iCloud Drive обеспечивает безопасный доступ ко всем вашим документам с iPhone, iPad, iPod touch, компьютеров Mac и Windows.
После входа в iCloud вы получаете доступ к iCloud Drive. С помощью iCloud Drive можно синхронизировать файлы и папки на всех своих устройствах, предоставлять общий доступ к файлам и папкам друзьям, семье, коллегами и т. д.
Для хранения файлов* в iCloud Drive необходимо, чтобы их размер не превышал 50 ГБ, а доступный объем хранилища iCloud не был исчерпан. Если вам нужно больше места в хранилище iCloud, можно перейти на подписку iCloud+. С подпиской iCloud+ можно также совместно использовать пространство хранилища iCloud со своей семьей без предоставления общего доступа к файлам. Подробные сведения о тарифах для вашего региона.
С подпиской iCloud+ можно также совместно использовать пространство хранилища iCloud со своей семьей без предоставления общего доступа к файлам. Подробные сведения о тарифах для вашего региона.
* Не храните в iCloud Drive папки приложений, библиотеки и файлы TMP, VMDK, VMWARE, VBOX, VM и PVM.
Доступ к файлам в iCloud Drive
На компьютере Mac
На iPhone, iPad или iPod touch
На сайте iCloud.com
В поддерживаемом браузере войдите на веб-сайт iCloud.com с использованием своего идентификатора Apple ID.
На компьютере с Windows
На компьютере с Windows 10 или более поздней версии, на котором установлено приложение iCloud для Windows, перейти в iCloud Drive можно с помощью проводника.
Работа с файлами iCloud Drive офлайн
Чтобы работать с файлами iCloud Drive без подключения к Интернету, сохраните их локальные копии на своем устройстве.
На компьютере Mac
- Щелкните iCloud Drive в боковом меню любого окна Finder.

- Откройте файл или щелкните его, удерживая клавишу Control, и выберите «Загрузить сейчас».
- Любые изменения, внесенные в файл, будут автоматически отправлены в iCloud Drive при подключении к Интернету.
На iPhone, iPad или iPod touch
- Откройте приложение «Файлы».
- Перейдите к файлу, который требуется сохранить на устройстве.
- Нажмите файл, чтобы загрузить его, или нажмите и удерживайте файл, затем выберите «Загрузить» .
- Любые изменения, внесенные в файл, будут автоматически отправлены в iCloud Drive при подключении к Интернету.
На сайте iCloud.com
- Выполните вход на веб-сайте iCloud.com.
- Откройте iCloud Drive.
- Найдите и выберите необходимый файл.
- Щелкните «Загрузить» в верхней части страницы или дважды щелкните нужный файл. Документ будет загружен в папку для загрузок по умолчанию.
- После внесения изменений в файл отправьте сохраненную копию обратно в iCloud Drive на компьютере.

На компьютере с Windows
Восстановление удаленных файлов
Чтобы восстановить файл, удаленный в течение последних 30 дней, следуйте приведенным ниже инструкциям.
На компьютере Mac
- Щелкните значок корзины на панели Dock.
- Выберите файл, который требуется сохранить.
- Перетащите его на рабочий стол или в другую папку.
Файлы, удаленные из корзины с помощью параметра «Очистить Корзину», восстановить невозможно.
На iPhone, iPad или iPod touch
На сайте iCloud.com
- Войдите на веб-сайт iCloud.com.
- Перейдите в iCloud Drive.
- В правом нижнем углу нажмите «Недавно удаленные».
- Просмотрите список файлов.
Можно также перейти в раздел «Настройки» > «Восстановить файлы». Файлы из разделов «Недавно удаленные» и «Восстановить файлы» удаляются через 30 дней.
На компьютере с Windows
- Перейдите в корзину.
- Перетащите нужный файл или папку на рабочий стол или в другое место.

Дополнительная информация
- Узнайте, как настроить iCloud Drive на всех своих устройствах.
- Узнайте, как искать, открывать, редактировать и сохранять документы или файлы.
- Узнайте больше об iCloud и приложениях, в которых доступно содержимое iCloud.
- Узнайте, как настроить iCloud для Windows, чтобы пользоваться iCloud Drive на компьютере с Windows.
Информация о продуктах, произведенных не компанией Apple, или о независимых веб-сайтах, неподконтрольных и не тестируемых компанией Apple, не носит рекомендательного или одобрительного характера. Компания Apple не несет никакой ответственности за выбор, функциональность и использование веб-сайтов или продукции сторонних производителей. Компания Apple также не несет ответственности за точность или достоверность данных, размещенных на веб-сайтах сторонних производителей. Обратитесь к поставщику за дополнительной информацией.
Дата публикации:
Управление и использование вашего Apple ID
Ваш Apple ID — это учетная запись, которую вы используете для доступа к таким службам Apple, как App Store, Apple Music, iCloud, iMessage, FaceTime и другим. Вы можете входить во все сервисы Apple, используя один Apple ID и пароль.
Используйте один и тот же Apple ID и пароль каждый раз, когда вас просят войти в устройство или службу Apple. Если у вас нет Apple ID, узнайте, как создать новый Apple ID. Вы можете использовать свой Apple ID, чтобы:
- Автоматически настроить все свои службы Apple, когда вы настраиваете новое устройство и входите в систему с помощью своего Apple ID.
- Обновляйте свой личный контент на всех своих устройствах с помощью iCloud.
- Войдите в iTunes Store, Books Store и App Store, чтобы совершать покупки и получать доступ к предыдущим покупкам.
- Войдите в Сообщения и FaceTime 1 , чтобы общаться и отправлять текстовые сообщения с друзьями и семьей.

- Войдите в сторонние приложения и веб-сайты с помощью функции «Вход с Apple».
См. список других функций и служб, использующих ваш Apple ID.
Управляйте своим Apple ID
Поскольку ваш Apple ID используется на всех ваших устройствах и во всех службах, важно поддерживать актуальную информацию об учетной записи. Просто войдите в Appleid.apple.com 2 в любое время, чтобы управлять своей учетной записью:
- Обновите доверенные номера телефонов и устройства, на которые вы в настоящее время вошли, используя свой Apple ID.
- Измените свой пароль , чтобы обеспечить безопасность своего аккаунта.
- Обновите свой адрес электронной почты Apple ID 3 , чтобы убедиться, что вы часто используете этот адрес.
- Добавьте дополнительные адреса электронной почты, чтобы помочь людям находить вас и общаться с вами в таких сервисах Apple, как FaceTime 1 , iMessage и Find My.
- Обновите дату рождения, связанную с вашим Apple ID.

- Измените страну или регион вашего Apple ID.
Вы также можете узнать, как управлять платежной информацией на iPhone, iPad, iPod touch или Mac.
Помогите нам защитить вашу учетную запись
Безопасность и конфиденциальность вашего Apple ID очень важны для нас. Вот несколько вещей, которые вы можете сделать, чтобы ваша учетная запись оставалась конфиденциальной и безопасной:
- Если вы еще этого не сделали, настройте двухфакторную аутентификацию, чтобы повысить уровень безопасности своего аккаунта. В зависимости от того, когда вы создали свой Apple ID, он может быть уже защищен двухфакторной аутентификацией.
- Если вы не можете настроить двухфакторную аутентификацию, сбросьте контрольные вопросы и добавьте резервный адрес электронной почты. Если вы забудете пароль или ответы на секретные вопросы, резервный адрес электронной почты поможет вам восстановить доступ к своей учетной записи.
- Узнайте о лучших методах обеспечения безопасности для вашего Apple ID.

1. FaceTime доступен не во всех странах и регионах.
2. В зависимости от того, как вы создали свой Apple ID, вам может потребоваться предоставить дополнительную информацию или изменить имя пользователя Apple ID с номера мобильного телефона на адрес электронной почты.
3. На материковом Китае и в Индии вы можете использовать свой номер телефона в качестве идентификатора Apple ID. В материковом Китае вам может потребоваться указать номер телефона +86 для вашего Apple ID. Вы можете изменить номер позже или изменить страну или регион на место, где это не требуется. Этот номер используется только для целей проверки.
Дата публикации:
Безопасность и ваш Apple ID
Узнайте больше о безопасности и вашем Apple ID.
Ваш Apple ID — это учетная запись, которую вы используете для входа в службы Apple, такие как App Store, iCloud, Apple Music, iMessage, FaceTime и т.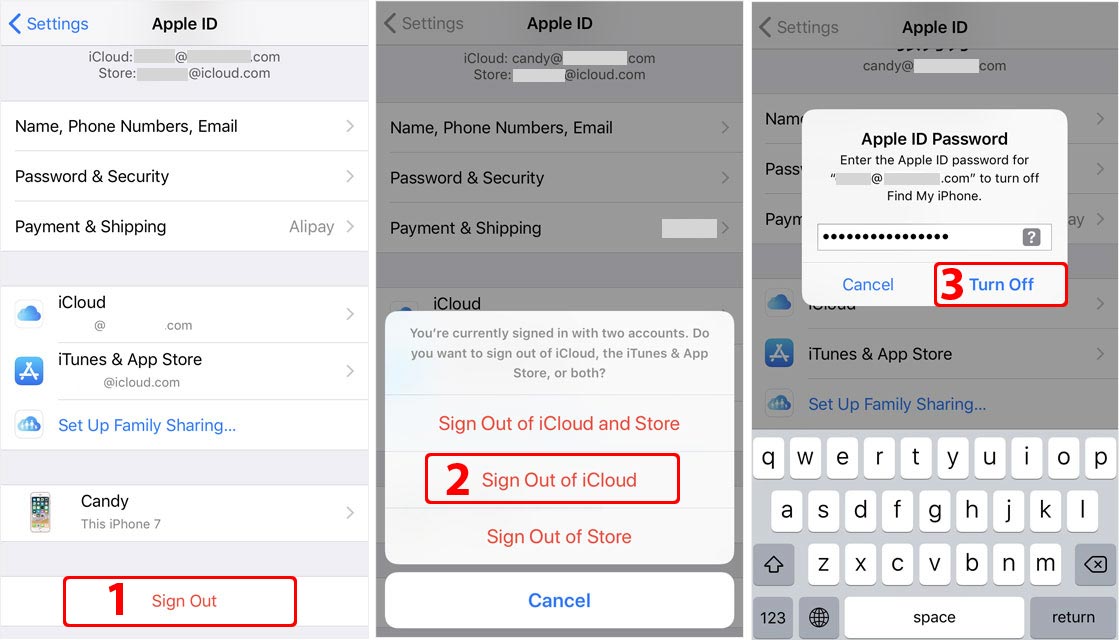 д., и включает ваши контактные данные, платежные данные и данные безопасности. Apple использует лучшие в своем классе технологии безопасности для защиты ваших данных.
д., и включает ваши контактные данные, платежные данные и данные безопасности. Apple использует лучшие в своем классе технологии безопасности для защиты ваших данных.
Никогда никому не сообщайте свой пароль Apple ID, коды подтверждения, код доступа к устройству, ключ восстановления или любые данные безопасности учетной записи. Apple никогда не попросит вас предоставить эту информацию.
В компании Apple действуют строгие правила и процедуры для предотвращения несанкционированного доступа к вашему Apple ID. Когда вы обращаетесь к нам за поддержкой, мы можем попросить вас подтвердить свой Apple ID через уведомление, которое мы отправляем на ваше устройство. Или вы можете создать временный PIN-код поддержки, который идентифицирует ваш Apple ID.
Защитите свой Apple ID и пароль
Чтобы защитить свой Apple ID и весь важный контент, который вы храните в Apple, вы можете следовать этим рекомендациям.
Защитите свою учетную запись с помощью двухфакторной аутентификации
Двухфакторная аутентификация предназначена для того, чтобы вы были единственным человеком, который может получить доступ к вашему Apple ID, даже если кто-то еще знает ваш пароль. Когда вы впервые вводите свой Apple ID и пароль на новом устройстве, это устройство запрашивает код подтверждения, который автоматически отображается на ваших доверенных устройствах.
Когда вы впервые вводите свой Apple ID и пароль на новом устройстве, это устройство запрашивает код подтверждения, который автоматически отображается на ваших доверенных устройствах.
Сохраняйте пароль Apple ID в секрете
Apple требует, чтобы вы использовали надежный пароль для своего Apple ID — восемь или более символов, включая прописные и строчные буквы и по крайней мере одну цифру.
Никому не сообщайте свой пароль Apple ID, коды подтверждения или сведения о безопасности учетной записи. Не используйте свой пароль Apple ID с другими учетными записями в Интернете.
Не сообщайте Apple ID
Не делитесь учетной записью с другими людьми, даже с членами семьи. Совместное использование Apple ID означает, что вы предоставляете кому-то еще доступ ко всему вашему личному контенту. Если кто-то помог вам настроить Apple ID и пароль, измените свой пароль.
Чтобы поделиться покупками в App Store, фотографиями, календарем и многим другим, используйте функцию «Семейный доступ», общий доступ к фотографиям iCloud и другие простые в использовании функции обмена.
Поддерживайте актуальность информации в своей учетной записи
Apple уведомляет вас по электронной почте, текстовым сообщением или уведомлением, когда в вашу учетную запись вносятся изменения, например, когда вы впервые входите в систему на новом устройстве или меняете пароль. Если вы получили уведомление, но не помните, что вносили изменения, возможно, кто-то неправомерно получил доступ к вашей учетной записи. Вам следует немедленно сменить пароль и всегда обновлять информацию об учетной записи.
Узнайте, как изменить пароль Apple ID
Своевременно обновляйте данные своей учетной записи
Дополнительные советы по защите вашего устройства и данных
- Используйте код доступа или пароль устройства и Face ID или Touch ID. Для большей безопасности вы можете установить пароль на своем устройстве или пароль для входа на Mac, чтобы защитить свои данные. Используйте Face ID или Touch ID, если ваше устройство поддерживает это.