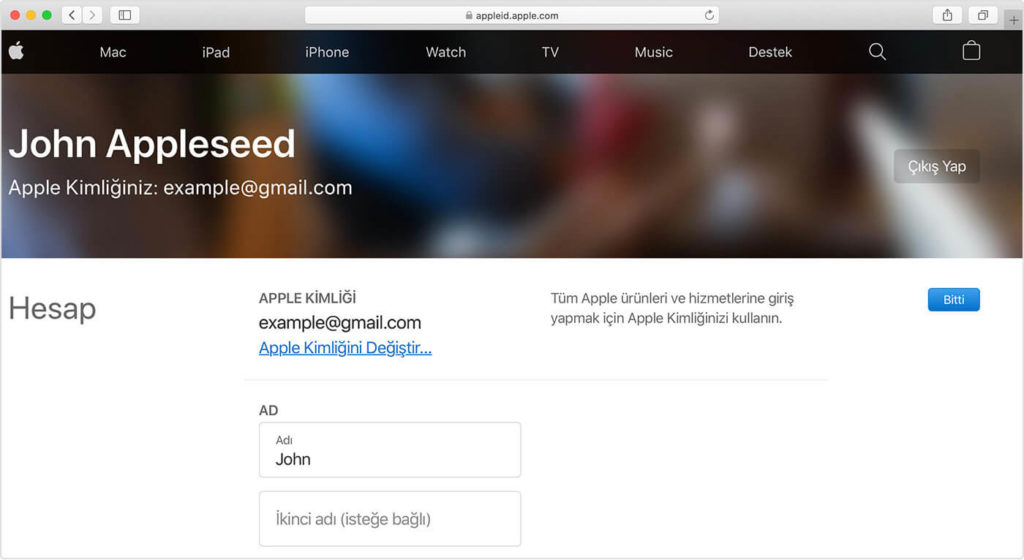Содержание
Настройка и использование Hide My Email в iCloud+ на всех ваших устройствах подписка iCloud+.
Обзор этой функции см. в разделе Создание уникальных случайных адресов электронной почты с помощью Hide My Email и iCloud+.
Примечание. Убедитесь, что вы вошли в систему с одним и тем же Apple ID на каждом устройстве. Если у вас есть устройства, на которых вы не вошли в систему со своим Apple ID, вы не сможете получить доступ к Hide My Email на этих устройствах.
Настройте и используйте Hide My Email на iPhone, iPad или iPod touch
На вашем устройстве должна быть установлена iOS 15, iPadOS 15 или более поздней версии.
На iPhone, iPad или iPod touch откройте «Настройки».
Убедитесь, что вы вошли в систему со своим Apple ID. Если это так, вы увидите свое имя в верхней части настроек. Если вы не видите свое имя, нажмите «Войти на устройство [ устройство ]».
Чтобы сохранить конфиденциальность вашего личного адреса электронной почты, выполните одно из следующих действий:
В Safari: Откройте веб-сайт, коснитесь поля электронной почты, затем коснитесь «Скрыть мою электронную почту» над клавиатурой, чтобы сгенерировать новый случайный адрес электронной почты или использовать тот, который вы уже создали для веб-сайта.

В почте: (iOS 15.2, iPadOS 15.2 или более поздней версии) Откройте окно нового сообщения, коснитесь поля «От кого», затем выберите «Скрыть мою электронную почту» во всплывающем меню.
В поддерживаемых сторонних приложениях: (iOS 16, iPadOS 16 или новее) Откройте приложение, коснитесь поля электронной почты, затем коснитесь «Скрыть мою электронную почту» над клавиатурой, чтобы создать новый уникальный случайный адрес электронной почты или используйте тот, который вы уже создали для приложения.
В настройках: Коснитесь [ ваше имя ] > iCloud, затем коснитесь «Скрыть мою электронную почту». Вы можете видеть и управлять всеми своими уникальными случайными адресами.
Для получения дополнительной информации о функции «Скрыть мою электронную почту» на iPhone, iPad или iPod touch см. любой из следующих материалов:
Руководство пользователя iPhone: Использовать функцию «Скрыть мою электронную почту» в Safari на iPhone, Использовать функцию «Скрыть» Моя электронная почта в Mail на iPhone, а также создание и управление скрытыми адресами электронной почты в настройках на iPhone 9.
 0003
0003Руководство пользователя iPad: Используйте функцию «Скрыть мою электронную почту» в Safari на iPad, используйте «Скрыть мою электронную почту» в «Почте» на iPad, а также создавайте и управляйте адресами «Скрыть мою электронную почту» в настройках на iPad
Руководство пользователя iPod touch ( iOS 15 или более ранней версии): Используйте «Скрыть мою электронную почту» в Safari на iPod touch, используйте «Скрыть мою электронную почту» в «Почте» на iPod touch и создавайте и управляйте адресами «Скрыть мою электронную почту» в настройках на iPod touch
Настройка и использование «Скрыть мою Электронная почта на вашем Mac
На вашем устройстве должна быть установлена macOS 12 или более поздней версии.
На Mac выполните одно из следующих действий:
macOS Ventura: Выберите меню Apple > Системные настройки. Убедитесь, что вы вошли в систему со своим Apple ID.
 Если да, вы увидите [ ваше имя ] в верхней части боковой панели. Если вы не видите свое имя, нажмите «Войти со своим Apple ID».
Если да, вы увидите [ ваше имя ] в верхней части боковой панели. Если вы не видите свое имя, нажмите «Войти со своим Apple ID».macOS 12: Выберите меню Apple > Системные настройки. Убедитесь, что вы вошли в систему со своим Apple ID. Если да, то вы видите [ ваше имя ] в верхней части Системных настроек. Если вы не видите своего имени, нажмите кнопку «Войти».
Чтобы скрыть свой личный адрес электронной почты, выполните одно из следующих действий:
В Safari: Откройте веб-сайт, щелкните поле электронной почты, затем нажмите «Скрыть мою электронную почту», чтобы создать новое случайное электронное письмо. адрес или используйте тот, который вы уже создали для веб-сайта.
В почте: (macOS 12.1 или более поздней версии) Открыть окно нового сообщения. В поле «От» нажмите всплывающее меню и выберите «Скрыть мою электронную почту».
В настройках системы: (macOS Ventura) Нажмите [ ваше имя ] в верхней части боковой панели, нажмите iCloud справа, затем нажмите «Скрыть мою электронную почту».
 Вы можете просматривать и управлять всеми своими уникальными случайными адресами электронной почты.
Вы можете просматривать и управлять всеми своими уникальными случайными адресами электронной почты.В Системных настройках: (macOS 12) Нажмите Apple ID, нажмите iCloud на боковой панели, затем нажмите «Параметры» рядом с пунктом «Скрыть мою электронную почту». Вы можете просматривать и управлять всеми своими уникальными случайными адресами электронной почты.
Дополнительные сведения о функции «Скрыть мою электронную почту» на вашем Mac см. в разделах «Использование функции «Скрыть мою электронную почту» в Mail на Mac» в Руководстве пользователя Mail для Mac и «Использование функции «Скрыть мою электронную почту» на Mac» в Руководстве пользователя macOS.
Использовать функцию «Скрыть мою электронную почту» на iCloud.com
Вы можете использовать телефон, планшет или компьютер для создания уникальных случайных адресов электронной почты и управления ими в настройках на iCloud.com, а также для отправки и ответа на сообщения в «Почте» на iCloud. ком.
ком.
Для получения дополнительной информации о функции «Скрыть мою электронную почту» на iCloud.com см. любой из следующих материалов:
На телефоне: Используйте функцию «Скрыть мою электронную почту» в Mail на iCloud.com и Создание и редактирование адресов «Скрыть мою электронную почту» на iCloud.com
На планшете: .com и создание и редактирование адресов Hide My Email на iCloud.com
На компьютере: Использование Hide My Email в Mail на iCloud.com и создание и редактирование Hide My Email адресов на iCloud.com
См. также Статья службы поддержки Apple: Системные требования для iCloud
Как создать, настроить и использовать учетную запись электронной почты iCloud
Быстрые ссылки
- Как создать учетную запись электронной почты iCloud на iPhone, iPad, iPod или Mac
- Как решить проблемы с настройкой учетной записи iCloud
- Как настроить учетную запись электронной почты iCloud на вашем iPhone, iPad, iPod или Mac
- Как настроить учетную запись электронной почты iCloud на вашем ПК
- Как создать псевдоним электронной почты iCloud
Существует несколько вариантов настройки новой учетной записи электронной почты, но если вы хотите настроить электронную почту Apple iCloud, вы попали по адресу.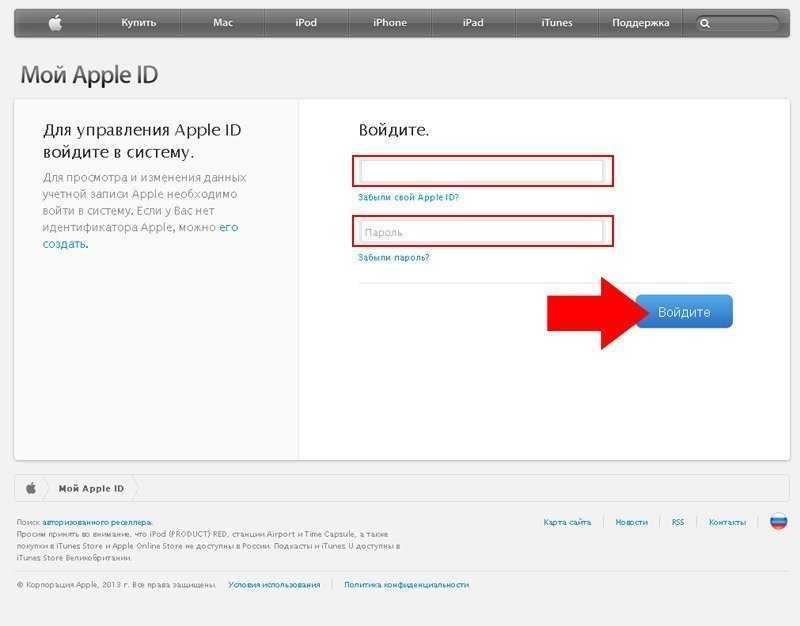
Ниже описано, как создать и настроить учетную запись электронной почты iCloud на iPhone, iPad, Mac и ПК, а также как исправить любые проблемы и как создать псевдоним электронной почты iCloud.
Чтобы создать учетную запись электронной почты iCloud на iPhone, iPad или iPod, выполните следующие действия:
- Откройте «Настройки»
- Нажмите на свое имя вверху
- Нажмите на iCloud
- Включите «Почту» и нажмите «Создать», когда появится всплывающее окно
- Выберите нужный адрес электронной почты iCloud
- Нажмите «Далее»
- Убедитесь, что вы довольны этим, так как вы не сможете изменить его впоследствии
- Нажмите «Готово»
Чтобы создать учетную запись iCloud на вашем Mac, выполните следующие действия:
- Выберите меню Apple в верхнем левом углу.
- Нажмите «Системные настройки»
- Если вы используете macOS Catalina 10.15 или более позднюю версию, нажмите Apple ID, затем iCloud
- Если вы используете macOS 10.
 14 или более раннюю версию, вам просто нужно нажать iCloud
14 или более раннюю версию, вам просто нужно нажать iCloud - Установите флажок для почты
- Выберите свой адрес электронной почты iCloud
- Нажмите «ОК»
- Нажмите «Создать», когда вы будете довольны выбранной учетной записью электронной почты
Как решить проблемы с настройкой учетной записи iCloud
Сначала убедитесь, что вы выбрали адрес электронной почты, который еще не используется. Если электронная почта уже используется, появится всплывающее уведомление, а предложения появятся либо в поле «Предложения» на iPhone, iPad или iPod, либо в стрелке раскрывающегося списка на Mac.
Если вы столкнулись с ошибкой «Проблема с включением почты» при настройке учетной записи электронной почты iCloud на iPhone, iPad или iPod, попробуйте выйти из iCloud и снова войти в iCloud. Перед выходом убедитесь, что вы знаете свой Apple ID и пароль.
Чтобы выйти из iCloud: откройте «Настройки» > нажмите на свое имя > прокрутите вниз до пункта «Выйти» > следуйте инструкциям.
Чтобы снова войти в iCloud: откройте «Настройки» > нажмите на панель вверху, где было ваше имя до выхода из системы > следуйте инструкциям.
После того, как вы создали адрес электронной почты iCloud, вам может потребоваться убедиться, что он включен в настройках iCloud, чтобы он отображался в приложении «Почта» на вашем iPhone, iPad, iPod или в Mail на вашем Mac.
Чтобы включить учетную запись электронной почты iCloud на iPhone, iPad или iPod: Откройте «Настройки» > щелкните свое имя > iCloud > «Переключиться на почту».
Чтобы включить учетную запись электронной почты iCloud на Mac: откройте меню Apple в левом верхнем углу > выберите «Системные настройки» > коснитесь Apple ID (macOS 10.15 и более поздние версии) > выберите iCloud > убедитесь, что флажок «Почта» установлен.
Сначала вам необходимо создать учетную запись iCloud на устройстве Apple, но после того, как у вас будет учетная запись iCloud, вы сможете настроить ее на ПК с Windows.
Для этого выполните следующие действия:
- Загрузите приложение iCloud для Windows — вы найдете его в Магазине Microsoft, если вы используете Windows 10 (обновление за май 2019 г.
 и более поздние версии), или вы можете загрузить его с здесь.
и более поздние версии), или вы можете загрузить его с здесь. - Введите идентификатор Apple ID и пароль, которые вы использовали для настройки учетной записи iCloud.
- Включите нужные функции.
- Нажмите «Применить». электронные письма, которые вы получаете, и отслеживайте нежелательные электронные письма или спам. Вы также можете использовать функцию «Скрыть мою электронную почту», если вы используете iOS 15 или более позднюю версию.
Что касается псевдонимов, в iCloud Mail можно использовать три псевдонима электронной почты, и вы можете отправлять и получать электронные письма с псевдонимом. Стоит отметить, что вы не сможете войти в iCloud.com с псевдонимом электронной почты и не сможете создать другой Apple ID, а также не сможете изменить псевдоним на основной адрес электронной почты.
Чтобы создать псевдоним электронной почты iCloud, выполните следующие действия:
- Откройте iCloud.com в браузере и войдите, используя свой Apple ID
- Коснитесь Mail
- Коснитесь шестеренки «Настройки» в левом нижнем углу.


 0003
0003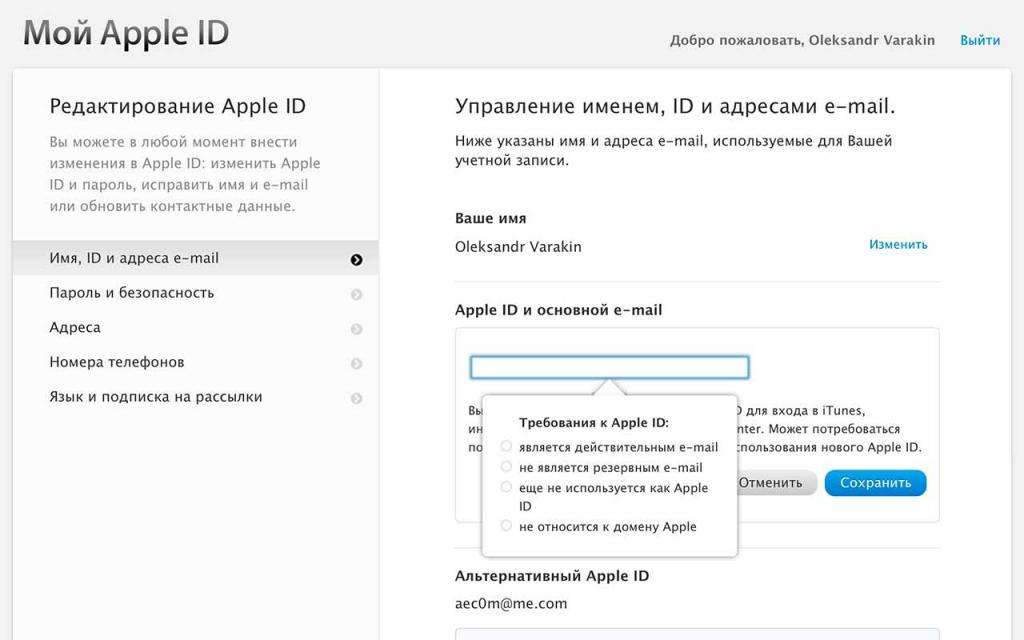 Если да, вы увидите [ ваше имя ] в верхней части боковой панели. Если вы не видите свое имя, нажмите «Войти со своим Apple ID».
Если да, вы увидите [ ваше имя ] в верхней части боковой панели. Если вы не видите свое имя, нажмите «Войти со своим Apple ID».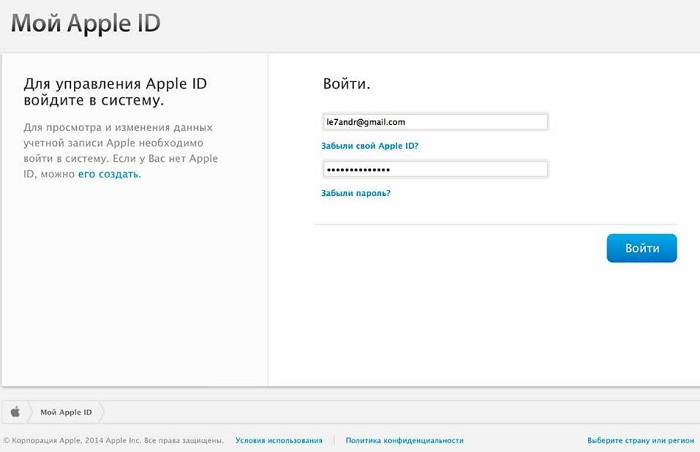 Вы можете просматривать и управлять всеми своими уникальными случайными адресами электронной почты.
Вы можете просматривать и управлять всеми своими уникальными случайными адресами электронной почты.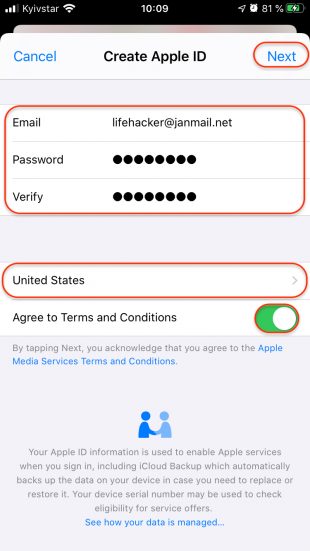 14 или более раннюю версию, вам просто нужно нажать iCloud
14 или более раннюю версию, вам просто нужно нажать iCloud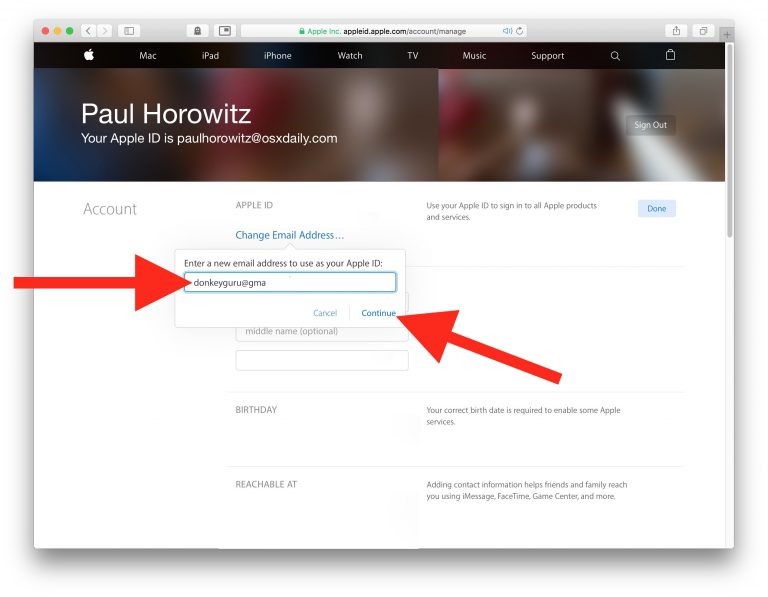 и более поздние версии), или вы можете загрузить его с здесь.
и более поздние версии), или вы можете загрузить его с здесь.