Содержание
Как создать учетную запись Apple для ребенка с помощью Family Sharing
IPad — это устройство для всей семьи, и когда дети вырастут, они даже начинают использовать его в качестве образовательного инструмента для доступа к контенту, который дополняет обычные школьные учебники. Дома мы, по крайней мере, достигли точки, когда iPad уже является собственностью самых маленьких в доме, и настраивать в нем вашу учетную запись iCloud уже непрактично и даже опасно. Apple не разрешает детям младше 14 лет создавать независимые учетные записи, но разрешает им пользоваться опцией «Семья».. Как можно создать учетную запись ребенку? Каковы преимущества этого? Как вы можете контролировать загружаемые приложения? Все это мы вам покажем ниже.
Индекс
- 1 Зачем создавать учетную запись для ребенка?
- 2 Как создать учетную запись Apple для ребенка?
- 3 Преимущества семьи
Зачем создавать учетную запись для ребенка?
Прежде всего для вашей безопасности. Не забывайте, что все ваши данные, контакты, календари, почта и т. Д. Хранятся в iCloud. Не рекомендуется размещать все это в пределах досягаемости ребенка, поскольку это может нанести серьезный ущерб. Изменения, которые вы вносите в устройство, подключенное к iCloud, синхронизируются напрямую между всеми вашими устройствами, поэтому, если вы случайно удалите контакт, вы немедленно потеряете его на всех своих устройствах, и вы даже не узнаете об этом.
Не забывайте, что все ваши данные, контакты, календари, почта и т. Д. Хранятся в iCloud. Не рекомендуется размещать все это в пределах досягаемости ребенка, поскольку это может нанести серьезный ущерб. Изменения, которые вы вносите в устройство, подключенное к iCloud, синхронизируются напрямую между всеми вашими устройствами, поэтому, если вы случайно удалите контакт, вы немедленно потеряете его на всех своих устройствах, и вы даже не узнаете об этом.
Но это еще и «вложение в будущее», потому что ваш ребенок сможет зарабатывать на себе, используя собственные данные, хранящиеся в его аккаунте. Избранные в Safari, учетная запись электронной почты учителя, ваши игры в Game Center. Почему он должен играть в вашу игру Clash of Clans? Что отныне у него есть своя деревня и таким образом он ничего не испортит, он даже может победить вас в битвах.
Как создать учетную запись Apple для ребенка?
Прежде всего, необходимо создать семейную учетную запись. В этом аккаунте человек — это тот, кто все организует, и тот, кто выставляет кредитную карту. Остальные — это добавленные учетные записи, которые разделяют способ оплаты и которые могут быть ограничены., но мы увидим это позже. Теперь мы посмотрим, как добавить ребенка в семейную учетную запись. Для этого вам нужно перейти в «Настройки»> «iCloud» и сразу под своей учетной записью нажать «В семье». Если у вас уже есть участник, он появится там, и у вас никого нет, вы можете добавить кого хотите:
Остальные — это добавленные учетные записи, которые разделяют способ оплаты и которые могут быть ограничены., но мы увидим это позже. Теперь мы посмотрим, как добавить ребенка в семейную учетную запись. Для этого вам нужно перейти в «Настройки»> «iCloud» и сразу под своей учетной записью нажать «В семье». Если у вас уже есть участник, он появится там, и у вас никого нет, вы можете добавить кого хотите:
Подпишитесь на наш Youtube-канал
- Если это кто-то с уже настроенной учетной записью Apple, вам нужно только пригласить его, используя его адрес электронной почты, связанный с его учетной записью. Если вы примете приглашение, оно уже будет в вашей семейной учетной записи.
- Если у вас нет учетной записи, и вы также являетесь несовершеннолетним (наш пример), вам придется создать ее с нуля, для чего нам нужно будет создать учетную запись электронной почты iCloud и указать возраст несовершеннолетнего.
Две важные детали в этой конфигурации: Вы должны указать, кто может разрешать покупки несовершеннолетними, а кто нет.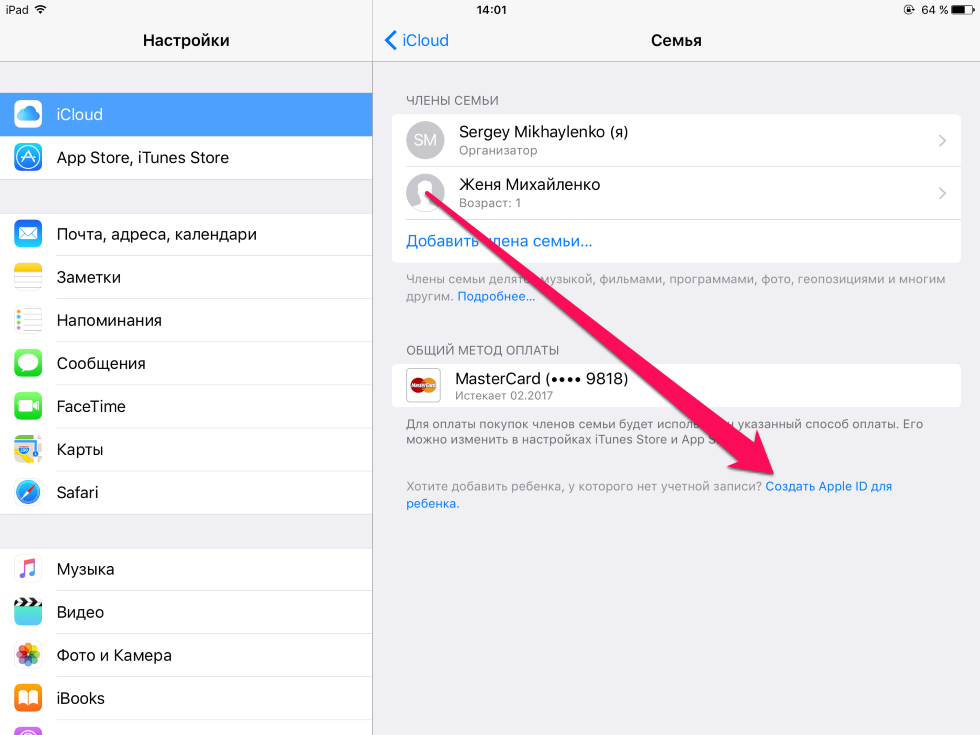 . Те, кто может их разрешить, будут «Родителями / опекунами», остальные будут просто «Взрослыми». Для этого введите каждого члена семьи и активируйте или деактивируйте кнопку «Родитель / опекун». Владельцем учетной записи всегда будет родитель / опекун. Другая деталь, которую также необходимо учитывать, — хотим ли мы, чтобы несовершеннолетние имели возможность запрашивать покупки или нет. В случае положительного ответа (кнопка активирована) они смогут покупать приложения, бесплатные или платные, но потребуется разрешение родителя или опекуна. Лучше всего, если вы посмотрите видео ниже, чтобы увидеть, как это работает.
. Те, кто может их разрешить, будут «Родителями / опекунами», остальные будут просто «Взрослыми». Для этого введите каждого члена семьи и активируйте или деактивируйте кнопку «Родитель / опекун». Владельцем учетной записи всегда будет родитель / опекун. Другая деталь, которую также необходимо учитывать, — хотим ли мы, чтобы несовершеннолетние имели возможность запрашивать покупки или нет. В случае положительного ответа (кнопка активирована) они смогут покупать приложения, бесплатные или платные, но потребуется разрешение родителя или опекуна. Лучше всего, если вы посмотрите видео ниже, чтобы увидеть, как это работает.
Преимущества семьи
Добавление участников в вашу учетную запись En Familia означает, что каждый из них сможет иметь на своем устройстве собственную учетную запись Apple и iCloud со своими данными, но сможет поделиться покупками собственника.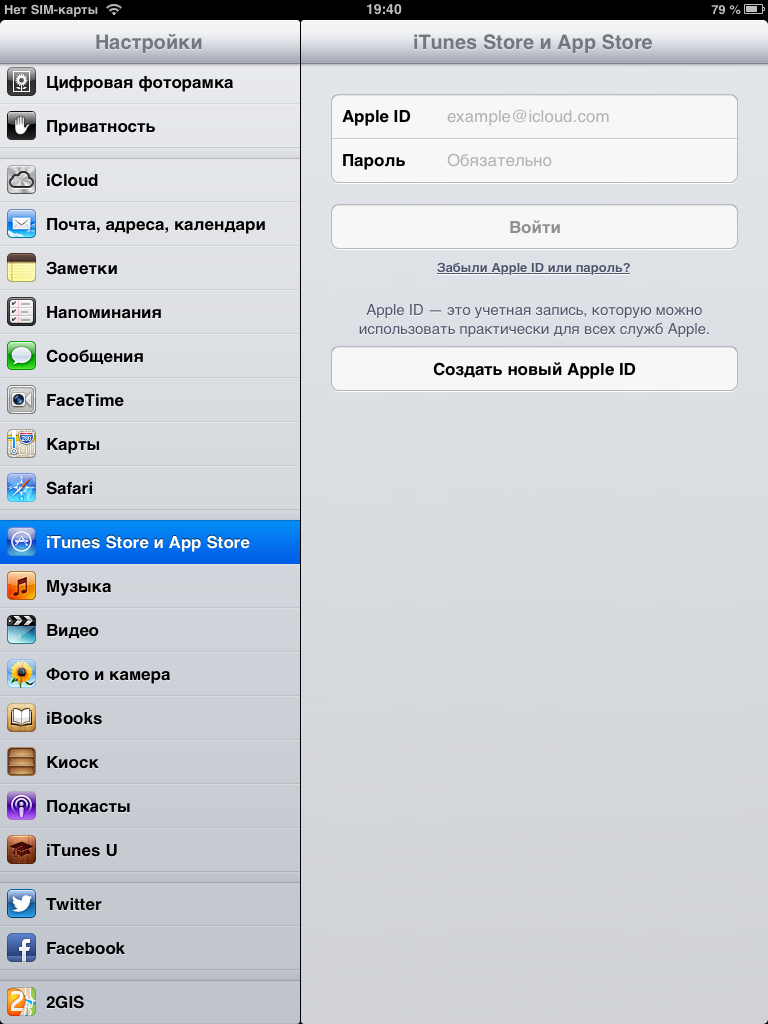 То есть, если вы купили приложение, вам не придется снова платить за него при загрузке. Кроме того, они также смогут использовать семейную учетную запись Apple Music, а за 15 евро в месяц члены вашей семейной учетной записи смогут пользоваться музыкальным сервисом Apple Music. Теперь вам нужно только настроить возрастные ограничения вашего iPad, чтобы сохранять спокойствие и знать, что они не получат доступа к вещам, не подходящим для их возраста.
То есть, если вы купили приложение, вам не придется снова платить за него при загрузке. Кроме того, они также смогут использовать семейную учетную запись Apple Music, а за 15 евро в месяц члены вашей семейной учетной записи смогут пользоваться музыкальным сервисом Apple Music. Теперь вам нужно только настроить возрастные ограничения вашего iPad, чтобы сохранять спокойствие и знать, что они не получат доступа к вещам, не подходящим для их возраста.
Как и зачем создавать учетную запись iCloud? || Новости BIGMAG
Содержание статьи[показать текст]
Многие из нас пользователи яблочной продукции, и при покупке нового гаджета Apple слышали о том, что надо бы создать учетную запись iCloud или как его называют продвинутые пользователи облако. При этом многие не знают зачем необходим iCloud. Здесь и сейчас мы поможем разобраться в этом.
Как создать свою учетную запись в Apple ID.
Снначала давайте розберемся с магазином. Если вы хотите качать приложения для вашего айфона без кредитной карты Вам необходимо будет зайти в Apple Store и нажать на скачку любого бесплатного приложения. Вам предложат зайти или создать Apple ID. Мы выбираем с Вами создать Apple ID, а после вам нужно указать Ваш регион, принять условия договора с iTunes, и вести немного данных о себе. Теперь Вам предложат способ оплаты. Если Вас интересуют платные приложения в Apple Store, то стоит вести свою карточку, но данный выбор регистрации предлагает вам возможность отказаться от этого выбрав ниже пункт “Нет”. После окончания регистрации, Вам необходимо будет подтвердить информацию в электронной почте, которую вы ввели при регистрации.
Если вы хотите качать приложения для вашего айфона без кредитной карты Вам необходимо будет зайти в Apple Store и нажать на скачку любого бесплатного приложения. Вам предложат зайти или создать Apple ID. Мы выбираем с Вами создать Apple ID, а после вам нужно указать Ваш регион, принять условия договора с iTunes, и вести немного данных о себе. Теперь Вам предложат способ оплаты. Если Вас интересуют платные приложения в Apple Store, то стоит вести свою карточку, но данный выбор регистрации предлагает вам возможность отказаться от этого выбрав ниже пункт “Нет”. После окончания регистрации, Вам необходимо будет подтвердить информацию в электронной почте, которую вы ввели при регистрации.
Ниже инструкция в иллюстрациях:
1.
2.
3.
4.
После подтверждения всех действий вам откроется доступ к бесплатной скачки не платных приложений. Теперь Вы полноценный участник клуба любителей Apple.
Теперь Вы полноценный участник клуба любителей Apple.
Немного про Apple ID и его особенностях.
Apple ID – это ваша учетная запись, для пользователей продуктов Apple, которая необходима для покупки игр и приложений в App Store, а также для пользования iTunes Store, iMessage и конечно же iCloud. Для всего этого вам необходим один идентификатор им и служит Apple ID. Его нужно зарегистрировать, не только для пользования iCloud, но и для обеспечения правильной работы всех служб на ваших устройствах.
Про iCloud и его предназначение.
Саму же функцию iCloud Apple внедрила в свои гаджеты в 2011 году. iCloud это облачный сервис Apple, который нужен для синхронизации и хранения данных. Это может быть Ваши фото, видео, контакты, файлы pdf, важные документы и многое другое. Также в настройках iCloud присутствует такая полезная функция как «Найти iPhone». Данная функция хороша тем, что при утере или краже Вашего устройства, Вы сможете отследить расположение гаджета, а также заблокировать его. Cделать это можно для того что то бы злоумышленник не смог добратся к Вашим личным данным. Но по правде сказать, сразу же устройство блокировать не стоит, после ее активации отследить месторасположения гаджета, и шансы на его поиск уменьшатся. После регистрации уже вашей учетной записи Вы получите бесплатно 5 Гб памяти. Еще дополнительные 20 Гб будут обходиться в $0.99 в месяц. А за 200 Гб — $3.99 в месяц.
Cделать это можно для того что то бы злоумышленник не смог добратся к Вашим личным данным. Но по правде сказать, сразу же устройство блокировать не стоит, после ее активации отследить месторасположения гаджета, и шансы на его поиск уменьшатся. После регистрации уже вашей учетной записи Вы получите бесплатно 5 Гб памяти. Еще дополнительные 20 Гб будут обходиться в $0.99 в месяц. А за 200 Гб — $3.99 в месяц.
iCloud находится непосредственно в самих настройках вашего смартфона. Чтобы активировать облако нужно вести свой Apple ID. Это как раз то что вы сделали по инструкции выше.
Желаем Вам удачного пользования Вашим гаджетом.
Как создать, настроить и использовать учетную запись электронной почты iCloud
Автор
Бритта О’Бойл
Обновлено
Все, что вам нужно знать о создании и настройке учетной записи электронной почты iCloud, а также об устранении неполадок и настройке псевдонима электронной почты.
Карманный ворс
Быстрые ссылки
- Как создать учетную запись электронной почты iCloud на iPhone, iPad, iPod или Mac
- Как решить проблемы с настройкой учетной записи iCloud
- Как настроить учетную запись электронной почты iCloud на вашем iPhone, iPad, iPod или Mac
- Как настроить учетную запись электронной почты iCloud на вашем ПК
- Как создать псевдоним электронной почты iCloud
Существует несколько вариантов настройки новой учетной записи электронной почты, но если вы хотите настроить электронную почту Apple iCloud, вы попали по адресу.
Ниже описано, как создать и настроить учетную запись электронной почты iCloud на iPhone, iPad, Mac и ПК, а также как исправить любые проблемы и как создать псевдоним электронной почты iCloud.
Чтобы создать учетную запись электронной почты iCloud на iPhone, iPad или iPod, выполните следующие действия:
- Откройте «Настройки»
- Нажмите на свое имя вверху
- Нажмите на iCloud
- Включите «Почту» и нажмите «Создать», когда появится всплывающее окно
- Выберите нужный адрес электронной почты iCloud
- Нажмите «Далее»
- Убедитесь, что вы довольны этим, так как вы не сможете изменить его впоследствии
- Нажмите «Готово»
Чтобы создать учетную запись iCloud на Mac, выполните следующие действия:
- Выберите меню Apple в верхнем левом углу.

- Нажмите «Системные настройки». просто нажмите iCloud
- Установите флажок для Mail
- Выберите свой адрес электронной почты iCloud
- Нажмите «ОК»
- Нажмите «Создать», когда вы будете довольны выбранной учетной записью электронной почты
Как исправить проблемы с настройкой учетной записи iCloud
Сначала убедитесь, что вы выбрали адрес электронной почты, который еще не используется. Если электронная почта уже используется, появится всплывающее уведомление, а предложения появятся либо в поле «Предложения» на iPhone, iPad или iPod, либо в стрелке раскрывающегося списка на Mac.
Если вы столкнулись с ошибкой «Проблема с включением почты» при настройке учетной записи электронной почты iCloud на iPhone, iPad или iPod, попробуйте выйти из iCloud и снова войти в iCloud. Перед выходом убедитесь, что вы знаете свой Apple ID и пароль.
Чтобы выйти из iCloud: откройте «Настройки» > нажмите на свое имя > прокрутите вниз до пункта «Выйти» > следуйте инструкциям.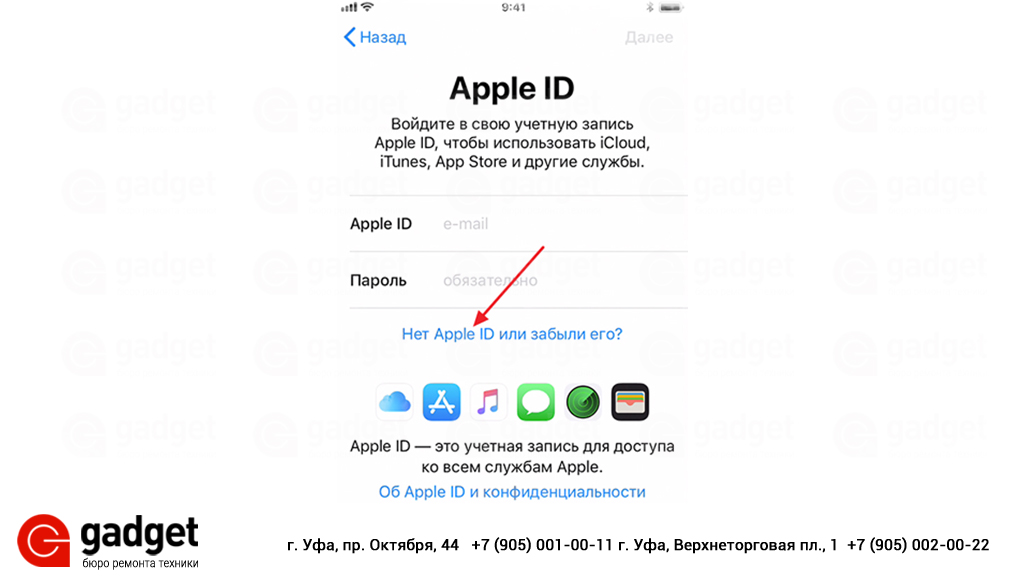
Чтобы снова войти в iCloud: откройте «Настройки» > нажмите на панель вверху, где было ваше имя до выхода из системы > следуйте инструкциям.
После того, как вы создали адрес электронной почты iCloud, вам может потребоваться убедиться, что он включен в настройках iCloud, чтобы он отображался в приложении «Почта» на вашем iPhone, iPad, iPod или в «Почте» на вашем Mac.
Чтобы включить учетную запись электронной почты iCloud на iPhone, iPad или iPod: откройте «Настройки» > щелкните свое имя > iCloud > «Переключиться на почту».
Чтобы включить учетную запись электронной почты iCloud на Mac: откройте меню Apple в левом верхнем углу > выберите «Системные настройки» > коснитесь Apple ID (macOS 10.15 и более поздние версии) > выберите iCloud > убедитесь, что флажок «Почта» установлен.
Сначала вам нужно будет создать учетную запись iCloud на устройстве Apple, но после того, как у вас будет учетная запись iCloud, вы сможете настроить ее на ПК с Windows.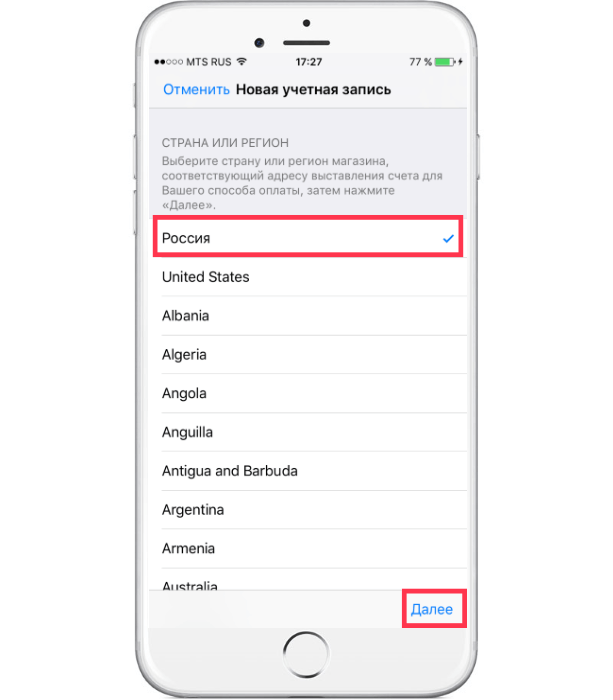
Для этого выполните следующие действия:
- Загрузите приложение iCloud для Windows — вы найдете его в Microsoft Store, если вы используете Windows 10 (обновление за май 2019 г. и более поздние версии), или вы можете загрузить его отсюда.
- Введите идентификатор Apple ID и пароль, которые вы использовали для настройки учетной записи iCloud
- Включите нужные функции
- Нажмите «Применить»
Псевдоним электронной почты позволяет скрыть ваш адрес электронной почты iCloud от получателя, а также управлять получаемыми электронными письмами и отслеживать нежелательные электронные письма или спам. Вы также можете использовать функцию «Скрыть мою электронную почту», если вы используете iOS 15 или более позднюю версию.
Что касается псевдонимов, в iCloud Mail можно использовать три псевдонима электронной почты, и вы можете отправлять и получать электронные письма с псевдонимом. Стоит отметить, что вы не сможете войти в iCloud. com с псевдонимом электронной почты и не сможете создать другой Apple ID, а также не сможете изменить псевдоним на основной адрес электронной почты.
com с псевдонимом электронной почты и не сможете создать другой Apple ID, а также не сможете изменить псевдоним на основной адрес электронной почты.
Чтобы создать псевдоним электронной почты iCloud, выполните следующие действия:
- Откройте iCloud.com в браузере и войдите в систему, используя свой Apple ID
- Коснитесь Mail
- Нажмите шестеренку «Настройки» в левом нижнем углу
- Выберите «Настройки»
- Выберите вкладку «Учетная запись»
- Выберите «Добавить псевдоним…»
- Выберите псевдоним, который станет адресом электронной почты
- Добавить Полное имя, которое будет отображаться в поле «От» в отправляемых вами электронных письмах
- Выберите метку и цвет метки, которые помогут вам классифицировать электронные письма, отправляемые на псевдоним
- Нажмите «Готово»
Чтобы отключить или удалить псевдоним iCloud.com, выполните следующие действия:
- Откройте iCloud.
 com в браузере и войдите в систему, используя свой Apple ID
com в браузере и войдите в систему, используя свой Apple ID - Коснитесь Mail
- Коснитесь шестеренки «Настройки» в левом нижнем углу
- Выберите «Настройки»
- Выберите вкладку «Учетная запись»
- Выберите нужный псевдоним для отключения или удаления слева
- Установите флажок «Отключить псевдоним»
- Или выберите «Удалить»
Как создать свой Apple ID
Роланд Хатчинсон
Как создать Apple ID на моем устройстве?
Первое, что вам нужно сделать, чтобы создать идентификатор для вашего нового устройства Apple, — это выбрать приложение «Настройки» . В верхней части страницы настроек вы увидите Войдите в свой iPhone или iPad , затем вас попросят войти или отобразится Нет Apple ID или вы забыли его .
Выберите У вас нет Apple ID или вы его забыли , а затем выберите Создать Apple ID .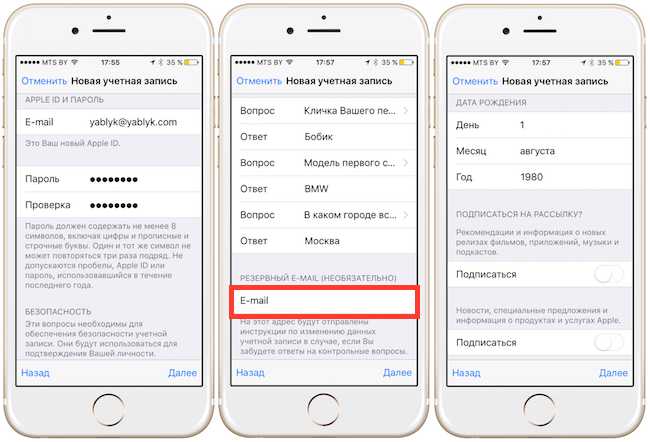 Следующее, что вам нужно сделать, это ввести свое имя e и фамилию , а также ввести дату рождения . Как только это будет сделано, нажмите «Далее», и вам будет предложено ввести свой адрес электронной почты.
Следующее, что вам нужно сделать, это ввести свое имя e и фамилию , а также ввести дату рождения . Как только это будет сделано, нажмите «Далее», и вам будет предложено ввести свой адрес электронной почты.
Если у вас уже есть адрес электронной почты, который вы хотите использовать, введите этот, если у вас его нет, выберите У вас нет адреса электронной почты . Затем Apple настроит для вас адрес электронной почты iCloud. Ниже есть раздел для Apple News & Announcements вы можете выбрать, хотите ли вы их получать.
После этого нажмите «Далее», и вам будет предложено создать пароль для новой учетной записи Apple ID. Убедитесь, что ваш пароль состоит не менее чем из 8 символов и содержит как минимум одну цифру и одну заглавную и строчную буквы.
Вам нужно будет дважды ввести пароль, чтобы подтвердить его, а затем нажать «Далее». Apple попросит вас ввести свой номер телефона , как только это будет сделано, вам будет предложено подтвердить свой номер телефона. Это можно сделать с помощью текстового сообщения или телефонного звонка. Выберите метод, который вы хотели бы использовать, и нажмите «Далее».
Это можно сделать с помощью текстового сообщения или телефонного звонка. Выберите метод, который вы хотели бы использовать, и нажмите «Далее».
Затем вы получите текстовое сообщение или телефонный звонок с кодом подтверждения. Введите проверочный код на своем iPhone или iPad и нажмите «Далее».
Apple покажет вам свои положения и условия программы «Не беспокойся», нажмите Принимаю , а затем снова нажмите Принимаю , чтобы подтвердить эти условия. Вот и все, ваш новый Apple ID создан, и теперь вы сможете использовать свой iPhone или iPad.
Если вы хотите использовать магазин приложений, вам нужно будет добавить некоторые платежные реквизиты в свою учетную запись для любых покупок приложений, которые вы совершаете.
Мы надеемся, что это руководство оказалось полезным для вас, и надеемся, что оно помогло вам настроить Apple ID на новом устройстве. Это руководство было написано с использованием последней версии программного обеспечения iOS от Apple на момент написания, а именно iOS 15.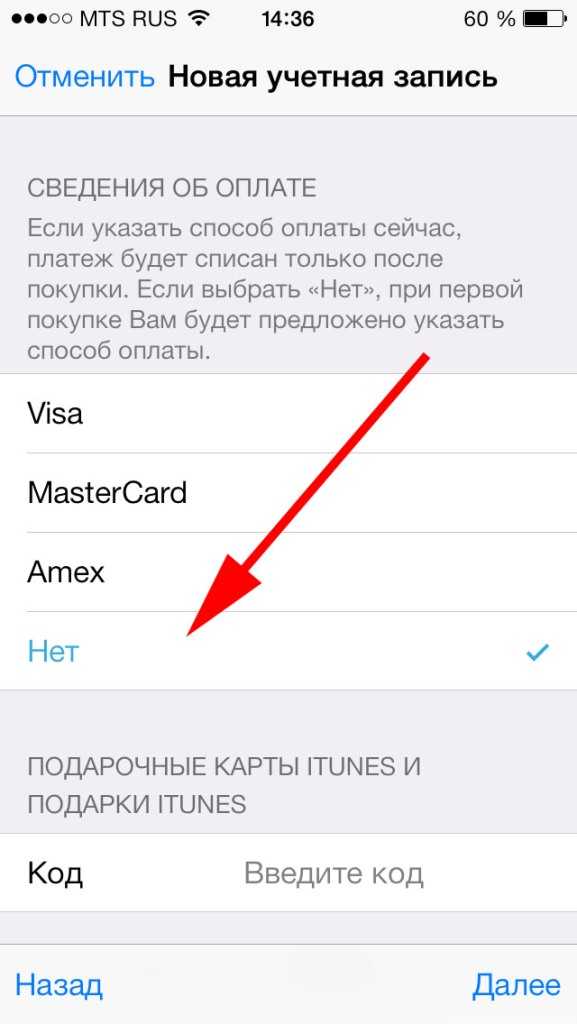
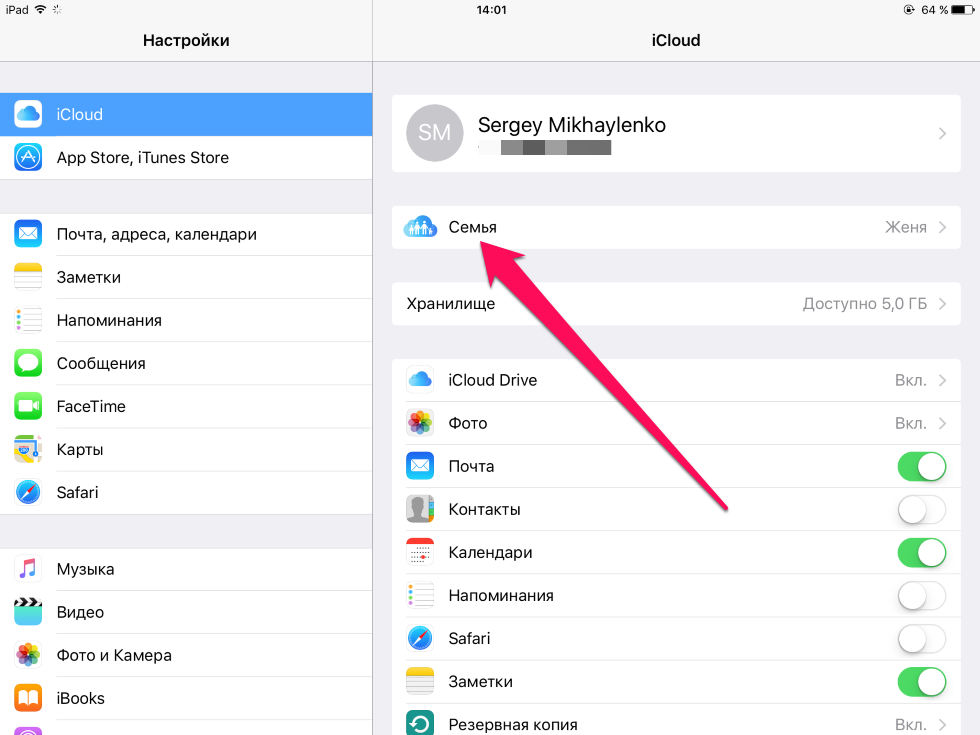
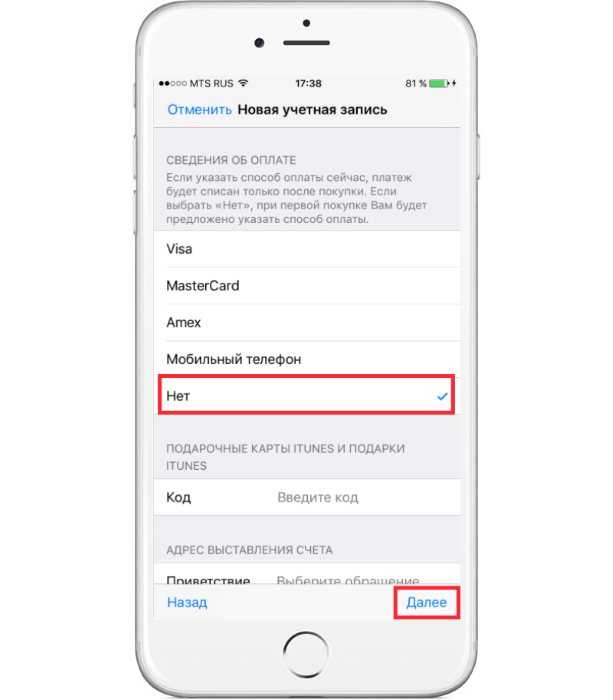 com в браузере и войдите в систему, используя свой Apple ID
com в браузере и войдите в систему, используя свой Apple ID