Содержание
Смена идентификатора Apple ID, с которого предоставляется общий доступ к покупкам с помощью функции «Семейный доступ»
Если у вас несколько идентификаторов Apple ID, вы можете сменить тот, покупки с которого оказываются в общем семейном доступе.
Смена идентификатора Apple ID, используемого для предоставления общего доступа к покупкам на iPhone, iPad или iPod touch
Изменять идентификатор Apple ID, который используется для предоставления общего доступа к покупкам группе семейного доступа, можно один раз в 90 дней.
В iOS 16 или iPadOS 16 и более поздних версий
- Нажмите «Настройки», а затем — «Семья».
- Нажмите свое имя.
- Нажмите Apple ID.
- В примечании под идентификатором Apple ID нажмите «Делиться с помощью дополнительного Apple ID».
- Введите идентификатор Apple ID и пароль, которые вы хотите использовать.
- Нажмите «Использовать этот Apple ID».
В iOS 15 или iPadOS 15 и более ранних версий
- Нажмите «Настройки» > [ваше имя], а затем выберите «Семейный доступ».

- Нажмите свое имя.
- Нажмите «Учетная запись».
- Удалите указанный идентификатор Apple ID, затем введите идентификатор Apple ID и пароль, которые вы хотите использовать.
- Нажмите «Использовать эту учетную запись».
Смена идентификатора Apple ID, используемого для предоставления общего доступа к покупкам на компьютере Mac
Изменять идентификатор Apple ID, который используется для предоставления общего доступа группе семейного доступа, можно один раз в 90 дней.
В macOS Ventura и более поздних версий
- Выберите меню Apple > «Системные настройки».
- Нажмите «Семья».
- Выберите свое имя.
- В примечании под идентификатором Apple ID нажмите «Делиться с помощью дополнительного Apple ID».
- Введите идентификатор Apple ID и пароль, которые вы хотите использовать.
- Нажмите «Далее» и следуйте инструкциям на экране.
В macOS Monterey и более ранних версий
- Выберите меню Apple > «Системные настройки».

- Нажмите «Семейный доступ», а затем — «Подробнее» рядом со своим именем в списке членов семьи.
- Нажмите «Изменить».
- Нажмите «Сменить».
- Введите идентификатор Apple ID и пароль, которые вы хотите использовать.
- Нажмите «Далее» и следуйте инструкциям на экране.
Что происходит при смене идентификатора Apple ID, который используется для предоставления общего доступа к купленным медиаматериалам и подпискам?
При смене идентификатора Apple ID, используемого для функции «Семейный доступ», члены вашей семьи больше не смогут получать доступ к покупкам или подпискам из вашей предыдущей учетной записи и загружать их. Они также не смогут использовать музыку, фильмы, телешоу, книги, приложения и покупки в них с защитой DRM, которые они ранее загрузили из вашей предыдущей учетной записи, а также связанные с ней подписки на мультимедийные сервисы.
Дата публикации:
ᐉ Как изменить Apple ID на iPhone или iPad (отвязать от iCloud) • Apple Fix 🍏🔧
Apple Fix 🍏🔧 » Полезные советы » Как изменить Apple ID на iPhone или iPad (отвязать от iCloud)
Содержание
Как изменить Apple ID
Покупая подержанный гаджет от Apple или получив в подарок от родственников или друзей, которые купили себе новую модель iPhone или iPad, а устройство предыдущего поколения передать в дар родителям или другим родственникам, многие пользователи могут столкнуться с тем, что не знают как отвязать учетную запись AppleID старого пользователя и изменить по своему.
Первое, что нужно сделать — узнать, отключен телефон от блокировки или нет. При покупке подержанного iPhone, iPad или iPod Touch, необходимо убедиться в том, что функция Activation Lock (Блокировка активации) на данном устройстве отключены, причем сделать это можно удаленно, воспользовавшись инструкцией ниже. Т.к., если Вы покупаете б / у гаджет от Apple у посторонних лиц, может возникнуть такое, что злоумышленники могут удаленно заблокировать смартфоны, требуя дополнительную плату за отключение Activation Lock.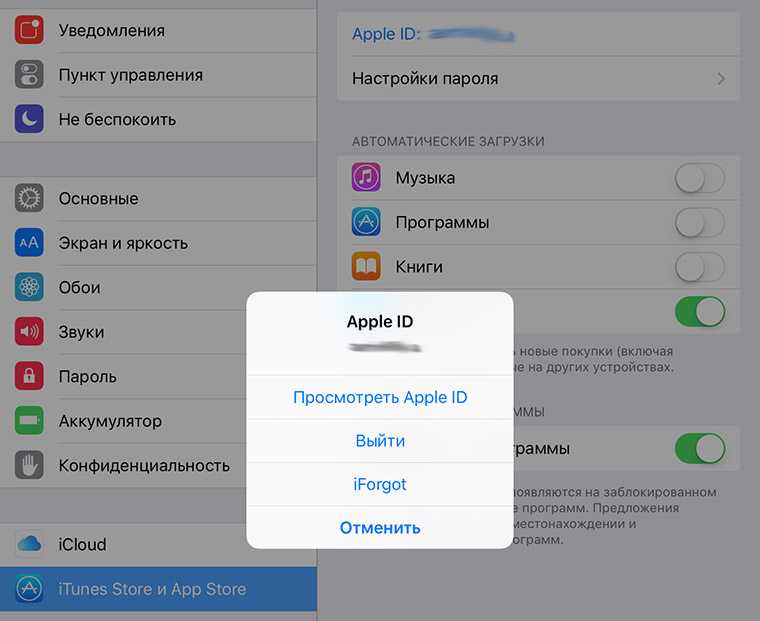 Поэтому, чтобы не стать жертвой злоумышленников необходимо проверить привязку iPhone или iPad к iCloud (статус Activation Lock). Для этого:
Поэтому, чтобы не стать жертвой злоумышленников необходимо проверить привязку iPhone или iPad к iCloud (статус Activation Lock). Для этого:
- Открываете Настройки -> Основные -> Об этом устройстве и находите серийный номер или IMEI девайса;
- Переходите на специальную страницу сайта Apple, предназначенную для проверки статуса блокировки активации;
- Введите серийный номер и IMEI устройства в соответствующее поле и нажимаете «Продолжить»;
- Готово — сервис определяет статус Блокировка активации как «вкл» (активный) или «выкл» (не активен).
Важно понимать, что даже покупая подержанный iPhone или iPad у знакомого или родственника, следует отключить Activation Lock. В противном случае, новому пользователю будет недоступен ряд опций.
Далее поговорим об удалении iPhone или iPad с Apple ID в iCloud.
Удаленный способ
- Перейдите на сайт iCloud.com с компьютера и авторизуйтесь с помощью Apple ID и пароля владельца iPhone или iPad
- Выберите раздел «Найти iPhone».
 Нажмите на кнопку Все устройства, вверху экрана — появится список привязанных к данному аккаунту устройств, выберите нужное
Нажмите на кнопку Все устройства, вверху экрана — появится список привязанных к данному аккаунту устройств, выберите нужное - В случае, если устройство находится оффлайн нажмите Удалить из Найти iPhone.
- Если устройство онлайн — в появившемся справа окне выберите «Стереть iPhone». Подтвердите удаление и завершите процедуру нажатием пункта «Удалить из учетной записи».
Удаление iCloud непосредственно на телефоне (для гаджетов с IOS до 9 версии)
- Откройте Настройки и перейдите в раздел iCloud. В самом низу нажмите «Выйти», подтверждая удаление данных;
- Теперь перейдите в меню Настройка -> Основные -> Сброс -> стертых контент и настройки.
- После ввода пароля нажмите «Стереть [устройство]». Если функция «Найти iPhone» включена, может потребоваться ввести код блокировки Apple ID и пароль.
Способ 3 (только для iOS 9 и выше)
- Откройте Настройки и перейдите в раздел iCloud.
- Нажмите на свой аккаунт iCloud и введите пароль Apple ID;
- В списке найдите и перейдите в раздел «Устройства»;
- Выберите нужное и нажмите «Удалить из учетной записи».

Рейтинг
( Пока оценок нет )
Понравилась статья? Поделиться с друзьями:
2 простых метода удаления предыдущего Apple ID с подержанного iPhone
2 простых метода удаления предыдущего Apple ID с подержанного iPhone | Cashify Mobile Thone Blog
Select City
Продать телефон
Продать гаджеты
Найти новый Gadget
Recycle
Cashify Store
Share:
5. Вот что вам нужно сделать — удалить предыдущий Apple ID с бывшего в употреблении iPhone.
…Подробнее…Читать меньше
Автор: Surbhi Verma |
Обновлено: 10 мая 2022 г. 03:58 IST
Советы и рекомендации
Напишите комментарий!
Поделиться:
Оглавление
Основные моменты истории
Если вы тщательно стерли все данные с предыдущего iPhone, все в порядке.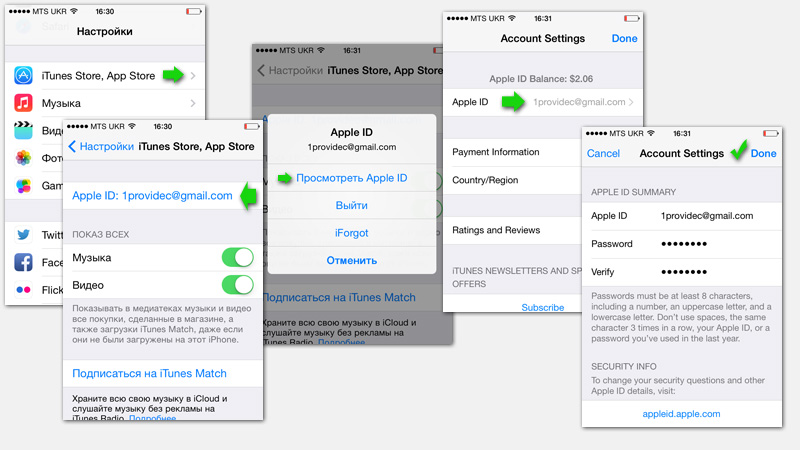
Перед настройкой бывшего в употреблении iPhone убедитесь, что предыдущий Apple ID был разлогин.
Найдите два простых способа удалить предыдущий Apple ID с бывшего в употреблении iPhone.
Покупка подержанного iPhone, безусловно, экономит средства, но могут быть случаи, когда Apple ID предыдущего владельца все еще вошел в систему. Теперь это проблема, как и с уже существующим ID, все ваши фотографии, видео и т. д., будут сохранены в Apple ID этого человека, а не в ваш собственный. Кроме того, вы не сможете загружать новые приложения. Поэтому важно удалить предыдущий Apple ID с бывшего в употреблении iPhone.
Прежде чем вы начнете использовать свой iPhone, важно, чтобы вы вошли в систему, используя свой Apple ID, и для этого вам необходимо удалить свой предыдущий Apple ID с вашего бывшего iPhone. Но не волнуйтесь, если вы не знаете, как это сделать. Здесь, в этой статье, мы рассказали о двух способах удаления предыдущего Apple ID с бывшего в употреблении iPhone.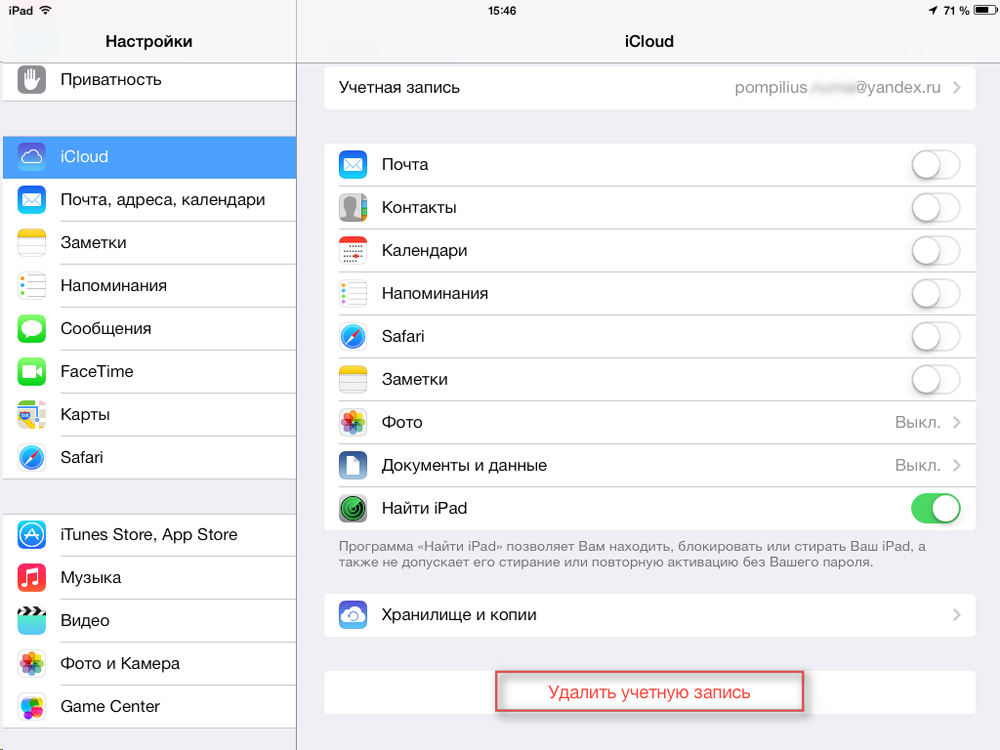 Итак, начнем.
Итак, начнем.
Читайте также : 7 лучших игр в крикет для iPhone в 2022 году — ссылки для скачивания внутри
Как удалить предыдущий Apple ID с бывшего в употреблении iPhone?
Существует два способа удалить любой предыдущий идентификатор из бывшего в употреблении iPhone:
1. Выйти из Apple ID
Самый простой способ удалить предыдущий Apple ID — выйти из Apple ID. Однако для этого вам понадобится пароль Apple ID предыдущего владельца.
- Перейдите в приложение «Настройки» на своем iPhone.
- В верхней части экрана вы увидите свое имя или имя предыдущего владельца. Нажмите на нее.
- Теперь прокрутите вниз, чтобы найти параметр «Выйти». Нажмите здесь.
- Если вас попросят ввести пароль, просто введите пароль Apple ID и нажмите «Подтвердить», и все готово.
2. Удалить iPhone из их учетной записи iCloud
Другой способ удалить предыдущий Apple ID из используемого iPhone — удалить iPhone из облачной учетной записи.
- Войдите на icloud.com.
- Теперь нажмите «Найти iPhone».
- В верхней части экрана вы увидите «Все устройства». Этот раздел содержит список всех устройств, подключенных к iCloud.
- Прокрутите список вниз, чтобы найти Apple ID, который вы хотите удалить.
- Как только вы найдете идентификатор, нажмите на него.
- На веб-странице будут показаны определенные параметры. Следуйте им и, наконец, нажмите «Удалить из учетной записи», чтобы удалить учетную запись из iCloud и iPhone.
Читайте также: Вот как обновить программное обеспечение iPhone — пошаговое руководство
Бонус — как удалить предыдущий Apple ID с используемого iPhone без пароля?
Возможно, предыдущий владелец не согласен предоставить вам пароль, поэтому в этом случае вы должны выполнить следующие действия.
Восстановление заводских настроек iPhone в режиме восстановления
- Подключите iPhone к ПК через USB-кабель, а затем откройте iTunes на ПК.

- Теперь одновременно нажмите кнопки «Режим сна/Пробуждение» и «Домой», чтобы войти в режим восстановления.
- Это действие заставит ваш iPhone перезагрузиться.
- Далее появится режим восстановления iPhone, в котором вы получите два варианта: «Восстановить» и «Обновить».
После завершения процесса восстановления вы можете, наконец, настроить свое устройство iOS, используя свой Apple ID и пароль. Apple ID предыдущего владельца теперь удаляется без использования пароля.
Читайте также: 4 службы облачного хранения, которые лучше всего подходят для пользователей Apple
Cashify — это универсальное место для продажи телефона через Интернет или утилизации старого телефона прямо у вашего порога.
Предыдущий
Вот как отозвать электронное письмо в Outlook: пошаговое руководство
Как ввести символ Pi (π) на Mac, iPhone, Android и Windows
Сравнение камер iPhone 14 Pro, iPhone 13 Pro и iPhone 12 Pro
Мы обсудим общую настройку камеры и качество iPhone 14 Pro, iPhone 13 Pro и iPhone 12 Pro в статье.
 Все эти телефоны оснащены тройной камерой. Однако вы можете найти некоторые значительные обновления в iPhone 14 Pro. Давайте узнаем подробности о качестве камеры…
Все эти телефоны оснащены тройной камерой. Однако вы можете найти некоторые значительные обновления в iPhone 14 Pro. Давайте узнаем подробности о качестве камеры…7 октября 2022 г.
Сравнение Moto Edge 30 Pro и iQOO 9T: какой купить?
2022 год известен как год запуска многих флагманских смартфонов. Однако между телефонами в ценовом сегменте 50 000 рупий существует вполне приличная конкуренция, да и вариантов слишком много. Здесь, в этой статье, мы сравним Moto Edge 30 Pro и IQOO…
6 октября 2022 г.
Полное сравнение iQOO 9T и OnePlus 9RT: какой купить?
Сравнение iQOO 9T и OnePlus 9RT мы обсудим в статье. Оба телефона имеют одинаковую цену. Кроме того, оба этих телефона обладают впечатляющими характеристиками и функциями. Однако существуют и некоторые существенные отличия. Чтобы узнать об этих различиях, давайте изучим статью и узнаем, какой из них выбрать среди iQOO 9T и…
27 сентября 2022 г.

Сравнение часто задаваемых вопросов Vivo V25 Pro и Oppo Reno8
Сегодня мы поговорим о Vivo V25 Pro и Oppo Reno8 и обсудим некоторые часто задаваемые вопросы. Оба этих телефона отлично работают, а также являются конкурентами в диапазоне от 30 000 до 40 000 рупий. Более того, оба телефона ориентированы на камеру и имеют одинаковый процессор. Однако разница в цене между ними составляет около 10 000 рупий. Давайте узнаем…
26 сентября 2022 года
Как купить Apple iPhone 12 в 29 лет999 в Индии?
Планируете ли вы купить Apple iPhone 12 в Индии на распродаже Amazon и Flipkart? Затем вам следует прочитать эту статью, чтобы узнать о лучших предложениях о том, как купить Apple iPhone 12. Сейчас сентябрь 2022 года, и это лучшее время для покупки Apple iPhone 12 в Индии. Кроме того, распродажа на обеих платформах…0003
Обзор Google Pixel 7 — отличные камеры, но что еще?
18 октября 2022 г.

Redmi 11 Prime 5G Review-универсальный бюджет 5G Phone
6-й октябрь 2022
Poco M5 Review-Load in Every Aspect
29-й сентябрь 2022
- 69
29-й сентябрь 2022 9000 3
- 696969
29-й сен. Обзор Pro Max – Наконец-то что-то новое на этот раз
22 сентября 2022 г.
Лучшие планы пополнения счета
Список всех тарифных планов Vi на 2022 г.
Все планы пополнения счета с постоплатой BSNL онлайн
Лучшие планы пополнения счета с предоплатой BSNL до рупий. 300
Лучшие планы предоплаченного пополнения Vi до рупий. 300
Лучшие планы предоплаченного пополнения счета Jio до рупий. 300
Вы также можете прочитать
Прайс-лист Realme Mobile
Компания Realme стала одним из самых быстроразвивающихся брендов смартфонов в Индии.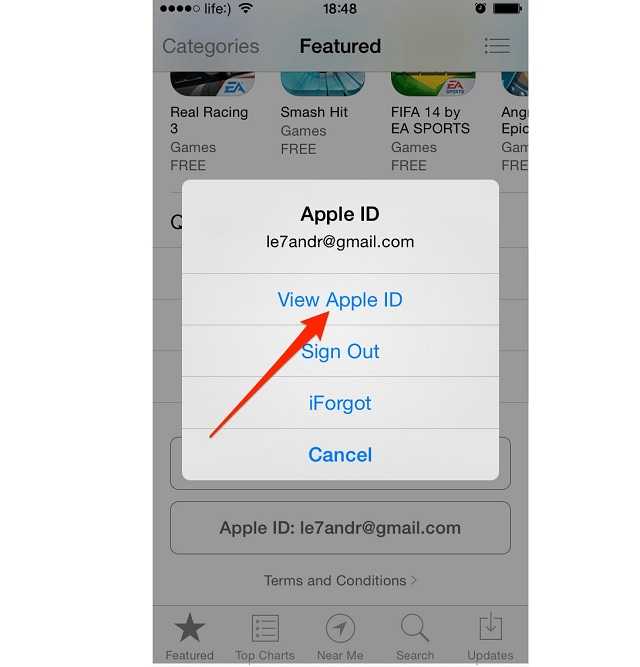 Хотя в портфолио бренда есть несколько смартфонов, покупатели часто сбиваются с толку, решая, какой из них купить. Если у вас есть подобные проблемы, то вы находитесь в правильном месте. Мы составили для вас прайс-лист Realme Mobile на 2022 год. С его…
Хотя в портфолио бренда есть несколько смартфонов, покупатели часто сбиваются с толку, решая, какой из них купить. Если у вас есть подобные проблемы, то вы находитесь в правильном месте. Мы составили для вас прайс-лист Realme Mobile на 2022 год. С его…
Наш выбор
Посмотреть все
Типы компрессоров холодильника
26 октября 2022
Хотите продать старый Xiaomi Redmi 9A Sport? Получите лучшую стоимость выкупа
26 октября 2022 г.
Какой лучший вариант обновления для вашего старого Realme Narzo 20?
25 октября 2022 г.
5 лучших приложений для управления задачами, которые уложатся в сроки0005 25 октября 2022 г.
Недавние новости
Посмотреть все
Ничто не приземляется в Индии для 8 499
26 октября 2022
Вот почему Chrom Теперь поддержите функцию Pinch-To-Zoom!
26 октября 2022 г.
Серия Realme 10 может выйти в ноябре
25 октября 2022 г.0003
Новые запуска
Huawei Nova 10Z
IQOO NEO7
Google Pixel 7 Pro
Начало с:
₹ 84,999
Lava Blaze 5G
. :
:
₹ 13 499
Samsung W23 Flip
Honor X40 GT
Tecno Pova 4 Pro
Cellecor X1
Начало с:
₹ 1,149
0001
Купили iPhone в Ultimo Electronics? Нужна помощь в настройке iPhone? У нас есть пошаговое руководство, которое поможет вам настроить новое устройство!
1. В первую очередь включите iPhone.
После того, как устройство будет включено, на экране вашего устройства появится надпись «Привет», что позволит вам выбрать язык, страну или регион.
2. Если у вас есть другое устройство на iOS 11, используйте Quick Start.
Если у вас нет другого устройства iOS 11, нажмите «Настроить вручную».
3. Активируйте устройство.
Чтобы продолжить настройку устройства, вам потребуется подключиться к сети Wi-Fi, сотовой сети или учетной записи iTunes. При подключении к вашему устройству (Wi-Fi/сотовая связь) вам может потребоваться сначала вставить SIM-карту.
4. Как настроить iPhone Touch ID или Face ID / создать пароль.
На некоторых устройствах iPhone можно настроить функцию Touch ID или Face ID. Эти функции означают, что вы можете использовать отпечаток пальца или распознавание лица для разблокировки iPhone, а также для совершения покупок. Если вам не нужны эти функции на вашем устройстве, просто нажмите «Настроить позже». Другой вариант — установить шестизначный код доступа, который поможет защитить ваши данные на вашем устройстве. Вам нужно будет запомнить этот пароль, так как его нужно будет вводить каждый раз, когда вы хотите разблокировать свое устройство.
5. Восстановить или перенести вашу информацию.
Если у вас ранее была учетная запись iCloud, iTunes или Android, вы можете перенести свои данные со старого устройства на новое. Если у вас их нет, просто выберите «Настроить как новое [устройство]».
6. Войдите в систему, используя свой Apple ID.
Если вы выбрали вход с помощью Apple ID, следующим шагом будет ввод вашего ID и пароля.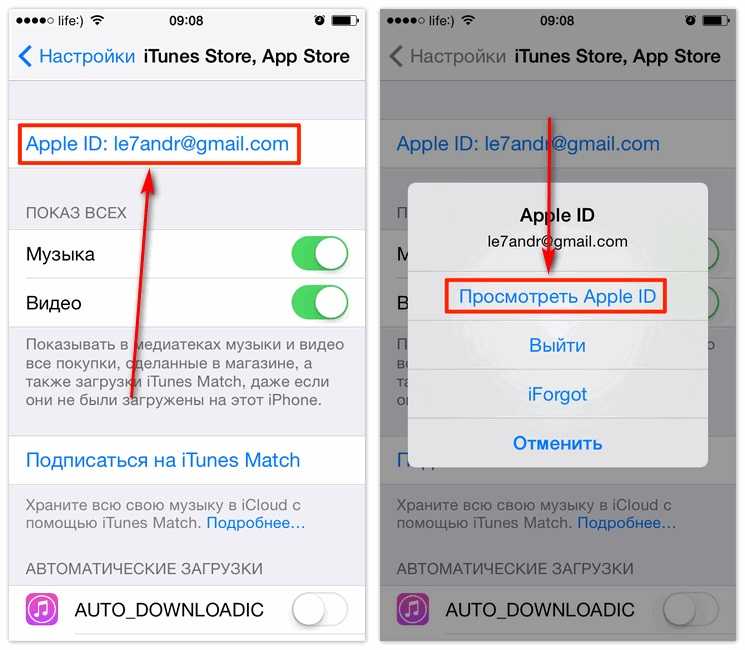

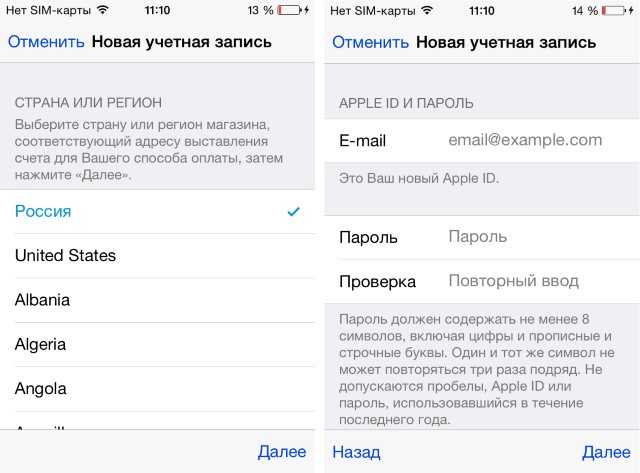
 Нажмите на кнопку Все устройства, вверху экрана — появится список привязанных к данному аккаунту устройств, выберите нужное
Нажмите на кнопку Все устройства, вверху экрана — появится список привязанных к данному аккаунту устройств, выберите нужное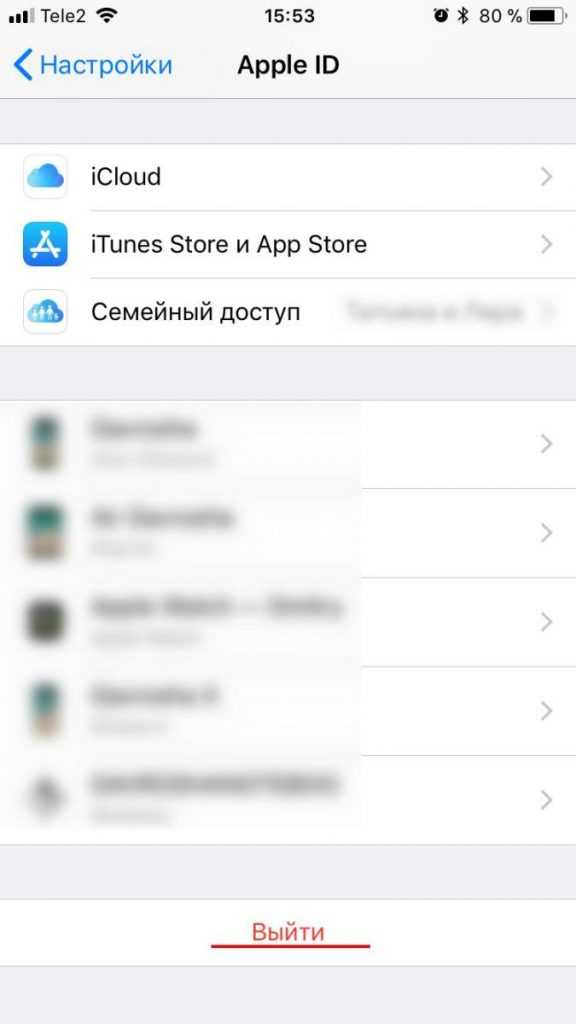
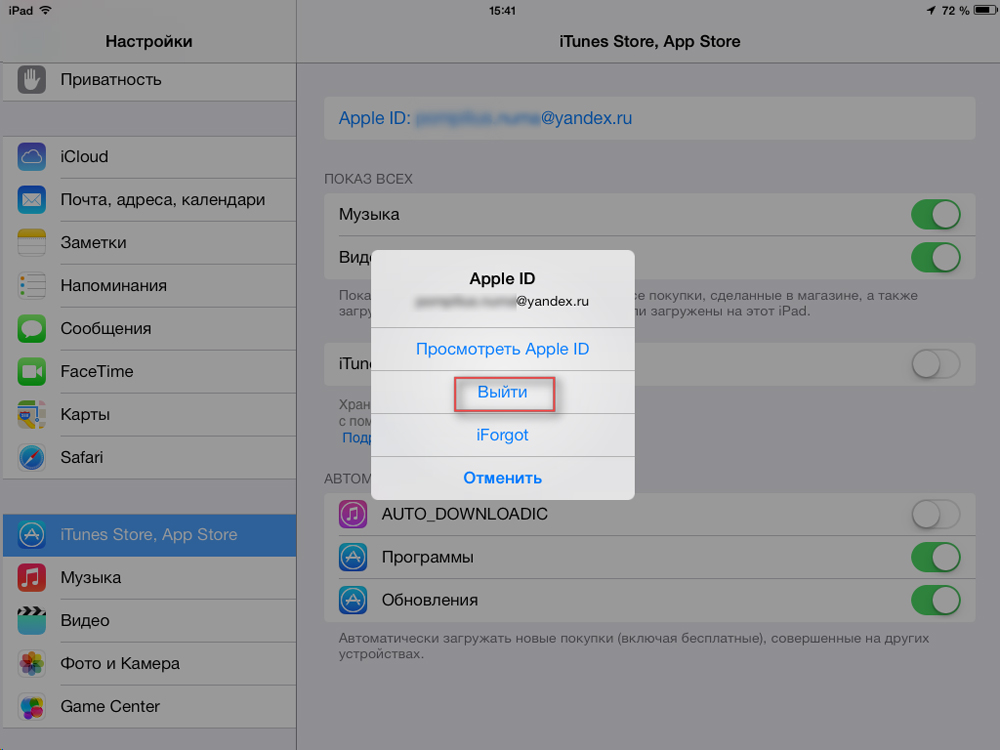
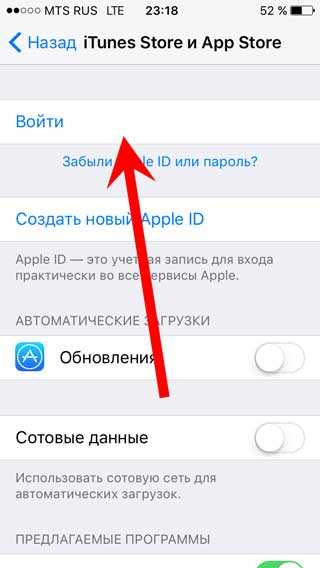 Все эти телефоны оснащены тройной камерой. Однако вы можете найти некоторые значительные обновления в iPhone 14 Pro. Давайте узнаем подробности о качестве камеры…
Все эти телефоны оснащены тройной камерой. Однако вы можете найти некоторые значительные обновления в iPhone 14 Pro. Давайте узнаем подробности о качестве камеры…
