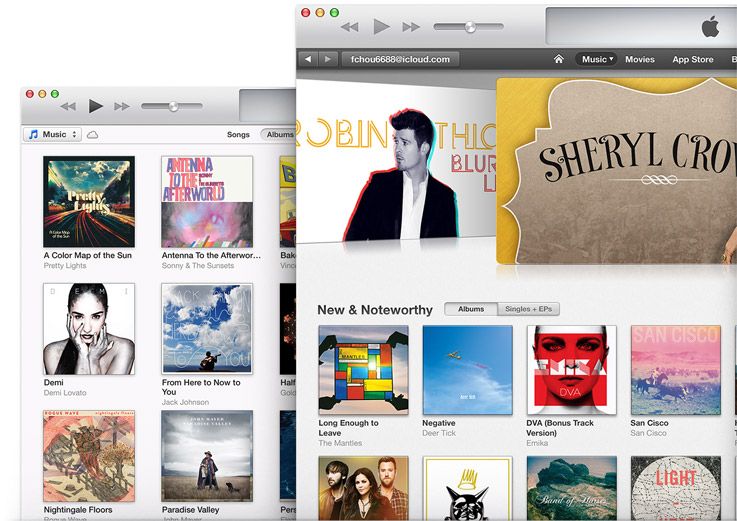Содержание
Как с помощью iTunes удаленно установить приложение на iPhone или iPad
28 февраля 2014
Советы
В каждом современном iPhone или iPad есть функция «Автоматические загрузки», которую можно использовать несколько иначе, чем было задумано, а именно — для удаленной установки приложений на iOS-устройства. Все, что для нам для этого понадобится, это iTunes (на Mac или ПК) с такой же учетной записью как и на iOS-устройстве, куда мы будем устанавливать приложение. Все остальное проще, чем вы думаете и сейчас я расскажу вам о том, как это делается.
* * *
Для тех, кто не в курсе, что такое Автоматические загрузки — напомню их смысл. Эта функция направлена на упрощение механизма загрузки приложений для пользовтелей, у которых несколько устройств. Например, если вы скачиваете приложение на своем iPhone, оно автоматически добавляется на все ваши девайсы и на iPad вам не придется опять идти в App Store и загружать его снова.
Что нам понадобится
- iTunes, установленный на Mac или PC (желательно версии 11.
 0+).
0+). - iPhone, iPad или iPod touch с версией iOS, поддерживающей автоматические загрузки (7.0+).
- Один и тот же Apple ID на iOS-устройстве и в iTunes.
Под эти условия подходят практически все устройства, так что воспользоваться этим способом сможет любой желающий.
На iOS: Включаем автоматические загрузки
- Открываем настройки и переходим в раздел iTunes Store, App Store.
- В разделе Автоматические загрузки, включаем тумблер напротив пункта Приложения.
- По желанию, а также в зависимости от вашего тарифного плана, включаем еще и тумблер Сотовые данные, чтобы приложения устанавливались не только по Wi-Fi, но и через 3G/EDGE.
На iOS-устройстве это все манипуляции, больше ничего делать не нужно.
В iTunes на Mac/PC: Удаленная установка приложения
Теперь, когда автоматические загрузки включены, нам остается только выбрать приложение в настольном iTunes и начать загрузку.
- Открываем iTunes на компьютере и переходим в раздел App Store.

- Выбираем любое приложение (неважно бесплатное или платное) и жмем Купить/Скачать.
Как обычно iTunes потребует пароль от учетной записи, который нужно будет вести только один раз, при первоначальной загрузке. Как только стартует загрузка в iTunes, приложение автоматически добавится на ваше устройство и начнет загружаться (без вводов пароля и каких-либо запросов).
* * *
Вот таким вот способом можно удаленно инициировать загрузку приложения на вашем iPhone или iPad. Когда это может пригодится вам? Ну, например вы хотите установить какую-то объемную игрушку на ваш iPad, оставленный дома или хотите загрузить временно бесплатное приложение, но под рукой есть только компьютер. Нет проблем, включаете загрузку в iTunes и игра или приложение автоматически начинает загружаться также и в iPad — к вашему возвращению все будет готово.
Если у вас остались вопросы или пожелания, оставляйте их в комментариях — я с удовольствием на них отвечу.
все об установке, обновлении и синхронизации с ПК
Если вы пытаетесь разобраться как скачать itunes на компьютер, то вы попали по адресу!
iTunes – необходимое ПО для всех обладателей устройств Apple.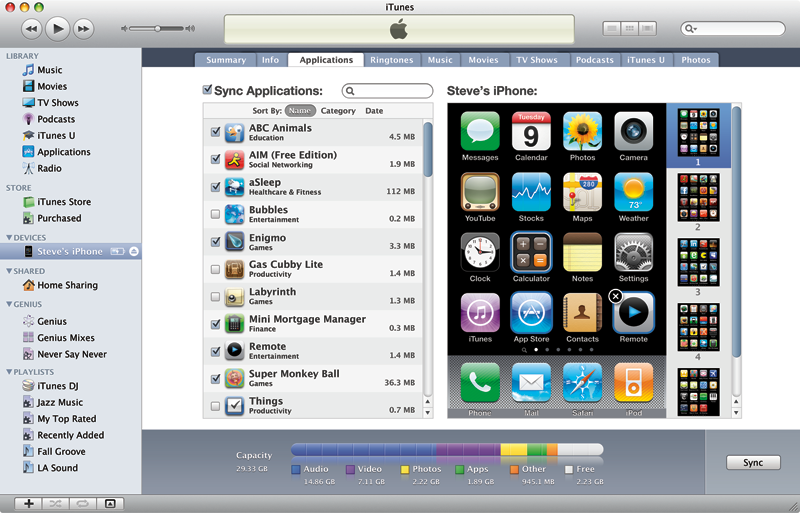 С его помощью происходит синхронизация мобильного устройства и ПК.
С его помощью происходит синхронизация мобильного устройства и ПК.
Позиционируется программа как медиаплеер, однако функциональных возможностей у нее значительно больше.
Содержание:
Далее рассмотрим, как скачать itunes на компьютер для iphone 4s, настроить и обновить его.
Возможности iTunes
Основное назначение iTunes – управление содержимым мобильного устройства.
Для этих целей служат базовые функции, которыми можно пользоваться, подключив мобильное устройство к ПК:
- Резервное копирование хранящихся на устройстве данных (в облако или на жесткий диск).
- Управление музыкой и другими файлами;
- Возможность покупки контента в iTunes Store;
- Настройка интерфейса устройства;
- Работа с контентом.
На самом деле в iTunes реализовано множество других возможностей, но для их описания понадобится целая книга.
к содержанию ↑
Скачивание и установка iTunes
Чтобы скачать itunes на компьютер, понадобится открыть страницу загрузки на официальном портале Apple (скачивать с других источников не рекомендуется).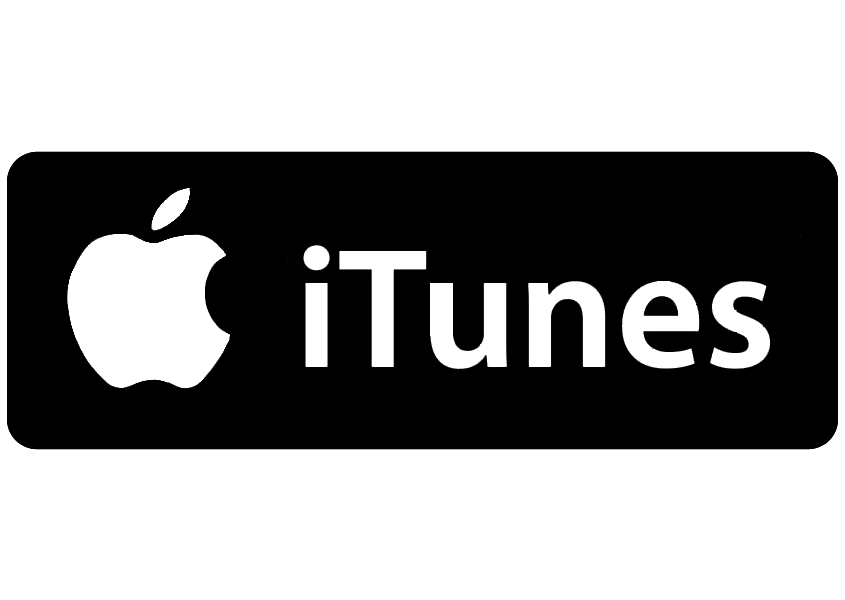
И нажать на ней одну из кнопок «Загрузить».
Затем предлагается выбрать директорию для сохранения, в примере установочный файл будет сохранен на рабочий стол.
По завершении загрузки на рабочем столе будет иконка инсталлятора.
Двойной клик по ней запустит процесс установки. Дальнейшие действия будут состоять из четырех этапов.
- Откроется окно программы установки и с небольшим описанием программы. В нем необходимо кликнуть «Далее».
- После этого появится окно настроек установки:
- Добавление ярлыка на рабочий стол, определение iTunes в качестве стандартного плеера и автоматическое обновление. Флажки напротив каждого пункта означают его включение и отключение. Их можно не трогать.
- Выбор языка, на котором будет интерфейс программы.
- Установка директории для установки. По клику на «Изменить» откроется проводник с возможностью выбора места для установки.
- После нажатия «Установить» откроется окно с прогресс баром.
 Теперь нужно немного подождать, пока программа установится.
Теперь нужно немного подождать, пока программа установится. - После установки откроется информационное окно с возможностью завершить установку нажатием соответствующей кнопки.
Собственно на этом этапе установка завершается. Теперь на рабочем столе есть иконка программы, через которую ее можно запускать.
При первом запуске программа предложит принять условия лицензионного соглашения.
После этого iTunes полностью готов к использованию.
к содержанию ↑
Настройка iTunes
Чтобы начать настройку потребуется в самом верхнем углу слева нажать кнопку «правка».
Выпадет меню, в котором будет пункт «Настройки», именно он нам и нужен. Далее последуют восемь несложных шагов:
- Основные — здесь нужно выбрать отображаемые категории. Лучше всего оставить только необходимые.
- Автоматический поиск названий треков тоже можно включить.
- Воспроизведение. Здесь рекомендуется выбрать воспроизведение фильмов, клипов и передач в отдельном окне.

- Доступ. Флажок с пункта «Предоставить общий доступ» лучше снять, если никто больше не обладает устройством Apple.
- Магазин. Метод покупки в один клик гораздо удобнее «Корзины».
- Apple TV. «Поиск» лучше отключить если не имеется транслирующей приставки.
- Родительский контроль позволяет отключить подкасты и радио, все равно русскоязычных среди них нет, а экономия трафика налицо.
- Устройства. Здесь отображается список устройств. Флажок напротив «Искать пульты Remote» позволит управлять iTunes при помощи мобильного устройства.
- Дополнительные. Здесь можно установить директорию для сохранения фонотеки.
Обратите внимание! Теперь для того, чтобы синхронизировать устройство с компьютером достаточно подключить кабель. Произойдет автоматический процесс резервного копирования и устройство синхронизация itunes и компьютера будет завершена.
к содержанию ↑
Добавление музыки и видео
Чтобы добавить музыку на устройство необходимо собрать все треки в одной директории.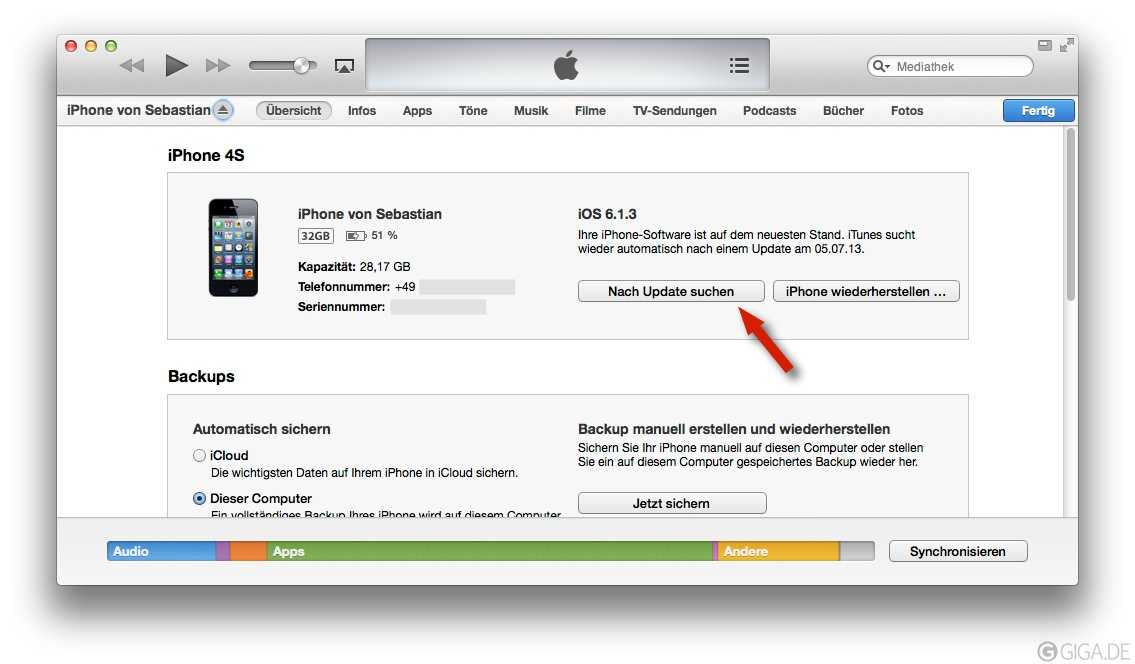 Затем их нужно будет добавить в iTunes.
Затем их нужно будет добавить в iTunes.
Для этого необходимо нажать в открытой программе «Ctrl+B», чтобы появилась строка меню.
В нем понадобиться раздел «Файл», в котором будет пункт «Добавить файл в медиатеку».
В открывшемся проводнике необходимо найти папку с сохраненными файлами и выбрать их все. Затем подключается устройство и предпринимаются следующие шаги:
- Клик по иконке устройства в верхней части экрана.
- В меню с левой стороны пункт «Музыка» (или другая категория).
- В правой части окна флажок напротив «Синхронизировать всю музыку».
- Чтобы переместились все песни нужно выбрать пункт «Всю медиатеку».
- Нажатие «Применить» подготовит процесс синхронизации.
- Произвести синхронизацию фалов можно во вкладке с устройством при помощи соответствующей кнопки.
Теперь вся музыка успешно записана на устройство.
к содержанию ↑
Обновление iTunes
Для обновления программы обязательно необходимо подключение к интернету.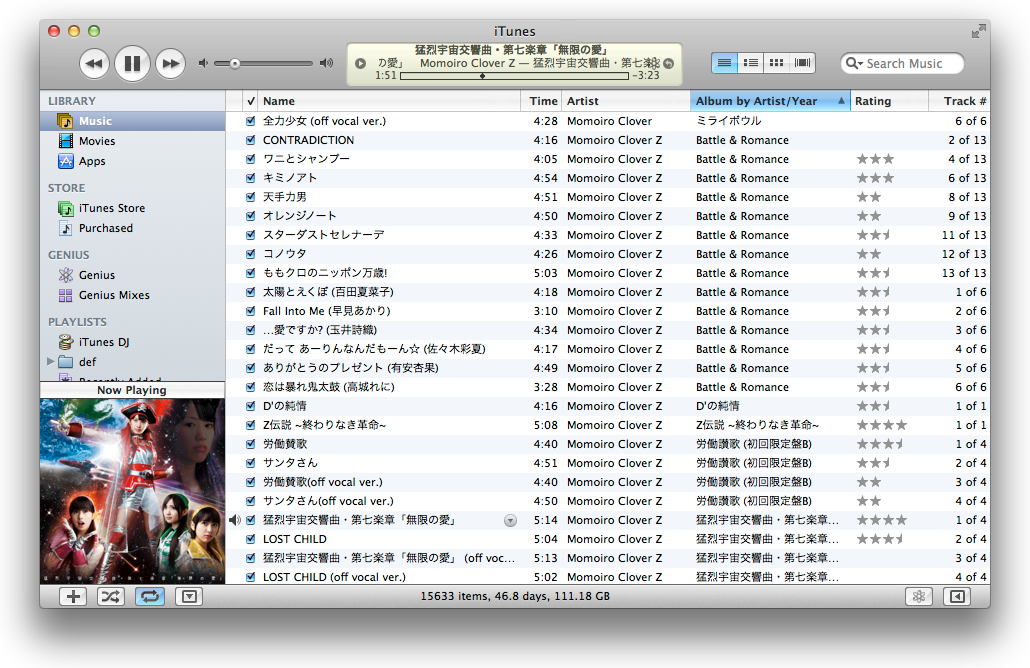 Если в меню включена соответствующая опция, то процесс обновления произойдет автоматически.
Если в меню включена соответствующая опция, то процесс обновления произойдет автоматически.
В противном случае понадобится сделать это самостоятельно.
Включить поиск обновления можно в пункте меню «Справка». Там будет пункт «Обновления». После его выбора программа произведет поиск обновлений и предложит скачать доступные.
В следующем окне появится список программ от Apple, готовых к обновлению. В нем нужно выбрать необходимые и подтвердить загрузку.
По завершении программы будут установлены и останется только перезагрузить компьютер.
Скачать iTunes и установить на компьютер
Скачать itunes на компьютер: все об установке, обновлении и синхронизации с ПК
iTunes — Скачать
Обзор Softonic
Dinkar Kamat Обновлено месяц назад
iTunes — это бесплатное и простое в использовании музыкальное приложение, которое позволяет пользователям покупать альбомы и песни и управлять ими. Приложение, разработанное для Windows, предлагает различные функции, в том числе 90-секундный предварительный просмотр песен, избранные радиостанции, автоматическое управление списками воспроизведения, возможности записи компакт-дисков и легкий доступ к Apple Music. Приложение имеет чистый и минималистичный интерфейс и очень похоже на аналог для macOS.
Приложение, разработанное для Windows, предлагает различные функции, в том числе 90-секундный предварительный просмотр песен, избранные радиостанции, автоматическое управление списками воспроизведения, возможности записи компакт-дисков и легкий доступ к Apple Music. Приложение имеет чистый и минималистичный интерфейс и очень похоже на аналог для macOS.
Универсальный магазин музыки
Если вы любитель музыки, нет ничего лучше, чем открыть для себя платформу с удобным дизайном , многочисленными функциями и обширной библиотекой песен.
iTunes для Windows от Apple — одно из таких приложений. Хотя компания известна тем, что создает продукты, предназначенные только для пользователей Apple, это приложение составляет исключение. В некотором смысле это вход в инклюзивный мир Apple.
Загрузка iTunes для Windows очень похоже на приложение для Mac. Развлекательный инструмент сохраняет белый цвет интерфейса, чистое и минималистичное размещение функций и удобную навигацию.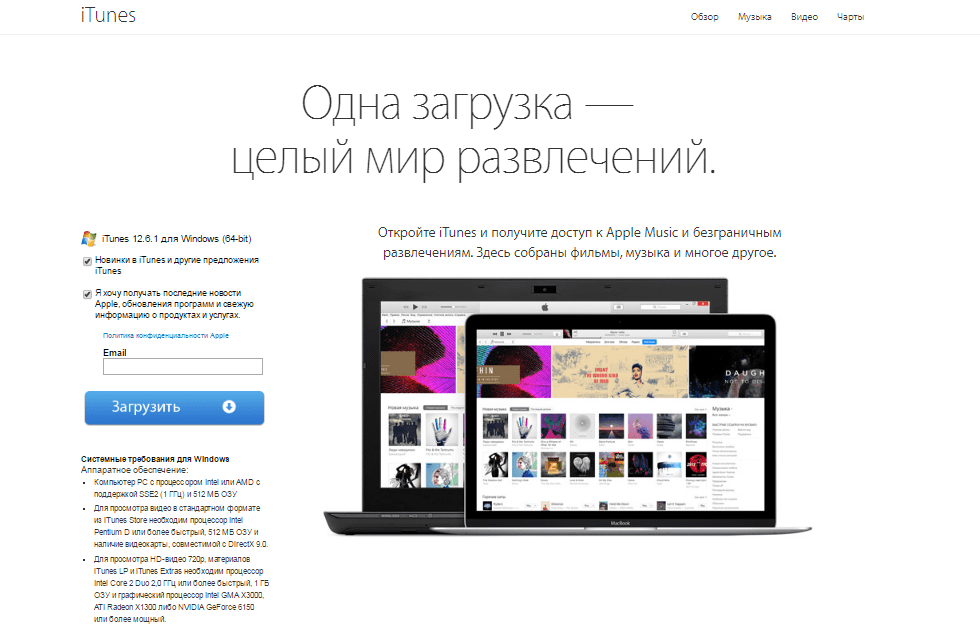 Тем не менее, функции, которые отличают его от других подобных приложений, — это загрузок высококачественной музыки без ограничения срока действия, поддержка нескольких устройств, семейный доступ и бесплатная пробная версия Apple Music.
Тем не менее, функции, которые отличают его от других подобных приложений, — это загрузок высококачественной музыки без ограничения срока действия, поддержка нескольких устройств, семейный доступ и бесплатная пробная версия Apple Music.
Последняя версия предлагает дополнительный контент
Последняя версия iTunes теперь дает вам легкий доступ к более чем 70 миллионам песен без рекламы , 100 000 телешоу и более 5 000 аудиокниг.
Вы можете либо приобрести их отдельно, либо подписаться на Music Store и скачать все в высококачественных файлах AAC.
После покупки ваша библиотека навсегда останется с вами! Вы можете получить к нему доступ с 3 разных компьютеров, передавать контент на другие устройства или записывать файлы на DVD неограниченное количество раз.
Поставляется с простым и удобным интерфейсом.
Когда вы загружаете iTunes, вы получаете доступ к приборной панели, которая выглядит как хорошо освещенный музыкальный магазин.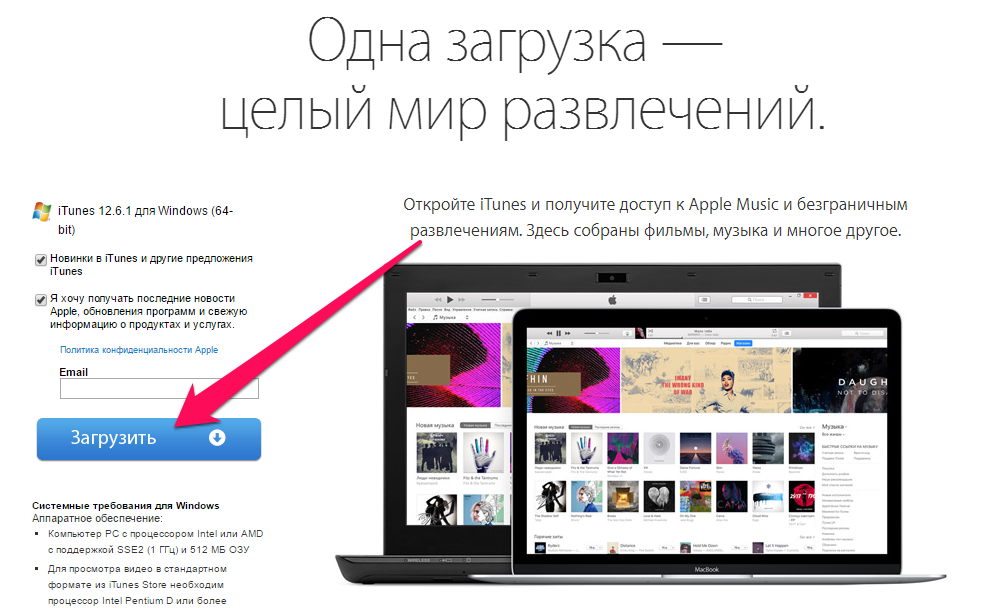
Основное меню предлагает пять различных вкладок, а именно: «Библиотека», «Для вас», «Обзор», «Радио» и «Магазин». Вы можете использовать эти вкладки для перехода к различным сегментам приложения. Если вы совершите покупку, она будет немедленно добавлена в вашу библиотеку, которую вы затем сможете упорядочить по жанру, исполнителю или альбому .
Открытая строка меню, предшествующая этому разделу, обеспечивает легкий доступ к элементам управления музыкой, настройкам учетной записи и разделу справки. Кроме того, в заголовке отображается воспроизводимая музыка, а также параметры «пауза», «назад» и «далее». В правом верхнем углу экрана есть окно поиска, где вы можете ищите любимые песни , исполнителей и аудиокниги.
Предварительный просмотр песен перед покупкой
В наши дни так много артистов, как независимых, так и известных лейблов, создают музыку. Это означает приток песен, каверов, ремиксов, попурри и многого другого!
Помня об этом, iTunes разработала систему предварительного просмотра, которая позволяет вам прослушать песню в течение 90 секунд, прежде чем решить, хотите ли вы ее купить.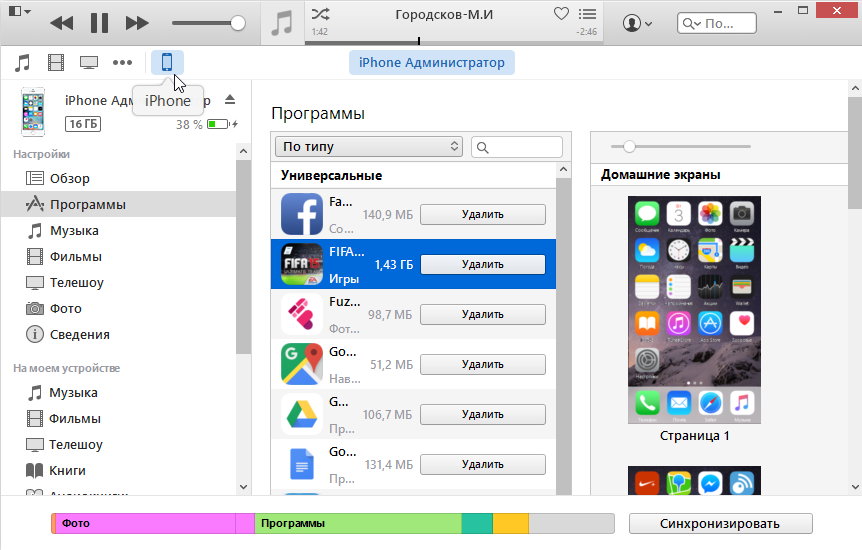 Если вы хотите прослушать несколько песен перед покупкой альбома, вы тоже можете это сделать!
Если вы хотите прослушать несколько песен перед покупкой альбома, вы тоже можете это сделать!
Слушайте музыку высокого качества
Дополнительным преимуществом этого приложения Microsoft Windows является то, что оно предоставляет пользователям файлы со скоростью 128 Кбит/с в формате AAC. Формат гарантирует, что качество музыки, которую вы слышите, не уступает WMA-файлу со скоростью 160 Кбит/с.
Вы также можете выбрать качество звука во время загрузки трека, чтобы у вас был файл наилучшего качества в автономном режиме.
Исследуйте несколько радиостанций
Хотя вам необходимо покупать треки в музыкальном магазине, вкладка «Радио» доступна на Скачать iTunes для Windows можно бесплатно.
Приложение предоставляет пользователям список лучших радиостанций, которые вы можете отфильтровать по жанру по своему вкусу. Более того, как только вы начинаете слушать определенную станцию, Apple Music настраивает процесс, составляя список похожих станций, чтобы вы могли наслаждаться ими.
Импорт плейлистов и управление ими
iTunes для ПК предлагает универсальный музыкальный проигрыватель, который позволяет импортировать и упорядочивать вашу музыкальную библиотеку. Вы можете использовать приложение для доступа к медиафайлам, сохраненным на вашем рабочем столе, добавлять их в свою библиотеку и создавать различные списки воспроизведения.
Вы даже можете настроить автоматический выбор , который выбирает и сохраняет файлы в созданные вручную списки воспроизведения. Единственным недостатком программы является то, что она не поддерживает формат файлов WMA.
Записывайте музыкальные компакт-диски в память о старых временах
Загрузка iTunes для Windows работает как интеллектуальный музыкальный проигрыватель и предлагает возможности музыкального автомата. Вы можете использовать этот инструмент для копирования компакт-дисков в различные форматы, такие как MP3 или AAC, или для записи компакт-дисков и DVD-дисков, чтобы поделиться ими с друзьями и семьей.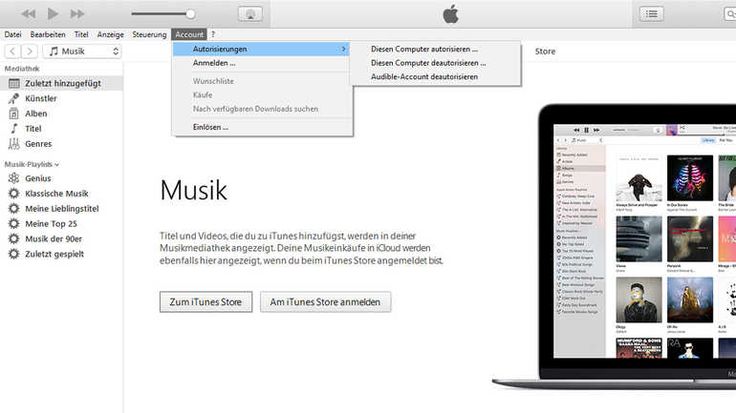 Пока у вас нет огромной коллекции песен в формате WMA, программное обеспечение будет работать отлично.
Пока у вас нет огромной коллекции песен в формате WMA, программное обеспечение будет работать отлично.
Поделитесь с другими
iTunes работает как огромный магазин, где вы можете купить любимую музыку и сохранить ее навсегда .
Но этим функциональность не ограничивается! Купив альбом или песню, вы можете поделиться ею с 6 людьми. Все эти люди могут легко скачивать ваши покупки неограниченное количество раз. Приложение также позволяет вам видеть и исследовать уникальные библиотеки друг друга, если вы оба находитесь в одном районе.
Можно ли использовать iTunes бесплатно?
Да. iTunes можно загрузить и использовать бесплатно, ежемесячная плата не взимается.
После загрузки вы можете использовать его для доступа к музыкальным файлам, сохраненным на панели инструментов, для прослушивания радио или для покупки музыки в iTunes Store. Все ваши покупки сохраняются в вашей библиотеке, и вы можете загружать их по своему усмотрению. Загрузив iTunes, вы также получите бесплатную пробную версию Apple Music , потокового сервиса с более чем 70 миллионами песен.
Загрузив iTunes, вы также получите бесплатную пробную версию Apple Music , потокового сервиса с более чем 70 миллионами песен.
Есть ли альтернативы?
Хотя iTunes является одним из немногих приложений на рынке, позволяющих беспрепятственно покупать музыку и управлять ею, у него есть конкуренты. Некоторые из них Amazon Music для ПК , Spotify , YouTube Music и Google Play Music . Хотя эти приложения не позволяют покупать альбомы или песни, они предлагают огромную библиотеку мелодий по ежемесячной или квартальной подписке.
Должен ли я загрузить iTunes?
Если вы проявляете большой интерес к музыке и предпочитаете организовывать свои плейлисты как в автономном, так и в онлайновом режиме, вам следует загрузить iTunes.
Минималистское приложение представляет собой универсальное решение, обеспечивающее невероятное качество звука в различных форматах файлов, кроме WMA.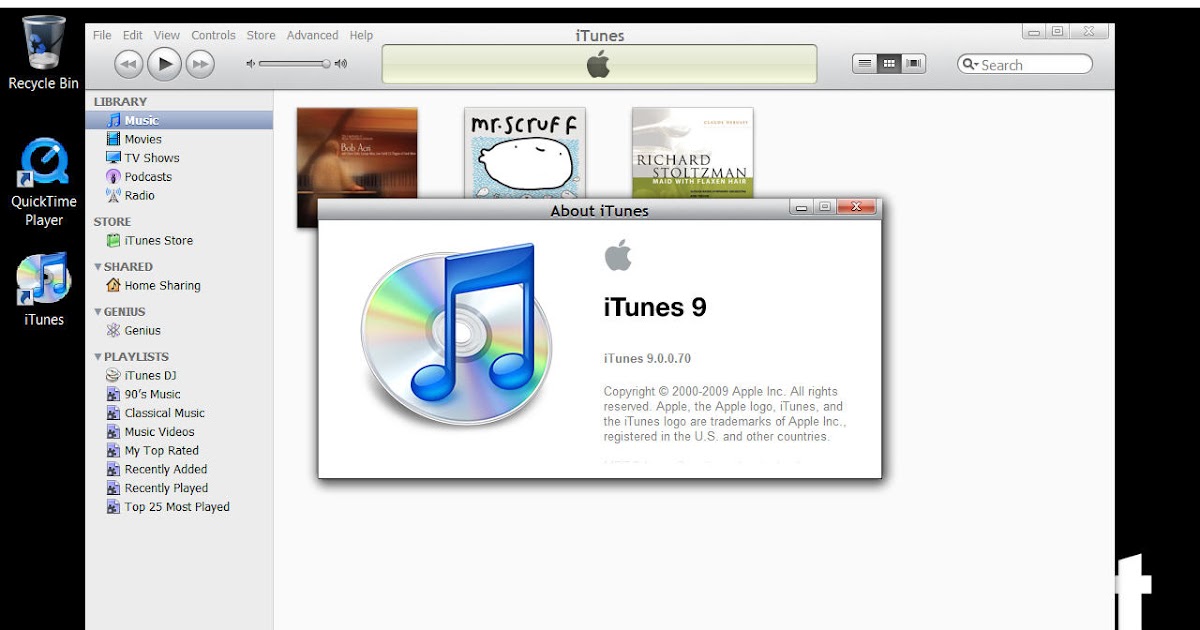 А если вы не уверены, то не забудьте о бесплатной пробной версии Apple Music, музыкального потокового сервиса с миллионами песен, телешоу и фильмов без рекламы.
А если вы не уверены, то не забудьте о бесплатной пробной версии Apple Music, музыкального потокового сервиса с миллионами песен, телешоу и фильмов без рекламы.
Pros
- Бесплатно для загрузки и использования
- Чистый и простой интерфейс
- Организации музыкальной библиотеки
- Предоставляет пробную версию Apple Music
- не воспроизводится wma formats wmaTATS
. — Бесплатная загрузка и обзоры программного обеспечения
iTunes — это не единственный способ управления аудиофайлами на различных устройствах Apple, но и официальное программное обеспечение Apple. И iTunes — это не только предоставление доступа к медиафайлам, которые у вас уже есть — например, компакт-диски, которые вы купили в физической форме и скопировали. Также речь идет о медиа, которых у вас еще нет: музыке, подкастах, фильмах, телевидении и даже аудиокнигах. Все они доступны через iTunes, и как только они у вас появятся, вы сможете транслировать их на все свои устройства — ноутбуки, телефоны и планшеты — независимо от того, работают ли они на iOS или Android.
iTunes предоставляет доступ к 50 миллионам мелодий и более чем 100 000 фильмов и телепередач. Для тех, кто использует Apple TV 4K, доступен серьезный выбор мультимедиа в формате 4K. А возможность загружать то, что вы купили, чтобы смотреть его прямо из любого места, означает, что вам не нужно находиться в зоне действия Wi-Fi. Однако само количество не имеет значения, если трудно найти то, что вы ищете, и трудно просмотреть весь этот контент. iTunes упрощает обе задачи.
Плюсы
Оптимизированный интерфейс: iTunes не всегда было самым простым приложением для работы, но текущий интерфейс чистый и четкий. Ему удается поместить то, что вам нужно, у вас под рукой, и предложить множество опций и вариантов, не делая экран перегруженным и запутанным. В конечном счете, центральное место здесь занимают средства массовой информации.
Легко просматривать: Очевидно, что не имеет значения, сколько фильмов, песен или телепередач у вас есть, если трудно найти то, что вы хотите.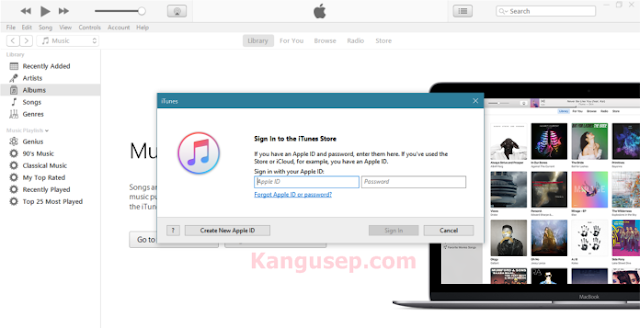 У iTunes есть много способов доступа к своему контенту. Вы можете искать что-то конкретное, но часто мы хотим просмотреть. Что касается фильмов, вы можете просматривать «Новые и заслуживающие внимания» фильмы 4K, подборки для детей, наборы и сериалы фильмов и даже просматривать самые популярные предварительные заказы. Есть диаграмма, чтобы вы могли видеть, что популярно в данный момент, и вы можете просматривать по цене, жанру и рейтингу кинотеатра. Телепередачи имеют аналогичную структуру. Разделы «Музыка», «Подкасты» и «Аудиокниги» организованы немного иначе, но основаны на тех же принципах. Раздел «Подкасты» содержит легкодоступный список избранных провайдеров.
У iTunes есть много способов доступа к своему контенту. Вы можете искать что-то конкретное, но часто мы хотим просмотреть. Что касается фильмов, вы можете просматривать «Новые и заслуживающие внимания» фильмы 4K, подборки для детей, наборы и сериалы фильмов и даже просматривать самые популярные предварительные заказы. Есть диаграмма, чтобы вы могли видеть, что популярно в данный момент, и вы можете просматривать по цене, жанру и рейтингу кинотеатра. Телепередачи имеют аналогичную структуру. Разделы «Музыка», «Подкасты» и «Аудиокниги» организованы немного иначе, но основаны на тех же принципах. Раздел «Подкасты» содержит легкодоступный список избранных провайдеров.
Легко добраться до ваших вещей: Просто нажмите кнопку «Библиотека» при просмотре любого из разделов мультимедиа в приложении (музыка, фильмы, телепрограммы, подкасты и аудиокниги), и вы сразу же перейдете ко всему, что вам нужно. уже купил.
Простая синхронизация: После того, как вы создали музыкальный плейлист, вы можете легко слушать его с любого устройства, чтобы можно было максимально использовать классическую музыку для отдыха, пока вы отдыхаете дома или путешествуете в людном месте.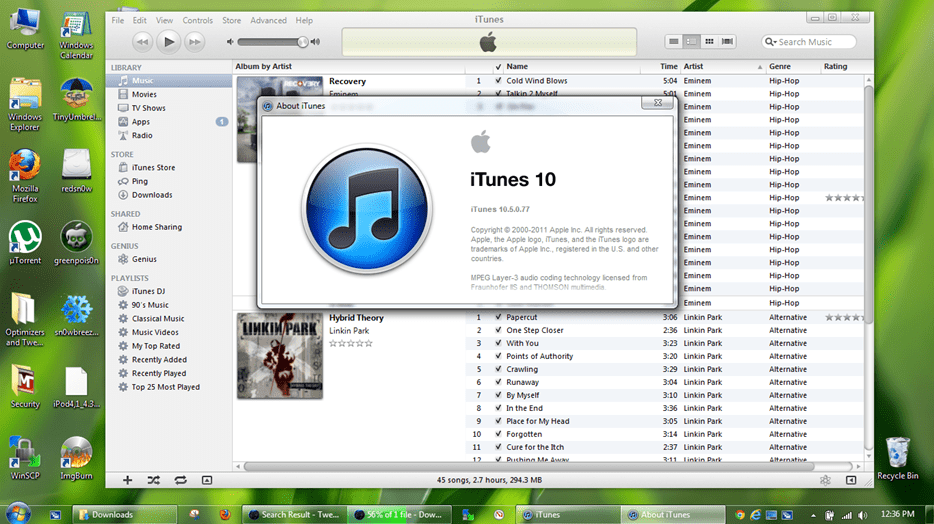 поезд — или где-нибудь еще!
поезд — или где-нибудь еще!
Попробуйте песни перед покупкой: Иногда трудно понять, понравится ли вам песня, особенно если она написана новым для вас исполнителем. Таким образом, доступны 90-секундные предварительные просмотры, которые помогут вам понять, действительно ли мелодия нравится вам или нет. Если вы хотите попробовать пару треков из альбома, прежде чем зафиксировать, это легко выполнимо, и если вы покупаете полный альбом, стоимость этих треков вычитается из цены альбома.
Бесплатная пробная версия Apple Music: Вы начинаете с трехмесячной бесплатной пробной версии Apple Music, которая включает в себя прослушивание без рекламы, потоковую передачу на все ваши устройства и возможность подписываться на друзей и делиться с ними плейлистами.
Семейный доступ: До шести человек в вашей семье могут делиться покупками iTunes, и все участники могут загружать покупки. Любой пользователь младше 13 лет может настроить функцию «Попросить купить», так что его покупки должны быть одобрены взрослым.
 0+).
0+).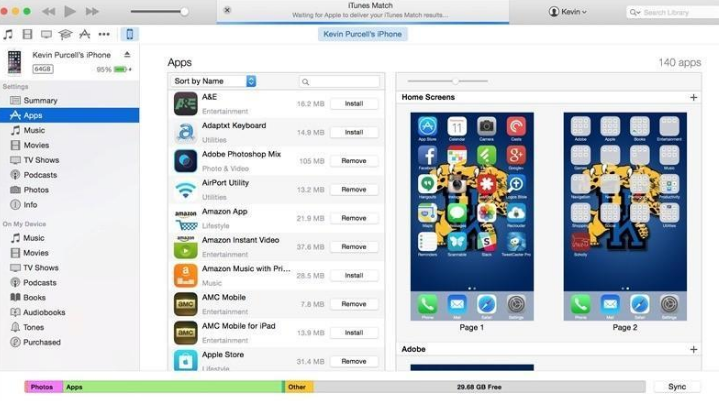
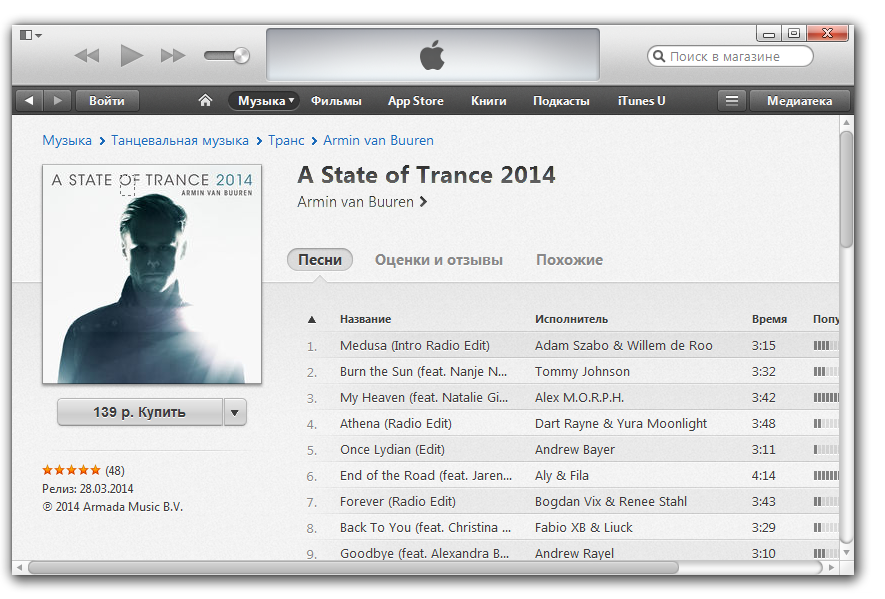 Теперь нужно немного подождать, пока программа установится.
Теперь нужно немного подождать, пока программа установится.