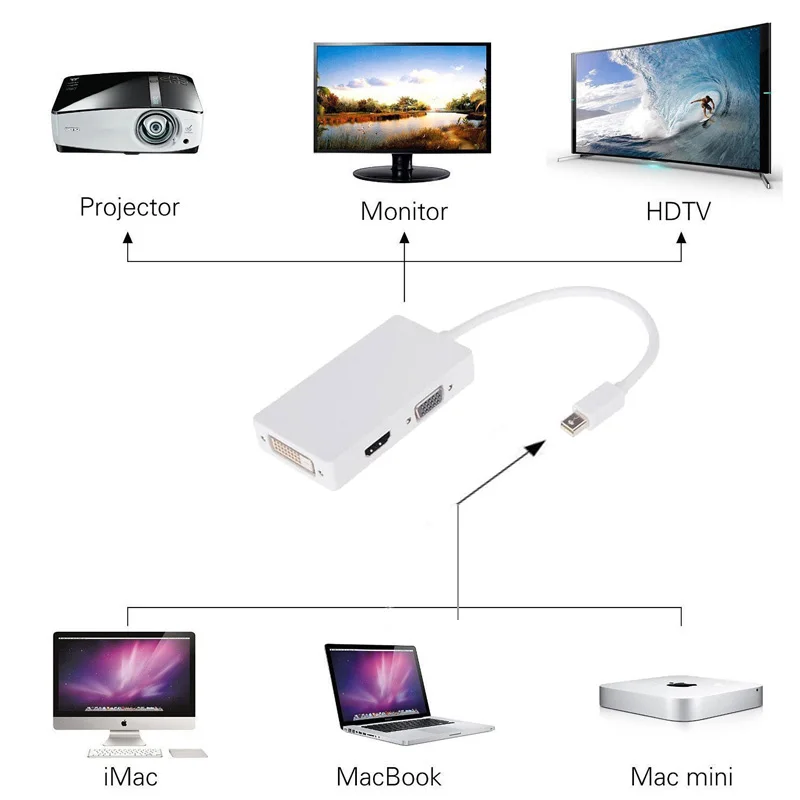Содержание
APPLE THUNDERBOLT DISPLAY 27. Честные отзывы. Лучшие цены.
На этой странице вы найдёте описание, продавцов и цены, чтобы купить дешевле, видеообзоры и отзывы владельцев о мониторе APPLE THUNDERBOLT DISPLAY 27. И можете оставить свой отзыв о модели в комментариях внизу страницы.
Быстрый Переход к Нужному Месту:
Технические характеристики
| Гарантия | 1 год |
| Страна | Китай |
| Серия | Thunderbolt Display |
| Модель | MC914ZE/A |
| Диагональ экрана | 27″(68.5 см) |
| Формат экрана | 16:9 |
| Время отклика пикселя | 12 мсек |
| Яркость | 375 кд/кв.м |
| Разрешение | 2560×1440 Пикс |
| Контрастность | 1000:1 |
| Максимальный угол обзора по горизонтали | 178* |
| Максимальный угол обзора по вертикали | 178* |
| Тип матрицы | IPS |
| Встроенный USB Hub | Да |
| Встроенный микрофон | 1 |
| Интерфейс связи с ПК | Thunderbolt |
Порт USB 2. 0 тип A 0 тип A | 3 шт |
| Потребляемая мощность | 250 Вт |
| Настольная подставка | в комплекте |
| Цвет | серебр./черный |
| Габаритные размеры (В*Ш*Г) | 50*65*21 см |
| Высота | 50 см |
| Ширина | 65 см |
| Глубина | 21 см |
| Вес | 10.8 кг |
Такого монитора вы ещё не видели. Встроенная в него технология Thunderbolt даёт вам не только больше пикселей. Она даёт вам больше возможностей.
Встроенная технология Thunderbolt.
Самый быстрый и универсальный из всех интерфейсов ввода/вывода позволяет этому монитору делать то, что другие не могут.
Технология Thunderbolt даёт возможность передавать данные между компьютером и различными устройствами с непревзойдённой скоростью. Благодаря двум каналам по 10 Гбит/с в каждом направлении данные передаются до 20 раз быстрее, чем через USB 2.0, и до 12 раз быстрее, чем через FireWire 800.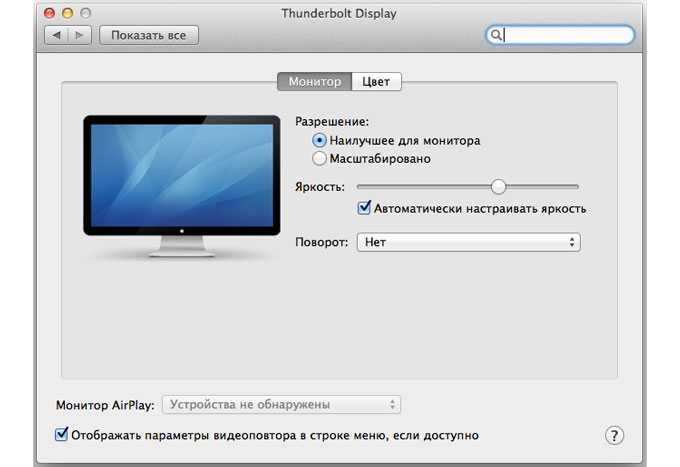 Монитор позволяет подключить до шести устройств через один компактный порт. Теперь этот мощный и универсальный порт впервые встроен прямо в монитор. Поэтому Apple Thunderbolt Display — это гораздо больше, чем просто красивый экран.
Монитор позволяет подключить до шести устройств через один компактный порт. Теперь этот мощный и универсальный порт впервые встроен прямо в монитор. Поэтому Apple Thunderbolt Display — это гораздо больше, чем просто красивый экран.
Идеальная док-станция.
Благодаря встроенным разъемам Thunderbolt и MagSafe монитор Apple Thunderbolt превратит любой новый ноутбук Mac в полнофункциональную рабочую станцию.
Удобство единого кабеля. Универсальность Thunderbolt.
На первый взгляд, новый Thunderbolt Display — это просто великолепный 27-дюймовый экран с LED-подсветкой. Но подключите его к любому Mac, оснащённому Thunderbolt, и он станет важным элементом во всех ваших делах. 27-дюймовый экран высокого разрешения, отличный звук, камера FaceTime HD, а также поддержка FireWire 800 и Gigabit Ethernet. И всё это через один провод.
Разъём MagSafe.
Thunderbolt Display оборудован разъёмом MagSafe, благодаря которому подаётся энергия и выполняется зарядка MacBook Pro и MacBook Air.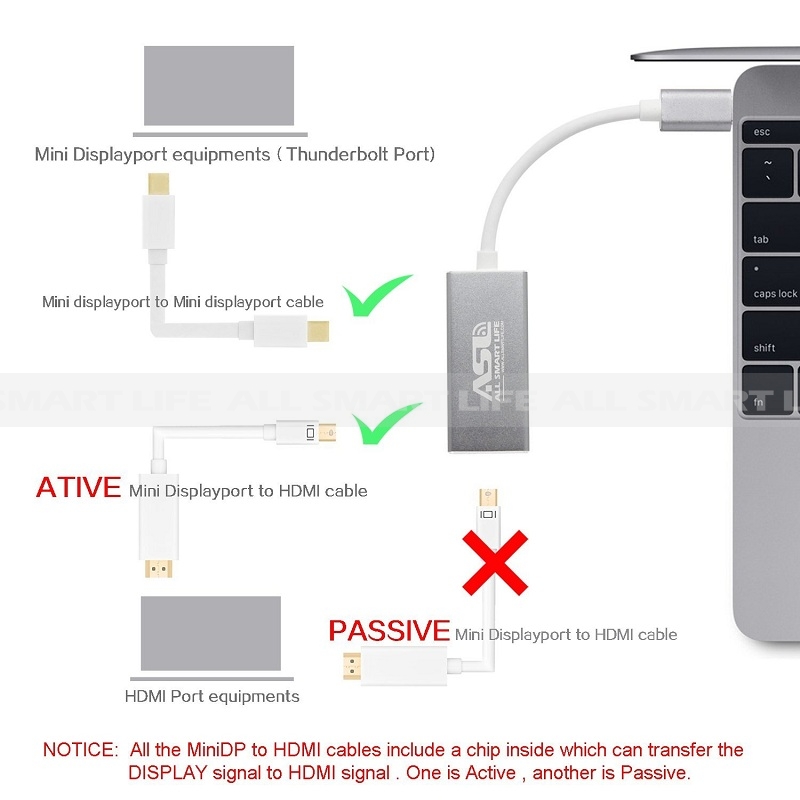 Разъём всегда у вас на столе, постоянно готовый к работе. Не нужно распутывать провод адаптера питания, который прилагался к ноутбуку. Оставьте его в своей сумке.
Разъём всегда у вас на столе, постоянно готовый к работе. Не нужно распутывать провод адаптера питания, который прилагался к ноутбуку. Оставьте его в своей сумке.
Ещё больше возможностей MacBook Air.
Подключите Thunderbolt Display к MacBook Air и его широкие возможности возрастут ещё больше. Например, можно подключать периферийные устройства с портом FireWire, подсоединяться к высокоскоростным сетям Ethernet и делать видеозвонки HD-качества другим пользователям Mac со встроенной камерой FaceTime HD.*
Расширьте возможности своего MacBook Pro.
Подключите два монитора Thunderbolt к 15- или 17-дюймовому MacBook Pro или к iMac — и пользуйтесь 7 миллионами дополнительных пикселей. Чтобы превратить MacBook Pro в рабочую станцию, достаточно подключить через монитор дополнительные устройства с поддержкой Thunderbolt, например высокопроизводительный накопитель или устройства для записи аудио и видео.
Широкие перспективы.
27-дюймовый монитор с LED-подсветкой. Сказать, что изумительный — значит не сказать ничего.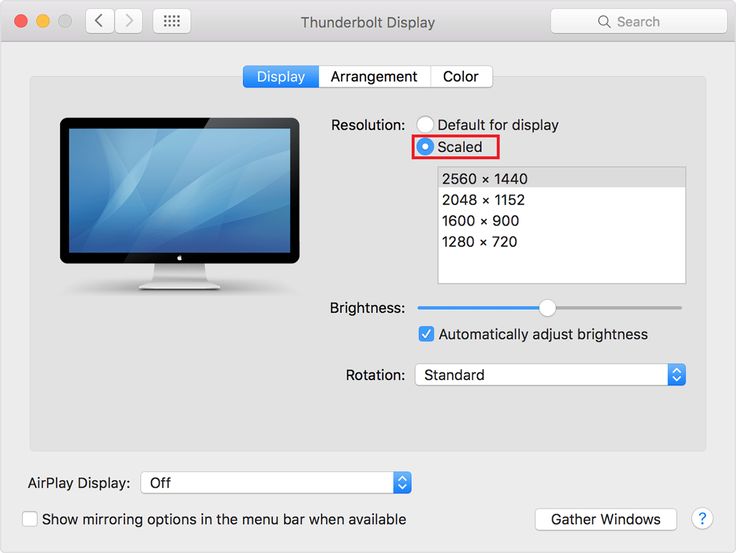
Большой монитор для больших идей.
Подключите Apple Thunderbolt Display к компьютеру Mac с поддержкой Thunderbolt — и вы получите невиданное ранее панорамное изображение. Огромный 27-дюймовый глянцевый широкоэкранный монитор имеет соотношение сторон 16:9 и впечатляющее разрешение — 2560×1440 пикселей. Он даёт вам новое пространство для работы с приложениями MacBook Air. Больше пикселей для вашего MacBook Pro. И он станет достойным спутником для iMac или Mac mini.
LED-подсветка. Светлое настоящее.
Мгновенное включение полной яркости. Это большое преимущество технологии LED-подсветки. Обычно экрану нужно некоторое время, чтобы достичь максимальной яркости — а экран с LED-подсветкой мгновенно включается и не тускнеет. Светодиоды позволяют точнее регулировать яркость экрана. Поэтому Thunderbolt Display с LED-подсветкой можно настроить с учётом внешней освещённости даже в тёмной комнате.
Кристально-чистая картинка под любым углом.
Thunderbolt Display отлично смотрится с любой точки благодаря передовой технологии IPS (in-plane switching). Технология IPS обеспечивает яркое изображение и исключительную стабильность цветопередачи, даже если вы смотрите на монитор сбоку.
Технология IPS обеспечивает яркое изображение и исключительную стабильность цветопередачи, даже если вы смотрите на монитор сбоку.
Объёмное, красивое звучание.
Монитор Thunderbolt даёт вам не только видео, но ещё и звук. Встроенная система динамиков включает сабвуфер, придающий музыке, фильмам и играм глубокое звучание с широким диапазоном частот.
Встроенная камера FaceTime HD и микрофон.
Благодаря встроенной камере FaceTime HD и микрофону вы можете подключить монитор к настольному компьютеру или ноутбуку Mac (его можно даже не открывать), чтобы совершать видеозвонки HD-качества или снимки в Photo Booth.
Датчик внешней освещённости
Датчик внешней освещённости автоматически подстраивает яркость Thunderbolt Display к окружающим условиям. Это обеспечивает оптимальную яркость в любой ситуации и позволяет снизить энергопотребление.
Плавный шарнир.
Thunderbolt Display можно наклонить под любым удобным для вас углом. Благодаря плавно работающему шарниру регулировка выполняется безо всяких усилий. Угол наклона от –5 до 25°.
Угол наклона от –5 до 25°.
Видео
Отзывы и обзоры
Смотрите видео (выше) и обзоры (ниже), они часто лучше текстовых отзывов. Прочитать больше отзывов или оставить свой вы можете в комментариях к этой странице. Спасибо за ваш отзыв или оценку!
Анатолий
Нормальный монитор. Работает без проблем, углы обзора хорошие, цветопередача тоже. Почти полгода использую для работы и ни разу не пожалел о своем выборе.
Оцените эту модель:
Рейтинг модели: 4.7 / 5. Количество оценок: 11
Цены и продавцы
⬆️Все цены и скидки
Проверенные способы решения проблемы с Thunderbolt Display не работают
Монитор является важным периферийным устройством. Следовательно, это причина, почему вы можете очень раздражаться, если ваш Дисплей Thunderbolt не работает. Невозможно продолжить работу, если вы ничего не видите на дисплее. Вам нужно будет остановиться и потратить некоторое время, чтобы выяснить, как исправить проблему, когда молния перестала работать.
Следовательно, это причина, почему вы можете очень раздражаться, если ваш Дисплей Thunderbolt не работает. Невозможно продолжить работу, если вы ничего не видите на дисплее. Вам нужно будет остановиться и потратить некоторое время, чтобы выяснить, как исправить проблему, когда молния перестала работать.
Если ваш дисплей Thunderbolt не работает, не паникуйте. Не рвите дисплей Thunderbolt. Есть способы решить это, не разрывая его. Имейте в виду, что вы можете повредить его больше, если вы порвете его.
Поэтому избегайте этого. вместо этого прочитайте эту статью, чтобы узнать о различных способах решения проблемы. Обязательно прочитайте до конца, чтобы узнать о программе, которая может помочь вашему Mac с поддержкой дисплея Thunderbolt.
Содержание: Часть 1. Почему не работает дисплей Thunderbolt?Часть 2. Как решить, что Thunderbolt Display не работаетБонус: постоянная работа Thunderbolt с PowerMyMacЗаключение
Часть 1. Почему не работает дисплей Thunderbolt?
Что такое удар молнии?
Thunderbolt — это порт подключения Apple.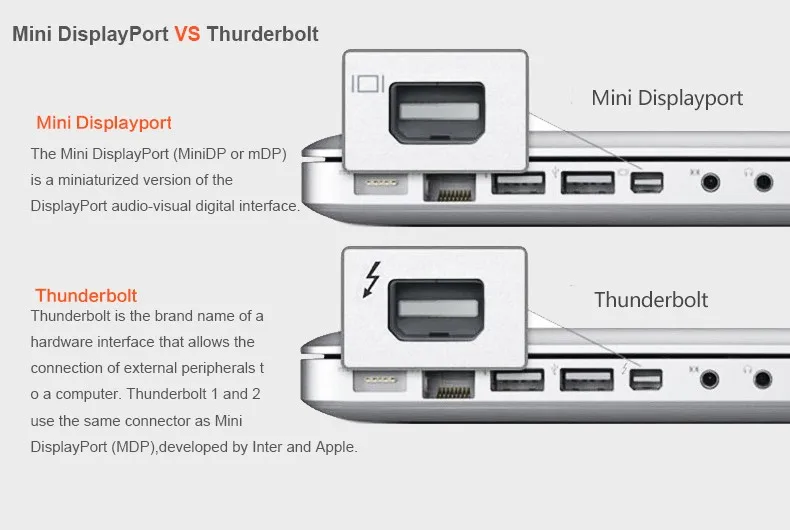 Это один порт на всех MacBook Pro и Mac. Этот единственный порт может занять до шести устройств. Он выглядит так же, как мини-соединение DisplayPort и работает так же, как он. Вы можете взять существующий монитор и подключить его прямо к порту Thunderbolt. Он будет работать точно так же, как соединение с мини-дисплеем в предыдущих версиях.
Это один порт на всех MacBook Pro и Mac. Этот единственный порт может занять до шести устройств. Он выглядит так же, как мини-соединение DisplayPort и работает так же, как он. Вы можете взять существующий монитор и подключить его прямо к порту Thunderbolt. Он будет работать точно так же, как соединение с мини-дисплеем в предыдущих версиях.
Вы также можете использовать адаптеры, такие как мини-адаптер DisplayPort к VGA или HDMI и подключить к нему другие дисплеи. Таким образом, он работает как мини-DisplayPort для этих целей. Тем не менее, вы также можете использовать его для подключения хранилища, как жесткие диски.
Thunderbolt очень быстрый, намного быстрее, чем USB 2, FireWire или даже USB 3, которые появляются на некоторых ПК. Он может обрабатывать 2 потока по 10 гигабайт в секунду каждый. Следовательно, вам будет легко переносить файлы с жесткого диска. Для пользователей Mac это стало стандартом передачи данных и питания.
Почему мой дисплей Thunderbolt не работает?
Почему дисплей Thunderbolt не работает. Есть несколько причин. Одна из распространенных причин заключается в том, что нет сигнала исходя из дисплея. Независимо от того, насколько быстр Thunderbolt, он также может не посылать сигнал.
Есть несколько причин. Одна из распространенных причин заключается в том, что нет сигнала исходя из дисплея. Независимо от того, насколько быстр Thunderbolt, он также может не посылать сигнал.
Другой распространенной причиной является то, что ваш Mac просто перегружены, Это не поспевает за скоростью Тандерболта.
Часть 2. Как решить, что Thunderbolt Display не работает
К сожалению, были случаи, когда Thunderbolt Display не включался. Теперь, прежде чем приступить к разрыву дисплея Thunderbolt, попробуйте сначала заменить кабель.
[Быстрое исправление] Дисплей Thunderbolt не работает
- Если дисплей Thunderbolt не включается и не имеет сигнала, перезагрузите Mac, отключите и снова подключите монитор, обновив прошивку для дисплея.
- Если это не сработает после того, как вы откроете и пробудите свой Mac, попробуйте сбросить SMC или NVRAM.
- Если дисплей становится черным после подключения к компьютеру — проверьте, не повреждены ли все провода и соединения и все ли они вставлены.
 Затем вы можете отключить и снова подключить адаптер или кабель или попробовать использовать другой адаптер. .
Затем вы можете отключить и снова подключить адаптер или кабель или попробовать использовать другой адаптер. .
Возможно, кабель уже перетерся, и вам просто нужно его заменить. если это не сработает, прибегните к подробным решениям, перечисленным ниже.
Решение № 1. Сброс NVRAM и SMC вашего Mac
Вы можете решить проблему неработоспособности дисплея Thunderbolt, перезагрузив NVRAM вашего Mac. NV in NVRAM обозначает энергонезависимую информацию и хранит информацию, такую как разрешение вашего экрана.
Итак, если вы получаете неправильное разрешение экрана, стоит попробовать сбросить NVRAM. Приведенные ниже шаги покажут вам, как сбросить дисплей Apple Thunderbolt путем сброса NVRAM или SMC.
Шаг 1. Выключите Mac
Перейдите к логотипу Apple в верхней левой части экрана и нажмите на него. Выберите Shut Down из выпадающего списка.
Шаг 2. Снова включите Mac с помощью ярлыков
Снова включите Mac. Как только вы услышите сигнал запуска, найдите
Как только вы услышите сигнал запуска, найдите Command, Option, P, and R клавиши на клавиатуре и нажмите на них. Ждите второго звонка компьютера. Как только вы услышите это, отпустите ключи.
Шаг 3. Сброс SMC
SMC означает System Management Controller и управляет такими вещами на вашем Mac, как производительность системы, вентиляторы, освещение и питание. Вы можете сбросить это, чтобы исправить неработающий дисплей Thunderbolt. Выключи свой Mac. нажмите на Shift, Control, and Option на вашей клавиатуре. В то же время нажмите на кнопку питания. Держите эти клавиши в течение десяти секунд.
Отпустите клавиши и нажмите кнопку питания, чтобы включить Mac. Отключите шнур питания и подождите 15 секунд. Затем подключите шнур обратно. Это должно быть в состоянии разрешить отображение Thunderbolt не работает.
Решение № 2. Обновите прошивку Thunderbolt и Mac
Вам необходимо обновить прошивку Thunderbolt и Mac. Выполните следующие действия, чтобы узнать, как можно обновить прошивку дисплея Thunderbolt:
Выполните следующие действия, чтобы узнать, как можно обновить прошивку дисплея Thunderbolt:
Шаг 1. Зайдите в App Store
Перейдите к логотипу Apple в верхней левой части экрана и нажмите на него. Как только вы увидите App Store в раскрывающемся списке, нажмите на него. Перейдите на вкладку «Обновления», когда окажетесь в App Store.
Шаг 2. Обновите все программное обеспечение
Вы увидите, есть ли у вас доступные обновления. На этом этапе вы можете обновить как прошивку Thunderbolt, так и программное обеспечение Mac. Если для обновления больше нет места, вы можете удалить бесполезные приложения для нового обновления.
Шаг 3. Проверьте обновления
Наведите курсор на логотип Apple и нажмите на него. Как только вы увидите Об этом Mac из выпадающего списка, нажмите на него. Как только вы увидите системный отчет, нажмите на него. Затем нажмите Thunderbolt и найдите раздел «Отображение Thunderbolt». Проверьте, если Прошивка Micro порта и версии прошивки 2.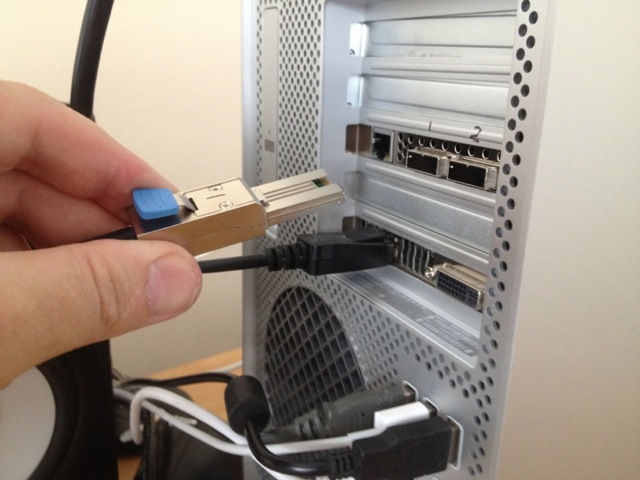 0.7 и 26.2 соответственно.
0.7 и 26.2 соответственно.
Решение № 3. Изолировать монитор молнии
Сосредоточьтесь на мониторе Thunderbolt и изолируйте его. Следующие шаги покажут вам, как изолировать монитор, чтобы исправить проблему с неработающим дисплеем Thunderbolt:
- Выключи компьютер. Затем отключите монитор Thunderbolt от компьютера. Подождите пару секунд, чтобы снова включить его.
- После того, как вы снова включили монитор Thunderbolt, включите компьютер, чтобы увидеть, была ли проблема решена.
- Если проблема не устранена, подключите монитор Thunderbolt к автономному разъему, чтобы изолировать его от других периферийных устройств.
Решение № 4. Проверьте разрешение экрана
Если проблемы с дисплеем Thunderbolt по-прежнему возникают, перейдите в «Системные настройки» и проверьте разрешение экрана. Шаги ниже покажут вам, как это сделать.
- Идите в док и нажмите Finder. Затем наведите курсор на верхнее меню и нажмите «Перейти».
- Как только вы нажмете кнопку Go, появится выпадающий список.
 Найдите и нажмите «Приложения», чтобы запустить его.
Найдите и нажмите «Приложения», чтобы запустить его. - Теперь, когда вы находитесь в папке «Приложения», выполните поиск и нажмите «Системные настройки». Найдите значок Display и нажмите на него. Выберите разрешение для По умолчанию для отображения.
Дополнительный момент рассмотрения:
Ваш монитор Thunderbolt является дополнительным дисплеем? Если это так, то учитывайте максимальное количество показов, поддерживаемых вашей видеокартой. Имейте в виду, что все видеокарты имеют ограниченное количество дисплеев, на которые они могут выводить. Максимальное количество дисплеев, поддерживаемых вашей видеокартой, не изменяется при использовании Thunderbolt.
Бонус: постоянная работа Thunderbolt с PowerMyMac
Как упоминалось ранее, проблема с неработающим дисплеем Thunderbolt может возникнуть просто из-за того, что ваш Mac перегружен. Скорее всего, на нем хранится слишком много файлов, поэтому он больше не работает.
Примите во внимание тот факт, что Thunderbolt работает довольно быстро. Это означает, что ваш Mac должен работать так же быстро. Чтобы ваш Mac работал быстро, вам нужно использовать программу под названием iMyMac PowerMyMac.
Это означает, что ваш Mac должен работать так же быстро. Чтобы ваш Mac работал быстро, вам нужно использовать программу под названием iMyMac PowerMyMac.
Эта программа может легко освободить место на вашем Mac, выполнив поиск старых и ненужных файлов на вашем Mac. PowerMyMac находит для вас не только ненужные файлы. Он также ищет ненужные приложения и расширения, которые вам, возможно, уже придется удалить.
Получите бесплатную пробную версию прямо сейчас!
Он настолько прост в использовании, что вам не нужно искать старые файлы, приложения и расширения. Программа осуществляет поиск. Вам просто нужно нажать на кнопку SCAN, чтобы начать поиск. Затем нажмите на вкладку CLEAN, чтобы избавиться от ненужных файлов, приложения или расширения, которые вам больше не нужны.
Заключение
Вы всегда можете избежать проблем с дисплеем Thunderbolt, если позаботитесь о своем Mac. если вы не используете ненужные файлы, приложения и расширения с помощью iMyMac PowerMyMac, он всегда будет работать хорошо, он никогда не замедлится и может полностью поддерживать дисплей Thunderbolt.
Вы когда-нибудь сталкивались с проблемой, что ваш дисплей Thunderbolt не работает? Если да, то как вы смогли ее решить? Не стесняйтесь делиться своими мыслями с нашими читателями. Они хотели бы услышать вас и поучиться у вас.
Могу ли я использовать монитор Apple Thunderbolt с ПК? | Компьютеры
Давний пользователь ПК, я ушел в Apple восемь лет назад. Теперь мне нужно обновление оборудования, и, разочарованный ограничениями Office 365 на Mac, я подумываю вернуться. Вопрос. Может ли мой 27-дюймовый экран Apple Thunderbolt работать с ПК? Пол
Обычно ответ отрицательный, но может быть да или может быть. Смущенный? Большинство из нас.
Ваш дисплей Thunderbolt должен работать с ПК с портом Thunderbolt, но я бы не стал покупать его без гарантии, что он будет работать. Кроме того, это может сработать в будущем, если широкое распространение нового порта USB Type-C сделает Thunderbolt более популярным. Но это не гарантировано, и вам этого будет недостаточно скоро.
Thunderbolt — это один из способов подключения компьютера к монитору, но он не очень распространен. Наиболее популярные варианты включают VGA, DVI, HDMI и DisplayPort. VGA — это устаревшие компьютерные стандарты DVI, которые были заменены DisplayPort. HDMI — это лицензированное соединение бытовой электроники, предназначенное для телевизоров с плоским экраном и устройств, которые к ним подключаются: проигрывателей Blu-ray, игровых консолей, ПК и т. д.
Производители мониторов обычно поддерживают более одного стандарта, чтобы повысить вероятность того, что их экраны будут работать с ними. больше устройств, хотя кабели-адаптеры иногда могут восполнить этот пробел. В данном случае, к сожалению, Apple поддерживает только Thunderbolt и ничего больше.
Действительно, Apple, похоже, не предлагает экран для пользователей старых компьютеров Mac без портов Thunderbolt. Тот же 27-дюймовый экран раньше был доступен с разъемом DisplayPort — он назывался Apple Cinema Display — но он был снят с производства в 2011 году. Да, в то время мы жаловались, что DisplayPort Cinema Display не поддерживает старые Mac и MacBook. , но, по крайней мере, это работало — и работает до сих пор — с ПК под управлением Windows.
Да, в то время мы жаловались, что DisplayPort Cinema Display не поддерживает старые Mac и MacBook. , но, по крайней мере, это работало — и работает до сих пор — с ПК под управлением Windows.
При нынешнем положении дел у производителей ПК с Windows нет особых причин беспокоиться о поддержке платы за 89 фунтов стерлингов.9 монитор Apple.
Историческая интерлюдия
Thunderbolt изначально был разработан Intel и назывался Light Peak, отчасти потому, что в нем использовался оптоволоконный кабель. Впервые я увидел его работающим в 2010 году. Thunderbolt появился в следующем году в версии, разработанной совместно с Apple, но работающей по медным проводам. Производители ПК отказались от Light Peak, потому что оптоволокно стоило слишком дорого, а Thunderbolt выглядел хорошим компромиссом.
Как уже тогда указывала Intel, Thunderbolt был не новым USB, а новым FireWire (еще один разъем, который Apple устанавливала на все подряд, а затем отказалась от него).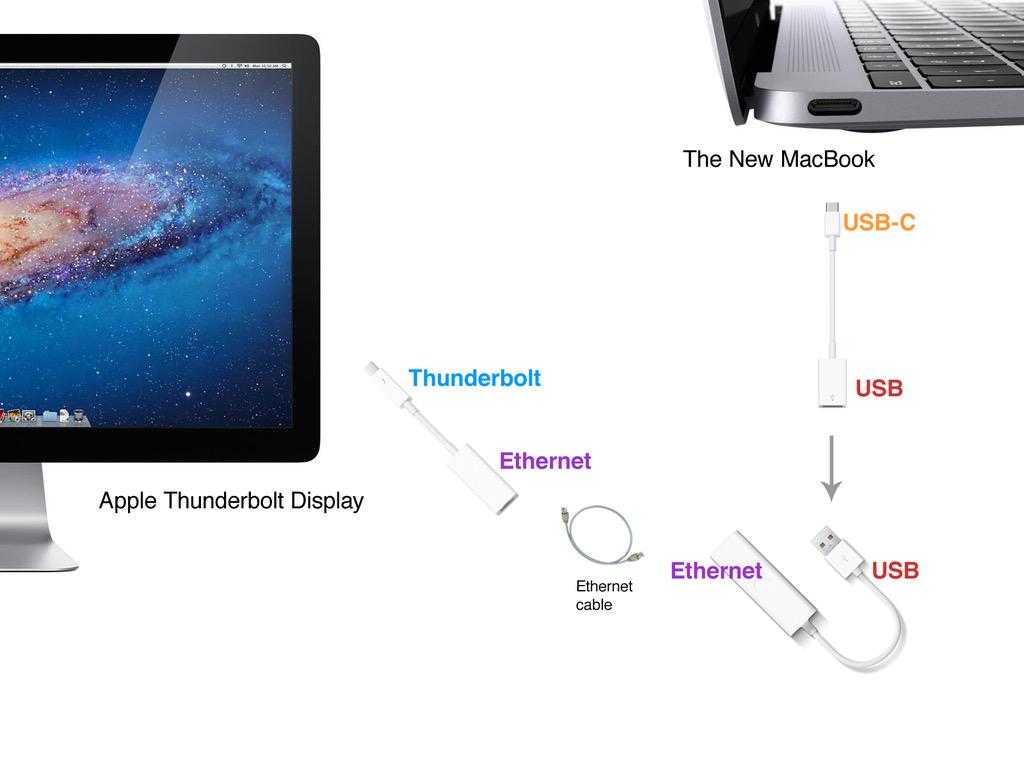 Intel заявила, что USB останется «основным» соединением ввода-вывода для ПК, а Thunderbolt будет «дополнительным».
Intel заявила, что USB останется «основным» соединением ввода-вывода для ПК, а Thunderbolt будет «дополнительным».
В конце концов Apple сделала свое (отличное) соединение FireWire открытым отраслевым стандартом, чтобы попытаться получить больше поддержки для него, но это не удалось. Предположительно, Apple надеялась, что поддержка Intel предотвратит ту же участь Thunderbolt. Это не так.
Введите USB Type-C
Но это не конец истории. Intel вернулась на рынок с USB Type-C, в котором используется новый реверсивный разъем, который подключается любой стороной вверх. Следующая версия Thunderbolt, Thunderbolt 3, будет использовать тот же разъем USB-C вместо предыдущего miniDisplayPort.
Порт USB-C — это, по сути, усовершенствованный порт USB 3.1. Однако некоторые порты USB-C будут работать как порты Thunderbolt 3, а все порты Thunderbolt 3 будут работать как порты USB 3.1. Еще неизвестно, увеличит ли это принятие Thunderbolt и насколько. Я подозреваю, что это все еще оставит большинство потребителей в замешательстве.
Например, последний MacBook от Apple стоимостью 1049 фунтов стерлингов / 1299 фунтов стерлингов имеет порт USB-C, который не поддерживает Thunderbolt, поэтому он не работает с дисплеем Apple Thunderbolt. Я предполагаю, что следующий MacBook будет, если он будет.
Возможные ПК
Как уже упоминалось, вы можете купить новый ПК с поддержкой Thunderbolt и, если повезет, использовать его с экраном Apple Thunderbolt. К сожалению, я не знаю достоверного списка компьютеров с портами Thunderbolt. Однако в Википедии есть список устройств, совместимых с Thunderbolt, а на веб-сайте Thunderbolt Technology есть база данных продуктов с возможностью поиска.
В число «первопроходцев» входят Asus, которая продает материнские платы с поддержкой Thunderbolt, а также Acer, Dell, HP и Lenovo. Последние три являются игроками на рынке рабочих станций для бизнеса.
На данный момент я думаю, что вам лучше всего подойдут последние модели линейки Dell XPS, поскольку все они оснащены портами Type-C, поддерживающими USB 3. 1, DisplayPort 1.2 и Thunderbolt 3. Я просмотрел более раннюю версию Dell XPS 13 здесь. Я также бегло взглянул на предварительную версию XPS 15, которая, возможно, даже лучше. У него такой же дисплей Infinity Edge с тонкой рамкой, как у XPS 13, и он удивительно тонкий для ноутбука с 15,6-дюймовым экраном. При весе 3,9 фунта/1,78 кг он ненамного тяжелее 13,3-дюймового MacBook Pro (3,5 фунта, 1,58 кг).
1, DisplayPort 1.2 и Thunderbolt 3. Я просмотрел более раннюю версию Dell XPS 13 здесь. Я также бегло взглянул на предварительную версию XPS 15, которая, возможно, даже лучше. У него такой же дисплей Infinity Edge с тонкой рамкой, как у XPS 13, и он удивительно тонкий для ноутбука с 15,6-дюймовым экраном. При весе 3,9 фунта/1,78 кг он ненамного тяжелее 13,3-дюймового MacBook Pro (3,5 фунта, 1,58 кг).
В общем, я бы поискал что-нибудь с процессором Intel Skylake и портом Type-C, поддерживающим Thunderbolt 3, но не знаю, будет ли такая машина корректно работать с вашим монитором Apple. Мне тоже не пришлось пробовать, и я не нашел убедительных доказательств в сети.
Сменить экран?
Одним из преимуществ продуктов Apple является то, что они сохраняют некоторую стоимость при перепродаже. В зависимости от его возраста и состояния вы, вероятно, могли бы продать свой монитор в частном порядке или на eBay и заработать достаточно, чтобы купить монитор для ПК, который так же хорош или лучше.
Например, вы можете купить Dell UltraSharp U2715H за 384 фунта стерлингов или меньше. Согласно веб-сайту Wirecutter: «У него лучшее качество изображения из всех протестированных нами мониторов прямо из коробки. Если вам нужно более крупное изображение и больше рабочего пространства в Windows или OS X, это монитор, поскольку его разрешение 2560 x 1440 идеально подходит для фотографий, видео и игр». Можно даже регулировать высоту!
Я сам не видел эту модель, но я пользуюсь мониторами Dell, в том числе моделью UltraSharp, уже более десяти лет и без колебаний рекомендую их.
Входы Dell включают два порта HDMI, DisplayPort, miniDisplayPort и порт USB 3. Выходы включают еще один DisplayPort, пять портов USB 3 и аудиоразъем для динамиков. У него пока нет портов Thunderbolt или Type-C. Тем не менее, как и большинство мониторов для ПК, он будет работать практически с любым ПК или Mac на рынке, включая Apple MacBook.
Покупка монитора для ПК позволит вам купить любой ноутбук, настольный компьютер или рабочую станцию. И если вы решите вернуться к Mac, кабель-конвертер DisplayPort позволит ему работать и с ним.
И если вы решите вернуться к Mac, кабель-конвертер DisplayPort позволит ему работать и с ним.
У вас есть еще вопрос к Джеку? Отправьте его по адресу Ask.Jack@theguardian.com
Эта статья содержит партнерские ссылки, что означает, что мы можем заработать небольшую комиссию, если читатель нажмет и
совершает покупку. Вся наша журналистика независима и никоим образом не находится под влиянием какой-либо рекламной или коммерческой инициативы.
Нажимая на партнерскую ссылку, вы соглашаетесь с установкой сторонних файлов cookie.
Дополнительная информация.
Как использовать Apple Thunderbolt Display с ПК?
Последнее обновление: 4 октября 2022 г. Дикша | Факт проверен
Партнерское раскрытие: При полной прозрачности — некоторые ссылки на нашем веб-сайте являются партнерскими ссылками, если вы используете их для совершения покупки, мы будем получать комиссию без каких-либо дополнительных затрат для вас (никаких!).
Как часто бывает, что на Mac недостаточно места на дисплее? Ответ «обычно» для тех, кто использует все функции Mac или тех, кто хочет максимально использовать его функции для развлечения. К какой бы категории вы ни относились, Apple Thunderbolt Display — это ответ на ваши молитвы.
Выступая в качестве внешнего монитора, это лучший способ увеличить пространство для просмотра на вашем Mac. Теперь вы можете изучить возможности дисплея Apple Thunderbolt для презентаций, просмотра фильмов и многого другого. Для тех из вас, кто не знает, мы составили руководство по , как использовать Apple Thunderbolt Display.
Apple Thunderbolt Display Устройство внешнего монитора
Представленное Apple Inc. в 2011 году внешнее устройство вывода видео Apple Thunderbolt Display представляет собой чудовищный 27-дюймовый компьютерный монитор с плоской панелью, который можно подключить к компьютеру Mac.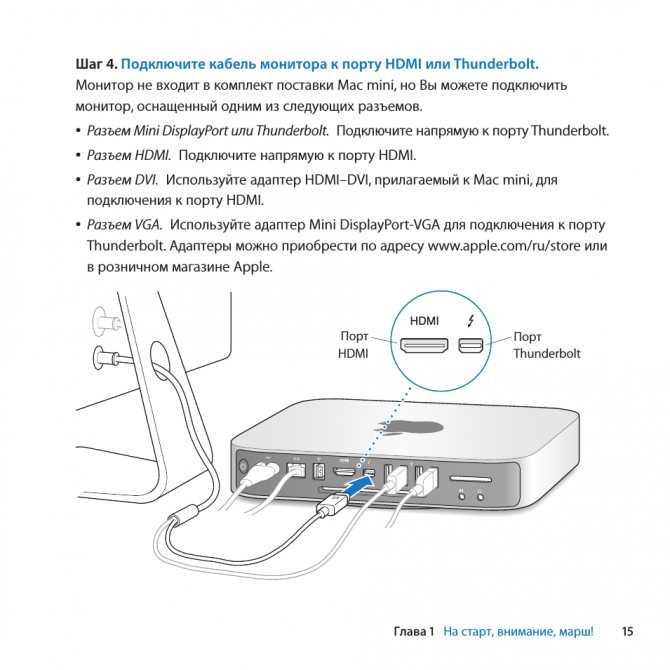
Первоначально он появился как более новая, улучшенная версия Apple LED Cinema Display, отличающаяся от предыдущих расширяемых мониторов подключением Thunderbolt, которое намного превосходит порты Mini Display и USB-порты, используемые в то время, и позволяет намного лучше и более быстрый ПК для отображения передачи данных.
Порт Thunderbolt позволяет подключать до 6 устройств одновременно через один порт с его сверхбыстрой пропускной способностью 10 Гбит/с в обоих направлениях, что делает его в 20 раз быстрее, чем USB 2.0, и примерно в 12 раз быстрее, чем Firewire 800. Но это, конечно, его преемник Thunderbolt 2, дает в два раза больше тех же функций.
Разрешение экрана Thunderbolt Display — это крутое высокое разрешение 2560×1440 пикселей с панорамным соотношением сторон 16:9; устройство с дисплеем из алюминия и стекла эстетически выглядит как iMac и Macbook Pro.
Он также включает HD-камеру FaceTime с разрешением 720p, микрофон и стереосистему с сабвуфером (2.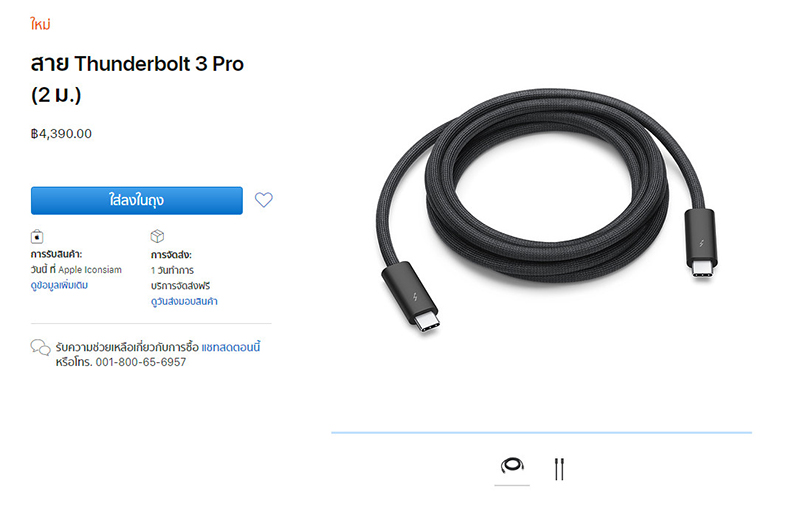 1 канала) для видеочатов и других приложений, требующих аудио- и видеозаписи. Порт Thunderbolt также позволяет последовательно подключать дисплеи, чтобы создать имитацию сверхбольшого экрана.
1 канала) для видеочатов и других приложений, требующих аудио- и видеозаписи. Порт Thunderbolt также позволяет последовательно подключать дисплеи, чтобы создать имитацию сверхбольшого экрана.
К сожалению, Apple Thunderbolt Display не совместим с компьютерами Mac, выпущенными до его выпуска в 2011 году, и поэтому не может использоваться с ними из-за огромных требований Thunderbolt к данным.
Использование Apple Thunderbolt Display
Использование Mac Thunderbolt Display довольно просто, но прежде чем пытаться подключить внешний компьютерный монитор Apple , сначала необходимо убедиться, что Mac, который вы пытаетесь установить его с совместим. Вот список компьютеров Mac с портами Thunderbolt и Thunderbolt 2:
- MacBook Pro (Retina, 13 дюймов, конец 2012 г.) и более поздние версии
- MacBook Pro (Retina, 15 дюймов, середина 2012 г.) и новее
- MacBook Pro (13 дюймов, начало 2011 г.) и новее
- MacBook Pro (15 дюймов, начало 2011 г.
 ) и новее
) и новее - MacBook Air (11 дюймов, середина 2011 г.) и новее
- MacBook Air (13 дюймов, середина 2011 г.) и новее
- Mac mini (середина 2011 г.) и более поздние модели
- iMac (середина 2011 г.) и более поздние модели
- Mac Pro (конец 2013 г.)
- MacBook Air (13 дюймов, начало 2015 г.)
- iMac (Retina 5K, 27 дюймов, конец 2014 г.)
- Mac mini (конец 2014 г.)
- MacBook Pro (Retina, 13 дюймов, конец 2013 г.) и новее
- MacBook Pro (Retina, 15 дюймов, конец 2013 г.) и более поздние модели
- Mac Pro (конец 2013 г.)
Если у вас есть один из них, вы можете подключить дисплей к ПК с помощью кабеля Thunderbolt to Thunderbolt, который входит в комплект поставки Apple Thunderbolt Display.
Подключение дисплея Thunderbolt к компьютеру Mac
Подключить дисплей Thunderbolt Display к компьютеру Mac так же просто, как подключить и работать. Просто подключите дисплей Thunderbolt к сетевой розетке для подачи питания и подключите кабель Thunderbolt к ПК, чтобы подключить его.
Чтобы компьютер Mac мог обнаружить ПК с Thunderbolt, требуется, чтобы Thunderbolt был подключен к ПК, когда он выключен. При загрузке Mac должен обнаружить и включить его автоматически. Возможно, вам придется пройти небольшой процесс калибровки, чтобы сделать это:
- Подключите дисплей Thunderbolt к Mac.
- Включите Mac и дайте ему загрузить операционную систему OS X.
- Откройте Системные настройки из меню Apple и перейдите к имени настройки «Дисплей».
- Выберите вкладку «Цвет».
- Нажмите кнопку «Калибровать».
- Установите флажок рядом с Экспертный режим. Это откроет больше возможностей, но может усложнить процесс калибровки. По моему опыту, это лучший вариант, но не обязательный.
- Следуйте инструкциям на экране и настройте внешний вид дисплея в соответствии с вашими пожеланиями. Не торопитесь с этим, если вы хотите сделать его идеальным, но пока просто сделайте приблизительное и продолжайте использовать дисплей.

- Когда вы закончите, назовите профиль дисплея и сохраните его, чтобы использовать позже.
- Нажмите «Готово», чтобы выйти из программы.
- Наслаждайтесь расширенным дисплеем Apple Thunderbolt.
Подключение нескольких дисплеев к Mac
У устройства Thunderbolt есть два способа подключения к другим устройствам с поддержкой Thunderbolt: подключенный/встроенный разъем Thunderbolt и порт для подключения контакта Thunderbolt. Если вы ищете настройку с двумя мониторами, вот Как настроить два монитора.
Используя это, вы можете легко подключить несколько дисплеев Thunderbolt в гирляндной сети, чтобы создать широкую систему отображения для различных целей, включая создание панорамного вида вашего рабочего стола и предоставление нескольким людям возможности видеть один и тот же дисплей на отдельных устройствах Thunderbolt Display.
Устройство внешнего дисплея Apple Thunderbolt является одной из самых передовых технологий, и ходят слухи, что более новые версии будут иметь дисплеи с разрешением 4K и будут интегрированы с портами Thunderbolt 2, что более чем удвоит общую производительность и обеспечит наиболее реалистичные и реалистичные возможности для пользователей.
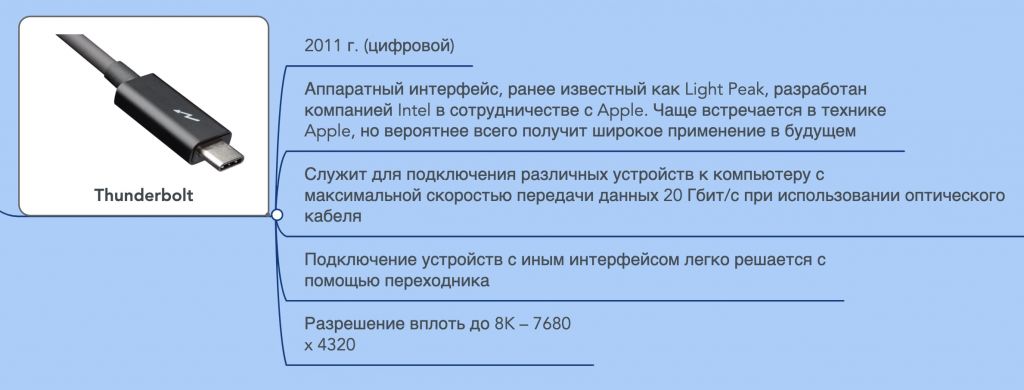 Затем вы можете отключить и снова подключить адаптер или кабель или попробовать использовать другой адаптер. .
Затем вы можете отключить и снова подключить адаптер или кабель или попробовать использовать другой адаптер. . Найдите и нажмите «Приложения», чтобы запустить его.
Найдите и нажмите «Приложения», чтобы запустить его.