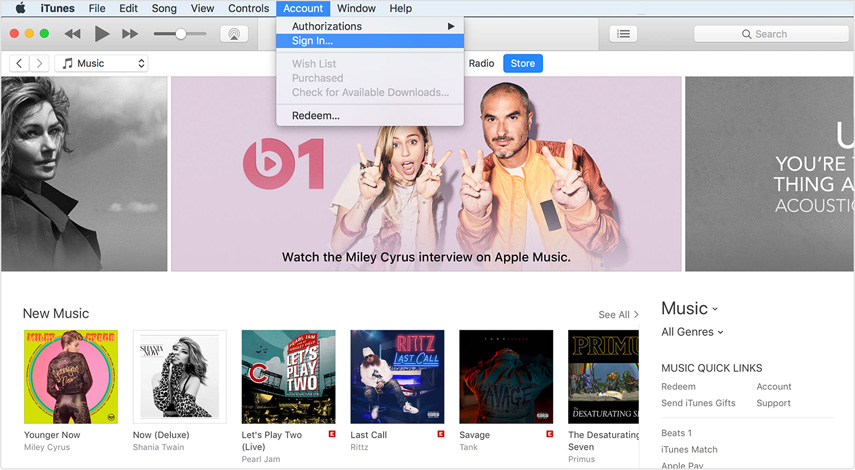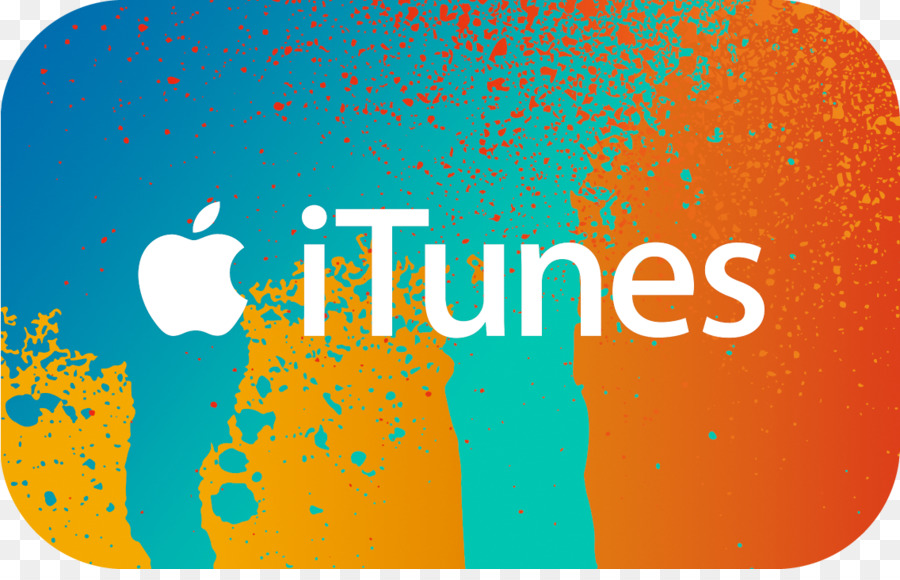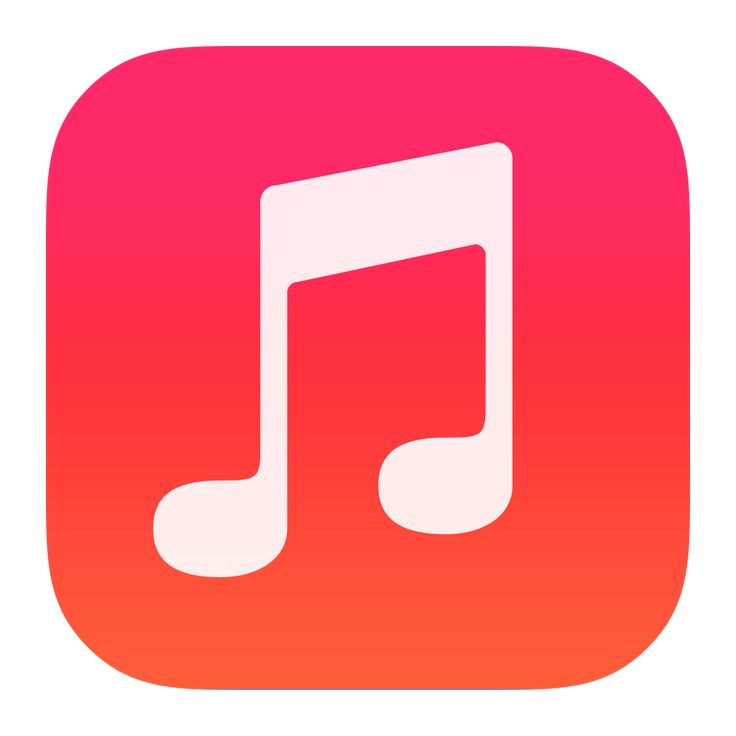Содержание
Создание учетной записи — Apple Music for Artists
Выясните, что интересно вашей аудитории, продвигайте свою музыку, добавляйте тексты песен и управляйте страницей артиста в Apple Music с помощью Apple Music for Artists. Узнайте, как поклонники реагируют на ваши песни и альбомы, где слушают вас чаще всего, — и все это с удобным интерфейсом.
Зарегистрируйте страницу артиста, чтобы получить доступ
Готовы начать работу с Apple Music for Artists? Зарегистрируйте страницу артиста в приложении Apple Music for Artists для iOS или на официальном сайте. Чтобы сделать это, ваши треки должны быть доступны для прослушивания. У вас еще нет страницы артиста в Apple Music? Узнайте, как распространять свою музыку.
Чтобы зарегистрировать страницу, нам необходимо подтвердить вашу личность или связь с артистом или группой. Для этого предоставьте как можно больше информации, включая дистрибьюторов, личные сайты и учетные записи на других платформах, чтобы мы могли оперативно рассмотреть вашу заявку.
Зарегистрировать страницу артиста могут только сами артисты или менеджеры. Если вы являетесь представителем лейбла и хотите получить доступ к Apple Music for Artists, обратитесь к артисту напрямую, чтобы ваш запрос рассмотрели и добавили вас в качестве пользователя. Если артист или менеджер не отреагируют, срок действия вашего запроса истечет через 30 дней.
Как зарегистрировать страницу артиста в приложении для iOS
- Войдите в приложение Apple Music for Artists с помощью вашего Apple ID. Загрузите приложение Apple Music for Artists и создайте Apple ID, если у вас его нет.
- Нажмите «Запросить доступ к артисту» и укажите свою ссылку на страницу артиста в iTunes Store. Где найти такую ссылку? Введите имя артиста или название группы в поле поиска iTunes Store.
- Выберите один из своих альбомов и убедитесь, что регистрируете верную страницу. Вы должны быть основным артистом на альбоме. Если вы были приглашенным артистом, зарегистрировать учетную запись будет невозможно.

- Выберите свою роль (артист, менеджер, представитель лейбла), а затем заполните необходимые поля в заявке.
Для более быстрого одобрения заявки войдите в свой профиль в соцсетях или в учетную запись дистрибьютора. Чем больше информации вы предоставите, тем проще будет подтвердить вашу личность и связь с артистом.
Как зарегистрировать страницу артиста на сайте
- Зарегистрируйтесь в Apple Music for Artists и создайте Apple ID, если у вас его еще нет.
- Нажмите «Запросить доступ к артисту» и укажите свою ссылку на страницу артиста в iTunes Store. Где найти такую ссылку? Введите имя артиста или название группы в поле поиска iTunes Store.
- Выберите один из своих альбомов и убедитесь, что регистрируете верную страницу. Вы должны быть основным артистом на альбоме. Если вы были приглашенным артистом, зарегистрировать учетную запись будет невозможно.
- Выберите свою роль (артист, менеджер, представитель лейбла), а затем заполните необходимые поля в заявке.

Для более быстрого одобрения заявки войдите в свой профиль в соцсетях или в учетную запись дистрибьютора. Чем больше информации вы предоставите, тем проще будет подтвердить вашу личность и связь с артистом.
Как проверить статус заявки
Пока ваша заявка проверяется, вы будете видеть статус «На рассмотрении» в Apple Music for Artists. Мы сообщим вам об изменении статуса по электронной почте.
Управление доступом к странице артиста
Когда заявка будет принята и страница артиста в Apple Music for Artists станет активной, вы сможете просматривать дополнительные запросы на доступ от представителей лейбла, менеджеров и других участников проекта. Рассмотрением таких запросов занимаются артисты и их менеджеры. Узнайте подробнее о том, как управлять доступом к странице артиста.
Просмотр рекомендованной музыки на iPhone
В разделе «Слушать» приложения «Музыка» подписчики Apple Music могут воспроизводить и изучать избранные альбомы, плейлисты, интервью и персональные подборки, выбранные на основе их предпочтений.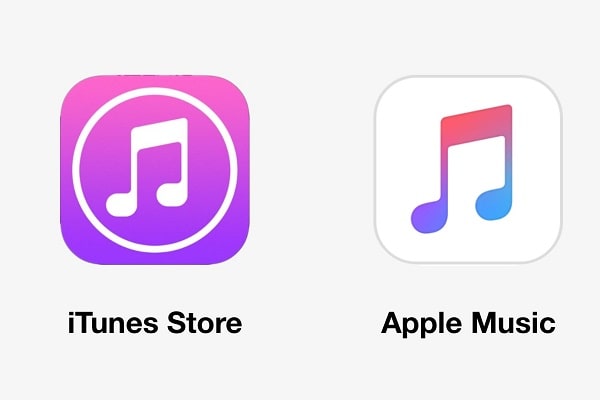
Выбор любимых жанров и артистов
При первом выборе раздела «Слушать» Вам будет предложено указать свои предпочтения в Apple Music. Apple Music будет использовать эти предпочтения, чтобы рекомендовать Вам музыку.
Коснитесь названия жанров, которые Вам нравятся (коснитесь дважды, чтобы отметить жанры, которые Вам нравятся; коснитесь и удерживайте жанры, которые Вам не интересны).
Коснитесь «Далее» и выполните те же действия для появившихся имен артистов.
Чтобы добавить исполнителя, которого нет в списке, коснитесь «Добавить артиста» и введите имя исполнителя.
Воспроизведение музыки
Коснитесь «Слушать», затем коснитесь плейлиста или альбома.
Коснитесь «Воспроизвести» или коснитесь «Перемешать», чтобы перемешать композиции в альбоме или плейлисте.
Можно также коснуться и удерживать плейлист или альбом, а затем коснуться «Воспроизвести».
Воспроизведение песен из каталога артиста
Откройте страницу артиста и коснитесь рядом с именем артиста.
Приложение «Музыка» включает песни из всего каталога артиста и воспроизводит его хиты и редко исполняемые композиции в случайном порядке.
Добавление артистов в Избранное
Откройте страницу артиста и коснитесь кнопки в верхней части экрана.
После добавления артиста в Избранное он будет отображаться в разделе «Избранные артисты» на вкладке «Для Вас», а его музыка будет чаще появляться в рекомендациях. Также можно выбрать параметр для получения уведомлений о новых композициях артиста.
Сообщите Apple Music, что Вам нравится
Можно выполнить описанные ниже действия.
Коснитесь и удерживайте альбом, плейлист или песню, затем коснитесь «Нравится» или «Предлагать меньше похожих».
На экране «Исполняется» коснитесь кнопки , затем коснитесь «Нравится» или «Предлагать меньше похожих».

Если Вы будете сообщать Apple Music, что Вам нравится и не нравится, в будущем рекомендации будут точнее.
Оцените музыку в своей медиатеке
Откройте «Настройки» > «Музыка».
Включите функцию «Показ рейтинга звездами».
В приложении «Музыка» коснитесь и удерживайте песню в медиатеке, коснитесь «Присвоить рейтинг» и выберите оценку от одной до пяти звезд.
Рейтинг песен синхронизируется на всех Ваших устройствах, которые используют такой же Apple ID.
Эта функция появляется, только если у Вас уже есть рейтинги звездами из синхронизированной медиатеки на Вашем устройстве.
Выключение отслеживания прослушиваемой музыки в Apple Music
Если Вы не хотите, чтобы подписчики в Apple Music видели музыку, которую Вы слушаете, выполните следующую последовательность действий.
Откройте «Настройки» > «Музыка».
Выключите функцию «Использование истории».

Выключение истории прослушивания влияет на новые музыкальные рекомендации и на содержимое плейлистов «Мой год».
Что случилось с iTunes? — Служба поддержки Apple
В macOS Catalina ваша медиатека iTunes теперь доступна в приложениях Apple Music, Apple TV, Apple Books и Apple Podcasts. И Finder — это место, где вы можете управлять и синхронизировать контент на вашем iPhone, iPad и iPod touch.
Теперь есть приложение для каждого типа мультимедиа
В macOS Catalina ваша музыка, видео, подкасты и аудиокниги организованы в отдельные приложения — приложение Apple Music, приложение Apple TV, приложение Apple Podcasts и Приложение Apple Books. Вы также можете получить доступ к своим покупкам в iTunes Store в этих приложениях.
Если у вас есть ПК, вы можете продолжать использовать iTunes для Windows для управления своей медиатекой, совершения покупок, а также для ручной синхронизации и управления вашим iPhone, iPad или iPod touch.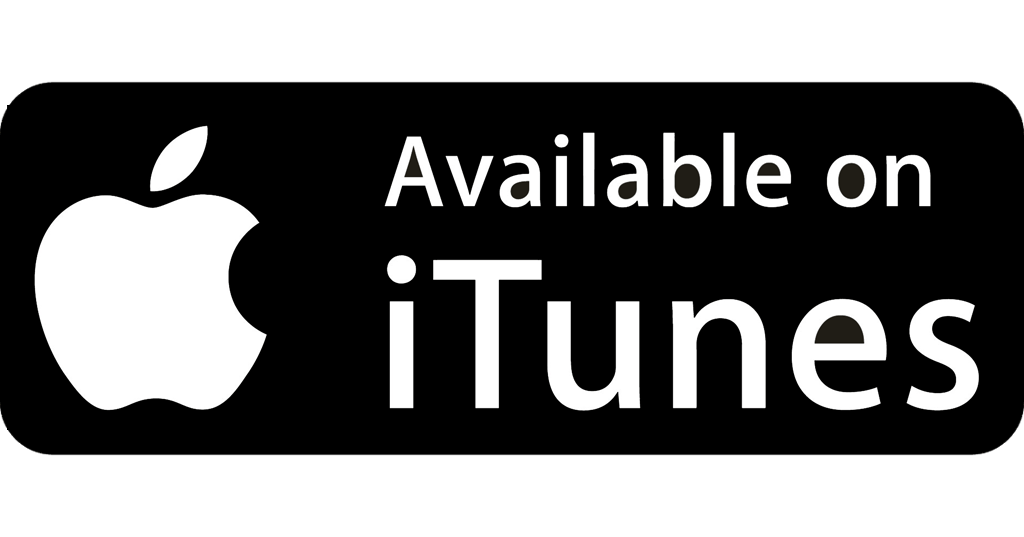
Используйте Finder для синхронизации и управления вашими iPhone, iPad и iPod touch
Finder — это новое место для резервного копирования, обновления или восстановления ваших iPhone, iPad и iPod touch. Просто подключите свое устройство к Mac, и оно появится на боковой панели Finder. И вы можете легко перетаскивать файлы на свое устройство.
Используйте Finder для управления вашими устройствами.
Обновите свою библиотеку iTunes
После обновления до macOS Catalina просто откройте приложение Apple Music или Apple TV, чтобы использовать свою библиотеку iTunes в новых приложениях. У вас есть несколько библиотек iTunes? Узнайте, как переключаться между ними в macOS Catalina.
Если вы сначала откроете приложение Apple Podcasts или Apple Books, вы не увидите никаких медиафайлов, пока не откроете приложение Apple Music или Apple TV.
Вот что нужно знать
- Приложение Apple Music и приложение Apple TV считывают содержимое вашей медиатеки iTunes, поэтому не удаляйте медиатеку iTunes.

- Если вы открываете приложение Apple Music и не видите все обложки своих альбомов, оставьте приложение Apple Music открытым, чтобы завершить загрузку обложек альбомов.
- Если вы ранее использовали несколько библиотек iTunes, ваши аудиокниги импортируются в библиотеку Apple Books, а подкасты импортируются в библиотеку Apple Podcasts на вашем компьютере.
Где мои медиафайлы?
Здесь вы можете найти всю свою медиаколлекцию, получить доступ к покупкам в iTunes Store и синхронизированным библиотекам.
Вся ваша музыка теперь в приложении Apple Music
В приложении Apple Music вы можете найти всю свою музыку, включая музыку, импортированную в iTunes, купленную в iTunes Store, и плейлисты и смарт-плейлисты, которые вы создали в iTunes. А если вы оформите подписку на Apple Music, вы сможете транслировать и загружать миллионы песен, а также получать доступ ко всей своей музыкальной библиотеке на всех своих устройствах.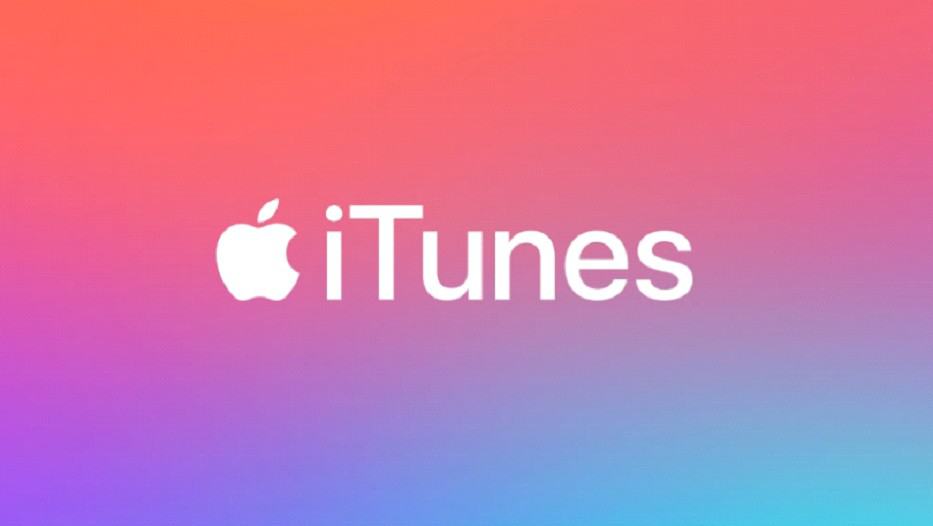
Исследуйте приложение Apple Music.
Ищете iTunes Store?
Если вы не видите iTunes Store на боковой панели, вот как его найти:
- Откройте приложение Apple Music.
- В строке меню выберите «Музыка» > «Настройки».
- Перейдите на вкладку «Общие» и выберите iTunes Store.
- Нажмите кнопку ОК.
Все, что вы смотрите, теперь в приложении Apple TV
Приложение Apple TV — это новый дом для всех ваших фильмов, телешоу и домашнего видео, включая покупки в iTunes. Просматривайте фильмы и телепередачи, которые можно купить, взять напрокат фильмы и подписаться только на те каналы, которые вы хотите смотреть. А вскоре вы сможете открыть для себя новые любимые каналы с Apple TV+.
Откройте для себя приложение Apple TV.
Найдите подкасты в приложении Apple Podcasts
Найдите все шоу, на которые вы подписаны или добавили в iTunes, в приложении Apple Podcasts.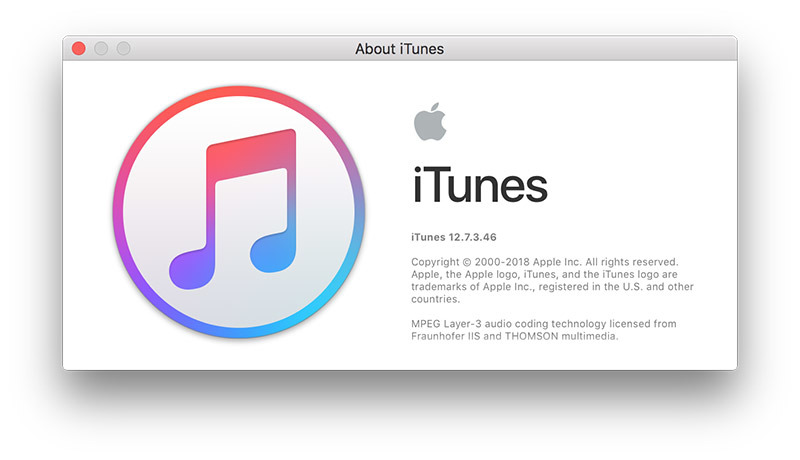 Продолжайте слушать любимые выпуски подкастов. И откройте для себя новые шоу, которые могут вам понравиться, на основе тех, которые вы уже слушаете.
Продолжайте слушать любимые выпуски подкастов. И откройте для себя новые шоу, которые могут вам понравиться, на основе тех, которые вы уже слушаете.
Слушайте с помощью приложения Apple Podcasts на iPhone или iPad.
Слушайте с помощью приложения Apple Podcasts на вашем Mac.
Слушайте аудиокниги в приложении Apple Books
Найдите свои аудиокниги, включая те, которые вы приобрели в iTunes, в приложении Apple Books. Откройте для себя новые книги для чтения в книжном магазине. Или купите аудиокниги в новом Магазине аудиокниг, чтобы слушать их в пути.
Попробуйте приложение Apple Books.
Дата публикации:
Добавляйте музыку на iPhone и слушайте офлайн
В приложении «Музыка» подписчики Apple Music могут добавлять и загружать песни и видео из Apple Music. Вы можете передавать музыку, которую добавляете на iPhone, при наличии подключения к Интернету.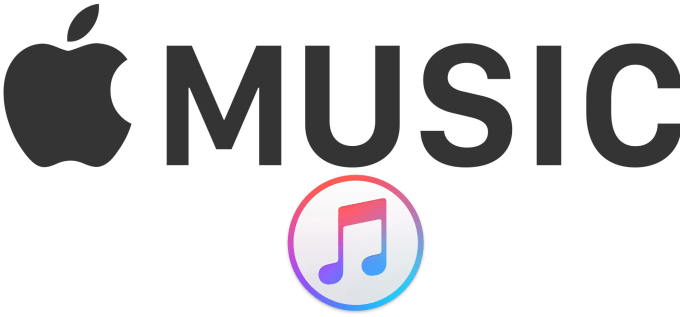 Чтобы воспроизводить музыку без подключения к Интернету, ее необходимо сначала загрузить.
Чтобы воспроизводить музыку без подключения к Интернету, ее необходимо сначала загрузить.
Добавьте музыку из Apple Music в свою библиотеку
Выполните одно из следующих действий:
Коснитесь и удерживайте песню, альбом, плейлист или видео, затем коснитесь «Добавить в медиатеку».
При просмотре содержимого альбома или списка воспроизведения коснитесь в верхней части экрана, чтобы добавить альбом или список воспроизведения, или коснитесь , затем коснитесь «Добавить в библиотеку», чтобы добавить отдельные песни.
На экране «Исполняется» нажмите , затем нажмите «Добавить в библиотеку».
Чтобы удалить музыку из библиотеки, коснитесь и удерживайте песню, альбом, плейлист или музыкальное видео, затем коснитесь «Удалить из библиотеки».
Музыка, которую вы добавляете на iPhone, также добавляется на другие устройства, если вы вошли в iTunes Store и App Store с использованием одного и того же Apple ID и у вас включена функция «Синхронизация медиатеки» (выберите «Настройки» > «Музыка», затем включите «Синхронизировать медиатеку»). .
.
Добавить музыку в список воспроизведения
Коснитесь и удерживайте альбом, список воспроизведения, песню или музыкальное видео.
Коснитесь «Добавить в список воспроизведения», затем выберите список воспроизведения.
Загрузите музыку из Apple Music на свой iPhone
Загрузка песни, альбома или плейлиста: Нажмите и удерживайте музыку, которую вы добавили в свою библиотеку, затем нажмите «Загрузить».
После добавления плейлиста или альбома вы также можете нажать в верхней части экрана.
Примечание. Чтобы загружать музыку из Apple Music в свою медиатеку, необходимо включить функцию «Синхронизация медиатеки» (перейдите в «Настройки» > «Музыка» и включите параметр «Синхронизировать медиатеку»).
Всегда скачивать музыку: Откройте «Настройки» > «Музыка» и включите «Автоматические загрузки».

Добавленные вами песни автоматически загружаются на iPhone.
Просмотр хода загрузки: На экране «Медиатека» коснитесь «Загруженная музыка», затем коснитесь «Загрузка».
Примечание: Если музыка, которую вы загружаете, доступна в формате Dolby Atmos, рядом с элементом появится кнопка Dolby, и вы сможете загрузить ее либо в формате Dolby Atmos, либо в стереорежиме. Чтобы загрузить музыку в формате Dolby Atmos, если она доступна, выберите «Настройки» > «Музыка», затем включите параметр «Загрузить в Dolby Atmos». См. Прослушивание музыки Dolby Atmos на iPhone.
Управление местом для хранения
Освобождение музыкального хранилища: Если на iPhone недостаточно места для хранения, вы можете автоматически удалить загруженную музыку, которую вы давно не слушали. Выберите «Настройки» > «Музыка» > «Оптимизировать хранилище».
Удаление музыки и видео с iPhone: Коснитесь и удерживайте песню, альбом, плейлист, музыкальное видео, телешоу или фильм, которые вы загрузили.