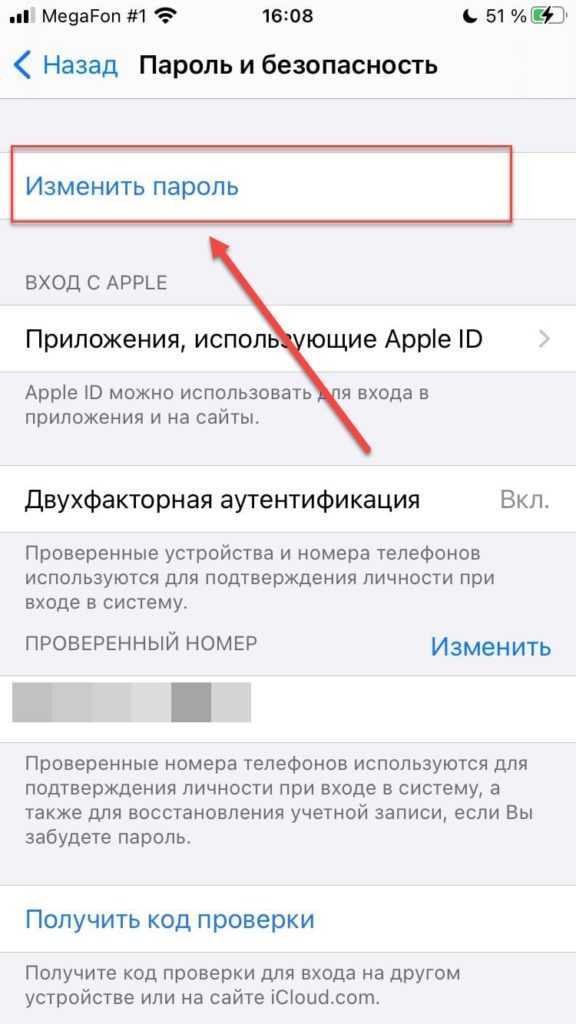Содержание
Как Изменить Пароль В Apple Id?
Изменение пароля идентификатора Apple ID
- Нажмите «Настройки» [ваше имя] «Пароль и безопасность».
- Нажмите «Изменить пароль».
- Введите свой текущий пароль или код-пароль к устройству, затем новый пароль и подтверждение нового пароля.
- Нажмите «Изменить» или «Изменить пароль».
•
Как сменить пароль на iCloud?
Сброс пароля
- Перейдите в раздел «Настройки».
- Нажмите [ваше имя] > « Пароль и безопасность» > «Изменить пароль ».
- Если вы вошли в iCloud и у вас включена функция пароля, вам будет предложено ввести пароль для вашего устройства.
- Следуйте инструкциям на экране для смены пароля.
Как изменить пароль Apple ID если забыл контрольные вопросы?
Перейдите на страницу https://iforgot. apple.com/password/verify/ appleid.
- Введите свой идентификатор Apple ID и нажмите кнопку «Продолжить».

- Выберите нужный вариант, чтобы сбросить контрольные вопросы, затем выберите «Продолжить».
- Введите свой пароль Apple ID и нажмите кнопку «Продолжить».
Как создать новый Apple ID и удалить старый?
Если используется ОС iOS 10.2 или более ранней версии, перейдите в меню «Настройки» > iCloud > «Выйти». Нажмите кнопку «Выйти» еще раз, нажмите « Удалить с [устройство]» и введите свой пароль к Apple ID. Перейдите в меню «Настройки» > «iTunes Store и App Store » > Apple ID > «Выйти».
Как сбросить Эппл Ай Ди?
Откройте веб-обозреватель (например — Google Chrome), зайдите на страницу управления Apple ID, щелкните «Забыли Apple ID или пароль?». Укажите свой Apple ID, нажмите «Продолжить», выберите требуемый вариант сброса пароля, вновь щелкните «Продолжить».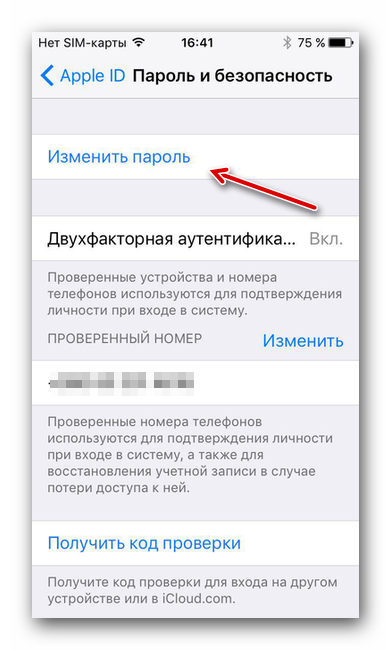
Как отвязать iPhone от Apple ID не зная пароля и логина?
ШАГ 1 — Перейдите на сайт icloud.com и авторизуйтесь под Apple ID, к которому привязан iPhone. ШАГ 2 — Перейдите в раздел «Найти iPhone », затем выберите «Все устройства» для отображения списка устройств привязанных к данному аккаунту. Кликните по устройству, которое необходимо удалить.
Как поставить пароль на Айклауд?
Создание пароля для программы
- Войдите в систему на странице учетной записи Apple ID.
- В разделе «Безопасность» нажмите кнопку «Создать пароль » в области «Пароли приложений».
- Следуйте инструкциям на экране.
Как изменить контрольные вопросы в Apple ID?
Настройка или изменение контрольных вопросов
- Войдите на страницу учетной записи Apple ID.
- В разделе «Безопасность» выберите « Изменить ».
- Если контрольные вопросы уже добавлены, то прежде чем продолжить, вам будет предложено ответить на них.
- Щелкните « Изменить вопросы ».

Что делать если Apple ID недействителен или не поддерживается?
Сбросить пароль от Apple ID. Если сложности со вводом пароля, попробуйте его сбросить для своей учетной записи и используйте новый пароль для входа. Перейдите на сайт Apple по сбросу пароля, введите свой Apple ID и далее следуйте инструкциям на сайте.
Как узнать свой ID Apple?
Запустите iTunes и перейдите в меню «Магазин». Ваш идентификатор Apple ID будет отображаться в строке «Посмотреть учетную запись (ваш идентификатор)». Или в главном окне iTunes слева от строки поиска нажмите на иконке с аватаром и стрелкой вниз. В появившемся окне вы увидите свой идентификатор Apple ID.
Как удалить старый Apple ID?
Удаление связанного iPhone, iPad или iPod touch
- Нажмите «Настройки» — [свое имя], затем нажмите «Медиаматериалы и покупки».
- Нажмите «Просмотреть».
- Прокрутите вниз и нажмите « Удалить это устройство».
Как дополнить Apple ID телефон?
На странице учетной записи Apple ID Нажмите кнопку «Изменить» в разделе «Учетная запись». Под идентификатором Apple ID нажмите «Изменить Apple ID ». Введите номер мобильного телефона, который вы хотите использовать в качестве идентификатора Apple ID, после чего на него будет отправлен код проверки.
Под идентификатором Apple ID нажмите «Изменить Apple ID ». Введите номер мобильного телефона, который вы хотите использовать в качестве идентификатора Apple ID, после чего на него будет отправлен код проверки.
Как изменить учетную запись на айфоне?
Как сменить Apple ID
- Запустите приложение App Store и нажмите на кнопку учетной записи.
- В самом низу открывшейся страницы нажмите «Выйти».
- После успешного выхода вернитесь на верх страницы и введите логин и пароль другой учетной записи Apple ID, под которой вам требуется выполнить вход.
Как удалить Apple ID старого владельца не зная пароля?
Часть 3: Использование iCloud.com для удаления Apple ID предыдущего владельца (необходим пароль ) Вы можете легко убрать Apple ID предыдущего владельца, просто посетив официальный сайт iCloud. Но вам необходимо располагать Apple ID так же как и паролем для входа в аккаунт и затем убрать Apple ID связанный с девайсом.
Как восстановить Деактивированный Apple ID?
В этом случае Вам нужно перейти по адресу appleid.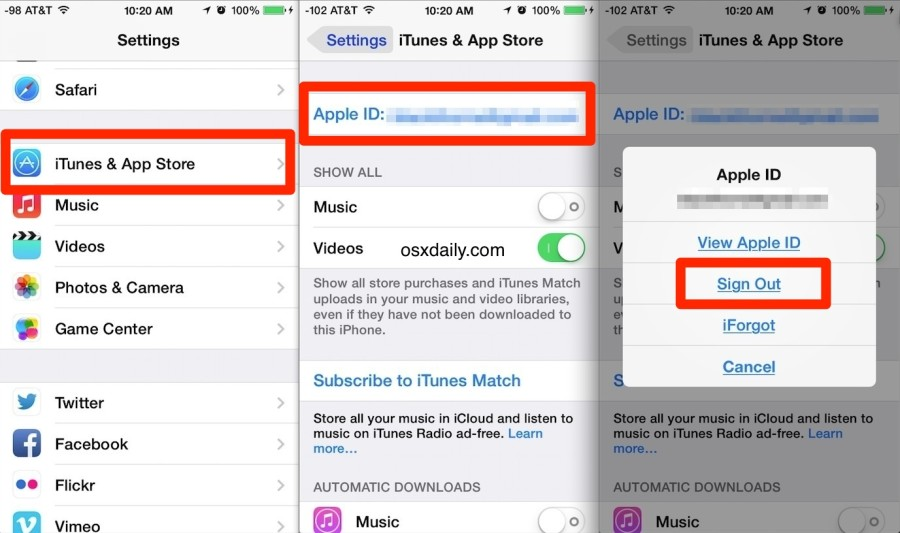 apple.com и ввести ответ на контрольный вопрос который Вы указывали при регистрации учетной записи. Далее необходимо следовать помощнику который будет сопровождать Вас в появившемся окне.
apple.com и ввести ответ на контрольный вопрос который Вы указывали при регистрации учетной записи. Далее необходимо следовать помощнику который будет сопровождать Вас в появившемся окне.
Как разблокировать учетную запись на айфоне?
Как разблокировать Apple ID
- Зайдите в Настройки -> iTunes Store и App Store и нажмите на Войти.
- Если Вы правильно ввели данные Apple ID, то появится следующее сообщение.
- Нажмите на кнопку Разблокировать учетную запись.
Как поменять пароль в apple id
Иногда возникает ситуация, когда приходится изменить пароль для учетной записи Apple ID. Владельцы айфонов либо забывают заветный код, либо старый считают ненадежным и хотят придумать новый с целью обеспечения безопасности. Существует много способов, как поменять пароль на Айфоне, некоторые из них подробно рассмотрит данная статья.
Для чего нужен идентификатор «Эпл Айди»
Учетная запись присваивается путем регистрации и активации в системе.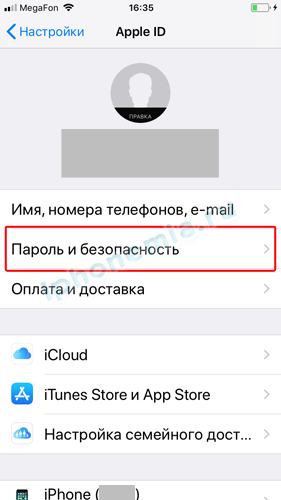 Apple ID служит для:
Apple ID служит для:
- аутентификации;
- входа в AppStore и iTunes, совершения там покупок;
- заказа товаров из «яблочных» интернет-магазинов;
- работы с «облачными» файлами ;
- связи с техподдержкой компании Apple, консультирования со специалистами по тем или иным вопросам.
Достоинством «учетки» является ее универсальность для разных устройств «Эпл». При одноразовой регистрации Apple ID будет одинаковым для всех используемых гаджетов: компьютера, ноутбука, планшета, «умных» часов.
Замена пароля непосредственно с iPhone
- Переходим в настройках учетной записи в пункт «Пароль и безопасность».
- Жмем кнопку «Изменить пароль».
- Вписываем новый пароль 2 раза.
Меняем пароль на сайте Apple.com
Заходим на официальный сайт управления учетной записью Apple (можно зайти как с iPhone через Safari, можно с компьютера).
Рассмотрим последовательность действий при работе на компьютере на ОС Windows:
- Запускаем «свой» браузер (Mozilla Firefox, Opera, Google Chrome и т.
 д.).
д.). - Переходим по адресу https://appleid.apple.com.
- Вбиваем свои данные для «Эпл Айди» при входе.
- Раздел «Безопасность» содержит ссылку «Изменить пароль», выбрать ее.
- Далее – этап контрольных вопросов, отвечаем на них. Если в «учетке» применяется 2FA – двухфакторная аутентификация – для дополнительной защиты Apple ID, требуется держать под рукой телефон. На него придет код, что подтвердит личность владельца «Эпл»-устройства. Поле заполняется полученными данными.
- Вновь вводим старый код, затем – новый, повторяем его дважды. Надо учесть, что сбрасывание «учетки» произойдет на всех гаджетах.
С помощью iTunes
Мало кто из владельцев айфонов обходится без программы «Айтьюнс», установленной на компьютере. С ее помощью также можно сбросить пароль на Айфоне.
При этом iPhone не обязательно подключать посредством кабеля к компьютеру.
- Запускаем iTunes, щелкаем по «Учетной записи», далее – «Посмотреть».

- Во всплывшем окне нужно авторизоваться.
- Следующее окно содержит информацию с прописанным Apple ID и другими сведениями. Справа располагается «Отредактировать на appleid.apple.com». Ее и выбираем.
- Вновь запускается веб-обозреватель, направляющий на страницу сервиса. Выбираем сначала страну. Далее все выполняется так же, как описано выше.
Восстанавливаем забытый пароль
Итак, как восстановить пароль на айфоне:
- Откроем «Настройки iTunes Store и AppStore» на любом «яблочном» гаджете, нажмем кнопку, как показано на картинке ниже:
- Дальше дисплей покажет окно службы iForgot (глагол «forgot» переводится с английского как «забыл»). Вписываем новый пароль 2 раза и завершаем процедуру.
Заключение
Оказывается, поменять пароль в учетной записи Айфона довольно просто. Способы его восстановления позволяют найти выход при наличии того или иного устройства и при любой ситуации.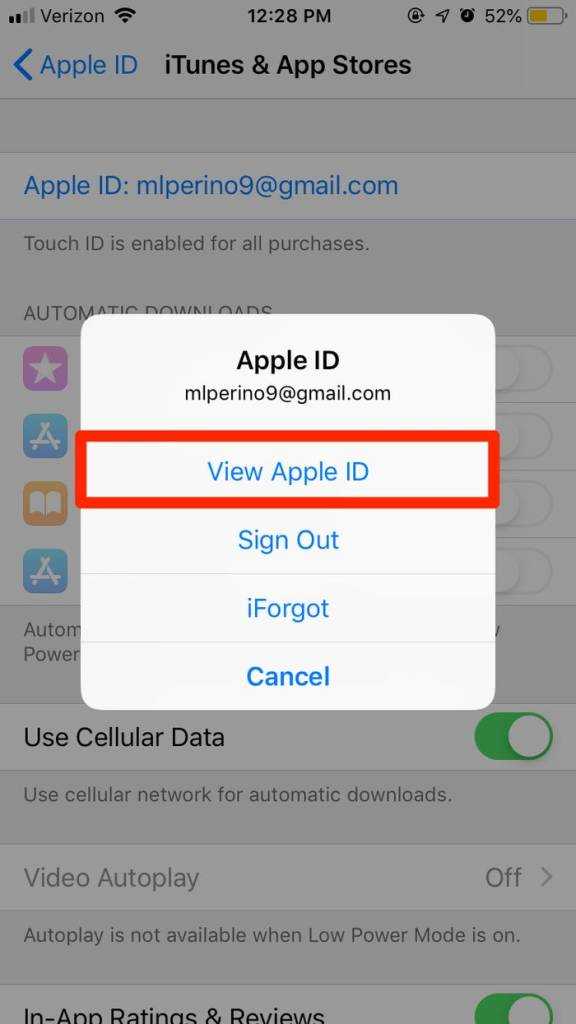 Главное, все сделать правильно, следуя подробным инструкциям, изложенным выше.
Главное, все сделать правильно, следуя подробным инструкциям, изложенным выше.
С необходимостью изменить пароль к учётной записи Apple ID сталкивается каждый. Утеряли старый пароль или просто хотите сменить его в целях безопасности — есть множество способов смены и восстановления с любого доступного вам в данный момент устройства.
Что это такое Эпл Айди и зачем изменять password к нему
Apple ID — это учётная запись пользователя гаджетов Apple — iPhone, iPad и других. Аккаунт является облачным и един для всех устройств. Получив такой идентификатор, владелец устройства сможет получать доступ ко всему многообразию возможностей, которые предоставляет Apple. Это магазин приложений AppStore, облачное хранилище данных и фотографий iCloud, магазин контента iTunes.
К идентификатору Apple ID привязывается банковская карта для совершения платежей, а это значит, что учётная запись должна быть хорошо защищена. Даже самый внимательный и осторожный владелец гаджета не застрахован от его потери или кражи.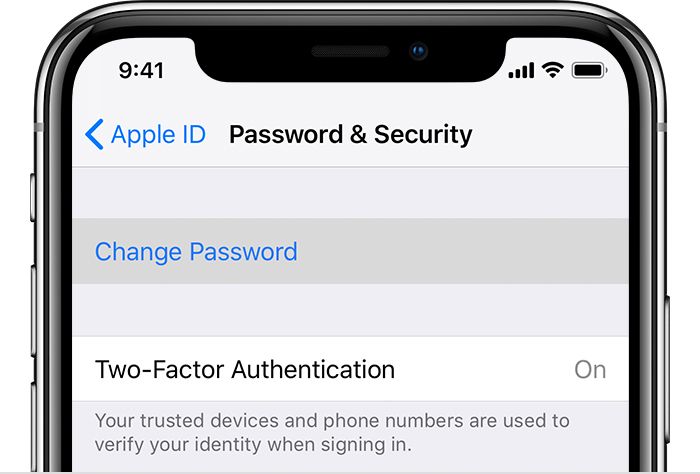 Правильная защита поможет сохранить персональные данные и фотографии, которые злоумышленник не сможет использовать против вас.
Правильная защита поможет сохранить персональные данные и фотографии, которые злоумышленник не сможет использовать против вас.
По факту, недоброжелатели получат бесполезный кусок пластика, которым станет ваш гаджет без доступа к цифровым приложениям и данным. Именно поэтому так важно подобрать надёжный пароль к идентификатору, чтобы снизить уязвимость вашего устройства. Первоначально ведённый вами пароль учётной записи может быть не слишком сложным.
Профессионалы в области информационных технологий также советуют периодически, хотя бы раз в месяц менять пароль на более сложный, так как технологии не стоят на месте, а хакеры развиваются в разы быстрее. Чтобы не дать им шанса взломать ваш аккаунт и завладеть вашим сокровенным, лучше сменить пароль .
Как изменить пароль Apple ID : способы и пошаговые инструкции
Каким он должен быть
Прежде чем менять пароль , следует вспомнить общие рекомендации к его сложности. Не пренебрегайте ими. Не стоит думать, что хакеры — это мнимая угроза и до вас они никогда не доберутся. Кто знает, возможно, в эту самую секунду они подбирают ключ к вашему устройству. Запомнить можно любой пароль , поэтому лучше сделать его посложнее.
Не стоит думать, что хакеры — это мнимая угроза и до вас они никогда не доберутся. Кто знает, возможно, в эту самую секунду они подбирают ключ к вашему устройству. Запомнить можно любой пароль , поэтому лучше сделать его посложнее.
Требования к паролю :
- Чем меньше в пароле смысла — тем лучше . Он ни в коем случае не должен совпадать с вашим именем, фамилией, ником и не должен быть настоящим словом, это только набор букв.
- Сделайте его не меньше 8 символов, включите в состав прописные и строчные буквы вперемешку и хотя бы одну цифру. Можно воспользоваться генераторами пароля онлайн, их легко найти в поисковой системе.
- В пароле недопустимы пробелы;
- Не повторяйте одни и те же символы в пароле три раза подряд;
- Пароль не должен повторять название вашего Apple ID;
- Каждый пароль должен отличаться от предыдущего. Нельзя ставить те пароли, которые уже были на вашей учётной записи ранее.
Изменяем на iPhone, iPad и iPod touch через приложение App store
Такой способ подойдёт тем, кто помнит свой старый пароль . Если же вы его забыли, потребуется ответить на ряд контрольных вопросов или указать email, это другой способ, читайте о нём далее. Обычным способом сменить пароль можно прямо с вашего устройства, вот несколько шагов:
Если же вы его забыли, потребуется ответить на ряд контрольных вопросов или указать email, это другой способ, читайте о нём далее. Обычным способом сменить пароль можно прямо с вашего устройства, вот несколько шагов:
- Перейдите в приложение AppStore, зайдите в настройки своей учётной записи Apple ID и найдите пункт смены пароля . Вас автоматически перекинет на соответствующую страницу.
- В разделе «Безопасность» выберите пункт «Изменить пароль»
- Далее введите сначала текущий пароль , затем новый и повторите ввод нового, чтобы не ошибиться.
- Нажмите «Изменить пароль ».
- Теперь перелогиньтесь в свою учётную запись с новым паролем .
- Не забудьте, что на других устройствах также придётся заново войти в учётную запись с изменённым паролем .
Теперь ваши гаджеты в безопасности.
Смена через настройки iTunes Store
Если вы забыли свой старый пароль и не можете попасть в свою учётную запись, воспользуйтесь опцией восстановления.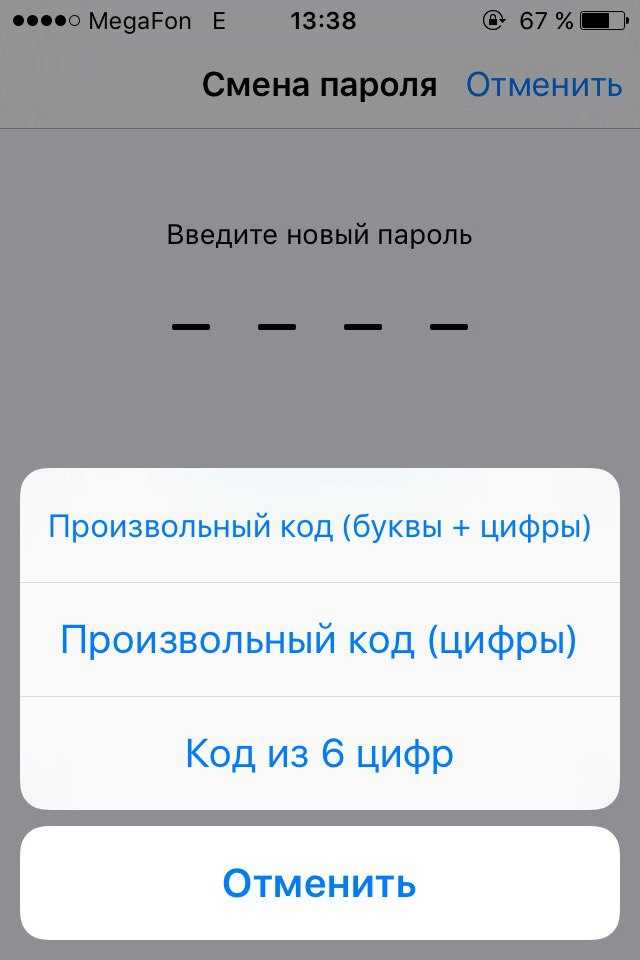
Восстановление по email
- Зайдите в раздел «Настройки iTunes Store, AppStore» на вашем iPhone, iPad или iPod Touch, нажмите на «Забыли Apple ID или пароль ?»
Ответы на контрольные вопросы
Если же у вас нет возможности войти в почтовый ящик, удобным вариантом для вас будет ответить на контрольные вопросы. Тогда в разделе «Настройки iTunes Store, AppStore» после нажатия «Забыли Apple ID или пароль ?» и ввода идентификатора выберите вариант «Ответ на контрольные вопросы».
Далее следуйте шагам:
- Первый вопрос будет о вашей дате рождения. Ответьте на него и нажмите «Далее».
Изменение профиля учётной записи
Ещё один способ сменить пароль, если вы помните старый или запись подключена — это изменить его в настройках.
- На вашем гаджете зайдите в меню «Настройки iTunes Store, AppStore», нажмите на ваш Apple ID.
- Далее в следующем окне выберите «Просмотреть Apple ID», так вы попадёте в настройки аккаунта.
 В них снова выберите ваш идентификатор.
В них снова выберите ваш идентификатор.
Меняем password с помощью компьютера (Windows, Mac OS)
Смена пароля на компьютере с ОС Windows или MacOS, в общем -то, аналогична его изменению на самом айфоне, айпаде или айподе. Единственная разница — делать это придётся через обычный браузер.
Если вы помните старый
- Запустите интернет-браузер на вашем персональном компьютере (Safari или другой для MacOS; Google Chrome, Mozilla Firefox или Edge (Internet Explorer) для ОС Windows).
- В адресной строке браузера наберите appleid.apple.com и перейдите на эту страницу.
- Далее введите свой идентификатор Apple ID и старый пароль , если помните его . Если нет, пройдите процедуру восстановления.
- В разделе «Безопасность» выберите ссылку «Изменить пароль ».
- Затем вам придётся ответить на контрольные вопросы. Также, если в вашей учётной записи используется двухфакторная аутентификация, вам потребуется держать под рукой телефон, чтобы получить на него код для подтверждения личности.
 Полученный код введите в поле на странице изменения пароля .
Полученный код введите в поле на странице изменения пароля . - Далее введите свой старый пароль , а затем дважды новый . При этом на всех ваших устройствах произойдёт сброс учётной записи Apple ID, и нужно будет перелогиниться с новым паролем .
Если забыли текущий
- Откройте браузер на вашем компьютере или ноутбуке (Safari, Google Chrome, Mozilla Firefox).
- В адресной строке введите iforgot.apple.com и нажмите «Enter» для перехода на страницу.
- В окне сброса пароля укажите свой Apple ID (адрес электронной почты) и нажмите «Продолжить».
- Пройдите подтверждение личности одним из четырёх способов.
Способы восстановления с ПК
- Теперь укажите новый пароль и подтвердите его . Введите новый пароль на всех устройствах, где выполнялся вход в учётную запись.
Видео: восстановление пароля через ПК
Совет: не храните пароль на компьютере в открытом файле . Гораздо безопаснее будет записать его в личный бумажный блокнот.
При этом не указывайте, от чего этот пароль или укажите в виде шифра, понятного только вам. Так недоброжелатели не смогут воспользоваться этой информацией, даже если обнаружат её.
Забыть пароль не страшно, когда под рукой есть способы его восстановления. Указанных вариантов будет достаточно, чтобы выйти из любой ситуации. Утеряли ли вы доступ к электронной почте или забыли ответы на контрольные вопросы — всегда можно найти другой подходящий способ восстановления пароля.
Сменить пароль Apple ID можно через внутренние настройки устройства или на официальном сайте. Изменить можно как известный, так и забытый код доступа на гаджетах с любой версией операционной системы.
Смена кода доступа Apple ID
Для изменения кода доступа к способу восстановления учетной записи Apple требуется знать пароль и идентификатор. Произвести настройку профиля можно на ноутбуке, iPhone или iPad.
Метод 1. Для iOS 10.3 и более поздних
Произвести обновление кода доступа по предложенной инструкции можно на любом устройстве кроме ноутбука.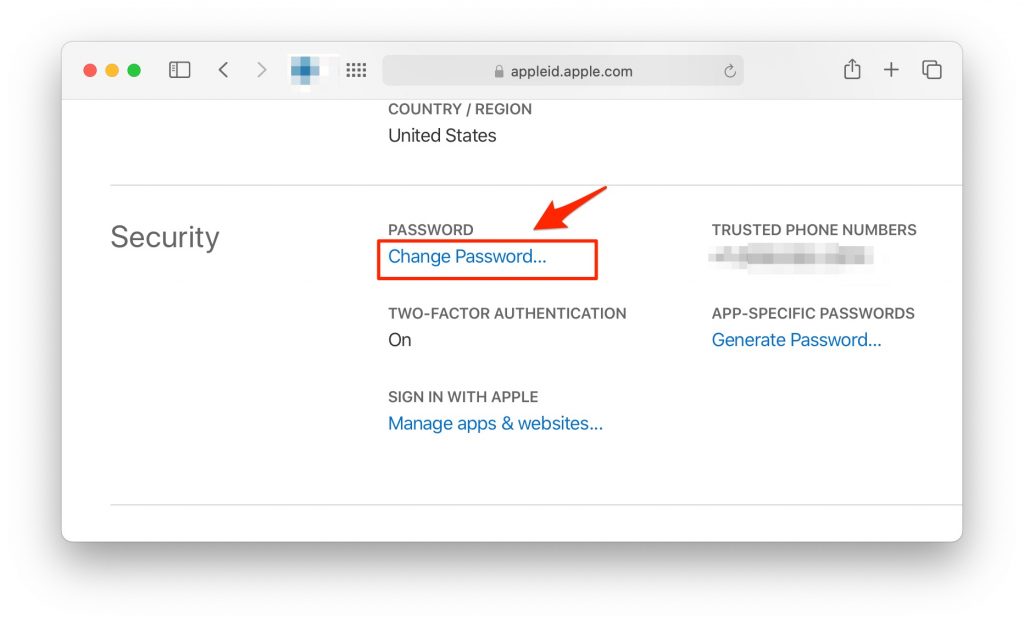
- Перейдите в меню основных параметров гаджета.
- Откройте раздел профиля и нажмите на строку «Пароль».
- Перейдите в меню изменения пароля.
- Осуществите ввод старых данных и шифра устройства, после чего введите новый код доступа и подтвердите внесенные изменения.
После проведенной манипуляции требуется обновить пароль во всех гаджетах и сервисах.
Внимание! Новый код должен содержать не менее 8 знаков, числа, строчные и прописные буквы. Применять старые шифры, пробелы или повторяющиеся знаки запрещено
Метод 2. Смена кода на ноутбуке
Чтобы произвести смену кода доступа:
- Осуществите вход в аккаунт.
- Перейдите в меню «Безопасность» и нажмите на пункт «Смена пароля».
- Произведите введение старого и нового шифра. Подтвердите смену кода.
Для получения доступа ко всем ресурсам требуется произвести авторизацию в учетной записи с применением измененного ключа.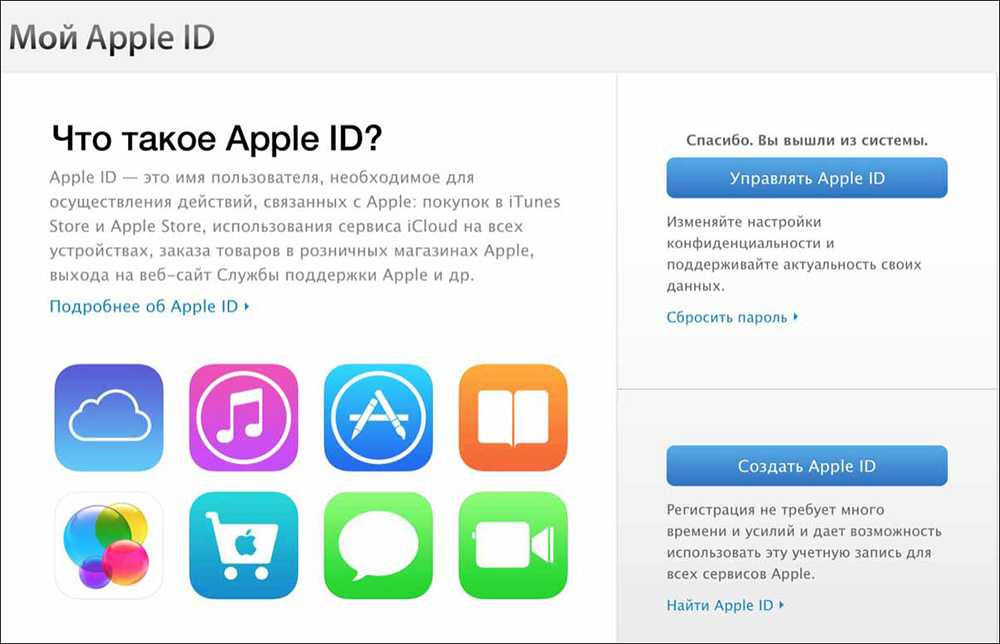
Важно! Изменить забытый код, используя предложенную инструкцию, невозможно
Метод 3. Меняем код доступа на сайте учетных записей Apple
Для смены пароля на айфоне требуется войти в браузер и произвести следующие действия:
- Откройте страницу аккаунтов Apple.
- Авторизируйтесь используя персональные данные.
- Осуществите переход в раздел «Безопасность».
- В открывшемся окне введите ответы на контрольные вопросы.
- Выберите пункт «Изменить код».
- Введите старые данные и новый шифр.
- Нажмите на иконку «Сменить пароль».
После выполненных действий код будет изменен. Потребуется произвести повторный вход во все сервисы с использованием измененных данных.
Смена забытого пароля
Если старый код доступа был забыт, изменить его можно только через сброс пароля. Для этого:
- Осуществите переход на сайт учетной записи Apple.

- Нажмите на надпись «Забыли идентификаторипароль» в нижней части экрана.
- В предложенное поле впишите адрес электронной почты, применяемый для входа в сервисы Apple.
- Выберите один из пунктов «Прислать письмо на почту» или «Ответить навопросы системы». Действуйте согласно рекомендациям на экране.
При выборе восстановления по электронной почте пользователю придет письмо, в котором находится ссылка для создания нового кода доступа. Необходимо перейти по ней и произвести ввод нового пароля дважды и подтвердить изменения
Возможные проблемы
Если система не принимает новый шифр, проверьте, соответствует ли он требованиям, не совпадает ли он с идентификатором и используемым ранее кодом. Повторите попытку с учетом всех недочетов.
Если произвести сброс пароля не удалось, рекомендуется обратиться в службу поддержки для решения возникшей проблемы. После оформления запроса на электронную почту придет письмо с подробной инструкцией для восстановления доступа к профилю.
После оформления запроса на электронную почту придет письмо с подробной инструкцией для восстановления доступа к профилю.
Периодическая смена кода доступа позволит повысить безопасность данных пользователя. При внесении изменений все информационные данные остаются неизменными.
Как изменить Apple ID и пароль на iPod | Small Business
Автор: Дэвид Видмарк Обновлено 9 февраля 2021 г.
iPod Touch от Apple использует ваш Apple ID, чтобы идентифицировать вас, чтобы вы могли получить доступ к своим данным, приложениям, музыке и видео, приобретенным на любом устройстве. Переход с одного Apple ID на другой означает, что вы потеряете доступ ко всем этим вещам. Поэтому неудивительно, что Apple не упрощает вам замену одного Apple ID на другой, хотя вы можете сделать это всего за несколько минут, если знаете, куда идти.
Перед созданием нового Apple ID убедитесь, что у вас нет других вариантов. В большинстве случаев изменение информации, связанной с вашим текущим Apple ID, или сброс устройства может быть лучшим выбором.
Изменение информации об идентификаторе Apple ID
В большинстве случаев нет необходимости или смысла создавать новый идентификатор Apple ID. При создании нового Apple ID вы теряете доступ ко всем своим деловым контактам, данным, музыке, приложениям, фильмам и всем службам Apple, на которые вы подписались или приобрели с вашим текущим идентификатором. Также есть данные о других приложениях, связанных с вашим Apple ID, например результаты игр и другая информация.
Если вы изменили свой номер телефона или адрес электронной почты или даже если вы забыли свой пароль, вам лучше сохранить свой текущий Apple ID и изменить связанную с ним информацию. Для этого откройте Safari и перейдите на веб-страницу Apple ID. Войдите в систему и выберите, что вы хотите изменить. Если вы забыли свой пароль, вы можете сбросить его с этой страницы.
При следующем включении iPod Touch служба поддержки Apple сообщает, что вам будет предложено ввести новый пароль на экране входа в Apple.
Использование другого Apple ID на вашем iPod
Если вы уверены, что хотите использовать другой Apple ID на своем iPod Touch, вы можете сделать это в Настройках.
Нажмите «Настройки» на главном экране, а затем нажмите на свой текущий Apple ID (обычно ваше имя). Прокрутите вниз до конца вариантов и выберите «Выйти». Этот процесс может показаться немного обманчивым, потому что первое сообщение, которое вы получаете, говорит о том, что вы выходите из службы Find My iPod Touch. Однако это только первый шаг, поэтому в любом случае введите свой пароль Apple ID.
Затем вам будет предложено сделать резервную копию ваших данных в iCloud и сообщить, что ваши данные на iPod Touch будут потеряны. Продолжайте следовать подсказкам на экране. Когда вы закончите, вы выйдете из iPod Touch.
Перезагрузите устройство и, если вам не будет предложено немедленно войти в систему с помощью Apple ID, еще раз перейдите в «Настройки» и коснитесь параметра «Войти» в верхней части экрана.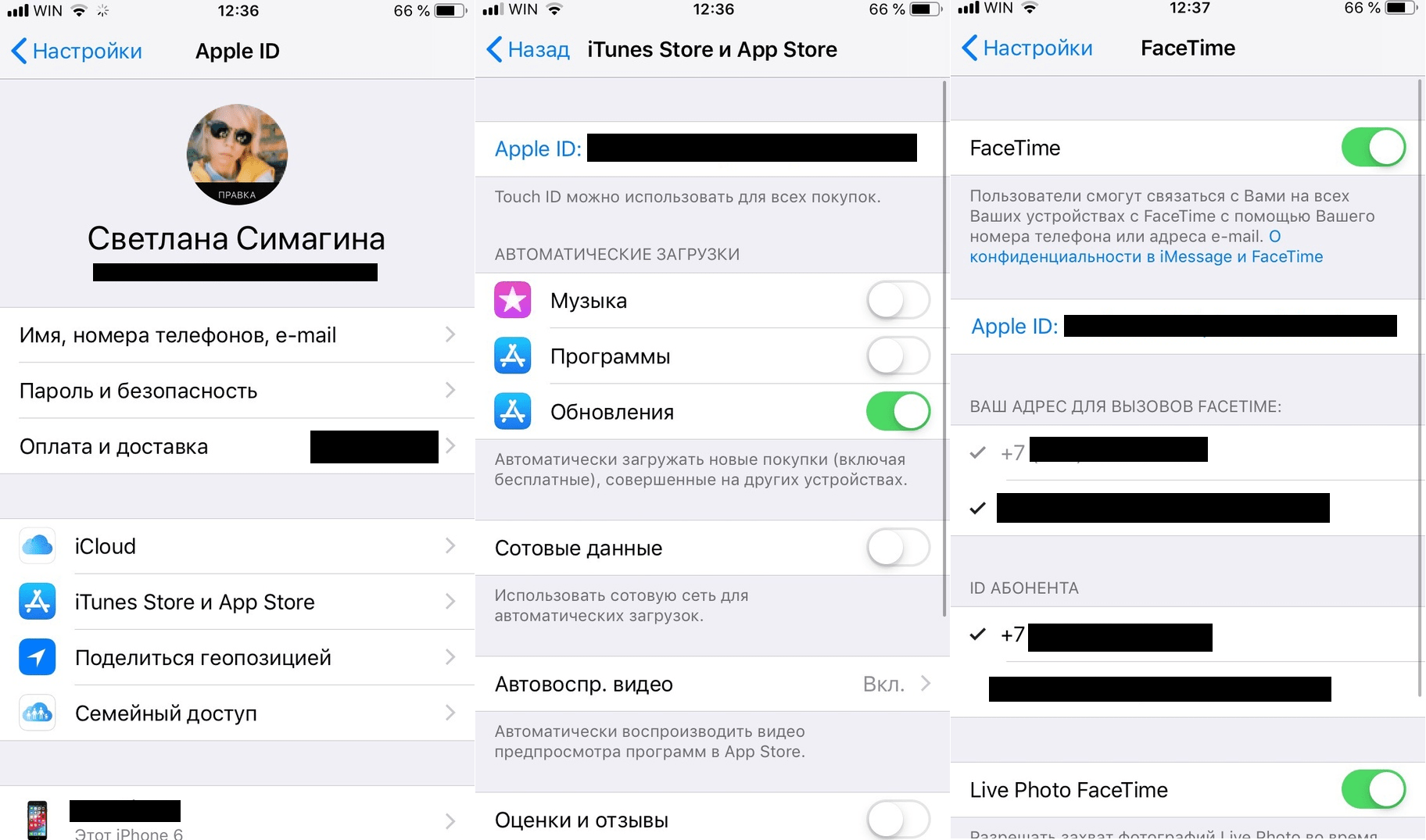 Введите другой Apple ID и пароль или создайте новый Apple ID, как будет предложено.
Введите другой Apple ID и пароль или создайте новый Apple ID, как будет предложено.
Сброс iPod Touch до заводских настроек
Если вы передаете кому-то свой iPod Touch или получаете его от кого-то другого, подумайте о том, чтобы стереть все данные с него и начать с нуля. Все, что установил последний владелец, стирается, и устройство остается в том же состоянии, в котором оно было доставлено из коробки.
Чтобы стереть iPod Touch, перейдите в «Настройки», выберите «Общие», а затем выберите «Сброс», чтобы вернуть iPod Touch к заводским настройкам. При появлении запроса введите свой текущий Apple ID и пароль. Через несколько минут iPod Touch перезагрузится и проведет вас через процесс настройки, как это было, когда он был совершенно новым.
Почему iPhone постоянно запрашивает пароль Apple ID и как его исправить
Вы видите на iPhone повторяющиеся всплывающие окна или уведомления с просьбой ввести пароль Apple ID? И даже после ввода правильного пароля снова появляется, снова запрашивая пароль! Вот решения, которые помогут исправить это и не дать вашему iPhone, iPad или Mac снова и снова запрашивать пароль Apple ID.
Почему iPhone, iPad или Mac продолжают запрашивать пароль Apple ID
После того, как вы войдете в свое устройство с помощью iCloud или Apple ID, оно будет работать в фоновом режиме без частых жалоб. Но если вы видите всплывающее окно или уведомление об ошибке в середине экрана вашего устройства или в настройках или системных настройках, это может быть вызвано следующими причинами:
- Недавно вы изменили свой пароль Apple ID в Интернете или в одном из другие ваши устройства. Вот почему вас просят ввести новый пароль на всех ваших устройствах и во всех сервисах, таких как App Store, Apple Music и т. д.
- Временный сбой или программная ошибка. Это также может произойти, если вы используете старую версию iOS, watchOS или macOS.
- Идет текущая загрузка приложения, музыки, книги или другого приобретенного объекта, которая зависла или не удалась, и для перезапуска или возобновления загрузки требуется ваша аутентификация.
- Недавно вы изменили данные своего Apple ID, такие как адрес электронной почты, номер телефона, контрольные вопросы, адрес и т.
 д.
д. - Проблема с настройками iCloud.
- Проблемы с активацией iMessage или FaceTime.
- В вашем App Store или в разделе загрузок iTunes в macOS Mojave и более ранних версиях есть приложения, которые давно ожидают загрузки.
Как остановить ваш iPhone от повторного запроса пароля Apple ID
Прежде чем продолжить, вот несколько важных вещей.
Это руководство ориентировано на устройства iOS. Но он отлично работает и для iPad и Apple Watch. Кроме того, большинство решений применимы, если вы столкнулись с этой проблемой на своем Mac. Просто убедитесь, что вы используете соответствующие параметры — например, на Mac перейдите в «Системные настройки» вместо приложения «Настройки».
Мы начали с основных решений. Если они решат вашу проблему, отлично. Если нет, постепенно переходите к другим решениям. Те, что в конце, наверняка помогут решить эту проблему, но у них есть свои недостатки (например, после сброса всех настроек вам придется потратить значительное время на изменение всех настроек по своему вкусу). По этим причинам мы перечислили их внизу.
По этим причинам мы перечислили их внизу.
1. Внимательно введите правильный пароль Apple ID
Насколько мы понимаем, вы уже ввели свой пароль Apple ID; тем не менее, всплывающее окно продолжает возвращаться. Но попробуйте еще раз, на этот раз осторожно.
Дело в том, что иногда, даже если вы вводите неправильный пароль, вам не показывают, что он был неправильным. Всплывающее окно исчезнет только на время и появится снова.
Итак, вот что вы должны сделать:
- Откройте приложение Notes, введите свой пароль Apple ID и скопируйте его.
- Посетите iCloud.com в браузере. Если вы используете Safari, он покажет более быстрый способ входа с помощью Face ID, Touch ID или кода доступа устройства вместо пароля Apple ID. Не делай этого. Вместо этого вставьте свой пароль вручную или используйте любой другой браузер, например Chrome или Firefox. Если вы можете войти в систему, это означает, что вы знаете свой пароль Apple ID. Используйте этот пароль именно тогда, когда снова увидите уведомление или всплывающее окно.
 Вы также можете перейти на Настройки , коснитесь уведомления Обновить настройки Apple ID и введите свой пароль, если вы видите эту опцию.
Вы также можете перейти на Настройки , коснитесь уведомления Обновить настройки Apple ID и введите свой пароль, если вы видите эту опцию. - Обязательно выполните аутентификацию с помощью кода подтверждения, отправленного на другие ваши устройства Apple, или с помощью текстового сообщения/звонка.
2. Принудительно закрыть все приложения
Еще одно решение, которое вы должны попробовать, прежде чем двигаться дальше, — это принудительно закрыть все приложения на вашем iPhone. После этого есть небольшой шанс, что всплывающее окно не вернется.
3. Перезагрузите iPhone 9.0065
Иногда после ввода правильного пароля Apple ID аутентификация проходит успешно. Но из-за какого-то временного сбоя ваш iPhone может так не думать и продолжать запрашивать пароль Apple ID.
Чтобы это исправить, выключите iPhone и снова включите его через минуту.
4. Принудительно перезагрузите устройство
Если простой перезапуск не решит проблему, рассмотрите возможность принудительного перезапуска.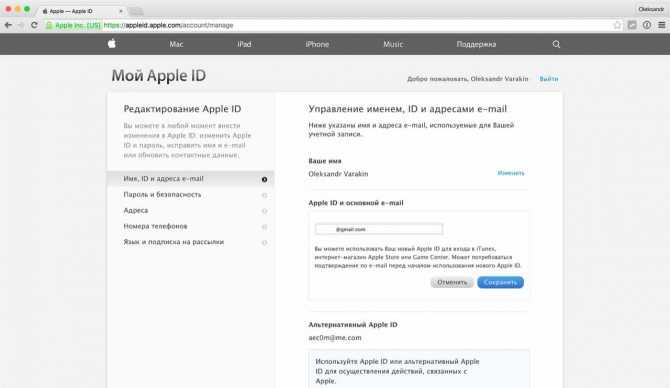 Вот руководства, которые помогут вам в этом:
Вот руководства, которые помогут вам в этом:
- Как принудительно перезагрузить iPhone или iPad
- Как принудительно перезагрузить Apple Watch
5. Проверьте состояние системы Apple
Возможно, ошибка не на вашей стороне, а на Apple. Перейдите на их страницу состояния системы и убедитесь, что вы видите зеленую точку рядом с App Store, Apple ID, учетной записью iCloud и входом, iTunes Store и т. Д. Если он показывает точку другого цвета (желтую или красную), вы ничего не можете сделать, кроме как подождать несколько часов, пока Apple не устранит сбой.
6. Обновите все приложения
Чтобы обновить все приложения, нажмите значок App Store на главном экране и выберите Обновления . Затем нажмите Обновить все .
7. Обновите программное обеспечение вашего iPhone
Если вы используете старую версию iOS, важно, чтобы вы перешли на страницу Настройки > Общие > Обновление программного обеспечения , чтобы загрузить и установить последнюю версию iOS. Это может решить проблему с паролем Apple ID.
Это может решить проблему с паролем Apple ID.
8. Отключите параметр «Требовать пароли для бесплатных загрузок»
Нужно ли вводить пароль Apple ID даже при загрузке бесплатного приложения? Вы можете положить этому конец, сохранив пароль Apple ID для бесплатных загрузок:
- Перейдите в Настройки и коснитесь своего имени .
- Коснитесь Мультимедиа и покупки > Настройки пароля .
- Отключить Запросить пароль .
9. Временно прекратите использование Face ID или Touch ID для iTunes и App Store
Пользователь в дискуссионном сообществе Apple предположил, что это решение работает для него. Вы можете попробовать это на своем iPhone или iPad.
- Откройте Настройки и нажмите Face ID или Touch ID и пароль .
- Введите код доступа к устройству (не пароль Apple ID).
- В разделе «Использовать Face ID/Touch ID для» отключите iTunes и App Store .

- Теперь перезагрузите iPhone, и всплывающее окно больше не должно вас беспокоить. Через некоторое время вы можете выполнить описанные выше шаги, чтобы снова включить Face ID или Touch ID для покупок мультимедиа и приложений.
10. Отключите службы определения местоположения
- Перейдите в iPhone Настройки и коснитесь Конфиденциальность .
- Коснитесь Службы определения местоположения и выключите соответствующий переключатель на следующем экране.
- Отключите его на некоторое время, а когда увидите всплывающее окно/уведомление с запросом пароля от Apple ID, введите его. Через некоторое время, если он снова не запрашивает пароль Apple ID, выполните описанные выше шаги, чтобы включить местоположение (поскольку это необходимо для нескольких приложений и сервисов, таких как Uber, доставка еды, погода, напоминания и т. д.)
11. Отключить экранное время
Это еще одно решение, предложенное несколькими пользователями. Вот как можно помешать вашему iPhone снова и снова запрашивать пароль Apple ID.
Вот как можно помешать вашему iPhone снова и снова запрашивать пароль Apple ID.
- Откройте Настройки и нажмите Экранное время .
- Нажмите Отключить экранное время .
Если вы не знаете пароль Экранного времени, вы можете сбросить его. Или, может быть, ваш опекун настроил Экранное время, и в этом случае попросите его временно отключить его.
12. Временно отключите iMessage и FaceTime
Перейдите в iPhone Настройки > Сообщения (и FaceTime ), и если ваши iMessage и FaceTime не активированы должным образом или застряли на экране активации, отключите их. Теперь перезагрузите iPhone, и он больше не должен запрашивать пароль Apple ID. Как только об этом позаботятся, вы можете включить iMessage и FaceTime.
13. Выйдите из Apple ID и войдите снова
Это почти верный способ исправить iPhone, постоянно запрашивающий пароль Apple ID.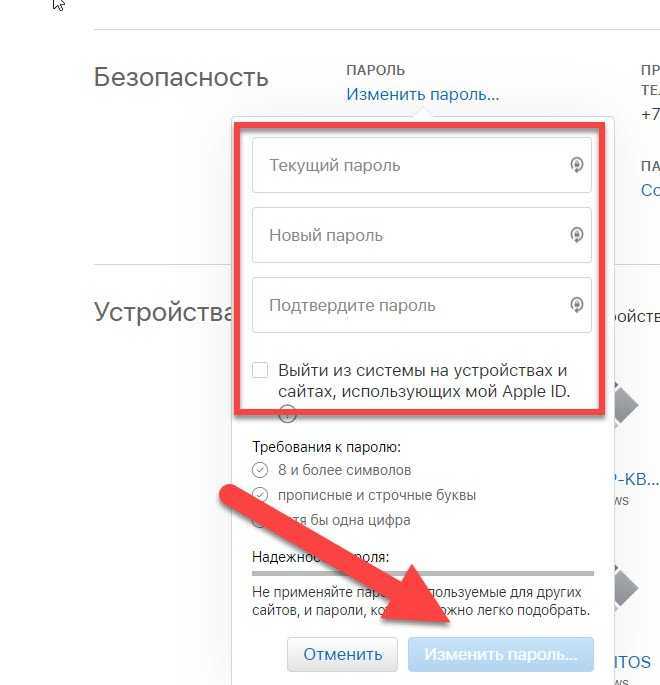 Поскольку он включает в себя несколько шагов, которые временно удаляют контакты, календари и другие вещи с вашего устройства, мы перечислили его ниже основных решений. Чтобы выйти из своего Apple ID и войти снова, выполните шаги, показанные здесь.
Поскольку он включает в себя несколько шагов, которые временно удаляют контакты, календари и другие вещи с вашего устройства, мы перечислили его ниже основных решений. Чтобы выйти из своего Apple ID и войти снова, выполните шаги, показанные здесь.
14. Измените свой пароль Apple ID
После того, как вы измените свой пароль Apple ID, вам нужно будет обновить новый пароль на всех ваших устройствах и сервисах Apple. Это может быть рутиной. Но если ни одно из вышеперечисленных решений не работает для вас, рассмотрите возможность изменения текущего пароля Apple ID на что-то другое. После этого перезагрузите iPhone и, когда он запросит пароль Apple ID, введите новый.
15. Сброс настроек сети
Это одна из удобных настроек, которая за эти годы несколько раз помогала мне устранять подобные проблемы. Для этого перейдите на Настройки > Общие > Перенос или сброс iPhone > Сброс > Сброс настроек сети .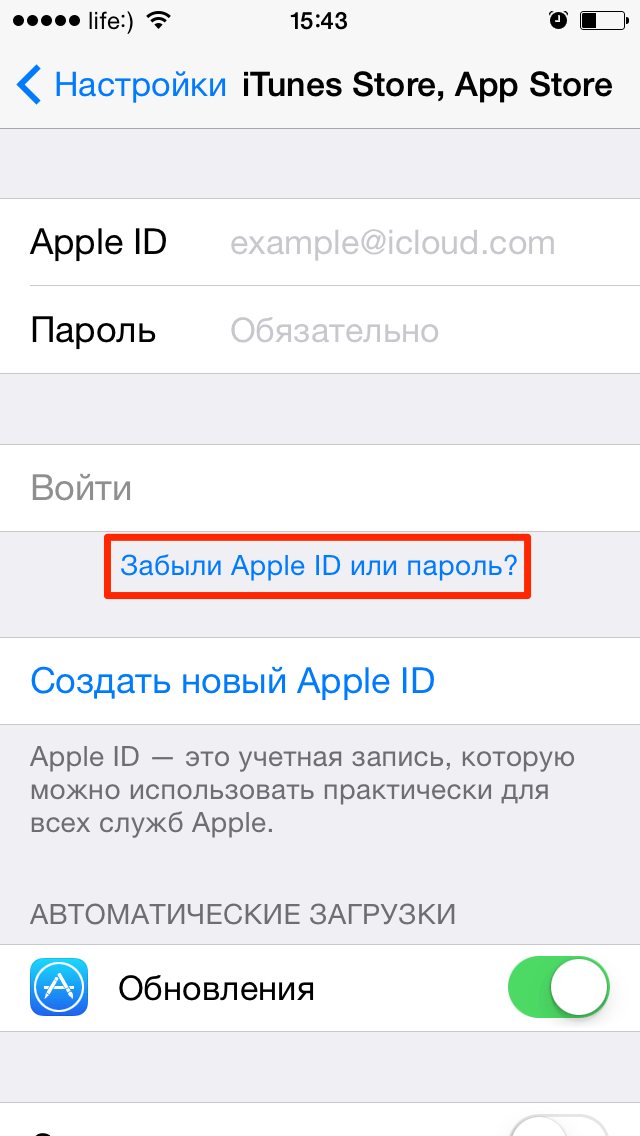
После того, как это будет сделано, вы не должны видеть запрос на ввод пароля Apple ID. А даже если и будет, введите его правильно один раз, и тогда он не должен вас больше раздражать.
16. Сброс всех настроек
Если сброс сети не работает для вас, выполните почти те же действия, чтобы сбросить все настройки. После этого все настройки, которые вы когда-либо изменяли, вернутся к состоянию по умолчанию. Скорее всего, это решит проблему с паролем Apple ID. Но после этого вам придется потратить много времени, чтобы настроить свой iPhone так, как вам нравится.
Обратите внимание, что это не приведет к удалению личных данных, таких как приложения, музыка, видео, фотографии, файлы и т. д. — это какая-то конкретная проблема, связанная с вашим Apple ID или устройством. Они помогут вам в дальнейшем соответственно.
18. Резервное копирование и восстановление вашего iPhone
Если вам комфортно и даже немного технично, вы можете легко следовать нашему руководству, чтобы сначала сделать резервную копию вашего iPhone, затем стереть все с него и, наконец, выбрать восстановление резервной копии при настройке.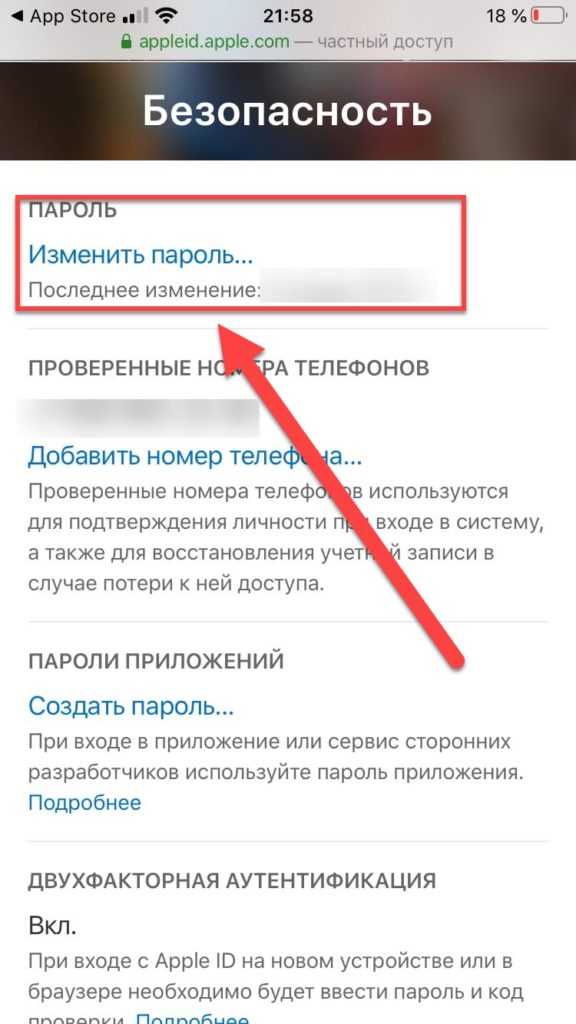

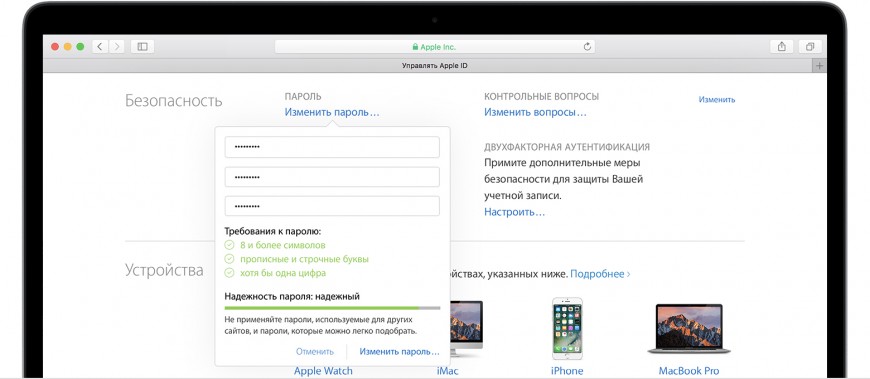
 д.).
д.).
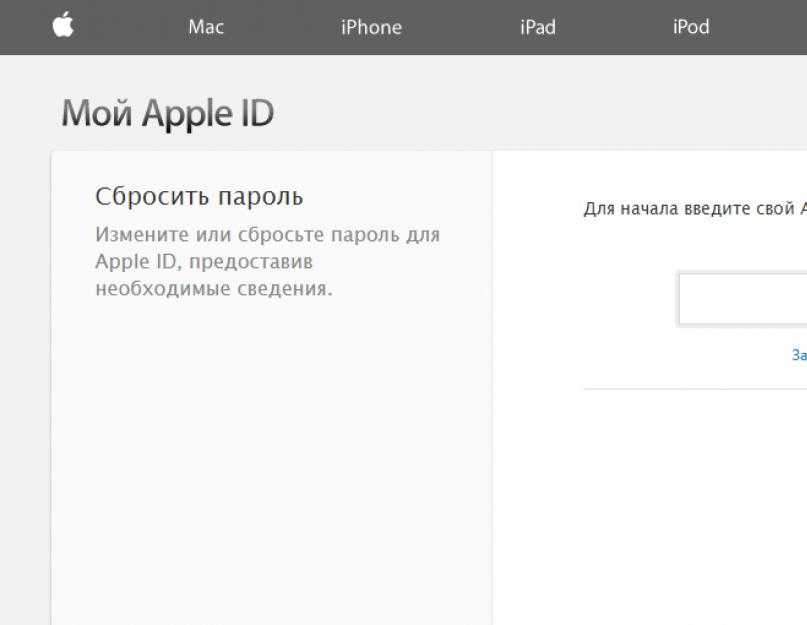 В них снова выберите ваш идентификатор.
В них снова выберите ваш идентификатор.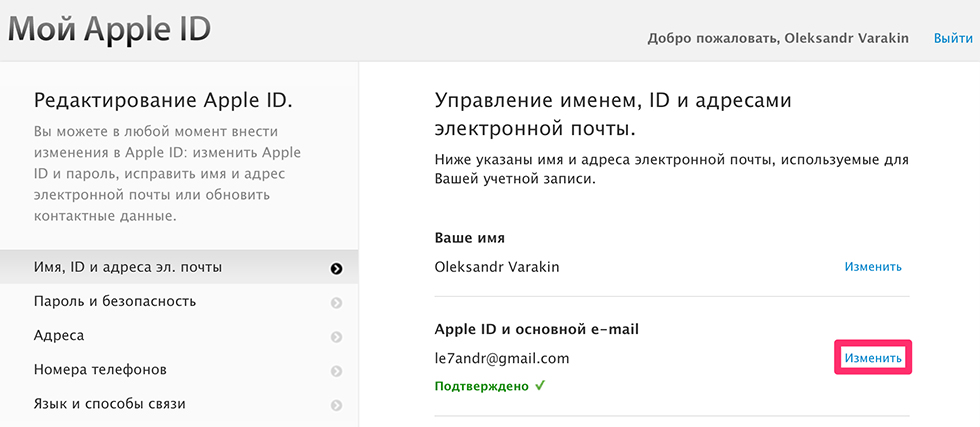 Полученный код введите в поле на странице изменения пароля .
Полученный код введите в поле на странице изменения пароля .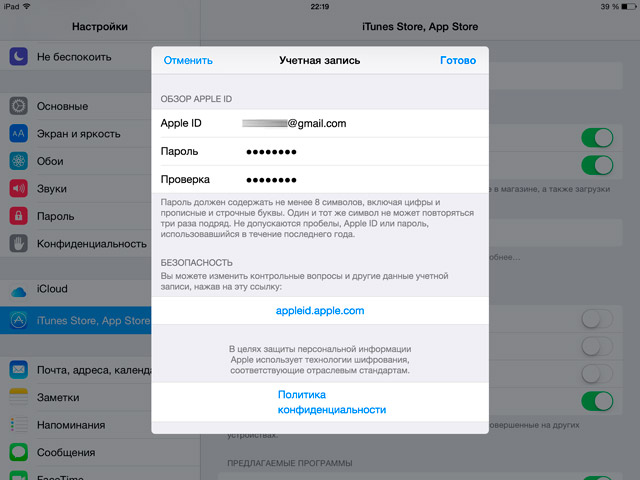 При этом не указывайте, от чего этот пароль или укажите в виде шифра, понятного только вам. Так недоброжелатели не смогут воспользоваться этой информацией, даже если обнаружат её.
При этом не указывайте, от чего этот пароль или укажите в виде шифра, понятного только вам. Так недоброжелатели не смогут воспользоваться этой информацией, даже если обнаружат её.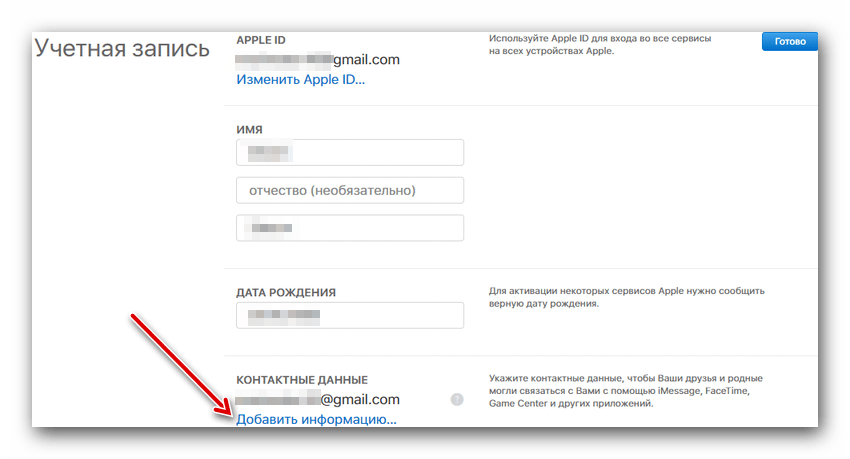
 д.
д.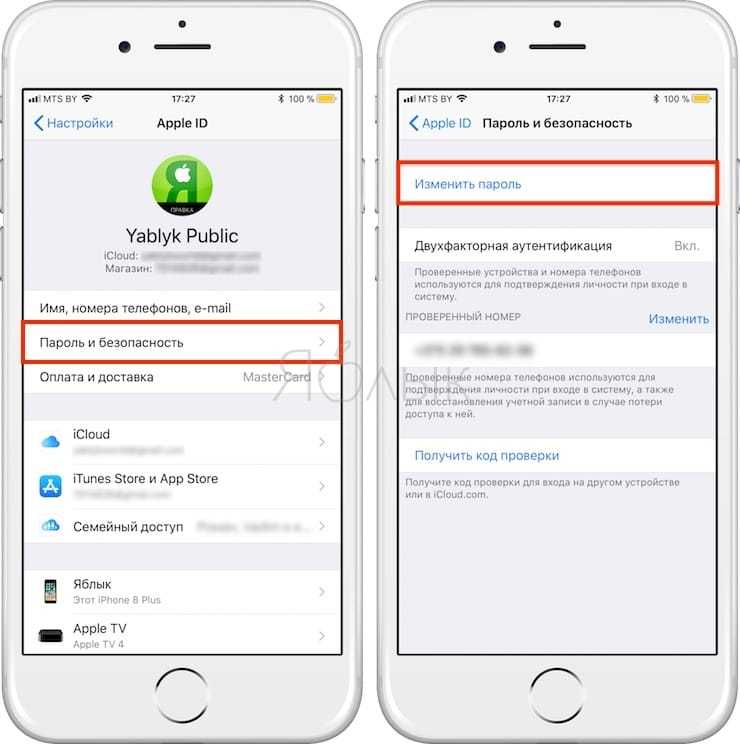 Вы также можете перейти на Настройки , коснитесь уведомления Обновить настройки Apple ID и введите свой пароль, если вы видите эту опцию.
Вы также можете перейти на Настройки , коснитесь уведомления Обновить настройки Apple ID и введите свой пароль, если вы видите эту опцию.