Содержание
Настройка роутера Apple Time Capsule 2 tb
Если вам требуется настройка роутера Apple Time Capsule или другой модели роутера, вы всегда можете обратиться за помощью в компанию Киберкипер. Мы занимаемся настройкой WI—FI роутеров, а так же установкой и настройкой другого сетевого оборудования. Наш тел. 8(499)755-50-21.
Настройка роутера Apple Time Capsule отличается от настройки многих других роутеров, как и многие продукты Apple. При приведем руководство по настройке роутера Apple и постараемся вам рассказать об особенностях его настройки.
Перед началом работы, приведем схему, на которой изображены разъемы роутера Apple Time Capsule:
После распаковки устройства вам необходимо подключить кабель вашего провайдера в WAN порт, который находится в нижней части роутера. Выше находятся три Ethernet LAN порта, с помощью которых вы можете соединить ваш компьютер по кабелю. Если роутер располагается рядом с компьютеров, мы рекомендуем именно кабельное подключение. Оно в любом случае более быстрое и стабильное, нежели беспроводной сигнал. Однако WiFi за последнее время тоже заметно улучшил свои технические показатели, поэтому все клиенты будут получать интернет по wi-fi сигналу без каких либо проблем. В самом низу вам потребуется подключить кабель 220V , а разъем USB предусмотрен для подключения принтера или МФУ к Apple Time Capsule.
Выше находятся три Ethernet LAN порта, с помощью которых вы можете соединить ваш компьютер по кабелю. Если роутер располагается рядом с компьютеров, мы рекомендуем именно кабельное подключение. Оно в любом случае более быстрое и стабильное, нежели беспроводной сигнал. Однако WiFi за последнее время тоже заметно улучшил свои технические показатели, поэтому все клиенты будут получать интернет по wi-fi сигналу без каких либо проблем. В самом низу вам потребуется подключить кабель 220V , а разъем USB предусмотрен для подключения принтера или МФУ к Apple Time Capsule.
После подключения всех необходимых проводов, можете включить устройство.
О чем говорят лампочки на Apple TimeCapsule рассказывает следующая таблица:
Схема работы роутера Apple:
Роутер Apple настраивается через утилиту AirPort. Для этого вам потребуется компьютер Mac имеющий OS X версии 10.7.5 или выше. Утилита AirPort на компьютере. Подключение по сетевому кабелю или wi-fi с роутером. Для настройки необходимо:
Для настройки необходимо:
- Открыть программу AirPort
- Выбрать в списке сетей вашу AirPort Time Capsule.
- Произвести настройку параметров вашего провайдера, следую инструкция на экране.
Кроме функции раздачи интернета, AirPort Time Capsule поможет сохранить все ваши данные в одном месте. На компьютере Mac настраивается резервное копирование и все ваши данные будут дублироваться на Time Capsule. В случае выхода из строя вашего компьютера mac, вам не потребуется восстановление данных, т.к. вся информация будет находится на внешнем устройстве, с которого можно будет легко все восстановить.
Проблемы и устранение неполадкок роутера AirPort Time Capsule.
Советы по расположению роутера Apple Time Capsule:
- Устанавливайте роутер на открытой поверхности, вблизи должны отсутствовать крупногабаритные предметы.
- Не следует устанавливать Apple Time Capsule в закрытое пространство,, например ящик шкаф и т.
 д. Так же не стоит класть его на ковер, это приведет к нагреву устройства.
д. Так же не стоит класть его на ковер, это приведет к нагреву устройства. - Не кладите крупные металические предметы вокруг роутера, это приведет к ухудшению сигнала WiFi.
- Не устанавливайте на AirPort Time Capsule посторонние предметы.
- Не размещайте AirPort Time Capsule вблизи СВЧ печей, радио оборудования и мобильных телефонов.
Вы всегда можете вызвать мастера для настройки роутера Apple AirPort Time Capsule. Мы произведем установку и настройку роутера Apple.
Как настроить роутер Apple AirPort Time Capsule 802.11ac 2TB
Новостная лента
- Опубликовал: Николай
- 22.06.2020
AirPort Time Capsule – беспроводной маршрутизатор от американского производителя Apple. Он поддерживает новейший стандарт Wi-Fi 802.11b/g/n/ac и способен работать в двух частотных диапазонах, обеспечивая максимальную скорость доступа к Интернету 1300 Мбит/с. Дополнительно реализовано наличие встроенного жесткого диска объемом 2 ТБ для хранения резервных копий файлов. Как и вся техника компании Apple устройство отличается лаконичным дизайном, который прекрасно впишется в любой интерьер.
Как и вся техника компании Apple устройство отличается лаконичным дизайном, который прекрасно впишется в любой интерьер.
Из этого руководства вы узнаете, как зайти в настройки роутера и организовать работу беспроводной сети:
Кабель Ethernet соедините одним концом с LAN-разъемом на роутере, а другим с сетевой картой компьютера. Кабель провайдера включите в порт Ethernet WAN. Адаптер питания подключите к устройству и вставьте в розетку электросети. Когда световой индикатор электропитания начнет мигать желтым цветом, можно начинать настройку роутера.
Для продолжения потребуется компьютер с системой MacOS и утилита AirPort. Сначала нужно проверить версию программного обеспечения и при необходимости обновить ее. Откройте утилиту и выберите из списка AirPort Time Capsule и нажмите «Продолжить». Далее будут отображены инструкции для создания новой сети или расширения уже настроенной. Меню состоит из пяти разделов. В пункте «Базовая станция» нужно ввести название Wi-Fi сети, пароль и его подтверждение.
 Для сохранения ключа поставьте галочку на «Запомнить этот пароль в связке ключей». Все изменения сохраняются после перезагрузки маршрутизатора.
Для сохранения ключа поставьте галочку на «Запомнить этот пароль в связке ключей». Все изменения сохраняются после перезагрузки маршрутизатора.В пункте меню «Интернет» можно выбрать способ подключения к сети: с помощью статического или динамического IP-адреса, а также технологии PPPoE. Если у вас оплачена аренда статического IP, выберите этот способ и введите адрес, который вам должен был выдать провайдер. При подключении по телефонной линии нажмите на PPPoE, данные для входа указаны в договоре. Во всех остальных случаях выбираем DHCP, тогда получение IP-адреса будет осуществляться в автоматическом режиме.
Роутер работает в двух частотных диапазонах, настроить которые можно в разделе «Беспроводная сеть». Режим работы устанавливаем в значение «Создание беспроводной сети» и вводим название, которое будет видно всем подключающимся устройствам. Сети должны иметь имена, отличающиеся хотя бы на один символ. Остальные параметры выставляются одинаково. В качестве защиты выбираем WPA/WAP2 с использованием ключа безопасности.
 Дополнительно можно выбрать страну из списка. Установку каналов связи лучше оставить в автоматическом режиме.
Дополнительно можно выбрать страну из списка. Установку каналов связи лучше оставить в автоматическом режиме.Для включения гостевой сети поставьте галочку в соответствующем пункте. При этом подключающиеся к ней клиентские устройства будут изолированы от основной сети и иметь только доступ к Интернету вместо локального сегмента.
Раздел «Диски» посвящен внешним съемным накопителям. Там отображается перечень подключенных устройств. Тома будут показаны без указания файловой системы. Доступ к данным осуществляется тремя способами: с помощью пароля устройства, диска или профиля пользователя. В первых двух случаях предоставляются полные права для работы. При доступе по учетной записи можно выбрать чтение данных или полный доступ.
Настройку роутера Apple AirPort Time Capsule также можно произвести со смартфона, при этом можно обойтись без скачивания утилиты. Набор параметров при этом будет ограничен, но их вполне достаточно для базовой настройки. Зайдите в список доступных Wi-Fi сетей и найдите в списке подключений AirPort base station, оно будет представлено отдельно от всех остальных.
 Нажмите на ее название, откроется окно, где нужно выбрать Create a New Network. В поле Network введите желаемое название подключения. Ключ безопасности пишем в поля Password и Verify. После этого произойдет проверка установленной версии программного обеспечения. Если уже вышла свежая прошивка, роутер ее автоматически скачает и установит, это займет несколько минут.
Нажмите на ее название, откроется окно, где нужно выбрать Create a New Network. В поле Network введите желаемое название подключения. Ключ безопасности пишем в поля Password и Verify. После этого произойдет проверка установленной версии программного обеспечения. Если уже вышла свежая прошивка, роутер ее автоматически скачает и установит, это займет несколько минут.Интерфейс USB может быть использован для работы с флеш-накопителями или при подключении принтера.
На этом настройка роутера Apple Airport Time Capsule окончена. После сохранения внесенных изменений маршрутизатор автоматически перезагрузится, это займет 3-5 минут. В списке доступных Wi-Fi сетей должно появиться только что настроенное вами подключение. Соединитесь, используя свой ключ безопасности и проверьте скорость Интернета.
Изучив отзывы пользователей этой модели, можно рассчитывать на отличную скорость соединения и стабильную работу без сбоев и падений. Также можно не беспокоиться о своевременном обновлении прошивки, компания встроила в утилиту функцию автоматической проверки и установки программного обеспечения.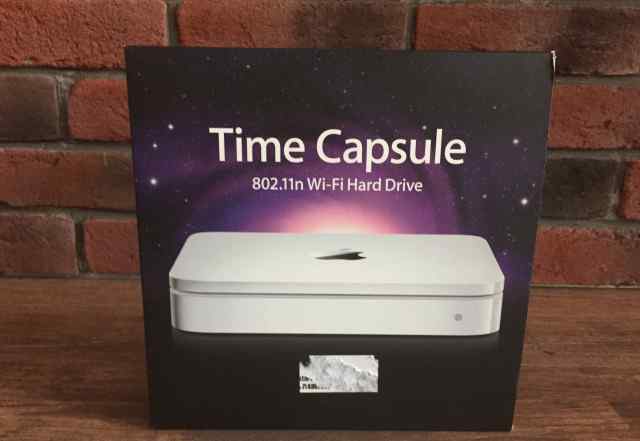
nnvp
Warning: Use of undefined constant date — assumed ‘date’ (this will throw an Error in a future version of PHP) in /home/users/g/green1grass/domains/newinfo-blog.ru/wp-content/themes/nnvp-net/single.php on line 99
как настроить капсулу времени как м…
Объявление: Представляем последнюю версию самой совершенной в мире операционной системы для настольных компьютеров: macOS Ventura.
macOS Ventura уже доступна. Вы можете присоединиться к обсуждению здесь, в сообществе.
Представляем последнюю версию самой совершенной в мире операционной системы для настольных ПК: macOS Ventura
.
macOS Ventura уже доступна. Вы можете присоединиться к обсуждению здесь, в сообществе.
Похоже, что давно никто не ответил.
Чтобы снова начать разговор, просто задайте новый вопрос.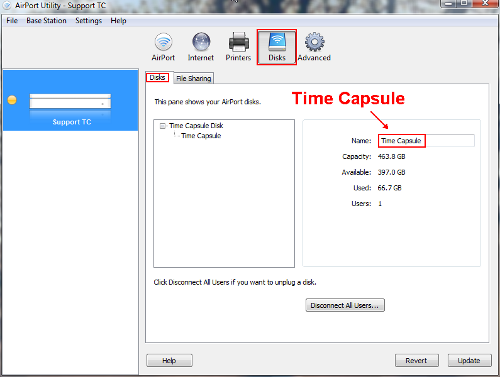
Вопрос:
Вопрос:
У меня есть две капсулы времени с резервными копиями машины времени. Я больше не хочу использовать их ни в качестве маршрутизаторов, ни в качестве точек доступа. Я просто хочу подключить их к моему маршрутизатору nighthawk с помощью кабеля Ethernet (от LAN к wan) и при этом иметь возможность автоматически выполнять резервное копирование. Это возможно?
Опубликовано 28 сентября 2020 г., 15:34
Отвечать:
А:
Отвечать:
А:
С помощью AirPort-Утилиты убедитесь, что Time Capsule настроен в режиме моста, который Apple называет «Выкл. (режим моста)».
(режим моста)».
Утилита AirPort > выберите Time Capsule > Изменить > вкладка «Сеть» > «Выкл.» (режим моста).
Затем вам нужно будет сбросить «путь» для доступа к Time Capsule следующим образом… потому что в вашей сети произошли изменения. Машина времени запоминает «старый» путь к Капсуле времени. Он должен знать «новый» способ найти Time Capsule в вашей сети.
Нажмите значок «часы» Time Machine в верхней части экрана Mac
Нажмите «Открыть настройки Time Machine»
Нажмите «Добавить или удалить резервный диск»
Щелкните, чтобы выбрать и выделить текущий резервный диск в верхней части окна
Нажмите «Удалить диск»
Закройте окна
Перезапустите Mac, затем снова откройте «Настройки Time Machine» и снова выберите диск для резервного копирования
Нажмите «Использовать диск»
Попробуйте создать резервную копию. Вы можете увидеть «Подготовка» задолго до фактического начала резервного копирования, потому что Time Machine должна просмотреть и оценить все изменения, которые произошли с момента последнего резервного копирования.
Опубликовано 29 сентября 2020 г. 9:09 утра
Посмотреть ответ в контексте
Профиль пользователя для пользователя:
Фидий1
Вопрос:
Вопрос:
как настроить капсулу времени только как резервную копию машины времени
(5 быстрых способов) Настройка капсулы времени в аэропорту
Капсула времени в аэропорту больше не производится Apple. Но вы можете получить его как отремонтированное устройство.
Или второй пользователь.
Если найдете. Держись крепче.
Поскольку на рынке мало что может конкурировать с тем, что он делает.
В этой статье вы узнаете, как настроить Time Capsule.
И если он у вас есть какое-то время, эта статья поможет вам проверить его настройку.
Экстрим в аэропорту? Это работает аналогичным образом.
К счастью, как и остальные продукты Apple Eco system. Капсула времени в аэропорту проста в установке и настройке.
— Когда понимаешь как.
Те из вас, кто торопится, могут взглянуть на оглавление.
Просмотрите заголовки и сразу переходите к теме, о которой вам не терпится узнать.
В противном случае садитесь, устраивайтесь поудобнее и читайте.
5 быстрых способов настроить Time Capsule в аэропорту
1. Первая настройка Time Capsule на Mac
Сначала мы рассмотрим базовую установку.
Устройство Time Capsule готово к подключению и загрузке. И даже устанавливает себя с некоторыми базовыми настройками.
Само по себе полезно.
Вам необходимо настроить Time Capsule для своей сети.
Что нужно для установки Airport Time Capsule
Вам понадобится кабельный или широкополосный модем. Работает с подключением к Интернету.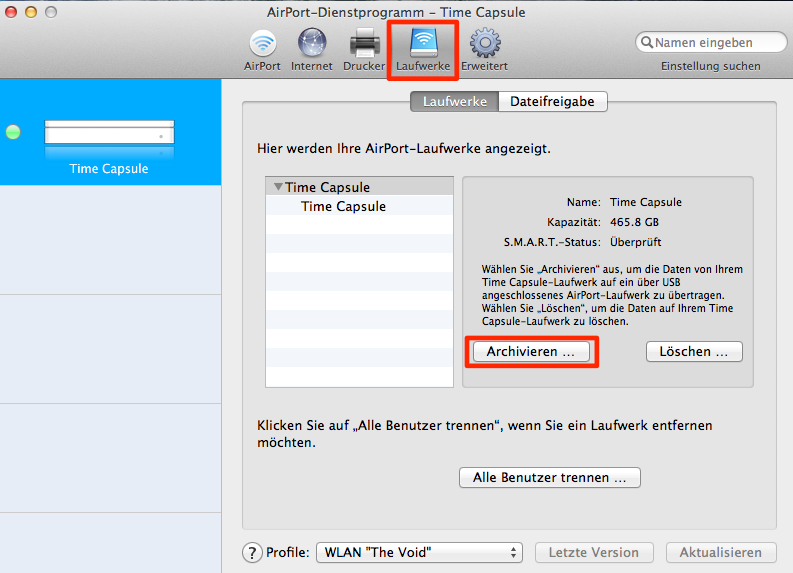
У вас может быть даже беспроводной маршрутизатор как часть вашего модема.
Вашему Time Capsule требуется доступ к глобальной сети для правильной загрузки. Или вы увидите ужасный мигающий желтый свет на передней панели.
Немного позже вы узнаете, что означают различные индикаторы состояния.
Вам потребуется кабель DSL для подключения Time Capsule к широкополосному маршрутизатору.
Розетка для подключения вашей капсулы.
И вам нужно будет поднять свою капсулу времени на разумную высоту. На столе или полке.
Лучше всего, чтобы Time Capsule была в открытом доступе и не была закрытой. Это сделано для того, чтобы у вас был лучший сигнал Wi-Fi.
Ваш MacBook или устройство iOS. Вы будете использовать его для настройки Time Capsule. Настройте его с включенным Wi-Fi.
Ваш Mac должен работать под управлением OSX 10.7 или более поздней версии.
Можно настроить на iPhone, iPad или iPod touch. Он должен работать под управлением iOS 6. 1 или более поздней версии.
1 или более поздней версии.
Вы также можете настроить Time Capsule с помощью ПК с ОС Windows. На вашем ПК с Windows должны быть установлены утилиты Airport Utilities. Плюс Bonjour Print Utilities.
Последние версии можно загрузить из магазина приложений Apple.
Аппаратная установка Apple Time Capsule
Подключите кабель DSL — кабель от Интернета или широкополосного модема. В WAN-порт Airport Time Capsule.
Airport Time Capsule Wan Port
Обычно поставщик услуг кабельного телевидения предоставляет вам нужный кабель. Или вы можете легко заказать один онлайн.
Важно сначала подключить все кабели. Сделайте это до того, как подключите кабель питания вашей Airport Time Capsule.
Все кабели подключены?
Теперь вы готовы подключить Time Capsule к электрической розетке.
Ваша Time Capsule загрузится и получит свой IP-адрес от кабельного модема. Затем он настроит себя в конфигурации по умолчанию.
При этом вы увидите, как загорается индикатор состояния. И зажгите янтарь. Это означает, что ваша Airport Time Capsule загружается и настраивается.
И зажгите янтарь. Это означает, что ваша Airport Time Capsule загружается и настраивается.
Желтый индикатор состояния сменяется зеленым, когда загрузка Airport Time Capsule завершена. И готовы к настройке.
Настройка программного обеспечения Time Capsule
Вы настраиваете Time Capsule с помощью приложения AirPort Utility.
Примечание.
Вы можете так же легко использовать программное обеспечение Airport Utilities на своем iPad, iPhone, iPad Touch для настройки.
Или на компьютере под управлением Windows с установленным программным обеспечением.
Установка на Mac
Open Airport Utility.
Для этого перейдите в папку «Приложения». А затем внутри этого откройте папку «Утилиты». Дважды щелкните, чтобы открыть там приложение AirPort Utility.
Или найти программу с помощью поиска Spotlight.
Символ поиска Spotlight
Введите «Airport Utility».
Airport Utility Найдите
И запустите приложение.
Поскольку вы уже выполнили установку оборудования. И загрузил Apple Time Capsule.
И загрузил Apple Time Capsule.
Когда программа откроется на вашем Mac. Вы увидите трансляцию Airport Time Capsule. И настроить с именем по умолчанию.
Нажмите на Time Capsule, а затем нажмите «Продолжить».
Если по какой-то причине вы не видите свою Time Capsule на этом экране. Нажмите на значок Wi-Fi в верхней части рабочего стола.
Символ Wi-Fi на рабочем столе
Ваша новая капсула времени будет в списке доступных Wi-Fi. И вы можете выбрать его оттуда.
Примечание. Возможно, вам придется подождать несколько секунд, пока ваш Wi-Fi не зациклится, чтобы показать вам каждую беспроводную сеть.
Создайте новую сеть в вашей капсуле времени
Теперь вы перейдете к экрану «Что вы хотите делать с этой капсулой времени в аэропорту».
Time Capsule Создать новую сеть
Выберите «Создать новую сеть» и нажмите кнопку «Далее».
Следующий экран позволяет персонализировать вашу капсулу времени в аэропорту. И сеть Wi-Fi на вашей Time Capsule.
Сеть Time Capsule и базовое имя
Введите здесь имя, которое вы хотите для своей сети Wi-Fi.
После этого дайте имя вашей капсуле времени.
Лучше всего дать вашей капсуле имя, которое будет легко и быстро найти.
Облегчает обнаружение сети Wi-Fi. И ваша Time Capsule, когда вы позже подключите к ней свой Mac и устройства Apple.
Теперь установите пароль для вашей капсулы
Установите надежный пароль для предотвращения взлома через Интернет.
Вставьте сейчас.
На изображении выше вы заметите, что флажок «Использовать один пароль» отмечен галочкой.
Если снять этот флажок. Вы можете назначить отдельный пароль для своей сети и еще один для Time Capsule.
Это может быть полезно в тех случаях, когда вам нужно сообщить сетевой пароль. Но вы не хотите давать тому же администратору доступ к вашей капсуле.
Честно говоря, для такой ситуации есть возможность настроить гостевую сеть. Так что для большинства людей достаточно назначить один пароль.
Нажмите «Далее».
2. Настройка гостевой сети Time Capsule
А вот и ценная функция Apple Time Capsule. Настройка гостевой сети.
Гостевые сети полезны для тех посетителей, приветствуются они или нет. То, что вам нужно иметь в вашей сети Wi-Fi.
Но вы бы предпочли держать их подальше от вашего основного Wi-Fi с включенными другими устройствами Apple.
На следующем экране настройки вы увидите, что можете создать гостевую сеть.
Гостевая сеть Time Capsule
Установите флажок, чтобы включить гостевую сеть. А затем дайте имя Wi-Fi вашей гостевой сети.
Таким образом, вы можете легко увидеть его с вашего основного Wi-Fi.
Тогда у вас может не быть пароля. Или установите уровень безопасности, который должен быть у компьютеров в вашей гостевой сети.
Лучше установить пароль.
Потому что кто хочет, чтобы каждый прохожий на улице пользовался вашим Wi-Fi?
Прежде чем вы узнаете, что у вас там будет толпа в мгновение ока.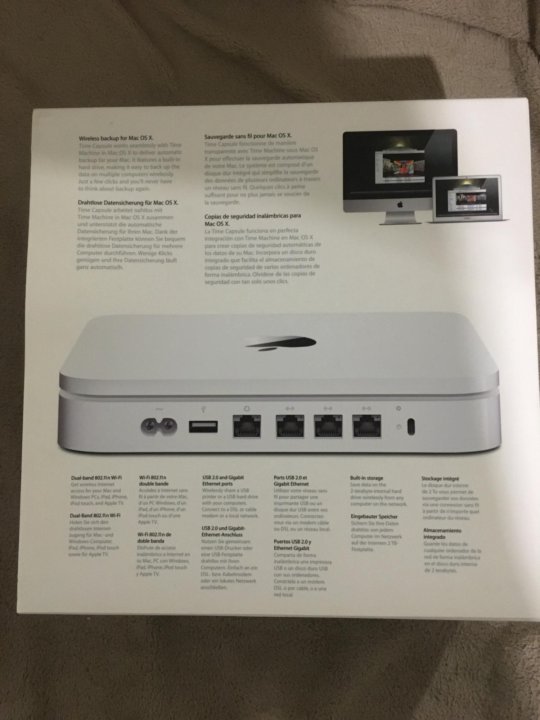
Назначить пароль. Проверьте это и нажмите «Далее», когда закончите.
Завершение первой настройки капсулы времени в аэропорту
На следующем экране вас спросят, хотите ли вы отправить информацию о диагностике и использовании в Apple.
Time Capsule Send Diag
Принять решение. Затем установите флажок, который вы хотите, и выберите «Далее»
Решить.
Установите флажок, если хотите, и нажмите «Далее».
Ваша капсула времени в аэропорту перезагрузится и применит выбранные вами настройки.
После перезагрузки Wi-Fi будет готов к трансляции, и вы сможете подключиться к нему. И внутренний диск вашей капсулы будет готов к использованию. Теперь вам должно быть полезно взглянуть на эту статью на сайте. «Как использовать капсулу времени в аэропорту».
Вам проще смотреть видео о настройке Time Capsule на YouTube?
Пейтон хорошо поработала над этим видео.
Смотрите, как он проходит по ступенькам.
Как настроить Time Capsule
Видео Кредит: Пейтон
3.
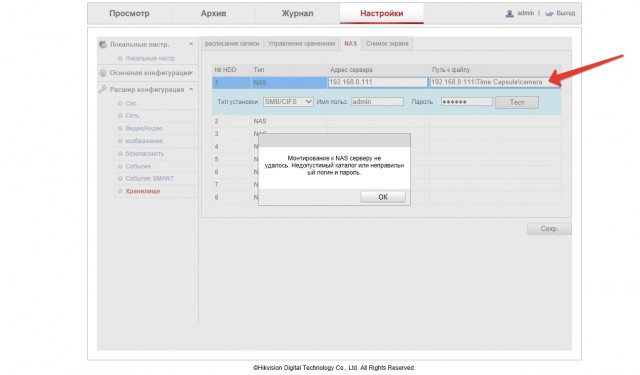 Настройте Time Capsule с помощью iOS или ПК
Настройте Time Capsule с помощью iOS или ПК
Вам понадобится приложение Airport Utility, загруженное и установленное на iOS. Или ваш ПК с Windows, когда вы его используете.
На ПК с ОС Windows вам также потребуется установить утилиты Bonjour Print Utilities.
Обязательно загрузите и установите программное обеспечение непосредственно из Apple App Store.
Настройка ПК с Windows
Подсоедините кабели, как описано выше. Эта опция находится в разделе «Установка оборудования Apple Time Capsule».
Загрузите вашу капсулу времени в аэропорту. Он загрузится с настройками по умолчанию.
Запустите программу Airport Utilities на своем ПК.
Все экраны, которые вы видите, будут следовать точно так же, как в настройке программного обеспечения Time Capsule выше. Так что сделайте резервную копию этого поста и следуйте за ним.
Настройка IOS
Вы подключаете кабели к Time Capsule. Как описано выше в этой статье в разделе «Установка оборудования Apple Time Capsule».
Затем загрузите Time Capsule с настройками по умолчанию.
В настройке iOs все немного по-другому.
На устройстве Apple вы заходите в настройки и выбираете сеть.
Убедитесь, что ваш Wi-Fi включен, чтобы ваше мобильное устройство Apple могло видеть сеть.
Выберите «Настроить новую базовую станцию аэропорта»
Платформа Настройка на iOS
Подождите несколько секунд, пока программа собирает информацию о сети.
IOS Сбор данных
После того, как это сделает служба Airport Utilities. Вы увидите экран «Создать новую сеть» 9.0003
Выберите создание новой сети Time Capsule в аэропорту.
IOS Создайте новую сеть Wi-Fi, дайте ей имя
Затем, как если бы вы настраивали на Mac. Теперь вы можете присвоить сети Wi-Fi Time Capsule имя.
И тогда ваша Apple Capsule получит имя. После этого у вас будет возможность ввести свой пароль.
Очень важно установить хороший надежный пароль. Так как это помогает защитить вашу сеть от сомнительных персонажей в Интернете. Взлом — это последнее, что вам нужно.
Взлом — это последнее, что вам нужно.
Работа выполнена. И теперь вы готовы научиться пользоваться своей капсулой времени. Прочитайте мою статью здесь «Как использовать капсулу времени в аэропорту».
4. Резервное копирование в Time Capsule
Time Capsule в аэропорту — одно из лучших сетевых устройств резервного копирования для вашего Mac. Благодаря отличному покрытию Wi-Fi и простоте подключения к Time Machine.
Time Capsule определяет, где находятся ваши устройства Apple в вашей сети Wi-Fi. И фокусирует (передает) сигнал Wi-Fi на ваше устройство, чтобы вы получали наилучший возможный сигнал.
Настройка резервного копирования Time Capsule на Time Machine
Главное помнить, что настройка Time Machine выполняется на вашем Mac.
Программа Time Machine на вашем Mac находит Time Capsule. И использует диск в Time Capsule для резервного копирования.
Для этого…
Перейдите на свой Mac. И каждый Mac, для которого вы хотите создать резервную копию, в Airport Time Capsule.![]()
Убедитесь, что Wi-Fi включен.
Войдите в приложение Time Machine на вашем Mac. Есть несколько способов сделать это.
Щелкните логотип Apple в верхнем левом углу экрана. И выберите «Системные настройки» в раскрывающемся меню.
Затем щелкните Time Machine.
Или из поиска Spotlight в верхней части рабочего стола.
Символ поиска Spotlight
Введите Системные настройки.
Системные настройки Spotlight Search
Вы попадете в то же меню, где сможете выбрать Time Machine.
Time Machine в Системных настройках
Однажды в Time Machine.
Снимите флажок, чтобы отключить автоматическое резервное копирование. Теперь вы готовы настроить Time Machine.
Time Machine Выберите диск
Затем нажмите «Выбрать диск».
Потому что на вашем Mac включен Wi-Fi. Time Machine автоматически найдет внутренний диск AirPort Time Capsule.
Вы найдете его в списке доступных дисков.
Time Machine Доступные диски
Вы увидите имя, которое вы дали Time Capsule при настройке.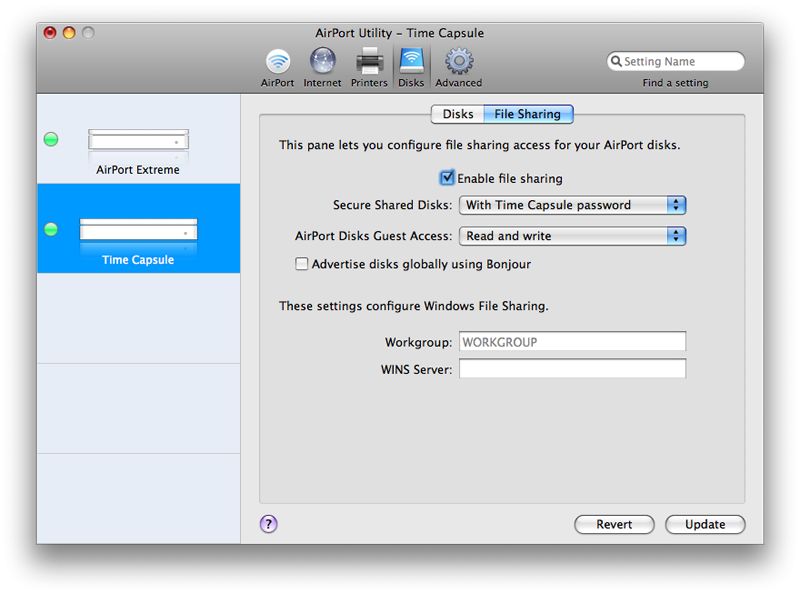
Нажмите на имя вашей Time Capsule, а затем нажмите «Использовать диск».
С этого момента Time Machine будет использовать AirPort Time Capsule для резервного копирования.
Time Machine To Time Capsule Советы по резервному копированию
Пара быстрых советов.
Установите флажок, чтобы показать Time Machine в строке меню в верхней части рабочего стола.
Это быстрый способ остановить или запустить резервное копирование.
Вы можете просто использовать это меню.
При первом резервном копировании вашего Mac вы захотите напрямую подключить свой Mac к Time Capsule.
Потому что Time Machine создаст резервную копию всего на вашем Mac. И это поглотит вашу пропускную способность Wi-Fi. И вам будет трудно получить доступ к Интернету, пока происходит резервное копирование.
Первое резервное копирование может занять некоторое время. В зависимости от того, сколько памяти вы используете на своем Mac.
Первое резервное копирование лучше сделать проводным.
Вы делаете это путем прямого подключения с помощью кабеля Ethernet от вашего Mac к Time Capsule.
А это означает, что вам понадобится переходной кабель USB C — Ethernet или USB-концентратор с Ethernet.
После первого резервного копирования остальные являются инкрементными резервными копиями.
И так легко сделать через Wi-Fi.
Установите флажок в Time Machine для автоматического резервного копирования.
Затем, когда ваш Mac окажется в пределах досягаемости, начнется инкрементное резервное копирование.
5. Добавление внешнего жесткого диска в Airport Time Capsule
Пятым быстрым способом настройки Airport Time Capsule является добавление внешнего диска.
Зачем вообще добавлять диск в Time Capsule?
Добавление диска позволяет создать сетевой общий диск. Кроме того, вы можете расширить доступное хранилище на Time Capsule.
Хранилище становится одновременно общим диском, к которому можно получить доступ через Wi-Fi, и на котором можно хранить файлы.
Или вы можете использовать дополнительный резервный диск для Time Machine.
Подключить USB-накопитель к Airport Time Capsule легко и просто. процесс, который займет не более пяти минут.
Обратите внимание, что .
Ваша капсула времени в аэропорту не может сама отформатировать внешний диск.
Отформатируйте USB-накопитель перед подключением к Time Capsule.
Вы можете сделать это, подключив диск к Mac. И отформатируйте диск как файловую систему APFS или Mac OS Extended (Journaled).
Или, если хотите, можете отформатировать как ExFAT. Так что вы можете использовать внешний диск для хранения файлов с вашего ПК с Windows. И обменивайтесь файлами между Windows и вашим Mac. На сайте вы найдете статью, в которой рассказывается об общих дисках. Просто нажмите на эту ссылку здесь.
Расширение хранилища Time Capsule
Предположим, что ваш внешний диск уже отформатирован. И/или разделены, как вы хотите.
Вы подключаете накопитель к USB-порту на Airport Time Capsule.
USB-порт Apple Time Capsule
Имейте в виду, что этот порт является портом USB 2.0 для подключения типа A.
В наши дни купить диски USB 2.0 сложнее. Но внешний диск USB 3.0 использует такое же физическое соединение. И обратно совместим.
Более быстрый привод просто замедлится, чтобы соответствовать скорости Time Capsule.
Теперь перейдите на свой Mac.
Или устройство, с которого вы управляете Time Capsule. И откройте Утилиту AirPort.
Графический интерфейс Airport Utility
Выберите Изменить. Введите пароль Time Capsule.
Нажмите «Диски»
Это позволит вам управлять дисками на Time Capsule.
Нажмите «Включить общий доступ к файлам».
Теперь вам нужно подумать о том, как настроить безопасность на внешнем диске.
Основной диск Time Capsule защищен паролем. Пароль Капсулы Времени.
Вы можете настроить внешний накопитель на использование того же пароля, что и на Time Capsule. Или дайте ему другой пароль.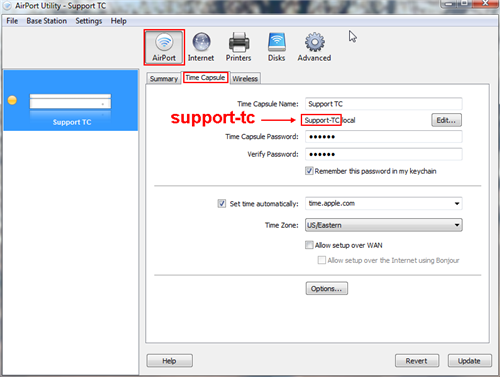
Нажмите «Защитить общие диски».
Теперь выберите «С паролем диска».
Если вы устанавливаете отдельный пароль.
Или «С паролем устройства», чтобы использовать существующий пароль Time Capsule.
Это очень важно. Он защищает ваши файлы и диск от интернет-хакеров.
Когда вы закончите, нажмите «Обновить».
Затем выберите базовую станцию и «Перезапустите».
Это обеспечит полную синхронизацию внешнего накопителя и Time Capsule.
Теперь вы можете закрыть программу.
Чтобы использовать накопитель на Mac, ознакомьтесь с моей статьей «Как использовать капсулу времени в аэропорту». И прочитайте раздел «При подключенном внешнем диске».
Руководство по установке Time Capsule от Apple
Вам будет полезно ознакомиться с Руководством по настройке, которое входит в комплект поставки Airport Time Capsule.
Это немного коротко, потому что Капсула Времени способна на гораздо большее. Но он охватывает основы.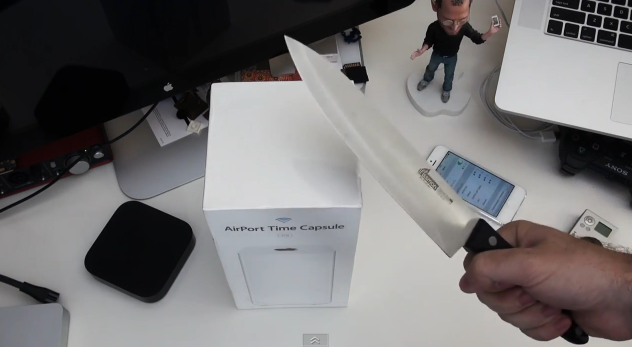
Руководство по установке Apple Airport Time Capsule
Индикаторы состояния Time Capsule
Стоит понимать, что означают цвета индикаторов состояния. Эти индикаторы находятся на передней панели вашей капсулы времени в аэропорту.
Нет индикатора состояния или он выключен
Означает, что ваша капсула времени в аэропорту не имеет доступа к источнику питания. Он отключен.
Янтарный
Означает, что ваша капсула времени в аэропорту загружается.
Мигающий желтый индикатор состояния
Означает, что ваш Airport Time Capsule не может подключиться к Интернету.
Означает, что ваш Airport Time Capsule не видит Интернет.
Это может означать, что кабель WAN отключен. Или у вашего интернет-провайдера могут быть проблемы. Или у вашего модема проблемы.
Это может быть что-то, что не имеет ничего общего с вашей капсулой времени.
Убедитесь, что ваш модем подключен к Интернету.
Это также может означать, что для Apple Time Capsule доступно новое обновление прошивки.
Чтобы проверить это. Запустите утилиту аэропорта. Нажмите на свою капсулу времени. Нажмите на номер версии. И вы увидите, последняя ли у вас версия.
Если нет, то можно обновить прошивку.
Мигающий желтый также может означать проблему с внутренним диском. А может и провалиться.
Вы можете войти в программное обеспечение. Нажмите на свою капсулу времени. Вы увидите желтый круг справа от изображения вашей капсулы времени.
Дважды щелкните, чтобы открыть окно. И пройдите через проблемы, о которых сообщают.
Вы можете вносить изменения. Или решите игнорировать, если они не имеют решающего значения или не важны.
Не забудьте применить изменения, когда закончите.
Для этого нажмите «Обновить», чтобы перезапустить Apple Time Capsule.
Когда вы решите все проблемы, после перезагрузки вы должны получить хороший зеленый свет.
Постоянно горящий зеленый индикатор состояния
Означает, что ваша Airport Time Capsule исправна и работает.
 д. Так же не стоит класть его на ковер, это приведет к нагреву устройства.
д. Так же не стоит класть его на ковер, это приведет к нагреву устройства. Для сохранения ключа поставьте галочку на «Запомнить этот пароль в связке ключей». Все изменения сохраняются после перезагрузки маршрутизатора.
Для сохранения ключа поставьте галочку на «Запомнить этот пароль в связке ключей». Все изменения сохраняются после перезагрузки маршрутизатора. Дополнительно можно выбрать страну из списка. Установку каналов связи лучше оставить в автоматическом режиме.
Дополнительно можно выбрать страну из списка. Установку каналов связи лучше оставить в автоматическом режиме.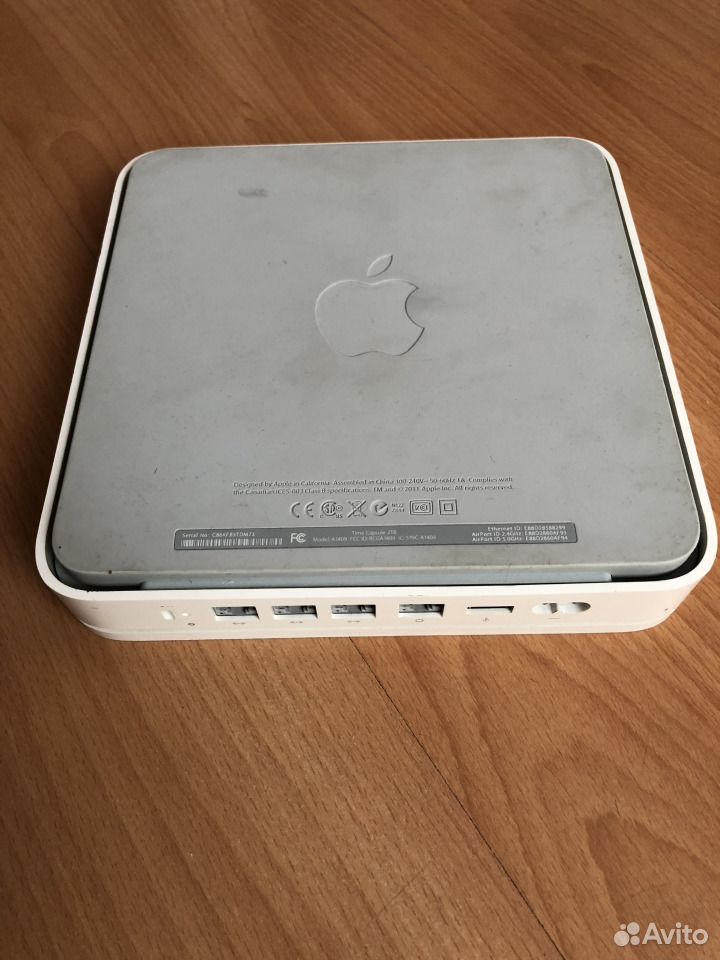 Нажмите на ее название, откроется окно, где нужно выбрать Create a New Network. В поле Network введите желаемое название подключения. Ключ безопасности пишем в поля Password и Verify. После этого произойдет проверка установленной версии программного обеспечения. Если уже вышла свежая прошивка, роутер ее автоматически скачает и установит, это займет несколько минут.
Нажмите на ее название, откроется окно, где нужно выбрать Create a New Network. В поле Network введите желаемое название подключения. Ключ безопасности пишем в поля Password и Verify. После этого произойдет проверка установленной версии программного обеспечения. Если уже вышла свежая прошивка, роутер ее автоматически скачает и установит, это займет несколько минут.