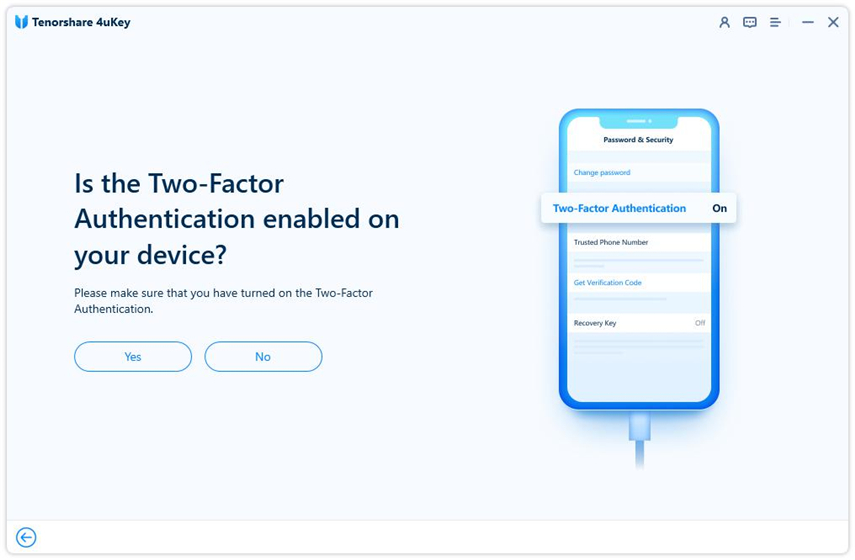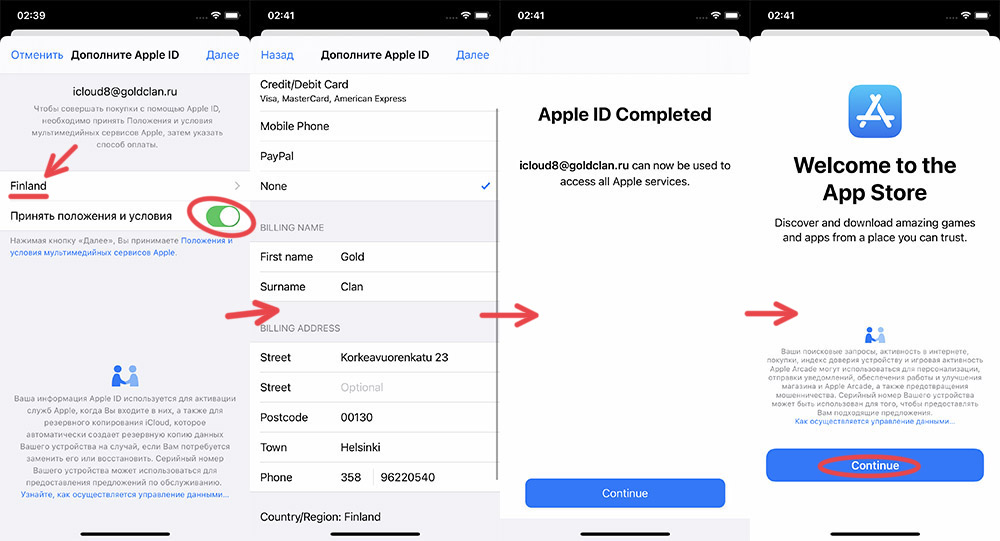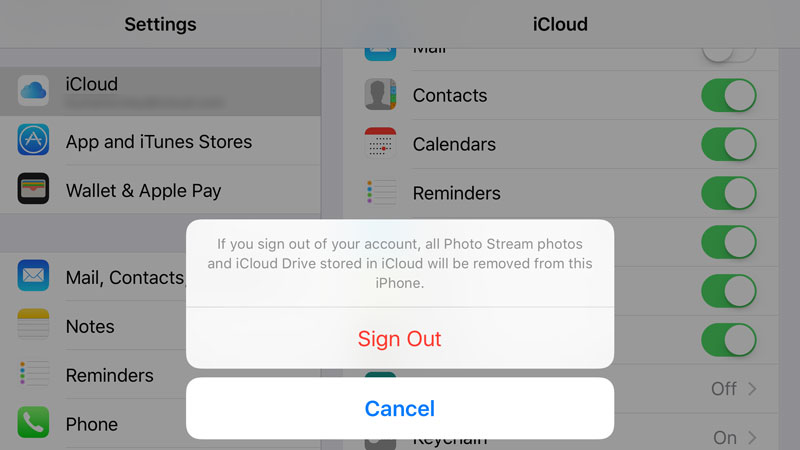Содержание
Как переключить Apple ID на вашем iPhone или iPad
Ваш Apple ID — это то, что связывает вас со всем контентом в экосистеме Apple: вашей Apple Music, вашими приложениями, аудиокнигами, подписками на подкасты и всем, что вы храните и копируете в iCloud. В некоторых случаях есть причины, по которым вы можете захотеть выйти из одного Apple ID в другой. Какой бы ни была ваша причина, я здесь, чтобы помочь.
Это руководство предназначено для переключения идентификатора Apple ID на вашем iPhone или iPad. Если вы действительно хотите изменить свой Apple ID, вам следует ознакомиться с нашим руководством по управлению своим Apple ID.
Как изменить свой Apple ID и управлять им
Если вы хотите изменить Apple ID, используемый на вашем iPhone или iPad, читайте дальше!
Что происходит с контентом при переключении идентификаторов Apple ID
В зависимости от того, храните ли вы контент на своем iPhone или iPad или стираете его, некоторые из ваших данных останутся на iPhone даже после переключения. Например, контакты, фотографии и события календаря, которые есть на вашем iPhone (а не Только в iCloud) останется. Подписки на приложения, музыку, книги и подкасты также останутся на вашем iPhone, но их обновление будет проблемой, если вы вошли в учетную запись iTunes или App Store, отличную от той, в которой вы их приобрели.
Например, контакты, фотографии и события календаря, которые есть на вашем iPhone (а не Только в iCloud) останется. Подписки на приложения, музыку, книги и подкасты также останутся на вашем iPhone, но их обновление будет проблемой, если вы вошли в учетную запись iTunes или App Store, отличную от той, в которой вы их приобрели.
При входе в систему с другим идентификатором Apple ID вы сможете объединить контент на своем iPhone с данными iCloud, связанными с другим идентификатором Apple ID. Итак, если вы вышли из рабочего Apple ID и хотите сохранить свои рабочие контакты на iPhone, сохраните их на свой iPhone, а затем объедините их, когда вы войдете в свой личный Apple ID.
Шаг 1. Выйдите из своего текущего Apple ID
- Запустить Приложение настроек на вашем iPhone или iPad.
- Коснитесь своего Баннер Apple ID вверху экрана.
- Прокрутите вниз и коснитесь Выход.
Источник: iMore
- Кран Выйти из iCloud если у вас разные учетные записи для iCloud и iTunes и магазинов приложений.
 В противном случае переходите к шагу 5.
В противном случае переходите к шагу 5. - Введите пароль связанный с вашим Apple ID.
- Кран Выключи.
Источник: iMore
- Включите категория для любых данных, которые вы хотите сохранить локально на вашем iPhone. Помните, что при переключении учетных записей данные на вашем iPhone объединятся с новыми данными Apple ID.
- Кран Выход.
- Кран выход еще раз, чтобы подтвердить, что вы хотите выйти.
Источник: iMore
Шаг 2. Войдите в систему, используя другой Apple ID.
Теперь вы можете войти в свой iPhone или iPad с другим Apple ID.
- Запустить Приложение настроек на вашем iPhone или iPad.
- Кран Войдите в свой iPhone (или iPad).
Источник: iMore
- Кран Электронное письмо и введите адрес электронной почты, связанный с другим идентификатором Apple ID.

- Введите Пароль связанный с другим идентификатором Apple ID.
- Кран Объединить если вы хотите объединить данные на вашем iPhone с учетной записью iCloud, связанной с другим идентификатором Apple ID. Кран Не сливать если вы не хотите, чтобы контент с iPhone загружался в iCloud в другой учетной записи Apple ID.
Источник: iMore
Шаг 3. Добавьте второй Apple ID
Если вы используете несколько идентификаторов Apple ID, например один для личного использования, а другой для работы, то вы будете рады узнать, что на самом деле вы можете использовать более одного идентификатора Apple ID на своем устройстве для таких вещей, как электронная почта, контакты, заметки и т. Д. и больше. Вот как это добавить:
- Запуск Настройки на вашем iPhone или iPad.
- Выбирать Пароли и учетные записи.
Источник: iMore
- Нажать на Добавить аккаунт.

- Выбирать iCloud из доступных вариантов.
Источник: iMore
- Введите свой адрес электронной почты Apple ID, затем нажмите Следующий.
- Введите свой пароль, затем нажмите Следующий.
- После проверки вашей информации выберите службы, которые вы хотите включить.
Добавление второго Apple ID в iOS 14
Apple изменила размещение некоторых настроек в iOS 14. Если вы в настоящее время используете бета-версию iOS 14, вот как добавить дополнительную учетную запись Apple ID на ваше устройство.
Apple иногда предлагает обновления для iOS, iPadOS, watchOS, tvOS и macOS в виде закрытых предварительных версий для разработчиков или публичные бета-версии. Хотя бета-версии содержат новые функции, они также содержат предварительные ошибки, которые могут помешать нормальному использованию вашего iPhone, iPad, Apple Watch, Apple TV или Mac, и не предназначены для повседневного использования на основном устройстве.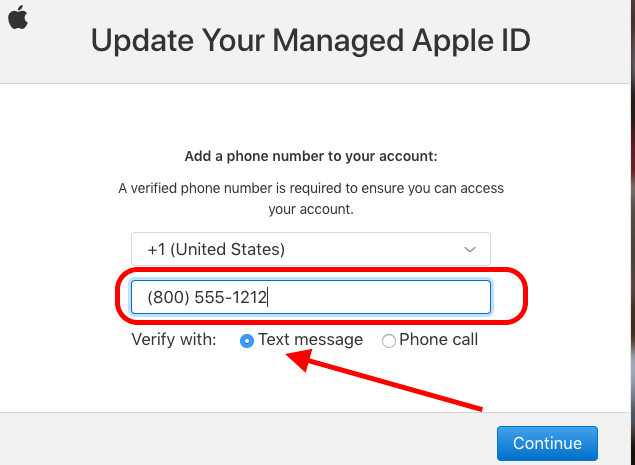 Вот почему мы настоятельно рекомендуем держаться подальше от предварительных версий для разработчиков, если они вам не нужны для разработки программного обеспечения, и использовать общедоступные бета-версии с осторожностью. Если вы зависите от своих устройств, дождитесь финальной версии.
Вот почему мы настоятельно рекомендуем держаться подальше от предварительных версий для разработчиков, если они вам не нужны для разработки программного обеспечения, и использовать общедоступные бета-версии с осторожностью. Если вы зависите от своих устройств, дождитесь финальной версии.
- Запуск Настройки.
- Прокрутите вниз и выберите один из следующих вариантов: Почта, Контакты, Календарь, Примечания, или же Напоминания.
- Кран учетные записи.
Источник: iMore
- Кран Добавить аккаунт.
- Выбирать iCloud.
- Введите свой идентификатор Apple ID электронная почта, затем коснитесь Следующий.
- Введите свой пароль, затем коснитесь Следующий.
- После проверки ваших данных выберите службы, которые вы хотите включить.

Источник: iMore
С другой стороны, настоятельно рекомендуется включить двухфакторную аутентификацию для вашего Apple ID для дополнительного уровня безопасности, особенно если вы используете несколько учетных записей.
Как использовать одно устройство iOS для нескольких учетных записей 2FA Apple ID
Любые вопросы?
У вас есть вопросы о переходе с одного Apple ID на другой на вашем iPhone или iPad? Поместите их в комментарии, и я вам помогу.
Обновлено в августе 2020 г .: Эта информация актуальна для последних версий iOS.
Мы можем получать комиссию за покупки, используя наши ссылки. Узнать больше.
Как исправить проблему « Синхронизация фокуса требует учетной записи iCloud » на iOS 15 на iPhone
Режимы фокусировки были в моде с тех пор, как iOS 15 была выпущена для пользователей Apple. Этот новый настраиваемый подход к DND, кажется, очень хорошо вписывается в большинство рабочих процессов и даже имеет возможность синхронизации на всех ваших устройствах. Это гарантирует, что вас не побеспокоит и не прервет ни одно из ваших устройств, получивших уведомление.
Это гарантирует, что вас не побеспокоит и не прервет ни одно из ваших устройств, получивших уведомление.
Программы для Windows, мобильные приложения, игры — ВСЁ БЕСПЛАТНО, в нашем закрытом телеграмм канале — Подписывайтесь:)
Однако, поскольку iOS 15 все еще находится на ранней стадии выпуска, проблемы обязательно возникнут, и последняя из них, похоже, выделена серым цветом переключателя «Синхронизация между устройствами». Вы пытались синхронизировать режимы фокусировки на своих устройствах и сталкивались с этой проблемой? Тогда вот как вы можете это исправить!
Эта проблема возникает, когда ваш API режима фокусировки не может связаться с вашими серверами iCloud. Мы рекомендуем вам проверить подключение, прежде чем прибегать к исправлениям, указанным ниже.
Имейте в виду, что ваш статус может не синхронизироваться по мобильным данным, если он не был включен для использования с iCloud. Если ваше сетевое соединение работает правильно, давайте попробуем решить проблему с помощью одного из исправлений, упомянутых ниже. Давайте начнем.
Давайте начнем.
1. Перезагрузите устройство и включите Focus / DND.
Это может показаться слишком хорошим, чтобы быть правдой, но оказывается, что простая перезагрузка легко решает эту проблему на большинстве устройств под управлением iOS 15. Похоже, что несовпадающие или неработающие службы iCloud в фоновом режиме вызывают эту проблему.
Перезагрузка устройства приведет к сбросу и перезапуску этих служб, очистит кеш и восстановит связь с серверами iCloud с новым билетом для вашего устройства.
Это поможет обновить различные службы в фоновом режиме, что позволит получить доступ к переключателю «Синхронизация между устройствами» на вашем устройстве. Если ваш переключатель выделен серым цветом, мы рекомендуем перезагрузить устройство как можно скорее.
После перезагрузки устройства очень важно включить текущий режим фокусировки из центра управления. По какой-то причине это помогает не только активировать соответствующий режим фокусировки, но и инициирует обновленное соединение с серверами iCloud. Подождите минуту или две, а затем перейдите в «Настройки»> «Фокус». Переключатель «Синхронизация между устройствами» больше не должен отображаться серым цветом.
Подождите минуту или две, а затем перейдите в «Настройки»> «Фокус». Переключатель «Синхронизация между устройствами» больше не должен отображаться серым цветом.
Однако, если это не помогло вам решить проблему, вы, вероятно, столкнулись с более серьезной ошибкой, которая не затронула многих пользователей.
Большинству пользователей удается заставить синхронизацию работать после перезагрузки своих устройств. Однако, поскольку это не работает для вас, мы рекомендуем вам попробовать исправления, указанные ниже. Если у вас ничего не работает, вам может потребоваться связаться со службой поддержки Apple, чтобы решить вашу проблему.
Связанный: Не можете делиться или слушать музыку в Shareplay на Facetime? Вот почему
2. Убедитесь, что iCloud активен.
Службы iCloud иногда не работают, если вы устанавливаете на свое устройство крупное обновление, такое как iOS 15. Это происходит по нескольким причинам, но наиболее распространенной из них, кажется, являются изменения фонового процесса, которые часто вступают в противоречие с существующими настройками и кешем на вашем устройстве.
Если ваше устройство потеряло питание во время процесса обновления или обнаружило ошибку, то ваши функции iCloud могут быть нарушены в фоновом режиме. Мы рекомендуем вам проверить, включен ли iCloud на вашем устройстве. Если iCloud включен для вас, вы можете впоследствии протестировать его функциональность, ища синхронизируемые в данный момент элементы. Используйте приведенное ниже руководство, чтобы начать работу.
Откройте приложение «Настройки» на своем устройстве и нажмите на свой Apple ID вверху.
Нажмите на «iCloud».
Убедитесь, что вы вошли в систему со своим Apple ID и на вашем устройстве были включены необходимые переключатели.
Если нет, включите необходимые переключатели и перезагрузите устройство.
Теперь, когда iCloud включен, ваше устройство должно синхронизировать ваш режим Focus через iCloud со всеми вашими устройствами после перезапуска.
3. Выйдите и войдите в свою учетную запись iCloud.
Если параметр синхронизации по-прежнему неактивен для вас, то ваша настройка iCloud, вероятно, столкнулась с более серьезной проблемой, чем мы ожидали.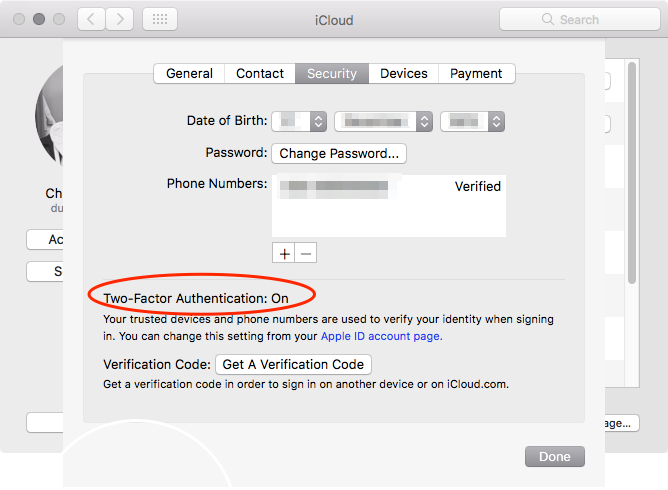 Если вы недавно изменили свою личную информацию, идентификатор электронной почты или пароль для своего идентификатора iCloud, это может быть причиной, по которой вы столкнулись с этой проблемой.
Если вы недавно изменили свою личную информацию, идентификатор электронной почты или пароль для своего идентификатора iCloud, это может быть причиной, по которой вы столкнулись с этой проблемой.
В любом случае, к этому моменту, если ваш серый переключатель «Синхронизация между устройствами» не был исправлен, мы рекомендуем вам выйти из своей учетной записи iCloud и снова войти в нее. Используйте приведенное ниже руководство, чтобы начать работу.
Откройте приложение «Настройки» и нажмите на свой Apple ID вверху.
Прокрутите вниз и нажмите «Выйти».
Введите пароль Apple ID, чтобы подтвердить свой выбор и отключить функцию «Найти iPhone». После этого нажмите «Выключить» в правом верхнем углу.
Теперь вы выйдете из своего Apple ID на своем устройстве. Теперь вас спросят, хотите ли вы сохранить копию своих данных iCloud.
Включите переключатели для данных, которые вы хотите сохранить, и нажмите «Выйти» в правом верхнем углу.
Снова нажмите «Выйти», чтобы подтвердить свой выбор. Мы рекомендуем вам перезагрузить устройство на этом этапе для хорошей меры.
Мы рекомендуем вам перезагрузить устройство на этом этапе для хорошей меры.
После перезапуска откройте приложение «Настройки» и нажмите «Войти на свой iPhone» вверху.
Введите свой Apple Id и нажмите «Далее».
Теперь введите свой пароль и войдите в свою учетную запись.
Теперь вы войдете в свой Apple ID на соответствующем устройстве. Когда будет предложено, введите пароль вашего устройства.
Нажмите «Объединить», если хотите объединить локальные данные с данными iCloud.
После этого убедитесь, что iCloud включен для вашего идентификатора, и снова перезагрузите устройство. После перезагрузки устройства попробуйте получить доступ к настройкам Focus. Теперь вам должен быть доступен переключатель «Синхронизация между устройствами».
4. Убедитесь, что вы вошли в одну и ту же учетную запись iCloud на всех других своих устройствах.
Если переключатель «Синхронизация между устройствами» по-прежнему недоступен для вас, пора проверить другие ваши устройства. Выполните следующие проверки и исправления на всех своих устройствах, чтобы убедиться, что ни одно из других ваших устройств не препятствует синхронизации режима фокусировки на всех ваших устройствах.
Выполните следующие проверки и исправления на всех своих устройствах, чтобы убедиться, что ни одно из других ваших устройств не препятствует синхронизации режима фокусировки на всех ваших устройствах.
- Убедитесь, что вы используете один и тот же Apple ID на всех своих устройствах.
- Убедитесь, что синхронизация iCloud включена на всех ваших устройствах.
- Убедитесь, что на ваших устройствах включено фоновое обновление приложений.
- Убедитесь, что все ваши устройства подключены к совместимой сети для синхронизации iCloud. Для устройств 5G вы можете использовать мобильные данные для синхронизации данных iCloud. Для других устройств вам понадобится безлимитное соединение WIFI.
- Перезагрузите все свои устройства, используя приведенное выше руководство.
- Выйдите из системы и снова войдите в свой Apple ID на всех своих устройствах.
Если все ваши устройства проходят эту проверку, а вы по-прежнему не можете синхронизировать режим фокусировки на всех своих устройствах, пора связаться со службой поддержки Apple. Используйте приведенное ниже руководство, чтобы начать работу.
Используйте приведенное ниже руководство, чтобы начать работу.
5. Обратитесь в службу поддержки Apple.
Прежде чем обращаться в Apple, мы рекомендуем вам снова попробовать Исправление №1, описанное выше, после попытки исправить №2, №3 и №4. Если исправление №1 снова не удается, используйте этот вариант.
Если к этому моменту ваш переключатель «Синхронизация между устройствами» все еще неактивен, мы рекомендуем вам связаться со службой поддержки Apple. Поскольку ваша проблема еще не решена, вы можете столкнуться с критическими ошибками в своей учетной записи iCloud. Это также может указывать на проблему с вашим планом iCloud или самим идентификатором Apple ID.
Вы можете выявить и исправить такие основные проблемы, связавшись со службой поддержки Apple. Также известно, что iCloud в прошлом блокировал пользователей из-за незаконных или несанкционированных действий при использовании облачного хранилища. Также может быть, что ваше хранилище iCloud в настоящее время заблокировано из-за подозрительной активности в вашей учетной записи.
Это может быть связано либо с вашей недавней активностью, либо с несанкционированным доступом к вашему Apple ID. Чтобы выявить такие и другие проблемы, вы можете связаться со службой поддержки Apple, используя приведенные ниже ссылки. Кроме того, вы также можете принести заинтересованное устройство в ближайший магазин Apple Store в зависимости от ваших предпочтений.
- Служба поддержки Apple | Ссылка
Мы надеемся, что это руководство помогло вам исправить неактивный переключатель «Синхронизация между устройствами» для режимов фокусировки в iOS 15. Если у вас есть еще вопросы, воспользуйтесь разделом комментариев ниже, чтобы связаться с нами.
Связанный:
Программы для Windows, мобильные приложения, игры — ВСЁ БЕСПЛАТНО, в нашем закрытом телеграмм канале — Подписывайтесь:)
Как вручную объединить два Apple ID в один
Так как 2020 год создан для боли, я решил сделать несколько больших шагов, которые я откладывал какое-то время.
Усиление боли 2020 года некоторыми отложенными ходами. Еще два…
??gmail (18 лет) на личный адрес электронной почты
??инвестиционные/пенсионные счета для одной компании
??единая учетная запись для покупок в iCloud и iTunes
??удаление 16-летнего хлама с помощью чистой установки macOS— Брайан Штуки (@brianstucki) 13 ноября 2020 г.
Миграция электронной почты заняла некоторое время, но новая настройка намного лучше. Моя зависимость от Google как компании сейчас очень минимальна. Я очень доволен тем, как обернулся этот переезд.
Финансовый переход был не так уж и плох. Это просто кажется архаичным и занимает много времени, когда вы подписываете бумаги, отправляете их по почте и ждете неделями, чтобы получить подтверждение. В то же время деньги не работают на вас, что совсем не весело.
Моя последняя болезненная процедура завершена — слияние Apple ID. Пришло время объединить все облачные сервисы в один.
Как это произошло?
Как и у многих давних пользователей Mac, у меня был один Apple ID для iCloud и еще один для iTunes. Я не могу точно вспомнить, как это произошло, но я знаю, что я не одинок.
Раньше учетная запись .Mac в основном использовалась для почты и небольших онлайн-хранилищ.
Позже появилась учетная запись iTunes, чтобы вы могли покупать музыку, затем видео, затем приложения.
Этот процесс был настолько медленным, что со временем у меня был один Apple ID для вещей iCloud (резервное копирование, синхронизация адресной книги и т. д.), а другой Apple ID использовался для покупки приложений, подписки на службы и т. д.
Многие используют семейный доступ как обходной путь. Они помещают оба своих Apple ID в семью, чтобы все было общим. Это все еще грязно, но это удобный пластырь. В моем случае, с четырьмя детьми и прекрасной женой, мы достигли семейного предела в шесть человек, так что места для моей альтернативной личности не осталось.
Теперь, когда у меня есть адрес электронной почты, который я люблю и буду использовать всегда, пришло время перейти к объединению идентификаторов. У Apple нет способа сделать это легко, поэтому это ручной процесс.
Во-первых, я изменил свой идентификатор iTunes на новый адрес электронной почты. Apple делает эту часть легкой.
Вторым шагом был перенос всех сервисов и данных из моего идентификатора, ориентированного на iCloud, в iTunes с новым благословленным адресом электронной почты.
Поскольку есть много других, кто находится в этом положении, я решил написать несколько вещей, которые я узнал на этом пути. Я не буду проходить весь процесс. Я не уверен, что это вообще возможно. Если вы достаточно смелы, чтобы попробовать эту миграцию, то вы, вероятно, достаточно умны, чтобы понять это. Я упомянул своей жене, что «я чувствую, что провел десятилетия в технологиях только для этой самой процедуры».
Сила списков
В итоге я сделал два списка, на которые можно ссылаться в процессе.
Во-первых, я перечислил все аппаратные средства, которые необходимо переместить. Сюда входят iPhone, iPad, Homepods, устройства Home.app, Apple TV, Apple Watch и, конечно же, Mac. С этим списком было достаточно легко работать. Поскольку я чувствовал, что процесс продвигается достаточно далеко, я переходил к оборудованию, выходя из системы и снова входя в нее.
Второй список был более подробным. Это был список сервисов и данных, которые потребуются для миграции. Я собираюсь перечислить их ниже, чтобы вы могли знать, во что вы ввязываетесь, и я дам советы, насколько смогу.
Одно примечание перед тем, как мы начнем: найдите старый iPhone, добавьте его в предварительно объединенную учетную запись iCloud и держите его поблизости. Крайне важно иметь устройство, которое по-прежнему может выдавать двухфакторные оповещения при выходе из системы и одобрении экспорта. Я конфисковал старый iPhone SE моего сына.
Я также установил временный сервер Mac mini на MacStadium, чтобы я мог обманывать и использовать их 10-гигабитное соединение для загрузки и загрузки сотен гигабайт фотографий, папок и резервных копий.
Шаг за шагом
А теперь список вещей для размышления и несколько советов. В произвольном порядке:
Прошлые покупки оборудования: Я купил сотни компьютеров Mac, iPhone и все остальное, что продает Apple. С годами на эти покупки упали оба Apple ID. По некоторым причинам, потому что я просто не мог вспомнить, с каким идентификатором было выполнено вход в приложение. В других случаях мне приходилось обходить ограничения на покупку. Я не нашел способа перенести историю покупок на другой Apple ID. Я все еще работаю над этим. Я надеюсь найти друга друга, который может переместить вещи для меня.
Голосовые заметки: Когда вы выходите из своей старой учетной записи, голосовые заметки исчезают. Невозможно сохранить локальную копию в приложении. В итоге я удалил аудиофайлы из приложения и сохранил их в папках. Начиная заново с пустыми голосовыми заметками.
Apple Books: Я купил книги со своим iTunes ID, так что это не проблема. Если вы добавили какие-либо книги/PDF-файлы вручную, они также останутся на месте и будут доступны в приложении «Книги» после слияния.
Если вы добавили какие-либо книги/PDF-файлы вручную, они также останутся на месте и будут доступны в приложении «Книги» после слияния.
Здоровье: Данные о здоровье остались на моем локальном устройстве после переключения и продолжают синхронизироваться.
Ярлыки: Ярлыки остались на моем локальном устройстве после переключения и продолжают синхронизироваться.
Дом: Это был большой. Оборудование, добавленное непосредственно в Home, должно было быть сброшено до заводских настроек и сопряжено с новым Apple ID. Это включало HomePods и дверной замок моего уровня. Аппаратное обеспечение, которое синхронизируется с другими устройствами, просто нужно было повторно синхронизировать и организовать. Это включало устройства Wemo и Hue. Сделайте много скриншотов вашей старой установки.
Резервные копии: Здесь не было возможности переноса, но новые резервные копии в основном создаются автоматически. iPhone и iPad просто делают резервную копию на ночь.
iPhone и iPad просто делают резервную копию на ночь.
Настройка семейного доступа: В моем случае это было жестоко. Поскольку я использовал свой iTunes ID для обмена покупками в семейном доступе, мне не удалось настроить новую группу семейного доступа. (Конфликт: этот Apple ID уже используется для обмена покупками.) Поскольку у меня есть дети младше 13 лет в семейном доступе, я не мог просто закрыть старую группу и создать новую. Дети до 13 лет должны быть где-то в группе. Для этого мне пришлось создать новую семейную группу под аккаунтом жены, перенести туда своих детей, убить старую группу, создать новую группу, перенести детей обратно, убить группу жены, добавить ее в новую. Вам также необходимо сбросить настройки экранного времени для детей. Я все сделал, но жена беспокоилась о моем психическом состоянии в тот день.
Связка ключей: Данные связки ключей остались на моем локальном устройстве после переключения и продолжают синхронизироваться.
Фотографии: Обязательно загрузите все изображения в полном разрешении на локальный Mac. (В любом случае я всегда хранил их на своем основном Mac.) Когда вы входите в новую учетную запись iCloud, вам нужно будет вернуть эти изображения обратно в облако. Это больно для библиотеки на 400 ГБ. Чтобы обмануть здесь, я использовал Mac mini на MacStadium, чтобы загрузить все фотографии в полном разрешении, а затем сразу же отправил их обратно. Да, без ограничения данных из центра обработки данных.
Файлы и документы: Я использую синхронизацию iCloud для документов и рабочего стола. Стало так надежно. Убедитесь, что все загружено при выходе из системы, а затем снова загрузите в новую учетную запись iCloud. Я обнаружил, что здесь главное терпение. Не беспокойтесь, если в первый час или в первый день все выглядит не так. Похоже, что большинство проблем с iCloud просто устраняются при наличии достаточного времени. Вам нужно будет повторно поделиться любыми файлами или папками.
Настройка iMessage: iMessage не меняется при смене учетных записей iCloud. Вам нужно зайти в настройки всех своих устройств и конкретно изменить логин для отправки и получения сообщений. Ожидайте много всплывающих окон повсюду.
Приложения, использующие хранилище iCloud: Я думаю, это называется «Cloudkit», когда приложение использует iCloud для хранения данных, но вы не видите их на своем диске iCloud. Эта миграция была на самом деле очень полезна, потому что там было много случайных приложений, которые я не устанавливал годами, но все еще хранил там данные. Я просто просмотрел каждый из них, отметил те, которые мне небезразличны, и проверил их текущие параметры синхронизации. Это просто требует времени.
FaceTime: FaceTime не меняется при смене учетных записей iCloud. Вам нужно зайти в настройки всех своих устройств и конкретно изменить логин для отправки и получения сообщений. Ожидайте много всплывающих окон повсюду.
Домашнее совместное использование на всех устройствах: У нас дома есть Mac mini со всеми нашими видео и фильмами. Он использует домашний доступ для потоковой передачи на все телевизоры Apple дома. Это должно быть изменено вручную на ваш основной Apple ID после этого процесса.
Apple Pay и Apple Cash: Это сложно. Сначала я перевел все имеющиеся наличные деньги в свой банк. Это займет всего день. Затем я изменил логин Apple Cash на свой новый Apple ID. Это только частично настроено. Я по-прежнему мог пользоваться Apple Pay, но не мог отправлять и получать деньги от людей. Это как-то связано с наличием одной учетной записи Apple Cash на аппаратное устройство. Приложение дает вам сайт для посещения, чтобы запросить звонок о помощи. Служба поддержки Apple точно знала, в чем проблема, и исправила ее, пока я разговаривал по телефону.
Find My: Члены семейной группы были перемещены, когда я завершил Семейный доступ. Тем не менее, любой другой пользователь, которого вы настроили для отслеживания местоположения друг друга, необходимо будет переделать. Я рад, что это еще не было заполнено устройствами Apple Tag.
Тем не менее, любой другой пользователь, которого вы настроили для отслеживания местоположения друг друга, необходимо будет переделать. Я рад, что это еще не было заполнено устройствами Apple Tag.
Напоминания: Невозможно сохранить локальную копию или удобно экспортировать списки. (Здесь я храню все свои задачи.) Когда вы меняете Apple ID, они просто исчезают. К счастью, вы можете копировать и вставлять полные списки, даже если их сотни. Я использовал Mac на старом iCloud для копирования в совместном использовании экрана, затем перенес буфер обмена на свой новый идентификатор Mac и вставил. Мне пришлось поделиться всеми списками с людьми, которые были в нем раньше. У меня терпеливая семья и друзья.
Notes: Данные Notes остались на моем локальном устройстве после переключения и продолжают синхронизироваться. Вы должны повторно поделиться папками и заметками.
Календари: Данные календаря остались на моем локальном устройстве после переключения и продолжают синхронизироваться. Вы должны повторно поделиться календарями.
Вы должны повторно поделиться календарями.
Общие фотопотоки: Они исчезают при внесении изменений. Сделал умные альбомы, чтобы вытягивать все одинаковые фото со стримов. После того, как вы измените идентификаторы, вам нужно будет воссоздать общий поток фотографий и снова поделиться им. В итоге я отрезал большую часть общих потоков в этом процессе.
Доверенные номера: Каждый Apple ID имеет доверенный номер. Это нужно обновить.
Замена текста: У меня долгая история с заменой текста. Они исчезают при смене Apple ID. К счастью, вы можете выбрать все -> Скопировать в старую учетную запись, а затем перетащить резервную копию на рабочий стол. Возьмите эту резервную копию, откройте ее на своем новом Mac, и список будет заполнен заново. Добавьте еще одну запись, чтобы принудительно выполнить синхронизацию.
Почтовые подписи: Они теряются при смене Apple ID. К счастью, у меня их всего несколько, и я только что воссоздал их на новом ID.
Пересылка iMessage: После того, как ваш iPhone настроен с новым Apple ID, вы должны быть уверены, что он снова пересылает SMS-сообщения на ваши компьютеры Mac.
Отмена старых подписок iCloud: У меня все еще есть старый iPhone SE, подключенный к старому Apple ID. Сейчас это единственное устройство. Я использую его для отмены старых подписок, хранения iCloud, удаления данных, удаления всех других устройств, перечисленных в учетной записи, и т. д. Я собираюсь сохранить свой старый идентификатор, потому что это все еще адрес @mac.com, но я не буду использовать его для чего-либо еще.
Оно того стоило?
Абсолютно. Я не могу передать вам, как приятно входить везде с одним и тем же адресом электронной почты. Мне больше не нужно помнить, какой сервис на каком ID.
И я полностью понимаю, почему у Apple нет способа сделать все это автоматически. Было бы так много данных, потерянных в конфликтах.
Я изменил изображение в своем новом Apple ID. Поскольку это показывает разные места, я знаю, что использую правильное. Так приятно видеть этот новый образ повсюду.
Поскольку это показывает разные места, я знаю, что использую правильное. Так приятно видеть этот новый образ повсюду.
Объединение счетов первого дня
Как объединить стандартную учетную запись Day One и учетную запись с Apple ID
В Day One можно иметь несколько учетных записей в зависимости от выбранного параметра при входе в учетную запись на каждом устройстве. Вот варианты входа:
При использовании Apple ID для входа мы используем технологию, предоставленную Apple, и Day One получает уникальный/анонимный токен, который мы используем для входа пользователей в учетную запись Day One на основе идентификатора Apple ID. используется в настройках устройства. У нас никогда не будет доступа к фактическим учетным данным Apple ID.
Стандартная учетная запись Day One создается пользователем с помощью адреса электронной почты и пароля.
Если есть две отдельные учетные записи, вот как их «объединить». Убедитесь, что ваши данные есть в приложении Day One хотя бы на одном устройстве. Если ваши данные отсутствуют в первый день, сначала обратитесь в службу поддержки за помощью. Эти шаги не повлияют на данные в приложении или статус подписки.
Если ваши данные отсутствуют в первый день, сначала обратитесь в службу поддержки за помощью. Эти шаги не повлияют на данные в приложении или статус подписки.
Наконец, если у вас есть несколько идентификаторов Apple ID, сначала свяжитесь с нашими инженерами Happiness, прежде чем продолжить.
Прежде чем начать, экспортируйте данные в виде файла JSON на каждое устройство. При необходимости его можно повторно импортировать. Глянь сюда. Это всего лишь мера предосторожности, и она может не понадобиться.
Сохраните копию ключа шифрования из День первый > Настройки > Синхронизация > Ключ шифрования (iOS) ИЛИ День первый > Настройки > Журналы > Показать ключ шифрования (macOS) , если он еще не сохранен.
Выйдите из Day One Sync в приложении на всех устройствах.
iOS:
macOS:
4. Выполните следующие действия, чтобы удалить учетную запись с Apple ID. Это не влияет на данные, хранящиеся локально на устройстве.
Выполните следующие действия, чтобы удалить учетную запись с Apple ID. Это не влияет на данные, хранящиеся локально на устройстве.
Перейдите на https://dayone.app/settings в веб-браузере, затем нажмите Войти с помощью Apple ID.
Войдите в систему, используя адрес электронной почты и пароль Apple ID. (Примечание. Здесь используется официальная веб-служба, предоставляемая и защищенная Apple.)
После входа в систему прокрутите вниз до Удалить учетную запись.
Чтобы подтвердить этот выбор, нажмите Войти с Apple ID , затем войдите снова.
5. Войдите в Day One Sync на всех устройствах, используя адрес электронной почты и пароль.
iOS:
Откройте Day One на iOS и коснитесь значка «Настройки».
Нажмите Войдите , затем Существующая учетная запись > Учетная запись первого дня
Вручную введите учетные данные для входа в Day One Sync.
Коснитесь Включить синхронизацию во всплывающем окне.
macOS:
- Нажмите Другие варианты…
После входа на всех устройствах должен отображаться один и тот же идентификатор пользователя.
Если на всех устройствах не отображается одинаковый статус учетной записи для синхронизации, попробуйте выполнить следующие действия, чтобы восстановить покупки на платформе, на которой был приобретен Premium.
**Если у вас несколько адресов электронной почты и/или несколько идентификаторов Apple ID, обратитесь в службу поддержки за дополнительной помощью.**
Обратите внимание, что процесс удаления учетной записи занимает около 5 дней (во избежание случайного удаления). Если вы хотите снова связать свой Apple ID с учетной записью Day One, чтобы предотвратить дублирование учетных записей в будущем, подождите около 5 дней после выполнения шага 4, а затем войдите в свою учетную запись на https://dayone.
 В противном случае переходите к шагу 5.
В противном случае переходите к шагу 5.