Содержание
Как добавить свою музыку в Apple Music
По мере того, как ваша музыкальная библиотека накапливается, вы обнаруживаете, что есть песни, которых просто нет в Apple Music. Вы даже можете сочинять или создавать свои собственные песни. В этом случае вы попытаетесь найти способы как загрузить музыку в Apple Music.
Позже также в этой статье мы узнаем, что сегодня музыкальная индустрия пытается найти способы защитить свой контент от незаконного распространения. Для некоторых это может стать ограничивающим фактором. Это справедливо для тех, кто хочет, чтобы их музыка воспроизводилась на любом устройстве без ограничений и модификаций. Чтобы узнать больше об этих обсуждаемых темах, а также о надежном инструменте, помогающем с ограничениями DRM, продолжайте просматривать остальные страницы.
Часть 1. Что такое формат Apple Music?
Формат Apple Music обычно имеет M4P формат и расширение файла. Он используется как Apple Music, так и iTunes, и это формат файла, используемый при загрузке музыкальных файлов в ваши библиотеки. M4P — это просто контейнер, и на самом деле это файл AAC (который является обновлением MP3), но его можно закодировать с помощью DRM. Поскольку он имеет DRM, его нельзя воспроизводить на устройствах сторонних производителей.
M4P — это просто контейнер, и на самом деле это файл AAC (который является обновлением MP3), но его можно закодировать с помощью DRM. Поскольку он имеет DRM, его нельзя воспроизводить на устройствах сторонних производителей.
Apple Music использует еще один формат файлов, M4A расширение файла. Он по-прежнему использует AAC, но является незащищенным файлом песни и не имеет DRM. Их можно воспроизводить на устройствах сторонних производителей. Эти файлы также используются при обучении как добавить скачанную музыку в Apple Music как вы узнаете позже. Обратите внимание, что ваши собственные загруженные файлы могут быть изменены Apple при загрузке их на ваше устройство, и важно знать об этом. В любом случае лучше загрузить лучшую версию вашего файла (даже если копировать их с необработанных компакт-дисков), поскольку эти файлы могут пройти другой процесс преобразования.
И файлы M4P, и M4A были изменены Apple в соответствии с их потребностями. Apple имеет возможность изменять все содержимое, которое вы загрузили на серверы iCloud через Apple Music. В связи с этим важно знать как загрузить музыку в Apple Music и знать плюсы и минусы этого. Обратите внимание, что типы файлов для загрузки на серверы Apple не ограничиваются M4P и M4A, поскольку вы также можете загружать файлы в форматах MP3, WAV, AIFF и Apple Lossless. Они будут автоматически преобразованы в предпочтительный формат Apple.
В связи с этим важно знать как загрузить музыку в Apple Music и знать плюсы и минусы этого. Обратите внимание, что типы файлов для загрузки на серверы Apple не ограничиваются M4P и M4A, поскольку вы также можете загружать файлы в форматах MP3, WAV, AIFF и Apple Lossless. Они будут автоматически преобразованы в предпочтительный формат Apple.
Часть 2. Как добавить свою музыку в Apple Music?
Для того, чтобы вы осознали как добавить свою музыку в Apple Music см. шаги ниже.
- Откройте iTunes на своем ПК или Mac.
- На ПК нажмите «Файл», а затем «Добавить файл в библиотеку», а на Mac — «Файл», а затем «Импорт».
- Идите и выберите свои личные песни, которые вы хотите добавить в свою медиатеку iTunes. Эти файлы не ограничиваются форматами M4V или M4P, поскольку они могут быть MP3, WAV, AIFF и другими поддерживаемыми форматами.
- Эти добавленные песни будут синхронизированы с разделом «Библиотека» в Apple Music на всех ваших устройствах.

- На своих устройствах при желании вы можете щелкнуть значок облака со стрелкой вниз рядом с песней или тремя точками, а затем «Загрузить». Это загрузит песню на ваше устройство. Обратите внимание, что произойдет онлайн-преобразование, и песня, которую вы скачали, теперь будет файлом M4A.
Шаги верны для запроса как добавить свою музыку в Apple Music Android as На Android уже есть приложение Apple Music, доступное в Google Play. Для iPhone и MP3, как добавить mp3-файлы в Apple Music на iPhone это 2021 также следует указанным выше шагам. Просто включив синхронизацию в Apple Music (которая по умолчанию включается автоматически) на устройствах Apple или просто используя Apple Music на устройствах, отличных от Apple, теперь вы сможете воспроизводить свои собственные личные песни с помощью загрузки, выполняемой iTunes на предыдущие шаги.
Часть 3. Бонус: Воспроизведение Apple Music в автономном режиме с помощью TunesFun
Воспроизведение собственной музыкальной библиотеки в автономном режиме в настоящее время является привилегией и TunesFun Конвертер Apple Music будет лучшим инструментом для этого. Благодаря богатому, но простому интерфейсу меню, воспроизведение музыки в автономном режиме будет таким же простым, как воспроизведение компакт-диска. Это сделать даже проще, чем добавить свою музыку в Apple Music процесс. Простота — это тема, а также аккуратный и чистый пользовательский интерфейс.
Благодаря богатому, но простому интерфейсу меню, воспроизведение музыки в автономном режиме будет таким же простым, как воспроизведение компакт-диска. Это сделать даже проще, чем добавить свою музыку в Apple Music процесс. Простота — это тема, а также аккуратный и чистый пользовательский интерфейс.
1. Установите TunesFun Apple Music Converter на ПК или Mac.
XNUMX
XNUMX
2. На вкладке «Библиотека» выберите песни, которые хотите воспроизвести в автономном режиме. Отметьте их галочкой. Возможна пакетная конвертация. Вы должны иметь возможность переключаться между библиотеками или плейлистами в левой части.
3. В нижней части выберите настройку преобразования или метаданных. Вы можете оставить это поле пустым, если вам просто нужны значения по умолчанию. Каталог вывода также можно изменить.
4. Нажмите «Преобразовать», чтобы начать процесс преобразования, это очень просто!
Когда используешь TunesFun Apple Music Converter вы увидите, что в ваших файлах песен больше нет DRM. Поскольку DRM не позволяет вам свободно воспроизводить свои музыкальные файлы в автономном режиме, а также воспроизводить их на устройствах, не сертифицированных Apple, это дает пользователю свободу в отношении его коллекции.
Поскольку DRM не позволяет вам свободно воспроизводить свои музыкальные файлы в автономном режиме, а также воспроизводить их на устройствах, не сертифицированных Apple, это дает пользователю свободу в отношении его коллекции.
TunesFun Apple Music Converter — это бесплатный инструмент, который позволяет вам бесплатно конвертировать файлы Apple Music до 3 минут. Чтобы воспользоваться всеми преимуществами, активируйте продукт с помощью лицензионного ключа. Это можно сделать в самой программе.
Наряду с файлами песен, TunesFun Конвертер Apple Music также может конвертировать аудиокниги. Библиотеки iTunes автоматически синхронизируются с TunesFun. Пользователю не нужно беспокоиться о процессе импорта. Все будет обрабатываться программным обеспечением. Единственное, что TunesFun Нужна программа iTunes для работы с ним.
Как добавить свою собственную музыку в Apple Music [решено]
Apple Music — это сервис потоковой передачи музыки Apple, сравнимый с другими аналогичными потоковыми сервисами, такими как Spotify, Amazon Music Unlimited, Google Play Music, Tidal и другими.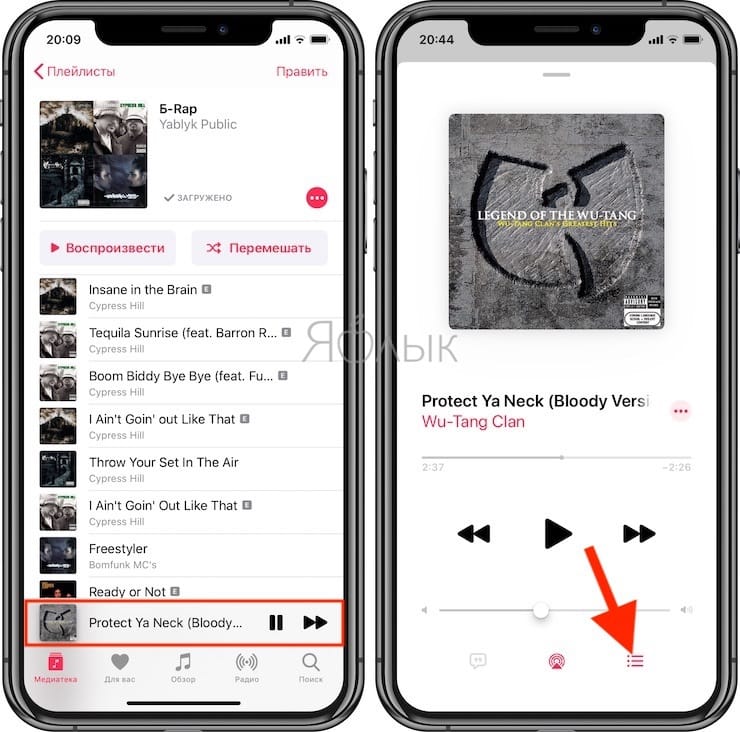 В Apple Music вы можете добавлять своих любимых исполнителей, песни и альбомы из Apple Music Catalog в свою медиатеку. Но что, если в Apple Music нет нужного исполнителя / песни / альбома? Не волнуйся. Вы сможете загружать свою музыку в Apple Music. Вы можете помещать песни в Apple Music с помощью iTunes, после чего вы можете получить доступ к своей музыкальной библиотеке на всех своих устройствах, на которых выполнен вход с одним и тем же Apple ID. Продолжайте читать и найдите способы добавить музыку в Apple Music.
В Apple Music вы можете добавлять своих любимых исполнителей, песни и альбомы из Apple Music Catalog в свою медиатеку. Но что, если в Apple Music нет нужного исполнителя / песни / альбома? Не волнуйся. Вы сможете загружать свою музыку в Apple Music. Вы можете помещать песни в Apple Music с помощью iTunes, после чего вы можете получить доступ к своей музыкальной библиотеке на всех своих устройствах, на которых выполнен вход с одним и тем же Apple ID. Продолжайте читать и найдите способы добавить музыку в Apple Music.
Добавить песни в Apple Music
- Часть 1. Как добавить музыку из Apple Music в вашу библиотеку
- Часть 2. Как добавить свою собственную музыку в Apple Music с помощью iTunes
Часть 1. Как добавить музыку из Apple Music в вашу библиотеку
Если вы нашли в Apple Music песню, альбом или плейлист, которые вам нравятся и хотите вручную добавить в библиотеку, вот как это сделать.
На вашем iPhone, iPad, iPod touch или устройстве Android
1.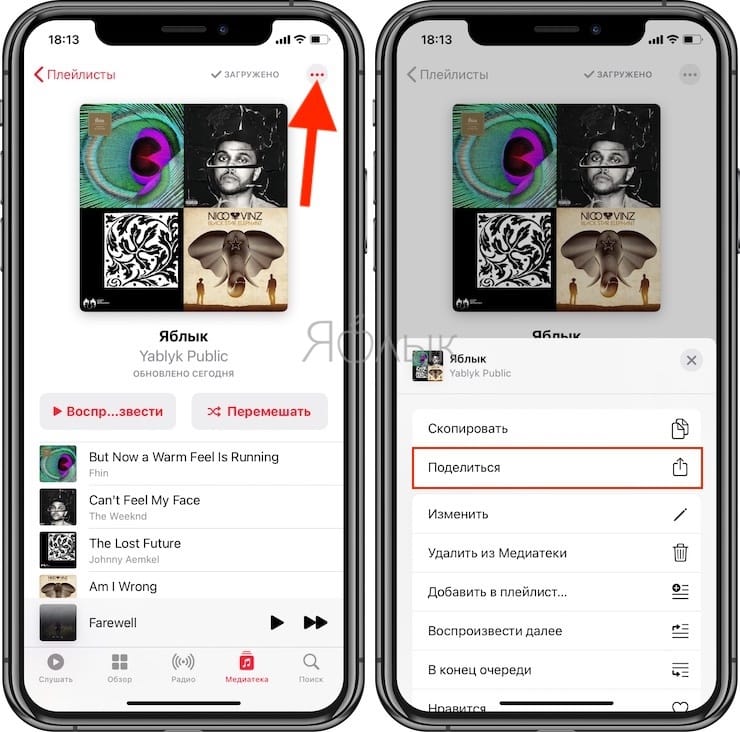 На вашем iPhone, iPad или iPod touch откройте приложение «Музыка». На вашем устройстве Android откройте приложение Apple Music.
На вашем iPhone, iPad или iPod touch откройте приложение «Музыка». На вашем устройстве Android откройте приложение Apple Music.
2. Найдите музыку, которую вы хотите добавить в свою библиотеку.
3. Чтобы добавить песню, нажмите значок «Плюс». Чтобы добавить весь альбом или список воспроизведения, нажмите + ДОБАВИТЬ.
Затем вы можете найти песни, альбомы и плейлисты, которые вы добавили в библиотеку.
На вашем Mac
1. Откройте приложение Музыка.
2. Найдите музыку, которую вы хотите добавить в свою библиотеку.
3. Чтобы добавить песню, нажмите значок «Плюс». Чтобы добавить весь альбом или список воспроизведения, нажмите + Добавить.
Затем вы обнаружите, что Apple Music будет импортирована на все поддерживаемые Apple устройства.
После добавления музыки вы можете найти песни и альбомы в библиотеке и списки воспроизведения на боковой панели.
На вашем ПК
1. Откройте iTunes для Windows.
2. Найдите музыку, которую вы хотите поместить в свою библиотеку.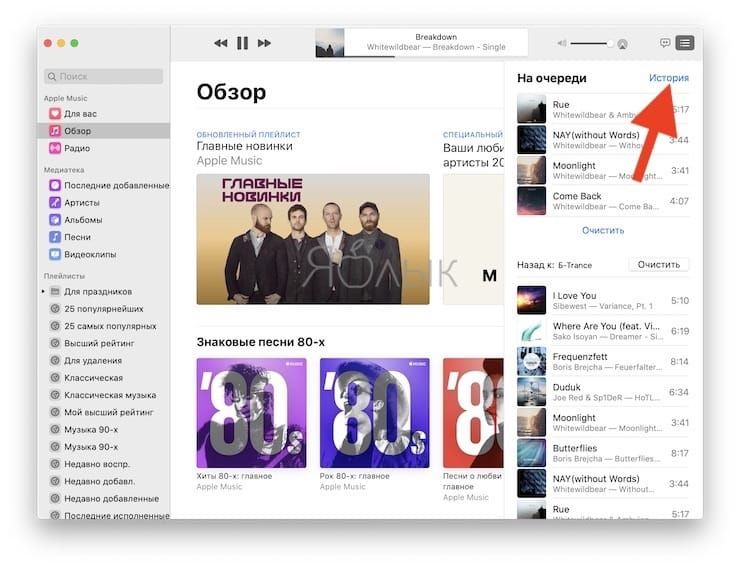
3. Чтобы добавить песню, нажмите значок «Плюс». Чтобы добавить весь альбом или список воспроизведения, нажмите + ДОБАВИТЬ.
Вы можете найти свои песни и альбомы в Библиотеке и плейлисты на боковой панели Библиотеки под Apple Music Playlists.
Часть 2. Как добавить свою собственную музыку в Apple Music с помощью iTunes
Если у вас есть аудиофайл, загруженный с других платформ или созданный вами, вы не можете просто добавить его в Apple Music. Вместо этого вам необходимо иметь iTunes установлен на ПК или Mac вместе с активной подпиской Apple Music. После этого вы сможете получить доступ к своей музыкальной библиотеке на всех своих устройствах, на которых зарегистрирован один и тот же Apple ID.
Прежде чем размещать собственную музыку в iTunes, вам нужно обратить внимание на формат вашего аудиофайла. Аудиоформаты, поддерживаемые iTunes, включают: MP3, AAC, AIFF, WAV, файлы Audible .aa и приобретенные iTunes музыкальные файлы M4A и M4P. Если формат вашей музыки не поддерживается, вы должны преобразовать его в указанный выше. Здесь мы настоятельно рекомендуем вам использовать этот универсальный аудио конвертер — Apeaksoft Video Converter Ultimate чтобы помочь вам конвертировать любой аудиоформат в поддерживаемый формат iTunes без потери качества.
Здесь мы настоятельно рекомендуем вам использовать этот универсальный аудио конвертер — Apeaksoft Video Converter Ultimate чтобы помочь вам конвертировать любой аудиоформат в поддерживаемый формат iTunes без потери качества.
Apeaksoft Video Converter Ultimate
- Конвертируйте аудио в MP3, AAC, AIFF, WAV или другой совместимый с iTunes формат.
- Конвертируйте видео и домашние DVD-диски в различные форматы, такие как MP4, MOV, FLV и т. Д.
- Переверните, вращайте, обрезайте, объединяйте, обрезайте и даже управляйте аудио и видео файлами.
- Предоставьте 4 различные методы для улучшения качества видео.
Скачать для WinСкачать для Mac
Шаг 1Бесплатно скачайте Video Converter Ultimate, установите и запустите этот конвертер на своем компьютере.
Шаг 2Когда вы входите в основной интерфейс, нажмите Добавить файл Кнопка для загрузки музыки, которую вы хотите конвертировать. Вы можете импортировать несколько аудио файлов одновременно, чтобы быстро конвертировать.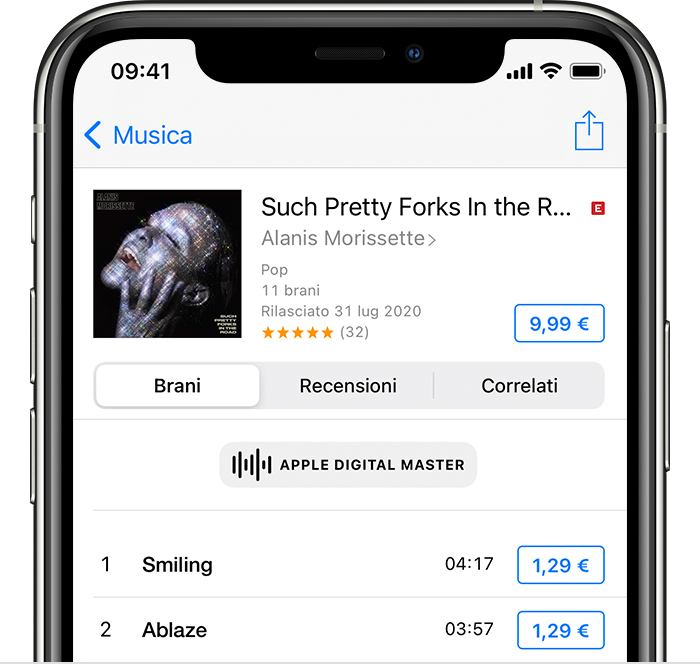
Шаг 3Нажмите Профиль и выберите подходящий аудиоформат, например WAV, из раскрывающегося списка в качестве целевого формата. Затем установите выходную папку, нажав Приложения рядом с Направление, Наконец, нажмите Конвертировать начать преобразование.
После преобразования ваших аудиофайлов в формат, поддерживаемый iTunes, вы можете добавить свои собственные песни в Apple Music с iTunes, выполнив следующие действия.
1. Запустите iTunes на своем ПК или Mac. В строке меню нажмите «Файл» и выберите Добавить файл в библиотеку вариант из выпадающего меню.
2. Найдите песни, которые вы хотите добавить со своего компьютера, и откройте его в iTunes.
3. Когда файл синхронизируется, ваша новая песня будет отображаться в Apple Music на вашем iPhone, если все пойдет хорошо.
Заключение
Мы надеемся, что после прочтения этого поста вы сможете успешно добавить музыку из Apple Music в свою медиатеку и добавить свои собственные песни в Apple Music с помощью iTunes. Если ваша музыка не может быть добавлена в iTunes, вероятно, ваш аудиоформат не поддерживается. В этом случае вы можете использовать Apeaksoft Video Converter, чтобы преобразовать свою собственную музыку, например WMA — MP3 или другие поддерживаемые форматы.
Если ваша музыка не может быть добавлена в iTunes, вероятно, ваш аудиоформат не поддерживается. В этом случае вы можете использовать Apeaksoft Video Converter, чтобы преобразовать свою собственную музыку, например WMA — MP3 или другие поддерживаемые форматы.
Как загружать песни в Apple Music или iTunes
Изображение предоставлено: Apple
Мы рассматриваем обе стороны этого вопроса, от синхронизации вашей личной библиотеки между устройствами до загрузки собственной музыки и получения дохода.
У этого руководства есть несколько аспектов. Щелкните один из вариантов ниже, чтобы перейти к этому пункту:
- Как получить доступ к вашей личной музыкальной библиотеке на разных устройствах
- Импорт в Apple Music/iTunes
- Выбор места хранения музыки на вашем компьютере
- Apple Music on Mac
- iTunes on PC
- Importing music
- Выбор места хранения музыки на вашем компьютере
- Uploading to the cloud for access on other devices
- iPhone, iPad or iPod touch
- Mac
- iTunes on PC
- Импорт в Apple Music/iTunes
- Загрузка музыки в качестве исполнителя
Как получить доступ к вашей личной музыкальной библиотеке на разных устройствах
Подписчики Apple Music или iTunes Match могут включить Sync Library, чтобы слушать свою личную музыкальную библиотеку на всех устройствах.
Импорт в Apple Music/iTunes
Выбор места хранения музыки на вашем компьютере
Есть два варианта импорта музыки в Apple Music или iTunes. Импортированную музыку можно скопировать в папку «Музыка», оставив исходный файл в его текущем местоположении, или Apple Music/iTunes может создать ссылку или «указатель». Последний не копирует и не перемещает аудио и может быть предпочтительным вариантом, если вы предпочитаете хранить аудио на внешнем диске. Обратите внимание, что при ссылке вы не сможете воспроизвести песню, если файл будет перемещен.
По умолчанию на Mac вся музыка, импортированная в приложение «Музыка», копируется. По умолчанию на ПК вся музыка, импортированная в iTunes, является ссылкой. Чтобы переключиться между копированием музыки или нет:
Apple Music на Mac
- В строке меню перейдите к Музыка > Настройки
- Перейдите на вкладку Файлы , затем снимите флажок рядом с Копировать файлы в папку Music Media при добавлении в библиотеку
- Нажмите OK
ITUNES на ПК
- в панели меню, перейдите на Редактировать > Предпочтения
- .
 Папка мультимедиа при добавлении в библиотеку
Папка мультимедиа при добавлении в библиотеку - Нажмите OK
Импорт музыки
Перетащите аудиофайл или папку в Apple Music/Windows. Если вы удалите папку, все вложенные папки также будут автоматически импортированы.
Чтобы временно изменить настройку местоположения, указанную выше, удерживайте клавишу Option или Alt при перетаскивании.
Загрузка в облако для доступа на других устройствах
Подписчики Apple Music и iTunes Match могут загружать в облако до 100 000 песен (исключая покупки в iTunes Store). Этот параметр включен по умолчанию в iOS, iPadOS и macOS, но отключен по умолчанию в iTunes для ПК. Перед проверкой или включением этой настройки:
- Обновите свой iPhone, iPod touch, iPad или Mac до последней версии ОС
- В Windows убедитесь, что у вас установлена последняя версия iTunes
- Войдите в систему, используя тот же Apple ID, который вы используете в Apple Music или iTunes Match
- Убедитесь, что у вас есть подключение к Интернету
iPhone, iPad или iPod touch
- В приложении Настройки прокрутите вниз или найдите Музыка
- Включите Sync Library
100218
11
MAC
- В баре меню, перейдите к Music > Предпочтения
- .
 Полога к General , затем тика Tick The Box Далее Bibriale
Полога к General , затем тика Tick The Box Далее Bibriale - Click
iTunes на ПК
- В строке меню перейдите к Редактировать > Заголовок > Настройки
- Нажмите OK
- Зарегистрируйтесь в RouteNote
- Перейдите к Distribution > Create New Release
- Заполните все детали метаданных
- Загрузите свои треки
- Загрузите свое произведение
- Выберите магазины, в которых вы хотите разместить свою музыку
- Затем выберите Распространить бесплатно или Распространить Премиум
0 0 Бесплатно 9ion ничего не стоит, при этом вы получаете 85% дохода
- Premium Distribution стоит небольшую плату, при этом вы получаете 100% дохода
- Все функции и магазины одинаковы для всех уровней.
 Вы можете переключаться между уровнями в любое время.
Вы можете переключаться между уровнями в любое время. - Часть 1. Как добавить музыку из Apple Music в вашу библиотеку
- Часть 2. Как добавить свою собственную музыку в Apple Music с помощью iTunes
- Преобразование аудио в MP3, AAC, AIFF, WAV или другой формат, совместимый с iTunes.
- Конвертируйте видео и самодельные DVD в различные форматы, такие как MP4, MOV, FLV и т. д.
- Переворачивайте, поворачивайте, вырезайте, объединяйте, обрезайте и даже управляйте аудио- и видеофайлами.
- Предоставьте 4 различных метода улучшения качества видео.
4
- 4
- 4
- 4
- 4
4, затем установите флажок рядом с
Музыкальная библиотека iCloud
Загрузка и синхронизация музыки между устройствами может занять некоторое время в зависимости от вашего подключения и синхронизации. размер вашей библиотеки. Если песня выделена серым цветом, воспроизводится неправильная музыка или вы не можете получить доступ к своей музыкальной библиотеке, нажмите здесь для получения поддержки. Если вы не хотите иметь облачный доступ к своей музыке или платить за подписку на Apple Music/iTunes Match, найдите здесь инструкции о том, как синхронизировать музыку с iPhone, iPad или iPod touch.
Загрузка музыки в качестве исполнителя
Знаете ли вы, что можете загружать свою музыку в Apple Music и iTunes Store, чтобы начать получать доход от каждого прослушивания и покупки вашей музыки? С RouteNote вы можете бесплатно размещать свою музыку в Apple Music, iTunes и во всех других крупных магазинах, потоковых сервисах и платформах социальных сетей.
После того, как ваш релиз будет готов, наша команда модераторов проверит его на наличие ошибок форматирования или проблем с авторскими правами, а затем отправит его в магазины наших партнеров. Этот процесс обычно происходит в течение 48-72 часов. Наши магазины-партнеры обычно выпускают релизы в течение двух недель. Крупные магазины, такие как Apple Music, обычно занимают всего пару дней.
Щелкните здесь, чтобы перейти к RouteNote и начать работу.
Как добавить свою музыку в Apple Music [решено]
Apple Music — это служба потоковой передачи музыки Apple, сопоставимая с другими подобными службами потоковой передачи, такими как Spotify, Amazon Music Unlimited, Google Play Music, Tidal и другими.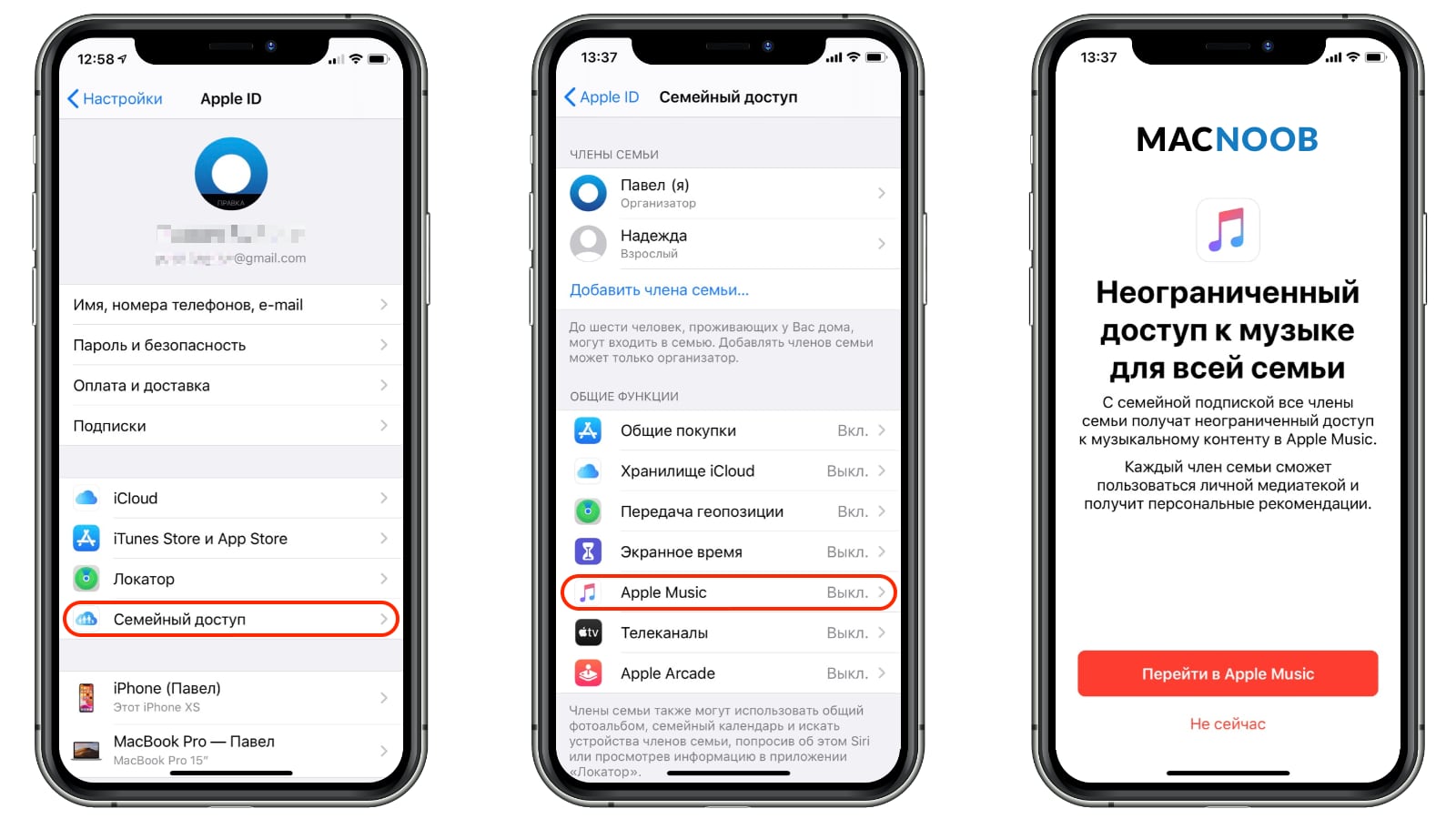 В Apple Music вы можете добавлять в свою библиотеку любимых исполнителей, песни и альбомы из каталога Apple Music. Но что, если в Apple Music нет нужного исполнителя/песни/альбома? Не волнуйся. Вы сможете загружать свою музыку в Apple Music. Вы можете поместить песни в Apple Music с помощью iTunes, а затем получить доступ к своей музыкальной библиотеке на всех своих устройствах, на которых выполнен вход с одним и тем же Apple ID. Продолжайте читать и найдите способы добавить музыку в Apple Music .
В Apple Music вы можете добавлять в свою библиотеку любимых исполнителей, песни и альбомы из каталога Apple Music. Но что, если в Apple Music нет нужного исполнителя/песни/альбома? Не волнуйся. Вы сможете загружать свою музыку в Apple Music. Вы можете поместить песни в Apple Music с помощью iTunes, а затем получить доступ к своей музыкальной библиотеке на всех своих устройствах, на которых выполнен вход с одним и тем же Apple ID. Продолжайте читать и найдите способы добавить музыку в Apple Music .
Добавление песен в Apple Music
Часть 1. Как добавить музыку из Apple Music в вашу библиотеку
Если вы нашли песню, альбом или плейлист в Apple Music, который вам понравился, и хотите вручную добавить его в библиотеку, вот как это сделать.
На вашем iPhone, iPad, iPod touch или устройстве Android
1.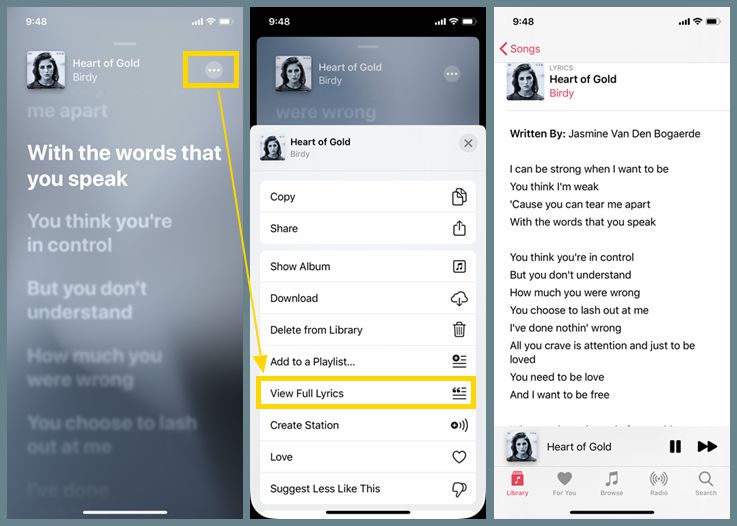 На iPhone, iPad или iPod touch откройте приложение «Музыка». На устройстве Android откройте приложение Apple Music.
На iPhone, iPad или iPod touch откройте приложение «Музыка». На устройстве Android откройте приложение Apple Music.
2. Найдите музыку, которую хотите добавить в свою библиотеку.
3. Чтобы добавить песню, коснитесь значка «Плюс». Чтобы добавить целый альбом или список воспроизведения, нажмите + ДОБАВИТЬ.
Затем вы можете найти песни, альбомы и списки воспроизведения, которые вы добавили в библиотеку.
На вашем Mac
1. Откройте приложение «Музыка».
2. Найдите музыку, которую хотите добавить в свою библиотеку.
3. Чтобы добавить песню, щелкните значок «Плюс». Чтобы добавить целый альбом или плейлист, нажмите +Добавить.
Затем вы обнаружите, что Apple Music будет импортирована на все устройства, поддерживаемые Apple.
После добавления музыки вы можете найти песни и альбомы в медиатеке, а также плейлисты на боковой панели.
На вашем ПК
1. Откройте iTunes для Windows.
2. Найдите музыку, которую хотите добавить в свою фонотеку.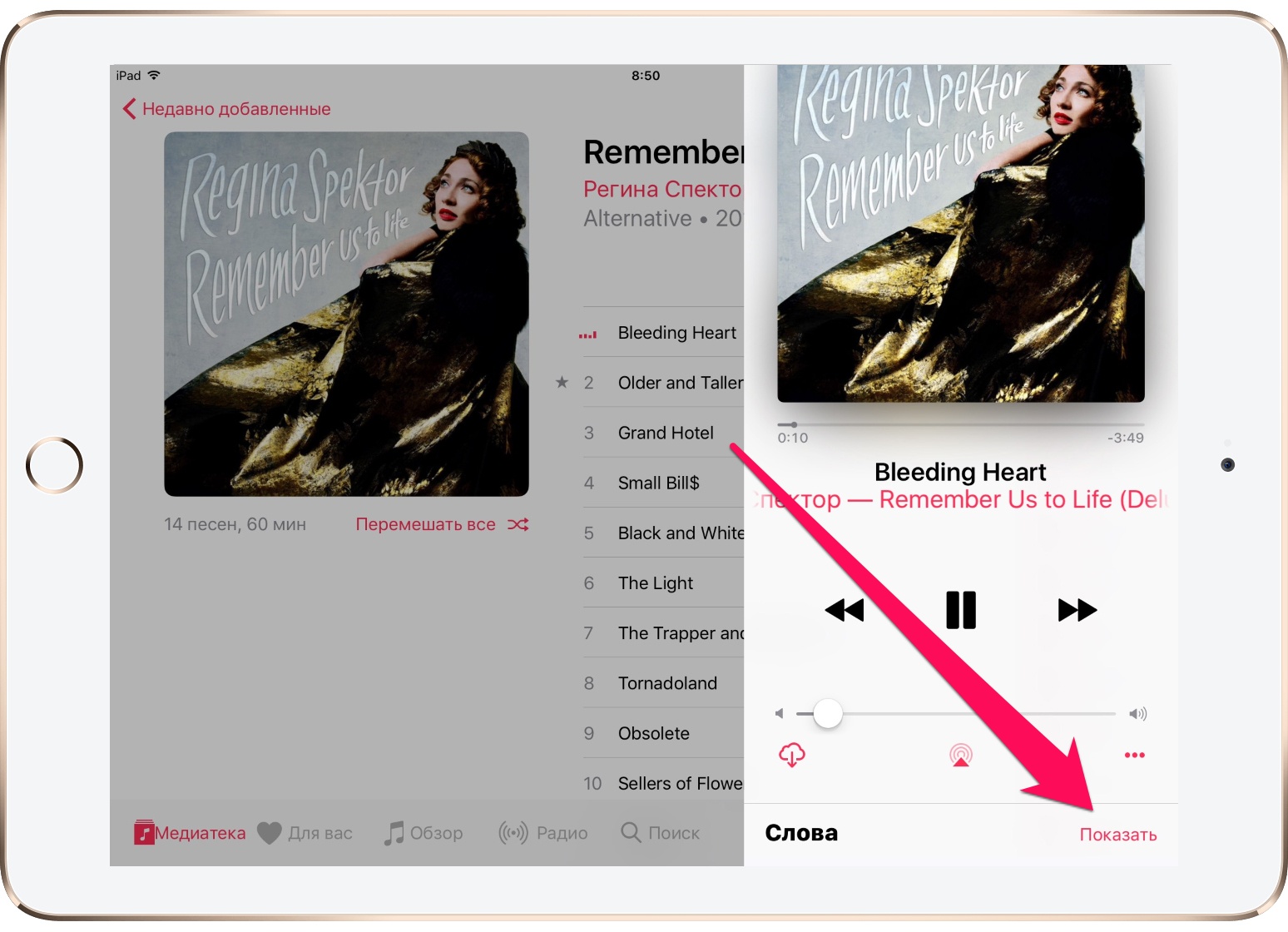
3. Чтобы добавить песню, щелкните значок «Плюс». Чтобы добавить целый альбом или плейлист, нажмите +ДОБАВИТЬ.
Вы можете найти свои песни и альбомы в медиатеке, а списки воспроизведения — на боковой панели библиотеки в разделе «Плейлисты Apple Music».
Часть 2. Как добавить свою собственную музыку в Apple Music с помощью iTunes
Если у вас есть аудиофайл, загруженный с других платформ или созданный вами, вы не можете просто добавить его в Apple Music. Вместо этого вам необходимо установить iTunes на ПК или Mac вместе с активной подпиской Apple Music. После этого вы сможете получить доступ к своей музыкальной библиотеке на всех своих устройствах, на которых выполнен вход с одним и тем же Apple ID.
Прежде чем размещать собственную музыку в iTunes, вам нужно обратить внимание на формат вашего аудиофайла. Поддерживаемые iTunes аудиоформаты включают в себя: файлы MP3, AAC, AIFF, WAV, Audible .aa и приобретенные iTunes музыкальные файлы M4A и M4P. Если формат вашей музыки не поддерживается, вы должны преобразовать его в указанный выше.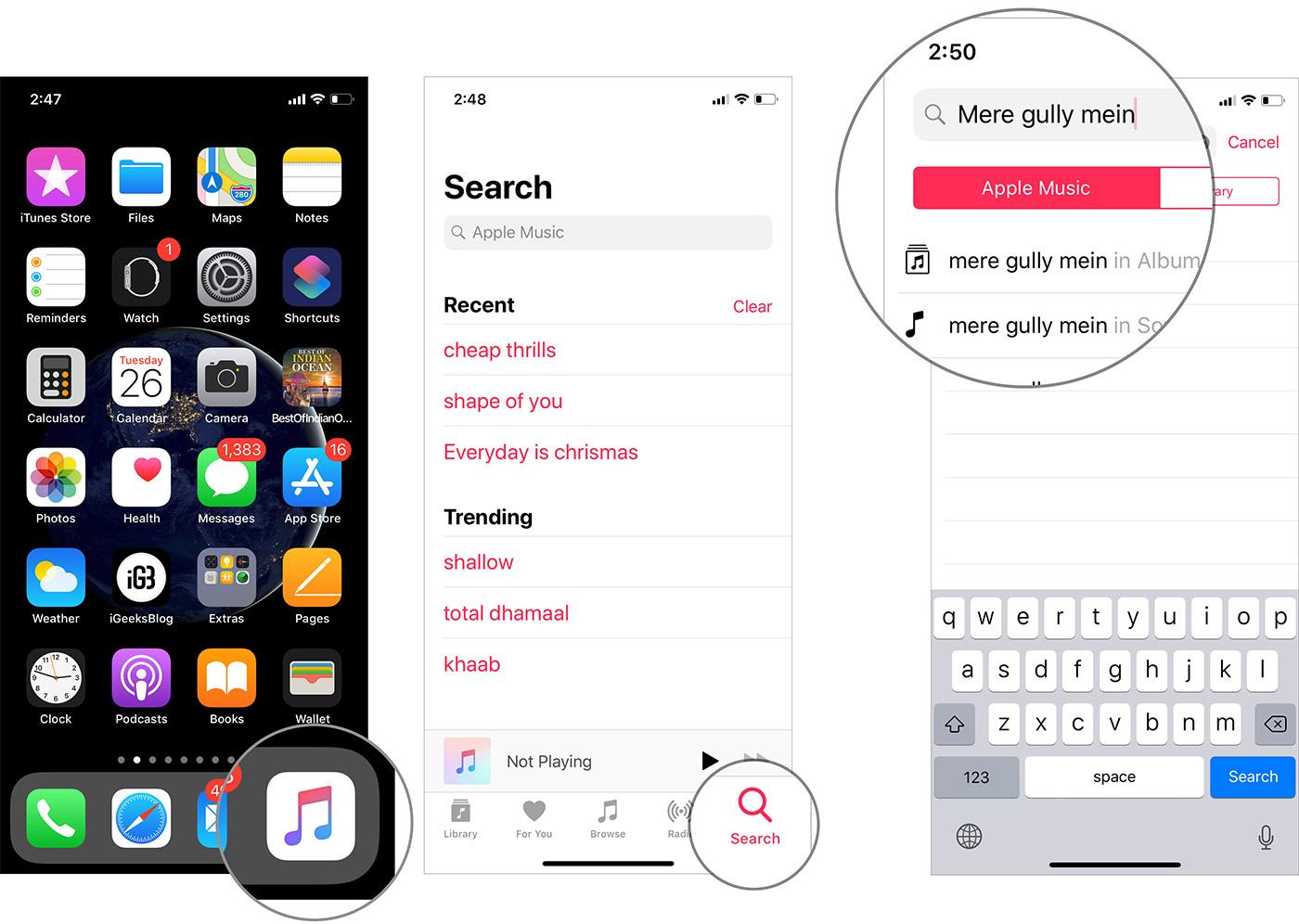 Здесь мы настоятельно рекомендуем вам использовать этот универсальный аудиоконвертер — Apeaksoft Video Converter Ultimate, который поможет вам конвертировать любой аудиоформат в формат, поддерживаемый iTunes, без потери качества.
Здесь мы настоятельно рекомендуем вам использовать этот универсальный аудиоконвертер — Apeaksoft Video Converter Ultimate, который поможет вам конвертировать любой аудиоформат в формат, поддерживаемый iTunes, без потери качества.
Apeaksoft Video Converter Ultimate
Скачать для WinЗагрузить для Mac
Шаг 1 Бесплатно скачать Video Converter Ultimate, установить и запустить этот конвертер на вашем компьютере.
Шаг 2 Когда вы войдете в основной интерфейс, нажмите кнопку «Добавить файл», чтобы загрузить музыку, которую вы хотите преобразовать. Вы можете импортировать несколько аудиофайлов одновременно для быстрого преобразования.
Вы можете импортировать несколько аудиофайлов одновременно для быстрого преобразования.
Шаг 3 Нажмите «Профиль» и выберите подходящий аудиоформат, например WAV, из раскрывающегося списка в качестве целевого формата. Затем установите выходную папку, нажав кнопку «Обзор» рядом с пунктом «Назначение». Наконец, нажмите Преобразовать, чтобы начать преобразование.
После преобразования аудиофайлов в формат, поддерживаемый iTunes, вы можете добавить свои собственные песни в Apple Music с помощью iTunes, выполнив следующие действия.
1. Запустите iTunes на ПК или Mac. В строке меню нажмите «Файл» и выберите «Добавить файл в библиотеку» в раскрывающемся меню.
2. Найдите песни, которые вы хотите добавить со своего компьютера, и откройте их в iTunes.
3. Когда файл будет синхронизирован, ваша новая песня появится в Apple Music на вашем iPhone, если все пойдет хорошо.
Заключение
После прочтения этого поста мы надеемся, что вы сможете успешно добавлять музыку из Apple Music в свою библиотеку и добавлять свои собственные песни в Apple Music с помощью iTunes.

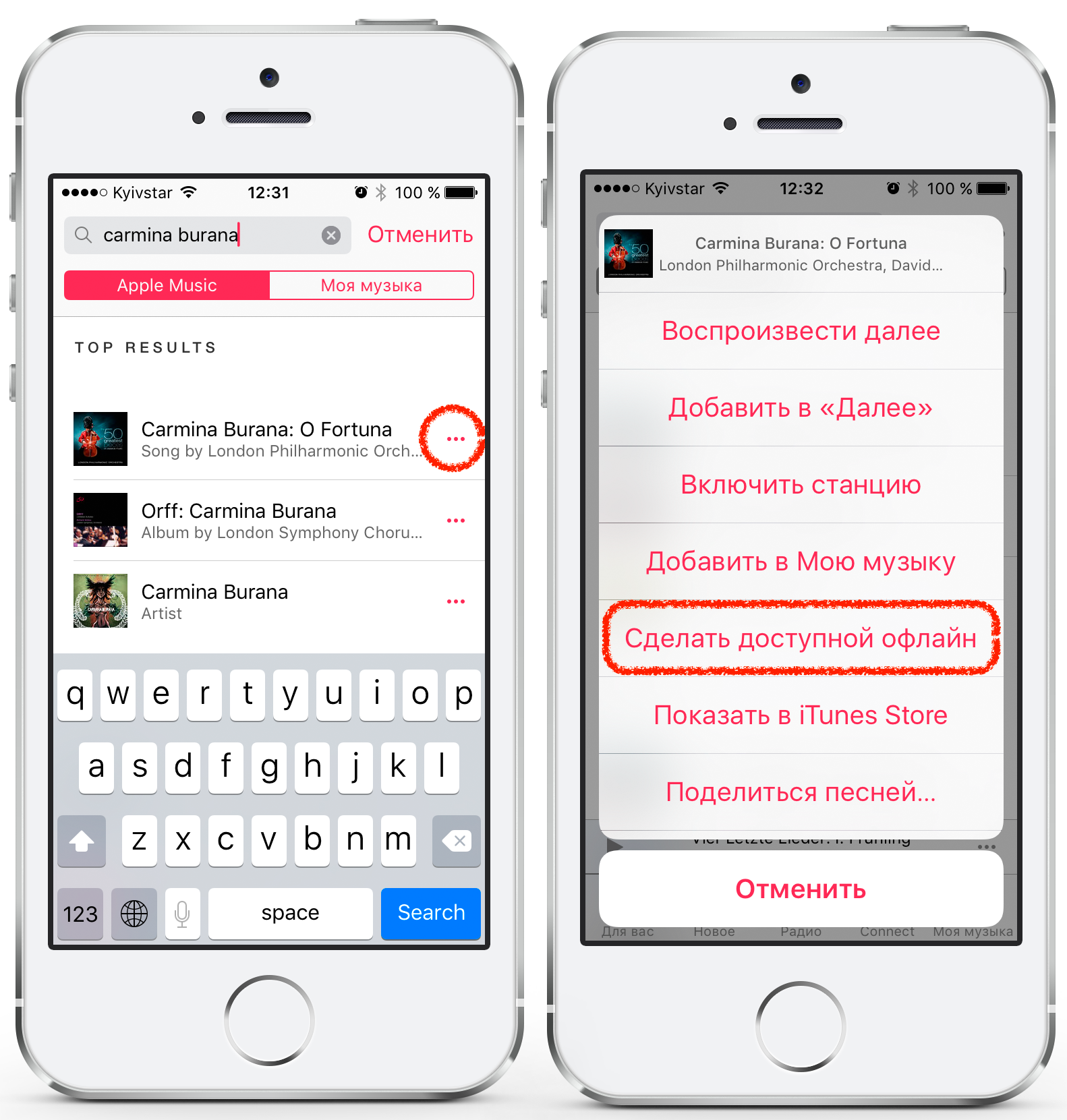 Папка мультимедиа при добавлении в библиотеку
Папка мультимедиа при добавлении в библиотеку  Полога к General , затем тика Tick The Box Далее Bibriale
Полога к General , затем тика Tick The Box Далее Bibriale 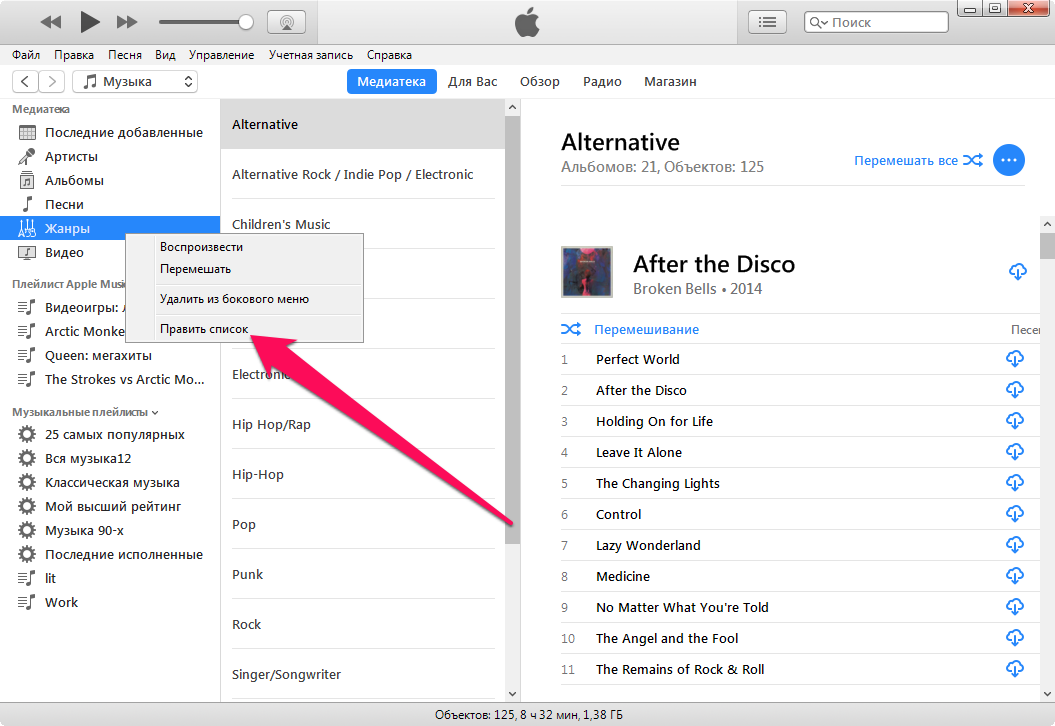 Вы можете переключаться между уровнями в любое время.
Вы можете переключаться между уровнями в любое время.