Содержание
Apple TV Gen 2 цена, характеристики, видео обзор, отзывы
- Стационарные медиаплееры
- Apple
- Тип устройства медиаплеер
- Поддержка HD 720p
- Процессор/чипсет Apple A4
- Рекордер Нет
- Принт-сервер Нет
- Поддержка DVB-T2 Нет
- NAS-сервер Нет
- Менеджер закачек BitTorrent Нет
- Поддержка UPnP Нет
- FTP-сервер Нет
- Показать все
Видео обзоры Apple TV Gen 2
- Все 102
- Обзоры 12
- Распаковка 24
- Настройка 6
- Тесты 2
Характеристики Apple TV Gen 2
Основные характеристики
*
| Тип устройства | медиаплеер |
| Поддержка HD | 720p |
| Процессор/чипсет | Apple A4 |
Функциональные возможности
*
| Рекордер | Нет |
| Принт-сервер | Нет |
| Поддержка DVB-T2 | Нет |
| NAS-сервер | Нет |
| Менеджер закачек BitTorrent | Нет |
| Поддержка UPnP | Нет |
| FTP-сервер | Нет |
| Декодер DTS | Нет |
| Интернет-сервисы | Есть |
| Декодер Dolby Digital | Нет |
| Аналоговый TV-тюнер | Нет |
| Цифровой TV-тюнер (DVB-T) | Нет |
| Функция TimeShift | Нет |
Интерфейсы
*
USB 3. 0 Type B 0 Type B | Нет |
| Wi-Fi | Есть |
| Bluetooth | Нет |
| Скорость Ethernet | 10/100 Мбит/с |
| USB 2.0 Type A | Нет |
| eSATA Slave | Нет |
| eSATA Host | Нет |
| Стандарт Wi-Fi | 802.11n |
| Ethernet | Есть |
| Количество интерфейсов Ethernet | 1 |
Выходы
*
| Выход SCART | Нет |
| Выход аудио коаксиальный | Нет |
| Выход видео композитный | Нет |
| Выход аудио стерео | Нет |
Выход аудио 5. 1CH 1CH | Нет |
| Выход VGA | Нет |
| Выход видео компонентный | Нет |
| Выход на наушники | Нет |
| Выход HDMI | Есть |
| Выход S-Video | Нет |
| Выход DVI | Нет |
| Выход аудио 7.1CH | Нет |
| Выход аудио оптический | Есть |
Поддержка стандартов
*
| APE | Нет |
| FLAC | Нет |
| MOV | Есть |
| JPEG | Есть |
| AC3 | Есть |
| MP4 | Есть |
| VC-1 | Нет |
| PCM | Есть |
| AAC | Есть |
| WAV | Есть |
| MKV | Нет |
H. 264 264 | Есть |
| GIF | Есть |
| TIFF | Есть |
| WMV | Нет |
| AVI | Есть |
Дополнительная информация
*
| Высота | 23 мм |
| Глубина | 98 мм |
| Ширина | 98 мм |
| Пульт ДУ | Есть |
| Дисплей | Нет |
| Вес | 0. 27 кг 27 кг |
| Охлаждение | пассивное |
| Блок питания | встроенный |
* Точные характеристики уточняйте у продавца.
Отзывы о Apple TV Gen 2
Использую дома в гостинной. В качестве медиаплейера там использую WD TV Livе Hub, а данный девайс исключительно для AirPlay. С этой задачей справляется отлично, конечно. Но в качестве медиаплейера для проигрывания контента с NAS даже сравнивать нельзя с WD.
Отличный медиаплеер, как и все от Apple. После джейлбрейка (делается за полчаса)абсолютно ничем не уступает другим своим собратьям. Воспроизводит все файлы из домашней сети,интернета,внешних устройств. Возможно установить аддоны для ivi.ru,zoomby.ru и кучи других подобных видеосервисов. Для владельцев техники Apple очень удобна функция AirPlay, позволяющая стримить видео и аудио прямо с устройства на AppleTV. Все работает стабильно и без глюков. После покупки пользуюсь только им, хотя есть еще Iconbit и Asus Oplay. Кстати можно привязать к нему любой пульт ДУ.
Все работает стабильно и без глюков. После покупки пользуюсь только им, хотя есть еще Iconbit и Asus Oplay. Кстати можно привязать к нему любой пульт ДУ.
Чтоб посмотреть MAC адрес устройства пришлось сперва отключить MAC фильтр домашней сети, т.к. увидеть его можно только после подключения Apple-TV к сети.
При попытке воспроизвести видеоподкаст запустив его с iPad-1 на телевизор через Apple TV пошел только звук, без видео. При запуске этого же подкаста с Apple TV — все нормально.
Взял отдельный медиаплеер т.к. заколебал встроенный в ТВ Филипс родной проигрыватель (медиаплеером не могу его назвать).
Быстро настроился и подключился к медиатеке iTunes.
Управляется не только с ПДУ, но и с Ipod, Iphone и Ipad что делает использование потрясающе удобным.
Поскольку покупал в США (100USD) не понимаю как вообще там выживают другие медиаплееры с таким разрывом в качестве исполнения и удобстве управления …
Купил ради интереса. Привезли из Германии. Порадовала компактная упаковка, в общем все как всегда в стиле Apple. Владею iPad, iPhone и iPod Touch поэтому часто использую AirPlay, очень классная штука. Для России штука экзотическая и не найдет широкого применения. Но если у Вас есть аккаунт в USA AppStore и вы любите смотреть свежие фильмы не анонсированные в России на английском языке, то эта штука для Вас. Возможности приставки можно расширить сделав JailBreak, появиться возможность установить браузер и воспроизводить Full-HD 1080p. Мне денег не жалко, в принципе около 4000, чисто для «поиграться» можно потратить.
Привезли из Германии. Порадовала компактная упаковка, в общем все как всегда в стиле Apple. Владею iPad, iPhone и iPod Touch поэтому часто использую AirPlay, очень классная штука. Для России штука экзотическая и не найдет широкого применения. Но если у Вас есть аккаунт в USA AppStore и вы любите смотреть свежие фильмы не анонсированные в России на английском языке, то эта штука для Вас. Возможности приставки можно расширить сделав JailBreak, появиться возможность установить браузер и воспроизводить Full-HD 1080p. Мне денег не жалко, в принципе около 4000, чисто для «поиграться» можно потратить.
Если у вас есть хотя бы один компьютер Apple, то покупать медиаплеер другой фирмы просто неразумно. Apple TV прекрасно интегрируется с маками. Фотографии, музыка, видео — все что есть на маке прекрасно воспроизводится медиаплеером. И никаких лишних проводов, никаких заумных настроек. ОЧень удобный пульт с минимумом кнопок. При этом все под рукой, все просто и понятно.
otpala nygda perepisivat’ filmi c compa na flushky i zatem v tikat’ ee v televizor. . vse po wi-fi bezypre4no rabotaet..
. vse po wi-fi bezypre4no rabotaet..
Я устройством доволен, на торентах спокойно качается нужное количество видео, без заморочек с конвертацией в нужный формат, причем всегда в превосходном качестве. Если есть айпад, ролики на Youtube можно искать на айпаде, а потом воспроизводить через air play на ATV, как и музыку.
устройство стоит своих денег.
Пока существуют на рынке пиратские диски с видео, эта приставка будет плохо приживаться в нашей стране.
В целом покупкой даволен, вещь классная.
Другие модели
Apple TV 4K 32 GB
Apple TV 4K 32GB
13255 ₽
Apple TV 4K 64GB
15990 ₽
Apple TV 4K 64 GB
Apple TV 4K 64GB, 2021 г.
13870 ₽
Apple TV HD 32GB
11800 ₽
Apple TV Gen 4 64GB
14000 ₽
Apple TV Gen 4 32GB
13990 ₽
Apple TV 4K 128GB, 2022 г.

Apple TV 4K 64GB, 2022 г.
Apple TV 1st generation. Вторая жизнь 15 лет спустя / Хабр
Просматривая страницы барахолки в поисках Siri Remote для своего Mac Mini 2014, случайно наткнулся на раритетную вещь от Apple, родом из 2007 года – Apple TV первого поколения. Бывший хозяин просил за неё скромные 15 долларов и мне показалось это интересным предложением за кусок технологической истории для личной коллекции. Но еще больший интерес вызывал вопрос, можно ли найти применение этому девайсу в конце 2021 года. Да и просто хотелось перенестись в далекий 2007 год, немного поностальгировать и поделиться всем этим с Хабром.
Первый Apple TV
Впервые Apple TV был представлен в Сан-Франциско на Macworld Expo 2007. Оценить все его прелести и возможности в те годы мне не представлялось возможным, как и большинству людей на наших просторах. Apple нам предлагала приставку стоимостью 229 долларов за версию с 40 Гб HDD и 329 долларов за 160 Гб его версию (это официальные цены для США, у нас были еще выше), которая была призвана работать в связке только с магазином iTunes, откуда загружается видео и другой контент. То есть, Apple TV выступал в качестве дополнения к ПК с iTunes, с которого и синхронизировались фильмы. Причем это был не прокат, а именно покупка фильмов.
То есть, Apple TV выступал в качестве дополнения к ПК с iTunes, с которого и синхронизировались фильмы. Причем это был не прокат, а именно покупка фильмов.
Оттого в первый год Apple TV не получила массового признания и за 10 месяцев было продано всего 400 тысяч устройств. Покупка фильмов в цифровом виде не пришлась пользователю по душе – непривычный формат, ограничение в использовании купленных фильмов (DRM), не понятно, как и где хранить, к тому же большинство фильмов смотрится только 1-2 раза. Да и фильмы выходили в iTunes зачастую с большим опозданием, либо вообще не появлялись там.
Реклама в фирменном магазине компании Apple в Пало-Алто, штат Калифорния, США. 2007 год
Но спустя год, на Macworld Expo 2008 компания объявила об обновленном ПО для Apple TV. Теперь это самостоятельное устройство, не требующего синхронизации с iTunes. А фильмы можно брать в прокат по цене не более 5 долларов за новинку в HD-качестве прямо на приставке.
Но я скажу так, в те годы ни у кого из моих знакомых или друзей, или друзей друзей знакомых не было сего великолепного (уверен, тогда это было именно так) устройства.
Пару слов об Apple TV из 2007 года
Детальный обзор 15-летнего устройства делать не буду, но кратко о самом важном расскажу. Подробный обзор, если очень хочется, можно прочесть на mobile-review.com. Он прямиком из апреля 2007 года, оттого можно насладиться восхвалением автора инновационным девайсом от Apple и понять насколько он тогда был хорош.
Внешним видом Apple TV первого поколения больше напоминает Mac Mini, чем ТВ-приставку в сегодняшнем понимании. Для сравнения габаритов, на фото Apple TV 1-го и 2-го поколений. Качество сборки и использованных материалов на высоте, даже (или тем более) в 2021 году. Все в духе Apple – лаконичный, алюминиевый, тяжелый и монолитный. Верхняя часть корпуса с логотипом и выполнена из пластика, хотя внешне и тактильно очень напоминает стекло. Никаких люфтов, даже спустя немалые 15 лет. Лицевая панель минималистична – сюда вынесли лишь ИК-приемник и светодиод, сигнализирующий о работе устройства.
Apple TV 1 это как четыре Apple TV следующего поколения
«Внутреннее убранство» для тех лет и тех задач, которые возлагались на устройство тоже внушительные.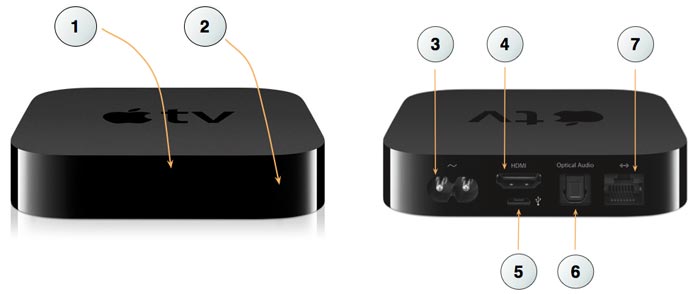 Я стал обладателем топовой, по меркам тех лет, конфигурации. Тогда еще Apple не видела будущего за стримингом и большие ставки делала на потребление локального контента. Приставки этого поколения поставлялись с 2.5-дюймовыми PATA-дисками на борту (доступно было два варианта – 40 или 160 Гб). В моем случае установлен родной HDD Western Digital Scorpio Blue WD1600BEVE-40A0HT0 объемом 160 Гб. За признак родного отвечает «яблоко» на наклейке. По дате производства жесткого диска (25.10.2009) можно сделать вывод, что мой экземпляр один из последних, выпущенных в продажу, потому как продажи этого поколения были прекращены уже в сентябре 2010 года. Из серийного номера самого устройства Apple TV (YM94900HYSW) я узнал более точную информацию – произведено на заводе Foxconn в Китае в первой половине декабря (49 неделя) 2009 года.
Я стал обладателем топовой, по меркам тех лет, конфигурации. Тогда еще Apple не видела будущего за стримингом и большие ставки делала на потребление локального контента. Приставки этого поколения поставлялись с 2.5-дюймовыми PATA-дисками на борту (доступно было два варианта – 40 или 160 Гб). В моем случае установлен родной HDD Western Digital Scorpio Blue WD1600BEVE-40A0HT0 объемом 160 Гб. За признак родного отвечает «яблоко» на наклейке. По дате производства жесткого диска (25.10.2009) можно сделать вывод, что мой экземпляр один из последних, выпущенных в продажу, потому как продажи этого поколения были прекращены уже в сентябре 2010 года. Из серийного номера самого устройства Apple TV (YM94900HYSW) я узнал более точную информацию – произведено на заводе Foxconn в Китае в первой половине декабря (49 неделя) 2009 года.
Верхняя часть корпуса выполнена из качественного пластика, но выглядит и ощущается как стекло
Отличительной особенностью первого поколения Apple TV является процессор Intel. Во всех последующих поколениях Apple использовала собственные с ARM-архитектурой.
Во всех последующих поколениях Apple использовала собственные с ARM-архитектурой.
Процессор Intel, а именно одноядерный Pentium M с частотой 1 ГГц («Crofton»). Оперативной памяти DDR2 – 256 Мб с частотой 400 МГц. За работу с графикой отвечает видеокарта Nvidia GeForce Go 7300 с 64 Мб памяти. В официальном списке поддерживаемых разрешений экрана – 480p и 720p.
Фото внутреннего устройства Apple TV первого поколения
На задней панели Apple TV количество интерфейсов в изобилии. Имеется HDMI-выход (видео и аудио), разъемы Ethernet и USB, аналоговый аудиовыход на двух «тюльпанах» RCA, оптический аудиовыход, а также компонентный видеовыход.
Помимо 100-мегабитного Ethernet, наша «алюминиевая коробочка» может работать и по воздуху, благодаря встроенному беспроводному сетевому адаптеру 802.11n. Установлен чип CM94321MC от Broadcom.
Apple TV первого поколения. Вид сзади
Блок питания встроенный и это прекрасно, не то, что у нового iMac на M1 в 2021 году…! Хотя от этого герметичный корпус достаточно сильно греется. Но время уже испытало это решение – Apple TV все еще с нами и спокойно дожил до 2021 года. На просторах сети вообще натыкался на информацию, как пользователи отключали вентилятор, дабы полностью исключить шум. И, если верить их словам, то даже без вентилятора, устройство отлично себя чувствует спустя много лет эксплуатации.
Но время уже испытало это решение – Apple TV все еще с нами и спокойно дожил до 2021 года. На просторах сети вообще натыкался на информацию, как пользователи отключали вентилятор, дабы полностью исключить шум. И, если верить их словам, то даже без вентилятора, устройство отлично себя чувствует спустя много лет эксплуатации.
Какой же Apple TV без пульта дистанционного управления?
Apple Remote из комплекта Apple TV 1-го поколения
У этого поколения был белый пластмассовый Apple Remote с шестью кнопками на борту. Работает через ИК-передатчик, питание от литиевой батарейки CR2032.
По современным меркам пульт очень маленький, выглядит и ощущается очень не привычно. Его габариты всего 83x32x8 миллиметров. Но в нем определенно что-то есть… Apple знала, что делает. Конечно, в сравнении с современными Siri Remote, у выходца из 2007 года отсутствует поддержка Bluetooth, нет микрофона, акселерометра, гироскопа и touch-поверхности. Немалый отклик, да и в целом скорость работы оставляет желать лучшего. К нашим реалиям этот пульт явно не был готов. Работать можно, но, вероятно, будет местами раздражать. Хотя внешне, тактильно и в руке – необычное устройство, но мне понравился. Основной блок из пяти кнопок, точно такой же как в iPod Shuffle, если кто помнит таких динозавров среди аудиоплееров. Я лично до сих пор пользуюсь «прищепкой» первого поколения на пробежках.
К нашим реалиям этот пульт явно не был готов. Работать можно, но, вероятно, будет местами раздражать. Хотя внешне, тактильно и в руке – необычное устройство, но мне понравился. Основной блок из пяти кнопок, точно такой же как в iPod Shuffle, если кто помнит таких динозавров среди аудиоплееров. Я лично до сих пор пользуюсь «прищепкой» первого поколения на пробежках.
Что касаемо программной части, то Apple TV в этом поколении использует EFI-загрузчик (во всех последующих это уже iBoot) с предустановленной Mac OS X версии 10.4 «Tiger».
Поверх операционной системы установлен мультимедийный проигрыватель Front Row.
Вот эта вся история с Front Row в 2021 году точно не имеет смысла и использовать старенький Apple TV первого поколения, как медиацентр в базовом его виде не получится. Без tvOS и App Store в современном мире Apple-приставок «кина не будет»…
Так можно ли найти применение Apple TV 1-го поколения в конце 2021 года? Проведя несколько свободных вечеров с этим устройством, с уверенностью могу сказать, что да. Я выделил несколько лучших вариантов и каждый из них рассмотрим в деталях, чтобы можно было воспроизвести его со своим устройством.
Я выделил несколько лучших вариантов и каждый из них рассмотрим в деталях, чтобы можно было воспроизвести его со своим устройством.
Все описанные ниже варианты стали возможными лишь благодаря тому, что первый Apple TV был построен на базе Intel. Поэтому нам открывается чуть больше возможностей, чем предлагала Apple в 2007 году из коробки.
Чем может стать первый Apple TV сегодня:
Все-таки HD-медиацентром с поддержкой YouTube и IPTV
Торрент-клиентом на базе Debian (с окружением рабочего стола или без)
Красивой интерьерной вещью 🙂
Если с последним вариантом все предельно ясно – это поистине красивое алюминиевое устройство с логотипом одной из крупнейших корпораций в мире, родом из Купертино и может занять почетное место на вашей домашней полке, то с первыми двумя вариантами следует разобраться подробнее.
Превращаем Apple TV в медиацентр с Kodi
Для того, чтобы заставить устройство снова воспроизводить видео, транслировать ТВ или слушать музыку, нам потребуется загрузить на нем Linux. Для этого можно воспользоваться загрузчиком atv-bootloader и самостоятельно установить операционную систему. Но есть более короткий путь – готовая сборка операционной системы Debian с Kodi на борту, построенная с помощью все того же atv-bootloader.
Для этого можно воспользоваться загрузчиком atv-bootloader и самостоятельно установить операционную систему. Но есть более короткий путь – готовая сборка операционной системы Debian с Kodi на борту, построенная с помощью все того же atv-bootloader.
Раньше проект именовался как Crystalbuntu – сегодня это OSMC (Open Source Media Center). В основе ядро Linux версии 4.2.3-25 и Debian 8.9 «jessie» с Kodi 17.4 «Krypton».
Debian 8.9 «jessie» является продуктом из середины 2017 года
Установка максимально автоматизирована и не потребует от вас особых усилий и навыков. Необходим любой USB-накопитель и инсталлятор OSMC. Последний доступен для ОС Windows и Mac. При подготовке загрузочной флешки предлагается два варианта – USB или HDD. В первом варианте OSMC устанавливается на флешку и работать будет Apple TV именно с нее, во втором варианте на флешку разворачивается установщик и в дальнейшем OSMC будет установлен на HDD. Я использовал второй вариант. Под спойлером скриншоты, свою флешку готовил под Mac OS, но под Windows все полностью идентично.
Подготовка загрузочной флешки OSMC
Загрузочная флешка готова, вставляем в единственный USB-интерфейс Apple TV и включаем в сеть. На экране отобразиться диск с пингвином, ждем, установщик все сделает сам. По окончании работы, установщик сообщит в консоли «Please remove USB stick and unplug the Apple TV. Wait 10 seconds and plug the Apple TV back». Так и делаем, извлекаем флешку, отключаем питание, ждем 10 секунд и снова включаем Apple TV.
После повторного запуска уже должен стартовать установщик OSMC. По завершении установки, мастер предложит выполнить первоначальную настройку Kodi. Скриншоты публиковать не буду, там все предельно ясно. Необходимо установить язык, часовой пояс, выбрать скин Kodi (OSMC или Estuary) и включить SSH-сервер (его обязательно включаем, он еще пригодится).
Все готово! Вот таким нехитрым способом можно превратить старенький Apple TV в медиацентр.
Сведения о системе Kodi 17.4 на Apple TV
В конечном итоге, я без проблем смог подключить и настроить IPTV, YouTube и внешнее управление. Все оказалось даже не так плохо, как я представлял себе в самом начале, подключив устройство к Full HD телевизору, но есть конечно и то, с чем Apple TV из 2007 года не справился в 2021.
Все оказалось даже не так плохо, как я представлял себе в самом начале, подключив устройство к Full HD телевизору, но есть конечно и то, с чем Apple TV из 2007 года не справился в 2021.
Что может:
✔ проигрывать трансляции IPTV в HD
✔ проигрывать локальные HD-видео
✔ проигрывать HD-ролики в YouTube
✔ воспроизводить локальный и онлайн аудио-контент или радио
✔ воспроизводить аудио и видео-контент из локальной сети (smb/nfs) или с USB-накопителя
Что не может:
✘ проигрывать трансляции IPTV в 1080p
✘ просматривать торрент-стримы, например, в Elementum. Даже в 720p
Из первого списка задач, с которыми Apple TV справился, я имею в виду комфортную работу, без каких-то торможений, дерганий, фризов и зависаний или вовсе падений системы. IPTV прекрасно работает в HD, особо даже не нагружая систему.
Нагрузка на систему при просмотре IPTV в HD-качестве
С локальным видео справляется еще лучше. Но речь снова только про HD.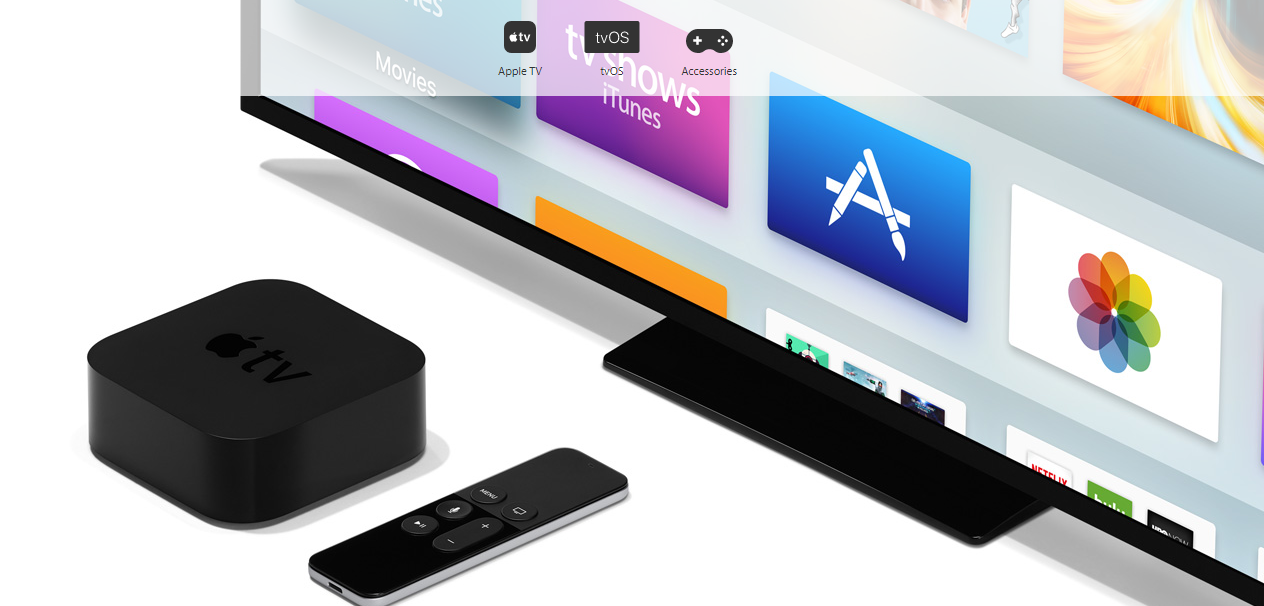 Была попытка воспроизвести WEBRip-видео размером 4 Гб в 1080p. Пожара не случилось, видео проигрывалось, но это было кадров 10-15 в секунду, навскидку. Аналогичная ситуация и с IPTV в 1080p.
Была попытка воспроизвести WEBRip-видео размером 4 Гб в 1080p. Пожара не случилось, видео проигрывалось, но это было кадров 10-15 в секунду, навскидку. Аналогичная ситуация и с IPTV в 1080p.
В общем, с Full HD мимо. Но если очень хочется, то можно. У компании Broadcom есть аппаратный декодер BCM970015 Crystal HD. Стоит на AliExpress около 15 долларов. Его необходимо будет установить в мини PCI Express вместо модуля беспроводной связи (останется Ethernet). С этим декодером Apple TV без проблем будет переваривать даже тяжелые 1080p-видео. Поддерживает декодирование H.264/AVC, MPEG-2, VC-1, WMV9, MPEG-4, DivX®, Xvid и AVS.
Также не увенчался успехом и онлайн-просмотр торрентов. Я пытался использовать Elementum. Удалось установить версию 0.0.52 x86, но при запуске дополнение выбирает весь доступный объем оперативной памяти и swap, а Kodi сообщает об этом ошибкой «Out of memory» и просит перезагрузить систему. В итоге, запустить Elementum так и не удалось. Мне думается, даже если расширить swap, то ничего хорошего все равно не выйдет. Дополнение действительно требует больших ресурсов и с просмотром онлайн это устройство точно не справится. Знаю, потому как мой домашний медиацентр с 4 ядрами и 8 Гб ОЗУ при воспроизведении стримов может использовать и 4 Гб ОЗУ при среднем LA порядка 3.
Дополнение действительно требует больших ресурсов и с просмотром онлайн это устройство точно не справится. Знаю, потому как мой домашний медиацентр с 4 ядрами и 8 Гб ОЗУ при воспроизведении стримов может использовать и 4 Гб ОЗУ при среднем LA порядка 3.
Вердикт по устройству, как медиацентру
Apple TV первого поколения все еще может выступать в роли домашнего медиацентра, но с ограничениями. C дисплеями Full HD работать будет, но воспроизводить видео в 1080p нет. Смотреть трансляции IPTV или YouTube в HD-качестве, или видео с жесткого/сетевого диска и конечно же с USB – без проблем.
Apple TV в качестве торрент-клиента qBittorrent
С медиацентром разобрались – имеет место быть, хоть и с ограничениями. Что насчет торрент-качалки? Приступаем.
qBittorrent – мне лично нравится, и я использую его на всех платформах в качестве торрент-клиента. Я не буду изменять своим традициям, вы же можете выбрать любой другой по душе. Операционная система Debian у нас уже установлена, SSH поднят, подключаемся. Если не изменяли логин и пароль при первичной настройке, то по умолчанию используется osmc/osmc. Либо подключите клавиатуру напрямую к Apple TV и работайте прямо за ним.
Если не изменяли логин и пароль при первичной настройке, то по умолчанию используется osmc/osmc. Либо подключите клавиатуру напрямую к Apple TV и работайте прямо за ним.
ssh osmc@IP-адрес Apple TV
Для корректного отображения кириллицы в консоли рекомендую установить русскую локаль. Для этого выполните перенастройку пакета locale командой
sudo dpkg-reconfigure locales
В списке всех доступных локалей выберите ru_RU.UTF-8 UTF-8.
Возвращаемся к qBittorrent. Дабы не нагружать нашу систему лишним, можно использовать qBittorrent-Nox – это консольный вариант торрент-клиента, но имеющий все тот же привычный веб-интерфейс. Устанавливаем
sudo apt-get update sudo apt-get install qbittorrent-nox
По завершении установки для запуска qBittorrent-Nox выполните команду и в ответ получите адрес, по которому доступен веб-интерфейс. Никаких дополнительных настроек больше не требуется
sudo qbittorrent-nox
Веб интерфейс доступен на порту 8080, логин – admin, пароль – adminadmin. Проверяем, можно что-то уже добавить к загрузке.
Проверяем, можно что-то уже добавить к загрузке.
Веб-интерфейс qBittorrent на Apple TV
Кто является пользователем qBittorrent заметит, что есть небольшие косметические отличия в веб-интерфейсе. Все верно, не забывайте, что у нас Debian 8 и в jessie-репозиториях доступен пакет только с версией 3.1.10 от 2013 года, тогда как в актуальных репозиториях той же Ubuntu 20.04 мы имеем уже версию 4.1.7 от 2019 года. Но, поверьте, старый qBittorrent будет также выполнять свою основную задачу. И он по-прежнему поддерживает работу android-приложения qBittorrent Controller.
Теперь необходимо добавить qBittorrent-Nox в автозагрузку, чтобы он стартовал вместе с системой. Реализуем через юнит в подсистеме systemd.
Я привык работать с файловым менеджером Mindnight Commander и его встроенным текстовым редактором mcedit.
sudo apt-get install mc
Создаем юнит
sudo mcedit /etc/systemd/system/qbittorrent.service
И вставляем содержимое (я использую User=osmc по умолчанию)
[Unit] Description=qBittorrent-Nox After=multi-user.target [Service] Type=idle User=osmc ExecStart=/usr/bin/qbittorrent-nox [Install] WantedBy=multi-user.target
После внесения изменений и сохранения файла, необходимо перечитать изменения командой
sudo systemctl daemon-reload
И запускаем нашу службу qBittorrent-Nox
sudo systemctl start qbittorrent
Проверяем, все ли успешно
sudo systemctl status qbittorrent
В ответ вы должны получить статус «active (running)»
Служба qBittorrent-Nox запущена успешно
Теперь добавляем службу в автозагрузку, перезагружаем Apple TV и проверяем, все ли работает
sudo systemctl enable qbittorrent
Сетевое хранилище (smb)
Торрент-качалка подразумевает какое-то сетевое хранилище, и навряд ли на эту роль подходит жесткий диск Apple TV на 160 Гб (и это в лучшем случае, ведь может быть и 40 Гб). Один из вариантов решения вопроса – это использовать единственный USB-интерфейс и подключить к нему внешний жесткий диск.
Так как это Linux, наш внешний носитель необходимо монтировать в какой-либо каталог. Этот каталог мы расшарим в сети по самбе и уже в него смонтируем внешний диск. Вот так мы и получим полноценного торрент клиента с сетевым хранилищем.
Этот каталог мы расшарим в сети по самбе и уже в него смонтируем внешний диск. Вот так мы и получим полноценного торрент клиента с сетевым хранилищем.
Пусть это будет директория /mnt/smb. Создаем и назначаем права на чтение и запись
sudo mkdir /mnt/smb sudo chmod -R 0777 /mnt/smb
Как уже определились, расшаривать каталог будем с помощью samba. Устанавливаем нужный пакет
sudo apt-get install samba
Конфигурируем samba
sudo mcedit /etc/samba/smb.conf
Если не планируете держать там «секретную» информацию, можно использовать гостевой доступ без пароля. В конец конфигурационного файла вставляем:
[smb] comment = smb path = /mnt/smb browsable = yes writable = yes guest ok = yes read only = no force user = nobody force group = nogroup force create mode = 0777 force directory mode = 0777
И перезапускаем сервис samba
sudo /etc/init.d/smbd restart
Можно проверить с других устройств доступность каталога и наличие прав на чтение и запись.
Теперь подключаем наш внешний USB-диск и определяем его UUID. В моем случае это sdb5 с одним NTFS-разделом на 500 Гб и UUID 7B5F89C2074A5C3E.
Определяем UUID внешнего USB-диска
Монтировать будем через fstab. Открываем для редактирования
sudo mcedit /etc/fstab
И в конец файла добавляем параметры монтирования для нашего накопителя, сохраняем
UUID=7B5F89C2074A5C3E /mnt/smb ntfs rw,nosuid,nodev,relatime 0 0
Монтируем, для надежности можно еще перезагрузить систему и убедиться, что все работает корректно при старте Apple TV.
sudo mount -a
Теперь осталось только лишь изменить путь для загрузки торрентов на наш смонтированный и расшаренный USB-диск (по умолчанию в qBittorrent используется /home/osmc/downloads). Это можно сделать через настройки в веб-интерфейсе.
Убираем Kodi на второй план
Так как мы использовали готовую операционную систему OSMC с Kodi на борту, которая предназначается в первую очередь как медиацентр, то и Kodi запускается автоматически при старте системы. Но если наш Apple TV будет только лишь в роли торрент-клиента, то и Kodi нам ни к чему. Аппаратные ресурсы у нас и так ограничены, а это отличная возможность их хоть немного высвободить.
Но если наш Apple TV будет только лишь в роли торрент-клиента, то и Kodi нам ни к чему. Аппаратные ресурсы у нас и так ограничены, а это отличная возможность их хоть немного высвободить.
Создатели этой сборки OSMC шли таким же путем, как и мы – через подсистему systemd. Юнит, отвечающий за запуск медиацентра Kodi – /etc/systemd/system/multi-user.target.wants/mediacenter.service.
Убираем Kodi из автозагрузки
sudo systemctl disable mediacenter
Таким образом, на нашем Apple TV имеем только консоль Linux. И это нам дало возможность высвободить ни много ни мало, а целых 150 Мб оперативной памяти. Не забываем, что всего ее 256 Мб. Так что это хороший результат. С процессора нагрузка также спала.
Нагрузка на систему в простое и при остановленном медиацентре Kodi
Kodi мы не удалили, а только лишь запретили ему запускаться вместе с системой. При необходимости его всегда можно запустить вручную:
sudo service mediacenter start
Окружение рабочего стола LXDE
Если все же консоли не достаточно и хочется чего-то больше, то можно прикрутить к нашему Debian на Apple TV окружение рабочего стола, например, LXDE (Lightweight X11 Desktop Environment).
Сказано – сделано. Устанавливаем и запускаем
sudo apt-get install lxde startx
Рабочий стол LXDE 8.9 на Apple TVХабр в Linux/Firefox на Apple TV. Как тебе такое, Стив Джобс? 🙂
Конечно, браузер на старом Apple TV это ради шутки. Одноядерный «монстр» с частотой 1 ГГц открывал главную страницу Хабра около 5 минут. Если захотите сами на это посмотреть, то имейте ввиду, что браузер с системой не поставлялся и его нужно установить вручную. Только для установки Firefox используйте пакет iceweasel – в те годы он являлся переходным пакетом для Firefox ESR.
sudo apt-get install iceweasel
Больше скриншотов Apple TV с LXDEРабочий столhtopqBittorrentСуммарная информация о системеИнформация об операционной системеИнформация о процессореИнформация о жестком дискеИнформация о сетевых интерфейсахCPU Blowfish BenchmarkCPU Fibonacci BenchmarkLogout
Для того, чтобы LXDE запускался при старте системы снова обращаемся к systemd и создаем юнит
sudo mcedit /etc/systemd/system/lxde.service
Вставляем содержимое
[Unit] Description=LXDE After=multi-user.target [Service] Type=idle ExecStart=/usr/bin/startx [Install] WantedBy=multi-user.target
И пересобираем все службы systemd и запускаем нашу службу с LXDE, а также добавляем ее в автозагрузку
sudo systemctl daemon-reload sudo systemctl start lxde sudo systemctl enable lxde
LXDE не такой прожорливый, как Kodi, но драгоценных 50 Мб он нас лишил.
Нагрузка на систему в простое при запущенном LXDE, qBittorrent, samba и ssh
Вердикт по устройству, как торрент-качалке
Думаю, вывод напрашивается сам собой. С этой задачей наш старенький Apple TV справляется на 101% без каких-либо ограничений.
Апгрейд Apple TV. Замена HDD на SSD
Как я и говорил в начале публикации, в качестве внутреннего накопителя у нас HDD Western Digital Scorpio Blue WD1600BEVE-40A0HT0 с параллельным интерфейсом (PATA) и максимальной скоростью чтения 62 Мб/с из спецификации. На практике же, скорость чтения составляет всего около 30 Мб/с.
Попробуем ускорить работу системы, как раз в хозяйстве у меня есть какой-то китайский «нонейм» mSATA SSD на 32 Гб и адаптер mSATA to IDE.
Что собой представляет адаптер
После замены жесткого диска на SSD была переустановлена система. И при первом же старте разница была ощутима. До главного меню Kodi приставка загружалась значительно быстрее. В дальнейшей работе каких-то глобальных отличий я не заметил, но Kodi определенно стало легче запускать видео с SSD, нежели с HDD. Особенно это заметно при перемотке видео. Интерфейс и навигация осталась прежняя – все также отзывчиво и плавно.
Для чистоты эксперимента решил проверить в синтетике, получил ли я прирост в скорости. В качестве бенчмарка буду использовать утилиту dd.
Для проверки скорости записи на диск я запишу 1024 раза файл tempfile размером 1 Мб
dd if=/dev/zero of=tempfile bs=1M count=1024
Для проверки скорости чтения очищаю кэш и считываю тот же временный файл tempfile
sudo /sbin/sysctl -w vm.drop_caches=3 dd if=tempfile of=/dev/null bs=1M count=1024
Родной HDD Western Digital. Скорость чтения и записи порядка 30 Мб/сmSATA SSD. Скорость записи — 82 Мб/с, скорость чтения — 87 Мб/с
Результат налицо – скорость чтения и записи увеличилась почти в 3 раза. На этом я закончил апгрейд. Была, правда, еще и неудачная попытка обновить программную часть – в репозитории osmc обнаружил ветки пакетов для дистрибутивов Debian 9 «stretch» и Debian 10 «buster». Но, по всей видимости, они предназначены для устройств Vero 4K от OSMC, потому как на Apple TV они никак не хотели вставать.
Заключение
Публикация ни в коем случае не побуждает к поиску и покупке 15-летнего Apple TV, хотя если очень хочется и за небольшие деньги, то можно. А вот если сей девайс у вас уже есть в домашнем хозяйстве и пылится на полке, то почему бы и не найти ему применение. Техника все же должна работать. Мне лично очень понравился вариант с торрент-качалкой. В качестве эксперимента я оставил эту конфигурацию на выходные с парой торрентов в очереди. Работала система без сбоев и особой нагрузки. Да и с медиацентром не стоит полностью хоронить первый Apple TV. Имея на вооружении Kodi, этот старый продукт из Купертино еще может послужить где-то на даче или кухне. Особенно, если нужно «оживить» старый телевизор, имеющий только компонентный видеовход.
Работала система без сбоев и особой нагрузки. Да и с медиацентром не стоит полностью хоронить первый Apple TV. Имея на вооружении Kodi, этот старый продукт из Купертино еще может послужить где-то на даче или кухне. Особенно, если нужно «оживить» старый телевизор, имеющий только компонентный видеовход.
Использование пульта Siri Remote или пульта Apple TV Remote с Apple TV
Узнайте, как использовать пульт для поиска меню, воспроизведения контента, навигации по экрану и многого другого.
Пульт Siri Remote (2-го поколения или новее) или Apple TV Remote (2-го поколения или новее)
Пульт Siri Remote (1-го поколения) или Apple TV Remote (1-го поколения)
Пульт Siri Remote (2-го поколения или новее) новее) или Apple TV Remote (2-го поколения или новее)
Кнопка питания
Нажмите и удерживайте кнопку питания, чтобы включить телевизор и вывести Apple TV из спящего режима. Нажмите и удерживайте кнопку еще раз, чтобы выключить телевизор и перевести Apple TV в спящий режим.
Нажмите и удерживайте кнопку еще раз, чтобы выключить телевизор и перевести Apple TV в спящий режим.
Сенсорная панель
Для перемещения по экрану нажимайте вверх, вниз, влево или вправо на кольце сенсорной панели. Или проведите вверх, вниз, влево или вправо по сенсорной панели. Чтобы прокрутить списки, быстро проведите вверх или вниз по сенсорной панели несколько раз.
Чтобы выбрать элемент, выделите его, затем нажмите центр сенсорной панели.
Во время воспроизведения нажмите влево или вправо на кольце сенсорной панели, чтобы перейти назад или вперед. Чтобы непрерывно перематывать назад или вперед, нажмите и удерживайте влево или вправо на кольце сенсорной панели. Несколько раз нажмите левую или правую сторону, чтобы переключаться между вариантами скорости (2x, 3x или 4x).
Чтобы просмотреть временную шкалу, нажмите кнопку «Воспроизведение/Пауза» или центр сенсорной панели, затем проведите пальцем влево или вправо по сенсорной панели, чтобы переместиться назад или вперед во времени. Вы также можете обвести пальцем кольцо тачпада против или по часовой стрелке.
Вы также можете обвести пальцем кольцо тачпада против или по часовой стрелке.
Кнопка Siri
Если Siri поддерживается в вашей стране или регионе, вы можете попросить Siri воспроизвести определенные фильмы, телепередачи, жанры и многое другое. Просто нажмите и удерживайте кнопку Siri, скажите, что вы хотите, а затем отпустите кнопку Siri.
Вы также можете использовать кнопку Siri для диктовки. В поле ввода текста нажмите и удерживайте кнопку Siri, произнесите текст, который хотите ввести, затем отпустите кнопку Siri.
Диктовка может быть доступна не во всех странах и регионах.
Кнопка «Назад»
Во время просмотра контента нажмите кнопку «Назад» один раз, чтобы вернуться к предыдущему экрану. Или нажмите и удерживайте кнопку «Назад», чтобы перейти на главный экран.
Кнопка TV/Центр управления
Если ваша страна или регион поддерживает приложение Apple TV, нажмите кнопку TV/Центр управления один раз, чтобы открыть приложение Apple TV. Если нет, нажмите ее один раз, чтобы вернуться на главный экран.
Если нет, нажмите ее один раз, чтобы вернуться на главный экран.
Дважды нажмите кнопку, чтобы открыть переключатель приложений. Используйте сенсорную панель, чтобы пролистать открытые приложения, затем нажмите на центр сенсорной панели, чтобы открыть приложение. Проведите вверх, чтобы закрыть приложение. Или нажмите кнопку TV/Control Center, чтобы вернуться в приложение Apple TV.
Нажмите и удерживайте кнопку TV/Центр управления, чтобы открыть Центр управления. Нажмите еще раз, чтобы скрыть Пункт управления.
Кнопка воспроизведения/паузы
Нажмите кнопку «Воспроизведение/Пауза» один раз, чтобы воспроизвести или приостановить воспроизведение контента.
Чтобы просмотреть временную шкалу, нажмите кнопку «Воспроизведение/Пауза», затем проведите пальцем влево или вправо по сенсорной панели, чтобы перейти назад или вперед во времени. Вы также можете обвести пальцем кольцо тачпада против или по часовой стрелке.
Нажмите кнопку «Воспроизведение/Пауза», чтобы возобновить воспроизведение контента.
Кнопка отключения звука
Нажмите кнопку отключения звука один раз, чтобы отключить звук. Нажмите ее еще раз, чтобы снова включить звук.
Не все настройки звука поддерживают эту кнопку. Возможно, вам придется использовать регуляторы громкости на пульте дистанционного управления, входящем в комплект вашего телевизора.
Увеличение или уменьшение громкости
Нажмите кнопку увеличения или уменьшения громкости, чтобы увеличить или уменьшить громкость Apple TV.
Не все настройки звука поддерживают эти кнопки. Возможно, вам придется использовать регуляторы громкости на пульте дистанционного управления, входящем в комплект вашего телевизора.
Пульт Siri Remote (1-го поколения) или Apple TV Remote (1-го поколения)
Сенсорная поверхность
Для перемещения по экрану коснитесь или проведите пальцем вверх, вниз, влево или вправо. Для прокрутки списков быстро проведите вверх или вниз несколько раз.
Для прокрутки списков быстро проведите вверх или вниз несколько раз.
Чтобы выбрать элемент, выделите его, затем нажмите, чтобы щелкнуть сенсорную поверхность.
Во время воспроизведения прикоснитесь пальцем к сенсорной поверхности, затем нажмите на левую или правую сторону сенсорной поверхности, чтобы переместиться назад или вперед во времени. Для непрерывной перемотки назад или вперед нажмите и удерживайте левую или правую сторону сенсорной поверхности. Несколько раз нажмите левую или правую сторону, чтобы переключаться между вариантами скорости (2x, 3x или 4x).
Чтобы просмотреть временную шкалу, нажмите кнопку «Воспроизведение/Пауза» или сенсорную поверхность, затем проведите пальцем влево или вправо, чтобы перейти назад или вперед во времени.
Кнопка «Меню»
Если Apple TV находится в спящем режиме, нажмите кнопку «Меню» один раз, чтобы разбудить Apple TV. Если вы просматриваете контент, нажмите кнопку «Меню» один раз, чтобы вернуться к предыдущему экрану. Нажмите и удерживайте кнопку «Меню», чтобы перейти на главный экран.
Нажмите и удерживайте кнопку «Меню», чтобы перейти на главный экран.
Кнопка ТВ/Центр управления
Если ваша страна или регион поддерживает приложение Apple TV, нажмите кнопку TV/Центр управления один раз, чтобы открыть приложение Apple TV. Если нет, нажмите ее один раз, чтобы вернуться на главный экран.
Дважды нажмите кнопку, чтобы открыть переключатель приложений. Используйте сенсорную поверхность, чтобы пролистать открытые приложения, затем нажмите сенсорную поверхность, чтобы открыть приложение. Проведите вверх, чтобы закрыть приложение. Или нажмите кнопку TV/Control Center, чтобы вернуться в приложение Apple TV.
Нажмите и удерживайте кнопку TV/Центр управления, чтобы открыть Центр управления. Нажмите еще раз, чтобы скрыть Пункт управления.
Кнопка Siri
Если Siri поддерживается в вашей стране или регионе, вы можете попросить Siri воспроизвести определенные фильмы, телепередачи, жанры и многое другое. Просто нажмите и удерживайте кнопку Siri, скажите, что вы хотите, а затем отпустите кнопку Siri.
Просто нажмите и удерживайте кнопку Siri, скажите, что вы хотите, а затем отпустите кнопку Siri.
Вы также можете использовать кнопку Siri для диктовки. В поле ввода текста нажмите и удерживайте кнопку Siri, произнесите текст, который хотите ввести, затем отпустите кнопку Siri.
Диктовка может быть доступна не во всех странах и регионах.
Кнопка воспроизведения/паузы
Нажмите кнопку «Воспроизведение/Пауза» один раз, чтобы воспроизвести или приостановить воспроизведение контента.
Чтобы прокрутить временную шкалу, нажмите кнопку «Воспроизведение/Пауза», затем проведите пальцем влево или вправо по сенсорной поверхности, чтобы переместиться назад или вперед во времени.
Нажмите кнопку «Воспроизведение/Пауза», чтобы возобновить просмотр содержимого.
Увеличение или уменьшение громкости
Нажмите кнопку увеличения или уменьшения громкости, чтобы увеличить или уменьшить громкость Apple TV.
Не все настройки звука поддерживают эти кнопки. Возможно, вам придется использовать регуляторы громкости на пульте дистанционного управления, входящем в комплект вашего телевизора.
Дата публикации:
Устранение неполадок Apple TV 2-го поколения
Устройство Apple TV не включается.
Убедитесь, что шнур питания подключен к источнику питания и что индикатор состояния Apple TV горит.
Убедитесь, что кабель HDMI надежно подключен к порту HDMI на задней панели Apple TV, а также к порту HDMI на телевизоре. Если телевизор имеет несколько портов HDMI, попробуйте подключить кабель к каждому из них, чтобы увидеть, какой из них дает желаемые результаты.
Убедитесь, что телевизор или ресивер подключен к источнику питания и включен.
Если устройство включается, но на экране отображается только черный экран, нажмите и удерживайте кнопки «Меню» и «Вверх» на пульте в течение 5 секунд. Теперь устройство будет менять настройки разрешения каждые 20 секунд. Когда телевизор отобразит разрешение, которое вас устраивает, выберите OK, чтобы установить настройки разрешения.
Теперь устройство будет менять настройки разрешения каждые 20 секунд. Когда телевизор отобразит разрешение, которое вас устраивает, выберите OK, чтобы установить настройки разрешения.
Пульт не отвечает, и вы потеряли контроль над Apple TV.
Убедитесь, что на пути между Apple TV и пультом ничего нет. Переместите любые возможные препятствия.
Если на пути ничего нет, возможно, потребуется отключить и снова подключить пульт к Apple TV. Для этого нажмите клавиши «Влево» и «Меню» в течение 6 секунд. Найдите значок, который выглядит как две несоединенные звенья цепи над символом пульта дистанционного управления на устройстве Apple TV. Чтобы восстановить соединение, удерживайте нажатыми клавиши «Меню» и «Вправо» на пульте дистанционного управления в течение 6 секунд. Проверьте AppleTV, чтобы увидеть, не изменился ли значок на изображение двух соединенных звеньев цепи. Теперь ваше устройство Apple и пульт дистанционного управления снова подключены.
Если ничего не помогает, вы всегда можете попробовать отключить AppleTV от источника питания и снова подключить его, подождав несколько секунд.
Замените батарею в пульте Apple Remote.
Экран становится полностью черным, вы не можете воспроизводить на нем какие-либо медиафайлы, и он не отвечает.
Если индикатор мигает дольше трех минут, пришло время восстановить Apple TV. Для этого обязательно откройте iTunes на своем компьютере. Отсоедините кабель HDMI и шнур питания от Apple TV и с помощью кабеля USB подключите Apple TV к компьютеру. Если iTunes не открывает страницу сводки Apple TV автоматически, щелкните значок Apple TV в верхнем левом углу. Выберите «Восстановить Apple TV» из предложенных вариантов и дождитесь завершения процесса восстановления. По завершении отключите Apple TV от компьютера и снова подключите кабель HDMI и шнур питания к Apple TV.
Если индикатор на Apple TV горит постоянно и не мигает, отсоедините оба конца кабеля HDMI. Подождав несколько секунд, снова подключите кабель к портам. Выключите телевизор и, если вы его используете, ресивер, отключите телевизор от источника питания и снова подключите его через несколько секунд. Снова включите телевизор и ресивер и откройте меню телевизора, выбрав вход HDMI. Подключите Apple TV напрямую к телевизору без использования ресивера или кабеля HDMI, чтобы проверить, не связана ли проблема с коммутатором или ресивером. Если это не устранило проблему, попробуйте другой кабель HDMI.
Снова включите телевизор и ресивер и откройте меню телевизора, выбрав вход HDMI. Подключите Apple TV напрямую к телевизору без использования ресивера или кабеля HDMI, чтобы проверить, не связана ли проблема с коммутатором или ресивером. Если это не устранило проблему, попробуйте другой кабель HDMI.
Если устройство включается, но на экране отображается только черный экран, нажмите и удерживайте кнопки «Меню» и «Вверх» на пульте в течение 5 секунд. Теперь устройство будет менять настройки разрешения каждые 20 секунд. Когда телевизор отобразит разрешение, которое вас устраивает, выберите OK, чтобы установить настройки разрешения.
На Apple TV не горят индикаторы.
Если на Apple TV не отображаются индикаторы, отключите Apple TV от источника питания. Подождите около минуты (60 секунд) и снова подключите его. Если это не сработает, попробуйте использовать другую розетку. Если это не сработает, подключите Apple TV к компьютеру с помощью USB-кабеля и используйте iTunes для восстановления Apple TV.
Индикатор на приставке Apple TV постоянно мигает и не реагирует на удаленные команды.
Мигающий индикатор означает, что Apple TV необходимо перезапустить. Это можно сделать, открыв меню «Настройки», выбрав «Основные» и, наконец, выбрав «Перезагрузить» из перечисленных вариантов.
Чтобы перезапустить Apple TV с помощью пульта дистанционного управления, нажмите и удерживайте кнопки «Меню» и «Вниз». Отпустите кнопки, когда индикатор погаснет, а затем снова загорится.
Отключите Apple TV от источника питания. Подождав 30 секунд, снова подключите устройство к источнику питания.
Чтобы восстановить заводские настройки Apple TV, откройте меню «Настройки», выберите «Основные» и выберите «Сброс» из перечисленных вариантов.
С помощью кабеля micro USB подключите Apple TV к компьютеру и подождите, пока откроется iTunes. Как только iTunes откроется, он предоставит возможность установить/переустановить самое последнее обновление.
Если вы не можете отражать или передавать содержимое с устройства iOS на Apple TV или другое устройство с поддержкой AirPlay.

 service
service drop_caches=3
dd if=tempfile of=/dev/null bs=1M count=1024
drop_caches=3
dd if=tempfile of=/dev/null bs=1M count=1024