Содержание
Варианты решения проблемы в случае невозможности извлечь диск из Mac
Поиск по этому руководству
Руководство пользователя macOS
Добро пожаловать!
Строка меню
Spotlight
Пункт управления
Siri
Центр уведомлений
Рабочий стол
Dock
Finder
Подключение к интернету
Просмотр веб-сайтов
Регулировка громкости
Создание снимка экрана или записи экрана
Просмотр и редактирование файлов при помощи Быстрого просмотра
Быстрая запись короткой заметки
Настройка Экранного времени для себя
Настройка фокусирования для сосредоточения на задаче
Редактирование фотографий и видео в приложении «Фото»
Использование функции «Что на картинке?» с фотографиями
Получение маршрутов в приложении «Карты»
Создание записи в приложении «Диктофон»
Использование жестов трекпада и мыши
Использование панели Touch Bar
Использование Touch ID
Использование сочетаний клавиш
Обновление macOS
Встроенные приложения
Открытие приложений
Работа с окнами приложений
Использование приложений в полноэкранном режиме
Использование приложений в режиме Split View
Загрузка приложений из Mac App Store
Установка и переустановка приложений из Mac App Store
Установка и удаление других приложений
Изменение системных настроек
Изменение картинки на рабочем столе
Использование заставок
Добавление учетной записи электронной почты и других учетных записей
Использование быстрых команд для автоматизации задач
Создание Memoji в приложении «Сообщения»
Изменение картинки, представляющей Вас или других людей в приложениях
Смена языка системы
Улучшение видимости экрана
Создание документов и работа с ними
Открытие документов
Использование диктовки
Добавление примечаний к файлам
Объединение файлов в один файл PDF
Печать документов
Организация рабочего стола с помощью стопок
Группировка файлов по папкам
Добавление тегов к файлам и папкам
Отправка электронных писем
Использование функции «Онлайн-текст» для взаимодействия с текстом на фотографии
Резервное копирование файлов
Восстановление файлов
Создание Apple ID
Управление настройками Apple ID
Что такое iCloud?
Что такое iCloud+?
Настройка iCloud на компьютере Mac
Хранение файлов в iCloud Drive
Обмен файлами с помощью Общего доступа к файлам iCloud
Управление хранилищем iCloud
Использование Фото iCloud
Что такое «семейный доступ»?
Настройка Семейного доступа
Добавление пользователей на Mac
Настройка Экранного времени для ребенка
Совместное использование покупок с членами семьи
Совершение вызова FaceTime
Использование SharePlay для совместного просмотра и прослушивания
Отправка текстовых сообщений
Предоставление общего доступа к календарю членам семьи
Просмотр контента, которым с Вами поделились
Просмотр геопозиций друзей и близких
Многопользовательские игры с друзьями
Использование Непрерывности для работы с несколькими устройствами Apple
Потоковая передача аудио и видео через AirPlay
Использование клавиатуры и мыши или трекпада для управления несколькими устройствами
Использование iPad в качестве второго дисплея
Передача задач между устройствами
Вставка фотографий и отсканированных документов с iPhone или iPad
Вставка зарисовок с iPhone или iPad
Копирование и вставка с использованием нескольких устройств
Использование Apple Watch для разблокировки Mac
Совершение и прием вызовов на Mac
Пересылка файлов между устройствами с помощью AirDrop
Синхронизация музыки, книг и других материалов между устройствами
Воспроизведение музыки
Прослушивание подкастов
Просмотр фильмов и телешоу
Чтение и прослушивание книг
Чтение новостей
Отслеживание курсов акций
Подписка на Apple Music
Подписка на Apple TV+
Подписка на Apple Arcade
Подписка на Apple News+
Подписка на подкасты и каналы
Управление подписками в App Store
Просмотр семейных подписок на сервисы Apple
Управление файлами cookie и другими данными веб-сайтов в Safari
Использование режима частного доступа в Safari
Просмотр отчетов о конфиденциальности в Safari
О паролях
Сброс пароля для входа в систему Mac
Создание и автозаполнение надежных паролей
Обеспечение безопасности Apple ID
Настройка защиты компьютера Mac
Защита конфиденциальности в Почте
Сохранение конфиденциальности
Оплата через Apple Pay в Safari
Использование функции «Вход с Apple» для приложений и веб-сайтов
Защита компьютера Mac от вредоносного ПО
Управление доступом к камере
Поиск пропавшего устройства
Начало работы с функциями универсального доступа
Зрение
Слух
Моторика и координация
Основные
Изменение яркости экрана
Подключение беспроводной клавиатуры, мыши или трекпада
Подключение других беспроводных устройств
Подключение монитора, телевизора или проектора
Добавление принтера
Использование встроенной камеры
Использование наушников AirPods с компьютером Mac
Экономия энергии на Mac
Оптимизация хранилища
Запись CD- и DVD-дисков
Управление домашними аксессуарами
Запуск системы Windows на компьютере Mac
Ресурсы для Mac
Ресурсы для устройств Apple
Авторские права
О том, как извлечь диск или внешнее устройство хранения, см. в разделах Извлечение CD и DVD и Подключение и использование внешних устройств хранения.
в разделах Извлечение CD и DVD и Подключение и использование внешних устройств хранения.
Если при попытке извлечь диск или устройство хранения отображается сообщение о том, что Вы не можете извлечь его, попробуйте выполнить следующие действия.
Если Вы не можете извлечь внешний диск или устройство хранения данных
На Mac выберите пункт меню «Apple» > «Завершить сеанс», затем снова войдите в систему. Повторите попытку извлечения диска.
Если извлечь диск по-прежнему не удается, выберите пункт меню «Apple» > «Выключить». Отсоедините диск от компьютера, затем повторно запустите компьютер.
Если не удается извлечь CD или DVD-диск
На Mac выберите пункт меню «Apple» > «Завершить сеанс», затем снова войдите в систему. Повторите попытку извлечения диска.
Если извлечь CD или DVD-диск по-прежнему не удается, выберите пункт меню «Apple» > «Перезагрузить».
 Во время перезагрузки компьютера нажмите кнопку мыши или трекпада и удерживайте ее до извлечения диска.
Во время перезагрузки компьютера нажмите кнопку мыши или трекпада и удерживайте ее до извлечения диска.
Если не удается извлечь сетевой диск
См. такжеНевозможность извлечения диска из Mac по причине использования его другим пользователемНевозможность извлечения диска из Mac по причине использования его приложением
Максимальное количество символов:
250
Не указывайте в комментарии личную информацию.
Максимальное количество символов: 250.
Благодарим вас за отзыв.
Как извлечь компакт-диск или DVD-диск с моего Mac?
Прошло некоторое время с тех пор, как Apple предложила Mac со встроенными оптическими дисками, которые могли бы использовать CD или DVD. Последними моделями стали Mac Pro 2012 и MacBook Pro с не-Retina в середине 2009 года.
Apple впервые удалила оптический накопитель в MacBook Air 2008 года, но по состоянию на конец 2013 года, когда Mac Pro был заменен новой моделью, все оптические диски исчезли из линейки Mac, по крайней мере, как встроенные опции. Это не означает, что нет необходимости в оптических дисках или компакт-дисках или DVD-дисках, которые используются в них. Именно поэтому внешние оптические приводы были популярным периферийным устройством для многих пользователей Mac.
Это не означает, что нет необходимости в оптических дисках или компакт-дисках или DVD-дисках, которые используются в них. Именно поэтому внешние оптические приводы были популярным периферийным устройством для многих пользователей Mac.
Если у вас есть старый Mac с встроенным оптическим приводом или внешним накопителем, вы можете извлечь CD или DVD несколькими способами.
7 наиболее распространенных способов извлечения CD или DVD
Mac, в отличие от большинства ПК с ОС Windows, не имеет кнопки внешнего извлечения на своем CD / DVD-диске. Вместо этого Apple использовала способность оптических приводов реагировать на команду открытия или закрытия, передаваемую через электрический интерфейс привода. Используя команды open и close, Mac предлагает несколько вариантов для извлечения CD или DVD.
- Некоторые клавиатуры Apple имеют ключ выброса, обычно расположенный в правом верхнем углу клавиатуры. нажмите выталкивать чтобы извлечь CD или DVD с диска.
- На любой клавиатуре, включая те, которые первоначально были предназначены для использования с ПК с ОС Windows, нажмите и удерживайте F12 пока CD или DVD не будут выбрасываться с диска.
 Это может занять несколько секунд.
Это может занять несколько секунд. - Найдите значок рабочего стола для компакт-диска или DVD-диска. Нажмите и удерживайте значок и перетащите его в корзину. Вы заметите, что значок корзины изменяется на символ извлечения, так как значок CD или DVD расположен над корзиной.
- Возможно, одним из самых быстрых способов извлечения CD или DVD является щелчок правой кнопкой мыши по его иконка рабочего стола и выберите выталкивать во всплывающем меню.
- В некоторых приложениях, таких как iTunes и Disk Utility, есть команда извлечения в меню или на панели инструментов. Запустите приложение и используйте команду eject для извлечения CD или DVD.
- Используйте апплет меню извлечения, расположенный в строке меню Mac. Если вы не видите апплет меню Eject, вы можете создать его, используя инструкции в разделе Добавить элемент меню, чтобы извлечь компакт-диск или DVD-диск.
- Когда все остальное не удается, нажмите и удерживайте мышь или кнопку трекпада во время перезагрузки Mac.

Элективные трюки, характерные для внешних оптических приводов
Внешние оптические накопители обычно реагируют на семь методов извлечения CD или DVD на Mac, но у них также есть несколько собственных трюков.
- Большинство внешних оптических приводов имеют кнопку выброса, встроенную в корпус дисковода. Нажатие кнопки извлечения приводит к тому, что лоток устройства открывается или оптический носитель выталкивается, если это устройство для загрузки слота.
- На некоторых внешних оптических приводах отсутствует явная кнопка извлечения, но если вы посмотрите внимательно, вы увидите небольшое отверстие в передней части корпуса, достаточно большое, чтобы вставить выпрямленную скрепку. Вдвиньте скрепку в отверстие для извлечения, пока не почувствуете сопротивление, затем нажмите немного дальше, чтобы открыть кассету CD / DVD на оптическом диске.
Функция внешней кнопки выброса может быть переопределена, если ваш Mac считает, что оптический диск используется. Вы можете обойти эту проблему, сначала выключив приложение, использующее оптический привод, а затем используя кнопку внешнего извлечения.
Вы можете обойти эту проблему, сначала выключив приложение, использующее оптический привод, а затем используя кнопку внешнего извлечения.
Если внешний оптический дисковод по-прежнему не будет извлекать диск, попробуйте выключить Mac, а затем с помощью кнопки извлечения диска. После извлечения диска вы можете перезагрузить Mac.
Если все остальное терпит неудачу
Внешние оптические приводы обычно изготавливаются из стандартных оптических приводов, установленных во внешнем корпусе. Обычно привод можно удалить из корпуса. После снятия лоток привода может выставить отверстие для выброса, которое было закрыто корпусом, и вы можете использовать метод скрепки.
Переход к Extremes
Когда ничего не работает, возможно, пора сломать отвертку с плоским лезвием. На оптических накопителях на лотке могут быть открыты их поддоны с помощью подглядывающего устройства. Вот как:
Убедитесь, что внешний оптический дисковод выключен и отключен от вашего Mac.
Вставьте наконечник отвертки плоского лезвия в выступ между лотком и корпусом привода.

Аккуратно откройте лоток. Вы можете почувствовать некоторое сопротивление и звук передач, движущихся внутри привода. Будьте уверены и выполните этот шаг медленно. Грубой силы не требуется.
После открытия лотка извлеките оптический носитель.
Закройте лоток, когда задача завершена.
РЕШЕНО: Удаление застрявшего желтого диска — Решено — Внешний дисковод для гибких дисков Apple 3.5
558938
Представленный в конце 1986 года дисковод Apple 3.5 представлял собой внешний дисковод гибких дисков Double Density 800K, который можно было использовать на большинстве платформ Apple Computer того времени.
2 вопроса
Посмотреть все
ГП Чанко
Рем.: 1
Опубликовано:
Опции
- Постоянная ссылка
- История
- Подписаться
Пытаюсь починить внешний диск 800k, но желтый диск застрял в механизме и не позволяет снять выдвижные лотки. Нужны предложения по переезду, чтобы я мог продолжить снос.
Ответил!
Посмотреть ответ
У меня тоже есть эта проблема
Хороший вопрос?
Да
№
Оценка
0
Отмена
Выбранное решение
майер
@майер
Представитель: 676. 1k
1k
MacHale Enterprises
2,9к
1к
2,6к
Опубликовано:
Опции
- Постоянная ссылка
- История
В этой модели нет выдвигающегося (выдвигающегося) лотка. Он просто засасывает диск. Чтобы извлечь вставленный диск, нажмите кнопку извлечения справа от слота. Вы также можете попробовать удерживать кнопку мыши во время запуска Mac, к которому она подключена.
Вы также можете попробовать удерживать кнопку мыши во время запуска Mac, к которому она подключена.
Разборка внешнего дисковода гибких дисков Apple 3.5
Был ли этот ответ полезен?
Да
№
Оценка
2
Отмена
РЕШЕНО: дисковод гибких дисков продолжает извлекать диск — Macintosh 128K
571934
Оригинальный настольный компьютер Macintosh, первоначально выпущенный как «Apple Macintosh» в 1984 году.
23 вопроса
Посмотреть все
CW Дэвис
@togglebolt
Рем.: 1
Опубликовано:
Опции
- Постоянная ссылка
- История
- Подписаться
Привет, я попытался загрузить свой Macintosh Fat Mac (обновленный с оригинального 128K. Я первый владелец), и системный диск выталкивается через секунду или две. Мой Mac издает звуковой сигнал при включении. Прошло несколько лет с тех пор, как я загрузил этот Mac, но в прошлый раз он работал нормально, используя тот же системный диск.
Я первый владелец), и системный диск выталкивается через секунду или две. Мой Mac издает звуковой сигнал при включении. Прошло несколько лет с тех пор, как я загрузил этот Mac, но в прошлый раз он работал нормально, используя тот же системный диск.
Ответил!
Посмотреть ответ
У меня тоже есть эта проблема
Хороший вопрос?
Да
№
Оценка
0
Отмена
Выбранное решение
майер
@майер
Представитель: 676.1k
MacHale Enterprises
2,9к
1к
2,6к
Опубликовано:
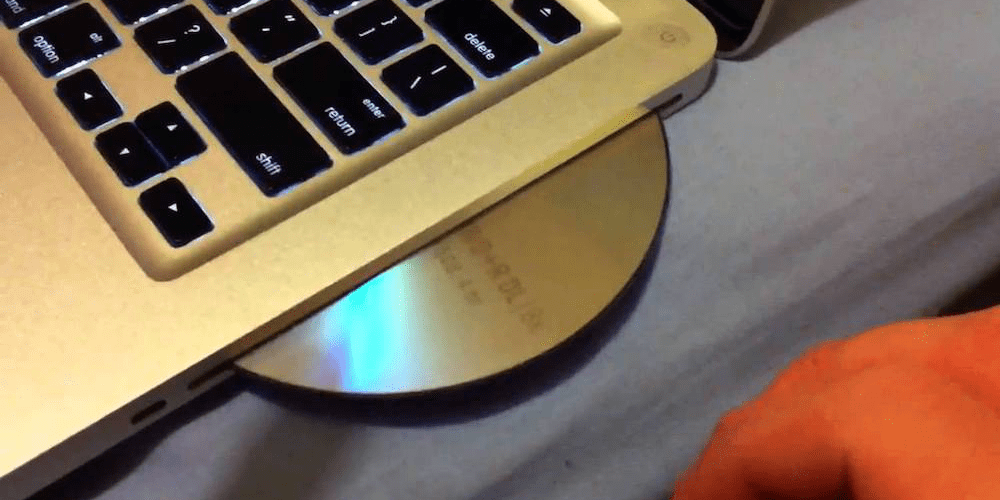 Во время перезагрузки компьютера нажмите кнопку мыши или трекпада и удерживайте ее до извлечения диска.
Во время перезагрузки компьютера нажмите кнопку мыши или трекпада и удерживайте ее до извлечения диска. Это может занять несколько секунд.
Это может занять несколько секунд.
