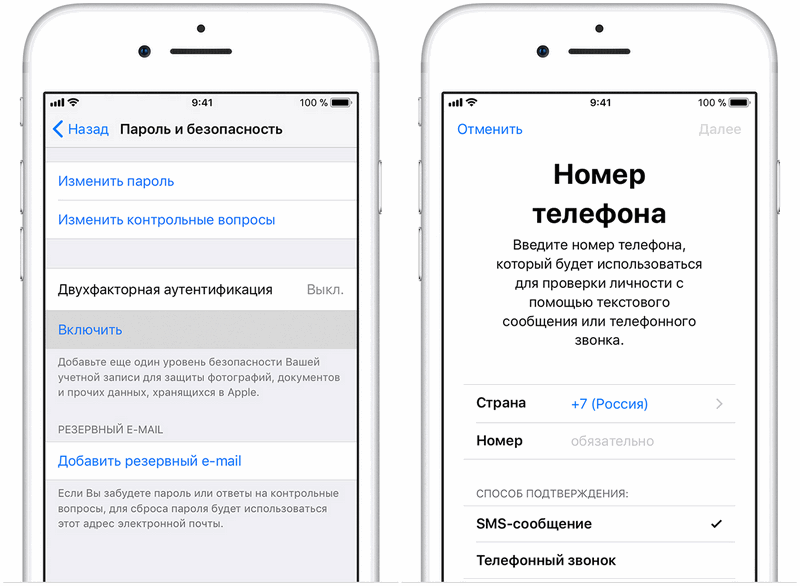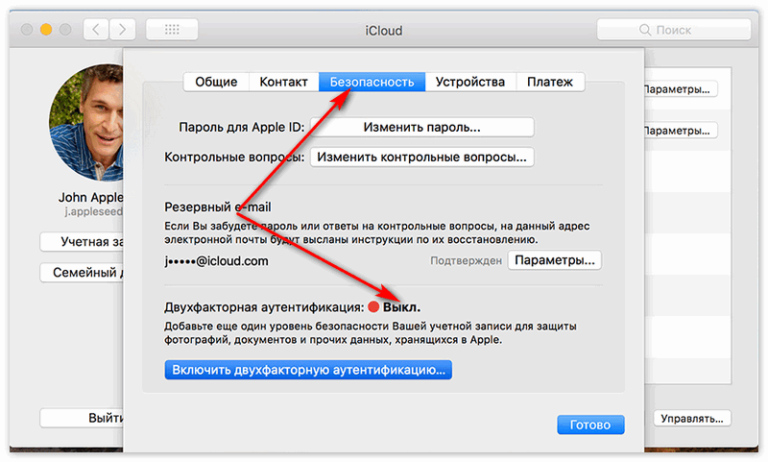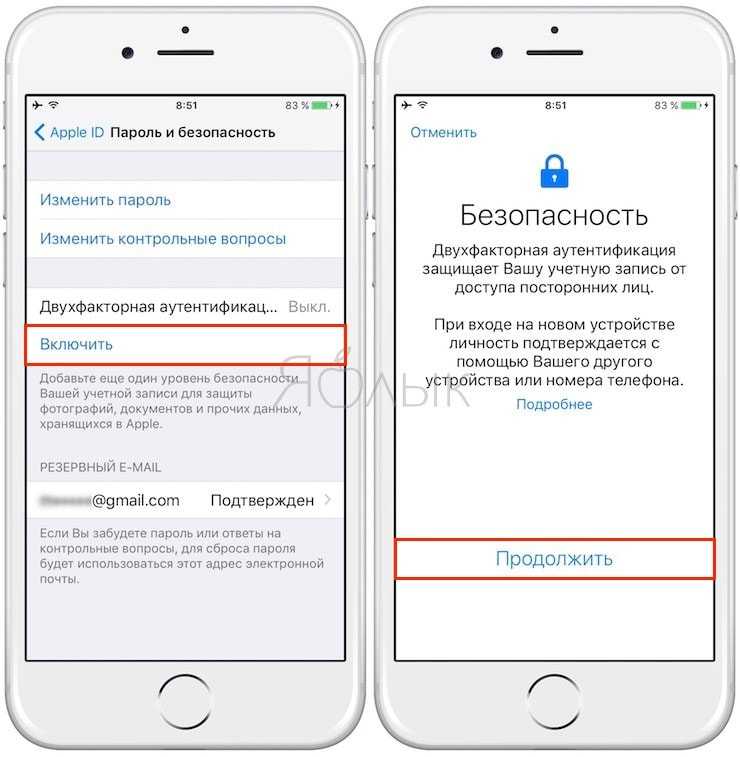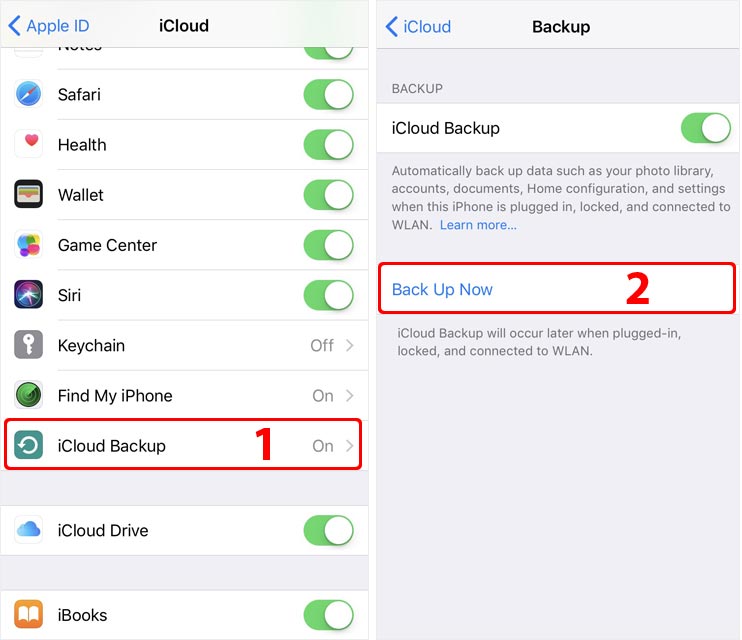Содержание
Управление двухфакторной аутентификацией для Apple ID на iPod touch
Благодаря двухфакторной аутентификации только Вы можете получить доступ к своей учетной записи Apple ID, даже если кто-либо еще знает Ваш пароль Apple ID. Двухфакторная аутентификация для Apple ID встроена в iOS 9, iPadOS 13, OS X 10.11 или новее.
Для использования некоторых функций iOS, iPadOS и macOS требуется двухфакторная аутентификация, которая позволяет обеспечить соответствующий уровень защиты Вашей информации. При создании учетной записи Apple ID на устройстве с iOS 13.4, iPadOS 13.4, macOS 10.15.4 или новее Ваша учетная запись автоматически включает двухфакторную аутентификацию. Если Вы уже создали учетную запись Apple ID, но для входа в нее не требуется двухфакторная аутентификация, Вы можете в любое время включить ее для дополнительной защиты Ваших данных.
Примечание. Для некоторых типов учетных записей, определяемых компанией Apple, невозможно настроить двухфакторную аутентификацию. Двухфакторная аутентификация доступна не во всех странах и регионах. Обратитесь к статье службы поддержки Apple Доступность двухфакторной аутентификации для идентификатора Apple ID.
Двухфакторная аутентификация доступна не во всех странах и регионах. Обратитесь к статье службы поддержки Apple Доступность двухфакторной аутентификации для идентификатора Apple ID.
Сведения о принципах работы двухфакторной аутентификации см. в статье службы поддержки Apple Двухфакторная аутентификация для идентификатора Apple ID.
Активация двухфакторной аутентификации
Если для входа в учетную запись Apple ID не требуется двухфакторная аутентификация, откройте «Настройки» > [Ваше имя] > «Пароль и безопасность».
Коснитесь «Включите двухфакторную аутентификацию», а затем коснитесь «Дальше».
Введите проверенный номер телефона — номер на который Вы хотите получить коды проверки для двухфакторной аутентификации.
Вы можете выбрать способ получения этих кодов текстовое сообщение или звонок автоответчика.
Коснитесь «Далее».
Введите код проверки, отправленный на проверенный номер телефона.

Чтобы отправить или повторно отправить код проверки, коснитесь «Не получили код проверки?».
Запрос на ввод кода проверки на iPod touch отобразится повторно только в том случае, если Вы полностью выйдете из своей учетной записи, сотрете данные с iPod touch, войдете на свою страницу учетной записи Apple ID в браузере или поменяете пароль Apple ID из соображений безопасности.
После включения двухфакторной аутентификации у Вас будет две недели на то, чтобы выключить ее, если Вы передумаете. По истечении этого периода Вы больше не сможете выключить двухфакторную аутентификацию. Чтобы выключить двухфакторную аутентификацию, откройте электронное письмо с подтверждением и нажмите ссылку для возврата к предыдущим настройкам безопасности. Учтите, что без двухфакторной аутентификации Ваша учетная запись более уязвима. По этой причине Вы не сможете использовать функции, требующие более высокого уровня безопасности.
Примечание. Если Вы использовали двухэтапную проверку и обновили систему до версии iOS 13 или новее, Ваша учетная запись может быть переведена на двухфакторную аутентификацию. Обратитесь к статье службы поддержки Apple Двухэтапная проверка для идентификатора Apple ID.
Обратитесь к статье службы поддержки Apple Двухэтапная проверка для идентификатора Apple ID.
Добавление другого устройства в качестве доверенного устройства
Доверенное устройство — это устройство, которое может быть использовано для подтверждения своей личности с помощью отображения кода проверки от Apple, когда Вы выполняете вход на другом устройстве или в другом браузере. Доверенное устройство должно удовлетворять минимальным системным требованиям: iOS 9, iPadOS 13 или OS X 10.11.
После включения двухфакторной аутентификации на одном устройстве войдите в систему с тем же Apple ID на другом устройстве.
Получив запрос ввести шестизначный код проверки, выполните одно из описанных ниже действий.
Получите код проверки на iPod touch или другом проверенном устройстве, подключенном к интернету. Дождитесь уведомления на этом устройстве, а затем коснитесь или нажмите «Разрешить», чтобы увидеть код.
 (Доверенное устройство — это iPhone, iPad, iPod touch или компьютер Mac, на котором уже включена двухфакторная аутентификация и выполнен вход с Вашим Apple ID.)
(Доверенное устройство — это iPhone, iPad, iPod touch или компьютер Mac, на котором уже включена двухфакторная аутентификация и выполнен вход с Вашим Apple ID.)Получите код проверки на проверенный номер телефона. Если доверенное устройство недоступно, коснитесь «Не получили код проверки?», а затем выберите номер телефона.
Получите код проверки на доверенном устройстве офлайн. На доверенном устройстве iPhone, iPad или iPod touch выберите «Настройки» > [Ваше имя] > «Пароль и безопасность», затем коснитесь «Получить код проверки». На доверенном компьютере Mac с macOS 10.15 или новее перейдите в меню Apple > «Системные настройки» > «Apple ID» > «Пароль и безопасность», затем нажмите «Получить код проверки». На доверенном компьютере Mac с macOS 10.14 или более ранней версии перейдите в меню Apple > «Системные настройки» > «iCloud» > «Учетная запись» > «Безопасность», затем нажмите «Получить код проверки».
Введите код проверки на новом устройстве.

Запрос на ввод кода на этом устройстве отобразится повторно только в том случае, если Вы полностью выйдете из своей учетной записи, удалите данные на устройстве, войдете на свою страницу учетной записи Apple ID в браузере или поменяете пароль Apple ID из соображений безопасности.
Добавление или удаление проверенного номера телефона
При выполнении регистрации с помощью двухфакторной аутентификации необходимо подтвердить один проверенный номер телефона. Также рекомендуется добавить другие номера телефонов, к которым у Вас есть доступ, — например, домашний номер или номер телефона близкого друга либо члена семьи.
Откройте «Настройки» > [Ваше имя] > «Пароль и безопасность».
Коснитесь «Изменить» (над списком проверенных телефонных номеров) и выполните одно из описанных ниже действий.
Коды проверки не отправляются автоматически на все проверенные номера телефонов Если при настройке двухфакторной аутентификации на новом устройстве другие доверенные устройства недоступны, коснитесь «Не получили код проверки?» на новом устройстве, затем выберите нужный проверенный номер телефона для получения кода проверки.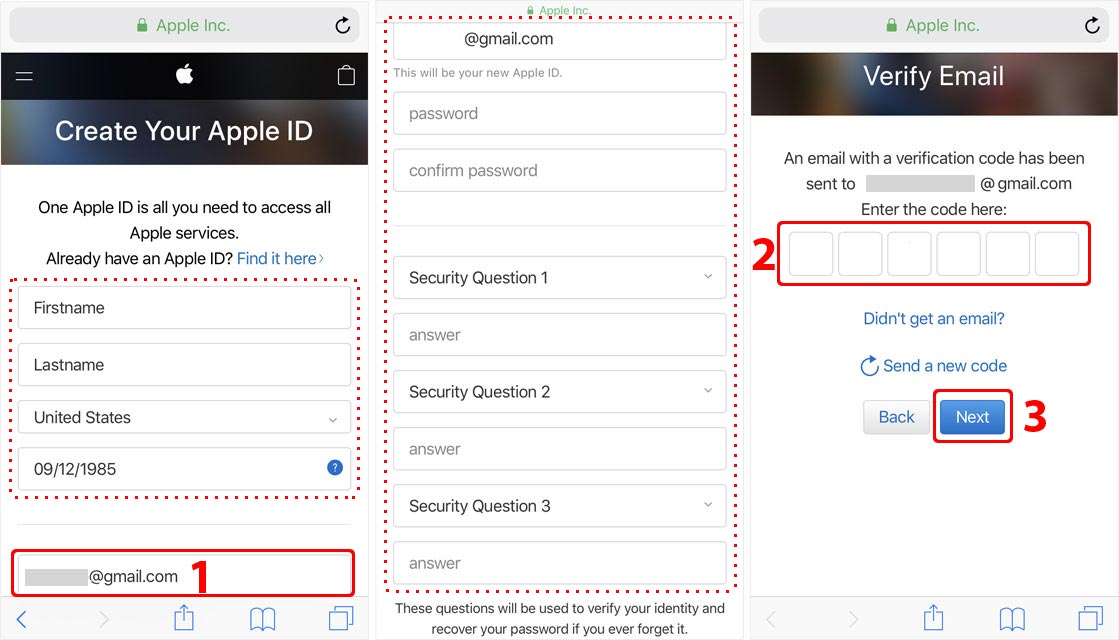
Просмотр и удаление доверенных устройств
Выберите «Настройки» > [Ваше имя].
Список устройств, привязанных к Вашему Apple ID, отобразится в нижней части экрана.
Чтобы узнать, является ли указанное в списке устройство доверенным, коснитесь его. Должна появиться надпись: «Это устройство является проверенным и может получать коды проверки Apple ID».
Для удаления устройства коснитесь его, затем коснитесь «Удалить из учетной записи».
При удалении доверенного устройства убедитесь, что на нем больше не отображаются коды проверки, а доступ в iCloud (а также в другие службы Apple на устройстве) заблокирован, до тех пор пока Вы снова не выполните вход с применением двухфакторной аутентификации.
Создание пароля для приложения, которое подключается к Вашей учетной записи Apple ID
При использовании двухфакторной аутентификации Вам необходим специальный пароль для приложения, чтобы войти в Вашу учетную запись Apple ID из стороннего приложения или службы (например, приложения для электронной почты, контактов или календаря).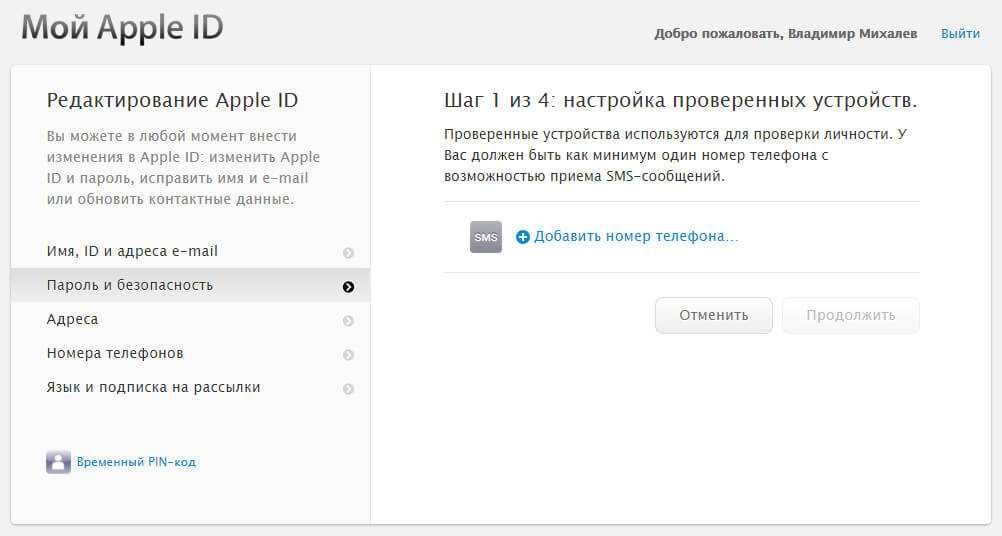 После создания пароля для приложения Вы сможете использовать этот пароль для входа в свою учетную запись Apple ID из приложения и доступа к информации, которая хранится в iCloud.
После создания пароля для приложения Вы сможете использовать этот пароль для входа в свою учетную запись Apple ID из приложения и доступа к информации, которая хранится в iCloud.
Войдите на свою учетную запись Apple ID.
Коснитесь «Создать пароль» (в разделе «Пароли приложений»).
Следуйте инструкциям на экране.
После создания пароля для приложения, введите или вставьте его в поле пароля приложения как обычно.
Подробнее см. в статье Службы поддержки Apple Использование паролей для приложений.
Почему не отключается двухфакторная аутентификация Apple
Наверное, все так или иначе сталкивались с двухфакторной аутентификацией. Даже если вы не знаете, что это такое, с самим явлением вам дело иметь точно приходилось. Тот самый код, который Apple присылает на другое ваше устройство, когда вы входите в аккаунт iCloud, и есть код двуфакторной аутентификации. Честно сказать, это немного раздражает.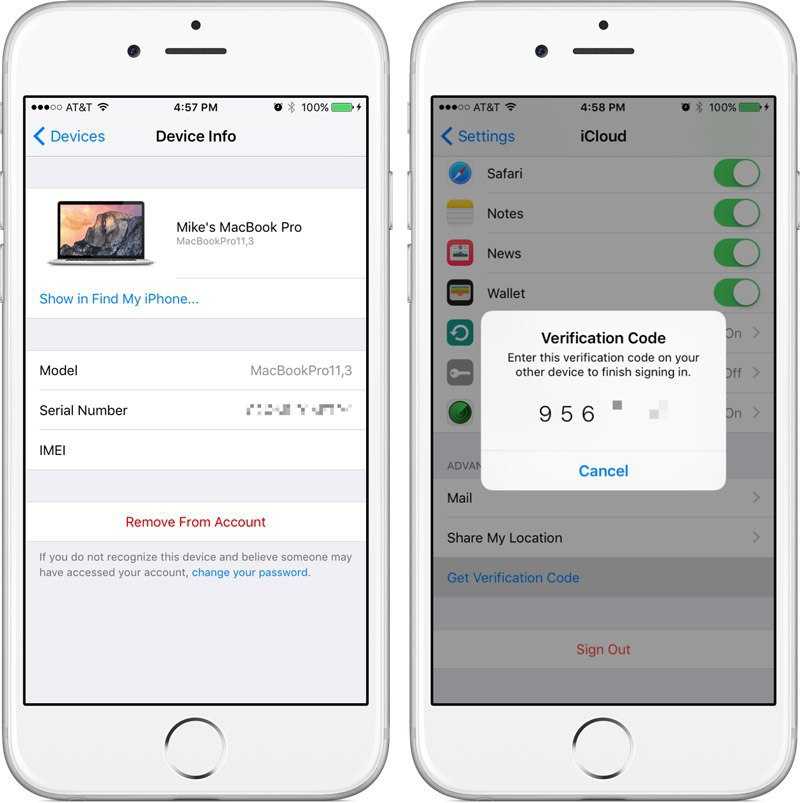 Ведь вместо того, чтобы просто впустить пользователя в учётную запись по биометрии, Apple заставляет его заниматься танцами с бубном. Разбираемся, зачем это нужно и можно ли отключить двухфакторную аутентификацию.
Ведь вместо того, чтобы просто впустить пользователя в учётную запись по биометрии, Apple заставляет его заниматься танцами с бубном. Разбираемся, зачем это нужно и можно ли отключить двухфакторную аутентификацию.
Не можете отключить 2FA? Так и должно быть
Стоит ли покупать чехол для AirPods, и какой выбрать
Если вам интересно, что такое 2FA, или двухфакторная аутентификация, то это просто дополнительный уровень защиты. Он нужен для того, чтобы убедиться, что авторизацию проходит реальный владелец, а не кто-то посторонний. Ведь если кто-нибудь украдёт у вас одно устройство и выведает пару логин-пароль для входа в iCloud, то без второго устройства войти в учётную запись всё равно не сможет.
Отключить двухфакторную аутентификацию Apple
Включить 2FA совершенно несложно. Это можно сделать либо в настройках профиля iCloud, либо на сайте appleid.apple.com. У Apple этому посвящена отдельная инструкция, поэтому, если интересно, обязательно почитайте.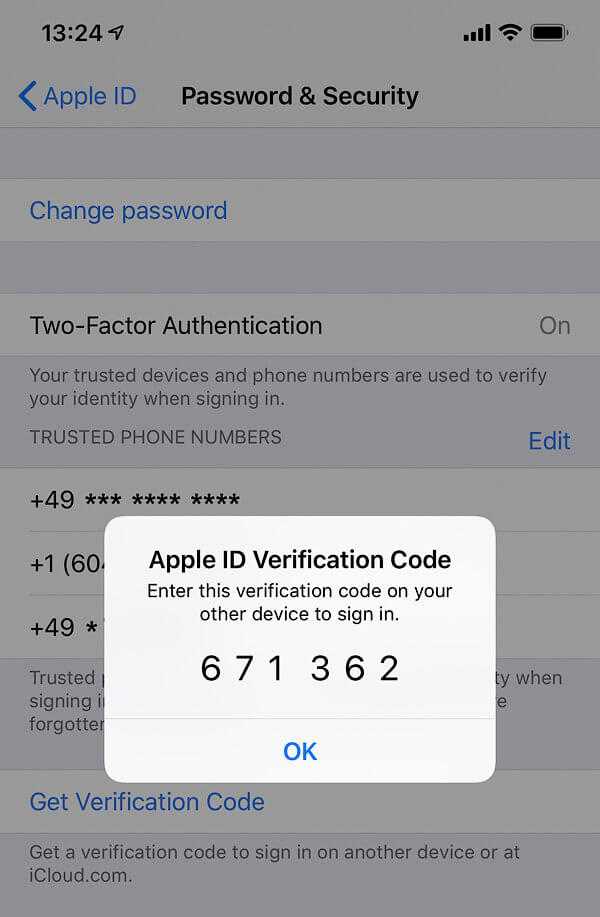 Здесь мы на этом подробно останавливаться не будем. Другое дело, если надо отключить двухфакторную аутентификацию, а она не отключается. Что делать в таких ситуациях?
Здесь мы на этом подробно останавливаться не будем. Другое дело, если надо отключить двухфакторную аутентификацию, а она не отключается. Что делать в таких ситуациях?
Проверить, отключается у вас двухфакторная аутентификация или нет, можно по следующему пути:
- Перейдите в «Настройки» и нажмите на своё имя;
- В открывшемся окне выберите «Пароль и безопасность»;
Отключить двухфакторную аутентификацию нельзя. Так решила Apple
- Здесь пролистайте до раздела «Двухфакторная аутентификация»;
- А теперь попробуйте нажать на этот пункт – ничего не произойдёт.
Как подключить Айфон к музыкальному центру или домашнему кинотеатру
Несмотря на то что сама по себе двухфакторная аутентификация вынесена отдельным пунктом настроек, отключить её нельзя. Это связано с тем, что Apple в какой-то момент заблокировала возможность отключения этого способа защиты.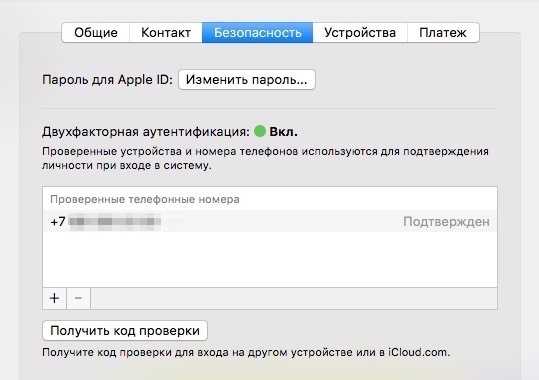 То есть, ли вы однажды включили двухфакторную аутентификацию, отключить её уже не сможете никогда. Вообще. Никак.
То есть, ли вы однажды включили двухфакторную аутентификацию, отключить её уже не сможете никогда. Вообще. Никак.
Двухфакторная аутентификация Apple, если потерял телефон
Так что хотеть этого, наверное, можно только в ситуации, если вы потеряли доверенное устройство или код верификации почему-то не приходит. Но в этом случае можно обратиться либо к другому устройству (у вас ведь их наверняка несколько, не так ли?), либо воспользоваться обходным способом. Обратите внимание, что под окном ввода кода есть кнопка «Код не получен». Нажмите на него и отправьте на другой номер телефона.
Списали деньги за подписку Apple. Как вернуть
Добавить второй номер телефона можно в настройках Apple ID:
- Перейдите на сайт appleid.apple.com и авторизуйтесь;
- Пролистайте настройки вниз до раздела «Безопасность»;
Вы всегда можете добавить второй номер телефона для 2FA
- Здесь нажмите «Изменить» — «Добавить номер телефона»;
- Введите номер телефона и подтвердите действие.

С этого момента вы сможете использовать второй номер телефона для подтверждения входа при двухфакторной аутентификации. Главное, чтобы этот номер был именно вашим. В противном случае кто-то ещё сможет получить доступ к вашему аккаунту.
Новая учётная запись Apple ID
Новая учётка Apple ID несёт в себе массу проблем, так что не рекомендую её заводить
Единственный способ сделать так, чтобы двухфакторная аутентификация вас не доставала, — это завести себе новую учётную запись Apple ID. При её создании дополнительный способ защиты не включается по умолчанию. Поэтому до тех пор, пока вы его не активируете принудительно, входить в аккаунт можно будет без прохождения второй стадии верификации – просто по паролю или по биометрии.
Однако создание нового аккаунта чревато рядом серьёзных неудобств, которые вам придётся понести:
- Весь купленный софт останется на старом аккаунте;
- Все подписки, которые у вас оформлены, придётся оформлять заново по новым ценам;
- Придётся переносить все свои пароли из iCloud;
- Придётся переносить все данные из облака iCloud;
- Изменятся контакты для связи по iMessage и FaceTime;
- Придётся перепривязать все свои устройства к новому Apple ID.

ОК или не ОК? Мы уже знаем, какой дизайн получит iPhone 13
Как видите, неудобств довольно много. И ради чего всё это? Ради того, чтобы не вводить 6 цифр после ввода основного пароля, которые только для того и нужны, чтобы уберечь вас от взлома? На мой взгляд, сомнительная перспектива. Да, возможно, двухфакторная аутентификация не очень удобна, и её можно было улучшить или по крайней мере как-нибудь упростить. Например, не запрашивать код, если вы входите с доверенного устройства.
Apple IDБезопасность AppleСоветы по работе с Apple
Управление двухфакторной аутентификацией для вашего Apple ID с iPhone
Двухфакторная аутентификация помогает предотвратить доступ других к вашей учетной записи Apple ID, даже если они знают ваш пароль Apple ID. Для некоторых функций iOS, iPadOS и macOS требуется двухфакторная аутентификация. Когда двухфакторная аутентификация включена, только вы можете получить доступ к своей учетной записи с помощью доверенного устройства.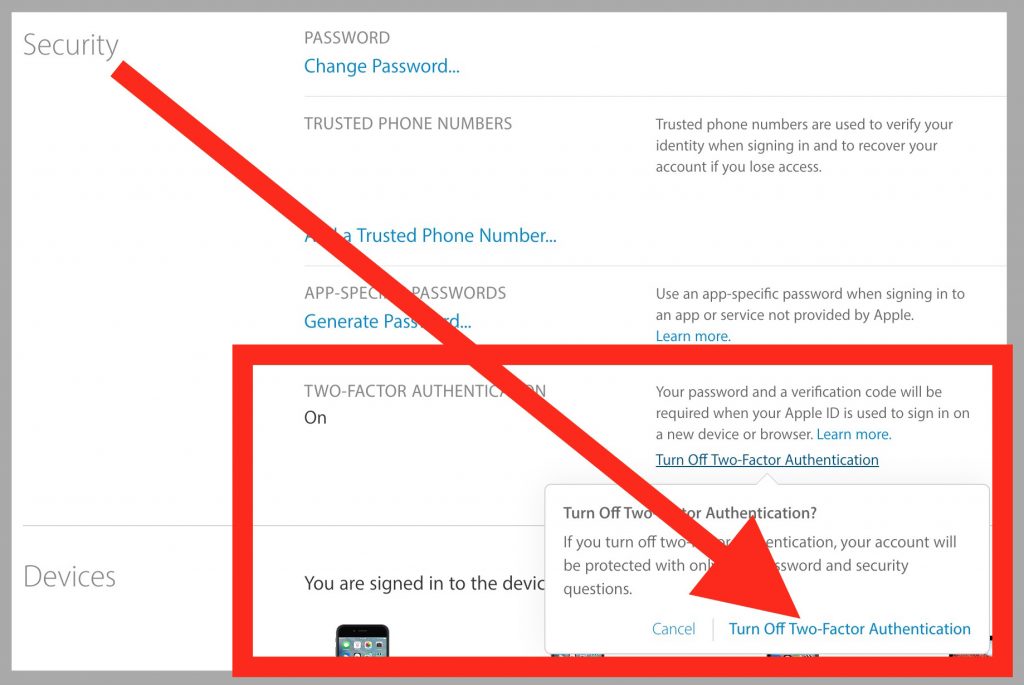 При первом входе на новое устройство вам необходимо предоставить две части информации: пароль Apple ID и шестизначный код подтверждения, который автоматически отправляется на ваш номер телефона или отображается на доверенных устройствах. Вводя код, вы подтверждаете, что доверяете новому устройству. Двухфакторная аутентификация для Apple ID доступна в iOS 9, iPadOS 13, OS X 10.11 или более поздней версии.
При первом входе на новое устройство вам необходимо предоставить две части информации: пароль Apple ID и шестизначный код подтверждения, который автоматически отправляется на ваш номер телефона или отображается на доверенных устройствах. Вводя код, вы подтверждаете, что доверяете новому устройству. Двухфакторная аутентификация для Apple ID доступна в iOS 9, iPadOS 13, OS X 10.11 или более поздней версии.
Если вы создаете новый Apple ID на устройстве с iOS 13.4, iPadOS 13.4, macOS 10.15.4 или более поздней версии, в вашем аккаунте автоматически используется двухфакторная аутентификация. Если вы ранее создали учетную запись Apple ID без двухфакторной аутентификации, вы можете в любой момент включить ее дополнительный уровень безопасности.
Примечание: Некоторые типы учетных записей могут не подходить для двухфакторной аутентификации по усмотрению Apple. Двухфакторная аутентификация доступна не во всех странах и регионах. См. статью службы поддержки Apple Доступность двухфакторной аутентификации для Apple ID.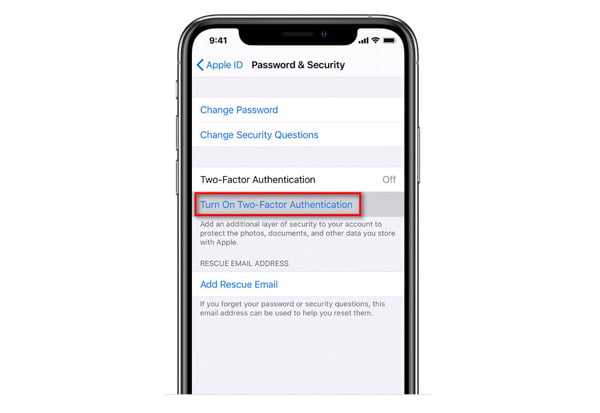
Информацию о том, как работает двухфакторная аутентификация, см. в статье службы поддержки Apple Двухфакторная аутентификация для Apple ID.
Включите двухфакторную аутентификацию
Если в вашей учетной записи Apple ID еще не используется двухфакторная аутентификация, выберите «Настройки» > [ ваше имя ] > «Пароль и безопасность».
Нажмите «Включить двухфакторную аутентификацию», затем нажмите «Продолжить».
Введите доверенный номер телефона , номер телефона, на который вы хотите получать проверочные коды для двухфакторной аутентификации (это может быть номер вашего iPhone).
Вы можете выбрать получение кодов текстовым сообщением или автоматическим телефонным звонком.
Нажмите «Далее».
Введите код подтверждения, отправленный на ваш доверенный номер телефона.
Чтобы отправить или повторно отправить код подтверждения, нажмите «Не получили код подтверждения?»
Вам больше не будет предложено ввести код подтверждения на вашем iPhone, если вы полностью не выйдете из системы, не сотрете свой iPhone, не войдете на страницу своей учетной записи Apple ID в веб-браузере или вам не потребуется изменить свой пароль Apple ID по соображениям безопасности.
 .
.
После включения двухфакторной аутентификации у вас есть двухнедельный период, в течение которого вы можете ее отключить. По истечении этого периода вы не сможете отключить двухфакторную аутентификацию. Чтобы отключить его, откройте электронное письмо с подтверждением и нажмите ссылку, чтобы вернуться к предыдущим настройкам безопасности. Имейте в виду, что отключение двухфакторной аутентификации снижает безопасность вашей учетной записи и означает, что вы не можете использовать функции, требующие более высокого уровня безопасности.
Примечание. Если вы используете двухэтапную аутентификацию и выполняете обновление до iOS 13 или более поздней версии, ваш аккаунт может быть переведен на использование двухфакторной аутентификации. См. статью службы поддержки Apple Двухэтапная аутентификация для Apple ID.
Добавить другое устройство в качестве доверенного
Доверенное устройство — это устройство, которое можно использовать для подтверждения вашей личности путем отображения кода подтверждения от Apple при входе в систему на другом устройстве или в другом браузере. Доверенное устройство должно соответствовать следующим минимальным системным требованиям: iOS 9, iPadOS 13 или OS X 10.11.
Доверенное устройство должно соответствовать следующим минимальным системным требованиям: iOS 9, iPadOS 13 или OS X 10.11.
После включения двухфакторной аутентификации на одном устройстве войдите в систему с тем же идентификатором Apple ID на другом устройстве.
Когда вас попросят ввести шестизначный проверочный код, выполните одно из следующих действий:
Получите код подтверждения на вашем iPhone или другом надежном устройстве, подключенном к Интернету: Найдите уведомление на этом устройстве, затем коснитесь или щелкните Разрешить, чтобы код появился на этом устройстве. (Доверенное устройство — это iPhone, iPad или Mac, на котором вы уже включили двухфакторную аутентификацию и на котором вы вошли в систему со своим Apple ID.)
Получите код подтверждения в надежном номер телефона: . Если доверенное устройство недоступно, нажмите «Не получили код подтверждения?» затем выберите номер телефона.

Получите код подтверждения на доверенном устройстве, находящемся в автономном режиме: На доверенном устройстве iPhone или iPad выберите «Настройки» > [ ваше имя ] > «Пароль и безопасность», затем нажмите «Получить код подтверждения». На доверенном Mac выполните одно из следующих действий:
macOS Ventura: Выберите меню Apple > Системные настройки, нажмите [ ваше имя ] в верхней части боковой панели, нажмите «Пароль и безопасность» справа, затем нажмите Получить код подтверждения. (Если вы не видите своего имени, нажмите «Войти с помощью Apple ID», чтобы ввести свой Apple ID или создать его.)
macOS 10.15–12.5: Выберите меню «Apple» > «Системные настройки», нажмите «Apple ID», нажмите «Пароль и безопасность» на боковой панели, затем нажмите «Получить код подтверждения» справа.
macOS 10.14 и более ранние версии: Выберите меню «Apple» > «Системные настройки», нажмите «iCloud», нажмите «Сведения об учетной записи», нажмите «Безопасность», затем нажмите «Получить код подтверждения».

Введите код подтверждения на новом устройстве.
Вам больше не будет предложено ввести код подтверждения, если вы полностью не выйдете из системы, не очистите свое устройство, не войдете на страницу своей учетной записи Apple ID в веб-браузере или не смените пароль Apple ID по соображениям безопасности.
Добавление или удаление доверенного номера телефона
При регистрации двухфакторной аутентификации вам нужно было подтвердить один доверенный номер телефона. Вам также следует подумать о добавлении других телефонных номеров, к которым вы можете получить доступ, например, домашнего телефона или номера, используемого членом семьи или близким другом.
Откройте «Настройки» > [ ваше имя ] > «Пароль и безопасность».
Нажмите «Изменить» (над списком доверенных телефонных номеров), затем выполните одно из следующих действий:
Доверенные телефонные номера не получают коды подтверждения автоматически. Если вы не можете получить доступ ни к одному доверенному устройству при настройке нового устройства для двухфакторной аутентификации, нажмите «Не получили код подтверждения?» на новом устройстве, затем выберите один из доверенных телефонных номеров, чтобы получить код подтверждения.
Если вы не можете получить доступ ни к одному доверенному устройству при настройке нового устройства для двухфакторной аутентификации, нажмите «Не получили код подтверждения?» на новом устройстве, затем выберите один из доверенных телефонных номеров, чтобы получить код подтверждения.
Просмотр или удаление доверенных устройств
Перейдите в «Настройки» > [ ваше имя ].
Список устройств, связанных с вашим Apple ID, отображается в нижней части экрана.
Чтобы узнать, является ли указанное устройство надежным, коснитесь его, затем найдите «Этому устройству доверяют, и оно может получать коды подтверждения Apple ID».
Чтобы удалить устройство, коснитесь его, затем коснитесь «Удалить из учетной записи».
Удаление доверенного устройства гарантирует, что оно больше не сможет отображать коды подтверждения и что доступ к iCloud (и другим службам Apple на устройстве) будет заблокирован до тех пор, пока вы снова не войдете в систему с помощью двухфакторной аутентификации.

Создание пароля для приложения, которое входит в вашу учетную запись Apple ID. таких как электронная почта, контакты или приложение календаря. Создав пароль для приложения, используйте его для входа в свою учетную запись Apple ID из приложения и доступа к информации, хранящейся в iCloud.
Войдите в свою учетную запись Apple ID.
Нажмите «Пароли приложений», затем нажмите «Создать пароль приложения».
Следуйте инструкциям на экране.
После создания пароля для конкретного приложения введите или вставьте его в поле пароля приложения, как обычно.
Дополнительные сведения см. в статье службы поддержки Apple Использование паролей для приложений.
Как отключить двухфакторную аутентификацию на iPhone
- Вы можете отключить двухфакторную аутентификацию на своем iPhone, хотя функция безопасности важна.

- Если вы хотите отключить двухфакторную аутентификацию, вы можете сделать это только в течение двух недель после регистрации — тогда она станет постоянной.
- Двухэтапная аутентификация — это устаревшая функция безопасности, которую также необходимо отключить.
При обсуждении цифровой безопасности термины «двухэтапный» и «двухфакторный» часто используются как синонимы. Но сбивает с толку то, что Apple предлагает две немного разные формы усиленной безопасности, называемые двухэтапной аутентификацией и двухфакторной аутентификацией.
Но независимо от того, какую меру безопасности вы используете, если в какой-то момент вы захотите сменить одну на другую, вы можете отключить ту, которую используете в данный момент. Однако люди все чаще переходят с двухэтапной на двухфакторную аутентификацию, поскольку последняя более продвинута.
Что такое двухфакторная аутентификация?
Двухфакторная аутентификация — это более новая и более безопасная система, которая включает интерактивные push-уведомления на ваших устройствах iOS, таких как iPhone. Двухфакторная аутентификация стала важным способом обеспечения безопасности ваших данных.
Двухфакторная аутентификация стала важным способом обеспечения безопасности ваших данных.
Требование двух уникальных способов подтверждения вашей личности — как правило, пароля (что-то, что вы знаете) и кода подтверждения, отправленного на ваш телефон (что-то, что у вас есть) — значительно усложняет хакеру доступ к вашей личной или финансовые данные.
Примечание . Двухэтапная проверка требует использования любых двух форм проверки, таких как пароль и дополнительный код, отправленный на вашу электронную почту.
Если вы все еще используете двухэтапную аутентификацию и хотите переключиться на двухфакторную альтернативу, вам необходимо сначала отключить двухэтапную аутентификацию.
Как отключить двухэтапную аутентификацию на iPhone
1. В веб-браузере перейдите на страницу Apple ID и войдите в свою учетную запись Apple.
2. Убедитесь, что вы выбрали Вход и безопасность в меню слева, а затем нажмите Безопасность учетной записи справа.
Выберите «Безопасность учетной записи».
Стефан Ионеску
3. Нажмите Отключить двухэтапную проверку . Нажмите еще раз, чтобы подтвердить, что это то, что вы хотите сделать.
4. Возможно, вам потребуется создать контрольный вопрос и подтвердить дату своего рождения.
Двухэтапная проверка отключена.
Подсказка: Если хотите, теперь вы можете включить двухфакторную аутентификацию в приложении «Настройки» вашего iPhone (вы можете найти ее, нажав свое имя в верхней части «Настройки», затем «Пароль и безопасность»).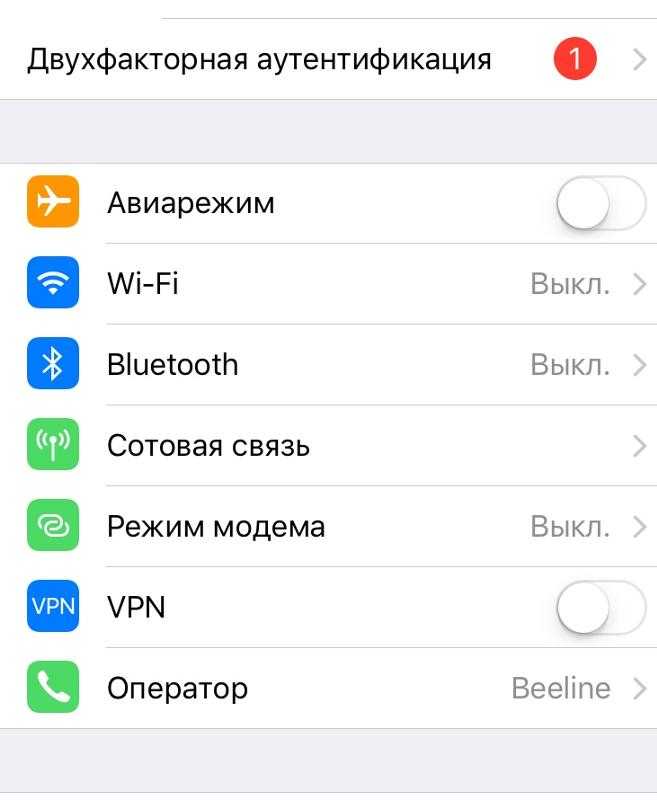
Но имейте в виду, что после того, как двухфакторная аутентификация станет постоянной на вашем iPhone, вы не сможете ее отключить.
Как отключить двухфакторную аутентификацию на iPhone (в доступном двухнедельном окне)
Как мы уже говорили, после включения двухфакторной аутентификации на iPhone — в отличие от двухэтапной аутентификации — его нельзя отключить. Apple реализовала это, чтобы усилить безопасность iPhone и iPad.
Есть одно исключение: у вас есть двухнедельное окно, начиная с момента первоначальной активации двухфакторной аутентификации, в течение которого вы можете ее отключить. После этого он постоянный.
Если вы находитесь в пределах этого двухнедельного окна, вы можете отключить его, открыв электронное письмо с подтверждением, которое вы получили при включении двухфакторной аутентификации, найдя ссылку, позволяющую вернуться к предыдущим настройкам безопасности, и щелкнув ее.
Дэйв Джонсон
Внештатный писатель
Дэйв Джонсон — технический журналист, который пишет о потребительских технологиях и о том, как индустрия трансформирует спекулятивный мир научной фантастики в современную реальную жизнь.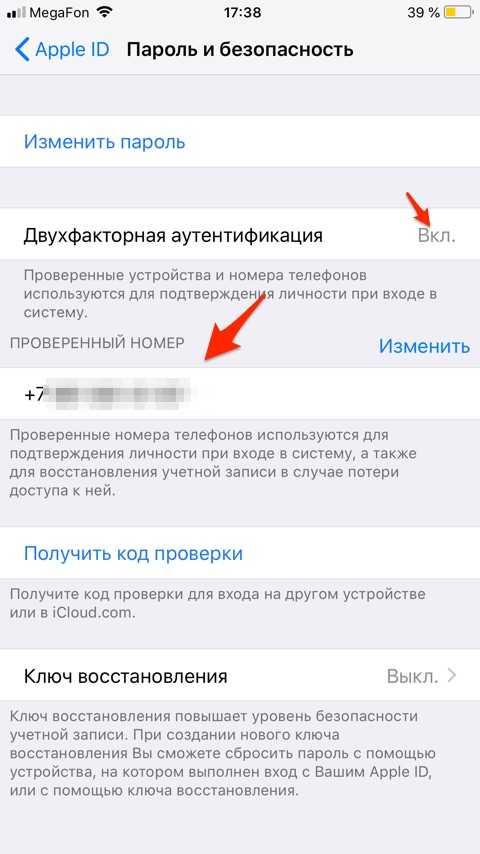
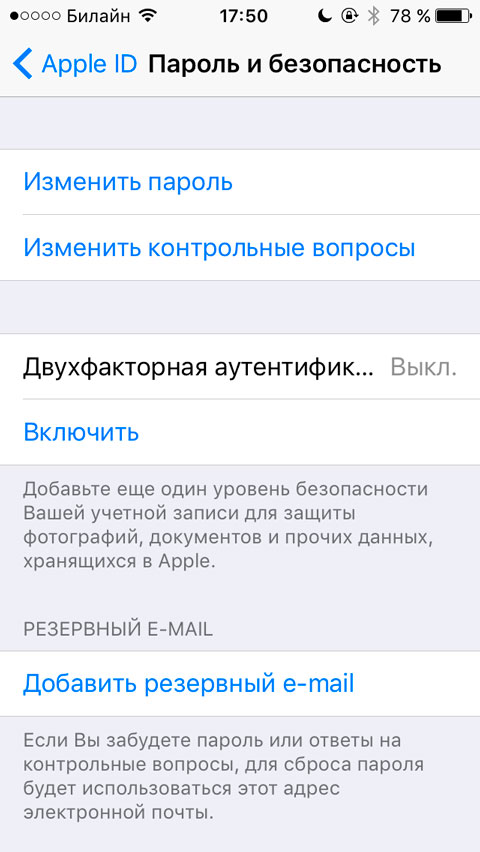
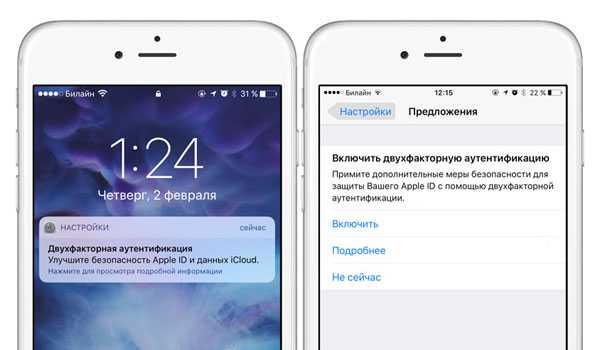 (Доверенное устройство — это iPhone, iPad, iPod touch или компьютер Mac, на котором уже включена двухфакторная аутентификация и выполнен вход с Вашим Apple ID.)
(Доверенное устройство — это iPhone, iPad, iPod touch или компьютер Mac, на котором уже включена двухфакторная аутентификация и выполнен вход с Вашим Apple ID.)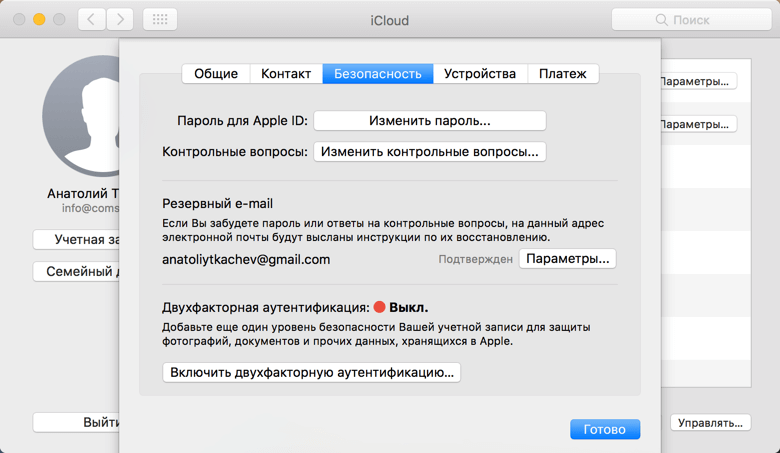
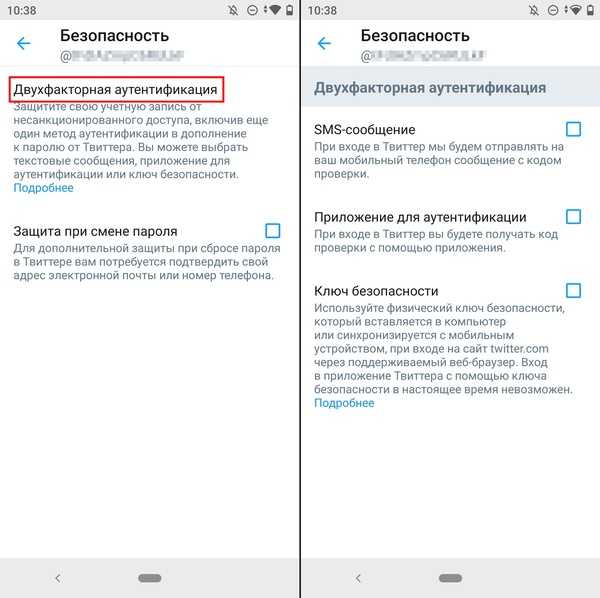

 .
.