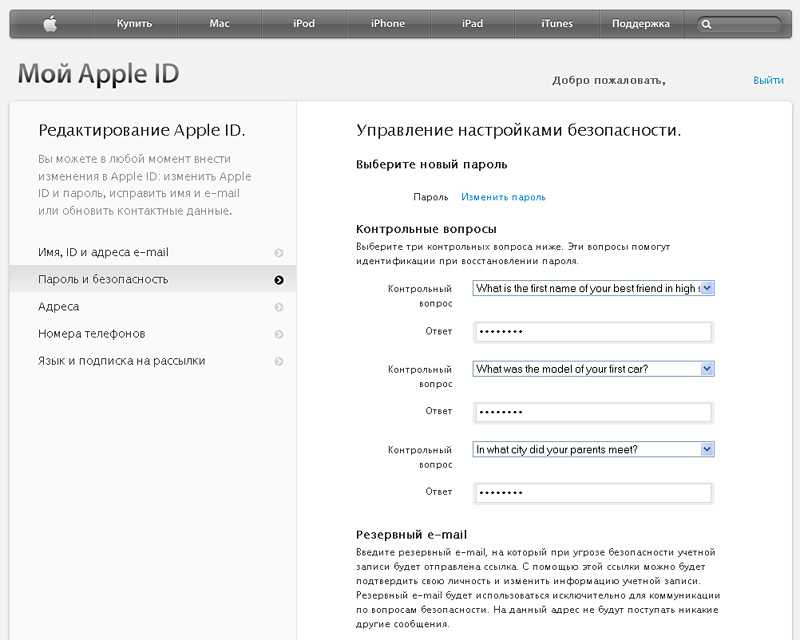Содержание
[Пошаговое руководство] Как изменить Apple ID на iPhone/iPad
Apple ID является важной частью экосистемы iDevices. Иногда вам может потребоваться изменить Apple ID, подключенный к вашему iPhone или iPad, если вы потеряете доступ к подключенному адресу электронной почты или по каким-либо другим причинам.
Хорошей новостью является то, что изменить Apple ID на iPhone и других устройствах Apple довольно просто. В этой статье вы найдете точный способ изменить Apple ID на iPhone, iPad и Mac. Продолжай читать!
Разница между изменением Apple ID и переключением Apple ID
- Переключение и изменение Apple ID — это две разные ситуации. Переключение идентификатора означает, что вы собираетесь использовать совершенно новый Apple ID, а изменение означает редактирование или настройку идентификатора.
- После выхода из предыдущего Apple ID и входа в другой вы потеряете подписку Apple Music, приобретенные приложения, а также план хранения iCloud. Однако вам будет предложено сохранить контакты, напоминания, связку ключей, акции и данные браузера Safari.

- Когда вы входите в систему с совершенно новым Apple ID, вы можете объединить данные с устройства iPhone с соответствующей учетной записью iCloud. Однако это может не помочь вам сохранить все данные на iPhone.
- Итак, вывод здесь заключается в том, что вы не потеряете все данные вашего iDevice при редактировании Apple ID. Это означает, что такие услуги, как приобретенные приложения, подписки на музыку Apple, контакты и т. д., останутся на устройстве, как и раньше.
Как изменить свой Apple ID на iPhone или iPad
Изменение Apple ID на вашем iPhone/iPad может показаться сложным, но на самом деле процесс очень прост. На самом деле, вы можете сделать это всего за несколько минут. Давайте посмотрим, как изменить Apple ID на iPhone/iPad:
1. Разблокируйте iPhone и просмотрите меню приложения. Затем перейдите в приложение «Настройки» и нажмите баннер Apple ID.
2. Теперь нажмите «Имя, номера телефонов, электронная почта». После этого нажмите кнопку «Редактировать».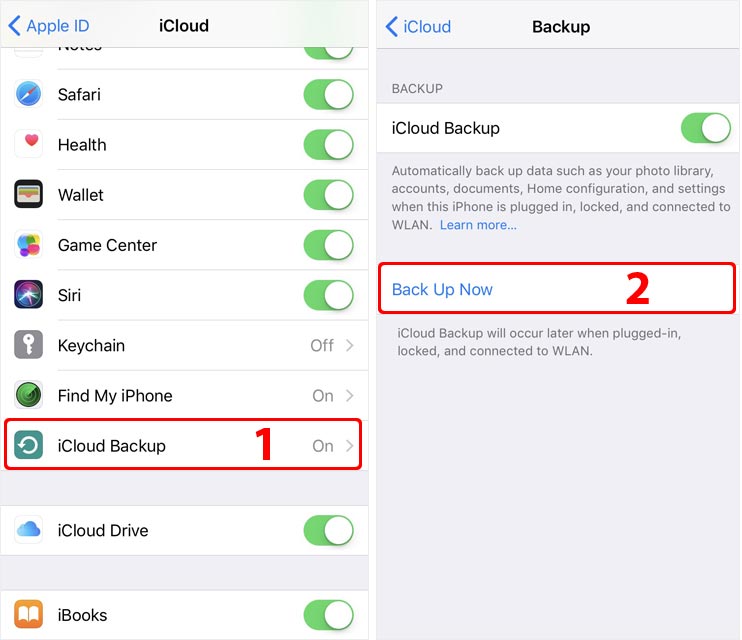
3. Найдите и нажмите красную кнопку, а затем нажмите «Удалить».
4. Вам будет представлено всплывающее окно, где вы можете выбрать другой Apple ID для использования. Нажмите «Продолжить».
5. Теперь введите пароль для подтверждения операции. Затем введите новый идентификатор электронной почты, который вы хотите использовать, и нажмите «Далее».
6. Код подтверждения будет отправлен на электронную почту. Используйте код для проверки. Вот и все; сделанный!
Как изменить адрес электронной почты Apple ID на вашем Mac
После изменения адреса электронной почты Apple ID вам следует обновить учетные данные для входа на других iDevices, чтобы на вас не повлияла проблема синхронизации. Вот как изменить адрес электронной почты Apple ID на Mac:
1. В строке меню на компьютере Apple щелкните значок Apple. После этого нажмите «Системные настройки» и перейдите в «Apple ID».
2. Нажмите «Выйти». Теперь вы увидите всплывающее диалоговое окно. Нажмите «Сохранить копию» во всплывающем окне, чтобы сохранить данные в iCloud.
3. Появится новое приглашение. Введите на нем свой пароль Apple ID, после чего вы должны выйти из iCloud.
4. Теперь введите новый адрес электронной почты Apple ID и пароль в приглашении для входа. После этого введите пароль Mac и нажмите «Далее». Сделанный! Теперь вы должны войти в новую учетную запись.
Как отредактировать или изменить Apple ID с веб-сайта
Также легко изменить адрес электронной почты Apple ID с веб-сайта. Если вы хотите изменить идентификатор с веб-сайта, сначала выйдите из Apple ID со всех подключенных устройств. Затем выполните следующие шаги:
1. Запустите веб-браузер на своем устройстве и перейдите на https://appleid.apple.com. Нажмите «Войти» и введите учетные данные текущего Apple ID.
2. Если включена двухфакторная аутентификация, соберите код со своего устройства и введите его.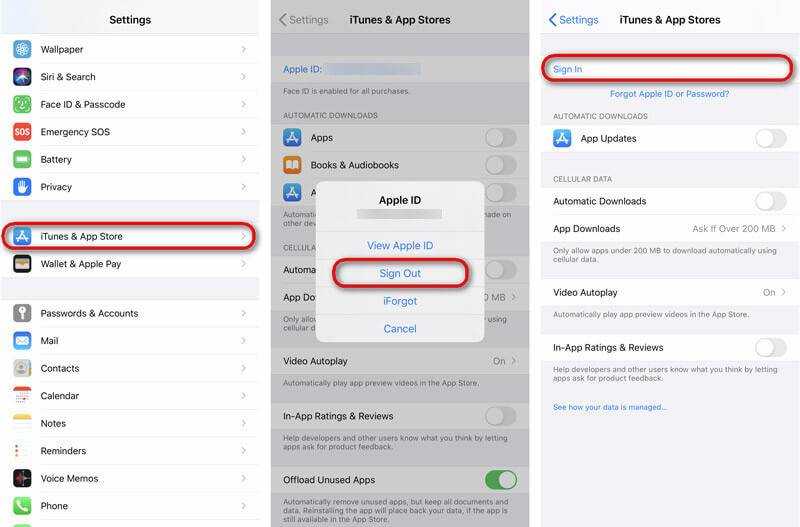
3. После входа нажмите «Изменить» в разделе «Учетная запись».
4. Затем нажмите «Изменить Apple ID».
5. Добавьте адрес электронной почты, который вы хотите использовать, и нажмите «Продолжить».
6. Получите код подтверждения из сообщения электронной почты и завершите проверку.
Вот и все; после выполнения этих шагов ваш старый Apple ID будет удален, а новый Apple ID будет активен.
Что делать, если вы не можете изменить Apple ID на своем iPhone?
Если вы не можете изменить Apple ID с помощью описанных выше методов, попробуйте еще один способ. Вы можете использовать профессиональный сторонний инструмент, такой как FoneGeek iPhone Passcode Unlocker, который позволяет вам быстро избавиться от старого Apple ID с вашего iPhone всего за несколько простых кликов. Преимущество использования этого инструмента заключается в том, что вы можете продолжать пользоваться услугами Apple, такими как Apple TV+, iCloud, Apple News+, Apple Fitness и т. д., в новой учетной записи.
д., в новой учетной записи.
Вот как удалить Apple ID с вашего iPhone без пароля:
1. Установите и запустите FoneGeek iPhone Password Unlocker на вашем ПК с Windows или Mac. Затем нажмите «Разблокировать Apple ID» на главном экране.
2. Подключите iPhone или iPad к ПК и нажмите «Доверять», если на устройстве появится запрос.
3. Нажмите «Начать разблокировку». Это начнет удаление Apple ID.
4. Процедура должна быть завершена в течение нескольких минут. После этого вы можете настроить новый Apple ID в обычном порядке.
Итог
Apple ID — это удобная учетная запись для владельцев устройств Apple, позволяющая легко хранить и получать доступ к своим данным с нескольких устройств. Если вы когда-нибудь потеряете учетные данные Apple ID, обязательно используйте описанные выше методы для удаления старой учетной записи и интеграции новой.
Также не забудьте обновить новые учетные данные для входа в различные службы вашего устройства, включая App Store, Книги, iTunes, «Найти iPhone» и «Сообщения». Если вам не удалось изменить Apple ID, вы можете попробовать FoneGeek iPhone Passcode Unlocker, чтобы легко удалить Apple ID, даже не зная пароля.
Исправление Apple ID/iCloud, выделенного серым цветом в настройках устройства iPhone/iPad
Из многих функций, эксклюзивных для экосистемы Apple, служба облачного хранилища iCloud, безусловно, является одной из самых важных. Он переносится между всеми вашими устройствами Apple, включая iPhone или iPad, и является ключом к обеспечению бесперебойной работы для пользователя.
Без iCloud ничто не будет синхронизироваться между устройствами macOS, iOS и iPadOS, что, в первую очередь, устранит одну из лучших сторон использования устройств Apple. Удивительно, но это происходит чаще, чем вы думаете, на устройствах Apple.
Многие пользователи iPhone и iPad сообщают, что их параметры Apple ID и iCloud Backup в меню настроек «выделены серым цветом», на них нельзя нажать и практически невозможно использовать. Как и следовало ожидать, блокировка такой опции разочаровывает.
Как и следовало ожидать, блокировка такой опции разочаровывает.
Для людей, которые регулярно используют iCloud, связанный с их AppleID на устройстве iOS, это может полностью снизить производительность. Итак, если вы являетесь пользователем устройства Apple, что вы можете сделать, когда возникает эта проблема?
Как устранить проблему и исправить ошибку Apple ID или iCloud Backup, выделенную серым цветом в настройках устройства iPhone или iPad
Apple ID и iCloud перестают работать из-за изменений, не зависящих от пользователя. Система вносит эти изменения, чтобы обеспечить бесперебойную работу, не принимая во внимание, как это может испортить работу пользователя. Сегодня мы разберем эти проблемы, посмотрим, что вы можете сделать для их решения, и проведем вас по возможным исправлениям.
Фото предоставлено Брэндоном Романчуком/Unsplash
Проверьте статус Apple iCloud и сервера AppleID
- В большинстве случаев причиной отказа iCloud и AppleID являются серверы Apple.

- Чтобы проверить, вам нужно посетить страницу поддержки системы Apple.
- Найдите нужную функцию и проверьте, работают ли ее серверы.
- Если они не работают, вам нужно подождать, пока они снова не заработают.
Обновите iOS на устройстве Apple
- AppleID и iCloud нередко дают сбои в более старых версиях iOS.
- Чтобы обновить iOS, перейдите в меню «Настройки».
- Выберите параметр «Общие».
- Нажмите «Обновление ПО».
- Если доступно обновление iOS, загрузите и установите его.
- Проверьте, снова ли работают iCloud и AppleID.
Переключение режима полета
- Переключение режима полета иногда может работать, когда речь идет о подобных проблемах.
- Перейдите в раскрывающееся меню и нажмите «Режим полета».
- Оставьте устройство Apple в режиме полета на 10 секунд.
- Теперь отключите режим полета и подождите, пока функции сотовой связи снова заработают.

- Проверьте, снова ли работают iCloud и AppleID.
Проверьте ограничения вашего устройства
- Иногда на вашем устройстве Apple могут быть ограничения, которые блокируют iCloud и AppleID.
- Перейдите в меню «Настройки».
- Щелкните параметр Экранное время.
- Щелкните Ограничения содержимого и конфиденциальности.
- Отключить ограничения.
- Вернитесь в главное меню настроек.
- Нажмите «Общие».
- Щелкните Ограничения.
- Нажмите «Учетные записи».
- Отключить ограничения.
- Проверьте, снова ли работают iCloud и AppleID.
Сброс настроек сети вашего устройства Apple
Изображение предоставлено: kroshka__nastya/Freepik
- В крайнем случае, мы можем попробовать сбросить настройки сети вашего устройства Apple.
- Перейдите в меню «Настройки».
- Нажмите «Общие».
- Нажмите «Сброс».
- Выберите «Сбросить настройки сети».