Содержание
Как Изменить Имя Apple Id?
Изменение идентификатора Apple ID
- Перейдите на страницу appleid.apple.com и войдите в систему.
- В разделе «Учетная запись» нажмите кнопку «Изменить».
- Выберите «Изменить Apple ID».
- Введите адрес электронной почты, который будет использоваться в качестве идентификатора Apple ID.
- Выберите «Продолжить».
•
Как создать новый Apple ID и удалить старый?
Если используется ОС iOS 10.2 или более ранней версии, перейдите в меню «Настройки» > iCloud > «Выйти». Нажмите кнопку «Выйти» еще раз, нажмите « Удалить с [устройство]» и введите свой пароль к Apple ID. Перейдите в меню «Настройки» > «iTunes Store и App Store » > Apple ID > «Выйти».
Как изменить контактные данные в Apple ID?
Войдите на страницу учетной записи Apple ID. В разделе «Учетная запись» нажмите кнопку « Изменить ». Ниже параметра « Контактные данные » выберите «Добавить». Введите свой дополнительный адрес электронной почты.
Введите свой дополнительный адрес электронной почты.
Как создать новый Apple ID?
Создание идентификатора Apple ID с помощью App Store на устройстве
- Откройте магазин App Store и нажмите кнопку входа.
- Нажмите «Создать новый Apple ID ».
- Следуйте инструкциям на экране.
- Введите данные своей кредитной карты и адрес для выставления счетов, а затем нажмите «Готово».
- Подтвердите свой номер телефона.
Как изменить имя iPhone в Apple ID?
Изменение имени iPhone
- Откройте «Настройки» > «Основные» > «Об этом устройстве» > « Имя ».
- Коснитесь кнопки, введите новое имя, а затем коснитесь «Готово».
Как убрать Apple ID старого владельца?
ШАГ 1 — Перейдите в Настройки — iCloud. ШАГ 2 — Прокрутите экран вниз и кликните «Выйти», затем еще раз кликните «Выйти».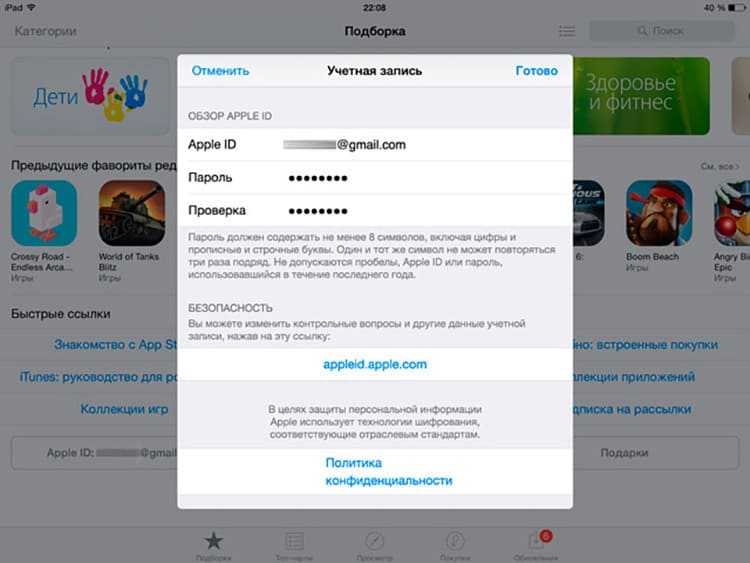 ШАГ 3 — Когда вас спросят, что делать с данными, кликните по « Удалить с iPhone», затем введите пароль от Apple ID.
ШАГ 3 — Когда вас спросят, что делать с данными, кликните по « Удалить с iPhone», затем введите пароль от Apple ID.
Как удалить старый Apple ID?
Удаление связанного iPhone, iPad или iPod touch
- Нажмите «Настройки» — [свое имя], затем нажмите «Медиаматериалы и покупки».
- Нажмите «Просмотреть».
- Прокрутите вниз и нажмите « Удалить это устройство».
Как удалить контактные данные в Apple ID?
Выйдите из системы в каждом сервисе и на каждом устройстве Apple, где используется идентификатор Apple ID, кроме того устройства, на котором вносятся изменения. Перейдите в меню «Настройки» > [ваше имя] > «Имя, номера телефонов, e-mail». Рядом с полем « Контактные данные » нажмите «Изменить» > « Удалить ».
Как изменить учетную запись на айфоне?
Изменение идентификатора Apple ID
- Перейдите на страницу appleid.apple.com и войдите в систему.
- В разделе «Учетная запись» нажмите кнопку «Изменить».
- Выберите «Изменить Apple ID ».

- Введите адрес электронной почты, который будет использоваться в качестве идентификатора Apple ID.
- Выберите «Продолжить».
Как подтвердить учетную запись Apple ID?
С устройства iPhone, iPad или iPod touch
- Выберите «Настройки» > [ваше имя].
- Нажмите «Пароль и безопасность».
- Появится сообщение «Информация об учетной записи недоступна». Нажмите «Получить код проверки».
Как выйти из учетной записи Айклауд?
Для этого необходимо выполнить следующие действия: набрать в адресной строке icloud.com, далее войти в свой аккаунт, перейти на вкладку «все устройства», после чего выбрать тот девайс, к которому больше нет физического доступа, нажать «Стереть» и зачем щелкнуть далее, пока устройство не будет стерто и по завершении
Как изменить дату рождения ребенка в Apple ID?
На iPhone, iPad или iPod touch
- Выберите «Настройки» > [ваше имя].
- Нажмите «Имя, номера телефонов, e-mail».
 Может потребоваться ввести пароль для вашего идентификатора Apple ID.
Может потребоваться ввести пароль для вашего идентификатора Apple ID. - Нажмите « Изменить день рождения» или «День рождения».
- Обновите дату своего рождения и нажмите «Готово».
Что будет если выйти из Apple ID?
При выходе из iCloud автоматически выполняется выход из App Store, iMessage и FaceTime. Чтобы продолжить пользоваться App Store, выполните вход с помощью идентификатора Apple ID. Чтобы продолжить пользоваться iMessage и FaceTime, используйте свой номер телефона.
Как изменить Айклауд на айфоне?
Для этого нужно: войти в «Настройки» → нажать на свое имя → найти вкладу iTunes & App Store → выйти из текущего аккаунта → ввести данные требующегося. Таким образом, магазины App Store c iTunes и ваш iCloud будут работать на разных аккаунтах.
Как изменить имя сети на айфоне?
Как изменить название точки доступа на iPhone в Режиме модема
- Откройте приложение «Настройки».
- Выберите раздел «Основные».
- В самом верху страницы «Основные» нажмите «Об этом устройстве».

- Выберите « Имя » в верхней части следующей вкладки. По умолчанию стоит вариант iPhone.
- Введите новое желаемое имя и нажмите «Готово».
Как изменить имя iPhone, которое отображается в AirDrop, подробнее
Ваше имя iPhone отображается как просто iPhone? Или, может быть, у него есть собственное имя, но вы готовы встряхнуть? Следуйте инструкциям по изменению имени вашего iPhone.
Имя вашего iPhone будет отображаться в нескольких местах, например, когда вы обмениваетесь им через AirDrop, просматриваете резервные копии iCloud, используете приложение Find My, управляете им при подключении к вашему Mac и многое другое.
Чтобы упростить идентификацию вашего устройства, а также немного оживить его, очень интересно iPhone уникальное имя.
Программы для Windows, мобильные приложения, игры — ВСЁ БЕСПЛАТНО, в нашем закрытом телеграмм канале — Подписывайтесь:)
Как изменить имя вашего iPhone
- На вашем iPhone, голова к настройки
- Нажмите генеральный > Около > имя
- Нажмите ваше текущее имя, удалите его и введите новое
- Нажмите Выполнено
Вот как выглядит процесс:
Вот еще несколько мест, где вы можете изменить свое имя на своем iPhone:
идентификатор Apple ID
Чтобы изменить свое имя, связанное с вашим Apple ID:
- Пройдите в Настройки
- Нажмите ваше имя
- Выберите имя, номера телефонов, адрес электронной почты
- Теперь нажмите ваше имя вверху, чтобы изменить его
Контакты
Чтобы изменить свое имя или другие данные на карточке контакта, перейдите в приложение «Контакты» и коснитесь себя вверху приложения, наконец, выберите «Изменить» в правом верхнем углу, и вы сможете внести свои изменения. Нажмите Готово в правом верхнем углу, когда закончите.
Нажмите Готово в правом верхнем углу, когда закончите.
Научите Siri произносить имена
Еще одна приятная возможность — научить Siri правильно произносить имена. Ознакомьтесь с нашим полным руководством, чтобы узнать, как обучить Siri произношению имен.
Программы для Windows, мобильные приложения, игры — ВСЁ БЕСПЛАТНО, в нашем закрытом телеграмм канале — Подписывайтесь:)
Метки записи:
#AirDrop
Похожие записи
Как смотреть UFC 272 Ковингтон против Масвидала на iPhone, веб
UFC 272 назначен на субботу, 5 марта, в 22:00 по восточному / 19:00 по тихоокеанскому времени на арене T-Mobile в Лас-Вегасе. Узнайте, как смотреть UFC Covington vs Masvidal на iPhone, Apple TV, в Интернете и других устройствах. Ниже мы рассмотрим, как смотреть главный бой UFC 272 — Ковингтон против Масвидала на ESPN+, а также что…
Читать далее Как смотреть UFC 272 Ковингтон против Масвидала на iPhone, вебПродолжить
Кардио-восстановление: что это на Apple Watch и iPhone?
Среди новых функций для здоровья в watchOS 9 и iOS 16 Apple называет Cardio Recovery.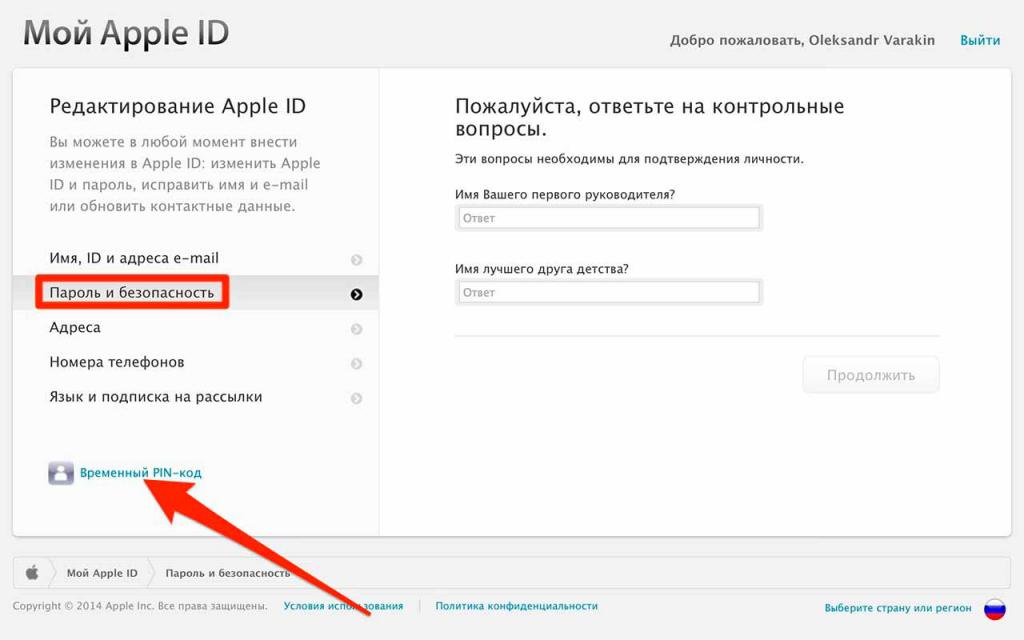 Следуйте инструкциям, чтобы подробно узнать, что это за функция, как ее отслеживать с помощью Apple Watch, чем она полезна, каковы хорошие показатели кардио-восстановления и советы по ее улучшению. Как оказалось, Cardio Recovery — это то, что ранее было доступно на…
Следуйте инструкциям, чтобы подробно узнать, что это за функция, как ее отслеживать с помощью Apple Watch, чем она полезна, каковы хорошие показатели кардио-восстановления и советы по ее улучшению. Как оказалось, Cardio Recovery — это то, что ранее было доступно на…
Читать далее Кардио-восстановление: что это на Apple Watch и iPhone?Продолжить
5 функций macOS Ventura, которые действительно изменят то, как вы используете свой Mac
Следующее крупное обновление Apple для операционной системы Mac называется macOS Ventura. Его планируется выпустить этой осенью, а бета-версия будет доступна для разработчиков уже сейчас, а для широкой публики — в июле. Возможно, вы задаетесь вопросом, стоит ли вам обновляться или нет — в конце концов, у Ventura есть много новых функций, которые нужно изучить. Чтобы…
Читать далее 5 функций macOS Ventura, которые действительно изменят то, как вы используете свой MacПродолжить
Как исправить iPhone, который продолжает запрашивать пароль Apple ID
Ваш iPhone снова и снова запрашивает пароль от Apple ID? Вы не одиноки. Это известная ошибка, которая появляется время от времени, иногда после обновления iOS, иногда из-за проблем с iCloud или по одной из других причин, которые мы обсудим в этой статье. К счастью, решить проблему довольно легко и остановить повторный запрос пароля вашим iPhone…
Это известная ошибка, которая появляется время от времени, иногда после обновления iOS, иногда из-за проблем с iCloud или по одной из других причин, которые мы обсудим в этой статье. К счастью, решить проблему довольно легко и остановить повторный запрос пароля вашим iPhone…
Читать далее Как исправить iPhone, который продолжает запрашивать пароль Apple IDПродолжить
IPhone 14 Pro — это Tickle Me Elmo этого года.
Праздничный квартал Apple в этом году может быть немного светлым. После того, как ранее на этой неделе было выпущено предупреждение о том, что на производство iPhone 14 Pro влияют ограничения, связанные с Covid, сроки доставки продолжают сдвигаться до конца декабря. И если вы хотите его к Рождеству, вам, вероятно, следует заказать его очень скоро. На…
Читать далее IPhone 14 Pro — это Tickle Me Elmo этого года.Продолжить
Как изменить отображаемое имя электронной почты
Когда вы отправляете кому-либо электронное письмо, оно обычно показывает имя, которое вы установили при создании учетной записи. Предположим, вы допустили опечатку при настройке электронной почты, или использовали свой псевдоним или вымышленное имя, и теперь каждое отправляемое вами электронное письмо содержит это имя, которое вам больше не нравится.
Предположим, вы допустили опечатку при настройке электронной почты, или использовали свой псевдоним или вымышленное имя, и теперь каждое отправляемое вами электронное письмо содержит это имя, которое вам больше не нравится.
В этом руководстве мы покажем вам, как изменить имя, отображаемое в электронном письме, которое вы отправляете кому-либо с вашего iPhone, iPad, Mac или iCloud.
1)
Как изменить отображаемое имя электронной почты на iPhone или iPad
2)
Как изменить отображаемое имя электронной почты отправителя для приложения «Почта» на Mac
3)
Как изменить имя, отображаемое в электронных письмах, отправленных из Интернета iCloud
4)
Ограничения изменения имени в электронных письмах
Как изменить отображаемое имя электронной почты на iPhone или iPad
Чтобы отправлять электронные письма из вашей учетной записи iCloud или Gmail, вы можете использовать встроенное приложение Apple Mail, приложение Gmail или другое стороннее почтовое приложение (например, Электронная почта Эдисона).
Интересно, что при тестировании с несколькими разными учетными записями двух популярных почтовых служб (iCloud, Gmail) и трех известных почтовых приложений (Apple Mail, Gmail, Edison Email) я обнаружил, что изменение вашего имени зависит от приложения (подробнее об этом позже). Поэтому обязательно следуйте инструкциям почтового приложения, которое вы используете на своем iPhone или iPad.
Почтовое приложение
Вот как изменить отображаемое имя для электронных писем, которые вы отправляете через учетную запись электронной почты, добавленную в стандартное почтовое приложение:
1) На вашем iPhone или iPad перейдите в Настройки > Почта > Аккаунты .
2) Выберите учетную запись электронной почты, которую хотите изменить.
3) Коснитесь адреса электронной почты , показанного рядом с учетной записью.
4) Удалить текущее имя и заменить его новым.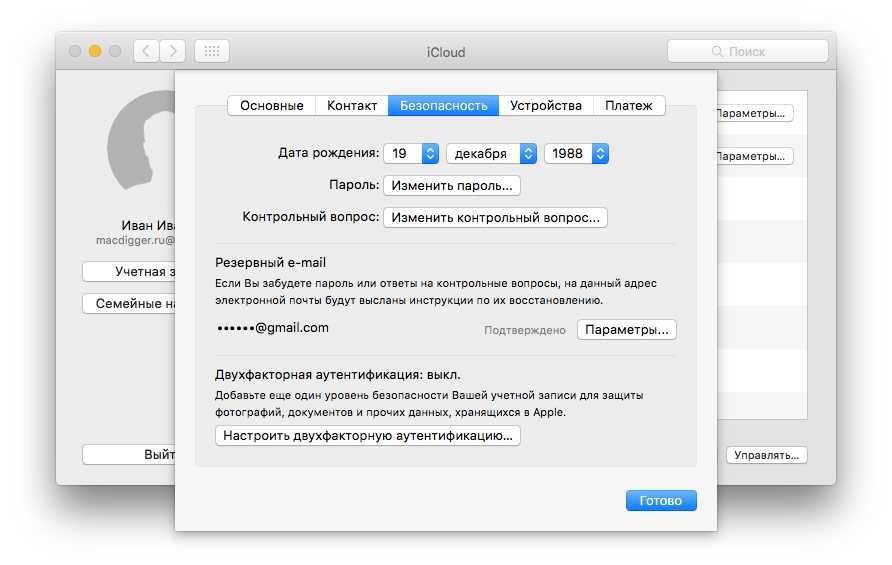
5) Нажмите Готово , чтобы сохранить изменения.
На приведенном ниже снимке экрана показано новое имя в действии:
Примечание . Чтобы изменить отображаемое имя для электронной почты iCloud, вам необходимо изменить свое имя в Apple ID или использовать веб-метод iCloud (который будет работать только для электронных писем, отправленных через веб-приложение iCloud или приложение Mac Mail и , что удивительно, но не в приложении iPhone Mail).
Приложение Gmail
Для ваших учетных записей электронной почты, добавленных в официальное приложение Gmail, вам нужно будет изменить имя учетной записи Google (шаги ниже). Как только вы обновите имя там, то же самое отразится и на Gmail. А поскольку ваша учетная запись Google используется для различных сервисов, таких как YouTube, Drive и т. д., это новое имя будет отображаться везде. Если вы этого не хотите, вы можете добавить эту учетную запись Gmail на свой iPhone, выполнить описанные выше шаги, чтобы изменить отображаемое имя, и использовать эту учетную запись Gmail в приложении iOS Mail для отправки электронных писем.
Если вы настаиваете на использовании официального приложения Gmail, вам придется изменить имя своей учетной записи Google. Выполните следующие действия, чтобы изменить отображаемое имя для сообщений электронной почты, которые вы отправляете с помощью учетных записей электронной почты, добавленных в официальное приложение Gmail:
1) В Gmail коснитесь изображения своего профиля в правом верхнем углу, а затем коснитесь Управление учетной записью Google .
2) Нажмите Личная информация .
3) Коснитесь Имя .
4) Введите новое имя и нажмите Сохранить .
Сторонние приложения электронной почты
Действия по изменению отображаемого имени электронной почты в других приложениях зависят от приложения. Но, скорее всего, вы найдете его в этом почтовом приложении настроек > имя учетной записи > Имя отправителя .
Примечание . Некоторые типы учетных записей электронной почты, такие как Outlook или Exchange, могут потребовать от вас использования их приложения или веб-сайта для внесения изменений.
Одно изменение имени электронной почты работает не везде
Я добавил свою учетную запись Gmail в:
- Официальное приложение Gmail
- Приложение электронной почты Edison
- Мой iPhone за использование во встроенном почтовом приложении
После этого:
- Я отправил электронное письмо из официального приложения Gmail, и отправленное электронное письмо отображало имя в соответствии с моей учетной записью Google ( Ankur Thakur )
- Я изменил имя отправителя для той же учетной записи в электронной почте Edison, и все электронные письма, отправленные через это приложение, использовали это другое имя ( Анкур Эдисон Почта )
- Наконец, я изменил имя электронной почты отправителя в приложении «Настройки iPhone», и все электронные письма, отправленные через встроенное приложение «Почта», отображали это новое имя ( Ankur Apple Mail )
Другими словами, эти отображаемые имена отправителей зависят от приложения. Поэтому убедитесь, что вы выполняете вышеуказанные шаги соответствующим образом. Это также означает, что вы можете использовать одну и ту же учетную запись электронной почты в разных приложениях с разными именами отправителей!
Поэтому убедитесь, что вы выполняете вышеуказанные шаги соответствующим образом. Это также означает, что вы можете использовать одну и ту же учетную запись электронной почты в разных приложениях с разными именами отправителей!
Посмотрите, как у одной и той же учетной записи электронной почты может быть три разных имени отправителя!
Как изменить отображаемое имя электронной почты отправителя для приложения «Почта» на Mac
1) На компьютере Mac откройте приложение «Почта» и нажмите Command + запятая (,). Вы также можете перейти к Mail > Preferences из строки меню.
2) Нажмите Учетные записи и выберите учетную запись электронной почты, которую хотите изменить.
- Для пользователей iCloud : если вы пытаетесь изменить имя учетной записи электронной почты iCloud, щелкните раскрывающееся меню «Адрес электронной почты» и выберите 9.
 0025 Редактировать адреса электронной почты . Это откроет iCloud.com в веб-браузере. Оттуда вы сможете редактировать свое имя.
0025 Редактировать адреса электронной почты . Это откроет iCloud.com в веб-браузере. Оттуда вы сможете редактировать свое имя. - Для пользователей Gmail и других служб электронной почты : щелкните адрес электронной почты, отображаемый в раскрывающемся списке Адрес электронной почты, а затем щелкните Изменить адреса электронной почты . Это откроет новое меню. Просто щелкните свое существующее имя и измените его на любое другое.
Как изменить имя, отображаемое в электронных письмах, отправленных из iCloud web
1) Перейдите на сайт iCloud.com и войдите в систему, используя имя пользователя и пароль Apple ID.
2) Щелкните значок приложения Mail .
3) Когда откроется приложение Почта, нажмите маленький значок шестеренки в верхней части экрана и выберите Настройки .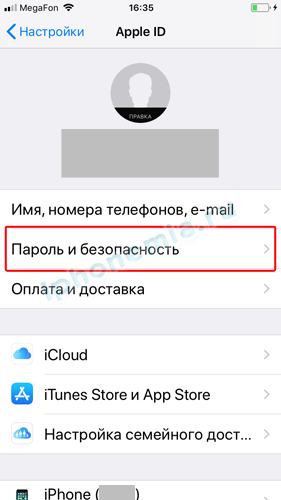
4) Перейти на вкладку Счета .
5) Выберите адрес электронной почты iCloud или псевдоним электронной почты iCloud.
6) Введите новое имя и нажмите Готово , чтобы сохранить изменение.
Ограничения на изменение имени в сообщениях электронной почты
Существует одно большое ограничение на изменения, которые вы могли внести в отображаемое имя в почтовом приложении. Если вы отправляете электронное письмо тому, кто ранее сохранил вас в качестве контакта на своем устройстве, ваши электронные письма по-прежнему будут отображаться под любым именем, которое он прикрепил к вашей карточке контакта.
Например, если моя жена изменит свое отображаемое имя с Тины на Жозефину, ее электронные письма все равно будут отображаться на моем устройстве как исходящие от Тины, потому что это имя, которое я использую для нее в своих контактах.
Это ограничение не действует, если вы отправляете электронное письмо тому, кто раньше не сохранил вашу контактную информацию.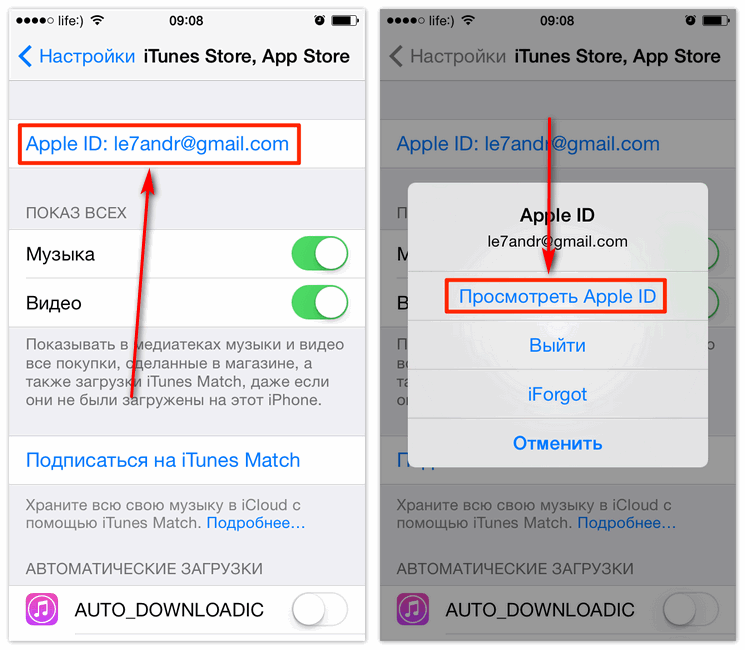
Проверить дальше:
- Как разблокировать электронные письма, которые вы заблокировали в Gmail
- Что такое Mail Drop и как его использовать на iPhone, Mac и ПК
- Как вставить кавычки в Mail на iPhone, iPad и Mac
Как изменить имя iPhone (2022)
Когда вы настраиваете свой iPhone, Apple называет ваше устройство «iPhone», возможно, для упрощения схемы именования. Хотя это обобщение хорошо с точки зрения именования, оно может создать много путаницы, особенно если в вашей семье несколько iPhone. При обмене файлами через AirDrop или с помощью персональной точки доступа вы часто можете задаться вопросом, какое из них является вашим устройством. К счастью, есть быстрый способ изменить имя iPhone. Если это то, что вы ищете, позвольте мне показать вам, как легко изменить имя вашего iPhone и iPad.
Быстрые способы изменить имя вашего iPhone и iPad (2022)
Существует несколько способов изменить имя вашего устройства iOS.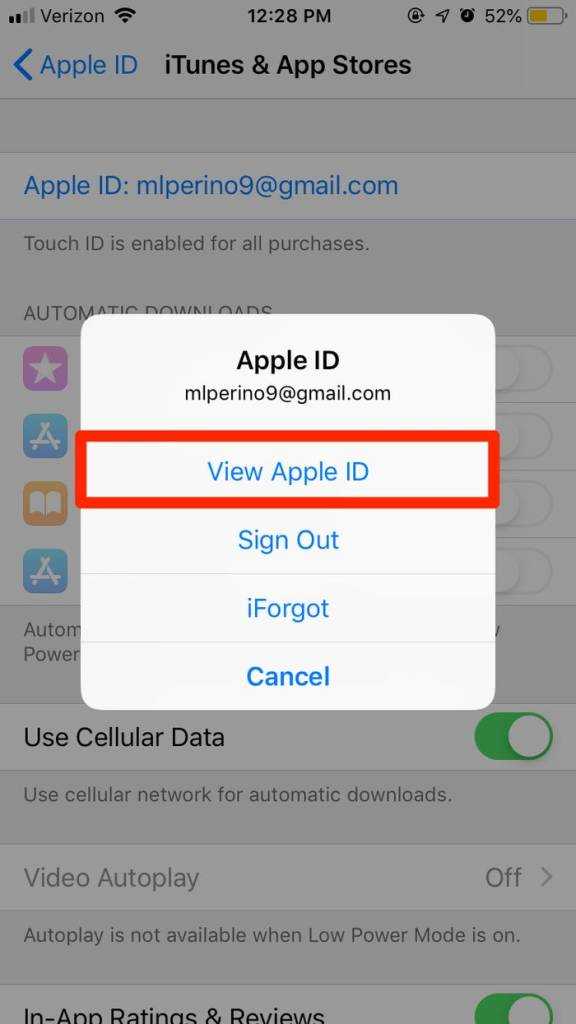 Хотя самый простой способ существует прямо в приложении «Настройки», вы также можете легко настроить имя своего iPhone со своего компьютера. Кроме того, мы также говорили о способах настройки имени ваших аксессуаров Bluetooth, которые могут пригодиться, если вы хотите, чтобы все ваши устройства оставались синхронизированными.
Хотя самый простой способ существует прямо в приложении «Настройки», вы также можете легко настроить имя своего iPhone со своего компьютера. Кроме того, мы также говорили о способах настройки имени ваших аксессуаров Bluetooth, которые могут пригодиться, если вы хотите, чтобы все ваши устройства оставались синхронизированными.
Важно отметить, что изменение имени устройства не влияет на то, как вы используете свое устройство, и не изменяет какие-либо существующие настройки. Таким образом, вы не должны беспокоиться о каких-либо последствиях.
Содержание
Где вы видите название вашего устройства?
Прежде всего, давайте выясним, где появляется имя вашего устройства!
- AirDrop
AirDrop показывает имя вашего устройства, когда кто-то пытается поделиться файлами через протокол обмена файлами Apple.
- Find My iPhone iPhone/iPad
Find My, который используется для отслеживания потерянного или украденного устройства, показывает имя вашего устройства. Вы выбираете свое имя для отслеживания подключенного устройства.
Вы выбираете свое имя для отслеживания подключенного устройства.
- Персональная точка доступа
Вероятно, это главная причина, по которой вы можете присвоить своему iPhone другое имя. Когда вы или кто-либо еще пытаетесь подключиться к персональной точке доступа вашего устройства, отображается имя вашего устройства.
- iTunes
iTunes показывает имя вашего iPhone, когда вы синхронизируете устройство с медиатекой.
- iCloud.com
При просмотре своей сетевой учетной записи Apple ID вы должны увидеть список устройств Apple, синхронизированных с учетной записью. Каждое из подключенных устройств имеет свое имя.
Изменение имени для обнаружения на iPhone и iPad
Редактировать имя вашего iPhone в приложении «Настройки» проще простого.
1. Для начала запустите приложение Settings на своем iPhone или iPad. Затем прокрутите вниз и коснитесь Общие .
2. Теперь выберите About и нажмите Name .
3. Затем нажмите кнопку «X» рядом с названием вашего устройства. После этого введите имя вашего iPhone или iPad , а затем нажмите Готово , чтобы подтвердить изменение.
Примечание:
- Если вы хотите изменить имя устройства по своему вкусу, коснитесь значка эмодзи на клавиатуре, а затем выберите один из множества смайликов, чтобы персонализировать имя.
Изменение имени iPhone и iPad с помощью iTunes
Не думаю, что многие из вас знают о том, что iTunes также позволяет изменить имя вашего iPhone/iPad. Процесс чертовски прост.
1. Прежде всего, подключите ваш iPhone или iPad к компьютеру и запустите iTunes .
2. Теперь щелкните значок iPhone/iPad , расположенный в верхнем левом углу окна.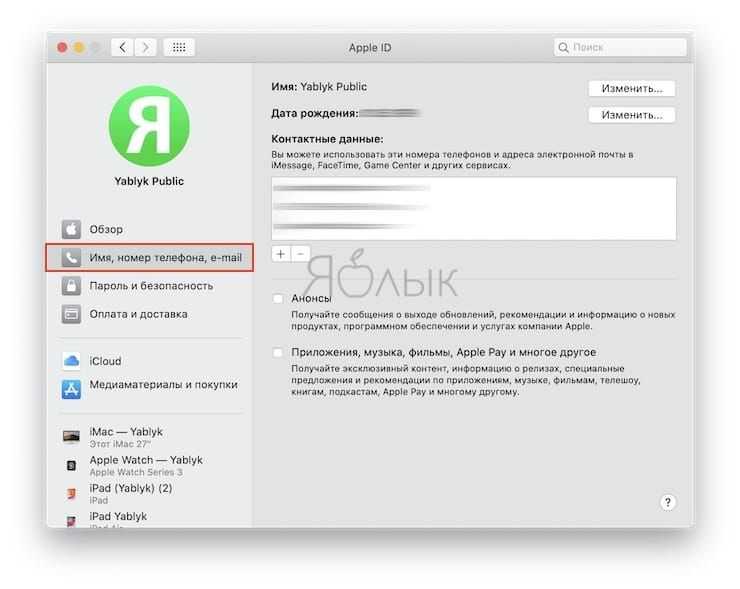
3. После этого щелкните имя вашего устройства на боковой панели -> введите имя -> нажмите «Ввод », и все готово!
Изменение имени аксессуара Bluetooth на iPhone и iPad
Перед началом работы убедитесь, что аксессуар Bluetooth включен и подключен к iPhone или iPad.
1. Перейдите в приложение «Настройки» на своем устройстве -> Bluetooth .
2. Теперь нажмите кнопку «i» рядом с вашим аксессуаром.
3. Затем нажмите Имя -> нажмите кнопку «X» -> введите новое имя и нажмите Готово для подтверждения.
Простое изменение имени вашего устройства iOS и iPadOS
Это все, что нужно для изменения имени вашего устройства iOS или iPadOS. Поскольку процесс довольно прост, я думаю, вы с легкостью справились с ним. Если вы нашли это руководство удобным, велики шансы, что вы хотели бы прочитать наш обширный обзор супер крутых ярлыков для iPhone и скрытых советов и приемов для iPhone.

 Может потребоваться ввести пароль для вашего идентификатора Apple ID.
Может потребоваться ввести пароль для вашего идентификатора Apple ID.
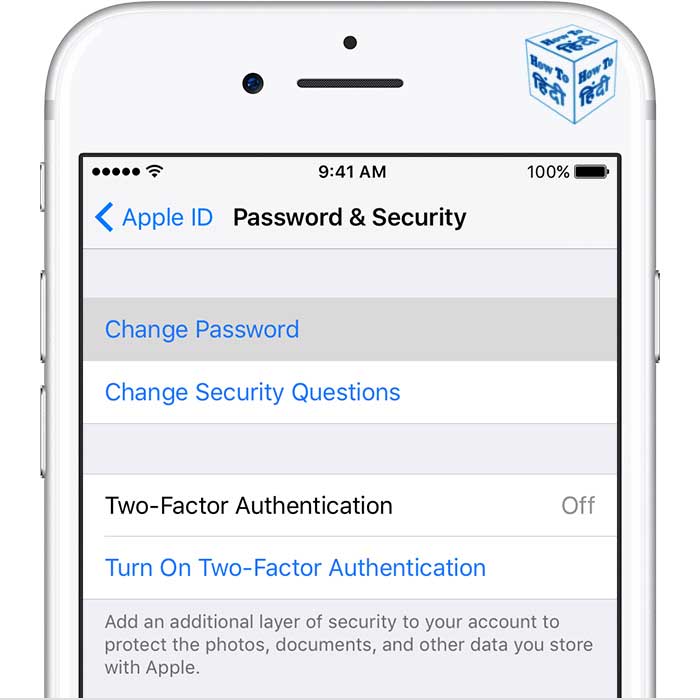 0025 Редактировать адреса электронной почты . Это откроет iCloud.com в веб-браузере. Оттуда вы сможете редактировать свое имя.
0025 Редактировать адреса электронной почты . Это откроет iCloud.com в веб-браузере. Оттуда вы сможете редактировать свое имя.