Содержание
Как изменить электронную почту iCloud
Последнее обновление: 15 сентября 2022 г., автор: Дикша | Факт проверен
Партнерское раскрытие: Полная прозрачность — некоторые ссылки на нашем веб-сайте являются партнерскими ссылками, и если вы используете их для совершения покупки, мы будем получать комиссию без дополнительных затрат для вас (вообще никакой!).
Устройства iOS и Mac обычно имеют только одну связанную учетную запись iCloud. Если у вас несколько Apple ID, вам нужно выйти из одного, прежде чем вы сможете войдите в электронную почту iCloud используя другой.
Это то же самое, что иметь несколько идентификаторов электронной почты. Прежде чем вдаваться в подробности как изменить электронную почту iCloud, посмотрим, что для этого нужно.
Причин для изменения может быть несколько вход в почту iCloud. Некоторые из возможных причин могут быть:
- Если вы приобрели подержанное устройство, а предыдущий владелец забыл удалить свою учетную запись, у вас не может быть вход в электронную почту iCloud с вашим, если вы не удалите его.

- Существует небольшая вероятность взлома вашей электронной почты. В этом случае вы хотели бы знать как изменить электронную почту iCloud.
- Если вы забыли пароль, вы не сможете войти в iCloud. Итак, у вас нет другого выбора, кроме как нажать на «забыл пароль» или, в худшем случае, вам нужно знать как мне изменить мою электронную почту iCloud.
- Если вы используете тот же Apple ID, что и член семьи для iCloud, ваши контакты, календари и другой контент могут быть объединены, или вы можете получать вызовы iMessages и FaceTime друг друга. Вам также может потребоваться удалить учетную запись, если вы используете устройство совместно с членами семьи, поскольку это не идеальная ситуация, если вы предпочитаете хранить свои данные отдельно.
- Адрес электронной почты, связанный с Apple ID, больше не является действительным активным адресом электронной почты. В этом случае вам следует знать как изменить учетную запись iCloud.

Чтобы приступить к внесению необходимых изменений в свою учетную запись на устройстве Apple, выполните следующие действия.
- Если вам нужно переключаться между учетными записями iCloud на устройстве iOS, вы можете сделать это в приложении «Настройки». Но если вы хотите знать как изменить электронную почту iCloud по любой из вышеуказанных причин, затем коснитесь опции «iCloud».
Вы получите его в системных настройках или введите «iCloud» в лупу в правом верхнем углу. Это приведет вас к «iCloud». - Прокрутите вниз и нажмите «Выйти» или «Удалить учетную запись». Формулировка зависит от версии iOS, которую вы используете, но обе выполняют одно и то же действие.
- Если вы недавно изменили свой Apple ID, а новый адрес не отображается, коснитесь своего старого адреса электронной почты в верхней части экрана и введите новый пароль. Это позволит вам удалить старую учетную запись.
- Когда вы нажимаете кнопку «Удалить учетную запись» на устройстве iOS или кнопку «Выйти» на Mac, вы получите предупреждение, в котором говорится:Если вы удалите свою учетную запись, все документы и фотографии Photo Stream, хранящиеся в iCloud, будут удалены с этого iPad.
 .
. - Вы захотите быть уверенным в том, какие есть документы; поэтому нажмите кнопку «Отмена» и выберите «Документы и данные». Если вы используете iWork для своих документов, он покажет все документы, хранящиеся в iCloud. Итак, отправьте по электронной почте те, которые вам нужны, или перенесите их на свой компьютер через iTunes.
- Теперь давайте проверим другую часть оповещения, в которой говорится о фотопотоке. Photo Stream — это функция, которая использует iCloud для отправки любой фотографии, которую вы делаете, на все ваши устройства, где они будут оставаться в течение тридцати дней.
Это не имеет ничего общего с фотографиями, которые есть в вашей библиотеке или фотопленке. Если он говорит, что «фотопоток выключен», то вам не о чем беспокоиться, но если он говорит, что он включен, нажмите, чтобы узнать, какой тип фотопотока включен. - Если вы не уверены, есть ли в вашей библиотеке фотографии из фотопотока, нажмите «Отмена» и проверьте как в библиотеке, так и в фотопленке.
 Для этого вам нужно перейти в приложение для фотографий. Там вы найдете кнопки «Альбомы» и «Общие».
Для этого вам нужно перейти в приложение для фотографий. Там вы найдете кнопки «Альбомы» и «Общие».
В альбомах вы найдете фотопленку с изображениями, которые постоянно хранятся в устройстве — если они не были удалены вручную! Альбомы Photo Stream не хранятся на вашем устройстве постоянно, но вы можете сделать это, нажав на кнопку «Поделиться».
Таким образом, вы можете отправить их себе по электронной почте или сохранить в фотопленке. - Снова вернитесь к шагу 4 и подтвердите удаление фотопотоков iCloud.
- Теперь вам будет предложено указать ваши контакты, календари, напоминания и данные Safari. Если вы уверены, что никакая личная информация не принадлежит вам, подтвердите. Теперь у вас есть чистый лист, и вы можете создать новую учетную запись iCloud.
- Если вы использовали семейную учетную запись, эта информация удаляется с вашего устройства только в том случае, если вы выбираете «Удалить с моего iPad», но она по-прежнему сохраняется в этой семейной учетной записи iCloud.
 Если вы снова войдете в эту учетную запись, те же данные будут снова доступны вам.
Если вы снова войдете в эту учетную запись, те же данные будут снова доступны вам. - Вы также можете выбрать вариант «Сохранить на моем iPad». Затем вы сможете создать свою собственную учетную запись iCloud, и все контакты, календари, напоминания и данные Safari из предыдущей также будут там.
- Если вы использовали функцию «Найти мое устройство», которая предназначена для предотвращения кражи, то при удалении учетной записи iCloud и создании новой вам будет предложено ввести старый пароль.
- После удаления исходной учетной записи iCloud с устройства вы можете создать новую учетную запись iCloud, нажав «Получить бесплатный Apple ID».
Теперь ты знаешь как войти в iCloud используя новый идентификатор и пароль или как проверить электронную почту iCloud с вашим новым идентификатором. Как только ваша новая учетная запись станет активной, вы вернетесь в нужное русло. Вы сможете использовать все функции, которые вы использовали ранее, такие как iMessage и Facetime.
Все, что вам нужно сделать, это зайти в «Настройки», нажать «Сообщения», а затем нажать «Отправить и получить».
Если вы видите в списке старый Apple ID, просто нажмите кнопку «Выйти». Отсюда введите свой новый Apple ID и войдите в систему. Повторите то же самое для настроек Facetime.
Дикша
Выпускница IIMC, Дикша любит тестировать новые технические продукты и услуги. Ее цель — помочь другим совершать более осознанные покупки технических продуктов и услуг. В свободное время любит путешествовать, смотреть фильмы и слушать музыку. Пылкий читатель любит быть в окружении технологий.
Как изменить свой идентификатор электронной почты Apple на другой адрес
Вы недавно перешли с Android на iOS? Если вы новичок в мире iPhone, вам необходимо создать новый Apple ID. Вы можете использовать учетную запись iCloud или использовать существующий идентификатор электронной почты Gmail или Outlook в качестве идентификатора учетной записи Apple. Не волнуйся. Позже вы можете легко изменить идентификатор электронной почты Apple на другой адрес.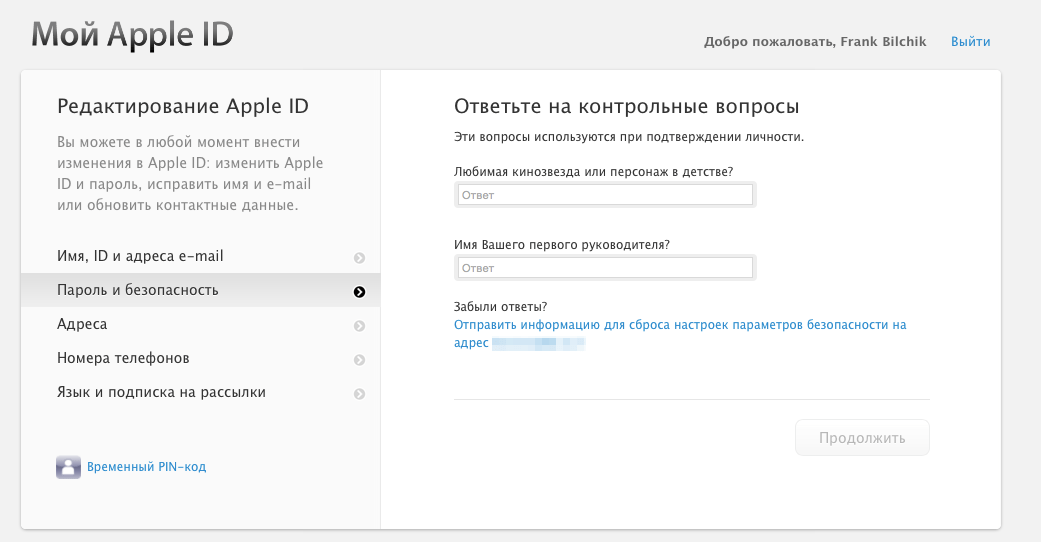 Вот как.
Вот как.
Оглавление
Почему вам нужно изменить идентификатор электронной почты Apple
Изменить идентификатор электронной почты Apple
Внести изменения в iMessage
Внести изменения в FaceTime
Если вы не можете изменить свой Apple ID
Измените свой адрес электронной почты Apple
Apple позволяет изменить идентификатор электронной почты учетной записи Apple по умолчанию. Вот несколько причин, по которым вы можете захотеть его изменить.
Почему вам нужно изменить идентификатор электронной почты Apple
Вы можете использовать идентификатор электронной почты iCloud, а позже вы можете изменить его на свой основной идентификатор электронной почты из Gmail или Outlook.
Кроме того, вы когда-нибудь проверяли веб-портал iCloud? По сравнению с конкурентами он выглядит устаревшим. Другая причина может заключаться в том, что вы перестаете использовать iCloud ID и хотите получать все электронные письма Apple и квитанции о покупках из iCloud в Gmail или Outlook.
Изменить идентификатор электронной почты Apple
К сожалению, изменить идентификатор электронной почты Apple с iPhone или iPad невозможно. Вам нужно полагаться на учетную запись Apple в Интернете, чтобы вносить изменения. Выполните следующие действия, чтобы изменить идентификатор электронной почты Apple.
Шаг 1: Посетите свою учетную запись Apple в Интернете.
Шаг 2: Войдите в систему, используя данные своей учетной записи Apple.
Шаг 3: Apple может запросить код двухфакторной аутентификации с iPhone.
Шаг 4: На странице своей учетной записи нажмите кнопку «Изменить» справа.
Шаг 5: Нажмите «Изменить Apple ID» в следующем меню.
Шаг 6: Введите новый адрес электронной почты, который вы хотите использовать в качестве Apple ID.
Шаг 7: Нажмите «Продолжить», и вы можете использовать свой новый идентификатор электронной почты Apple.
Шаг 8: Если вы измените свой Apple ID на сторонний адрес электронной почты, проверьте свою электронную почту на наличие кода подтверждения, а затем введите код.
Теперь, когда вы изменили идентификатор электронной почты Apple на другой адрес, необходимо убедиться, что пользователи могут связаться с вами в iMessage и FaceTime через новый идентификатор Apple ID.
Внести изменения в iMessage
Apple предлагает несколько способов, таких как номер мобильного телефона и Apple ID, чтобы любой мог связаться с вами через iMessage. Чтобы сделать новый идентификатор электронной почты Apple идентификатором по умолчанию, необходимо внести соответствующие изменения в меню «Настройки».
Шаг 1: Откройте приложение «Настройки» на iPhone.
Шаг 2: Прокрутите вниз до Сообщения.
Шаг 3: Откройте меню «Отправить и получить».
Шаг 4: iMessage отобразит новый Apple ID внизу.
Обязательно выберите новый Apple ID из Вы можете получать сообщения iMessages и отвечать от них меню.
Отныне любой желающий может связаться с вами через новый идентификатор электронной почты Apple в iMessage.
Внести изменения в FaceTime
Как и в iMessage, вам также необходимо внести изменения из FaceTime. По умолчанию FaceTime использует номер вашего мобильного телефона, чтобы позволить любому звонить вам на платформе.
Шаг 1: Откройте приложение «Настройки iPhone».
Шаг 2: Прокрутите вниз до FaceTime.
Шаг 3: Для некоторых пользователей FaceTime может попросить вас снова пройти аутентификацию.
Шаг 4: Войдите в систему, используя свой новый Apple ID и пароль, и вы увидите, что они появятся в меню.
Шаг 5: Выберите новый Apple ID, и теперь любой сможет общаться с вами FaceTime через новый Apple ID.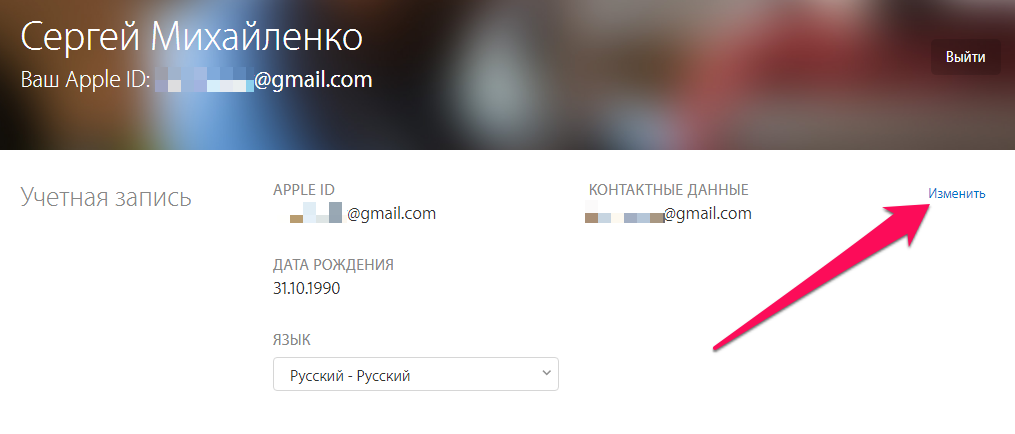
Вы успешно изменили свой адрес электронной почты Apple ID и внесли необходимые настройки в меню iMessage и FaceTime. Могут быть определенные сценарии, когда вы не можете изменить свой идентификатор электронной почты Apple из Интернета. Давайте их обсудим.
Если вы не можете изменить свой Apple ID
При определенных обстоятельствах Apple может не разрешить вам изменить ваш идентификатор электронной почты Apple.
- Если вы попытаетесь изменить свой Apple ID на адрес электронной почты @ icloud.com, который был создан в течение последних 30 дней, вам будет предложено повторить попытку позже. Обычно вам нужно подождать 30 дней, а затем повторить попытку.
- Если ваш новый идентификатор электронной почты Apple уже используется другими членами семьи, Apple не позволит вам использовать тот же идентификатор электронной почты для вашей учетной записи. Вам необходимо удалить этот адрес электронной почты из учетной записи члена вашей семьи и повторить попытку.
- В некоторых регионах вы можете использовать свой номер телефона в качестве Apple ID.
 Но если у вашего Apple ID уже есть адрес электронной почты, вы можете изменить его на номер мобильного телефона.
Но если у вашего Apple ID уже есть адрес электронной почты, вы можете изменить его на номер мобильного телефона.
Измените свой адрес электронной почты Apple
Вы можете легко изменить свой Apple ID на другой адрес электронной почты. Вносите изменения из Интернета, а также не забывайте вносить корректировки в iMessage и FaceTime.
Как изменить настройки учетной записи электронной почты для iPhone и iPad
При покупке по ссылкам на нашем сайте мы можем получать партнерскую комиссию. Вот как это работает.
Почтовое приложение на iPhone XS
(Изображение предоставлено iMore)
Даже после того, как вы настроили свою учетную запись электронной почты, вы можете внести некоторые изменения, чтобы получить дескриптор приложения Почта. Самое приятное то, что вам не нужно использовать Mac или MacBook. Вы можете изменить настройки учетной записи электронной почты для iPhone или iPad прямо на своих устройствах. Вот как!
Как установить учетную запись электронной почты по умолчанию на вашем iPhone и iPad
Первое, что вам нужно сделать, когда вы начнете изменять настройки учетной записи электронной почты для iPhone или iPad, — это установить учетную запись электронной почты в качестве учетной записи по умолчанию. . Это может помочь вам с такими вещами, как отправка электронной почты с правильного адреса электронной почты. Вот как вы можете это сделать.
. Это может помочь вам с такими вещами, как отправка электронной почты с правильного адреса электронной почты. Вот как вы можете это сделать.
- Запустите Настройки с главного экрана.
- Нажмите Почта .
- Прокрутите вниз и коснитесь Учетная запись по умолчанию .
- Коснитесь учетной записи , которую вы хотите использовать в качестве почтовой учетной записи по умолчанию.
Запустите приложение «Настройки», коснитесь «Почта», прокрутите и коснитесь «Учетная запись по умолчанию», затем коснитесь используемой учетной записи (Изображение предоставлено iMore). какая учетная запись используется по умолчанию для отправки электронных писем.
Как переключаться между учетными записями электронной почты на iPhone и iPad
- Запустить 9Приложение 0012 Mail с главного экрана.
- Нажмите кнопку Написать .
 Он выглядит как бумага и карандаш в правом нижнем углу экрана.
Он выглядит как бумага и карандаш в правом нижнем углу экрана. - Коснитесь поля From .
- Нажмите на учетную запись в средстве выбора, которую вы хотите использовать.
Запустите приложение «Почта», коснитесь кнопки «Создать», коснитесь поля «От», затем измените учетную запись для использования в нижней части экрана (Изображение предоставлено iMore)
. Продолжайте и напишите свое сообщение в поле «Сообщение». Теперь ваше электронное письмо будет отправлено из выбранной вами учетной записи.
Как отключить учетную запись электронной почты на вашем iPhone и iPad
- Запустите Настройки с главного экрана.
- Прокрутите вниз и нажмите Почта .
- Нажмите на учетных записей .
Как отключить учетную запись электронной почты: перейдите в «Настройки», прокрутите вниз и нажмите «Почта», выберите «Учетные записи» (Изображение предоставлено iMore)
- .
 Выберите учетную запись электронной почты , которую вы хотите отключить.
Выберите учетную запись электронной почты , которую вы хотите отключить. - Тугл Почта офф.
Как отключить учетную запись электронной почты: Выберите учетную запись электронной почты, которую вы хотите отключить, отключите Почту. (Изображение предоставлено iMore)
Чтобы снова включить эту учетную запись, просто снова включите Mail .
Как удалить учетную запись электронной почты на вашем iPhone и iPad
- Запустите Настройки с главного экрана.
- Прокрутите вниз и нажмите Почта .
- Нажмите на учетных записей .
Как отключить учетную запись электронной почты: перейдите в «Настройки», прокрутите вниз и нажмите «Почта», выберите «Учетные записи» (Изображение предоставлено iMore)
- Выберите учетную запись электронной почты , которую вы хотите удалить.

- Нажмите Удалить учетную запись .
- Коснитесь Удалить с моего iPhone .
Как удалить учетную запись электронной почты: выберите учетную запись электронной почты, которую хотите удалить, нажмите «Удалить учетную запись», нажмите «Удалить с моего iPhone» (Изображение предоставлено iMore)
Есть вопросы?
Поздравляем! Теперь вы освоили основы изменения настроек учетной записи электронной почты для iPhone и iPad. Есть вопросы? Дайте нам знать в комментариях ниже!
Обновлено в октябре 2020 г. Пост соответствует последней версии iOS.
Получайте лучшее из iMore каждый день в свой почтовый ящик!
Свяжитесь со мной, чтобы сообщить о новостях и предложениях от других брендов Future. Получайте электронные письма от нас от имени наших надежных партнеров или спонсоров.
Брайан М. Вулф уже более десяти лет пишет о технологиях на различных веб-сайтах, включая TechRadar, AppAdvice и многие другие.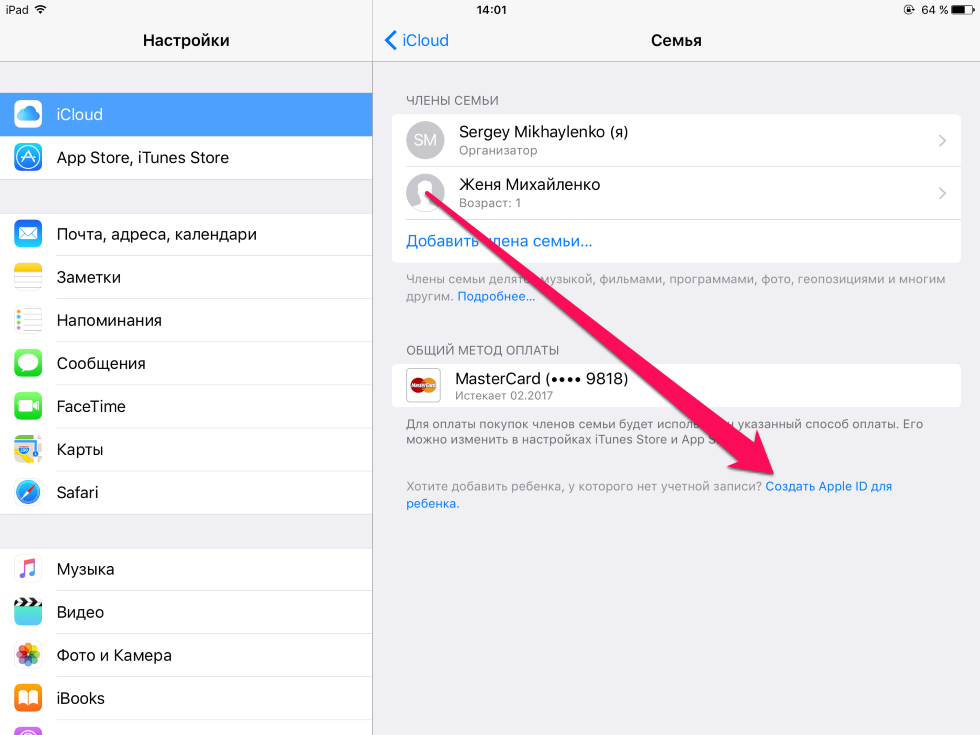 До этого он работал в сфере технологий в различных отраслях, включая здравоохранение и образование. В настоящее время он возглавляет iMore по всем вопросам, связанным с Mac и macOS, хотя ему также нравится работать с iPhone, iPad и Apple Watch. Брайан любит смотреть свои любимые спортивные команды, путешествовать и возить свою дочь-подростка на ее последнее сценическое шоу, прослушивание или школьное мероприятие в свободное время. Он также постоянно выгуливает своего черно-белого кокер-спаниеля Иззи и пробует новый кофе и жидкий виноград.
До этого он работал в сфере технологий в различных отраслях, включая здравоохранение и образование. В настоящее время он возглавляет iMore по всем вопросам, связанным с Mac и macOS, хотя ему также нравится работать с iPhone, iPad и Apple Watch. Брайан любит смотреть свои любимые спортивные команды, путешествовать и возить свою дочь-подростка на ее последнее сценическое шоу, прослушивание или школьное мероприятие в свободное время. Он также постоянно выгуливает своего черно-белого кокер-спаниеля Иззи и пробует новый кофе и жидкий виноград.
Как изменить Apple ID для iMessage на iPhone и iPad
Хотите использовать другой Apple ID или адрес электронной почты для отправки и получения сообщений через iMessage? К счастью, это довольно легко сделать на iPhone и iPad, и все, что вам нужно, это минута или две вашего времени.
Сервис Apple iMessage чрезвычайно популярен среди пользователей Apple, поскольку он предлагает бесплатный и удобный способ отправлять текстовые сообщения другим владельцам iPhone, iPad и Mac. По умолчанию iMessage использует идентификатор Apple ID, связанный с вашим устройством iOS или iPadOS. Контакты, у которых нет вашего номера, смогут отправлять текстовые сообщения на этот адрес электронной почты Apple ID. Однако, если вы хотите, вы можете использовать совершенно другую учетную запись Apple для использования с iMessage, не затрагивая другие данные учетной записи, связанные с вашим устройством.
По умолчанию iMessage использует идентификатор Apple ID, связанный с вашим устройством iOS или iPadOS. Контакты, у которых нет вашего номера, смогут отправлять текстовые сообщения на этот адрес электронной почты Apple ID. Однако, если вы хотите, вы можете использовать совершенно другую учетную запись Apple для использования с iMessage, не затрагивая другие данные учетной записи, связанные с вашим устройством.
Большинству пользователей не следует вносить это изменение и просто оставить настройки iMessage такими, какие они есть по умолчанию, но, тем не менее, если вы заинтересованы в этом, вы можете изменить Apple ID для iMessage как на iPhone, так и на iPad.
Переключиться на другую учетную запись Apple для iMessage на самом деле намного проще, чем вы думаете. Просто следуйте инструкциям ниже, чтобы начать.
- Перейдите в «Настройки» с главного экрана вашего iPhone или iPad.
- В меню настроек прокрутите вниз и нажмите «Сообщения», чтобы изменить настройки для iMessage.

- Здесь нажмите «Отправить и получить», как показано на снимке экрана ниже, чтобы перейти к следующему шагу.
- Теперь вы увидите номер телефона и адрес электронной почты, которые используются для отправки и получения текстов через iMessage. Нажмите на свой Apple ID внизу, чтобы получить доступ к дополнительным параметрам.
- Вы найдете возможность выйти из своей учетной записи iMessage. Нажмите «Выйти», чтобы продолжить.
- Теперь вы заметите, что используете только свой номер телефона для iMessage. Нажмите «Использовать свой Apple ID для iMessage», как показано здесь.
- Теперь вам будет предложено войти в систему с идентификатором Apple ID, привязанным к вашему устройству. Чтобы использовать другую учетную запись, нажмите «Использовать другой Apple ID».
- Теперь введите адрес электронной почты и пароль для своего альтернативного Apple ID и нажмите «Войти».
Ну вот. Вам удалось войти в iMessage с другой учетной записью Apple.
Вам удалось войти в iMessage с другой учетной записью Apple.
С этого момента вы можете сохранить свой настоящий Apple ID в тайне, пока используете другую учетную запись только для iMessage. В том же меню вы можете изменить адреса отправки и получения для iMessage. Вы можете настроить это таким образом, чтобы вы перестали использовать свой номер телефона для новых разговоров iMessage и сохранили свои данные в тайне.
Однако у этой процедуры есть один недостаток: если вы используете другую учетную запись Apple для iMessage, вы не сможете использовать iCloud с iMessage, поскольку адрес электронной почты iCloud привязан к вашему устройству. В результате ваши разговоры iMessage не будут синхронизироваться на всех других ваших устройствах Apple.
Помните, что вы также можете удалить учетную запись iCloud с iPhone или iPad и просто войти в совершенно другой Apple ID, если хотите, но это, очевидно, повлияет на все другие синхронизации iCloud и Apple ID, которые используют тот же идентификатор Apple.


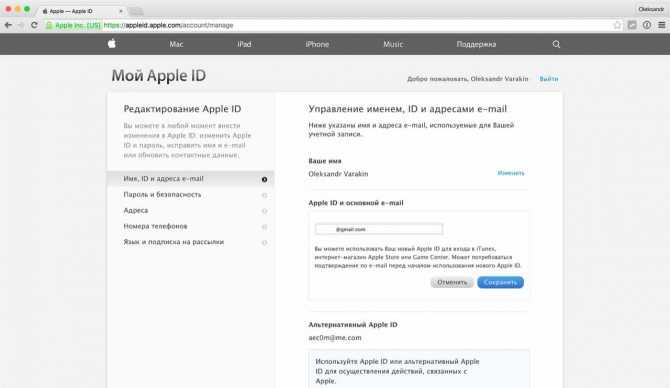 .
.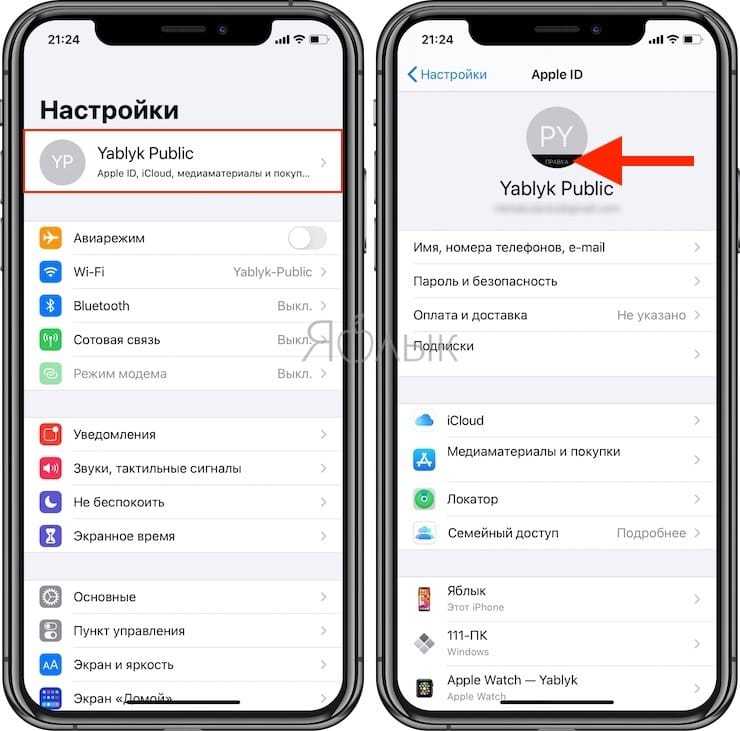 Для этого вам нужно перейти в приложение для фотографий. Там вы найдете кнопки «Альбомы» и «Общие».
Для этого вам нужно перейти в приложение для фотографий. Там вы найдете кнопки «Альбомы» и «Общие».  Если вы снова войдете в эту учетную запись, те же данные будут снова доступны вам.
Если вы снова войдете в эту учетную запись, те же данные будут снова доступны вам. Но если у вашего Apple ID уже есть адрес электронной почты, вы можете изменить его на номер мобильного телефона.
Но если у вашего Apple ID уже есть адрес электронной почты, вы можете изменить его на номер мобильного телефона.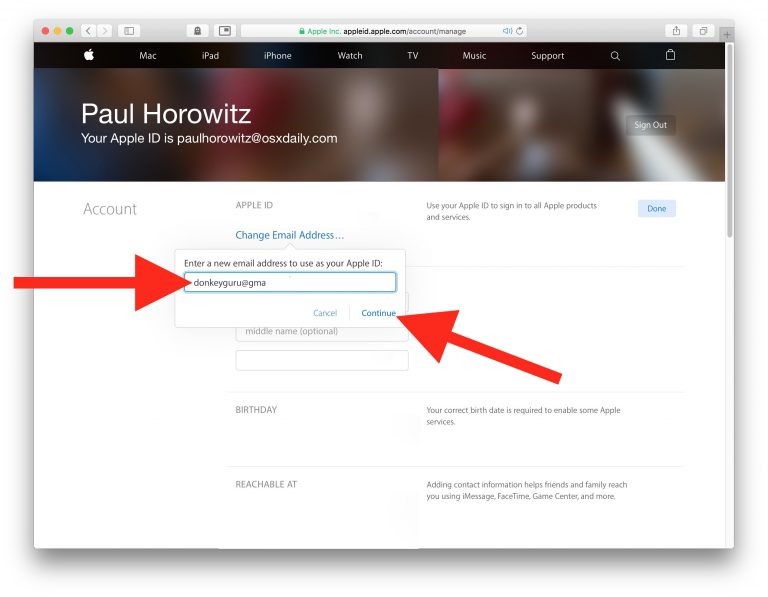 Он выглядит как бумага и карандаш в правом нижнем углу экрана.
Он выглядит как бумага и карандаш в правом нижнем углу экрана. Выберите учетную запись электронной почты , которую вы хотите отключить.
Выберите учетную запись электронной почты , которую вы хотите отключить.
