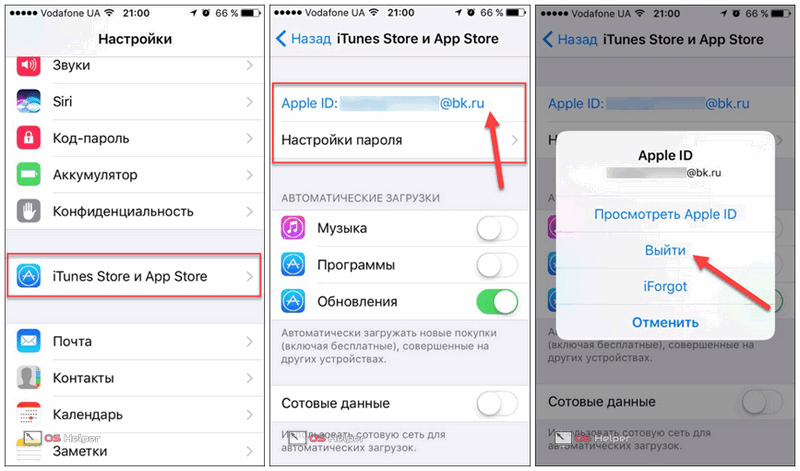Содержание
Как создать новый Apple ID на вашем iPhone или iPad
Каждому нужен Apple ID, чтобы получить максимальную отдачу от своих устройств, это бьющееся сердце вашей экосистемы Apple.
Создание Apple ID — это простой процесс, который позволяет сохранять данные в облаке, синхронизировать информацию между устройствами, загружать и покупать приложения, игры, фильмы, музыку и телешоу, а также делать многое другое.
Вот как настроить Apple ID на вашем устройстве Apple, независимо от того, есть ли у вас последняя версия iPhone 14 или iPhone 3GS.
Как создать новый Apple ID на вашем iPhone или iPad
- Запустить Приложение настроек
- Кран Войдите в свой iPhone вверху экрана
Создайте новый Apple ID на iPhone, показав: «Настройки запуска», нажмите «Войти» (Изображение предоставлено iMore)
- Кран У вас нет Apple ID или вы его забыли?
- Кран Создать идентификатор Apple когда всплывает окно
Создайте новый Apple ID на iPhone, показав: Нажмите «Нет Apple ID или забыли его?», затем нажмите «Создать Apple ID» (Изображение предоставлено iMore)
- Введите ваш имя и фамилиязатем выберите твой день рождения
- Кран Следующий
Создайте новый Apple ID на iPhone, показав: введите свое имя и фамилию, затем выберите день рождения, затем нажмите «Далее» (Изображение предоставлено iMore)
- Введите Адрес электронной почты вы хотите использовать или получить новый электронная почта iCloud адрес, нажав У вас нет адреса электронной почты?
- Кран Следующий
Создайте новый Apple ID на iPhone, показав: введите адрес электронной почты, который вы хотите использовать, или создайте новый адрес электронной почты iCloud, выберите, хотите ли вы получать электронные письма с новостями и объявлениями Apple, затем нажмите «Далее» (Изображение предоставлено iMore)
- Создать пароль
- Кран Следующий
- Введите свой номер телефона и выберите, хотите ли вы получить текстовое сообщение или телефонный звонок для проверка личности
- Кран Следующий
- Введите проверочный код это было отправлено вам
- Кран Следующий
Создайте новый Apple ID на iPhone, показав: Создайте пароль, подтвердите пароль, введите номер телефона, чтобы получить код подтверждения, введите код подтверждения (Изображение предоставлено iMore)
- Согласен с Условия и положения нажав Соглашаться
- Кран Соглашаться еще раз, чтобы подтвердить
Создайте новый Apple ID на iPhone, показав: «Согласитесь с условиями», нажмите «Согласен» еще раз для подтверждения (Изображение предоставлено iMore)
- При появлении запроса коснитесь Объединить или Не объединять для синхронизации данных iCloud из Safari, напоминаний, контактов и календарей
- При появлении запроса коснитесь ХОРОШО чтобы подтвердить, что функция «Найти iPhone» включена
Как войти в iCloud с существующим Apple ID на вашем iPhone или iPad
Как войти в iCloud с существующим Apple ID на вашем iPhone или iPad
(Изображение: © Будущее)
- Запуск Настройки
- Кран Войдите в свой iPhone вверху экрана
- Введите Адрес электронной почты и пароль связанные с вашим Apple ID
- Кран Следующий
- Если у вас включена двухфакторная аутентификация, введите проверочный код
- Введите ваш пароль для айфона если у вас есть один настроен
- Выберите, хотите ли вы Объединить или Не объединять ваши данные iCloud с тем, что находится локально на устройстве
- Для дальнейшей настройки приложений и служб iCloud коснитесь iCloud и выберите, что вы хотите включить
Как выйти из iCloud на вашем iPhone или iPad
- Открыть Настройки
- Коснитесь своего идентификатор Apple ID вверху экрана
- Прокрутите вниз и коснитесь Выход
Выйдите из iCloud на своем iPhone, показав: «Запустите настройки», коснитесь своего Apple ID вверху, прокрутите вниз и коснитесь «Выйти» (Изображение предоставлено iMore)
- Введите пароль связанные с вашим Apple ID
- Кран Выключать когда вас спросят, хотите ли вы отключить Найди мой айфон
- Выберите, какие данные вы хотите сохранить на своем iPhone, и переключите На
- Кран Выход в правом верхнем углу
Выйдите из iCloud на своем iPhone, показав: выберите данные, локальную копию которых вы хотите сохранить на своем устройстве, затем нажмите «Выйти», затем снова нажмите «Выйти» для подтверждения (Изображение предоставлено iMore)
Получите максимум от своих устройств с Apple ID
Apple ID необходимы, если вы хотите получить максимальную отдачу от устройств и экосистемы Apple. Даже самый лучший iPhone, новейший iPhone 14 Pro, не будет таким эффективным и полезным без идентификатора.
Даже самый лучший iPhone, новейший iPhone 14 Pro, не будет таким эффективным и полезным без идентификатора.
Кроме того, если у вас есть несколько устройств Apple, вы сможете пользоваться Handoff, одной из моих любимых функций. С помощью Handoff вы сможете запустить что-то на одном устройстве, например на iPad, а затем быстро продолжить работу с iPhone или Mac. Уже одно это является отличной причиной для создания нового Apple ID прямо сейчас.
Как изменить Apple ID, настроенный на вашем iPhone
Собираетесь ли вы изменить свой Apple ID или просто одолжили iPhone у друга и хотите использовать свои собственные iTunes и учетные записи iCloud , вы должны знать, как изменить назначенный Apple ID на iOS-устройство! Как вы, наверное, знаете, учетная запись Apple обычно настраивается при настройке iPhone. Apple ID зависит от пользователя. Это означает, что человек может настроить свою учетную запись Apple для различных продуктов, производимых компанией из Купертино, но одна и та же учетная запись не может использоваться большим количеством людей.
Apple ID легко создать, и пользователи, у которых его нет, обычно открывают его при покупке своего первого продукта Apple. Если у вас есть учетная запись Apple, вам не нужно ее менять, если только вы не забудете ее пароль и не сможете его восстановить, или вам просто нужно изменить назначенный ей адрес электронной почты.
Почему Apple ID так важен?
Это уникальная идентификационная строка, которая используется для регистрации вас и вашего устройства в сети сервисов Apple. Apple ID позволяет вашему iPhone предоставлять доступ к FaceTime, iMessage, App Store, iTunes Store и хранилищу iCloud . В нем хранятся платежные реквизиты, медиафайлы и многое другое. Вот почему важно удалять его с устройства iOS всякий раз, когда гаджет меняет владельца!
Как удалить Apple ID
Если возникает ситуация, когда вам нужно удалить свой идентификатор Apple с устройства iOS, выполните шаги, описанные ниже:
Шаг 1 : iCloud . Нажмите на его ярлык, когда найдете его.
Нажмите на его ярлык, когда найдете его.
Шаг 2 : На странице настроек iCloud прокрутите страницу вниз до кнопки Выйти . Прежде чем нажимать ее, убедитесь, что Функция «Найти iPhone », указанная рядом, отключена. Это должно быть OFF , иначе вы не сможете удалить Apple ID.
Факт: Имейте в виду, что при изменении статуса этой настройки требуется пароль вашей учетной записи!
Шаг 3 : Подтвердите свой выбор, нажав Выйти еще раз! Обязательно проверьте информационное всплывающее окно, которое разворачивается в нижней части экрана, и имейте в виду, что: «Если вы выйдете из своей учетной записи, все данные iCloud Drive, хранящиеся в iCloud, будут удалены с этого iPhone».
Шаг 4 : Теперь решите, что вы хотите делать с данными iCloud Safari, напоминаниями и данными новостей , доступными на вашем iPhone, когда учетная запись Apple удалена. Вы можете оставить его на своем устройстве или удалить!
Вы можете оставить его на своем устройстве или удалить!
Совет: Если вы переходите со старой учетной записи Apple ID на новую, а iPhone остается у вас, вы можете безопасно нажать «Сохранить на моем iPhone». В противном случае, если вы продаете или отдаете гаджет, удаление данных будет мудрым решением!
Сядьте поудобнее и расслабьтесь на несколько секунд, пока ваше устройство iOS не выйдет из текущей учетной записи Apple. Когда процесс завершится, вы будете перенаправлены на главный экран приложения Settings .
Как добавить Apple ID
1. Использовать свой собственный: Удалив учетную запись предыдущего владельца, вы можете вернуться к ярлыку настроек iCloud и войти в систему под своей учетной записью. Введите Имя пользователя (ваш адрес электронной почты Apple ID), Пароль и коснитесь Войти . Вас спросят, хотите ли вы загрузить и объединить свои календари , данные Safari и контакты с этого iPhone с iCloud. Вырази свою волю и все!
Вырази свою волю и все!
2. Создать новую: Если у вас нет учетной записи или вы вышли из старой, потому что хотите получить новую, нажмите на Создать новую функцию Apple ID , доступный в нижней части экрана. Следуйте инструкциям на экране, и через несколько минут вы будете готовы.
Факт: Обратите внимание, что адрес электронной почты, который вы выбираете, также является окончательным. Его нельзя будет изменить позже, если вы не повторите описанную выше процедуру и не создадите новый Apple ID. Итак, либо выберите тот, который вы планируете использовать в течение длительного времени, либо создайте новый, используя окончание @icloud.com .
Tags:Apple IDDeleteiOSiPhoneRemoveSign InSign Out
Как изменить изображение Apple ID на iPhone, iPad и Mac
Инициалы имени и фамилии пользователя являются изображением Apple ID по умолчанию. Хотя нет ничего плохого в использовании изображения Apple ID по умолчанию, инициалы довольно обыденны и не интересны.
Мы подозреваем, что лишь немногие пользователи Apple знают, что можно изменить изображение Apple ID. Вот почему мы составили это руководство по изменению и удалению изображений Apple ID на iPhone, iPad и Mac. Приемы, описанные в этом руководстве, помогут вам персонализировать изображение Apple ID на iPhone, iPad и Mac. Например, вы можете использовать собственное изображение, смайлики, пользовательские буквы, мемоджи и т. д.
Содержание
- Вы можете внести изменения в меню Apple ID в приложении «Настройки».
- Вы также можете отредактировать свою карточку контакта в приложении «Телефон», чтобы получить аналогичные результаты.
- Коснитесь имени своей учетной записи Apple ID.

- Коснитесь заполнителя изображения профиля.
- Выберите Сделать фото , чтобы сделать снимок с помощью камеры iPhone или iPad. Или выберите . Выберите «Фото », чтобы выбрать уже существующую фотографию или изображение из библиотеки фотографий вашего устройства.
- Используйте встроенный фоторедактор, чтобы настроить и изменить размер изображения, и нажмите Выберите , чтобы продолжить.
- Откройте приложение «Контакты» и коснитесь ярлыка «Моя карта» со своим именем Apple ID.
- Коснитесь Изменить в правом верхнем углу.
- Коснитесь Изменить под текущим изображением профиля.
- Коснитесь значка камеры , чтобы сделать снимок, или выберите значок «Изображение».
 , чтобы использовать уже существующую фотографию в вашей библиотеке в качестве изображения Apple ID. Либо коснитесь смайлика «Счастливое лицо» , чтобы выбрать предпочтительный смайлик на клавиатуре смайликов вашего iPhone или iPad. Наконец, значок карандаша позволяет использовать пользовательский текст или инициалы в качестве изображения.
, чтобы использовать уже существующую фотографию в вашей библиотеке в качестве изображения Apple ID. Либо коснитесь смайлика «Счастливое лицо» , чтобы выбрать предпочтительный смайлик на клавиатуре смайликов вашего iPhone или iPad. Наконец, значок карандаша позволяет использовать пользовательский текст или инициалы в качестве изображения. - Нажмите Готово , чтобы продолжить сохранение нового изображения.
- Откройте Системные настройки и наведите указатель мыши на текущее изображение в верхнем левом углу.
- Нажмите Редактировать на изображении.
- Просмотрите категории на левой боковой панели и выберите понравившееся изображение.
- Используйте ползунок масштабирования для масштабирования и перемещения изображения. Нажмите Сохранить , когда закончите редактирование изображения в соответствии с вашими предпочтениями.
- Откройте приложение Контакты в Dock.
- Прокрутите вверх список контактов на левой боковой панели и выберите имя своей учетной записи в разделе «Моя карта».
- Щелкните изображение учетной записи.
- В разделе «Изменить изображение профиля» нажмите редактировать на изображении.

- Выберите свое изображение из категорий или используйте параметр «Камера», чтобы сделать снимок с помощью веб-камеры вашего Mac.
- Используйте редактор для масштабирования и перемещения изображения и нажмите Сохранить , когда закончите.
- Запустите приложение «Контакты» и выберите карточку контакта с вашим именем Apple ID.

- Коснитесь Изменить в правом верхнем углу.
- Коснитесь параметра Редактировать под текущим изображением.
- Наконец, нажмите значок x , чтобы удалить изображение Apple ID.
- Выберите свою карточку контакта на левой боковой панели и щелкните значок изображения профиля.
- Щелкните правой кнопкой мыши или щелкните, удерживая клавишу Control, значок изображения профиля и выберите Удалить .
- Щелкните Готово , чтобы сохранить изменения.
Изменить изображение Apple ID на iPhone и iPad
айфон и айпад.
Изменить изображение Apple ID из меню Apple ID
Это не самый простой и быстрый способ изменить Apple ID, но это вариант. Откройте приложение «Настройки» и выполните следующие действия.
Опция Browse позволяет выбирать изображения из приложения «Файлы» и учетных записей облачных хранилищ, таких как iCloud Drive, Google Drive и т. д. Затем выберите или сделайте снимок и перейдите к следующему шагу.
Изображение или фотография теперь являются вашим изображением Apple ID. Кроме того, новое изображение будет отображаться на всех других устройствах, подключенных к вашей учетной записи Apple ID, если у них есть активное подключение к Интернету.
Изменить изображение Apple ID, отредактировав карточку контакта
Этот метод предоставляет вам надежные возможности выбора изображения. Например, вы можете использовать смайлики, заметки или пользовательский текст в качестве изображения профиля Apple ID из своей карточки контакта.
Вы также можете получить доступ к своей карточке контакта из приложения «Телефон». Откройте приложение «Телефон», перейдите на вкладку «Контакты » и коснитесь ярлыка «Моя карта », расположенного вверху.
Примечание: Пользовательский текст не может превышать двух символов. Это может быть комбинация букв, цифр, символов или знаков препинания.
Проверьте меню Apple ID в приложении «Настройки» или проверьте свои устройства iCloud, чтобы убедиться, что новое изображение отображается на всех ваших устройствах Apple.
Приложение «Контакты» для iOS имеет великолепные параметры настройки, которые позволяют оживить изображение вашего Apple ID. Вы можете изменить стиль изображения, изменить цвет фона и добавить фильтры.
Изменение изображения Apple ID на Mac
Если у вас есть несколько устройств Apple, использующих один и тот же Apple ID, вам нужно изменить изображение учетной записи только на одном из устройств. Apple синхронизирует и обновит новую фотографию на других подключенных устройствах. Если вы используете другую учетную запись на своем Mac, измените изображение Apple ID в приложении «Контакты» или в меню «Системные настройки».
Изменить изображение Apple ID в Системных настройках
Откроется окно выбора и редактирования изображения.
Параметр «По умолчанию» содержит несколько предустановленных изображений (цветы, животные, музыкальные инструменты и т.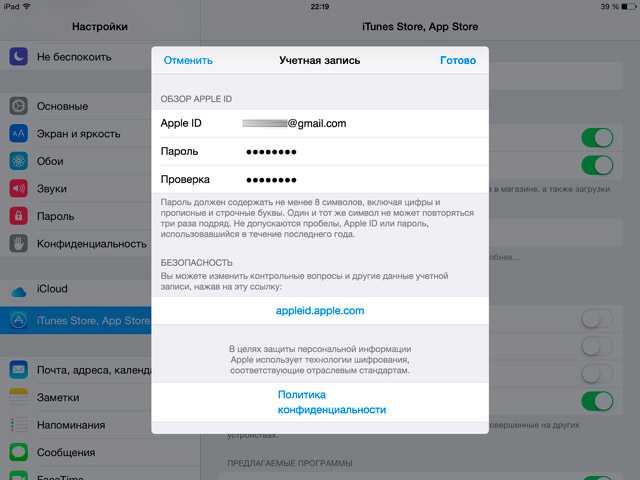 д.). Выберите Камера , чтобы сделать снимок с помощью камеры Mac FaceTime HD. В категории Photos вы сможете выбрать изображение из папок iCloud Photos в качестве изображения Apple ID.
д.). Выберите Камера , чтобы сделать снимок с помощью камеры Mac FaceTime HD. В категории Photos вы сможете выбрать изображение из папок iCloud Photos в качестве изображения Apple ID.
Изменение изображения Apple ID из приложения «Контакты»
Изменяя отображаемое изображение в карточке контакта, вы снова меняете изображение Apple ID. Вот как можно изменить изображение Apple ID на Mac.
Выполните описанные выше шаги, чтобы изменить изображение Apple ID столько раз, сколько захотите. Но что, если вы хотите удалить или удалить свое изображение Apple ID и оставить место пустым? Перейдите к следующему разделу, чтобы узнать, как это сделать.
Как удалить изображение Apple ID
В iOS и macOS вы не найдете возможность удалить изображение Apple ID в приложении «Настройки» или в меню Apple ID. Вы можете удалить свое изображение Apple ID только из карточки контакта в приложении «Контакты».
Удаление изображения Apple ID на iPhone
Выполните следующие действия, чтобы удалить изображение Apple ID с iPhone.
Это удалит текущее изображение и заменит его вашими инициалами.
Удаление фотографии Apple ID на Mac
Запустите приложение «Контакты» на Mac и выполните следующие действия.
Новое изображение Apple ID не отображается? Попробуйте это исправление
Иногда изображение Apple ID может оставаться неизменным даже после выбора нового изображения. Это может быть связано с такими факторами, как плохое интернет-соединение/скорость и другие временные системные сбои. При изменении изображения Apple ID из приложения «Контакты» закройте и снова откройте приложение «Контакты», чтобы проверить, отображается ли новое изображение. Закрытие и повторное открытие приложения «Настройки» также должно решить проблему.
Это может быть связано с такими факторами, как плохое интернет-соединение/скорость и другие временные системные сбои. При изменении изображения Apple ID из приложения «Контакты» закройте и снова откройте приложение «Контакты», чтобы проверить, отображается ли новое изображение. Закрытие и повторное открытие приложения «Настройки» также должно решить проблему.
Сообщите нам, если у вас возникнут вопросы.
За последние 4 года компания Sodiq написала тысячи учебных пособий, руководств и пояснений, чтобы помочь людям решить проблемы с устройствами Android, iOS, Mac и Windows. Он также любит делать обзоры потребительских товаров (смартфоны, умные домашние устройства, аксессуары и т. д.) и в свободное время смотреть комедийные сериалы. Прочтите полную биографию Sodiq
Подпишитесь на YouTube!
Вам понравился этот совет? Если это так, загляните на наш канал YouTube на нашем родственном сайте Online Tech Tips. Мы охватываем Windows, Mac, программное обеспечение и приложения, а также предлагаем множество советов по устранению неполадок и обучающих видеороликов.

 , чтобы использовать уже существующую фотографию в вашей библиотеке в качестве изображения Apple ID. Либо коснитесь смайлика «Счастливое лицо» , чтобы выбрать предпочтительный смайлик на клавиатуре смайликов вашего iPhone или iPad. Наконец, значок карандаша позволяет использовать пользовательский текст или инициалы в качестве изображения.
, чтобы использовать уже существующую фотографию в вашей библиотеке в качестве изображения Apple ID. Либо коснитесь смайлика «Счастливое лицо» , чтобы выбрать предпочтительный смайлик на клавиатуре смайликов вашего iPhone или iPad. Наконец, значок карандаша позволяет использовать пользовательский текст или инициалы в качестве изображения.