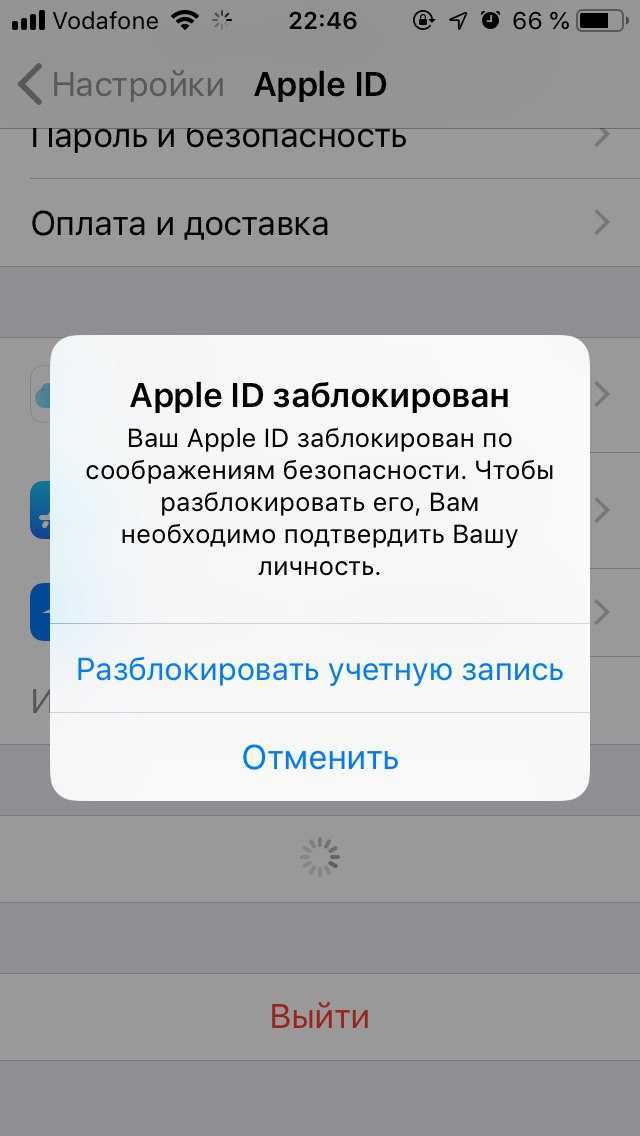Содержание
Удалить аппле id
Home » Misc » Удалить аппле id
Просмотр и удаление устройств, связанных с идентификатором Apple ID для покупок
Управляйте списком устройств для загрузки и воспроизведения товаров, приобретенных с использованием вашего идентификатора Apple ID.
Удаление связанного устройства может потребоваться в следующих случаях:
- если достигнут лимит по количеству связанных устройств, но пользователю нужно добавить новое;
- если не удается повторно загрузить покупки из App Store, приложения Apple TV, iTunes Store и других служб Apple;
- если пользователь собирается продать или подарить связанное устройство.
Просмотр и удаление связанных устройств с помощью компьютера Mac или компьютера с Windows
- На компьютере Mac откройте приложение Apple Music. На компьютере с Windows откройте приложение iTunes.
- В строке меню на компьютере Mac выберите «Учетная запись» > «Настройки учетной записи». Либо в строке меню iTunes на компьютере с Windows выберите «Учетная запись» > «Просмотреть».
 Может потребоваться вход с помощью идентификатора Apple ID.
Может потребоваться вход с помощью идентификатора Apple ID. - Нажмите «Управление устройствами». Если с вашим идентификатором Apple ID не связано ни одно устройство, вы не увидите этот раздел.
- Если требуется удалить устройство, нажмите «Удалить». Если не удается удалить устройство, выйдите из Apple ID на этом устройстве и повторите попытку. Если и после этого не удалось удалить устройство, то, возможно, потребуется подождать до 90 дней, чтобы связать его с другим идентификатором Apple ID.
Удаление связанного с идентификатором iPhone или iPad
- Нажмите «Настройки» — [свое имя], затем нажмите «Медиаматериалы и покупки».
- Нажмите «Просмотреть». Может потребоваться выполнить вход.
- Прокрутите вниз и нажмите «Удалить это устройство».
Подробнее о связанных устройствах
Хотите добавить в список новое устройство? Просто используйте это устройство для совершения покупки в App Store, приложении Apple TV или другом сервисе Apple.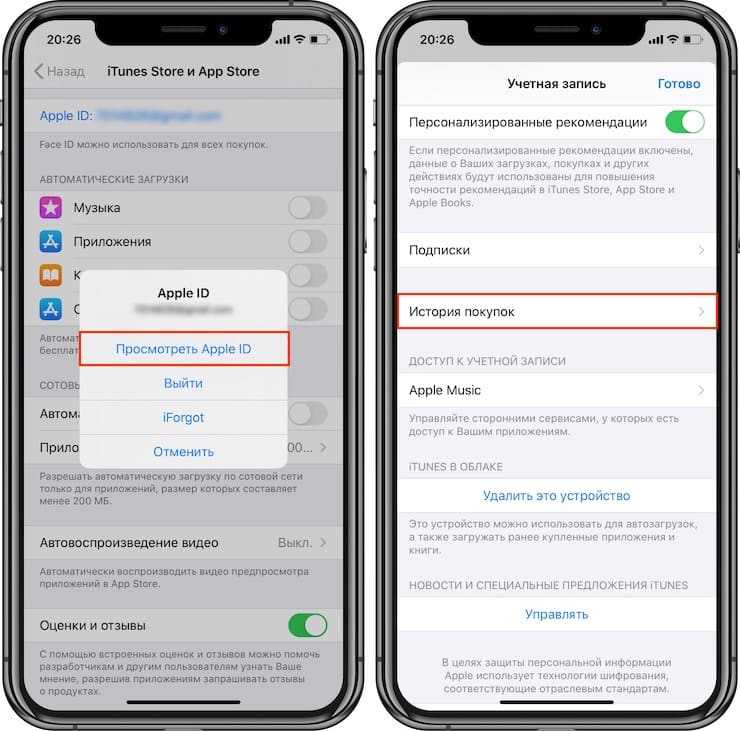
С идентификатором Apple ID можно одновременно связать для покупок до 10 устройств (не более пяти из которых могут быть компьютерами).
При попытке связать уже связанное устройство может появиться сообщение «Это устройство связано с другим Apple ID. Устройство можно будет связать с другим Apple ID через [число] дн.» Чтобы связать устройство с другим идентификатором Apple ID, возможно, потребуется подождать до 90 дней.
Этот список связанных устройств не совпадает со списком устройств, на которых сейчас выполнен вход с вашим идентификатором Apple ID. Чтобы увидеть список устройств, на которых выполнен вход с вашим идентификатором, перейдите на страницу учетной записи Apple ID.
Если вашего устройства нет в списке
Информация о продуктах, произведенных не компанией Apple, или о независимых веб-сайтах, неподконтрольных и не тестируемых компанией Apple, не носит рекомендательного или одобрительного характера. Компания Apple не несет никакой ответственности за выбор, функциональность и использование веб-сайтов или продукции сторонних производителей.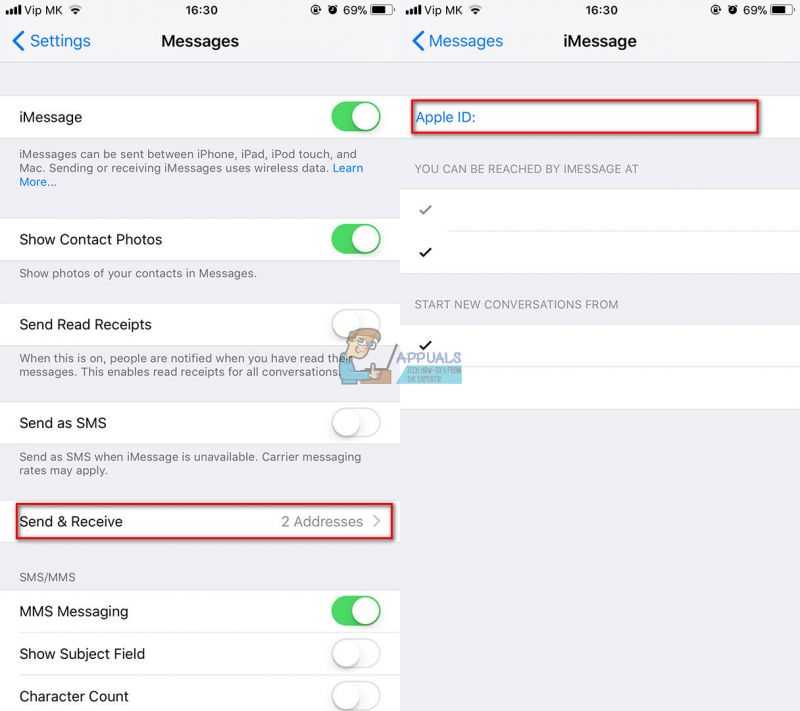 Компания Apple также не несет ответственности за точность или достоверность данных, размещенных на веб-сайтах сторонних производителей. Обратитесь к поставщику за дополнительной информацией.
Компания Apple также не несет ответственности за точность или достоверность данных, размещенных на веб-сайтах сторонних производителей. Обратитесь к поставщику за дополнительной информацией.
Дата публикации:
Как удалить учетную запись Apple ID
В первой половине 2018 года Apple представила инструмент, который позволяет пользователям управлять своими личными данными Apple ID. Так, например, появилась возможность загрузить все персональные данные, которые были собраны компанией в рамках учетной записи. При необходимости, эту информацию можно дополнить, на тот случай, если данные потеряли свою актуальность или же были указаны неверно. Помимо всего прочего, пользователи также получили долгожданную возможность удалять учетную запись Apple ID.
Ранее Apple не предоставляла простого способа удалить аккаунт Apple ID. Пользователям было необходимо обращаться в техническую поддержку, а затем ждать несколько недель, ожидая процедуры удаления.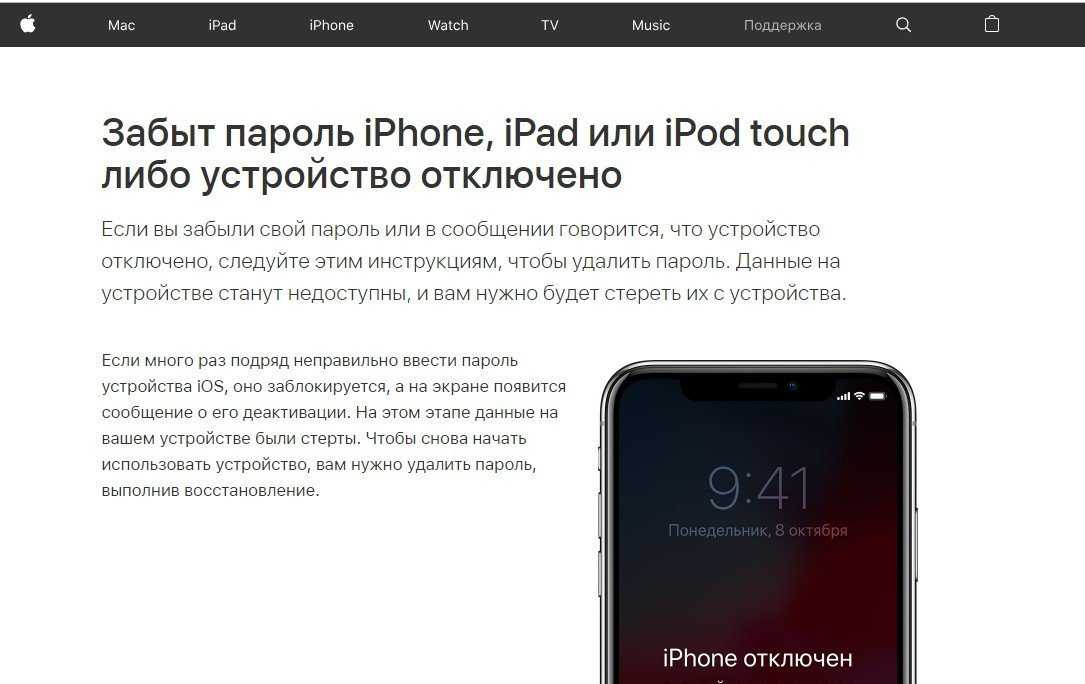 Теперь всё это в прошлом — компания максимально упростила процесс удаления, и для этого теперь потребуется лишь несколько минут свободного времени. Но прежде чем начинать, давайте изучим все нюансы и подводные камни.
Теперь всё это в прошлом — компания максимально упростила процесс удаления, и для этого теперь потребуется лишь несколько минут свободного времени. Но прежде чем начинать, давайте изучим все нюансы и подводные камни.
Итак, что произойдет после удаления учетной записи?
- Вы навсегда потеряете доступ ко всем покупкам совершенным в iTunes, iBooks и App Store. Следует принять во внимание, что их будет нельзя перенести на новый аккаунт Apple ID.
- Вся информация сохраненная в облачном хранилище iCloud будет безвозвратно удалена.
- Пользователи больше не смогут связываться с вами по iMessage и FaceTime.
- Все персональные данные, как-либо связанные с сервисами Apple, будут удалены без возможности восстановления.
- Заказы оформленные в официальном онлайн-магазине Apple не будет отменены из-за удаления аккаунта. Это же правило распространяется на осуществляемый гарантийный ремонт.
Перед процедурой удаления аккаунта, Apple рекомендует провести следующие действия: выйти из аккаунта Apple ID на всех используемых устройствах и компьютерах, а также создать локальную резервную копию данных.
Как удалить учетную запись Apple ID?
Существует несколько вариантов. Один из них — воспользоваться приложением Tenorshare 4uKey. С его помощью вы сможете не только облегчить процесс удаления, но и удалить Apple ID без пароля.
Пример работы приложение можно увидеть в коротком видео ниже:
Или можно пойти путём, которая предлагает Apple.
- Переходим на веб-страницу «Данные и конфиденциальность». Авторизуемся под необходимой учетной записью Apple ID.
- В разделе «Управление данными» находим пункт «Удаление учетной записи» и выбираем «Начать».
- Изучив на открывшейся веб-странице всю представленную информацию, выбираем нужную причину удаления аккаунта, а затем жмем на «Продолжить».
- Вновь выбираем «Продолжить», ознакомившись со всей приведенной информацией.
- Далее указываем способ получения сведений о состояния аккаунта. Можно выбрать собственный или резервный адрес электронной почты, а также телефон.

- После этого мы получим код доступа, который необходимо записать или запомнить. Только с помощью этой комбинации можно будет отменить удаление учетной записи при обращении в техническую поддержку.
- Указываем полученный код на следующей веб-странице и подтверждаем наши намерения удалить учетную запись. Всё готово!
После этого запрос будет обработан Apple и соответствующий аккаунт будет удален в течение семи дней.
Обсудить данную статью можно в комментариях или в нашем Telegram-чате.
Apple IDБезопасность Apple
Лучший комментарий
Чтобы оставить комментарий
Что нужно сделать перед продажей, передачей или обменом iPhone или iPad
Выполните следующие действия, чтобы перенести информацию на новое устройство и, если применимо, удалить личную информацию со старого устройства.
Прежде чем продавать, отдавать или обменивать свое устройство, вы должны сначала перенести информацию на новое устройство, а затем, если применимо, удалить свою личную информацию со старого устройства.
Вы не должны вручную удалять свои контакты, календари, напоминания, документы, фотографии или любую другую информацию iCloud, пока вы вошли в iCloud со своим Apple ID. Это удалит ваш контент с серверов iCloud и любого из ваших устройств, на которых выполнен вход в iCloud.
Если у вас все еще есть старый iPhone или iPad
Выполните следующие действия, чтобы перенести информацию на новое устройство и, если применимо, удалить личную информацию со старого устройства.
Перенос информации на новое устройство
Если у вас новый iPhone или iPad, вы можете использовать Quick Start для автоматического переноса информации со старого устройства на новое, если вы используете iOS 11 или более позднюю версию. Используйте iCloud, iTunes или Finder для переноса информации на новое устройство, если вы используете iOS 10 или более раннюю версию.
Если ваш номер телефона изменится с новым устройством, добавьте в аккаунт дополнительные доверенные номера телефонов, чтобы не потерять доступ. Если у вас больше нет доступа к старому номеру телефона, при необходимости вы можете сгенерировать код двухфакторной аутентификации на старом устройстве.
Если у вас больше нет доступа к старому номеру телефона, при необходимости вы можете сгенерировать код двухфакторной аутентификации на старом устройстве.
Если применимо, удалите личную информацию со старого устройства
- Если вы создали пару Apple Watch с iPhone, отключите пару Apple Watch.
- Создайте резервную копию вашего устройства.
- Если вы приобрели план AppleCare для своего устройства, отмените его.
- Выйдите из iCloud, iTunes и App Store.
- Если вы используете iOS 10.3 или более позднюю версию, нажмите «Настройки» > [ваше имя]. Прокрутите вниз и нажмите «Выйти». Введите свой пароль Apple ID и нажмите «Выключить».
- Если вы используете iOS 10.2 или более раннюю версию, нажмите «Настройки» > «iCloud» > «Выйти». Нажмите «Выйти» еще раз, затем нажмите «Удалить с моего [устройства]» и введите свой пароль Apple ID. Затем перейдите в «Настройки» > «iTunes Store и App Store» > «Apple ID» > «Выйти».
- Если вы переходите на телефон не Apple, отмените регистрацию iMessage.

- Если в вашей стране или регионе доступен обмен в магазине и вы обмениваете устройство в магазине Apple Store, остановитесь здесь, не стирайте данные с устройства и посетите ближайший магазин Apple Store, чтобы забрать новое устройство. После того, как специалист завершит обмен, он выполнит оставшиеся шаги вместе с вами в магазине. Если вы оформляете обмен онлайн, перейдите к шагу 7.
- Вернитесь в «Настройки» и нажмите «Основные» > «Перенести или сбросить [устройство]» > «Удалить все содержимое и настройки». Если вы включили функцию «Найти [устройство], вам может потребоваться ввести свой Apple ID и пароль. Если ваше устройство использует eSIM, выберите вариант стереть ваше устройство и профиль eSIM при появлении запроса.
- Если вас попросят ввести код доступа к устройству или код доступа к ограничениям, введите его. Затем нажмите «Стереть [устройство]».
- Обратитесь к своему оператору связи за помощью в передаче услуги новому владельцу. Если вы не используете SIM-карту на своем устройстве, вы можете связаться с ними, чтобы получить помощь в передаче услуги новому владельцу.

- Удалите старое устройство из списка доверенных устройств.
При удалении данных с iPhone или iPad функции «Найти [устройство]» и «Блокировка активации» отключаются.
Забыли свой Apple ID или пароль к Apple ID?
Если у вас больше нет iPhone или iPad
Если указанные выше шаги не были выполнены и у вас больше нет устройства, выполните следующие действия:
- Попросите нового владельца удалить все содержимое и настройки используя вышеуказанные шаги.
- Если вы используете iCloud и функцию «Найти [устройство]» на устройстве, войдите в iCloud.com/find или приложение «Найти» на другом устройстве, выберите устройство и нажмите «Стереть». После того, как устройство будет стерто, нажмите «Удалить из учетной записи».
- . Если вы не можете выполнить ни один из вышеперечисленных шагов, измените свой пароль Apple ID. Это не удалит личную информацию, хранящуюся на вашем старом устройстве, но не позволит новому владельцу удалить вашу информацию из iCloud.

- Если вы переходите на телефон не Apple, отмените регистрацию iMessage.
- Если вы используете Apple Pay, вы можете удалить свои кредитные или дебетовые карты на сайте iCloud.com. Выберите «Настройки учетной записи», чтобы узнать, какие устройства используют Apple Pay, затем щелкните устройство. Рядом с Apple Pay нажмите «Удалить».
- Удалите старое устройство из списка доверенных устройств.
- Если вы приобрели план AppleCare для своего устройства, отмените его.
Если вы обмениваете устройство Android на Apple
Перед отправкой устройства Android в Apple в качестве предмета обмена обязательно выполните следующие действия:
- Создайте резервную копию своих данных.
- Стереть устройство.
- Удалите все SIM-карты, карты памяти, чехлы и защитные пленки.
Если вам нужна помощь, обратитесь к производителю вашего устройства.
Подробнее
Когда вы нажимаете «Стереть все содержимое и настройки», ваше устройство полностью стирается, включая все кредитные или дебетовые карты, которые вы добавили для Apple Pay, а также любые фотографии, контакты, музыку или приложения. Он также отключит iCloud, iMessage, FaceTime, Game Center и другие службы. Ваш контент не будет удален из iCloud при очистке устройства.
Он также отключит iCloud, iMessage, FaceTime, Game Center и другие службы. Ваш контент не будет удален из iCloud при очистке устройства.
Дата публикации:
Как удалить учетную запись Apple ID
Изображение героя статьи
AppleInsider может получать партнерскую комиссию за покупки, сделанные по ссылкам на нашем сайте.
Если вы действительно не хотите, чтобы Apple ID был связан с вашей личностью, его можно удалить. Вот как можно удалить учетную запись, ориентированную на Apple.
Существует несколько причин для полного удаления учетной записи Apple ID, в том числе вполне разумные и правдоподобные. Например, человек может иметь несколько учетных записей, созданных случайно, но хочет использовать только одну, а не другую.
На другом конце шкалы есть такие причины, как нежелание больше ассоциироваться с Apple или ее продуктами, или человек, желающий отмежеваться от технологий, чтобы перейти «вне сети».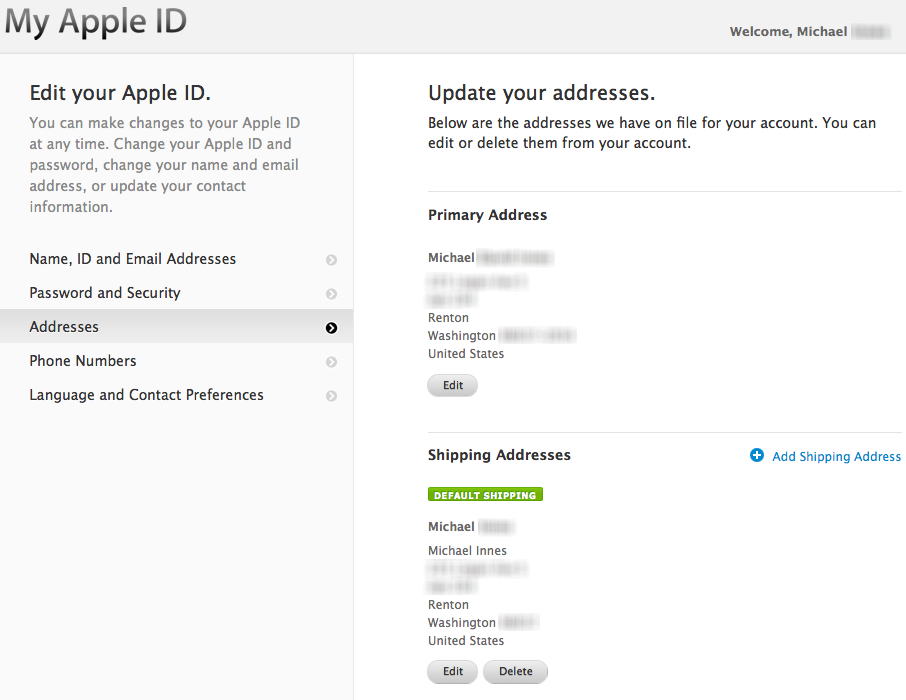
Независимо от причины, Apple предлагает возможность удалить вашу учетную запись Apple ID.
Результаты удаления
Поскольку Apple имеет большой опыт в отношении конфиденциальности пользователей, удалить Apple ID довольно просто, так же как и возможность запросить все имеющиеся в файле данные для вашей учетной записи. Однако действие по удалению учетной записи может иметь далеко идущие последствия.
Очевидно, что основное изменение заключается в том, что вы не можете войти в Apple ID после его удаления. Apple удаляет данные учетной записи, связанные с Apple ID, удаляя их безвозвратно и делая непригодными для использования во всех службах Apple, таких как App Store, iTunes, Apple Pay, iMessage, а также в любом купленном или загружаемом контенте в этих службах.
Это также означает, что все пользовательские данные, связанные с учетной записью, хранящиеся на серверах Apple, будут удалены, включая любые фотографии, видео, документы и другой контент, хранящийся в iCloud. Даже встречи в Apple Store и обращения в службу поддержки AppleCare отменяются как часть процесса, но это не отменяет никаких ремонтных работ или заказов Apple Store.
Любые подписки, связанные с учетной записью, будут автоматически отменены в конце их платежных циклов, но вы не сможете использовать свой Apple ID для доступа к ним. Пользователи, зарегистрированные в программе обновления iPhone, продолжат вносить платежи за свои устройства.
На этой странице предлагается удалить вашу учетную запись, а также другие элементы, связанные с данными.
Эти изменения также затрагивают вещи, которые вы, возможно, приобрели в цифровых магазинах Apple и уже загрузили. Среди прочих проблем вы не сможете просматривать взятые напрокат материалы, разрешать компьютерам воспроизводить контент с защитой DRM, который вы ранее приобрели, а также повторно загружать приобретенные объекты.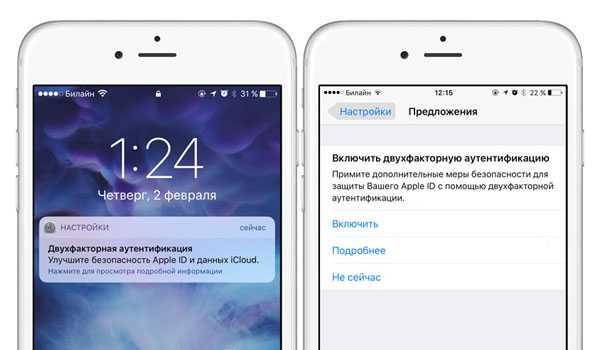
Если вы удалите учетную запись, Apple предупредит, что это постоянное событие .
«После удаления вашей учетной записи Apple не может повторно открыть или повторно активировать вашу учетную запись или восстановить ваши данные», — предупреждает Apple.
Apple не удаляет все данные, связанные с учетной записью, такие как информация о транзакциях для финансовой отчетности или информация, необходимая для выполнения судебного решения. Но за исключением этих исключений, Apple ID будет функционально бесполезен для своего пользователя после удаления.
Apple рекомендует выполнить несколько действий перед удалением, чтобы защитить любые личные данные, которые вы хотите сохранить.
Что делать перед удалением учетной записи Apple ID
- Создайте резервную копию любых данных, хранящихся в iCloud. Сюда входят данные, которые вы загрузили сами, а также данные, которые приложения могут размещать в службе онлайн-хранилища.

- Загрузите любой приобретенный контент без DRM. Это включает в себя музыку, видео и треки iTunes Match.
- Проверьте свои активные подписки. Хотя подписки отменяются в конце их платежных циклов, вам все равно следует просмотреть их, если вы обнаружите услугу, которую хотите продолжить использовать отдельно от Apple ID.
- Выйдите из своих устройств. После удаления учетной записи вы не сможете выйти из iCloud или отключить функцию «Найти iPhone», и это может даже помешать вам вообще использовать устройство после удаления самой учетной записи.
Процесс удаления
Если вы решили, что удаление вашей учетной записи является правильным действием, Apple требует, чтобы пользователи выполнили ряд шагов. К концу процесса пользователь сделает запрос на полное удаление учетной записи.
Как удалить учетную запись Apple ID
- Войдите на веб-сайт Apple Data and Privacy со своим Apple ID.
 Для продолжения может потребоваться выполнить двухфакторную аутентификацию.
Для продолжения может потребоваться выполнить двухфакторную аутентификацию. - Под заголовком Удалить учетную запись нажмите ссылку Запрос на удаление учетной записи .
- На новой странице выберите причину удаления из раскрывающегося списка, затем нажмите Продолжить .
- После просмотра контрольного списка вещей, которые следует учитывать при удалении учетной записи, нажмите Продолжить .
- Ознакомьтесь с Условиями удаления, установите флажок и нажмите Продолжить .
- Сообщите Apple, как получать обновления статуса при удалении учетной записи, затем нажмите Продолжить . Это может быть другой Apple ID, адрес электронной почты или номер телефона.
- Запишите код доступа , который предоставляет Apple, и нажмите Продолжить .
- Введите код доступа , чтобы подтвердить правильность того, что вы записали, и нажмите Продолжить .

- Проверьте последние напоминания о последствиях удаления учетной записи, затем нажмите Удалить учетную запись .
- На экране подтверждения нажмите Выйти .
Сам процесс представляет собой не автоматическое удаление учетной записи, а запрос в Apple на удаление учетной записи и связанных с ней данных. Из соображений безопасности Apple проверит запрос на удаление учетной записи, прежде чем продолжить, и весь процесс может занять семь дней.
В течение этого периода проверки учетная запись будет по-прежнему активна. В течение этого времени также можно повторно активировать учетную запись, обратившись в службу поддержки Apple и предоставив код доступа.
Альтернатива — деактивация аккаунта
Если окончательное удаление ваших данных вас не устраивает, вы все равно можете временно закрыть свою учетную запись, сохранив данные и другие элементы нетронутыми. Apple называет это деактивацией учетной записи.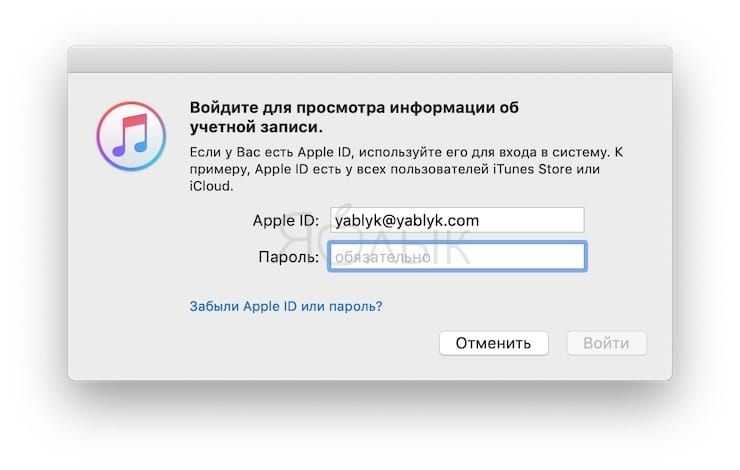
Вам не нужно удалять свой Apple ID. Вместо этого вы можете деактивировать его.
Деактивация не удаляет данные, а полностью приостанавливает доступ к учетной записи Apple ID, включая все связанные с ней данные. Обработка данных и доступ к ним почти полностью прекращаются со стороны Apple, за исключением тех случаев, когда Apple обязана использовать их в законных целях, например, для получения финансовой прибыли.
Конечный результат практически такой же, как и при удалении учетной записи, поскольку он имеет фактически идентичные результаты для пользователей, за исключением возможности вернуть учетную запись в онлайн со всеми неповрежденными данными.
Процесс также почти идентичен, но необходимо внести несколько небольших изменений.
Как деактивировать учетную запись Apple ID
- Войдите на веб-сайт Apple Data and Privacy со своим Apple ID. Для продолжения может потребоваться выполнить двухфакторную аутентификацию.

- В разделе Временно деактивировать учетную запись нажмите на ссылку Запрос на деактивацию учетной записи .
- На новой странице выберите причина деактивации из раскрывающегося списка, затем нажмите Продолжить .
- Изучив контрольный список вещей, которые следует учитывать при деактивации учетной записи, нажмите Продолжить .
- Ознакомьтесь с Условиями деактивации, установите флажок и нажмите Продолжить .
- Сообщите Apple, как получать обновления статуса при деактивации учетной записи, затем нажмите Продолжить .
Learn more
- Сети для начинающих
- Vnc клиент windows
- Edge на базе chromium
- Какую кнопку нажать на маршрутизаторе чтобы подключиться к вай фай
- Canon i sensys mf3228
- Как удалить крнл
- Bcf в bin
- Fly life jet прошивка
- Плохо загружается компьютер windows 7
- Как добавить кнопку записи экрана на iphone
- Видовой куб автокад
ненормативный контент отключен администратором ios 12
В силу своей работы я постоянно меняю смартфоны.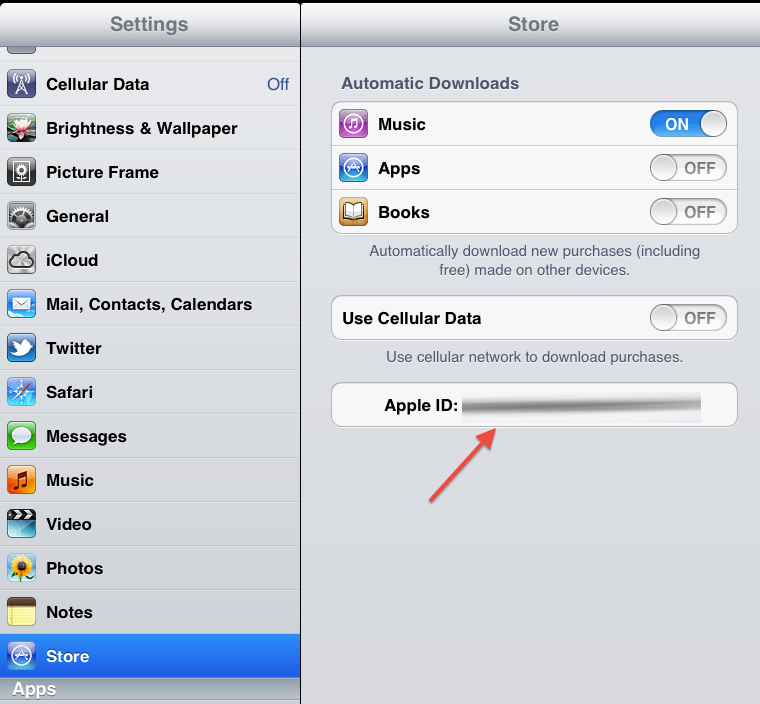 Сегодня это iPhone, завтра Самсунг или даже что похуже.
Сегодня это iPhone, завтра Самсунг или даже что похуже.
Буквально вчера столкнулся с проблемой: число связанных с моим apple ID устройств достигло 10-ти штук, и Apple просто заблокировала возможность сохранять треки из Apple Music офлайн на моём родном iPhone.
Если гуглить «как обойти блокировку в 90 дней», то вы найдёте лишь один ответ – никак. Такова политика Apple. Причём бесполезно удалять привязанные к Apple ID устройства, у меня их вообще всего два на сегодняшний день: MacBook да iPhone 11 Pro.
На MacBook мой Apple Music работает, как часы: все скачивается и играется офлайн. А вот на iPhone при попытке скачать любой трек выскакивает предупреждение:
Привязка этого устройства невозможна. Чтобы воспроизводить контент, сохранённый для доступа в режиме офлайн, свяжите устройство с вашим Apple ID. Это устройство не может быть перепривязано еще 90 дней.
Но решение есть, и сейчас я расскажу, как убрать эту блокировку и не ждать 90 дней, чтобы иметь возможность скачивать музыку и ранее купленные рингтоны на свой iPhone.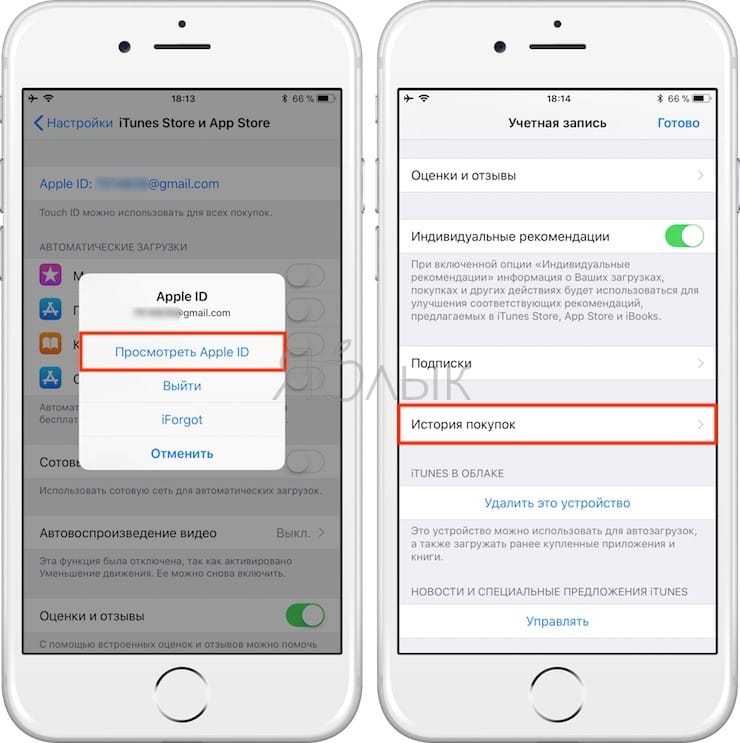
Содержание
- Не нужно бояться звонить в техподдержку Apple
- Как снимается 90-дневная блокировка
- Как сохранить любой альбом из Apple Music для прослушивания офлайн?
- Полезные материалы:
Не нужно бояться звонить в техподдержку Apple
Кто-то из них мне реально помог.
Это главный совет, которым я делюсь с вами. Серьёзно, в техподдержке сидят адекватные люди, которые могут вам помочь практически с любым вопросом, касательно техники и использования техники Apple.
Единственное – нужно знать, по какому номеру звонить, чтобы сразу попасть в нужный отдел, который занимается проблемами iTunes Store и Apple Music.
Лично я потратил ровно 29 минут ожидания, пока меня переключали между разными сотрудниками техподдержки.
Каждому приходилось объяснять проблему заново.
Потом ждать, пока сотрудник поймет, что это не в его компетенции и переключит на своего коллегу из какого-то другого отдела.
И так 4 раза.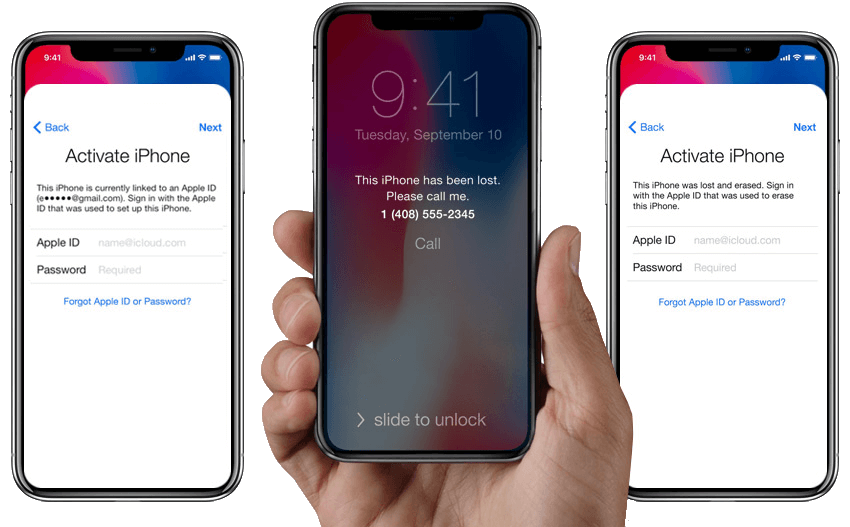
Экономлю вам время: вот он, заветный телефон, по которому вы сразу попадёте в нужный отдел техподдержки Apple: 8 (800) 555-67-34
Звоните, я пока расскажу, что будет дальше.
Как снимается 90-дневная блокировка
Главное в разговоре с сотрудником техподдержки – не пускаться в длинные объяснения, мол, я часто меняю смартфоны, и тому подобное. Нужно сказать следующее: «у меня нет возможности скачивать музыку из Apple Music, стоит блокировка на 90 дней. Снимите пожалуйста это ограничение.»
Этого достаточно, чтобы через несколько минут ожидания сотрудник техподдержки предложил проверить снялось ли ограничение.
Проверил, не прерывая звонок. Всё заработало, ограничение снято.
Вот так, просто и по-человечески.
Напоминаю нужный телефон ещё раз: 8 (800) 555-67-34. Не ждите 90 дней, скачивайте хорошую музыку.
(25 голосов, общий 4.80 из 5)
🤓 Хочешь больше? Подпишись на наш Telegramнаш Telegram. … и не забывай читать наш Facebook и Twitter 🍒iPhones. ru Apple позволяет сделать это официально.
ru Apple позволяет сделать это официально.
Многие пользователи сервиса сталкиваются с одинаковой проблемой — несмотря на отключенное ограничение в настройках телефона, Apple Music отказывается воспроизводить материалы с пометкой Е (explicit content). Проблема сохраняется уже несколько лет, и обновление iOS ее не решает.
Тем не менее, решить ее довольно просто. Во-первых, необходимо убедиться, что воспроизведение «взрослого контента» действительно разрешено. При первом запуске любого трека или шоу с такой пометкой, телефон уведомит вас об ограничении и предложит разрешить его в настройках. Проверьте, что нужные пункты включены.
Если это не помогло (а обычно это не помогает), то следует перейти в приложение «Подкасты» и повторить вышеописанную операцию. При воспроизведении эпизода с пометкой, вам поступит схожий запрос. Дав добро на воспроизведение таких материалов, вы разблокируете и песни в Apple Music.
Эта проблема упоминается на форумах поддержки Apple аж с 2015 года, но в своих ответах специалисты упорно рекомендуют работать именно с пунктом настроек, а не подкастами.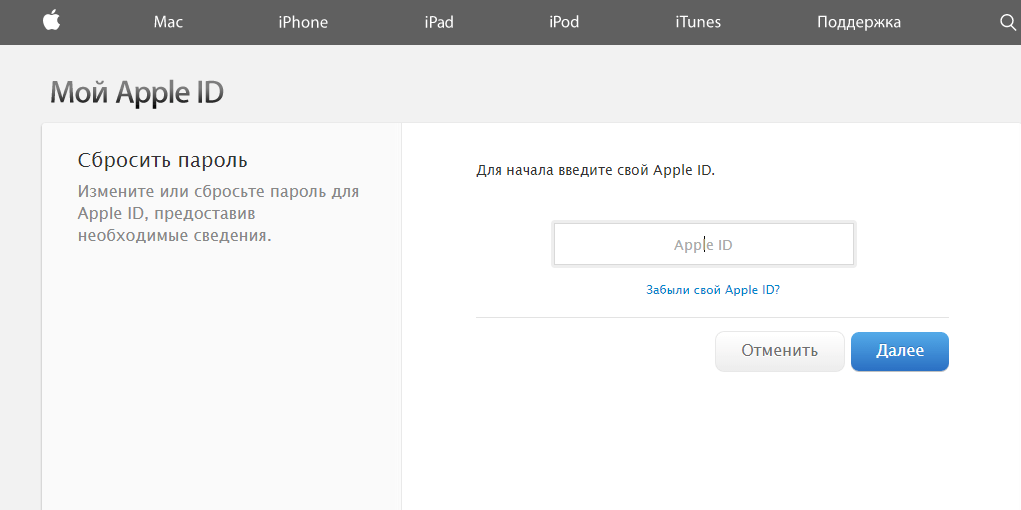 Что ж, будем надеяться, что компания исправит эту проблему с новым обновлением.
Что ж, будем надеяться, что компания исправит эту проблему с новым обновлением.
Apple Music, безусловно, стал крутым музыкальным сервисом, но можно ли с его помощью прослушивать треки в офлайне? Можно. Сейчас мы расскажем, как это сделать.
Для начала вам необходимо включить медиатеку iCloud во вкладке «Музыка» настроек устройства. Это необходимо для того, чтобы добавлять песни и плей-листы в раздел «Моя музыка» в приложении на iOS 8.4.
Затем все очень просто. Выбираете любой альбом или трек в Apple Music, нажимаете на кнопку с «тремя точками», где выбираете опцию «Сделать доступным офлайн». После этого музыка загрузится на устройство и появится во вкладке «Моя музыка» — вы сможете прослушивать ее без интернета.
Учтите, что загруженная музыка останется на устройстве до тех пор, пока активна подписка на Apple Music. Если подписка закончится, музыкальные файлы будут удалены.
Сервис онлайн-стриминга музыкальных композиций Apple Music, который стал доступен всем пользователям с релизом iOS 8.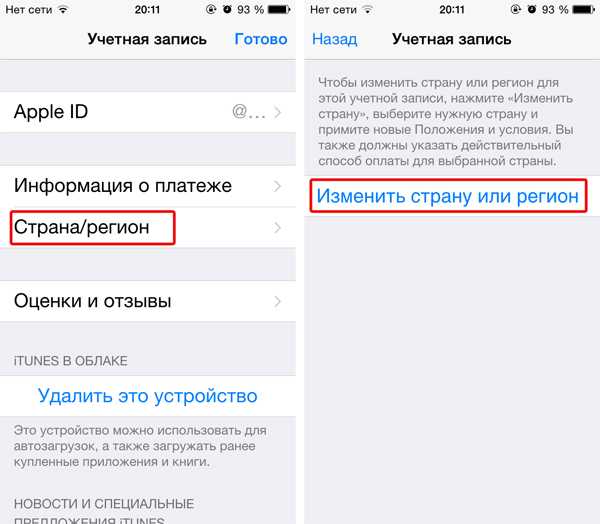 4, пользуется невероятной популярностью. Богатые возможности, приятный интерфейс и широкий функционал – все это обеспечило новому приложению бесспорный успех среди фанатов Apple.
4, пользуется невероятной популярностью. Богатые возможности, приятный интерфейс и широкий функционал – все это обеспечило новому приложению бесспорный успех среди фанатов Apple.
Есть, однако, небольшой недостаток – для полноценной работы сервиса необходимо постоянное высокоскоростное подключение к сети интернет. Доля пользователей, тарифы которых ограничивают траффик, или вообще не предусматривают наличия интернета, довольно мала, однако эти пользователи испытывают сложности с качественным воспроизведением музыки на своих устройствах.
Существует простой способ сделать из Apple Music обычный проигрыватель с оффлайн-воспроизведением. Для этого необходимо проделать следующие действия:
- Запустите приложение с вашего домашнего экрана
- Откройте вкладку «Моя музыка»
- Выберите отображение композиций выпадающим списком
- Сдвиньте переключатель напротив пункта «Показывать музыку доступную оффлайн»
Теперь все треки, которые вы скачиваете, будут отображаться в проигрывателе Apple Music.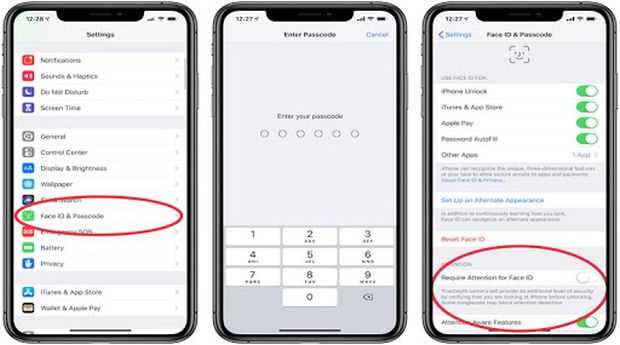 Чтобы вернуться в стандартный режим, просто выключите указанную опцию.
Чтобы вернуться в стандартный режим, просто выключите указанную опцию.
Одним из преимуществ Apple Music по отношению с прочими стриминговыми музыкальными сервисами является возможность сохранения музыки для офлайн-прослушивания. При этом никаких ограничений компания Apple не устанавливает — если подписка на Apple Music действительна, то музыку можно качать из сервиса хоть гигабайтами.
Процесс охранения песен или альбомов для офлайн-прослушивания в Apple Music действительно очень прост. При этом на мобильных устройствах и в iTunes он практически не отличается, поэтому если вы любите наслаждаться музыкой не только на iPhone, iPad или iPod Touch, то данную инструкцию можно применить и к мультимедийному комбайну Apple.
Как сохранить любой альбом из Apple Music для прослушивания офлайн?
Шаг 1. Запустите приложение Музыка на своем iPhone, iPad или iPod Touch
Шаг 2. Найдите, используя поиск, альбом или песню, которую хотите загрузить на устройство для последующего офлайн-прослушивания
Шаг 3.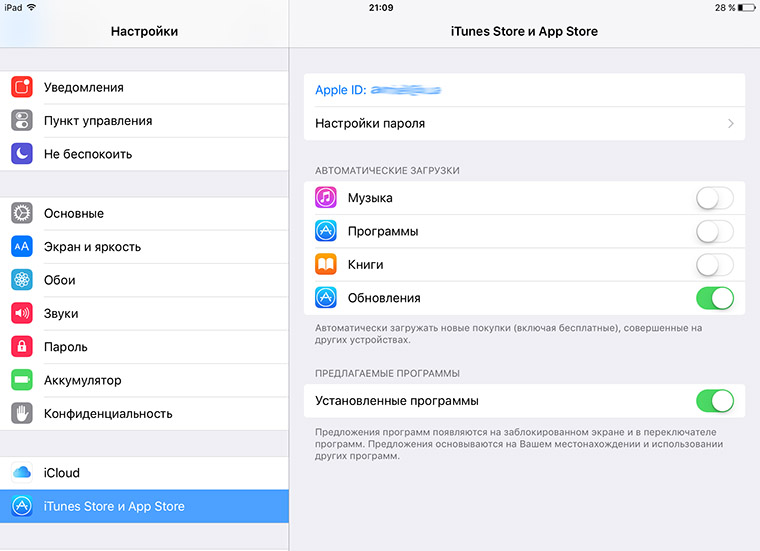 Нажмите на знак многоточия, расположенный возле названия песни
Нажмите на знак многоточия, расположенный возле названия песни
Шаг 4. Во всплывающем окне выберите пункт «Сделать доступным офлайн»
Шаг 5. На запрос о включении Медиатеки iCloud нажмите кнопку Настройки
Шаг 6. Активируйте медиатеку iCloud, переведя одноименный переключатель в активный режим
Шаг 7. Перейдите на вкладку «Моя музыка» в приложении Музыка и начните прослушивать сохраненные песни и альбомы без подключения к Сети
Отметим, что для последующего добавления альбомов или песен в офлайн-режим вам не потребуется обращаться к настройкам iOS, это делается единожды.
Поставьте 5 звезд внизу статьи, если нравится эта тема. Подписывайтесь на нас Telegram , ВКонтакте , Instagram , Facebook , Twitter , Viber , Дзен , YouTube .
Что делать, если iPhone уже привязан к Apple ID
Вы здесь: Главная / iPhone / Что делать, если iPhone уже привязан к Apple ID
Автор: Madalina Dinita 1 комментарий Последнее обновление 18 января 2022 г.
Если на вашем iPhone отображается странное сообщение о том, что устройство уже связано с другим Apple ID, не паникуйте. Предупреждение просто указывает, что ваше устройство уже связано с Apple ID. В результате вы не можете сразу привязать его к другому аккаунту. Конечно, все может стать немного сложнее, если ваше устройство связано со старым Apple ID, который вы больше не используете. Скорее всего, вы уже забыли пароль, связанный с этой учетной записью.
Ваш Apple ID действует как функция безопасности
Ваш Apple ID может превратить украденный iPhone в бесполезный блок, действующий как система защиты от кражи. Если кто-то украдет ваше устройство и попытается использовать новый идентификатор для его восстановления, iOS предложит ему использовать идентификатор Apple ID, связанный с устройством. Если они этого не сделают, они останутся заблокированными.
Удаление проблемного iPhone из iCloud
Если вы купили подержанный iPhone, обратитесь к предыдущему владельцу и попросите его удалить устройство из своей учетной записи iCloud.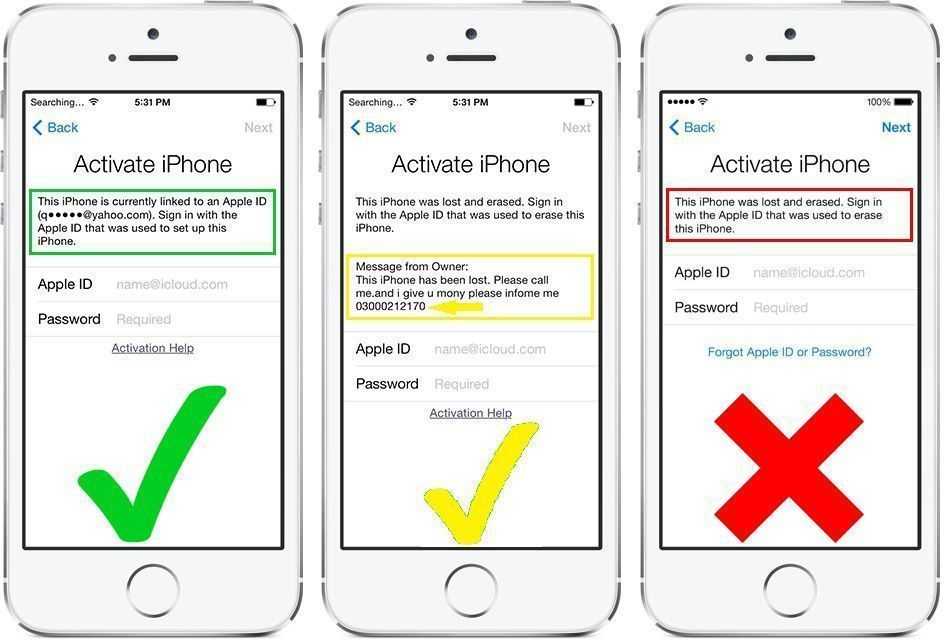 Все, что им нужно сделать, это подключиться к iCloud , выберите Найти устройство , выберите iPhone, который нужно удалить, а затем нажмите Удалить из учетной записи .
Все, что им нужно сделать, это подключиться к iCloud , выберите Найти устройство , выберите iPhone, который нужно удалить, а затем нажмите Удалить из учетной записи .
Щелкните имя устройства, чтобы отобразить кнопку «Удалить из учетной записи».
Сброс пароля Apple ID
С другой стороны, если вы забыли свой пароль, вы можете попытаться сбросить его. Есть разные способы сделать это. Например, вы можете использовать ключ восстановления или контакт или использовать приложение поддержки Apple.
Имейте в виду, что вы несете единоличную ответственность за запоминание своего идентификатора и пароля. Если вы часто забываете свой пароль или идентификатор, запишите их на листе бумаги и храните в надежном месте.
Использовать режим восстановления
Кроме того, вы также можете использовать DFU, чтобы пропустить шаг Apple ID и восстановить свой iPhone. DFU обычно используется в качестве расширенного решения для устранения неполадок и метода восстановления, когда ваше устройство iOS полностью не отвечает.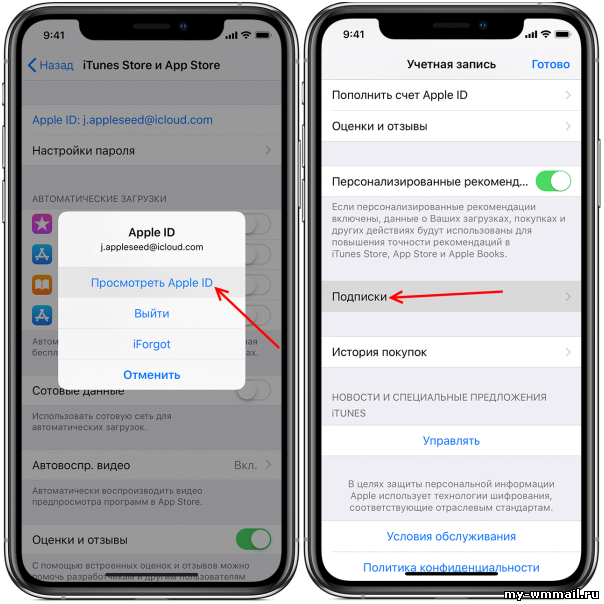
Имейте в виду, что если вы используете DFU для восстановления вашего iPhone, все данные, хранящиеся на устройстве, будут удалены. Вам нужно будет перезагрузить устройство, чтобы иметь возможность использовать его снова.
Как включить режим DFU
- Подключите ваше устройство iOS к вашему Mac.
- Запустить iTunes .
- Нажмите и отпустите кнопку увеличения громкости .
- Затем нажмите и отпустите кнопку уменьшения громкости .
- Теперь удерживайте кнопку питания , пока устройство не выключится.
- Продолжайте удерживать кнопку питания и нажмите кнопку уменьшения громкости в течение 5 секунд.
- Отпустите кнопку питания, но продолжайте нажимать кнопку Кнопка уменьшения громкости .
- Подождите, пока ваш компьютер не обнаружит, что iPhone перешел в режим восстановления .

- Выберите Восстановить , чтобы переустановить iOS.
Подождите до 90 дней
Если ваш iPhone уже связан с другим идентификатором, вам может потребоваться подождать еще несколько дней, прежде чем вы сможете связать устройство с вашим текущим Apple ID. Убедитесь, что в предупреждении указано « Это устройство связано с другим Apple ID. Вы не можете связать это устройство с другим Apple ID в течение X дней .
Это оповещение обычно появляется, если вы уже связали свой iPhone с новым Apple ID за последние 90 дней. Используйте Mac, чтобы отвязать ваш iPhone от связанного идентификатора. Если вы не можете этого сделать, выйдите из своего Apple ID на проблемном iPhone и повторите попытку. Ну, если проблема не устранена, вы ничего не можете сделать. Вам нужно подождать до 90 дней, пока вы не сможете связать свой iPhone с другим Apple ID.
Заключение
Если ваш iPhone уже связан с Apple ID, войдите в свою учетную запись iCloud и удалите устройство. Если вы забыли пароль, вы можете попробовать сбросить его. Кроме того, вы можете войти в режим DFU и восстановить свой iPhone. В редких случаях может потребоваться подождать до 90 дней, прежде чем вы сможете связать свой iPhone с другим Apple ID.
Если вы забыли пароль, вы можете попробовать сбросить его. Кроме того, вы можете войти в режим DFU и восстановить свой iPhone. В редких случаях может потребоваться подождать до 90 дней, прежде чем вы сможете связать свой iPhone с другим Apple ID.
Вам удалось избавиться от предупреждения? Вы нашли другие решения для решения проблемы? Дайте нам знать в комментариях ниже.
Взаимодействие с читателем
[Решено] Это устройство уже связано с Apple ID
Ваш Apple ID — это единый идентификатор входа, который можно использовать на всех ваших устройствах Apple — iPhone, iPad, iMac, MacBook и других. Так что, если вы забудете эти детали, вы можете оказаться в затруднительном положении. Сказав, что есть случаи, когда пользователи сообщали о получении это устройство уже связано с ошибкой Apple ID . Это может быть связано с тем, что вы купили подержанное устройство Apple, и на нем все еще находится идентификатор первоначального владельца, или вы просто хотите изменить свой Apple ID.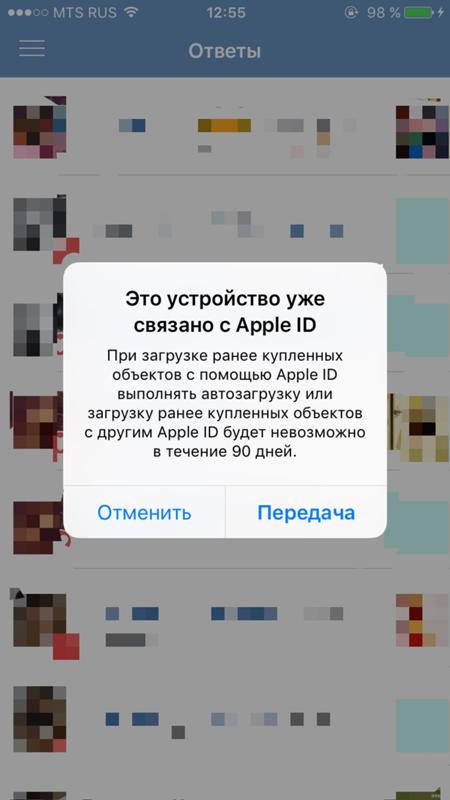 В этой статье мы рассмотрим исправления ошибки «устройство уже связано с Apple ID». Давай начнем!
В этой статье мы рассмотрим исправления ошибки «устройство уже связано с Apple ID». Давай начнем!
- Часть 1. Почему возникает проблема «Это устройство уже связано с Apple ID» и как удалить связанные устройства?
- , часть 2: Обход «Это устройство уже связано с Apple ID» для блокировки активации
- Часть 3: Дополнительные советы: перенос музыки с компьютера на iPhoneHot
Часть 1: Почему возникает проблема «Это устройство уже связано с Apple ID» и как удалить связанные устройства?
Получение сообщения об ошибке «Это устройство уже связано с Apple ID» может сильно раздражать. Все, что вам нужно, — это пользоваться услугами и продуктами Apple. Итак, прежде чем мы перейдем к тому, как избавиться от этой ошибки, мы рассмотрим причины ошибки.
По сути, когда вы входите в систему, используя свой Apple ID на любом устройстве, и используете его для покупки продуктов Apple или подписки на службы Apple, это конкретное устройство связывается с вашей учетной записью.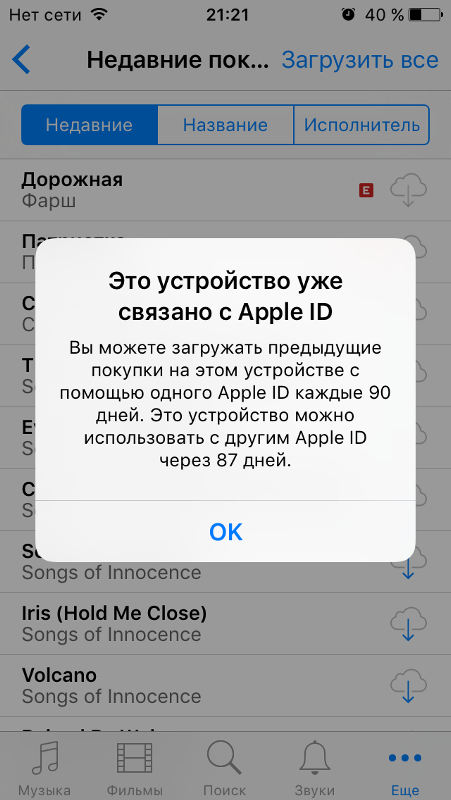 Итак, если на вашем устройстве отображается ошибка «Это устройство уже связано с Apple ID», это означает, что: вы достигли предела связанных устройств с вашим Apple ID.
Итак, если на вашем устройстве отображается ошибка «Это устройство уже связано с Apple ID», это означает, что: вы достигли предела связанных устройств с вашим Apple ID.
Итак, если вы все еще хотите пользоваться услугами или продуктами Apple, вам следует удалить связанные устройства с вашим Apple ID. Будь то iTunes для ПК с Windows или приложение Apple Music для Mac, вы всегда можете просмотреть список устройств, с которыми связан ваш Apple ID.
Итак, вот как вы можете удалить нежелательные связанные устройства с вашим Apple ID и избавиться от ошибки «Это устройство уже связано с Apple ID».
Шаг 1. Откройте iTunes на ПК с Windows или Apple Music Store на Mac.
Шаг 2. Войдите в систему, используя свой Apple ID. Нажмите «Учетная запись» и перейдите в «Просмотреть мою учетную запись».
Шаг 3: Зайдите в разделы iTunes, найдите «Управление моими устройствами» и нажмите на него. Здесь вы сможете просмотреть все устройства, зарегистрированные с вашим Apple ID, для подписки на услуги и покупки продуктов.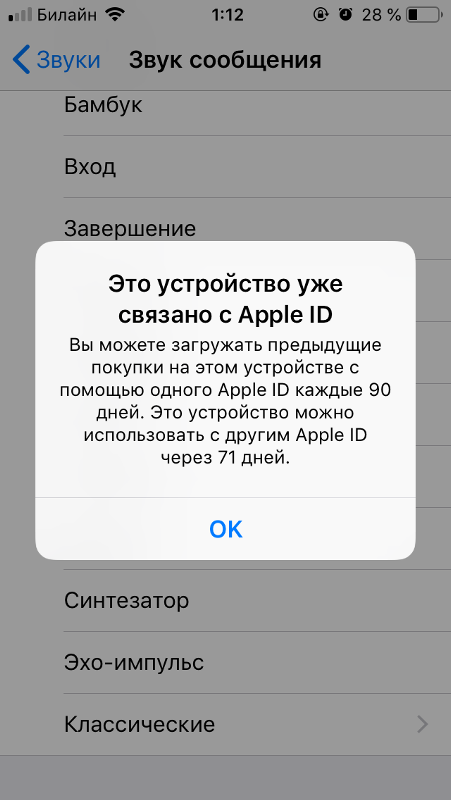 Если с вашим Apple ID не связано ни одного устройства, вы не увидите указанный раздел.
Если с вашим Apple ID не связано ни одного устройства, вы не увидите указанный раздел.
Шаг 4: Нажмите кнопку «Удалить» справа от указанного устройства, если вы хотите, чтобы ваш Apple ID больше не был связан с ним. После этого вы можете выйти из своего Apple ID с устройства, которое вы только что удалили.
Примечание. Возможно, вам придется подождать еще 90 дней, прежде чем войти в систему или использовать другой Apple ID на устройстве.
Часть 2: Обход «Это устройство уже связано с Apple ID» для блокировки активации
Поскольку вы не можете удалить устройство из этого Apple ID, так как не знаете пароль Apple ID и хотите обойти ошибку «Это устройство уже связано с Apple ID», мы рекомендуем использовать UltFone Activation Unlocker. UltFone Activation Unlocker — это широко используемый инструмент, который имеет множество полезных функций, таких как:
- Вы можете использовать его для обхода блокировки активации, если вы забыли пароль.
- Вы также можете использовать его для снятия блокировки активации без помощи предыдущего владельца.

- Разблокировать Apple ID без пароля на всех iOS (без джейлбрейка)
- Разблокировать заблокированный iCloud iPhone/iPad/iPod touch без Apple ID и пароля
Бесплатная загрузка
Для ПК
Безопасная загрузка
Бесплатная загрузка
Для Mac
Безопасная загрузка
КУПИТЬ СЕЙЧАС
КУПИТЬ СЕЙЧАС
Звучит потрясающе, не правда ли? Выполните шаги, указанные ниже, чтобы использовать UltFone Activation Unlocker для обхода «это устройство уже связано с Apple ID».
Шаг 1: Нажмите на загрузку выше и загрузите инструмент на свой ПК с Windows или Mac. Установите и запустите программное обеспечение.
Шаг 2. Подключите устройство Apple к ПК с Windows или Mac с помощью USB-кабеля. Как только инструмент распознает устройство, он начнет загрузку инструмента Jailbreak для вашего устройства.
Шаг 3. После загрузки средства взлома нажмите кнопку «Начать взлом» и следуйте приведенным ниже инструкциям.
 После завершения джейлбрейка нажмите кнопку «Далее».
После завершения джейлбрейка нажмите кнопку «Далее».Шаг 4: Подтвердите информацию об устройстве на экране и нажмите кнопку «Начать удаление». После снятия блокировки активации iCloud войдите в систему, используя Apple ID, и начните пользоваться услугами или продуктами Apple без каких-либо хлопот.
Это окончательное исправление «это устройство уже связано с Apple ID». Теперь, когда вы использовали UltFone Activation Unlocker для обхода «это устройство уже связано с Apple ID 90 дней», после чего вы можете покупать или скачивать что угодно бесплатно.
Часть 3: Дополнительные советы: перенос музыки с компьютера на iPhone
Хотя вы получаете сообщение об ошибке «это устройство уже связано с Apple ID», но это происходит несколько раз, когда вы загрузили свой любимый музыкальный альбом на свой компьютер и хотите прослушать его на своем iPhone. У UltFone есть еще один инструмент UltFone iOS Data Manager, который может помочь вам в этом.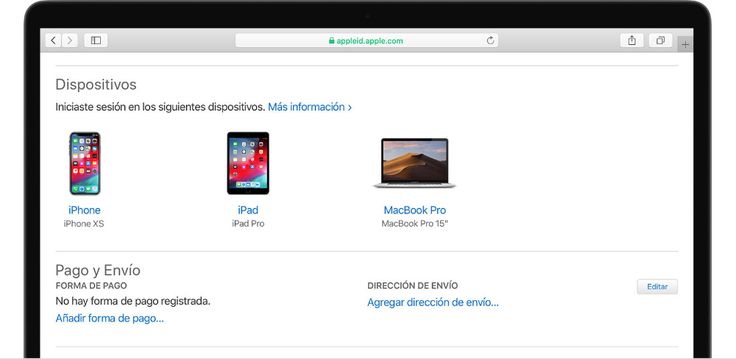
Выполните указанные ниже действия, чтобы перенести музыку с компьютера на iPhone.
Бесплатная загрузка
Для ПК
Безопасная загрузка
Бесплатная загрузка
Для Mac
Безопасная загрузка
КУПИТЬ СЕЙЧАС
КУПИТЬ СЕЙЧАС
Шаг 1: Загрузите этот инструмент на свой ПК с Windows или Mac. Запустите инструмент на своем компьютере. Подключите ваш iPhone и нажмите кнопку «Управление», чтобы начать.
Шаг 2. Вы хотите импортировать музыкальные файлы с компьютера на устройство iOS. Перейдите в раздел «Аудио» и нажмите кнопку «Импорт», чтобы импортировать аудиофайлы с компьютера.
Шаг 3: Выберите музыкальные файлы на своем компьютере и нажмите кнопку «Открыть», чтобы перенести их на устройство iOS. Подождите несколько минут, чтобы завершить передачу.
Вот и все. Теперь вы можете слушать любимую музыку на своем iPhone. Диспетчер данных UltFone iOS предлагает множество полезных функций.

 Может потребоваться вход с помощью идентификатора Apple ID.
Может потребоваться вход с помощью идентификатора Apple ID.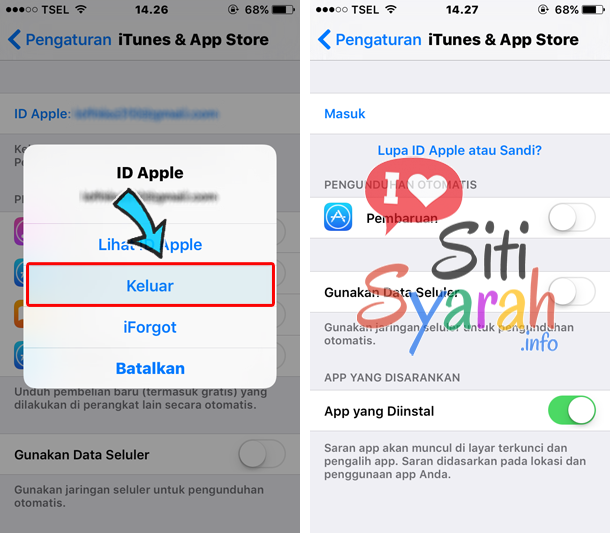
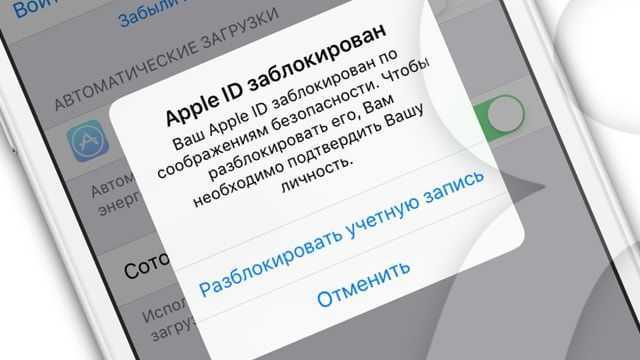
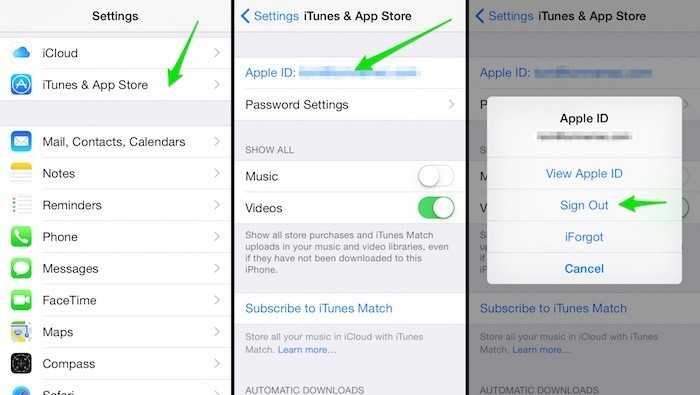
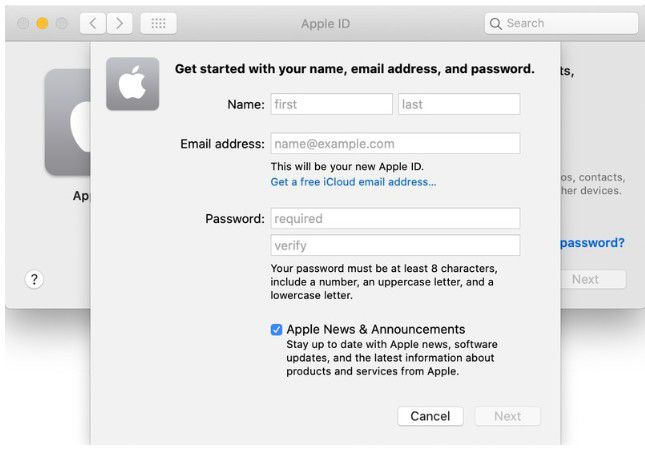
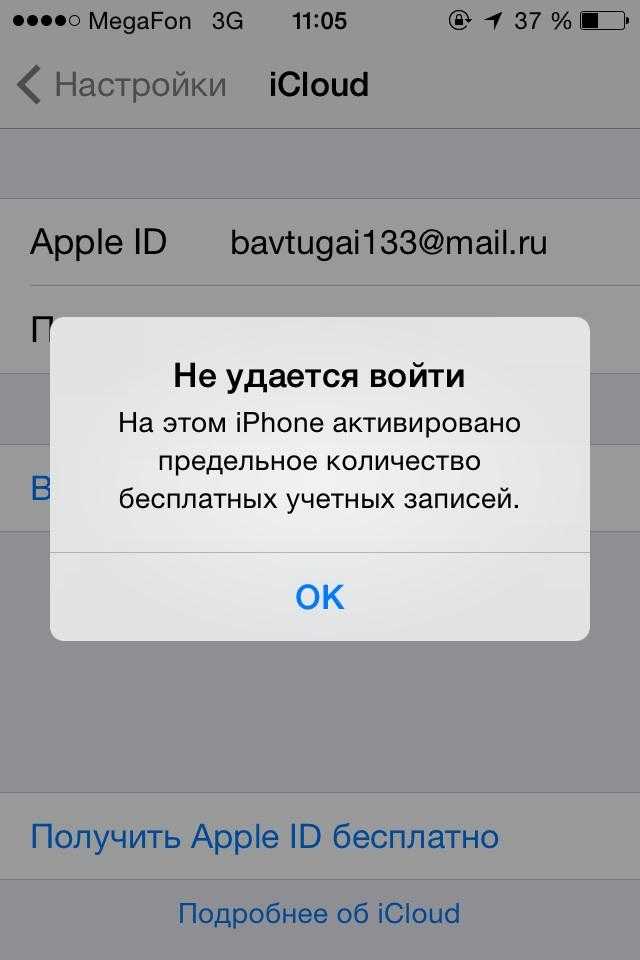
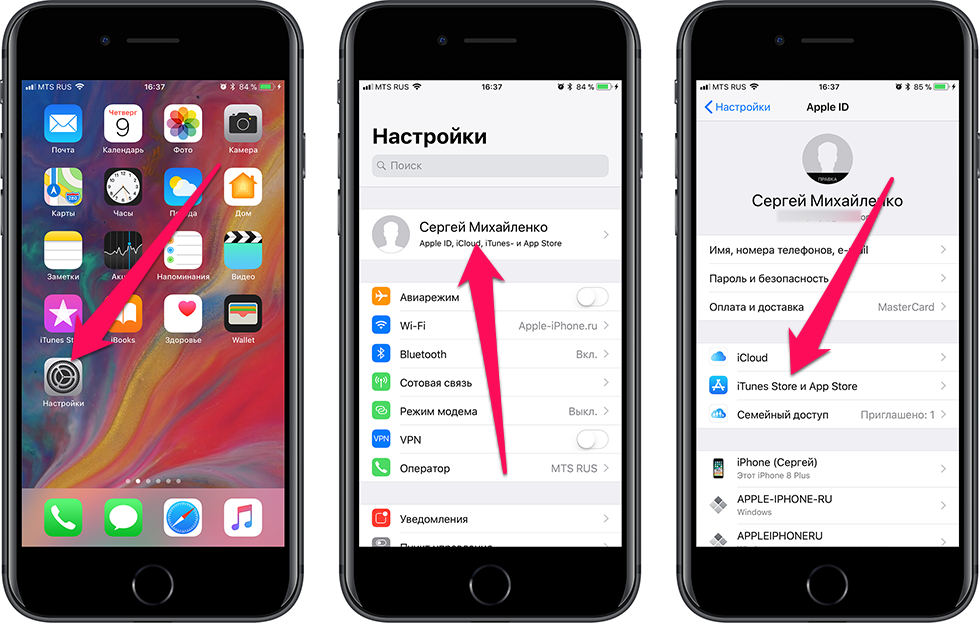 Для продолжения может потребоваться выполнить двухфакторную аутентификацию.
Для продолжения может потребоваться выполнить двухфакторную аутентификацию.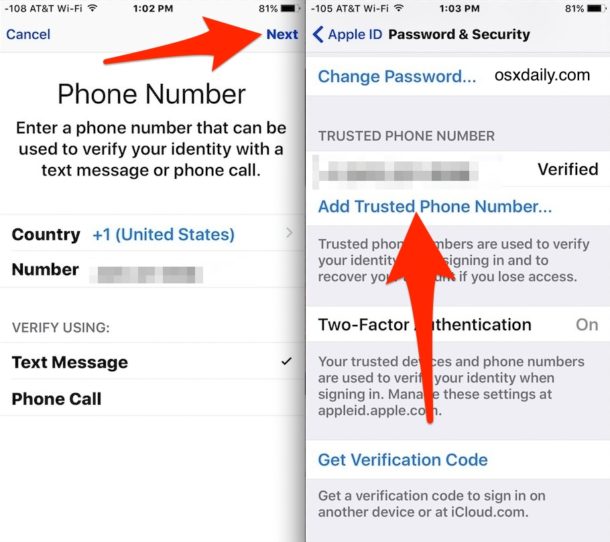

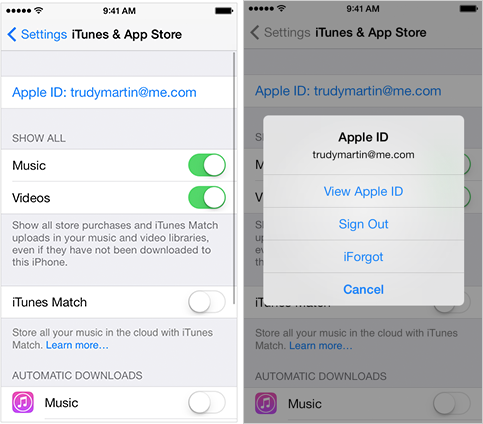
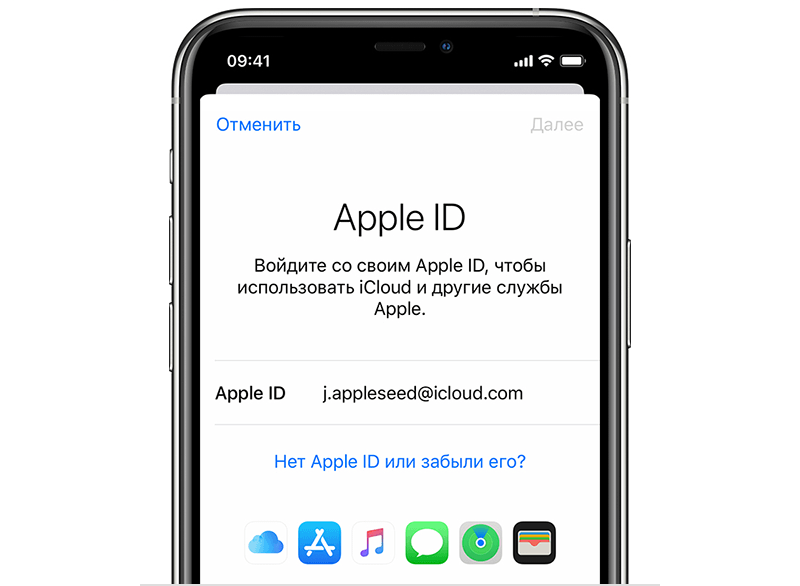
 После завершения джейлбрейка нажмите кнопку «Далее».
После завершения джейлбрейка нажмите кнопку «Далее».