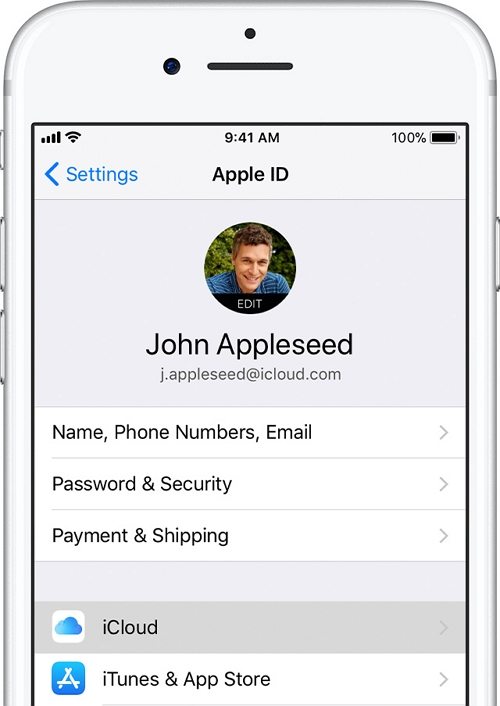Содержание
Что Такое Apple Id И Где Его Взять?
Apple ID — это учетная запись, которая используется для доступа к таким сервисам Apple, как iCloud, App Store, iTunes Store, Apple Music, и многим другим. Если отображается сообщение о том, что указанный адрес электронной почты уже связан с идентификатором Apple ID, возможно, вы уже создали идентификатор Apple ID.
Как узнать свой ID Apple?
Способ №1. Чтобы проверить на iPhone или iPad зайдите в меню «Настройки» и выберите ваше имя или «Настройки», затем «iTunes и App Store » — « Apple ID: [ваш e-mail]» — «Просмотреть Apple ID » — вы попадете в настройки своей учетной записи.
Как узнать свой Apple ID и пароль?
Перейдите в меню Apple > «Системные настройки» и нажмите Apple ID. Щелкните « Пароль и безопасность». Если необходимо ввести пароль для Apple ID, нажмите «Забыли Apple ID или пароль?» и следуйте инструкциям на экране.
Что такое Apple ID и пароль?
Apple ID — это учетная запись для доступа к таким службам Apple, как App Store, Apple Music, iCloud, iMessage, FaceTime и другим. Она включает адрес электронной почты и пароль для входа, а также контактные и платежные сведения и параметры безопасности, применяемые при использовании служб Apple.
Как найти айфон если не помнишь ID?
Поиск устройства на карте Чтобы найти устройство, выполните вход на странице iCloud.com/find. Можно также воспользоваться приложением «Локатор» на другом принадлежащем вам устройстве Apple. Если устройство iPhone, iPad или iPod touch не отображается в списке устройств, это означает, что на нем не был включен Локатор.
Как отвязать iPhone от Apple ID не зная пароля и логина?
ШАГ 1 — Перейдите на сайт icloud.com и авторизуйтесь под Apple ID, к которому привязан iPhone. ШАГ 2 — Перейдите в раздел «Найти iPhone », затем выберите «Все устройства» для отображения списка устройств привязанных к данному аккаунту. Кликните по устройству, которое необходимо удалить.
ШАГ 2 — Перейдите в раздел «Найти iPhone », затем выберите «Все устройства» для отображения списка устройств привязанных к данному аккаунту. Кликните по устройству, которое необходимо удалить.
Кто то пытается зайти в Apple ID?
Перейдите на страницу учетной записи Apple ID. Если вам не удается выполнить вход или при попытке входа выводится сообщение о том, что учетная запись заблокирована, попробуйте сбросить пароль или разблокировать свою учетную запись. Измените пароль идентификатора Apple ID, выбрав надежный пароль.
Как узнать код пароль iPhone?
Если у вас iPhone X или более новая модель либо iPad с Face ID, перейдите в меню «Настройка»> «Face ID и код — пароль ». На более ранней модели iPhone перейдите в раздел «Настройки» > «Touch ID и код — пароль ». На устройствах, не поддерживающих Touch ID, перейдите в раздел «Настройки» > « Код — пароль ».
Как удалить Apple ID старого владельца не зная пароля?
Часть 3: Использование iCloud. com для удаления Apple ID предыдущего владельца (необходим пароль ) Вы можете легко убрать Apple ID предыдущего владельца, просто посетив официальный сайт iCloud. Но вам необходимо располагать Apple ID так же как и паролем для входа в аккаунт и затем убрать Apple ID связанный с девайсом.
com для удаления Apple ID предыдущего владельца (необходим пароль ) Вы можете легко убрать Apple ID предыдущего владельца, просто посетив официальный сайт iCloud. Но вам необходимо располагать Apple ID так же как и паролем для входа в аккаунт и затем убрать Apple ID связанный с девайсом.
Как разблокировать iPhone Apple ID?
Чтобы разблокировать свою учётную запись, вам потребуется обратиться в Apple и доказать, что вашей вины тут нет. Решение о разблокировке будет приниматься индивидуально.
Как должен выглядеть пароль для Apple ID?
Каким должен быть пароль для Apple ID?
- Он должен содержать минимум одну заглавную букву.
- И по крайней мере хотя бы одну цифру.
- Подряд одинаковые символы вводить нельзя.
- Не совпадать с именем учетной записи.
- Минимум 8 символов.
- Должен не совпадать со старым, если таковой имелся.
Что будет если дать свой Apple ID?
Если на вашем устройстве Apple, ввести чужие данные для входа в Apple ID, вы автоматически отказываетесь от доступа к нему. Если вы введёте данные киберпреступника, то не сможете так просто вернуть доступ: он заблокирует устройство с помощью функции «Найти мой iPhone», доступной в iCloud.
Если вы введёте данные киберпреступника, то не сможете так просто вернуть доступ: он заблокирует устройство с помощью функции «Найти мой iPhone», доступной в iCloud.
Как зайти в Apple ID с андроида?
Откройте приложение «Настройки». Нажмите «Вход на [устройство]». Введите идентификатор Apple ID и пароль. Если потребуется, введите шестизначный проверочный код, отправленный на доверенное устройство или номер телефона, и завершите процедуру входа.
Что делать если потерял айфон и не помнишь Айклауд?
Украли iPhone, что делать?
- Включите режим пропажи в iCloud.
- Заблокируйте iPhone паролем.
- Введите контактный номер телефона.
- Введите сообщение с просьбой вернуть устройство — предложите вознаграждение.
- Обратитесь в правоохранительные органы (милицию) с соответствующим заявлением — это бесплатно.
Как посмотреть где последний раз был айфон?
Как посмотреть свою историю перемещений в iPhone
- зайти в настройки,
- перейти во вкладку «Конфиденциальность»,
- далее в «Службы геолокации»,
- проскролить в самый низ страницы к последнему пункту — «Системные службы»,
- в конце списка будет пункт «Значимые места» (при английской локализации — Significant Locations).

Как найти чужой айфон через локатор?
Для поиска члена семьи или друга, сделайте следующее:
- Откройте приложение « Локатор », перейдите на вкладку «Люди» и нажмите на кнопку Начать делиться геопозицией.
- Введите имя пользователя (его телефон или e-mail) или воспользуйтесь кнопкой «+», или выберите человека из списка предложенных.
Как создать Apple ID (iCloud аккаунт)
Как создать Apple ID (iCloud аккаунт)
Разберем все по полочкам
Apple ID, Логин Apple ID или просто логин — все это имя Вашей учетной записи. Логином может являться любой почтовый ящик — mail, gmail, rambler, yandex и тд.
Создание Apple ID происходит на странице создания учетной записи: https://appleid.apple.com/ , либо во время первичной настройки телефона. При создании учетной записи рекомендуем использовать свой личный почтовый ящик, либо создать новый специально для учетной записи.
Так же Вам потребуется придумать пароль. Обязательными условиями для пароля являются: хотя бы одна цифра, одна буква верхнего регистра и одна буква нижнего регистра, пароль должен состоять минимум из 8 символов, использование знаков препинания возможно, но не обязательно (ПОМНИТЕ! Знаки препинания могут сильно усложнить вход пароля, как для потенциального злоумышленника, так и для Вас). Логин (почтовый ящик) и пароль обязательны для каждого пользователя продукции Apple! Это Ваши личные данные, их не знает никто, даже сотрудники компании Apple. При потере этих данных, полноценное использование Ваших девайсов может и/или будет невозможным! Поэтому мы рекомендуем хранить подобные данные стандартным образом на печатном документе. Далее потребуется привязать номер телефона к учетной записи и задать контрольные вопросы (по желанию).
Обязательными условиями для пароля являются: хотя бы одна цифра, одна буква верхнего регистра и одна буква нижнего регистра, пароль должен состоять минимум из 8 символов, использование знаков препинания возможно, но не обязательно (ПОМНИТЕ! Знаки препинания могут сильно усложнить вход пароля, как для потенциального злоумышленника, так и для Вас). Логин (почтовый ящик) и пароль обязательны для каждого пользователя продукции Apple! Это Ваши личные данные, их не знает никто, даже сотрудники компании Apple. При потере этих данных, полноценное использование Ваших девайсов может и/или будет невозможным! Поэтому мы рекомендуем хранить подобные данные стандартным образом на печатном документе. Далее потребуется привязать номер телефона к учетной записи и задать контрольные вопросы (по желанию).
Если Вы не уверены, что у Вас получится создать учетную запись самостоятельно, то обращайтесь к консультантам нашего магазина или оформляйте заявку онлайн — мы всегда рады помочь! В течение 15 минут создадим учетную запись и подготовим все документы!
Наши услуги
Online заказ услуги
Заказывай онлайн — пришлем регистрационные данные на e-mail.
Все новости
Помощь (FAQ)
Важно знать
Об iPhone
Об iPad
Об MacBook
Об iMac, Mac
Об AirPods
Об Apple Watch
Статьи сервисного центра
Что такое Apple ID на Айфоне, для чего нужен, как получить
Apple ID – что это такое
Apple ID – это единая учетная запись, которая используется компанией Apple для идентификации пользователей своих продуктов. Данная учетная запись создается один раз, после чего ее можно использовать для входа во все продукты Apple. В частности, Apple ID используется для входа в такие сервисы как магазин приложений App Store, магазин медиа-контента iTunes Store, облачное хранилище iCloud, приложения для связи iMessage/iChat/FaceTime.
Данная учетная запись создается один раз, после чего ее можно использовать для входа во все продукты Apple. В частности, Apple ID используется для входа в такие сервисы как магазин приложений App Store, магазин медиа-контента iTunes Store, облачное хранилище iCloud, приложения для связи iMessage/iChat/FaceTime.
Если у вас есть учетные записи на таких сайтах как Google или Yandex, то вы наверняка знакомы с подобной системой. Например, зарегистрировав почту на Google, вы получаете учетную запись, которую можно использовать для входа во все продукты компании Google. Вам не нужно регистрировать отдельный аккаунт для почты Google, отдельный аккаунт для Youtube и так далее. Точно также с Apple ID, регистрируетесь один раз и дальше используете один и тот же аккаунт.
Как зарегистрировать аккаунт другой страны?
Для начала нужен отечественный аккаунт в Эпл Айди. Как его создать, описано в разделах выше.
Как сделать из него иностранный? Зайти в Apple Store и в самом низу страницы слева кликнуть на адрес электронки, который юзер использовал при регистрации.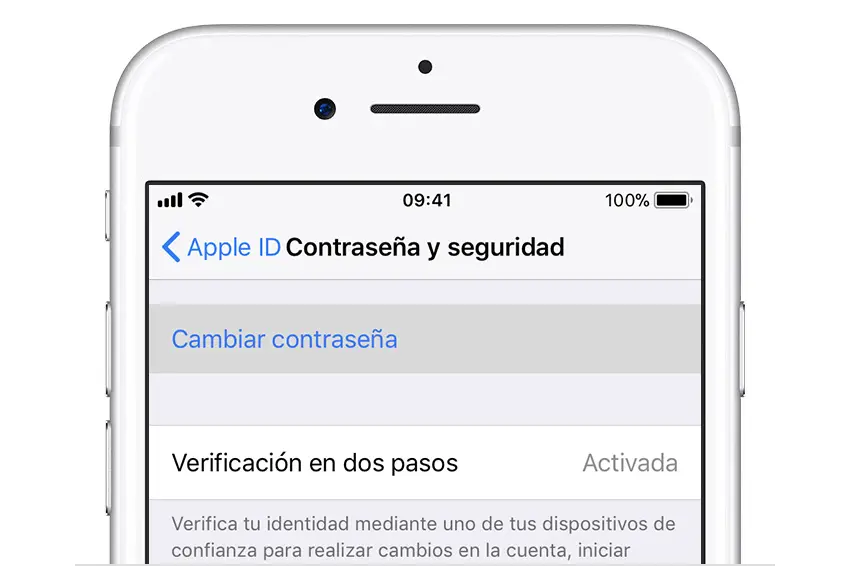 Выпадет список из нескольких пунктов – нужно кликнуть на «Просмотреть».
Выпадет список из нескольких пунктов – нужно кликнуть на «Просмотреть».
Выбрать «Страна/регион» и нажать на «Изменить».
Остается определиться, аккаунт какой страны необходим. Все государства идут в алфавитном порядке. После выбора нужного кликнуть на «Agree».
Далее нужно указать данные карты либо отказать от этого пункта, нажав на «None». После «Billing Address» стоит заполнить необходимые поля на английском или на языке выбранной страны. Затем кликнуть на «Next».
Если все прошло успешно, то на экране пользователя появится итоговый вид данных иностранного аккаунта.
Для чего нужен Apple ID
Теперь немного подробней о том, для чего используется Apple ID. Как вы уже знаете, Apple используется входа в продукты и сервисы компании Apple. А это предоставляет вам следующие возможности:
- Покупать или арендовать медиа-контент в магазине iTunes Store;
- Покупать приложения и игры для iPhone или iPad в магазине приложений App Store;
- Пользоваться видеозвонками с помощью приложения FaceTime;
- Покупать приложения и игры для компьютеров iMac, Mac Pro, Macbook, Mac Mini в магазине приложений Mac App Store;
- Получать тестовые beta-версии операционных систем iOS и OS X;
- Приобретать гаджеты и аксессуары в интернет-магазине Apple Online Store;
- Общаться с друзьями с помощью приложений iChat и iMessage;
- Пользоваться облачными хранилищами iCloud и iTunes Match;
- Слушать онлайн-радио с помощью сервиса iTunes Radio;
- Пользоваться бесплатными учебными материалами на сервисе iTunes U;
- Создавать и управлять собственной коллекцией медиа-контента в Apple TV;
- Пользоваться функцией «Найти iPhone», которая позволяет найти украденный или потерянный гаджет;
- Покупать электронные книги в книжном онлайн-магазине iBooks Store;
- Обращаться за помощью в службу поддержки компании Apple;
- И многое другое;
Как видите список возможностей, которые открывает Apple ID, достаточно широкий. Поэтому если вы приобрели iPhone, iPad или компьютер Mac, то не стоит отказываться от использования Apple ID. Так вы лишь ограничите возможности вашего мобильного устройства.
Поэтому если вы приобрели iPhone, iPad или компьютер Mac, то не стоит отказываться от использования Apple ID. Так вы лишь ограничите возможности вашего мобильного устройства.
Где посмотреть идентификатор в параметрах аппарата?
Если вы не знаете, как узнать ID телефона Apple, то вам поможет синхронизация с одним из сервисов компании. Если вы это сделаете, то сможете отыскать идентификатор в параметрах аппарата:
- Графа iCloud – под именем пользователя.
- Раздел App Store – верхняя область.
- «Сообщения» или же iMessage – открывайте вкладку «Отправка, прием» и вот там будет ваш идентификатор.
- FaceTime – во второй строчке.
- «Музыка» – требуется перейти во вкладку «Домашняя коллекция».
- «Видео» – то же самое, что и в разделе «Музыка».
- Game Center – в начале.
Как видите, посмотреть идентификатор просто. Воспользовавшись одним из этих способов, вы сможете увидеть идентификатор предыдущего владельца аппарата, если вы покупали устройство подержанным и он не вышел из учетной записи.
Как получить Apple ID
Самый простой способ получить Apple ID – это создать его при первом запуске нового Apple устройства. После включения нового iPhone или iPad вам предложат выбрать свою страну, подключиться к Wi-Fi сети, настроить доступ по отпечатку пальца или лицу и т.д. На одном из этапов настройки нового Apple устройства вам предложат войти в систему с использованием Apple ID. Здесь нужно нажать на ссылку «Нет Apple ID» и пройти процедуру регистрации.
Если вы пропустили этот этап или хотите получить другой Apple ID, то вы можете зарегистрировать его, например, с помощью программы iTunes на компьютере. Для этого запустите программу iTunes, откройте меню «Учетная запись» и выберите вариант «Войти».
После чего нажмите на кнопку «Создать новый Apple ID» и пройдите процедуру регистрации новой учетной записи.
Для регистрации учетной записи Apple ID понадобится ввести свое имя, рабочий адрес электронной почты (он будет использоваться в качестве имени пользователя), пароль, дату рождения, резервный адрес электронной почты, а также три контрольных вопроса и ответы на них.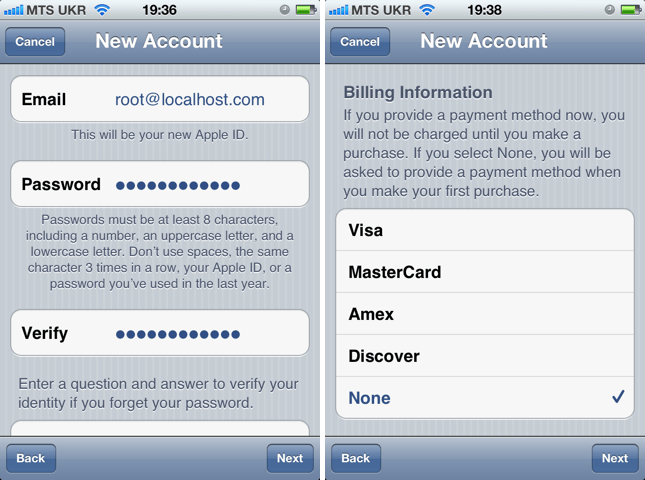
iTunes в помощь
Как вариант, учетную запись к айфону или айпаду можно оформить при помощи официальной программы iTunes. При таком раскладе, вы сможете выбрать, указывать информацию о своих карточках или нет. Перед тем, как поменять ИД, нужно зайти в меню и найти там пункт iTunes Store. Если вы хотите узнать, как создать Apple ID без платежных данных, как и в первом случае, нужно скачать любое бесплатное приложение и зайти в это меню с его помощью.
После этого действия стандартные в обоих случаях:
- Система предложит залогиниться в недавно созданную, уже существующую учетки или оформить новую.
- Выбрав вариант создания новой, введите свои данные. Как было указано ранее, они должны соответствовать действительности, чтобы вы могли подтвердить их достоверность.
- После этого, придется ответить на вопросы безопасности (ответы лучше записать) и вводите данные карточки или отказываетесь от этого, если хотите создать Эппл ID без кредитной карты.

- Завершив регистрацию, обязательно заходим в почтовый ящик и сразу же подтверждаем создание в почте, при помощи выделенной ссылке в теле письма.
Если письмо от тех. поддержки не приходит продолжительное время, проверьте папки со спамом и отфильтрованные письма по другим категориям – нередко письма по ошибке приходят туда.
Что еще нужно знать о Apple ID
В заключении приведем несколько важных фактов об Apple ID. Эта информация поможет вам не поддаваться на заблуждения и мифы об Apple ID, которые часто распространяются на разных сайтах в сети.
- Для получения Apple ID не обязательно вводить данные платежной карты. При обычной регистрации Apple ID у вас будут требовать ввести информацию о вашей платежной карте и пропустить этот этап не получится. Но, если вы твердо намерены ничего не покупать, то можно немного схитрить и зарегистрировать Apple ID без карты. Для этого нужно запустить AppStore на вашем устройстве и попытаться установить бесплатное приложение.
 В этом случае на этапе ввода платежной информации у вас появится возможность не вводить данные вашей карты.
В этом случае на этапе ввода платежной информации у вас появится возможность не вводить данные вашей карты. - Доступ к Apple ID можно восстановить. Не стоит паниковать, если вы потеряли пароль и не можете войти в Apple ID. Как и любой другой пароль, пароль к Apple ID можно восстановить. Более подробно о восстановлении пароля можно почитать на сайте Apple.
- Адрес электронной почты, используемой в Apple ID, можно изменить. Для этого нужно зайти на сайт appleid.apple.com, войти в него с помощью Apple ID и перейти в настройки.
Какие ошибки можно допустить?
Чтобы узнать, как зарегистрировать ID на айфоне правильно, как изменить ID на устройстве, необходимо знать, каких ошибок следует избегать. Чаще всего в процессе возникают следующие трудности:
- Вы не хотите совершать покупки в App Store. Чтобы даже случайно не купить какой-либо платный контент, не указывая данные банковских карт.
- Возраст лучше всего указывать реальный, но только в том случае, когда он больше 13-ти, а лучше – более 18 лет.
 Если вы поставите возраст в 12 лет или меньше, система просто не даст вам создать свой Аппле Айди. А при указании возраста менее 18-ти вы не получите доступ ко всему контенту.
Если вы поставите возраст в 12 лет или меньше, система просто не даст вам создать свой Аппле Айди. А при указании возраста менее 18-ти вы не получите доступ ко всему контенту. - Если вы успели обзавестись почтой с адресом на @iCloud.com или @me.com, придется завести для регистрации учетки для айфона новый ящик. Эти адреса для создания акков не подходят.
- Если введенное вами имя содержит недопустимые символы, обратите внимание, чтобы в адресе почты не было русских букв, а в имени и фамилии лишних символов, точек, цифр и т.д.
- Пароль должен быть сложным. Со слишком простым паролем система не даст завершить процесс до конца. Цифры, буквы большие и маленькие, символы – чем больше их будет в пароле, тем лучше.
- Препятствием в созданию ID на айфоне может стать сбой сервера. В этом случае лучше всего подождать и продолжить через пол часа — час, когда работа серверов будет налажена.
В целом, регистрация нового Эпл Айди занимает не так много времени. Даже неопытный пользователь сможет провести эту операцию, если будет действовать по инструкции.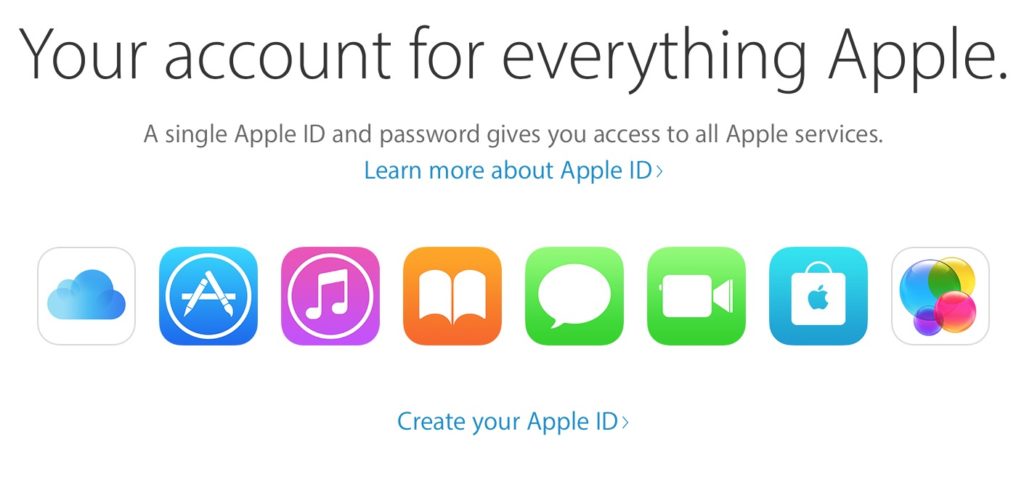
Как настроить и управлять Apple ID, расскажем в следующей статье, следите за обновлениями.
Если есть идентификатор, но нет доступа к профилю
Случается такое, что вы примерно помните свой идентификатор, вам он необходим в определенное время, а «яблочного» девайса под рукой нет. Что же делать в таком случае? Вам интересно, как узнать Apple ID по номеру телефона? Тогда сделайте следующее:
- Перейдите на страницу восстановления – https://iforgot.apple.com/password/verify/appleid
- Введите свой идентификатор, дальше проверочный код с изображения.
- Теперь потребуется ввести номер телефона, к которому привязан аккаунт. Вот так вы и восстановите доступ к профилю.
- Если доступа к телефону нет, то вы можете выбрать просто пункт, где сказано, что нет доступа к проверочным устройствам.
- Дальше простой жмите на «Запросить восстановление».
- Подтверждайте свою банковскую карту и все по инструкции.
- Если вариант с карточкой не подходит, то выбирайте вариант ответа такой, где сказано, что вы не можете воспользоваться кредитной картой.

- Тогда вам предложат получить инструкции в смс-сообщении или по телефону.
Что такое Apple ID? | Техническая поддержка Creative
Ваш Apple ID — это то, как Apple идентифицирует вас, отслеживания
ваши покупки и обеспечивает бесперебойную работу всех ваших устройств
вместе. Он нужен каждому пользователю iPhone, iPad, iPod и Mac… и это
свободно. Если вы использовали iTunes или App Store, у вас есть Apple ID.
Не знаете свой Apple ID? Проверьте iCloud на вашем
Mac (в Системных настройках) или устройство Apple (в приложении «Настройки»). Ты
необходимо использовать один и тот же Apple ID для iCloud на всех ваших устройствах — в противном случае
ваши контакты, календари, фотографии, пароли и документы не будут синхронизироваться
между ними. Если вы никогда не использовали iCloud, вы можете использовать свою учетную запись iTunes и Store для настройки iCloud. Если у вас нет Apple ID,
создайте его в iTunes или в настройках iCloud (см. ниже). Не важно где
ниже). Не важно где
вы создадите его, вы сможете использовать свой новый Apple ID везде.
Если вы получаете тексты, предназначенные для кого-то другого, или вы видите неправильные контакты или события календаря, вероятно, вы вошли в систему с неправильным Apple ID. Возможно, вам придется перейти в соответствующее место, выйти из системы, а затем войти с правильным Apple ID.
Где ввести свой Apple ID на Mac
- iCloud синхронизирует контакты,
календари, пароли, фотопотоки, пароли для ключей и
документы. Вы также можете настроить учетные записи электронной почты icloud.com и me.com.
& заметки. Вы найдете настройки iCloud в Системных настройках. - Сообщения приложение для
iMessage синхронизируется с iPhone, iPad и iPod touch, поэтому вы получаете
одинаковые сообщения на всех устройствах. Введите свой Apple ID в настройках
внутри приложения «Сообщения». - FaceTime Приложение позволяет совершать аудио- и видеозвонки от других пользователей Apple и отвечать на них.
 Посмотрите в настройках FaceTime.
Посмотрите в настройках FaceTime. - iTunes для
музыку, видео и приложения для iOS, а также iTunes Match и iTunes Radio.
Установите свой Apple ID, щелкнув меню «Учетная запись» и «Войти». Также включите
Домашняя коллекция в меню «Файл». - App Store для приложений Mac. Войдите в систему в меню «Магазин».
Где ввести свой Apple ID на iPhone и iPad
- iCloud Коснитесь приложения «Настройки» и iCloud. Войдите здесь.
- Сообщения Нажмите «Настройки» и «Сообщения». Нажмите «Отправить и получить» и «Использовать Apple ID для сообщений». Введите свой Apple ID и пароль.
- FaceTime Нажмите «Настройки» и «FaceTime». Используйте свой Apple ID для сообщений.
- Магазины iTunes и App Store Нажмите
приложение «Настройки» и магазины iTunes и App Store. Если вы используете удаленный
приложение для управления Apple TV или iTunes – настройка Домашней коллекции для вашего Apple ID
также.
Где вводить свой Apple ID на других устройствах
- Apple TV Откройте «Настройки» и «Магазин». Войти
здесь. Затем вернитесь в «Настройки» и выберите «iCloud». Введите свой идентификатор Apple
опять таки. Наконец, перейдите в «Настройки» — «Компьютеры» и включите Домашнюю коллекцию. - Windows Установите свой Apple ID в меню iTunes Store и на панели управления iCloud. Семейный обмен
Подробнее об идентификаторах Apple ID.
- Управление Apple ID
- Руководство по Apple ID
- Использование семейного доступа Apple
Узнайте больше об основах Mac.
Как управлять своим Apple ID и использовать его — полное руководство
Как
опубликовано
11 апреля 2022 г.
Кирк МакЭлхерн
Ваш Apple ID — это ключ, открывающий доступ ко всем службам Apple. Вы используете его для входа в iCloud, где вы управляете электронной почтой, календарями, контактами и многим другим. Вы используете его для покупок у Apple в iTunes Store или в App Store. И вы также используете его для входа в Сообщения и FaceTime, чтобы общаться с друзьями, семьей и коллегами.
Вы используете его для входа в iCloud, где вы управляете электронной почтой, календарями, контактами и многим другим. Вы используете его для покупок у Apple в iTunes Store или в App Store. И вы также используете его для входа в Сообщения и FaceTime, чтобы общаться с друзьями, семьей и коллегами.
Поскольку эта единственная комбинация имени пользователя и пароля так важна для пользователей устройств Apple, важно управлять своим Apple ID. В этой статье я расскажу, как получить доступ к настройкам вашего Apple ID, как ваш Apple ID использует двухфакторную аутентификацию для защиты доступа к вашему устройству, как настроить контакты для восстановления учетной записи и устаревшие контакты, как изменить свой Apple ID , и многое другое.
Важность вашего Apple ID
Как я упоминал выше, ваш Apple ID — это ваш ключ к сервисам Apple. Хотя вы можете использовать устройство Apple без Apple ID, вы будете ограничены в том, что вы можете делать с устройством. Вы можете использовать Google для своих контактов, календарей и электронных писем; вы можете использовать приложение, отличное от Messages, для текстовых сообщений; вы можете хранить свои файлы в облаке, используя сервис, отличный от iCloud.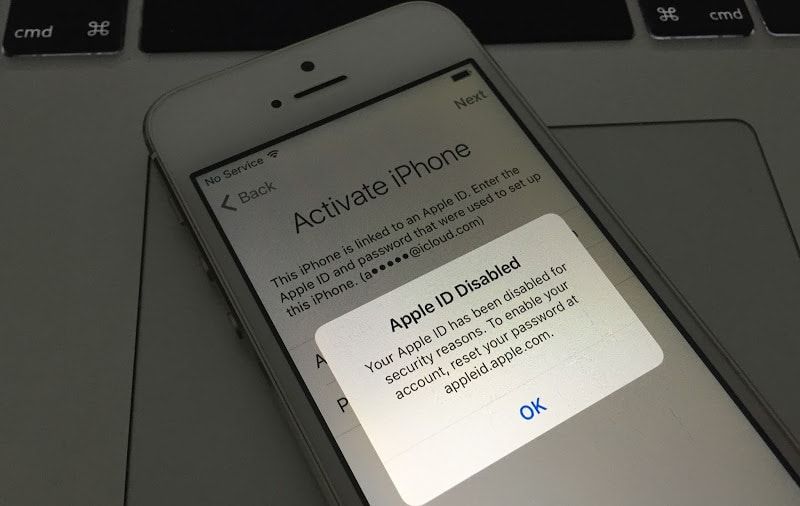 Но, как минимум, вам нужно использовать Apple ID для загрузки и покупки приложений в магазинах приложений Apple.
Но, как минимум, вам нужно использовать Apple ID для загрузки и покупки приложений в магазинах приложений Apple.
Если вы пользуетесь услугами Apple, ваш Apple ID может помочь вам начать работу с новым устройством за считанные минуты. Если у вас есть iPhone или iPad и вы создаете резервную копию в iCloud, вы можете войти в новое устройство со своим Apple ID и загрузить эту резервную копию, добавив все данные и приложения со своего предыдущего устройства, и вы сможете работать. с новым устройством, как только все данные будут загружены.
Что такое Apple ID?
Apple ID прост: это просто адрес электронной почты и пароль. Но с ним связано больше информации: ваш номер телефона, дата рождения, способы оплаты и прочее.
Этот простой Apple ID маскирует сложную систему аутентификации, используемую Apple, чтобы гарантировать, что при доступе к службам Apple с нового устройства или веб-браузера вы являетесь тем, кем себя называете. Эта надежная защита помогает сохранить ваши данные в безопасности. (См. раздел «Как использовать двухфакторную аутентификацию для вашего Apple ID и учетной записи iCloud».) Аутентификация Apple зависит от цепочки доверия, которая охватывает все ваши устройства Apple, позволяя любому из них аутентифицировать другие устройства. (См. Цепочка доверия к устройствам Apple.)
(См. раздел «Как использовать двухфакторную аутентификацию для вашего Apple ID и учетной записи iCloud».) Аутентификация Apple зависит от цепочки доверия, которая охватывает все ваши устройства Apple, позволяя любому из них аутентифицировать другие устройства. (См. Цепочка доверия к устройствам Apple.)
Как управлять своим Apple ID
Вы можете найти центр управления Apple ID на сайте appleid.apple.com. Войдите здесь, чтобы управлять своим Apple ID. Эта страница содержит несколько разделов и сначала загружает страницу входа и безопасности.
Вот что вы можете сделать на этой странице:
Изменить свой Apple ID : Если вы хотите изменить адрес электронной почты своего Apple ID, нажмите Apple ID, введите новый адрес электронной почты и следуйте инструкциям Apple. Они отправят код подтверждения на этот адрес электронной почты, чтобы убедиться, что он правильный.
Безопасность учетной записи : здесь вы настраиваете двухфакторную аутентификацию, доверенные номера телефонов и доверенные устройства.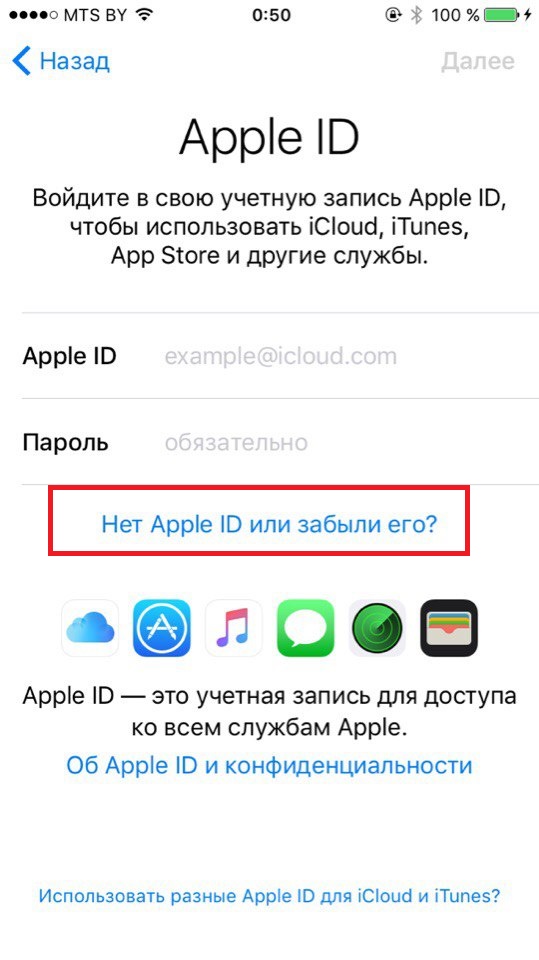 Прочтите эту статью, чтобы узнать о двухфакторной аутентификации и доверенных устройствах, и прочитайте эту статью о доверенных телефонных номерах.
Прочтите эту статью, чтобы узнать о двухфакторной аутентификации и доверенных устройствах, и прочитайте эту статью о доверенных телефонных номерах.
Восстановление учетной записи : Используйте это, если вы забыли свой пароль Apple ID и вам нужна помощь. В этой статье рассказывается о контактах для восстановления, людях, которым вы доверяете, которые могут помочь вам вернуться в свою учетную запись или помочь вам восстановить данные iCloud.
Войти с помощью Apple : Это позволяет вам входить в приложения, веб-сайты и службы, используя свой Apple ID. Посмотрите, где вы использовали функцию «Вход с Apple», и при желании отмените доступ к любому из этих сайтов и служб.
Пароль : Здесь вы можете изменить свой пароль. В этом разделе указана дата последнего изменения. На самом деле не так важно часто менять пароль, гораздо важнее иметь надежный пароль. Мы обсуждали рецепты безопасных паролей в Эпизоде 19.3 подкаста Intego Mac.
Уведомление по электронной почте : это второй адрес электронной почты, который вы можете установить, чтобы Apple могла уведомлять вас о проблемах с вашим Apple ID.
Устаревший контакт : Настройте унаследованный контакт, чтобы в случае вашей смерти ваши данные были доступны кому-то. Прочтите эту статью, чтобы узнать об устаревших контактах.
Пароли приложений : приложениям, которые получают доступ к некоторым вашим данным iCloud, таким как электронная почта, контакты или приложения календаря, требуется пароль приложения. Это пароль, который вы создаете здесь и вводите в приложение, чтобы аутентифицировать его и разрешить ему доступ к вашим данным iCloud. Вам нужно будет сделать это только один раз, если вы используете приложение, которое требует этого, хотя для некоторых обновлений может потребоваться новый пароль для конкретного приложения.
Вы также можете отозвать любые пароли для приложений, которые вы создали в этом разделе.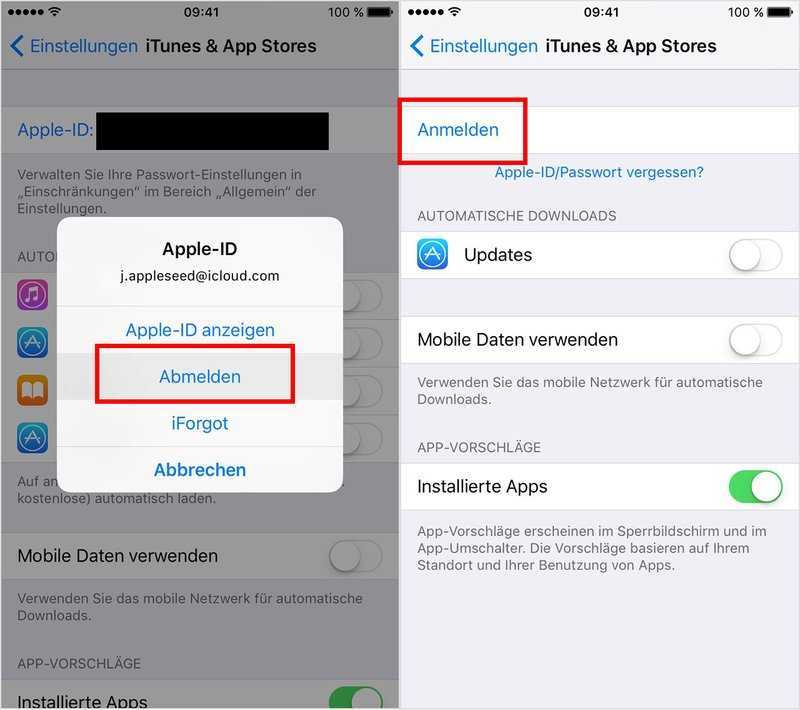 (Не пытайтесь использовать вышеуказанный пароль, я уже отозвал его.)
(Не пытайтесь использовать вышеуказанный пароль, я уже отозвал его.)
Личная информация
Нажмите «Личная информация», чтобы изменить свое имя, день рождения, страну и регион или язык, а в разделе «Доступность» вы можете выбрать, какие адреса электронной почты следует использовать для вашего Apple ID. По умолчанию при создании Apple ID с использованием адреса Apple можно использовать адреса с использованием @mac.com, @me.com и @icloud.com; это все псевдонимы для одного и того же адреса. Вы также можете добавить сюда другие адреса электронной почты, если хотите, которые можно использовать с сообщениями, FaceTime, Game Center и другими службами. Вы также можете ввести свой номер телефона здесь.
Способы оплаты
В этом разделе вы добавляете кредитные карты или учетную запись PayPay для использования при покупках в App Store, iTunes Store или других службах Apple. Доступные способы оплаты зависят от того, в какой стране или регионе вы находитесь.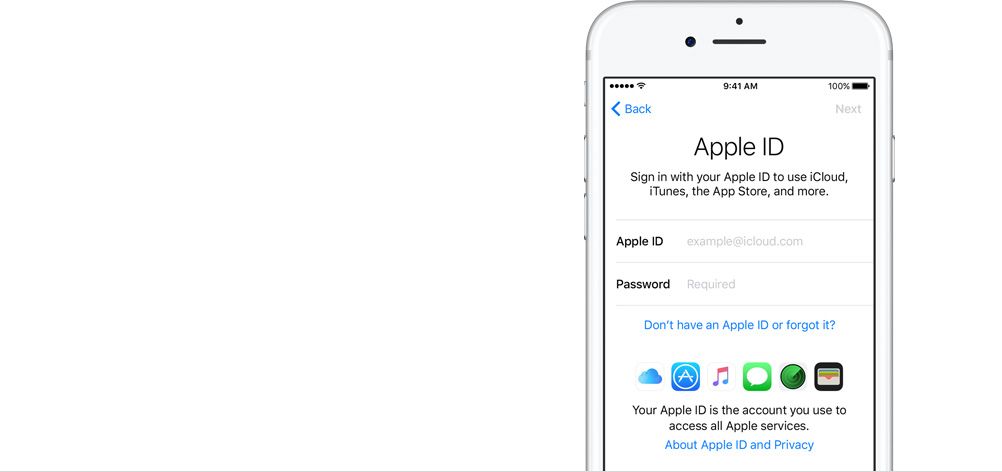
Семейный доступ
В этом разделе вы найдете некоторую информацию о семейном доступе, который позволяет делиться вашими покупками со всей семьей. Вы настроили семейный доступ на одном из своих устройств Apple, и на веб-сайте Apple ID вы можете увидеть информацию о членах вашей семейной группы.
Устройства
В этом разделе показаны все устройства, подписанные на ваш Apple ID. В зависимости от устройства вы можете увидеть такую информацию, как резервное копирование в iCloud, включена функция «Локатор», является ли это доверенным устройством и настроена ли на нем Apple Pay (и если да, то какие карты используются). использовал). Вы также найдете серийный номер устройства и другую информацию о нем.
Если вы обнаружите чужое устройство, например, устройство, которое вы продали или подарили, вы можете удалить его из своей учетной записи. Здесь же можно удалить карты из Apple Pay. И вы можете нажать «Открыть» на iCloud.com в разделе «Найти», чтобы увидеть, где находится устройство.
Вы можете просмотреть информацию об устройстве в другом месте: на Mac в «Системных настройках» > «Apple ID» или на iPhone или iPad в «Настройки» > «Apple ID».
Конфиденциальность
Наконец, в разделе «Конфиденциальность» есть несколько подразделов:
Скрыть мою электронную почту : Эта функция позволяет настроить псевдонимы электронной почты для использования при регистрации на веб-сайтах и в приложениях. Вы можете увидеть свои адреса Hide My Email и управлять ими здесь. Прочтите эту статью, чтобы узнать все о Hide My Email.
Пол : Если хотите, укажите здесь свой пол. Apple говорит, что они используют это, чтобы «доставлять вам более релевантную рекламу в продуктах и услугах Apple».
iCloud Analytics : Apple говорит: «Вы можете помочь Apple улучшить их, предоставив конфиденциальную аналитику с ваших устройств и вашей учетной записи iCloud». Я не понимаю, почему вы хотите включить это.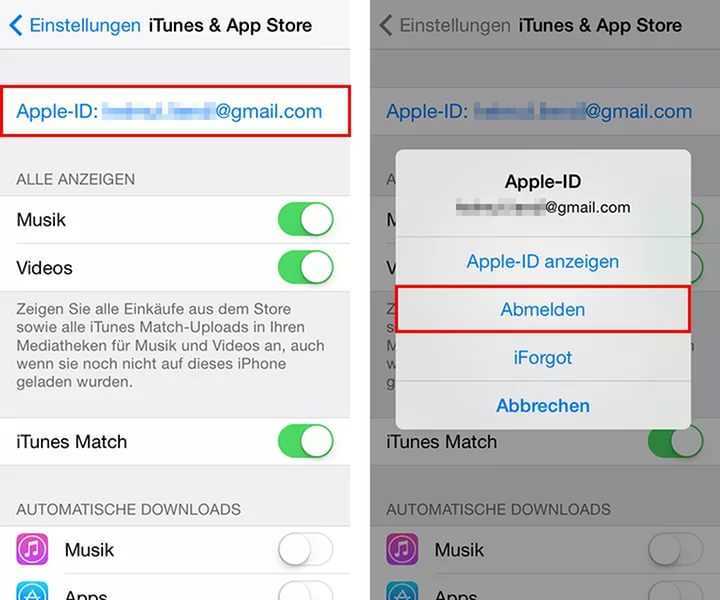
Ваши данные : здесь есть ссылка на страницу «Данные и конфиденциальность», где вы можете деактивировать или удалить свою учетную запись Apple ID, а также узнать, как Apple хранит ваши данные и управляет ими.
Сообщения от Apple : Здесь вы можете подписаться на уведомления по электронной почте и информационные бюллетени.
Вы можете управлять многими из вышеперечисленных функций на своих устройствах: на Mac в «Системных настройках» > «Apple ID» или на iPhone или iPad в «Настройки» > «Apple ID». Но не все доступно там. Вам, вероятно, не придется часто заходить на страницу Apple ID, но полезно знать, что вы можете сделать, когда вам нужно внести изменения.
Как я могу узнать больше?
Каждую неделю 9 числа0003 Intego Mac Podcast , эксперты Intego по безопасности Mac обсуждают последние новости Apple, рассказы о безопасности и конфиденциальности, а также дают практические советы по максимально эффективному использованию устройств Apple.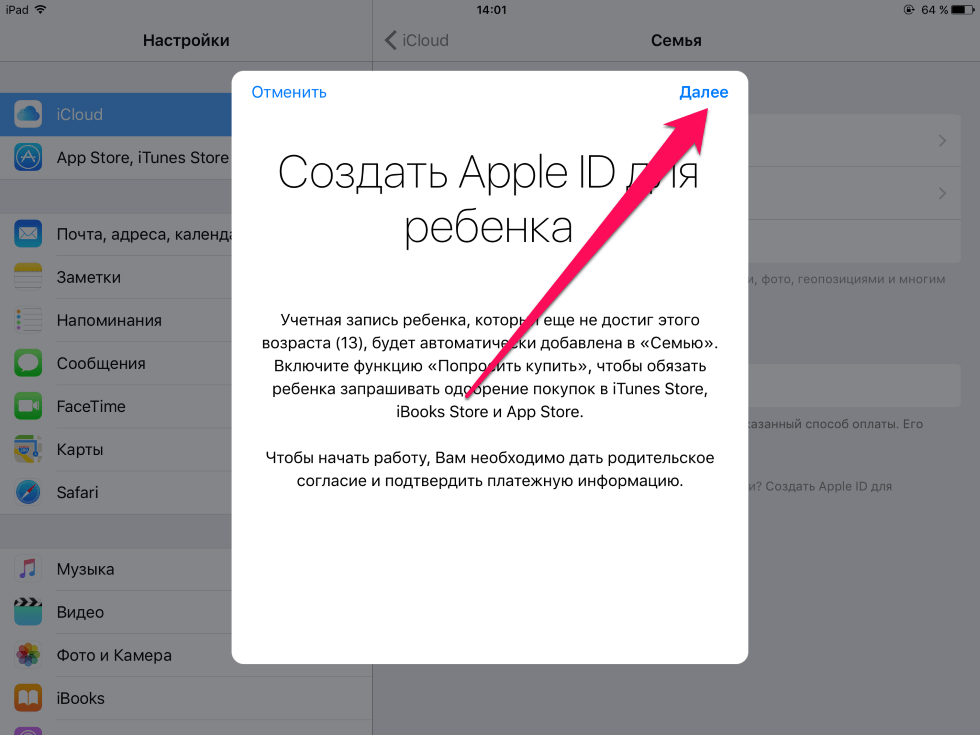 Не забудьте подписаться на подкаст , чтобы не пропустить ни одной серии.
Не забудьте подписаться на подкаст , чтобы не пропустить ни одной серии.
Вы также можете подписаться на нашу рассылку по электронной почте и следить за последними новостями Apple о безопасности и конфиденциальности здесь Блог безопасности Mac . И не забудьте подписаться на Intego в своих любимых социальных сетях:
О Кирке МакЭлхерне
Кирк МакЭлхерн пишет о продуктах Apple и многом другом в своем блоге Kirkville.
Он является соведущим Intego Mac Podcast, а также нескольких других подкастов, а также регулярно пишет статьи в The Mac Security Blog, TidBITS и нескольких других веб-сайтах и публикациях.
Кирк написал более двух десятков книг, в том числе книги Take Control о мультимедийных приложениях Apple, Scrivener и LaunchBar.
Следуйте за ним в Твиттере на @mcelhearn.
Просмотреть все сообщения Кирка МакЭлхерна →
Эта запись была размещена в How To и отмечена Apple ID, iCloud. Добавьте постоянную ссылку в закладки.
Как сбросить пароль Apple ID
Перейти к основному содержанию
The VergeЛоготип Verge.
Домашняя страница The Verge
The VergeЛоготип Verge.
- Tech/
- Как/
- Apple
/
Это простой процесс, если у вас есть устройство Apple
от Mitchell Clark
555555555555555555555555555555555555555555555555555555555555555555555555555555555555555555555555555555555555555555555555555555555555555555555н5н5н.
Поделитесь этой историей
Винсент Килбрайд / The Verge
Если у вас есть устройство Apple, ваш Apple ID, вероятно, используется для многих важных вещей, таких как доступ к вашим покупкам в App Store и содержимому iCloud, поиск потерянного устройства и многое другое. Вот почему важно иметь надежный пароль, который хранится в надежном месте, например, в диспетчере паролей.
Однако случаются несчастные случаи, и ваша учетная запись Apple может быть заблокирована из-за забытого пароля или какой-либо другой ошибки. Если вы оказались в такой ситуации, не паникуйте — вот как вернуться обратно.
Сброс пароля Apple ID на iPhone, iPad или Mac
Если вам повезло и вы уже вошли в систему на устройстве Apple со своим Apple ID, сбросить пароль Apple ID относительно просто.
На устройстве iPhone или iPad:
- Перейдите в Настройки , затем нажмите кнопку со своим именем и изображением профиля.
- Перейдите к Пароль и безопасность > Изменить пароль .
- Вам будет предложено ввести код доступа, после чего вы сможете ввести новый пароль для своего Apple ID. (Обратите внимание, что этот параметр будет недоступен, если для вашего устройства не настроен пароль.)
После ввода пароля вам будет предложено ввести новый пароль.
Процесс очень похож на Mac.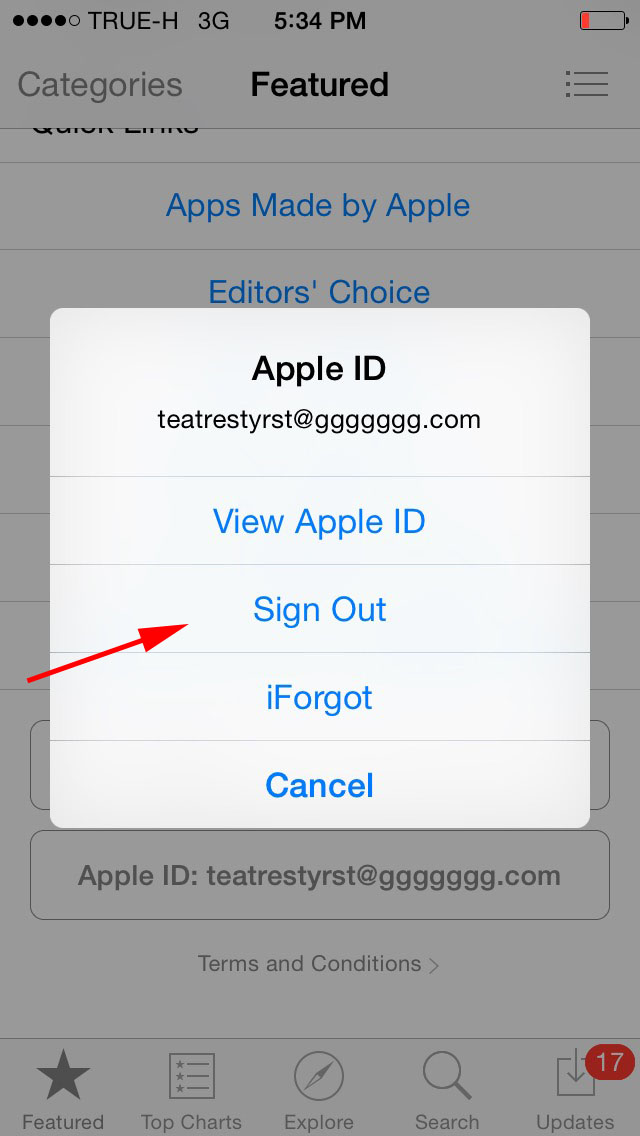
- Перейти к Системные настройки > Apple ID > Пароль и безопасность .
- Нажмите Изменить пароль и введите пароль вашего компьютера.
Сброс пароля на другом устройстве Apple
Если вы не вошли в систему ни на одном из устройств Apple, но имеете доступ к Apple Store или у друга или члена семьи с iPhone или iPad, вы можете воспользоваться поддержкой Apple. приложение для сброса пароля.
- Перейдите в App Store и загрузите приложение, воспользовавшись приведенной выше ссылкой или выполнив поиск «Apple Support» в магазине.
- После того, как вы откроете приложение, вы должны увидеть экран с подробной информацией об используемом вами устройстве Apple. (Если вы находитесь на главной странице со списком устройств, просто выберите устройство из списка.) Нажмите кнопку Пароли и безопасность .
- Перейдите к Сброс пароля Apple ID > Начало работы и выберите Другой Apple ID .

- Коснитесь Продолжить и введите свой Apple ID.
Использование приложения Apple Support на заимствованном устройстве Apple может позволить сбросить пароль.
Дальнейшие действия будут зависеть от того, как настроена ваша учетная запись Apple и какие устройства вы к ней подключили. Например, Apple может отправить текстовое сообщение на ваш номер телефона с кодом, а затем попросить вас ввести пароль, который вы использовали на одном из ваших устройств Apple. Если вы сможете выполнить эти шаги, вам будет предложено ввести новый пароль. Если вы не можете, приложение, скорее всего, направит вас к системе восстановления учетной записи, о которой мы расскажем ниже.
Если у вас нет доступа к устройству Apple
Если у вас нет доступа к другому устройству Apple, вам придется пройти процедуру восстановления учетной записи. Не совсем идеально, что Apple заставляет вас пройти этот процесс, если у вас нет доступа к одному из ее устройств, но, к сожалению, так оно и работает.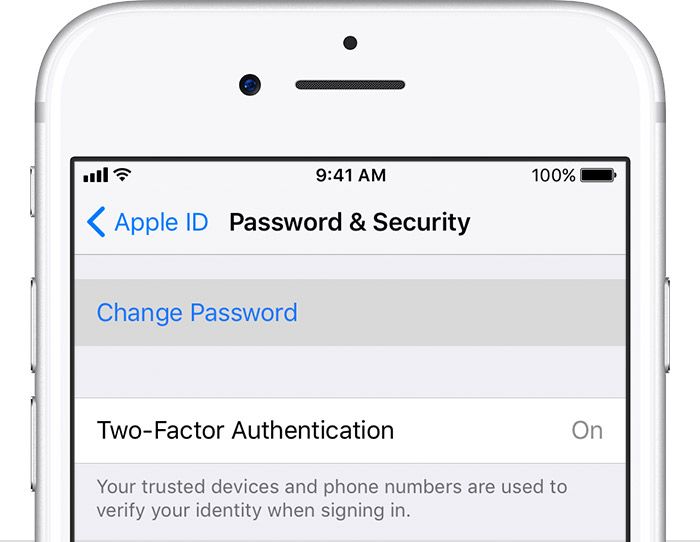
Процесс восстановления учетной записи Apple требует времени — «несколько дней или дольше», согласно документу поддержки от компании. Apple заявляет, что это сделано для того, чтобы дать вам время отменить любые вредоносные запросы, сделанные кем-то еще, кто потенциально пытается войти в вашу учетную запись, и дать ему время, чтобы убедиться, что это действительно вы пытаетесь сбросить свой пароль, посмотрев, есть ли какие-либо ваши Устройства Apple используются в течение этого периода времени.
Вы можете запустить его либо через приложение поддержки Apple, либо через Интернет, используя следующие инструкции.
- Для начала перейдите на сайт iforgot.apple.com и введите свой Apple ID. Он также может попросить вас подтвердить свой номер телефона.
- В зависимости от настроек вашей учетной записи вам будут показаны различные варианты, каждый из которых требует доступа к устройству, в котором выполнен вход, либо к iPhone или iPad, например, касание уведомления на вашем iPhone или iPad или использование Apple Приложение поддержки.

- Если ни один из них вам не подходит, нажмите Не можете использовать ни один из этих вариантов? ссылка . Оттуда вы сможете начать процесс восстановления учетной записи.
- Возможно, вам придется указать номер подтверждения, отправленный вам в текстовом или электронном письме. (Если у вас есть доступ только к последнему, вас также, вероятно, попросят ввести номер телефона на случай, если Apple попытается связаться с вами.) После этого начнется ожидание.
Экран, который вы увидите после запуска процесса восстановления учетной записи на веб-сайте Apple.
В своем документе поддержки восстановления учетной записи Apple говорит, что существует множество способов ускорить процесс восстановления учетной записи, в том числе попросить вас предоставить информацию о кредитной карте, которая у вас есть в файле, и / или попросить вас предоставить код отправлен по электронной почте на ваш основной адрес. (В некоторых моментах подчеркивается, что обращение в службу поддержки Apple по номеру , а не по номеру является одним из способов ускорить процесс.
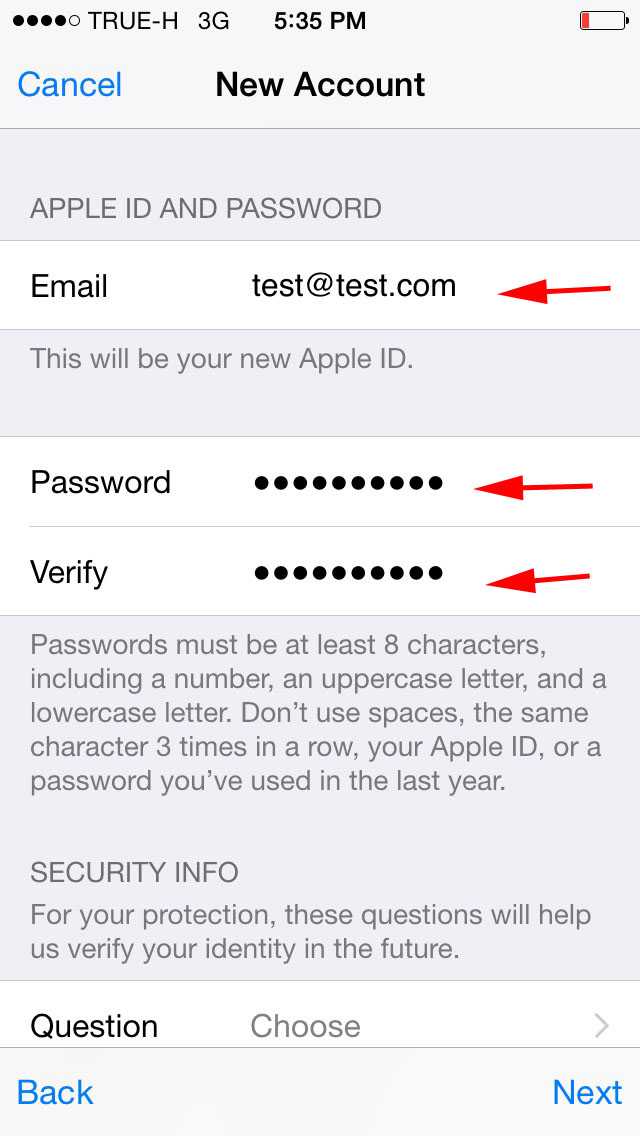

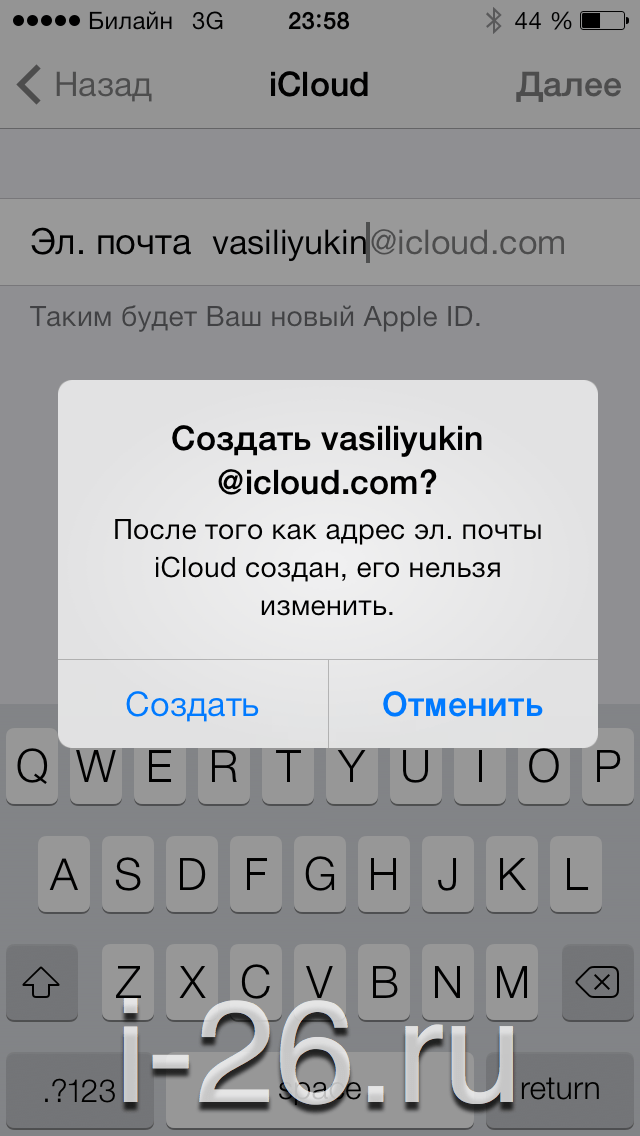 В этом случае на этапе ввода платежной информации у вас появится возможность не вводить данные вашей карты.
В этом случае на этапе ввода платежной информации у вас появится возможность не вводить данные вашей карты. Если вы поставите возраст в 12 лет или меньше, система просто не даст вам создать свой Аппле Айди. А при указании возраста менее 18-ти вы не получите доступ ко всему контенту.
Если вы поставите возраст в 12 лет или меньше, система просто не даст вам создать свой Аппле Айди. А при указании возраста менее 18-ти вы не получите доступ ко всему контенту.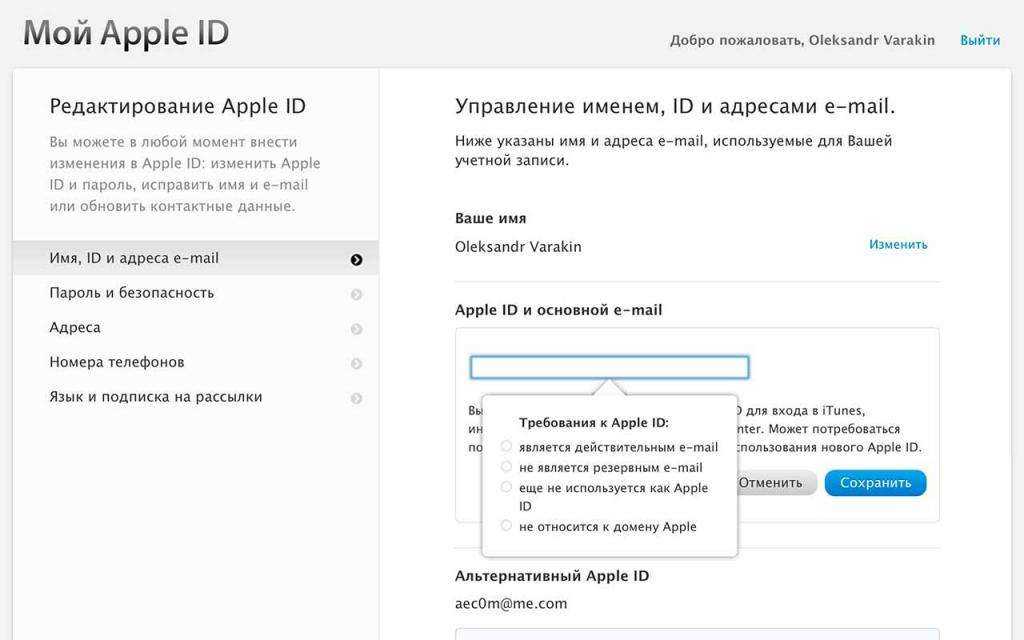
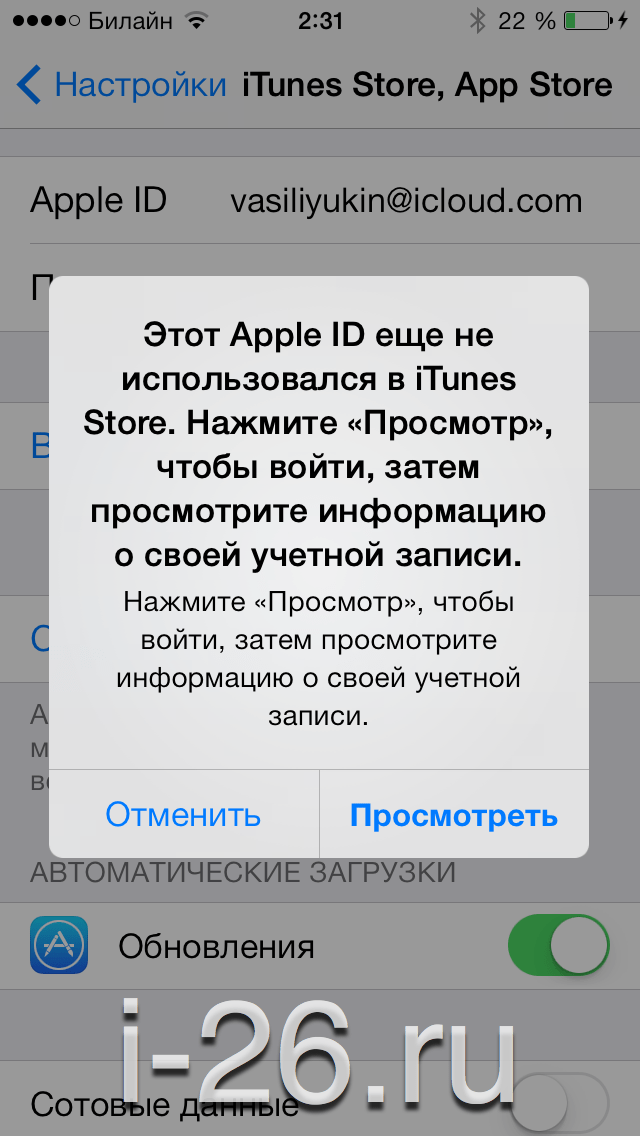 Посмотрите в настройках FaceTime.
Посмотрите в настройках FaceTime.